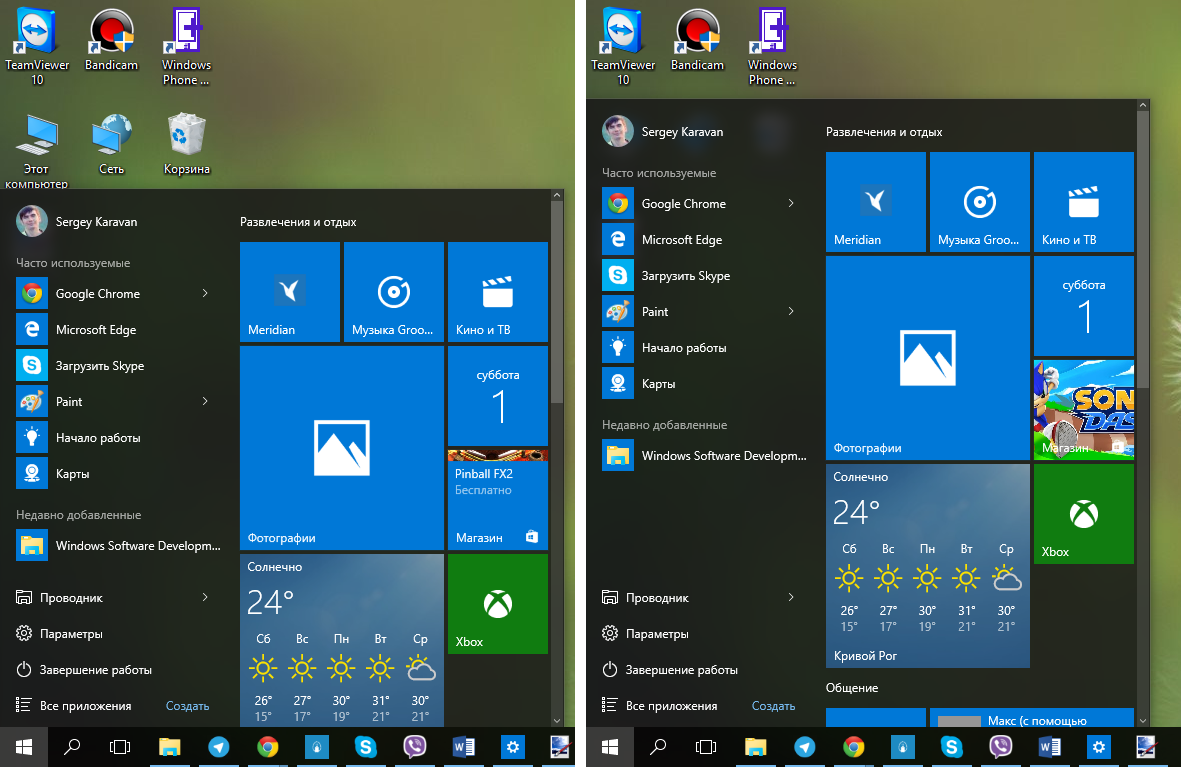Введение
По итогам декабря 2018 года доля системы Windows 10 впервые обошла Windows 7. Несмотря на это, на выпущенной почти 10 лет назад системе остаются сотни миллионов пользователей. Её доля составляет более третьей части от общего числа Windows-компьютеров. Windows 10 современнее и надёжнее, однако есть способы предать её внешний вид более привычной для кого-то Windows 7, не потеряв при этом функциональные преимущества.
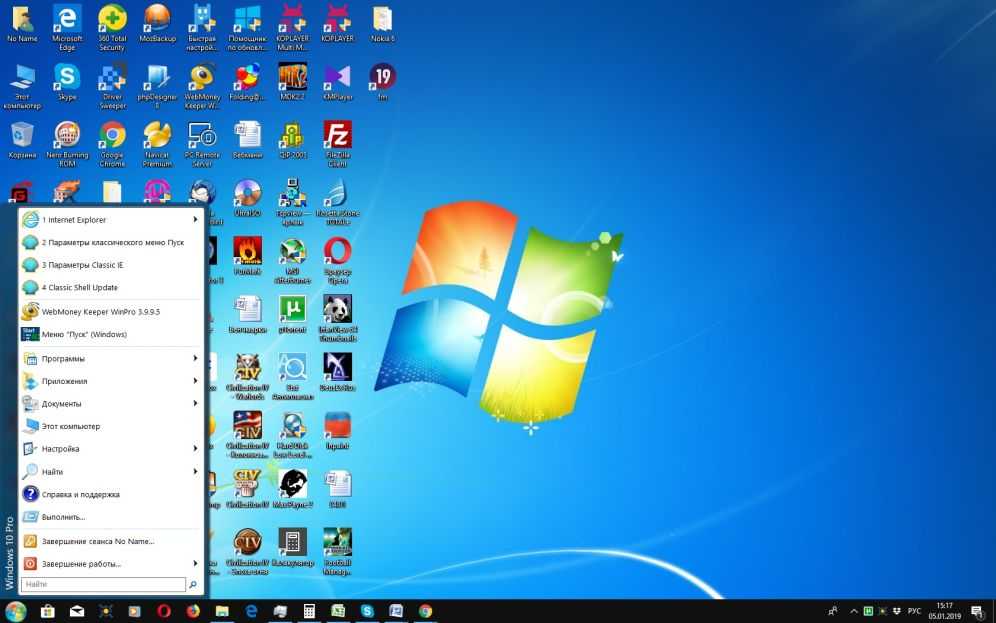
Нельзя просто переключиться в режим Windows 7, но при помощи сторонних приложений и встроенных настроек системы можно поменять внешний вид Windows 10. Перед началом рекомендуется создать точку восстановления Windows 10, чтобы можно было вернуть систему в прежнее состояние.
Гаджеты
Гаджеты, размещаемые на рабочем столе в произвольном порядке, появились в официальной версии Windows 7 в качестве важного нововведения от Microsoft. Разработчики уже тогда возлагали на своеобразные информационные блоки, способные рассказать о погоде и курсе валют, серьезную ответственность — заинтересовать владельцев ПК и стать важной частью рабочего процесса
Разработчики уже тогда возлагали на своеобразные информационные блоки, способные рассказать о погоде и курсе валют, серьезную ответственность — заинтересовать владельцев ПК и стать важной частью рабочего процесса
И, хотя идея не всем пришлась по вкусу и многие так ни разу и не воспользовались даже «Календарем», тоска и ностальгия почти вынуждает поэкспериментировать с виджетами и гаджетами в эпоху развития Windows 10. И долго искать способ реализации задуманного не придется — софтверные инструменты Gadgets Revived и 8GadgetPack предлагают повернуть время вспять.
Сравнение редакций Windows 8/8.1
Компания Microsoft взялась за ум и решила сократить количество редакций своей системы при выпуске восьмёрки и, как следствие, обновления 8.1. Чем же отличаются представленные пользователю варианты Windows 8?
Windows RT — вариант, разработанный специально для ARM-процессоров, то есть, грубо говоря, для мобильных устройств. При выборе системы для персонального компьютера или ноутбука данную редакцию мы не рассматриваем, следовательно, нет смысла сравнивать её с другими редакциями.
Windows 8 Core — младшая редакция для ПК системы Windows 8. Обладает вполне приличным набором необходимых функций, полный набор популярного стандартного софта от Microsoft и, в отличии от младшей версии Windows 7 Starter, полноценные настройки персонализации, возможность работы с несколькими мониторами и так далее.
Windows 8 Pro (Профессиональная)/Enterprise (Корпоративная) — два старших выпуска Windows 8, как и в случае с семёркой, получили дополнительные возможности работы в локальной сети и обновлённые функции шифрования данных.
Друг от друга профессиональная и корпоративная версии восьмёрки отличаются способами приобретения и наличие в последней таких фишек как AppLocker, BranchCache и DirectAccess.
Отключение центра уведомлений виндовс 10
В «десятке» появилась новая функция – центр уведомлений. В нем собраны все уведомления, которые приходят от различных программ и приложений. Так же в нем можно отключить те или иные функции. Его вид:
Хотя это у удобная функция, не всем она нравится. Чтобы ее отключить, надо произвести такие действия:
- Зайдите в стандартный «Пуск».
- Откройте «Параметры» (значок с шестеренкой).
- Откройте раздел «Персонализация».
- В левом разделе выберите пункт «Панель задач», промотайте до раздела «Область уведомлений» и выберите «Включение и отключение системных значков»
Найдите пункт «Центр уведомлений» и отключите его, кликнув по переключателю, расположенному против надписи.
Как изменить язык Windows 11 при установке языкового пакета
Если ваше устройство с Windows 11 не поддерживает нужный язык, вы должны сначала получить новый языковой пакет. Чтобы упростить задачу, Microsoft позволяет вам изменить язык в Windows 11, как только будет установлен соответствующий языковой пакет. Для начала откройте «Настройки», нажав Windows + I на клавиатуре. Затем на левой боковой панели перейдите в раздел «Время и язык» , значок которого выглядит как часы рядом с глобусом. Затем, на право, щелчок мыши или нажмите на вторую секции, язык и регион, чей значок показывает письмо A.
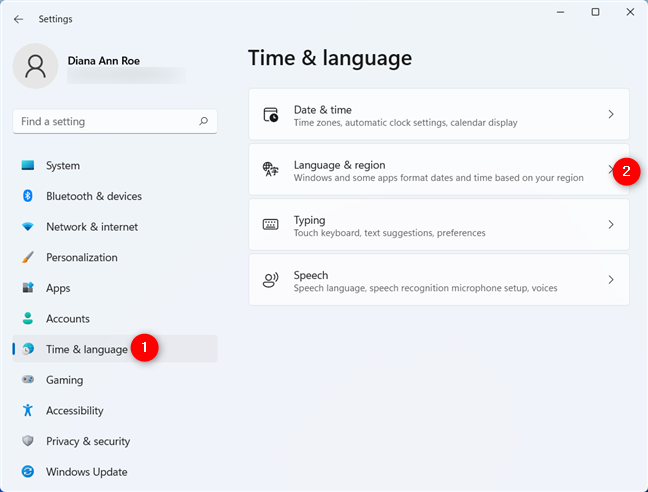
Затем вы можете увидеть установленные языковые пакеты Windows 11, отображаемые в разделе «Предпочитаемые языки». Если нужного языка нет, нажмите или коснитесь синей кнопки «Добавить язык».
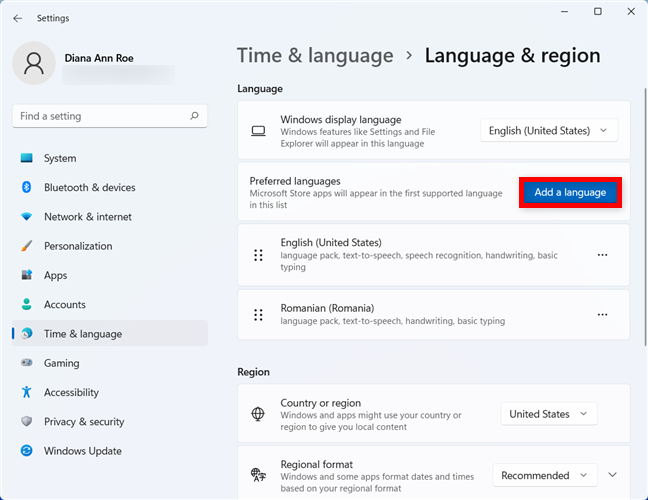
ПРИМЕЧАНИЕ. Если язык присутствует в этом списке, нужный языковой пакет установлен на вашем компьютере или устройстве с Windows 11. Перейдите к следующей главе этого руководства, чтобы узнать, как изменить язык отображения Windows.
Появится окно со всеми доступными языками Windows 11, перечисленными в алфавитном порядке. Поскольку в этом списке более двухсот языковых пакетов, мы рекомендуем использовать поле поиска вверху, чтобы найти нужный языковой пакет Windows 11.
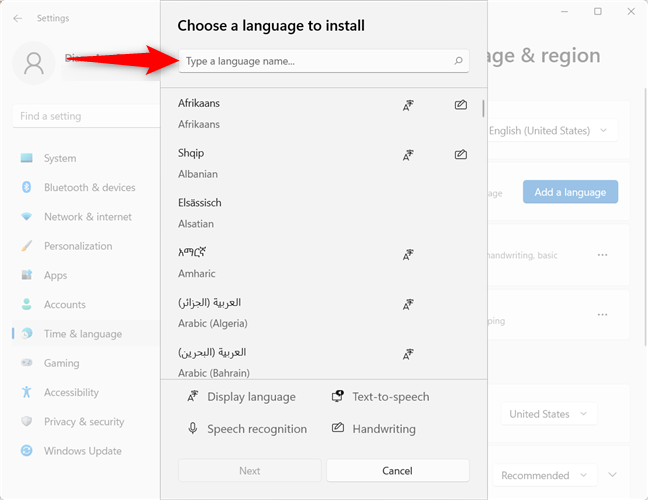
Следующим шагом является ввод названия нужного языка — в нашем случае — испанского. Для некоторых языков доступно больше версий или языковых пакетов, поэтому вам, возможно, придется выбрать версию для вашего региона или страны. Прежде чем принять решение, проверьте, что входит в языковой пакет Windows 11, который вы собираетесь установить. Рядом с каждой доступной записью может быть до четырех значков:
- Язык дисплея — значок с буквой A указывает на то, что вы можете изменить язык дисплея Windows на этот. Рядом с выбранным вами языком должен быть этот символ.
- Распознавание речи — значок микрофона сообщает, что для этого языка доступны службы распознавания речи, поэтому Windows 11 должна понимать, что вы говорите.]
- Преобразование текста в речь — дисплей компьютера и значок всплывающего текста указывают на то, что Windows 11 говорит на этом языке.
- Рукописный ввод — значок ручки на бумаге показывает, что для языка доступно распознавание рукописного ввода. Это полезно для планшетов с ручками и устройств с сенсорным экраном.
Просмотрите все доступные параметры, щелкните или коснитесь нужного языкового пакета Windows 11, а затем нажмите кнопку «Далее» в нижнем левом углу всплывающего окна.
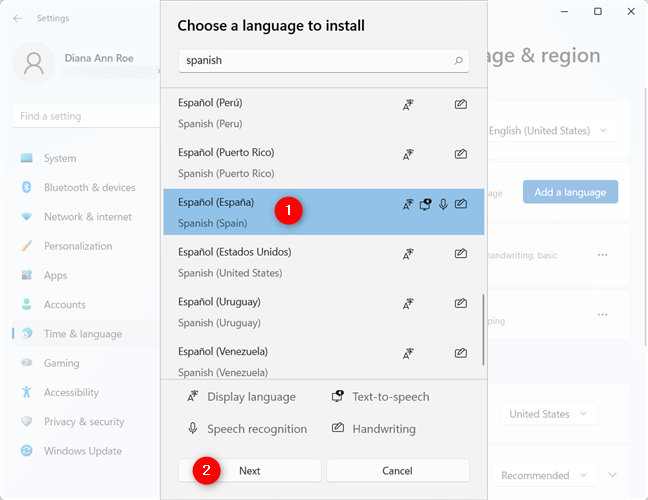
На странице «Установка языковых функций» вы можете увидеть доступные параметры для выбранного языка. Под «Факультативных особенностями языка» выберите любой другой Дополнительные функции языка вы хотите использовать, и убедитесь , что первая дополнительная функция — Language Pack — проверено. Это тот, который вам нужно, чтобы изменить язык в Windows 11.
Щелкните или коснитесь параметра «Установить в качестве языка отображения Windows» в разделе «Языковые настройки», чтобы проверить его и сразу же изменить язык Windows
Обратите внимание, что вы также можете изменить язык позже, как показано в следующей главе. Затем нажмите или коснитесь кнопки «Установить» в нижнем левом углу
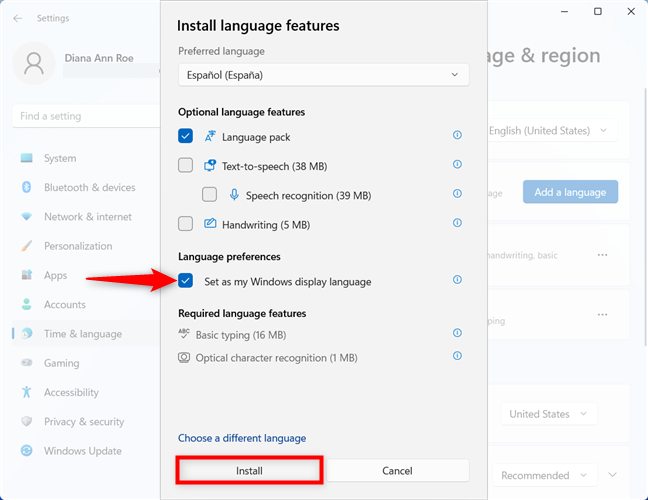
Вернувшись на экран языковых настроек Windows 11, вы можете следить за загрузкой выбранного языкового пакета.
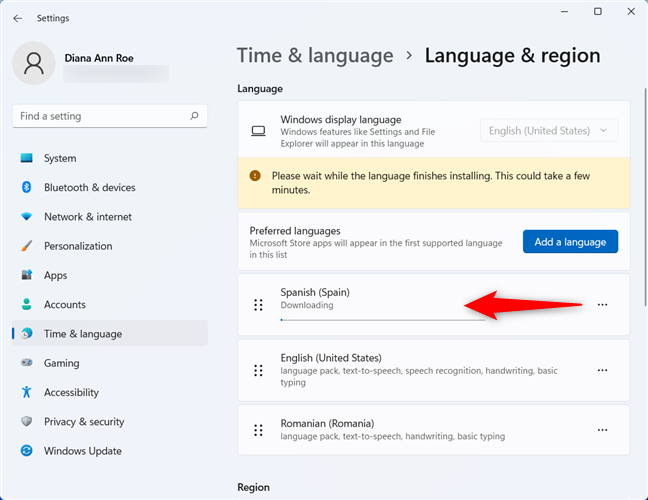
Когда загрузка языкового пакета будет завершена, новый язык будет добавлен в раздел «Предпочитаемые языки» Вы будете уведомлены , что Windows необходимо подписать в целях применения нового языка дисплея. Щелкните или коснитесь Выйти.
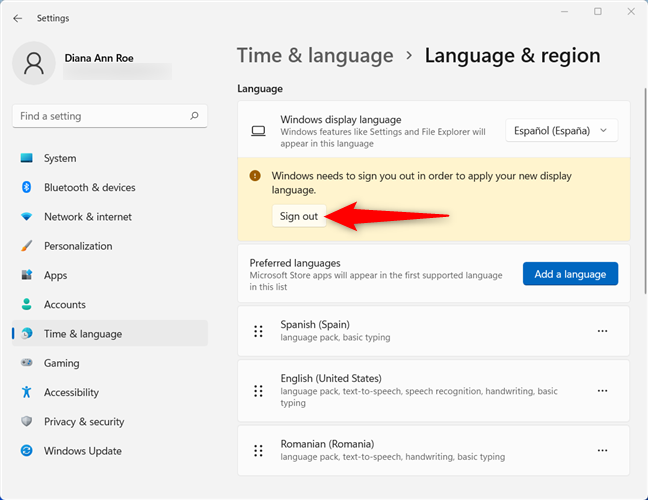
При повторном входе в систему Windows 11 отображается на выбранном вами языке.
Настройка меню «Пуск» именно таким, как вам нравится
Меню «Пуск» в Windows 10 очень похоже на то, что вы использовали в Windows 7. Однако оно также объединяет части экрана «Пуск» из Windows 8.1, и это одна из первых функций, которые лучше настроить.
Существует несколько способов настройки меню «Пуск». Можно воспользоваться небольшой по умолчанию версией меню, к которой удобнее всего обращаться. В этом случае у вас будет меню с живыми плитками справа, а с левой стороны — доступ ко всем вашим приложениям и список наиболее используемых и недавно установленных программ.
Вы также можете изменить размер меню «Пуск» по горизонтали и вертикали, но как далеко изменится размер меню, будет зависеть от разрешения экрана. Например, при разрешении экрана 1366 x 768 вы получите только до 3 столбцов.
На 4K дисплее вы сможете растянуть горизонтально до 4 столбцов. Изменить размер меню «Пуск» легко, просто перетащите края вправо или вверх.
У вас также может быть меню «Пуск» без «Живых плиток», и оно будут ближе всего к виду меню в Windows 7. Однако Windows 10 не включает в себя возможность скрыть все фрагменты; вам придется вручную, щелкать правой кнопкой мыши каждый фрагмент и нажимать «Открепить от начального экрана».
Кодек
Кодек — это устройство или программа, способная выполнять преобразование данных или сигнала. Для хранения, передачи или шифрования потока данных или сигнала его кодируют с помощью кодека, а для просмотра или изменения — декодируют. Кодеки часто используются для корректного воспроизведения любых видео- и аудиоформатов. У меня установлен K-Lite Codec Pack версии Full. В комплекте с кодеком идет проигрыватель MPC-HC (сокр. от «Media Player Classic Home Cinema»).
Есть, конечно, стандартный проигрыватель видео и аудио от Windows, но он крайне убогий. Также в качестве альтернативы K-Lite Codec Pack можно использовать VLC Media Player.
С использованием патча
Способов сделать Windows 10 похожей на 7 несколько. Среди используемых средств и методов широкое распространение получило применение патчей, которые вносят соответствующие изменения в код программного обеспечения, в данном случае с целью возвращения Windows 10 прежнего вида 7 версии. Таких вспомогательных утилит существует немало. Они позволяют вернуть интерфейс «Семёрки» в Windows 10, например,только классическую кнопку Пуск вместе с её возможностями на замену неудобным плиткам и облик проводника (Classic Shell) или реализовать полюбившуюся прозрачность окон (Aero 7) – её в «Десятке» мы так и не дождались. Зато, используя сторонние инструменты (обычно информация о совместимости софта с конкретной сборкой ОС указывается в описании к нему), возможно пропатчить имеющуюся ОС под свои предпочтения.
Пакеты оформления, способные преобразить операционку, облачить её в прозрачное одеяние, либо добавить массу других эффектов, находятся в свободном доступе в сети, ассортимент всевозможных тем доступен для скачивания также на официальном ресурсе Microsoft.
Для внесения необходимых изменений в интерфейс Windows 10 с помощью установки любой из тем выполняем следующие действия:
- Распаковываем и инсталлируем на компьютер патч «UltraUXThemePatcher 3+».
- Устанавливаем приложение «OldNewExplorer» (настраивать проводник).
- Качаем в каталог «Themes» (находится он здесь C:\Windows\Resources\ Themes) приглянувшуюся тему для «Десятки».
- Открываем окно «Персонализация» (жмём ПКМ на рабочем столе и выбираем из меню соответствующий пункт).
- В параметрах персонализации применить скачанную оболочку.
Чтобы привычное оформление в стиле «Семёрки»вернулось в интерфейс Windows 10, можно применять различные программы. Хорошим бесплатным инструментом для этой цели является Classic Shell. Пакет включает три компонента: ClassicStartmenu (возвращает Пуск, как в 7 версии окон), Classic Explorer (меняет «внешность» проводника) и Classic IE (для классического обозревателя Internet Explorer). Можно выбрать выборочную установку, проинсталлировав один из компонентов. Например, поставим Startmenu:
- Проинсталлировав софт, жмём по кнопке «Пуск» и переходим к параметрам Classic Shell.
- В открывшемся окне доступны настройки стиля меню для «Пуск» и смену изображения самой кнопки.
- Следующая вкладка «Основные параметры» позволит назначить настройки для управления кнопками мыши, а также задать некоторые горячие клавиши.
- Вкладка «Обложка» предлагает выбор тем оформления для меню «Пуск» и их настройку.
- На вкладке «Настройка меню Пуск» можно настроить, какие элементы и в каком порядке будут находиться в меню.
- Кроме того, если отметить галочкой вверху окна пункт «Показать все параметры» будет доступно больше возможностей настройки.
Вернуть удобный «Пуск», а также настроить прозрачность окон в стилизации Windows 7, и другие эффекты поможет оболочка «Aero 7». Программного обеспечения по возврату внешнего вида любимой ОС в сети достаточно, многие из утилит доступны бесплатно, но скачивать софт следует только с проверенных ресурсов, лучше официальных. Если программа не понравилась, можно просто удалить её через «Панель управления» – «Программы и компоненты». Но перед внесением коррективов всё же лучше создать точку восстановления Windows, чтобы в случае неудачной трансформации вернуть систему в состояние «до изменений».
Блокировка экрана
Экранная блокировка с меняющимися обоями (если установлена функция Windows:Интересное) – еще одна фишка «десятки», которая поклонникам «семерки» не нравится. Чтобы блокировочный экран не появлялся, нужно отключить параметр в редакторе групповой политики.
Заходим в него, нажав комбинацию клавиш Win R и прописав команду gpedit.msc. В разделе конфигурации компьютера переходим в «Административные шаблоны», далее выбираем «Панель управления» и заходим в папку «Персонализация». Находим параметр «Запрет отображения экрана блокировки».
Кликаем по нему левой кнопкой мышки два раза, в появившемся окне выставляем значение «Включено». Нажимаем «ОК». Стоит перезагрузить компьютер.
Обратите внимание, что отключение блокировки экрана таким способом актуально только для владельцев ОС в редакции Professional или Enterprise. Для пользователей Home версии нужно поработать с реестром
Заходим в редакторе реестра (здесь можете прочитать, как это сделать разными способами). Самый быстрый доступ – комбинация клавиш Win R и команда regedit.
Переходим по пути, указанному на скриншоте. Лучше всего создать резервную копию реестра, чтобы можно было вернуть систему в первоначальное состояние в случае неудачных изменений.
В последней папке Windows ищем раздел Personalization. У многих пользователь он отсутствует. Создайте его: кликните по разделу Windows правой кнопкой мышки, затем «Создать» — «Раздел». Озаглавьте его Personalization.
В этом же разделе создаем новый параметр DWORD (32 бита) под названием NoLockScreen. Затем кликаем по нему два раза левой кнопкой мышки и изменяем значение параметра на 1. Нажимаем «ОК», закрываем редактор реестра и перезагружаем компьютер.
Не забудьте прочитать подробный материал о том, как сбросить пароль при входе в Windows 10. Многих пользователей «семерки» постоянный ввод пароля тоже немного отталкивает.
Как из Windows 10 сделать Windows 7?
Ещё до того, как обновить Windows 7 до 10 многие пользователи, обученные горьким опытом, заранее устанавливали ОС на виртуальную машину. Это позволяло заранее попробовать систему, а уже затем принимать решение о необходимости перехода. Теперь всё проще, есть возможность вернуть «семёрку» даже после установки Виндовс 10.
Если ноутбук или ПК сразу поставлялся с «десяткой», откатиться к Виндовс 7 невозможно.
Как из Windows 10 сделать Windows 7
- Нажимаем на кнопку «Пуск» и выбираем опцию «Параметры».
- Переходим в раздел «Обновление и безопасность».
- На вкладке «Восстановление» нас интересует один из блоков: «Вернуться к предыдущей версии Windows 10» или «Вернуться к Windows 7». Нажимаем на кнопку «Начать» в одном из разделов.
Личные файлы по-прежнему никуда не деваются, но установленные после обновления программы и настройки удаляются.
Важно! Microsoft подгоняет с окончательным выбором Windows. Для восстановления прошлой версии системы выдаётся небольшое время, чаще всего – 10 суток (до 30 дней)
После этого восстановление становится недоступным.
Что такое стандарты жёстких дисков MBR и GPT и в чём их особенности
Прежде чем начать работу с жёстким диском или твердотельным накопителем, его необходимо отформатировать, разбив при этом на несколько логических разделов. Размеры разделов зависят от того, сколько места нужно отвести под операционную систему и сколько — под другие программы и прочие файлы. После разбивки на разделы информация записывается в них по определённому стандарту. На данный момент используются 2 стандарта — MBR и GPT.
Преимущества и недостатки каждого стандарта
MBR (главная загрузочная запись) – этот стандарт появился в начале 80-х вместе с операционной системой DOS. Он включает в себя особый программный код, набор данных с информацией о загрузке операционной системы и таблицу разделов жёсткого диска. Стандарт MBR отличается простотой, но в настоящее время считается устаревшим. Диски этого стандарта могут работать и с BIOS, и с UEFI. Его основные недостатки заключаются в следующем:
- размер раздела не может быть больше 2,2 ТБ;
- можно создать не больше четырёх основных разделов на жёстком диске;
- загрузочная запись операционной системы хранится в одном определённом месте, из-за чего возможна как случайная её перезапись, так и повреждение вирусом.
GPT (или таблица разделов GUID) – новый стандарт хранения таблицы разделов, который был предложен компанией Intel для использования вместе с UEFI (интерфейсом расширяемой прошивки). Особенностью стандарта GPT является дублирование оглавления и таблицы разделов. По сравнению с MBR этот стандарт обладает следующими преимуществами:
- поддерживает недостижимый для стандарта MBR максимальный объём раздела;
- на одном жёстком диске можно создать много разделов (для операционных систем семейств Windows — до 128);
- благодаря тому, что главная загрузочная запись имеет дубликат, её легко восстановить при повреждении и практически невозможно случайно перезаписать или внедрить в неё вредоносный код;
- загрузка операционных систем семейства Windows версий 8 и старше проходит значительно быстрее.
Определение типа диска утилитой «Управление дисками»
В системе Windows проще всего определить стандарт разметки жёсткого диска с помощью утилиты «Управление дисками».
В Windows 10 для запуска утилиты нужно щёлкнуть правой кнопкой мыши по меню «Пуск» и в контекстном меню выбрать «Управление дисками».
В Windows 7 щёлкните правой кнопкой мыши по иконке «Компьютер». Далее выберите пункт контекстного меню «Управление», а в окне «Управление компьютером» — раздел «Управление дисками».
Альтернативный способ запустить утилиту «Управление дисками»: нажать комбинацию клавиш Win+R, а затем в окне «Выполнить» ввести команду diskmgmt.msc и нажать Enter.
Ждём, пока утилита «Управление дисками» запустится. В главном её окне будут отображены все диски и разделы, которые в данный момент находятся в компьютере. Кликните правой кнопкой мыши по названию интересующего вас диска (оно располагается в нижней части окна «Управление дисками»), выберите «Свойства» в контекстном меню и перейдите на вкладку «Тома».
В разделе «Сведения о диске» вы увидите параметр «Стиль раздела: Таблица с GUID разделов (GUID)» или «Стиль раздела: основная загрузочная запись (MBR)». Первый вариант означает, что диск имеет стандарт разметки разделов GPT, а второй — что на диске есть главная загрузочная запись MBR.
Для диска стандарта GPT окно со сведениями выглядит так:
А для диска стандарта MBR — так:
Определение типа диска при помощи командной строки
Формат разметки разделов жёсткого диска (GPT или MBR) можно определить при помощи командной строки. Для этого нужно запустить консоль командной строки от имени администратора, ввести команду diskpart и нажать клавишу Enter. После загрузки утилиты введите команду list disk и подтвердите действие клавишей Enter.
Среди отображаемых параметров жёстких дисков есть колонка GPT. Диск, который использует стандарт GPT, отмечен в ней звёздочкой. Остальные диски, не отмеченные звёздочкой, имеют разметку разделов стандарта MBR.
Определение типа диска при помощи утилиты AOMEI Partition Assistant
AOMEI Partition Assistant Standard — бесплатно распространяемая утилита для работы с жёсткими дисками и твердотельными накопителями в операционной системе Windows. Программа имеет обширный функционал и может преобразовывать форматы дисков GPT в MBR и обратно.
После запуска утилита отображает все диски и находящиеся на них логические разделы. В нижней части окна под названием каждого диска показан его тип: GPT или MBR.
Описанные выше способы помогут легко узнать, к какому стандарту относится конкретный накопитель.
Настройка панели задач в Виндовс 10
Регулировать внешний вид панели задач в десятке можно по нескольким параметрам:
- цвет фона и прозрачность во вкладке «Цвета» меню «Персонализация»;
- в том же контекстном меню можно убрать панель, закрепить ее или поменять величину иконок;
- «Включение и выключение системных значков» в меню «Персонализация» поможет выбрать, какие утилиты будут отображаться на панели уведомления;
- расположение панели на десктопе может измениться при помощи раздела «Положение панели задач на экране»;
- чтобы удалить поиск с панели, нужно кликнуть ПКМ на любом ее свободном месте, развернув строку «Поиск» из отрывшегося меню, и установить галочку возле пункта «Скрыто»;
- закрепить иконки программ на панели можно, кликнув ПКМ по названию нужного софта в меню «Пуск» и выбрав пункты «Дополнительно» и «Закрепить на панели задач».
Оформление «Панели задач»
Отказываемся от облачных сервисов
Для хранения данных пользователя в Виндовс 10 предусмотрен облачный сервис OneDrive. Функциональные возможности ОС позволяют настроить программное обеспечение или удалить его.
Сервис запускается автоматически одновременно с ОС. Отключить автозапуск облачного хранилища можно, выполнив следующее:
- Нажать на панели задач на иконку треугольника.
- В открывшемся меню появится список запущенных приложений. Выбрать «OneDrive», нажать по нему.
- Перейти в «Параметры».
- Убрать галочку напротив строки автоматической загрузки приложения при запуске ОС.
- Нажать «Удалить связь с OneDrive».
После этого облачное хранилище не будет автоматически запускаться вместе с ОС. Но значок на панели останется. Его можно убрать следующим образом:
- Нажать горячие клавиши Win R.
- В строке набрать regedit. Нажать «Ok».
Вставить в строку навигатора: HKEY_CLASSES_ROOTCLSID{018D5C66-4533-4307-9B53-224DE2ED1FE6}.
Найти System.IsPinnedToNameSpaceTree. В поле «Значение» поставить «0». Подтвердить действие.
После облачный сервис перестанет автоматически запускаться при включении ПК, значок не будет отображаться на панели. Сервис полностью не удалится с устройства, а перейдет в спящий режим.
Настраиваем телеметрию
Настроить параметры можно двумя способами: с помощью редактора локальной групповой политики или через системный реестр.
Для запуска редактора нужно следовать алгоритму:
Ввести gpedit.msc. Нажать «Enter».
- Перейти по пути: «Конфигурация ПК – Административные шаблоны – Компоненты Windows – Сборки для сбора данных и предварительные сборки».
- Нажать двойным кликом «Разрешить телеметрию».
Потребителям предлагается три варианта объема данных сбора статистики: «Базовый», «Расширенный», «Полный». Каждый подбирает для себя оптимальный вариант.
Настроить параметры телеметрии через системный реестр можно, следуя алгортиму:
Ввести запрос regedit.exe и нажать «Enter».
- Подтвердить запрос службы контроля учетных записей.
- Перейти по пути: ПК/HKEY_LOCAL_MACHINESOFTWAREPoliciesMicrosoftWindowsDataCollection.
- Изменить Dword с именем «AllowTelemetry» на одно из соответствующих значений.
Те, кому комфортно пользоваться программой Windows 7, могут без труда настроить подобный интерфейс десятой версии операционной системы. Кардинально изменить параметры не получится, но поменять дизайн меню «Пуск», Проводника вполне возможно.
Что подразумевается под бесплатным обновлением?
Акция бесплатного обновления не подразумевает, что Microsoft дарит всем желающим свой новый продукт. Вовсе нет, они лишь предлагают перейти на него с более ранних версий системы. На практике это значит, что у пользователя должна быть куплена и активирована Windows 7, 8 или 8.1. Очевидно, нелицензионные и пиратские Windows бесплатно обновить не получится. Точнее установить «десятку» можем на равных условиях с другими пользователями, первое время будет действовать демо-режим.
Следующий момент — бесплатно обновить Windows 7 до Windows 10 корпорация предлагала в течение ограниченного срока. Компания дала 1 год с момента выпуска, чтобы все желающие перешли на «десятку». Безвозмездная акция уже закончилась 3 года назад, действовала до 29 июля 2016 года. После этой даты такая возможность пропала, но появился обходной путь.
Microsoft решили сделать возможность обновления бессрочной для людей с ограниченными возможностями. Люди с инвалидностями или другими патологиями вправе в любой момент поставить новую версию ОС. У этой возможности есть один важный нюанс – никто не проверял, есть ли отклонения у человека или нет. Любой желающий, кому позволяла совесть, мог перейти с Windows 7 на Windows 10 по этому предложению. «Бессовестных» людей оказалось много и 1 января 2018 года эту акцию также отменили.
Так можем ли сегодня бесплатно обновиться? Нет, такая возможность отсутствует. Однако, если успели это сделать до 31 декабря 2017 года, в нашем распоряжении находится бесплатная и пожизненная лицензия на Windows 10.
Заключение
Какую же операционную систему выбрать пользователю?
Итак, время резюмировать всё вышесказанное. Статистика красноречиво говорит о том, что практически половина населения планеты разделено на обновившихся с Windows 7 и тех, кто так и не обновился (или просто откатился назад, будучи неудовлетворённым новой системой). Стоит ли вам переходить с проверенной «семёрки» на неоднозначную «десятку»? — Это вопрос к вам: насколько у вас функциональный компьютер, чего вы ждёте от новой системы, нужны ли вам вообще те функции, которая она предлагает? Например, не каждому пользователю так уж необходим встроенный головой помощник, особенно если условием будет — терпеть периодические тормоза при загрузке.