Восстановление файла hosts
Полностью закрываем Ваш iTunes
Обратите внимание, что в «Диспетчере задач» он так же не должен быть виден. Если Вы нашли его процесс, то завершите его.
Создайте новый текстовый документ с правами администратора.
Выберите пункт «Файл» — «Открыть» и введите путь C:\Windows\System32\drivers\etc\
Там и лежит файл hosts. (Обратите внимание, если у Вас ОС Mac, то в Finder Вам нужно выбрать меню «Переход» и нажать на «Переход к папке» и найти каталог /etc. После чего при помощи TextEdit открываем файл hosts)
В данном файле должна находится строка «74.208.105.171 gs.apple.com».
Удаляем эту строку.
Сохраняем файл и закрываем его.
Пробуем вновь запустить iTunes.
Manually Review Your Account Information
You may need to update the details in your Apple ID account before you can use it with the iTunes Store, the App Store, or other Apple services. If your account doesn’t load automatically, you can review the details yourself.
Typically, Apple asks you to do this when your payment and shipping information is incomplete or out of date. Perhaps you haven’t listed a shipping address? Or perhaps your payment card expired?
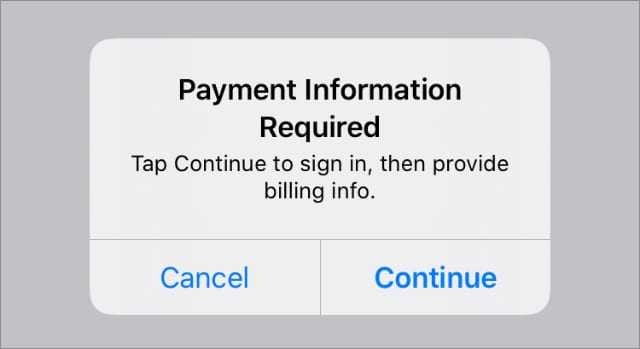
You may need to update your payment information to use Apple’s services.
You may need to add payment details to your Apple ID even if you don’t plan to purchase anything. Although you can usually choose None as your payment method when that is the case.
Either way, you can manually resolve these issues by editing your details on the Apple ID website; access this website from any smartphone or computer.
If you don’t want to use the Apple ID website, you can also view and update your details directly on an Apple device.
How to Review Your Apple ID Details on the Website:
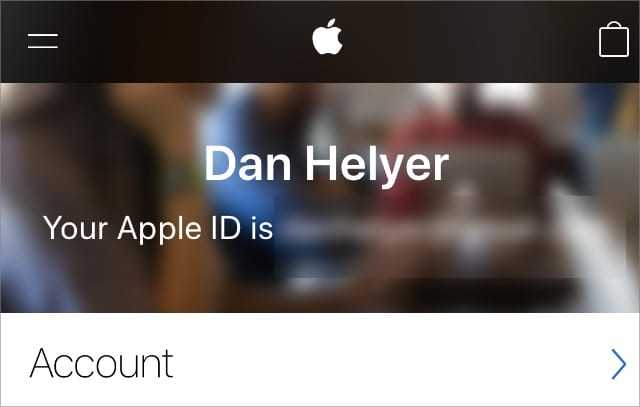
- Go to AppleID.apple.com and sign in with your username and password.
- If prompted, enter the Apple ID Verification Code sent to your device.
- Review your email addresses and phone numbers in the Account section.
- Then go to Payment and Shipping to update your payment details and shipping address. Tap Edit to change these details if you need to.
The Apple ID website works on desktop and mobile devices.
How to Review Your Apple ID Details on an Apple Device:
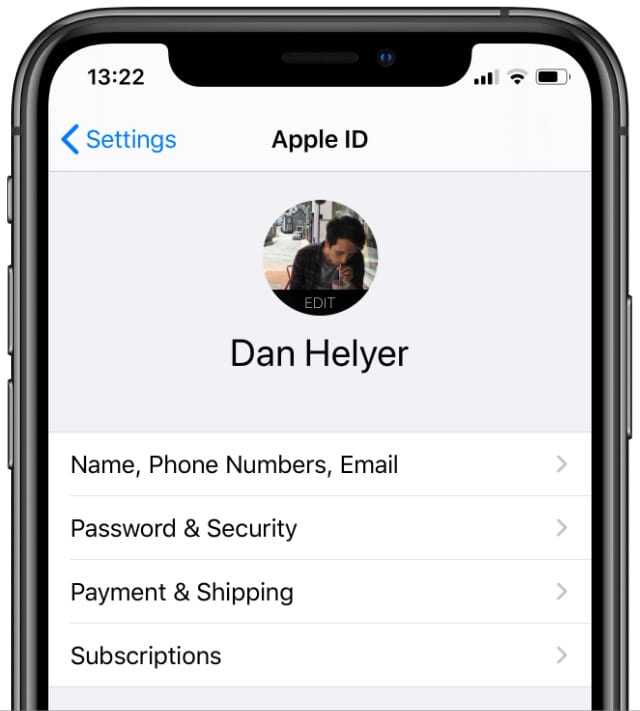
- On an iPhone, iPad, or iPod touch: Go to Settings > .
- On a Mac: Open the Apple menu and select System Preferences > Apple ID. With older versions of macOS, you may need to select iCloud instead.
Review your Apple ID details on your device.
Последняя надежда – сервисный центр
Когда не помогает ни один из традиционных вариантов, проблема заключается в неисправности самого Айфона. Это можно понять еще и по тому факту, что ошибка появляется в начале процедуры, а не при ее завершении. У вас, естественно, не получится выполнить ремонт самостоятельно, так что следует пойти в специализированный сервисцентр. Там девайс посмотрят профессионалы, помогут вернуть смартфон в нормальное состояние и найдут причину появления неполадок.
Надеюсь, мои рекомендации помогут, и ошибка 3194 в iTunes при восстановлении прошивки будет исправлена. Если не получается убрать проблему одним способом, попробуйте другой. Ну а я пожелаю, чтобы у вас было меньше проблем с вашими гаджетами.
Аппаратное решение данной неприятности
Понятно, что нести в сервисный центр телефон ой как не хочется. Обычно за ремонт там берут не самые маленькие деньги. Поэтому, если есть определенный опыт работы с электроникой, то можно попытаться осуществить такие проверки:
Если действия в домашних условиях не принесли результатов, то, как этого и не хочется, придется нести в мастерскую. В этом случае есть одна рекомендация – постарайтесь обойти как можно больше таких сервисных центров. Иногда это может привести к реальному снижению затрат. В одном месте назовут одну цену, в другом – в два или в три раза ниже!
Проводить процедуру восстановления для iPhone 4 может потребоваться при нештатной работе системы, отдельных модулей, или если забыт пароль экрана блокировки. Расскажем, как сохранив фото и иную пользовательскую информацию, реанимировать Айфон и избавиться от сбоев, при которых система выдает коды 3004, 2009, 16, 4005, 4013, 3194.
Аппаратная поломка
Причиной аппаратного сбоя во время обновления или восстановлении может быть поломка модема или перебои в электропитании девайса. Проверьте, подключен ли телефон к зарядке, а также работоспособность. Если проблема в отсутствии заряда аккумулятора, следует как можно быстрее подключить телефон к электросети. Установка ОС продолжиться автоматически после повторного обнаружения устройства компьютером и программой ITunes.
Проблему с LTE модемом можно решить только его заменой. Так как эта деталь является частью материнской платы, вы не сможете заменить микросхему модема. Следует поменять материнскую плату на новую.
Часть 2: Пять распространенных способов исправить ошибки Itunes 9 и 9006
Есть несколько способов, чтобы попытаться исправить. Когда вы получите сообщение с предложением восстановить систему и нажать кнопку «восстановить». Ничего не произошло. На самом деле, вы столкнулись с подвесным телефоном. Вот 5 из наиболее успешных способов избавиться от iPhone ошибки 9 и iPhone ошибки 9006.
Решение 1: Режим восстановления
Мы можем попытаться войти в режим восстановления , чтобы исправить ошибку iPhone 9, но этот метод приведет к потере данных. Так что лучше думать об этом методе. И для того , чтобы исправить ошибку iPhone без потери данных, мы покажем вам метод в . Вы можете выбрать правильный для вас.
- Отключите iPhone.
- Попробуйте Reboot программу.
- Включите телефон снова.
- Перезапустите Itunes.
Система должна восстановить. Попробуйте метод один или два раза, прежде чем принимать другие.
Решение 2: Updata до последней версии ITunes
Проверьте, если последняя версия Itunes устанавливается на Mac или другой компьютер. Если нет, то обновление до последней версии. Но этот метод не является 100% эффективным.
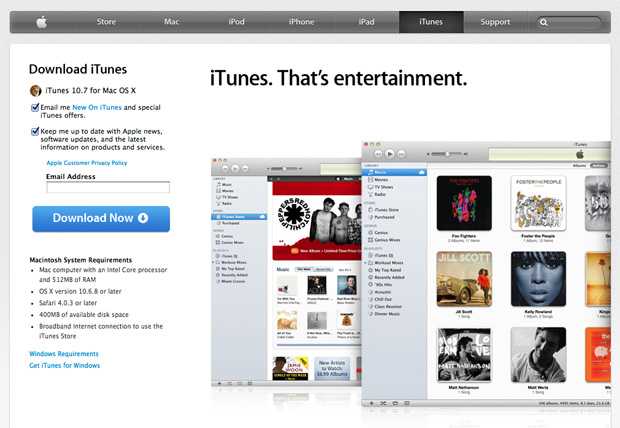
For A Mac
- Запустите Itunes.
- На компьютере верхней строке меню нажмите на ITunes> Проверить наличие обновлений.
- Выполните следующие действия, чтобы установить обновленную версию.
Для Windows-компьютер на базе в
- Запустите Itunes.
- Включить Справка> Проверить наличие обновлений в строке меню. Если вы не видите его, нажмите на клавиши CTRL и B.
- Следуйте простые инструкции по обновлению.
Решение 3: Убедитесь, что USB-кабель подключения
Кабель USB может быть поврежден, если вы решили использовать кабель, который не пришел с устройством. Вот шаги, чтобы гарантировать, что кабель USB нормально.
- Убедитесь, что используется оригинальный кабель USB. Вы также можете попробовать стандартный кабель USB Apple.
- Убедитесь, что кабель не смещаются или отсоединен. Вы можете получить ошибку iPhone 9006, а также.
- Вставьте кабель в другой порт USB. Он должен подключаться непосредственно к компьютеру, а не на клавиатуру.
Решение 4: Проверка соединения USB
Соединение с компьютером может быть неисправно. Выполните следующие проверки, чтобы включить правильное подключение. Испытание процесса на каждом шагу.

- Проверьте кабельные соединения на обоих концах фирмы. Чтобы быть уверенными, отсоедините кабель от компьютера, первым и подключите его. Затем отсоедините кабель от iPhone или другого устройства IOS и снова.
- Отключение любой третьей стороной батареи.
- Подключите кабель USB напрямую к порту устройства.
- Если вы нашли 30-контактный или молниеносный кабель, подключенный к USB-концентратору, клавиатуры или дисплея, отключите его и подключите его к USB-порту компьютера напрямую.
- Если какое-либо приложение виртуализации работает, таким как VMware или Parallels, отключите их. Это может мешать вашей связи через порт USB, особенно если они не уточненный или неправильно настроены. Если метод работает, быстро завершить обновление приложения.
- Перезагрузите компьютер.
- Перезагрузите iPhone или другое устройство IOS.
- Если Itunes ошибка 9 (iPhone ошибки 9) или ошибки iPhone 9006 все еще сохраняется, увидеть, если нужны какие-либо обновления программного обеспечения. Например, обновление OS X может быть вызвано на Mac или вы можете загрузить последнюю версию Itunes.
- Если используется компьютер под управлением Windows, на основе, проверьте, требуется ли ваше обновление USB карты или компьютера прошивки. Его можно загрузить с сайта изготовителя.
- Наконец, подключите устройство iPhone или IOS на другой компьютер.
Решение 5: Проверьте программное обеспечение безопасности (комплекс)
Возможно, программное обеспечение безопасности, установленное на вашем IPad не может взаимодействовать с Apple, на своем сервере обновлений. Эта проблема может также возникнуть при попытке синхронизировать содержимое устройства или загрузки, как песни, и вы получите ошибку 9 сообщение IPad.
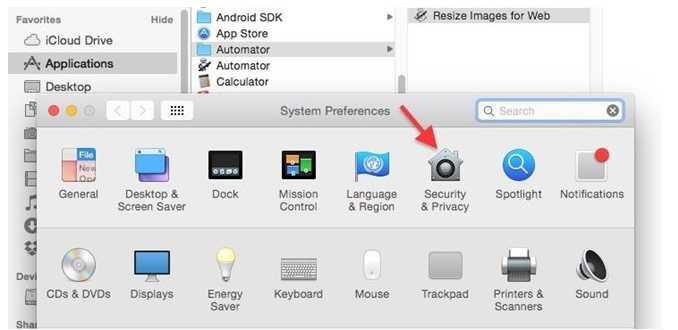
Классификатор ошибок в iTunes
Ошибки в iTunes, можно разделить на четыре класса: ошибки сети, проблемы с настройками безопасности, неполадки с USB-подключением и аппаратные проблемы
Ошибки сети
Номера ошибок iTunes : 17, 1638, 3014, 3194, 3000, 3002, 3004, 3013, 3014, 3015, 3194, 3200.
Еще могут появляться предупреждения:
- «При загрузке программного обеспечения произошла ошибка».
- «Устройство не поддерживается для запрашиваемой сборки».
Эти предупреждения говорят о том, что появились проблемы, связанные с подключением компьютера к серверу обновлений Apple или к iPhone и iPad.
Проблемы с настройками безопасности
Номера ошибок iTunes : 2, 4, 6, 9, 1611, 9006.
Перечисленные ошибки появляются, когда брандмауэр, антивирус или файрвол препятствуют подключению к серверам обновлений Apple или устройству.
Неполадки с USB
Номера ошибок iTunes : 13, 14, 1600, 1601, 1602, 1603, 1604, 1611, 1643-1650, 2000, 2001, 2002, 2005, 2006, 2009, 4005, 4013, 4014. Еще может появляться предуприждение о «недопустимом ответе».
Аппаратные проблемы
Номера ошибок iTunes : 1, 3, 11, 12, 13, 14, 16, 20, 21, 23, 26, 27, 28, 29, 34, 35, 36, 37, 40, 53, 56, 1002, 1004, 1011, 1012, 1014, 1667 или 1669.
Появляются при аппаратных неисправностях в iOS-устройствах или компьютере, мешающие выполнению обновления или восстановления данных.
Отключите iTunes помощник
Если у вас компьютер Mac, вам нужно перейти в «Системные настройки» > «Аккаунт», а затем нажать «Элементы входа». Вы найдете «iTunes Helper» в списке элементов. Отключите его.
Если вы используете Windows PC, сначала откройте диспетчер задач и перейдите во вкладку «Процессы». Найдите «iTunes Helper» и отключите его.
Возможно, вы уже заметили, что iTunes может быть очень упорным, настаивая на том, что он делает именно то, что он хочет сделать. Вскоре он снова включит процесс iTunes Helper. Вам нужно только отключить его, пока вы не закончите процесс восстановления или обновления.
Теперь, когда вы отключили iTunes Helper, вам нужно попробовать обновить iPhone / iPad / iPod Touch. Какой бы процесс не был остановлен ошибкой 2009 в iTunes, вы должны попытаться повторить его снова.
Если это не сработало …
Если проблема продолжает возникать на старых устройствах iOS, таких как iPhone 6s или iPad Air 2 и старше, скорее всего, это небольшая техническая проблема, вызванная сложным USB-портом, устаревшими драйверами устройств или поврежденными настройками конфиденциальности. Следовательно, выполнение следующих действий по устранению неполадок должно решить проблему навсегда.
Переключить порты USB
Подключите устройство iOS к другому разъему USB, предпочтительно к порту который поддерживает подключение USB 3.0. Обычно переключение портов решает любые проблемы, вызванные недостаточным питанием или другой несовместимостью оборудования.
Более того, подумайте об удалении любых дополнительных периферийных устройств, за исключением любых подключенных клавиатур или мышей, временно подключенных к вашему ПК, пока вы находитесь. на нем.
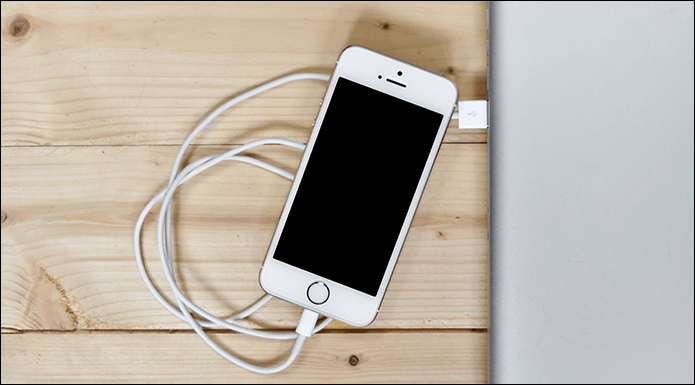
Обновите iTunes/драйверы устройств
Если на вашем компьютере установлена устаревшая версия iTunes или устаревшие драйверы устройств iOS, то это само по себе может вызвать различные странные проблемы. Поэтому рассмотрите возможность обновления обоих.
Чтобы обновить iTunes, найдите и откройте «Обновление программного обеспечения Apple» через меню «Пуск». Если доступно обновление для iTunes, выберите его и нажмите «Установить».
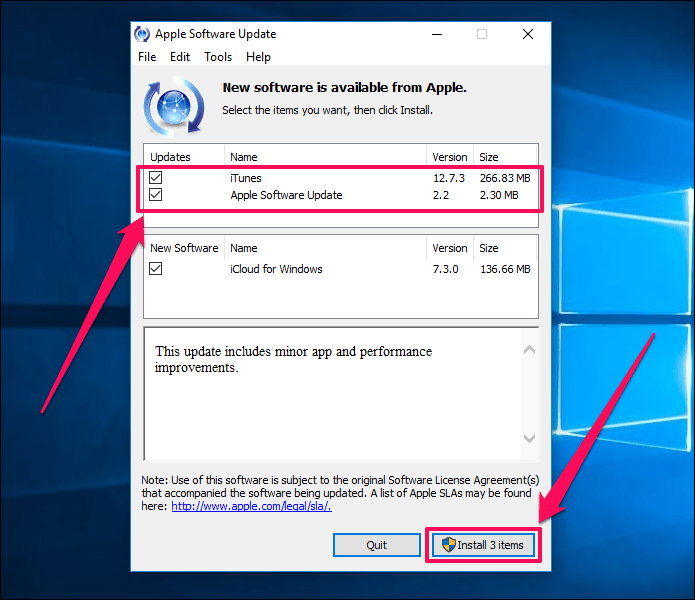
Вы также можете рассмотреть возможность перехода на версию iTunes для Магазина Windows для беспрепятственного автоматического обновления.
Чтобы обновить драйверы для вашего устройства iOS, выполните поиск и откройте Диспетчер устройств через меню «Пуск». Когда он откроется, щелкните правой кнопкой мыши Apple iPhone/iPad в разделе «Переносные устройства» и выберите «Обновить драйвер».
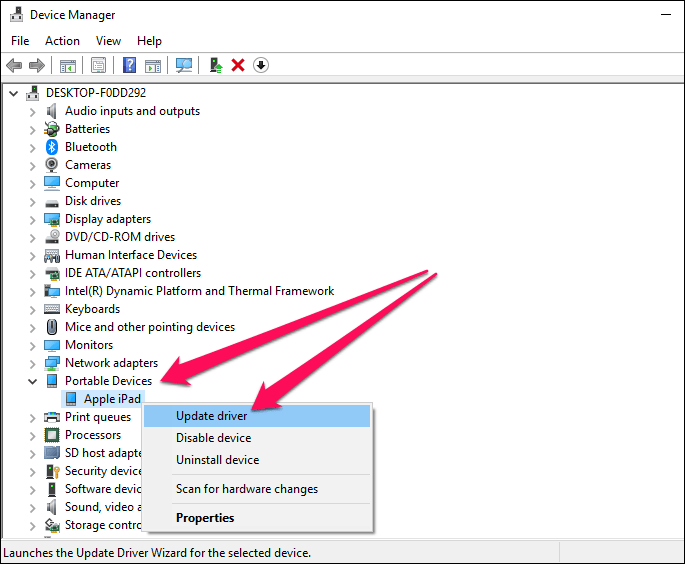
Способы устранения ошибки 4013
Способ 1: обновление iTunes
Устаревшая версия iTunes на вашем компьютере может стать причиной возникновения большинства ошибок, в том числе и 4013. Все, что от вас потребуется – это проверить iTunes на наличие обновлений и, при необходимости, произвести их установку.
Закончив с инсталляцией обновлений, рекомендуется выполнить перезагрузку компьютера.
Способ 2: перезапуск работы устройств
Что на компьютере, что на яблочном гаджете мог возникнуть системный сбой, который и стал причиной возникновения неприятной проблемы.
Попробуйте перезагрузить компьютер в обычном режиме, а в случае с Apple-устройством выполните принудительную перезагрузку – просто зажмите одновременно клавиши включения и «Домой» на секунд 10, пока гаджет резко не отключится.
Способ 3: подключение к другому USB-порту
В данном способе вам лишь потребуется подключить компьютер к альтернативному USB-порту. Например, для стационарного компьютера рекомендуется использовать USB-порт с обратной стороны системного блока, причем не стоит подключаться к USB 3.0.
Способ 4: замена USB-кабеля
Попробуйте использовать другой USB-кабель для подключения вашего гаджета к компьютеру: это должен быть обязательно оригинальный кабель без любого намека на повреждения (скруток, перегибов, окислений и т. д.).
Способ 5: восстановление устройства через режим DFU
DFU – специальный режим восстановления iPhone, который должен применяться только в аварийных ситуациях.
Чтобы восстановить iPhone через режим DFU, подключите его к компьютеру с помощью кабеля и запустите iTunes. Далее вам потребуется полностью выключить устройство (длительно нажмите клавишу включения, а затем на экране сделайте свайп вправо).
Когда устройство будет выключено, на нем потребуется войти в режим DFU, т. е. выполнить определенную комбинацию: зажмите клавишу включения на 3 секунды. Следом, не отпуская данную клавишу, зажмите кнопку «Домой» и держите обе клавиши на протяжении 10 секунд. По прошествии данного времени отпустите клавишу включения и держите «Домой» до тех пор, пока на экране iTunes не отобразится окно следующего вида:
В iTunes вам будет доступна кнопка «Восстановить iPhone». Щелкните по ней и попробуйте закончить процедуру восстановления. Если восстановление пройдет удачно, вы сможете восстановить информацию на устройстве из резервной копии.
Способ 6: обновление ОС
Устаревшая версия ОС Windows напрямую может быть связана с появлением ошибки 4013 при работе с iTunes.
Для ОС Windows 7 проверьте наличие обновлений в меню «Панель управления» – «Центр обновления Windows», а для Windows 10 нажмите сочетание клавиш Win+I, чтобы открыть окно настроек, а затем щелкните по пункту «Обновление и безопасность».
Если обновления для вашего компьютера будут обнаружены, постарайтесь их все установить.
Способ 7: использование другого компьютера
Когда проблема с ошибкой 4013 так и не была решена, стоит попробовать восстановить или обновить ваше устройство через iTunes на другом компьютере. Если процедура пройдет успешно, проблему необходимо искать в вашем компьютере.
Способ 8: полная переустановка iTunes
В данном способе мы предлагаем вам переустановить iTunes, предварительно полностью удалив программу с компьютера.
После завершения удаления iTunes выполните перезагрузку операционной системы, а затем загрузите и установите на компьютер новую версию медиакомбайна.
Способ 9: использование холода
Данный метод, как говорят пользователи, нередко помогает устранить ошибку 4013, когда остальные методы помочь бессильны.
Для этого вам потребуется завернуть свой яблочный гаджет в герметичный пакет и положить его в морозилку на 15 минут. Больше держать не нужно!
По прошествии указанного времени достаньте устройство из морозилки, а затем попробуйте снова подключиться к iTunes и проверить наличие ошибки.
И в заключение. Если проблема с ошибкой 4013 для вас так и осталась актуальной, возможно, следует отнести ваше устройство в сервисный центр, чтобы специалисты смогли провести диагностику.
Мы рады, что смогли помочь Вам в решении проблемы.
Помимо этой статьи, на сайте еще 11805 инструкций. Добавьте сайт Lumpics. ru в закладки (CTRL+D) и мы точно еще пригодимся вам.
Опишите, что у вас не получилось. Наши специалисты постараются ответить максимально быстро.
Часть 1: Как исправить ITunes Ошибка 9 без потери данных (просто и быстро)
dr.fone разработала « IOS System Recovery », общее исправление для iPhone’ов и других IOS устройств , чтобы оправиться от загрузки таких вопросов , как широкоэкранный, черный экран, ошибки iPhone, режим восстановления, и Apple , логотип петли без потери данных. Это типичные проблемы , приводящие к неработоспособности.
dr.fone инструментарий — IOS восстановления системы
Fix iPhone ошибку 9 или Itunes ошибка 9 без потери данных!
- Фикс различные вопросы IOS системы застрял в режиме восстановления , белый логотип Apple , черный экран , зацикливание на старте, и т.д.
- Только исправить ваши ИСНЫ нормально, без потери данных на всех.
- Устранены другие ошибки и ошибка ITunes iPhone, такие как Itunes ошибка 4013 , ошибка 14 , Itunes ошибка 27 и более.
- Работает для всех моделей iPhone, IPad и IPod Touch.
- Полностью совместимы с последней прошивкой 10.3.
Доступно на: Windows , Mac
Гарантия 7 день возврата денег
Основной плюс является dr.fone программного обеспечения ремонта операционной системы, не вызывая потерю данных. В то же время, ваш iPhone или другое устройство обновлено до последних, не взломанных версий даже в разблокированном устройстве.
Шаг 1. Запуск dr.fone и выберите «Восстановление системы» Feature
- Нажмите на кнопку «System Recovery» для запуска функции.
- Подключите iPhone к компьютеру с помощью кабеля USB. Программное обеспечение recongnises на iPhone или любое другое подключенное устройство.
- Нажмите на кнопку «Пуск» в программном обеспечении, чтобы начать.
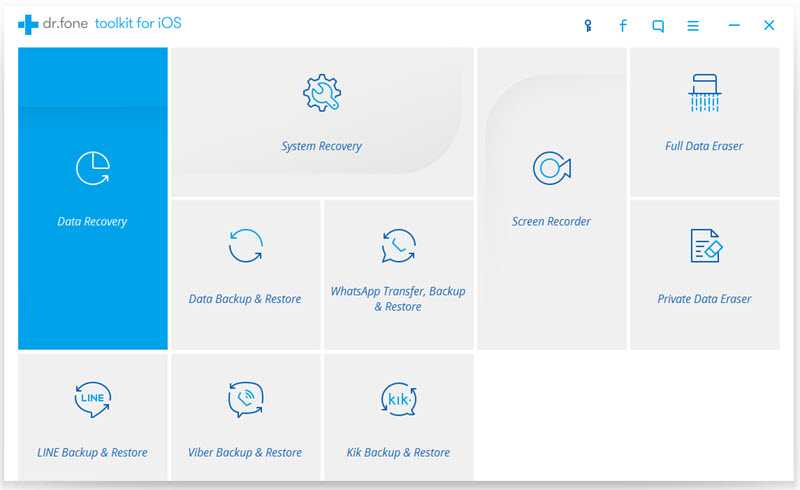
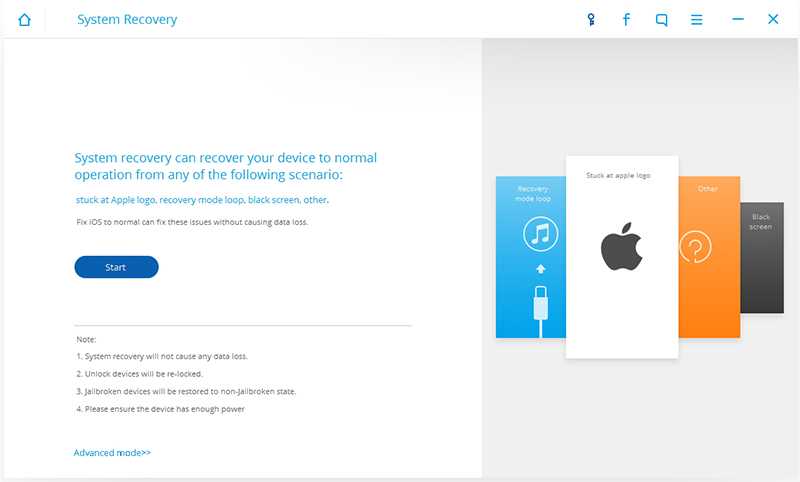
Шаг 2. Включение встроенного программного обеспечения Скачать
- Для восстановления после сбоя операционной системы, последняя прошивка должна быть загружена в устройство IOS.
- Программное обеспечение recoNgnises модели, запрашивает подтверждение, и предлагает последнюю загрузку.
- Нажмите кнопку Загрузить. Процесс завершается автоматически.
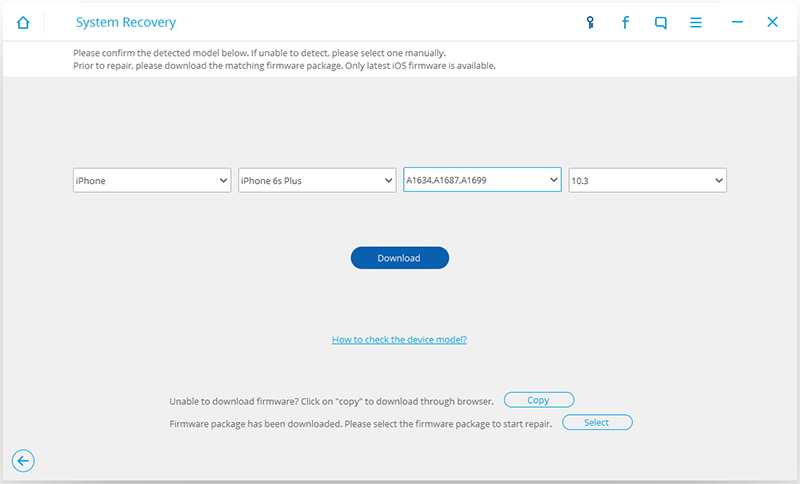
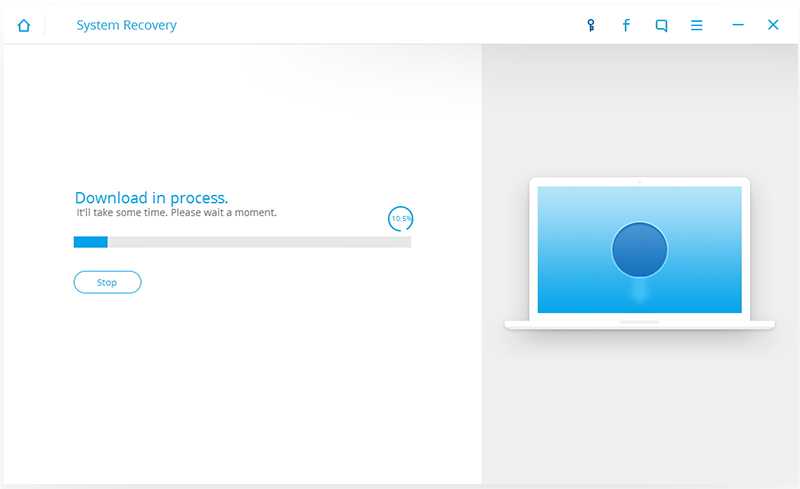
Шаг 3. Возвращение к нормальной
жизни
- После того, как прошивка будет установлена, программа начинает подготовку iPhone.
- Устройство IOS выходит из режима восстановления. Если логотип Apple, ранее сохранялось в пределах цикла, он начинает работать нормально. Вы уже получаете ошибки 9 сообщения IPad. Она занимает около 10 минут для устройства IOS, чтобы восстановить и нормально функционировать.
- Визуальные инструкции четко отображаются на экране.
- Используйте устройство только после завершения процесса, как указано в программном обеспечении.
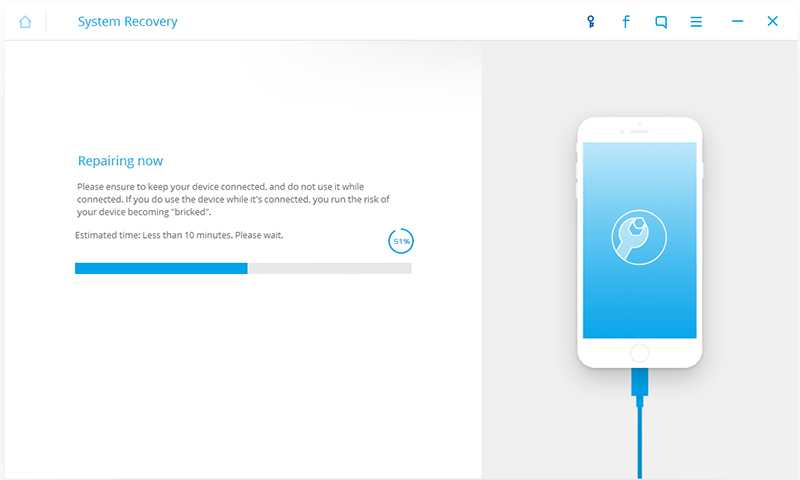
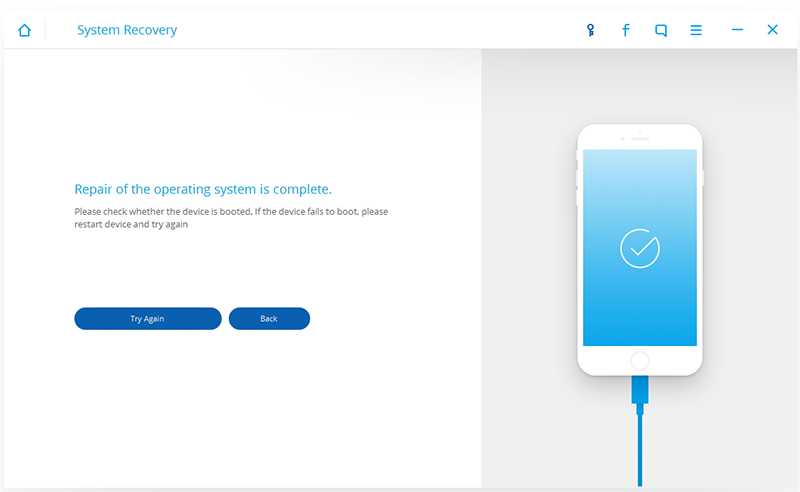
Практический опыт исправление ошибки 21
Горит яблоко при в включении и постоянная перезагрузка, при подключении кабеля — значок айтюнс и все. Когда подключал через кабель к компьютеру программа говорила, что надо обновить или восстановить.
При прошивке/восстановление была ОШИБКА 21. При это напряжение на акб было всего 3.6 вольта на зарядку не реагировал при замере напряжение на плате было 0. После разборки аппарата был найден окисел у конденсатора С135 рядом с передатчиком. конденсатор выпаял, поставил на зарядку — зарядка пошла на коннекторе платы АКБ появилось напряжение 1,2 вольта при прошивке/восстановлении выдавал ошибку 6.
Перешел на другой компьютер с виндовс 7 64 бит отключил антивирус и брандмауер. Подключил только телефон, не подключая сторонних USB устройств, интернет был через Wi-Fi прошивку скачал отдельно и при прошивке зажимал кнопку Shift и выбирал файл прошивки (желательно путь без русских букв). Обновить не получилось, восстановил. Получилось не с первого раза. Так что надо пробовать. Сначала тоже была ошибка 6. В результате долгих попыток все получилось. ТА заработал. Пробуйте может поможет.
Как исправить Ошибку 29, возникающую на iPhone 4S
Актуальным методом, позволяющим, исправить эту проблему при 4 будет замена аккумуляторной батареи, а также последующая установка прошивки через системную программу (iTunes). Рекомендуется ставить исключительно оригинальную аккумуляторную батарею, чтобы потом не было проблем с совместимостью. Шансы на успешное восстановление гораздо больше, когда запчасти ставятся от проверенного продавца. Не зря говорят, что «Скупой платит дважды».
Довольно часто проблема, связанная свыше, названной ошибкой, возникает на таких устройствах, как IPhone 4 и 4s. Поэтому, когда идёт процесс покупки батареи, следует внимательно смотреть на заводские номера, они должны быть такого типа:
- 616-0521, 616-0520, 616-0513.
- 616-0579, 616-0580, 616-0581.
Что такое ошибка 3194?
Иногда случается ситуация, когда при обновлении ios вам поступает сообщение о том, что произошла неизвестная ошибка. Ваш iPhone или iPad выдает ошибку 3194 (error 3194). Из-за этого вам не удается обновить устройство либо откатить систему. Перед тем, как приступить к исправлению, разберемся, что за проблема возникла с вашим устройством и как провести её устранение.
Ошибка 3194 — это распространенная проблема, возникающая, когда iTunes не может установить связь с сервером обновления. Это означает, что вашему устройству требуется помощь в восстановлении или обновлении.
Если вы собираетесь сделать откат системы и перейти на более раннюю версию прошивки, может возникнуть вероятность, что версия iOS, которую вы пытаетесь установить, больше не подписана Apple, или на компьютере, с которого вы пытаетесь выполнить операцию, не установлена последняя версия iTunes.
Решения ошибки 4000 при обновлении iPhone
Решение №1 Выключить и включить код-пароль
Один из способов, который мы рекомендую попробовать в первую очередь, это выключить код-пароль, после обновите свое устройство и снова можете активировать функцию.
- Для iPhone X или более новых моделей с Face ID, перейдите в меню «Настройка»> «Face ID и код-пароль». На ранних моделях iPhone перейдите в раздел «Touch ID и код-пароль». На устройствах, не поддерживающих Touch ID, перейдите в раздел «Настройки» > «Пароль».
- Нажмите «Выкл. код-пароль». Потребуется ввести код.
Решение №2 Установка обновления через iPhone
Если ошибка возникает во время автоматической загрузки обновления через iTunes, то вы можете попробовать установить его непосредственно через свой iPhone. Для этого вам нужно сделать следующее:
- подключите iPhone к беспроводной Wi-Fi сети;
- пройдите в «Настройки»;
- выберите раздел «Основные» и перейдите в подраздел «Обновление ПО»;
- нажмите на кнопку «Загрузить и установить».
Далее iOS найдет актуальное обновление для iPhone и автоматически его установит. При таком варианте обновления ошибка 4000 не побеспокоит вас.
Решение №3 Обновление программы iTunes
Некоторые пользователи утверждают, что у них получилось разрешить эту проблему, банально обновив iTunes. По всей видимости, код ошибки 4000 имеет шансы на появление в более старых версиях фирменной программы. Чтобы обновить iTunes, нужно сделать следующее:
- откройте iTunes, который установлен на вашем компьютере;
- нажмите в строке меню на пункт «Справка»;
- выберите опцию «Проверить наличие обновлений»;
- следуйте инструкциям на экране для установки последней версии iTunes.
Как только вы установите свежий iTunes, ошибка 4000 при обновлении iPhone перестанет вас беспокоить.
Part 1: Use iMyFone TunesFix to fix iPhone Update Error 4000
When it comes to fixing iPhone Update Error 4000, it is always better to use a professional repairing tool. By using a tool like iMyFone TunesFix, you can easily repair most errors related to your iOS device.
As we mentioned earlier, we explain several methods to fix this error. However, using iMyFone TunesFix is the most convenient, fastest, and reliable method to address this issue. There are various different reasons to choose iMyFone TunesFix over the other methods to fix it. Thanks to its smart algorithm, it can accurately locate the mistake’s source without spending much time. As a result, you can just click a button, and TunesFix will take care of the rest. In addition to that, it can keep your iTunes in a long-term healthy status as well. That is specifically because it provides detailed examinations and cleaning features.
TunesFix becomes specifically handy when repairing the issues pertaining to updates or connectivity issues. According to past records, TunesFix can fix pretty much all the cases associated with the iOS system. Basically, it is a must-have one-stop solution for any iOS user.
List of features associated with iMyFone TunesFix
Mentioned below is a list of features associated with iMyFone TunesFix.
- It can scan and auto-detect various issues such as iPhone error 9 or iPhone Update Error 4000, and iTunes Error 11 on your iTunes. Also, it can repair iTunes quickly via manually choosing related repair modes.
- It can address more than 100 iTunes problems automatically.
- The very speedy process that can rectify the potential errors within a couple of minutes.
- Perfectly safe repairing process, and you won’t lose any file while using TunesFix.
- It can boost iTunes performance with a single click.
- You can use it to iTunes completely and even erase the data traces of iTunes installation files.
Get iMyFone TunesFix
How to fix iPhone Update Error 4000 with TunesFix
Now, let’s learn how to fix iPhone Update Error 4000 using this special software.
First, you should launch TunesFix and wait so its automatic scanning process will complete.
If TunesFix’s scanning process can detect an issue, you can fix it using the Ремонт button. However, if it doesn’t detect any problem, you will have to navigate the main screen.
Once you have successfully repaired the error, the tool will take you to the main screen. If you want to find and resolve another problem, you should manually select other iTunes problems mode.
Now, you should click on the Ремонт button. As a result, the issue will be displayed on the next screen. After clicking on that button, the repairing process will begin. Please note that an internet connection may be required to complete the repairing process.
Советы от пользователей
- Пробуем перезапустить все связанные с Apple службы — это часто помогает решить неизвестный сбой 0хе800000а. Для этого в «Выполнить» вбиваем services.msc. В появившемся списке ищем службы типа
-
Убедитесь, что ваш PC располагает последней версией iTunes. Заходим в меню программки во вкладку «Справка» и сканируем там наличие последних пакетов обновления. Все новые апдейты нужно в обязательном порядке загрузить и после этого перезапустить сам компьютер.
- Некоторые люди утверждают, что им помогло полное удаление iTunes и всех его дополнений: «Apple Software Update», «Apple Mobile Device Support», «Bonjour», «Поддержка приложений Apple 32-бит/64-бит». После этого желательно пройтись утилитой CCleaner, которая подправит реестр и все устанавливать заново.
Переустановите все компоненты от Apple Inc.
Полноценная альтернатива iTunes
У той же фирмы Tenorshare есть еще одна программа iCareFone.
С ее помощью можно легко в несколько кликов:
- восстановить устройство iOS (iPhone, iPad и iPod), игнорируя ошибки iTunes;
- очистить от ненужных файлов и ускорить работу устройства;
- сделать выборочное резервное копирование и восстановление файлов iTunes;
- передавать музыку и фильмы между iOS устройством и ПК/Mac;
- управлять контактами, фотографиями, видео, приложениями и т.д.
Tenorshare iCareFone может все, что может iTunes, и возможно даже немного больше. В любом случае, теперь Вы можете сами решать судьбу своего мобильного помощника.
Причины ошибок при обновлении Айфона
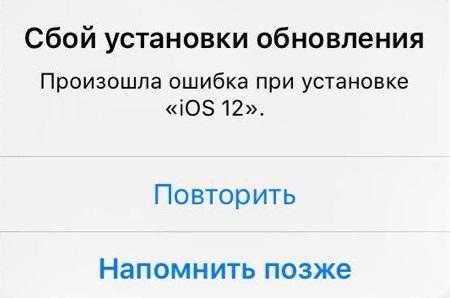
Первое, на что стоит пользователю обратить внимание, так это на то, поддерживает вообще ли устройство то или иное обновление. Если пользователь понимает, что iOS 12 не может совместиться с его iPhone 4, то нет смысла пробовать устанавливать обновление
Такое обновление совместима только с несколькими устройствами, такими как iPad mini 2 и другие модели Айфона начиная с 5S.
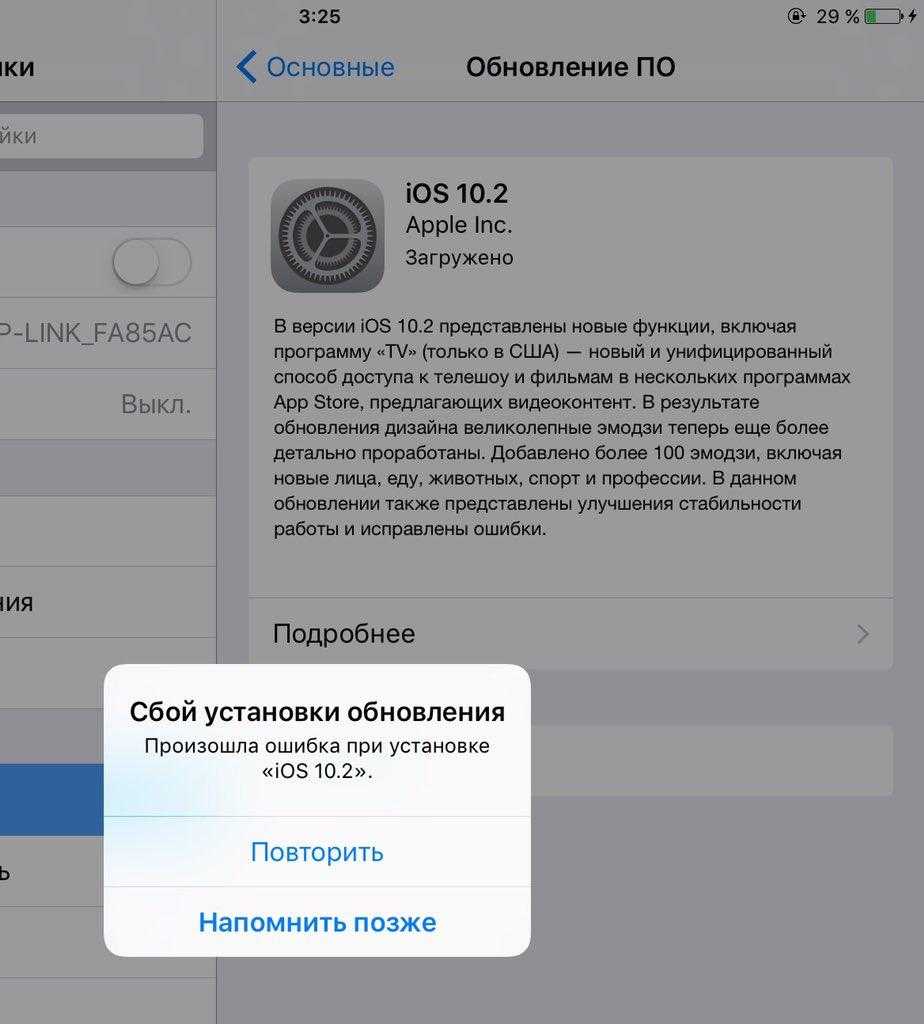
Если пользователь понял, что все правильно установлено, что на устройство можно поставить то или иное обновление, то ему необходимо попробовать удалить обновление.
Также в установке нового программного обеспечения могут мешать такие факторы, как:
Низкий уровень заряда. Когда пользователь пытается установить то или иное обновление, на устройстве должно быть не менее 50% зарядки. Также пользователь может во время обновления подключить устройство к питанию розетки;
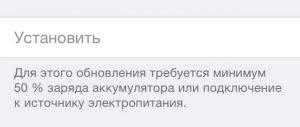
- Также может быть такое, что сами сервера компании перегружены, из-за чего никакое обновление в целом нормальное не приходит. Если такое случилось, то на официальном сайте всегда об этом напишут;
- Можно посмотреть функционирование интернета. Если интернет не работает или не подключён, то обновление никогда не установится, так как для него необходимо стабильное подключение
- Стоит посмотреть на обновленность системы iTunes. Причиной может являться то, что в целом система и программа устарели. Если при подключении Айфона Айтюнс просит установить обновление, то в этом и есть причина ошибки обновления;
- Внутренние ошибки также могут препятствовать установке нового ПО. Их необходимо проверять отдельно.
В системе обновлений есть множество ошибок, более подробно о которых стоит посмотреть в этом видео
Зная причину, а также то, как необходимо решить этот вопрос, можно установить любое обновление.






























