Edge и Internet Explorer
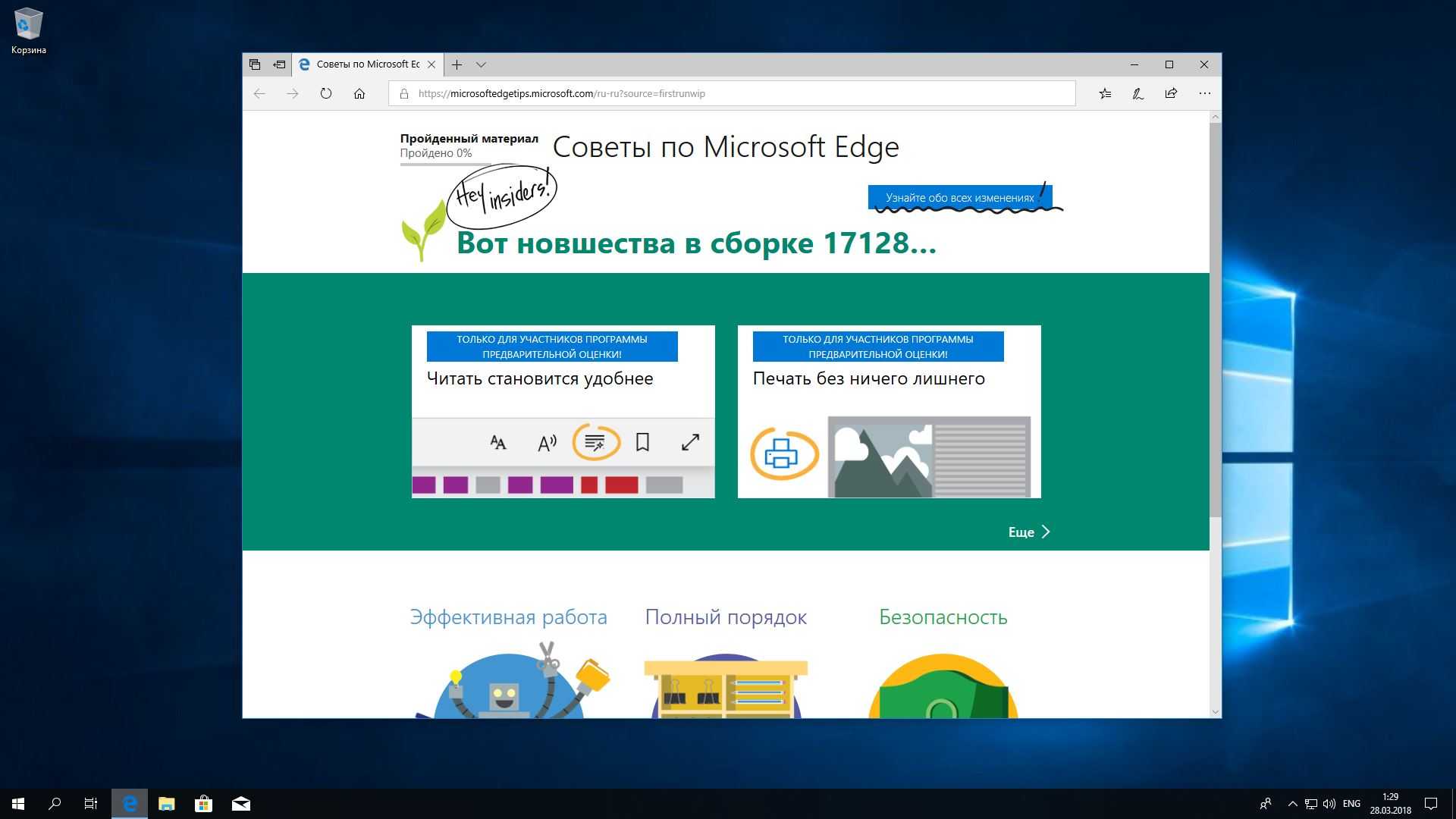
Internet Explorer 11 — последняя версия этого «легендарного» браузера. Им уже давно никто не пользуется, тем не менее Microsoft оставляет его в составе Windows 10.
Чтобы отключить Internet Explorer (полностью удалить его не получится), наберите в поиске «Включение и отключение компонентов Windows», откройте найденное и уберите галочку напротив Internet Explorer 11.
Что касается Edge, то он, конечно, выглядит нормальным браузером… но только на фоне Internet Explorer. Microsoft искренне старается сделать Edge популярным, но пока это у неё не очень-то получается. Как и во многих новых приложениях Microsoft, интерфейс Edge больше подходит планшетам, нежели обычным ПК. Так что его тоже можно удалить. Правда, как и в случае с предустановленными Metro-приложениями, это потребует некоторых лишних телодвижений.
Альтернатива: их много. Большинство пользователей используют Edge и Internet Explorer только для того, чтобы зайти на сайты Chrome, Firefox или Opera и установить приличный браузер. Поступите и вы так.
Windows Setup Remediation – что это за программа
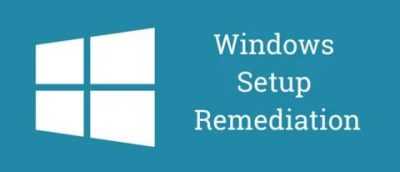
У многих пользователей Windows 10 нередко возникают вопросы о программах, которые устанавливаются на систему вместе с обновлениями (типа, KB4023057). Сегодня рассмотрим приложение Windows Setup Remediations. Что это за программа, какие функции выполняет и нужно ли ее оставлять в OS? Обо всем по порядку.
Появилась сама программа Setup Remediations
Что это такое?
Windows Setup Remediation – это приложение, которое устанавливается вместе с другими kb-обновлениями на Windows 10. При этом, ее можно и вовсе не устанавливать. Отвечает программа за улучшение надежности компонентов сервиса Центра Обновления.
- Софтина имеет файлы, которые решают ошибки, возникающие в процессах Виндовс 10.
- Также, программа устраняет различные проблемы, связанные с установкой важных компонентов для системы в Центре Обновления.
- Setup Remediations повышает безопасность и надежность всяческих устройств, находящихся под управлением Windows 10.
Стоит ли оставлять программу в системе?
Безусловно, данная программа поможет вам во многих процессах, особенно, если у вас есть явные ошибки в структуре операционной системы.
Программа попытается сделать ваше устройство немного лучше:
- может сбросить настройки сети, если увидит какие-нибудь проблемы, почистит разделы реестра, что не дают успешно завершить обновления;
- если не хватает места для установки, оно сожмет его до нужного количества, чтобы загрузить важнейшие файлы;
- восстановит удаленные или неработающие компоненты ОС, отвечающие за вашу версию виндовса;
- также, активно поможет с распространенной ошибкой, когда Windows не может установить какое-либо элементы из предложенных. Для этого, возможно, потребуется очистка всего Центра Обновления.
Помните: если при инсталляции приложения вас просят об удалении неиспользуемых программ, лучше выберите пункт “исправить проблемы” и система автоматически устранит ошибки. После завершения установки, все сжатые файлы восстановятся для обычного пользования, не переживайте.
Если вам не нужно это приложение, вы можете его отключить от автоматического использования или удалить. К тому же, иногда действительно вредоносное ПО захватывает казалось бы правильные, официальные программы. Все это влияет на загруженность центрального процессора.
Чтобы проделать все эти действия, необходимо:
- Зайдите в Диспетчер задач. Нажмите одновременно клавиши Ctrl, Shift и Esc. В появившемся окне выбираем пункт “Процессы”. Если там не найдете, поищите в “Службах”;
- Нажимаем на ваш файл правой кнопкой мыши – “Снять задачу”;
- Переходим в пункт “Автозагрузка” и отключаем нужный элемент.
Если же вы хотите просто удалить приложение WSR из ПК, то сделать это можно самым обычным образом – удаление программ. Я не рекомендую этого делать, софт пришел с апдейтом KB4023057 и, скорее всего, нужен будет в дальнейших обновлениях.
Если у вас нет надобности обновлять Windows, вы можете полностью отключить его для системы. Вам необходимо:
- нажимаем вместе кнопки Win+R;
- в открывшейся вкладке вписываем – services.msc;
- в предложенном меню ищем Центр Обновления Windows – заходим в него;
- Открылась таблица. Клацаем – “Остановить”. Далее “Тип запуска” выбираем режим “Отключена”;Отключение службы обновления Windows
- переходим из вкладки “Общие” на меню “Вход в систему”. Выбираем галочкой “С учетной записью” – “Обзор” – “Дополнительно” – “Поиск” – выбираем в предложенном листе “Гость”. Выходим и снова оказываемся на той же странице, но уже появился пользователь. Убираем пароль и подтверждение.
- Применяем параметры.
После этого будет навсегда отключено обновление Windows, а программа WSR перестанет появляться. Включить можно таким же способом.
Выводы
Устанавливать или нет программу Setup Remediations (x64/x86) – решать вам. Безусловно, для нормального, плавного рабочего состояния системы она нужна.
Откуда появилась kb4023057
Обновление от компании Microsoft Windows Setup Remediation (kb4023057) для Windows 10 с архитектурой х64, х86, ARM64, заменяющее ранее выпущенное 4022868, предназначается для сборок операционки 1507, 1511, 1607, 1703, 1709, 1803. Софт является обязательным для подготовки системы к установке Update October 2018 (1809) – апдейт уже доступен с 16 января 2019 года и устанавливается автоматически. В феврале 2019 года выпущено повторное обновление kb4023057 с некоторыми исправлениями, поскольку с январской версией софта у многих пользователей возникала ошибка 0×80070643. При этом предназначение осталось всё тем же, подготовить систему к установке новой версии, выполнив необходимые коррективы в автоматическом режиме.
Зачем Windows устанавливает программу KB4023057 на компьютер?
Что это за приложение KB4023057? Все дело в том, что этот файл является специальным системным файлом, который обеспечивает улучшение надежности, которые влияют на компоненты обновления в Windows 10 Version 1507 и Windows 10 Version 1511. Видно, что этот файл (KB4023057) включает в себе файлы и ресурсы, которые влияют на процессы обновления в Windows 10. Таким образом эти файлы обеспечивают гарантию, что обновления будут установлены без сбоев, чем повышает надежность и безопасность ОС Windows 10. Для этого обновления требуются только некоторые версии Виндовс 10 версии 1507 и 1511. Устройства с этими сборками операционной системы в автоматическом режиме загружают с серверов Microsoft это обновление через Центр обновления.
Обновление KB4023057 также представляется пользователям в клиенте Центра обновления Windows для отдельных систем, которые еще не установили последние пакеты с обновлениями, а также те, которые на данный момент не управляются. К примеру, те, которые не могут по отдельным причинам быть присоединены к домену.
Английская версия файла обновления KB4023057 содержит в себе файлы, с которыми вы можете ознакомиться в скрине.
Отключение приложения «Ваш телефон» в Windows 10
Завершение процесса yourphone.exe остановит работу приложения только до перезагрузки. Если вы хотите остановить его автоматическую загрузку в фоновом режиме при перезагрузке компьютера, вам необходимо отключить его в меню настроек Windows.
- Чтобы открыть параметры Windows, щелкните правой кнопкой мыши меню «Пуск» и выберите параметр «Параметры».
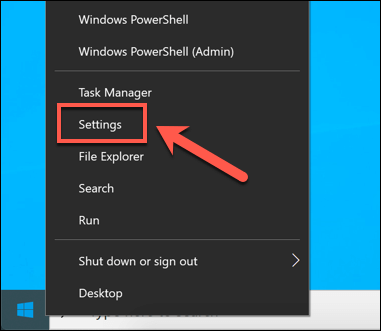
- В меню настроек окна нажмите Конфиденциальность> Фоновые приложения. Отсюда будет указан список приложений, которые могут работать в фоновом режиме. Найдите приложение «Ваш телефон», прокрутив список справа. Чтобы отключить его, щелкните ползунок рядом с ним до положения «Выкл.».
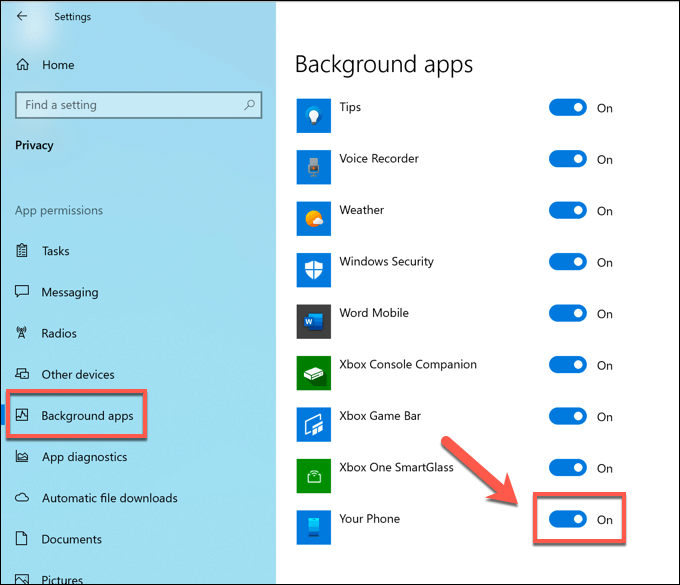
После отключения приложение «Ваш телефон» больше не сможет работать в фоновом режиме. В следующий раз, когда вы перезагрузите компьютер, приложение больше не будет отображаться в списке процессов диспетчера задач Windows, пока вы сами не откроете его.
Если вы никогда не используете приложение, оно никогда не появится, пока вы его не откроете. Это оставит его отключенным, но готовым к использованию, если вы передумаете в будущем.
Объяснение: средство создания мультимедиа для Windows 10 (2021 г.)
В этой статье мы сделали акцент на том, как использовать Windows 10 Media Creation Tool для обновления старых ПК или перехода на совершенно новую сборку Windows 10, такую как недавно выпущенное обновление Windows 10 21H1. Так что, если вы понятия не имеете об этом изящном инструменте установки Windows, мы также добавили небольшое объяснение.
Что такое Windows 10 Media Creation Tool?
Windows 10 Media Creation Tool — это официальная утилита от Microsoft для обновления операционной системы Windows до последней сборки Windows 10. Инструмент не ограничен пользователями Windows 10, но пользователи Windows 7, 8 и 8.1 также могут использовать его для обновления до Windows 10, если у них есть подлинная лицензия. А если вы уже используете Windows 10, этот инструмент позволяет установить самую последнюю сборку.
Например, обновление Windows 10 21H1 (май 2021 г.) только что было выпущено, но вы не можете получить его в настройках Windows прямо сейчас. Изначально обновление доступно только небольшому количеству пользователей. Поэтому, если вы хотите попробовать, вам придется вручную установить обновление с помощью Windows 10 Media Creation Tool. Самое приятное то, что он не затрагивает ни один из ваших файлов и легко устанавливает последнюю сборку.
Кроме того, этот инструмент также позволяет создавать установочные носители. Вы можете создать загрузочный USB-накопитель Windows 10 прямо из приложения — без отдельной загрузки ISO-файла. В зависимости от архитектуры и выпуска Windows он автоматически определяет правильную конфигурацию и позволяет создать загрузочную флешку. Если вы хотите, вы также можете загрузить последний ISO-образ Windows 10 с помощью этого инструмента.
Как использовать Windows 10 Media Creation Tool?
Если вы ищете руководство по использованию Windows 10 Media Creation Tool, вы попали в нужное место. В этом руководстве мы сначала объяснили, как обновить текущую сборку Windows 10 с помощью этого инструмента, а затем шаги по созданию установочного носителя (или загрузочного USB-накопителя).
Обновите свой компьютер с помощью Windows 10 Media Creation Tool
1. Во-первых, нажмите на эту ссылку чтобы загрузить Windows 10 Media Creation Tool. После этого установите инструмент. Даже пользователи Windows 7, 8 и 8.1 также могут загрузить этот инструмент для обновления до Windows 10.
2. Затем запустите программу и выберите «Обновить этот компьютер сейчас», если вы хотите выполнить обновление до последней сборки Windows 10.
3. На следующей странице инструмент начнет загрузку Windows 10. Вы можете свернуть окно, так как это займет значительное время в зависимости от вашего подключения к Интернету.
4. После завершения загрузки инструмент проверит все настройки и конфигурации. Как только проверка будет завершена, вам будет предложен вариант, в котором вы можете выбрать, хотите ли вы сохранить свои файлы или установить Windows 10. Я предлагаю вам сохранить свои файлы нетронутыми. Но если вам нужна чистая установка, нажмите на опцию «Изменить то, что нужно сохранить», чтобы выбрать файлы, которые вы хотите удалить.
5. Теперь компьютер перезагрузится, и сразу же начнется установка последней сборки Windows 10. Вот и все. Инструмент создания мультимедиа очень прост в использовании.
Создание загрузочного USB-накопителя Windows 10
1. Вы также можете создать загрузочный USB-накопитель Windows 10 с помощью Windows 10 Media Creation Tool. Просто запустите инструмент и выберите «Создать установочный носитель». После этого нажмите кнопку «Далее».
2. На следующей странице будет предварительно выбрана конфигурация вашего ПК. Если вы хотите изменить его, снимите флажок «Использовать рекомендуемые параметры для этого ПК» и внесите необходимые изменения. После этого нажмите кнопку «Далее».
3. Здесь выберите опцию «Флэш-накопитель USB» и снова нажмите «Далее». Если вы хотите загрузить файл ISO, выберите второй вариант.
4. Теперь вставьте USB-накопитель (не менее 16 ГБ свободного места), и инструмент его обнаружит. Если он не отображается, извлеките флеш-накопитель и снова подключите его. Нажмите кнопку «Далее», как только увидите, что она указана в разделе «Съемные диски».
5. Наконец, он начнет загрузку последней копии Windows 10 и после этого создаст загрузочный USB-накопитель Windows 10. Тебе сейчас не нужно ничего делать.
6. По завершении процесса прошивки извлеките USB-накопитель. Теперь вы можете использовать его для установки Windows 10 на любой компьютер.
Откуда появилась kb4023057
Обновление от компании Microsoft Windows Setup Remediation (kb4023057) для Windows 10 с архитектурой х64, х86, ARM64, заменяющее ранее выпущенное 4022868, предназначается для сборок операционки 1507, 1511, 1607, 1703, 1709, 1803. Софт является обязательным для подготовки системы к установке Update October 2018 (1809) – апдейт уже доступен с 16 января 2019 года и устанавливается автоматически. В феврале 2019 года выпущено повторное обновление kb4023057 с некоторыми исправлениями, поскольку с январской версией софта у многих пользователей возникала ошибка 0х80070643. При этом предназначение осталось всё тем же, подготовить систему к установке новой версии, выполнив необходимые коррективы в автоматическом режиме.
Примеры
Исключение файлов и папок
Отдельно стоит рассказать про возможность исключения. Есть два варианта ее применения.
Первый — создать список исключений в отдельном файле.
Пример команды 7z:
7z.exe a -tzip -ssw -mx9 -r0 -x@exclus.txt C:\Temp\backup.zip C:\Data
* где exclus.txt — файл с исключениями.
Пример файла с исключениями:
test
*.tmp
* в данном примере мы исключаем каталог с именем test и все файлы с расширением tmp.
Второй — указать исключение в команде.
7z.exe a -tzip -ssw -mx9 -r0 -xr!Шаблон* C:\Temp\backup.zip C:\Data
Резервирование баз 1С
Данные базы 1С находятся в файлах с расширением .1CD. Для их резервирования используем команду:
7z.exe a -tzip -mmt=2 -ssw -mx5 -r0 C:\Temp\backup.zip D:\Bases_1C\*.1CD
* в данном примере мы будем сжимать все файлы 1CD в архив C:\Temp\backup.zip.
CСleaner и прочие чистильщики системы
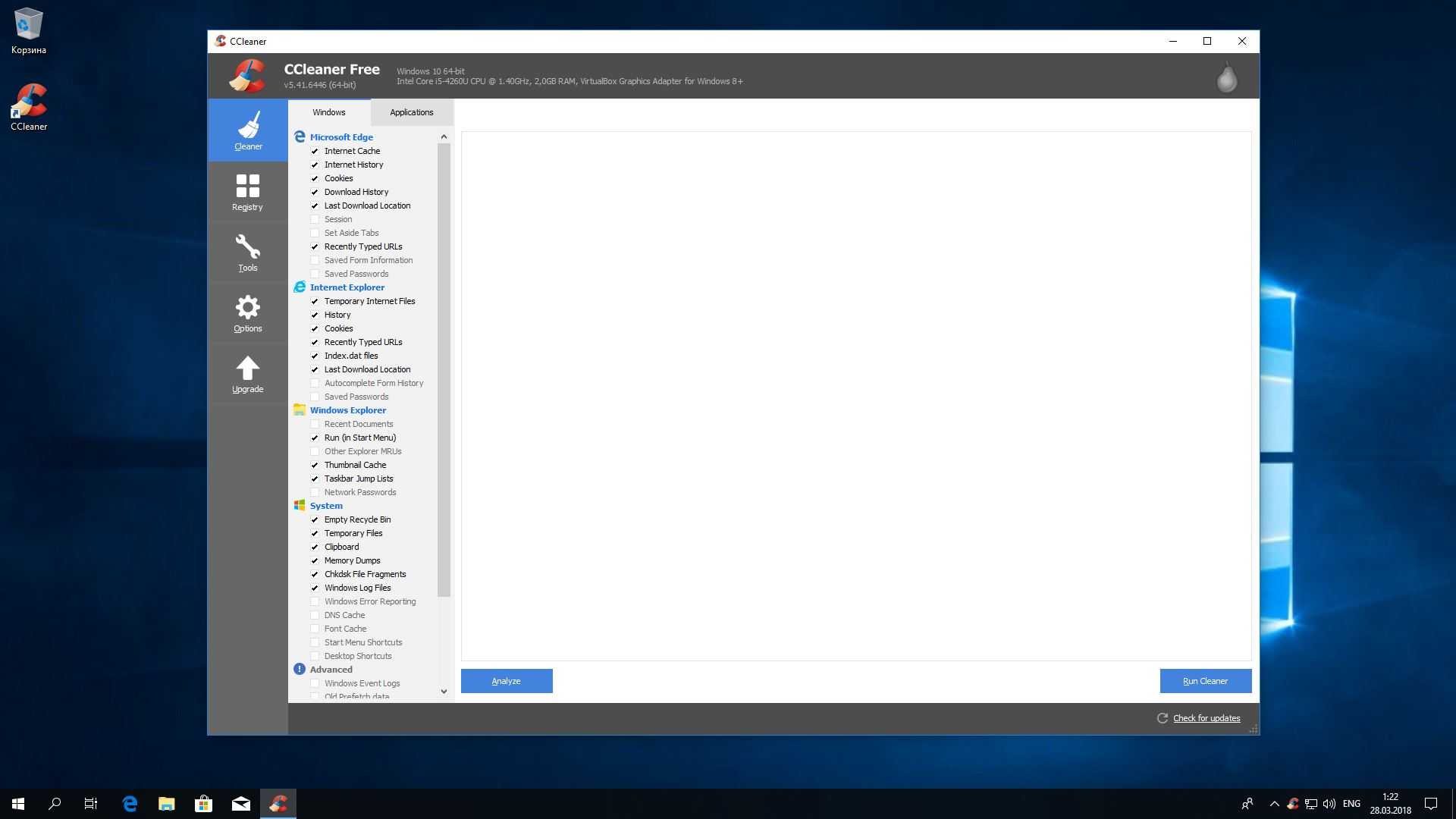
Многие не представляют жизни без программ вроде CCleaner или IObit Advanced SystemCare. Но они не делают ничего такого, на что не способна встроенная «Очистка диска» Windows 10. К тому же многие чистильщики, твикеры и оптимизаторы поселяются в трее и отбирают системные ресурсы.
Вам правда нужно каждые несколько дней вычищать куки из браузера? А удаляя «лишние» ключи из реестра, вы вполне можете навредить системе. Да, CCleaner может помочь удалить некоторые программы, от которых не избавиться средствами Windows, но без него вполне можно обойтись. Это же относится и к остальным оптимизаторам.
Альтернатива: штатные средства системы. Если хотите освободить место, используйте «Очистку диска» Windows. Если хотите дефрагментировать диск, запускайте «Дефрагментацию диска». Не надо лишний раз лазить в реестр и удалять оттуда ключи с малопонятными названиями. Системе виднее, что ей нужно.
Modern Setup Host – почему нагружает ЖД?
Запуск этой службы производит элемент setuphost.exe и предназначен он, чтобы контролировать RPC вовремя, когда вы закачиваете или устанавливаете различные обновления Виндовс 10. Служба производит свою активацию, когда вы обновляете ОС и принимается довольно сильно использовать мощность OS. Кроме этого, данная служба нужна, чтобы производить запуск части софта, встроенного в Windows.
Другими словами, MSH не является вирусным ПО. Это происходит всего лишь в минуты, когда идёт поиск апдейпов для ОС, MSH производит нагрузку на процессор примерно на 30%. Часть же пользователей заявляют, что выполнять работу на подобном компьютере просто нереально. Что интересно, даже через 30 минут и более этот фактор не изменяется к лучшему (правда, не всегда).
Служба восстановления Windows
Средство Windows Setup Remediation устанавливает sedsvc.exe процесс. Это обновление стека обслуживания, которое обеспечивает бесперебойную работу процесса обновления Windows.
Если вы откроете диспетчер задач, вы можете увидеть, что работает служба исправления Windows. Этот процесс является исполняемым файлом sedsvc.exe находится в папке C: Program Files rempl.
Другие моменты, на которые следует обратить внимание:
- Это обновление может потребовать от вашего устройства дольше бодрствовать, чтобы разрешить установку обновлений.
- При установке будут учитываться любые настроенные пользователем конфигурации сна, а также ваши «активные часы», когда вы чаще всего используете свое устройство.
- Это обновление может попытаться сбросить настройки сети при обнаружении проблем и очистит разделы реестра, которые могут препятствовать успешной установке обновлений.
- Это обновление может восстановить отключенные или поврежденные компоненты операционной системы Windows, которые определяют применимость обновлений к вашей версии Windows 10.
- Это обновление может сжимать файлы в каталоге вашего профиля пользователя, чтобы освободить достаточно места на диске для установки важных обновлений.
- Это обновление может сбросить базу данных Центра обновления Windows для устранения проблем, которые могут помешать успешной установке обновлений. Таким образом, вы можете увидеть, что ваша история Центра обновления Windows была очищена.
Могу ли я удалить Windows Remediation
Да, вы можете удалить его, как и любую другую программу. Однако делать это не рекомендуется. И даже если вы удалите его, он появится снова, когда ОС потребуется файл для обновления. Кроме того, он обычно устанавливается перед любым крупным обновлением функций Windows, поэтому вы можете просто оставить его прямо здесь.
Надеюсь, это проясняет воздух!
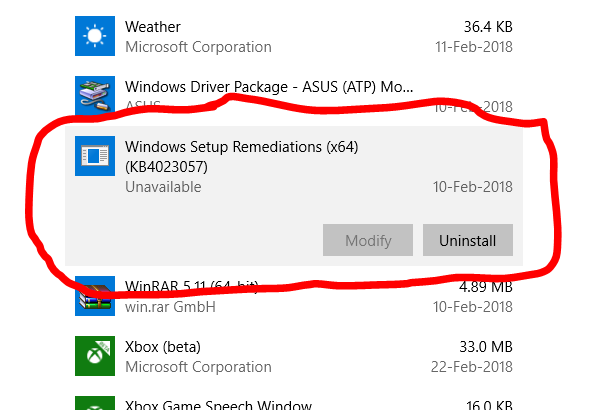 .
.
Flash Player и другие устаревшие технологии
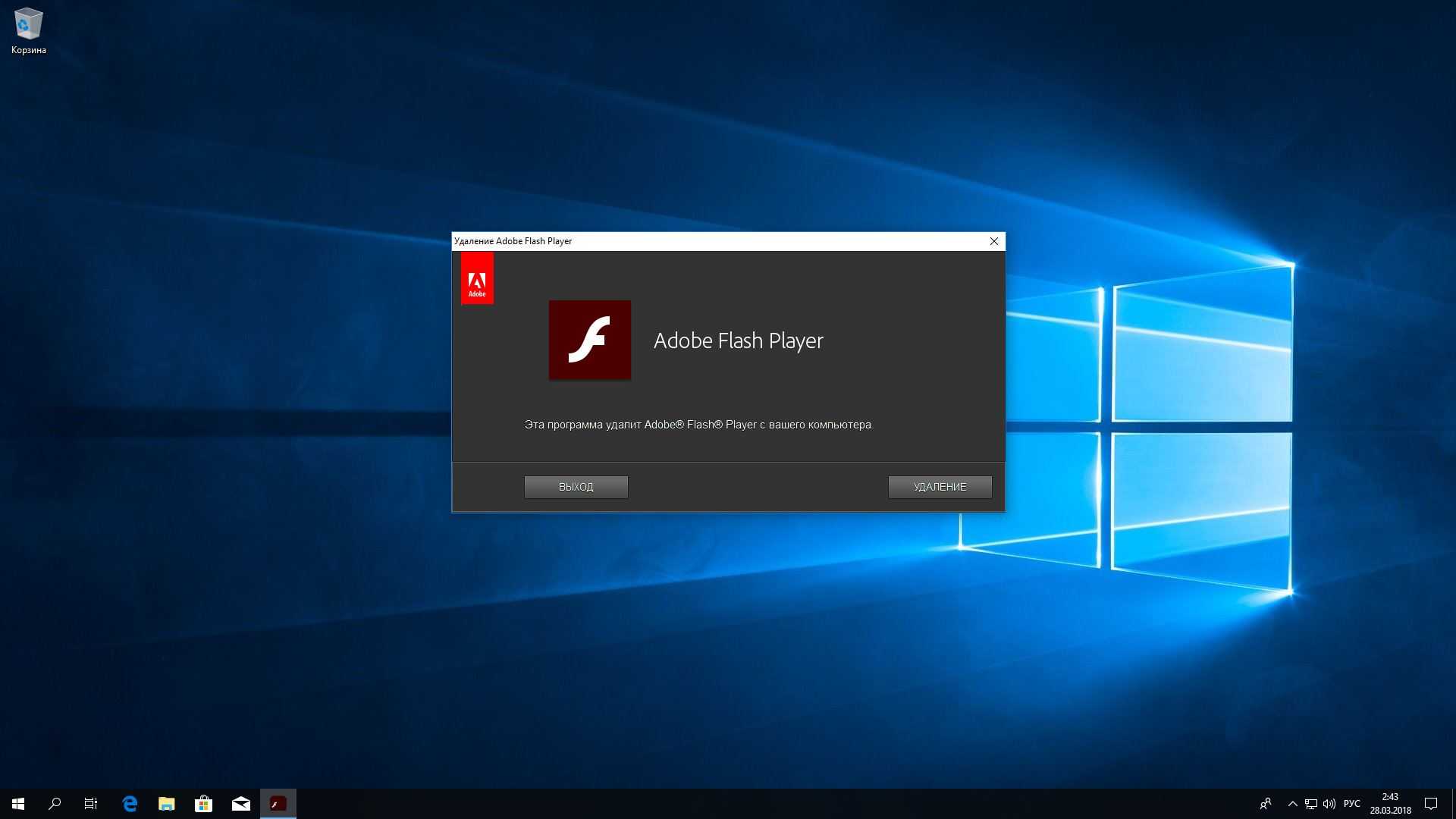
Когда-то веб-страницам требовались такие плагины, как Adobe Flash, Microsoft Silverlight или Java, чтобы проигрывать видео или показывать разнообразные апплеты. Теперь, когда большинство современных сайтов перешло на HTML5, в этих штуках больше нет нужды. Тем более что во Flash или Silverlight постоянно обнаруживают бреши в безопасности.
Adobe планирует полностью прекратить поддерживать Flash к 2020 году. Годом дольше продлится поддержка Silverlight. А Java, может быть, и была революционной технологией на момент релиза в 1995 году, но с тех пор многое изменилось.
Так что удаляйте Flash Player, Shockwave Player, Silverlight и Java. Они уже не понадобятся.
Альтернатива: не требуется. Сейчас большинство сайтов прекрасно показывают видео без сторонних плагинов.
Что такое kb4023057
Накопительные обновления для «Десятки» выпускаются нередко, принося с собой сюрпризы, как приятные, так и не очень. Конечно, обнаружив на компьютере в списке программного обеспечения Windows Setup Remediation, пользователь интересуется, что это. Поскольку софт устанавливается не вручную, а автоматически (и, как известно, объекты, самостоятельно прописавшиеся в системе, потенциально могут представлять угрозу безопасности), то вопрос, что это за программа, вполне закономерный. Приложение является полезным и устанавливается вместе с прочими обновлениями KB для Windows 10, представляя собой обновление kb4023057 (ОС версий х86, х64, ARM64).
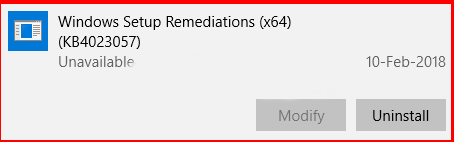
Его миссия состоит в повышении надёжности службы Центра обновлений, подготовке устройств к использованию на «Десятке» октябрьского апдейта 1809 версии, а также отмене пользовательских изменений, способных блокировать получение новой версии либо провоцировать программные конфликты с обновлением. Так, функционал софта реализует следующие возможности:
- Пакет kb4023057 содержит компоненты, исправляющие ошибки в процессе обновления операционной системы и устраняющие проблемы с установкой важных компонентов для ОС в Центре Обновления Windows.
- повышается уровень надёжности и безопасности Windows, включая выполняемую процедуру обновления, при этом в журнале будет отображаться актуальная информация о текущем статусе.
- Windows Setup Remediation обновляет системные библиотеки и модули, по необходимости сбрасывает настройки сети, а также очистит разделы реестра (если по их причине не выполняется обновление).
- При отсутствии свободного пространства на диске для загрузки компонентов софт может освободить место путём сжатия данных, связанных с профилем пользователя (доступ к файлам при этом не теряется).
- Восстановление повреждённых системных элементов, активация неработающих компонентов вашей ОС.
- Для устранения проблем с установкой kb4023057 может выполнить сброс базы данных службы обновления «Десятки».
- Исправление багов в официальном магазине приложений Windows Store.
Являясь вспомогательным софтом Update Assistant, обновление исправляет баги и необходимо для стабильной работы Центра Обновлений, в том числе для успешной установки пакетов. KB4023057 ставится в систему без участия пользователя, таким образом, чтобы избежать проблем во время процедуры обновления Windows 10, не нужно препятствовать его инсталляции.
Как отключить установку обновлений?
Если вас все же не устраивает и WSR, и тот факт, что обновления будут периодически устанавливаться, попробуйте следующее:
- Нажимаем Windows + R.
- В открывшемся окне cmd вписываем services.msc.
- В меню находим Центр Обновления Windows и выбираем этот пункт.
- В открывшейся табличке нажимаем «Остановить».
- В «Типе запуска» указываем режим «Отключена».
- Переходим в меню «Вход в систему». Ставим галочки «С учетной записью» – «Обзор» – «Дополнительно» – «Поиск». Там выбираем «Гость».
- Выходим, оказываемся на той же самой странице, но теперь там появился пользователь. Убираем ему подтверждение с паролем.
- Применяем созданные настройки.
Теперь вы знаете, что это – Windows Setup Remediation x64 kb4023057. Установление данной утилиты – выбор каждого, но для более стабильного варианта работы вашей ОС она бы явно не помешала. А вы к какому выводу склоняетесь?
Служба восстановления Windows
Средство исправления установки Windows устанавливает sedsvc.exe процесс. Это обновление стека обслуживания, которое обеспечивает бесперебойную работу процесса обновления Windows.
Если вы откроете диспетчер задач, вы можете увидеть, что служба восстановления Windows работает. Этот процесс является исполняемым файлом sedsvc.exe находится в папке C: Program Files rempl.
Другие моменты, которые следует отметить:
- Это обновление может потребовать от вашего устройства дольше бодрствовать, чтобы можно было установить обновления.
- При установке будут учитываться любые настроенные пользователем конфигурации сна, а также ваши «активные часы», когда вы чаще всего используете свое устройство.
- Это обновление может попытаться сбросить настройки сети при обнаружении проблем и очистит разделы реестра, которые могут препятствовать успешной установке обновлений.
- Это обновление может восстановить отключенные или поврежденные компоненты операционной системы Windows, которые определяют применимость обновлений к вашей версии Windows 10.
- Это обновление может сжимать файлы в каталоге вашего профиля пользователя, чтобы освободить место на диске для установки важных обновлений.
- Это обновление может выполнить сброс базы данных Центра обновления Windows для устранения проблем, которые могут помешать успешной установке обновлений. Таким образом, вы можете увидеть, что ваша история Центра обновления Windows была очищена.
Ремонт беспроводной мыши
Беспроводные устройства часто выходят из строя по причине севших элементов питания. Если мышка перестала реагировать на движение или плохо отвечает на манипуляции, то, скорее всего, следует заменить батарейки. Большинство беспроводных моделей имеют световой индикатор работы, поэтому исправность батареек проверяется по светящемуся красным светом индикатору.
Разряженные аккумуляторы извлекаются просто. На «подошве» мыши нужно открыть крышку отсека и вынуть батарейки. Не помешает также проверить контакты в устройстве и на выводах батареек. Со временем они окисляются. Образовавшиеся налеты удаляют ветошью, пропитанной спиртом. Пользоваться наждачной бумагой не рекомендуется – можно удалить защитную гальваническую пленку.
Компьютерная мышь – маленькое, но очень важное устройство для юзеров ПК. Оно испытывает большую механическую нагрузку во время активной эксплуатации. Со временем это приводит к поломкам, большинство из которых можно устранить в домашних условиях
Несколько отверток, мягкий лоскуток, нашатырный спирт и перчатки, а также немного терпения и серьезный подход к ремонту позволят сэкономить финансы и время
Со временем это приводит к поломкам, большинство из которых можно устранить в домашних условиях. Несколько отверток, мягкий лоскуток, нашатырный спирт и перчатки, а также немного терпения и серьезный подход к ремонту позволят сэкономить финансы и время.




























