Сколько времени уйдёт на создание стоп-моушн видео? (гораздо меньше, чем вы думали)
Мы надеемся, что смогли максимально подготовить вас к съёмкам вашей первой анимации.
Наверняка теперь вы пытаетесь прикинуть, сколько времени у вас уйдёт на производство ролика. Здесь всё, конечно, зависит от вашего сценария и уровня готовности “съёмочной площадки”.
Но допустим, вы решили начать с несложной 30-секундной истории и уже подготовили фон, а также предмет съёмки. Отлично. Теперь, если вы будете использовать приложение для автоматической съёмки таймлапса, и зададите интервал в 10 секунд (то есть, приложение автоматически будет делать снимок каждые 10 секунд), у вас уйдёт около часа на то, чтобы сделать достаточное количество кадров для анимации с частотой 10 кадров в секунду. Удвойте это время, если планируете снимать более плавную анимацию с частотой смены кадров – 20 в секунду. Ну и скорее всего стоит добавить ещё час на корректировки, загрузку изображений на компьютер, а также монтаж. В итоге получается 3-4 часовой проект. Идеально для дождливых дней!
Уверены, у вас всё получится. Удачи!
Как сохранить кадр при помощи видеоплеера Media Player Classic
Сохранить изображение можно при помощи популярных проигрывателей видео. Такой функцией обладает популярный проигрыватель Media Player Classic. Для того, чтобы сохранить определенный кадр с его помощью – откройте в нем необходимое видео.
- Это делается следующим образом – нажмите «File», после «Open File».
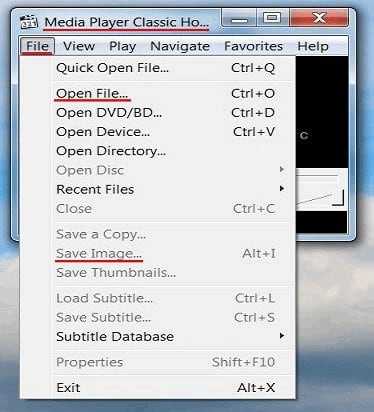
В этом окне нажмите «Browse». Выберите ролик и нажмите «Открыть», затем «Ок».
Далее остановите кадр на моменте, где нужно сделать фото кнопкой «Стоп» или «Pause».
Теперь выберите «File», «Save Image». Выберите место сохранения и нажмите «Открыть», после этого «Сохранить».
Откройте папку, которую вы указывали при сохранении, чтобы удостовериться, что файл сохранился.
Подобные действия можно совершать с любым видеоплеером, который вы применяете на своем компьютере. Вы можете выбрать покадровое воспроизведение, чтобы выбрать нужный кадр. Для этого, когда вы окажитесь рядом с желаемым кадром, но точно не помните, в каком он именно месте – включите кнопку «Step» на панели. Начнется проигрывание по одному кадру, вам остается ловить нужный и нажать стоп в конце.
Подготовка видеоконтента для сайта или социальных сетей
Многие компании, которые занимаются производством видеоконтента, не придают особого значения данному этапу (видимо, находясь в эйфории от собственного творения).
Иными словами, поняв, где брать видеоконтент для Инстаграм, YouTube и прочих социальных сетей, делают вывод, что задача уже решена. Однако, чтобы зрители могли увидеть видеоролик, они сначала должны его найти. Для быстрой выдачи видеозаписи нужны инструменты SEO. Рассмотрим подробнее этот вопрос.
Видеоконтент, как и тексты на сайтах, должны быть адаптированы под поисковые машины. Проще говоря, чтобы видео можно было быстро найти, ему необходимо название, описание, теги, содержащие ключевые слова и фразы.
Нужна и оптимизация расшаривания, то есть пользователи должны понимать, каким образом файл можно скачать или переслать. Поэтому рядом с видео следует разместить ссылку или кнопку для репоста на Facebook, Twitter, YouTube и так далее.
Несколько приемов SEO, которые будут полезными при работе с видеоконтентом:
Придумайте подходящие, богатые «ключевиками» название и описание для вашего видеоролика.

Примера видеоконтента нашего клиента тренингового центра Ярослава Самойлова
Это первый и основной шаг. Одно только правильное название способно генерировать большой трафик. Используйте популярные ключевые слова, чтобы поисковые системы выдавали ваш видеоконтент по запросу пользователя, сопровождайте описание точными тегами.
Например, выкладывая самоучитель по созданию сайтов, нужно прописать теги «создание сайта», «создание сайта самостоятельно», «создание простого сайта» и прочее.
Название должно привлекать не только внимание поисковых машин, но и живых людей. Оно должно быть запоминающимся или интригующим, поскольку выполняет ту же функцию, что и заголовок у статьи – вызывает у зрителей любопытство и желание посмотреть
Включите в видео URL-адрес основного сайта.
При монтаже вы можете внедрить в видеоряд текстовый блок. Поиск видеоконтента упростится, а значит вырастет вероятность перехода на ваш сайт.
Добавьте в видеоролик субтитры.
Хотя поисковики хорошо парсят текст, видеофайлы распознавать они еще не умеют. Однако помочь им в этом можно с помощью субтитров. Транскрибируйте видеозапись и добавьте расшифровку в описание на YouTube. Это позволит пользователям находить нужную информацию по фразам.
Текстовые вставки распознаются поисковыми машинами, это поможет продвигать видеоконтент вверх в рейтинге поиска. YouTube создает субтитры автоматически, но их нужно проверить, чтобы при необходимости исправить ошибки.
Наложите логотип на видео.
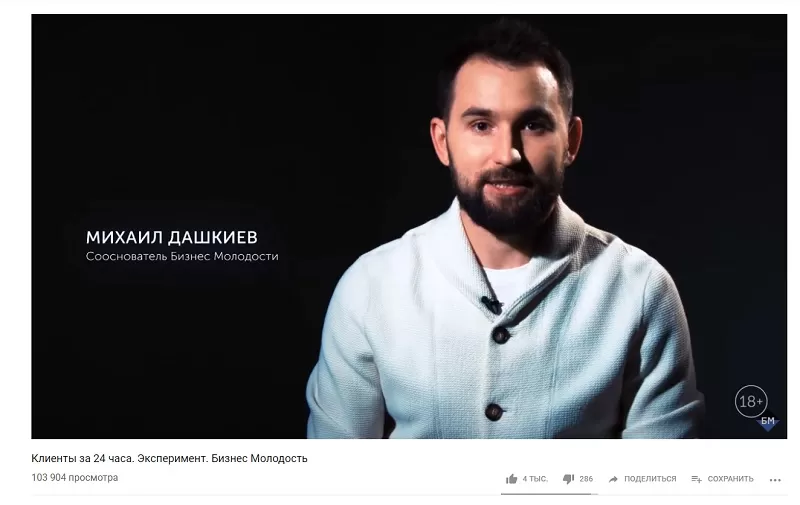
В качестве примера видеоконтент нашего клиента компании Бизнес Молодость
Добавьте водяной знак на видном месте. Это позволит, во-первых, сделать бренд или товар более узнаваемым, во-вторых, защитит от пиратского копирования.
Всегда снабжайте свои видео HTML-ссылкой.
Если вы выкладываете видео на YouTube, обязательно добавьте в описание ролика ссылку, к которой нужно привлечь внимание зрителей. Разместите контент на всех площадках
Разместите контент на всех площадках.
Не стоит останавливаться лишь на продвижении видеоролика в YouTube. Файл можно использовать как видеоконтент для Инстаграм, личного блога, корпоративного сайта, других медиа-платформ. Добавьте функцию репоста и сохранения, чтобы остальные пользователи могли им делиться.
SUPA

| Уровень | с нуля |
| Для кого подходит | блогерам, smm-специалистам |
| Пробный период | бесплатно с ограничениями |
| За период по тарифам | от 990 ₽/мес |
| Преимущества | создание видео по шаблону, монтаж, аудио и видео библиотека, добавление графических эффектов, экспорт в GIF, командное редактирование видео |
| Ссылка на сервис | полная информация |
Подробнее о сервисе
SUPA — онлайн-конструктор видео для постов, сториз и рекламных роликов. В нём легко создавать контент: выбирайте понравившийся шаблон, загружайте контент, добавляйте звук, анимацию и эффекты, а сервис сам подстроит видео под нужный вам формат.
Выделим основные преимущества:
- Множество шаблонов для постов, сториз и рекламы
- Конвертация видео в MP4 и GIF форматы
- Изменение размера видео под разные соцсети
- Генерация роликов в HD-качестве
- Быстрый рендеринг видео даже на слабом компьютере
- Бесплатные стоковые фото и видео.
Делаем скриншот клавишей PrintScreen
Что делать, если вы смотрите трансляцию онлайн или хотите сделать скриншот с видео на ютубе и не можете использовать сторонние программы? Либо нужно сделать снимок рабочего стола или компьютерной игры? Самый быстрый и простой способ – кнопка PrintScreen на вашей клавиатуре.
В этом случае придется воспользоваться сторонним редактором фото, так как созданный скрин сохраняется в буфере обмена. Мы воспользуемся Paint – он установлен на каждом компьютере с Windows любой сборки.
- Запустите видеоролик, начните просмотр на YouTube или откройте игру. В нужный момент нажмите клавишу PrintScreen. Обычно она находится в верхней правой части клавиатуры. На некоторых моделях ноутбуках кнопка помечена как PrtSc.
- Созданный скриншот запишется в буфер обмена системы. Чтобы сохранить его как картинку, откройте программу Paint. Нажмите сочетание клавиш Ctrl+V или кнопку «Вставить».
- Если нужно обрезать кадр, воспользуйтесь опцией «Выделить». Обрисуйте участок снимка, который нужно сохранить, и нажмите «Обрезать». При желании вы также можете добавить надпись на видео.
- Раскройте меню «Файл» и выберите пункт «Сохранить как». Программа позволяет экспортировать картинки как PNG, JPEG, BMP, GIF.
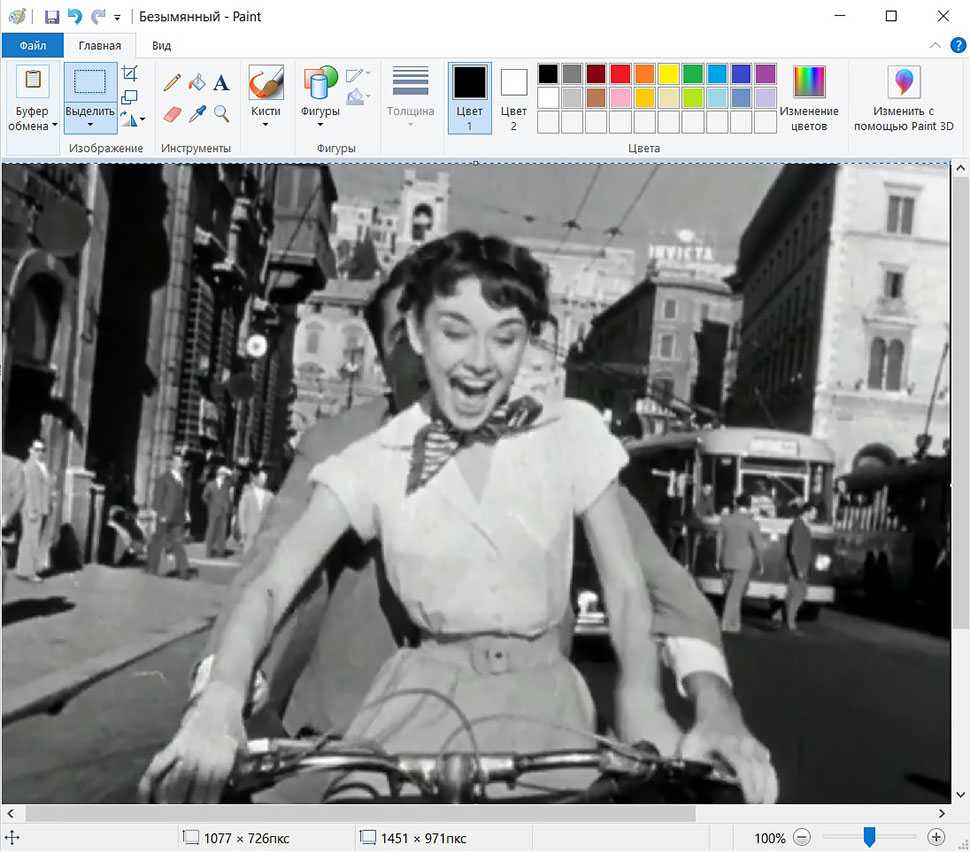
Простой, но не самый удобный способ создания стоп-кадров
Недостатком в данном случае является то, что PrintScreen делает точный захват кадра в момент отображения на мониторе компьютера. Это значит, что качество снимка будет зависеть от разрешения экрана, а не самого видео. Если вы делаете кадр во время проигрывания, вам придется подгадать момент, когда появится нужная сцена. При этом очень сложно сделать хороший четкий кадр, так как видеокадры могут быстро смениться. Если же вы поставите видео на паузу, то большинство плееров (и YouTube в том числе) затемняют картинку во время остановки. Именно в таком виде кадр сохранится на скриншоте.
6 способов как создать видеоконтент
Цифровой видеоконтент может создаваться несколькими способами:
- Съемка на камеру. Современный зритель избалован разным контентом, поэтому спрос на видео будет зависеть от качества картинки. Наличие профессионального оборудования станет плюсом.
- Анимация. Достаточно затратный вид контента. Самой популярной разновидностью является простая и понятная инфографика. Например, видеоинструкция о пользовании товаром или сервисом.
- Онлайн-трансляция с экрана. Подходит для формата летсплей или видеоурока, когда на мониторе демонстрируется процесс.
- Презентация. Наиболее информативный способ передачи информации. Полезен в том случае, когда задача видеозаписи – отразить цифры, статистику, диаграммы и прочие данные.
- Видеоряд из фото. Возможность просто и быстро показать портфолио или хендмейд идеи.
- Подкаст – разновидность информационного вещания. Многие видели подобный в Ютубе видеоконтент, когда блогер выгладывает аудиозапись и сопровождает его статичной заставкой. Используется, когда визуальный ряд не так важен, как сама речь.
Movie Maker
Видеоредактор, который также входит в пакет стандартных программ для операционной системы Windows. Принцип создания стоп-кадров примерно такой же, как и в предыдущем случае. Нужно сделать следующее:
- открыть программу;
- загрузить в неё ролик;
- дождаться выгрузки;
- инструмент разобьёт видео на небольшие по продолжительности клипы;
- выберите нужную серию;
- включите её воспроизведение;
- когда появится нужный кадр, жмите на паузу;
- далее на кнопку «Сфотографировать» (внизу в левой части окна);
- укажите место для сохранения файла и его название.
Завершается работа простым кликом на кнопку ОК.
Достаточно просто, быстро и качественно.
Метод 2: извлечение кадров с помощью MoviePy
В этом методе мы не собираемся использовать OpenCV, но с другой библиотекой под названием MoviePy я собираюсь создать файл с именем extract_frames_moviepy.py и импортировать необходимые модули:
from moviepy.editor import VideoFileClip import numpy as np import os from datetime import timedelta
Как и в первом методе, здесь мы также будем использовать параметр :
# то есть, если видео длительностью 30 секунд, сохраняется 10 кадров в секунду = всего сохраняется 300 кадров SAVING_FRAMES_PER_SECOND = 10
Обратитесь к первому разделу этого руководства, чтобы узнать, что именно это означает. Как и раньше, нам также понадобится функция :
def format_timedelta(td):
"""Служебная функция для классного форматирования объектов timedelta (например, 00: 00: 20.05)
исключая микросекунды и сохраняя миллисекунды"""
result = str(td)
try:
result, ms = result.split(".")
except ValueError:
return result + ".00".replace(":", "-")
ms = int(ms)
ms = round(ms / 1e4)
return f"{result}.{ms:02}".replace(":", "-")
Теперь перейдем к основной функции:
def main(video_file):
# загрузить видеоклип
video_clip = VideoFileClip(video_file)
# создаем папку по названию видео файла
filename, _ = os.path.splitext(video_file)
filename += "-moviepy"
if not os.path.isdir(filename):
os.mkdir(filename)
# если SAVING_FRAMES_PER_SECOND выше видео FPS, то установите его на FPS (как максимум)
saving_frames_per_second = min(video_clip.fps, SAVING_FRAMES_PER_SECOND)
# если SAVING_FRAMES_PER_SECOND установлен в 0, шаг равен 1 / fps, иначе 1 / SAVING_FRAMES_PER_SECOND
step = 1 / video_clip.fps if saving_frames_per_second == 0 else 1 / saving_frames_per_second
# перебираем каждый возможный кадр
for current_duration in np.arange(0, video_clip.duration, step):
# отформатируйте имя файла и сохраните его
frame_duration_formatted = format_timedelta(timedelta(seconds=current_duration)).replace(":", "-")
frame_filename = os.path.join(filename, f"frame{frame_duration_formatted}.jpg")
# сохраняем кадр с текущей длительностью
video_clip.save_frame(frame_filename, current_duration)
Как вы уже могли заметить, этот метод требует меньше кода. Сначала мы загружаем наш видеоклип с помощью класса , создаем нашу папку и убеждаемся, что сохранение fps меньше или равно fps видео.
Затем мы определяем наш шаг цикла, который равен 1, деленному на экономию кадров в секунду, если мы установим SAVING_FRAMES_PER_SECOND на 10,тогда шаг будет 0,1 (т.е. сохранение кадра каждые 0,1 секунды).
Разница здесь в том, что объект имеет метод , который принимает два аргумента: имя файла кадра и продолжительность кадра, который вы хотите сохранить. Мы сделали цикл, используя (с плавающей точкой.точечная версия обычной функции ), чтобы предпринимать шаги для каждого кадра, который мы хотим, и соответственно вызывать метод .
Вот основной код:
if __name__ == "__main__":
import sys
video_file = sys.argv
main(video_file)
Проверим:
$ python extract_frames_moviepy.py zoo.mp4
Способ 1. Обрезка видео в простом редакторес сохранением качества
Сократить длительность ролика проще и быстрее всего в специальных видеоредакторах. Они позволят стереть начало и конец клипа, вырезать лишний фрагмент из середины и сохранить результат с исходным качеством.
В каком приложении можно обрезать видео на Windows 10, 8, 7 и XP? Оптимальным вариантом будет программа ВидеоШОУ. Она подойдет для решения любых задач: видеомонтажа, применения эффектов, конвертации видеофайлов, наложения фоновой музыки и много другого. Редактор отличается простым русскоязычным интерфейсом и предназначен для пользователей с любыми навыками.
Скачайте редактор ВидеоШОУ и создайте оригинальные видеоролики!
Шаг 1. Загрузите видеозапись
Создайте новый проект и в разделе «Клипы» найдите нужные файлы. Перетащите их на шкалу слайдов. Также можно выделить ролики и нажать «Добавить в проект». Вы можете импортировать несколько видеозаписей и объединить их плавными переходами.
Добавьте в проект видео, которые хотите обрезать
Шаг 2. Обрежьте длительность видеоряда
Для сокращения видеодорожки есть несколько вариантов:
1. Использование модуля обрезки. Выделите слайд и нажмите на значок в виде ножниц над таймлайном. С помощью черных маркеров укажите продолжительность нужного фрагмента. Чтобы не «резать на глаз», задайте время начала и конца отрывка вручную, заполнив соответствующие поля – так вы добьетесь точности обрезки вплоть до сотых секунды. Этот способ позволит удалить неудачный материал из любого места на видео – в начале, в финале или с обоих концов, оставив только значимую часть в середине.
Для обрезки видео передвигайте черные маркеры внизу плеера
2. Уменьшение клипа на таймлайне. В нижней части интерфейса переключите режим отображения клипов с «Шкала слайдов» на «Шкалу времени». Так вы наглядно увидите, сколько длится ваш ролик. Удерживая левую кнопку мышки, перетащите правый край видеофрагмента влево. Так вы сможете очень быстро отрезать ненужный кусок в конце видеоряда. Для удобства можете увеличивать масштаб показа таймлайна с помощью плюса.
Сокротите продолжительность ролика на таймлайне
Шаг 3. Сохраните результат
Перед экспортом вы можете дополнительно обработать материал. ВидеоШОУ предлагает множество функций для улучшения и монтажа: вы сможете украсить кадры эффектами, наложить слои с картинками и надписями, настроить анимацию через ключевые кадры, сделать стоп-кадр из видео, подобрать музыкальное сопровождение и многое другое.
Украсьте видеоряд разнообразными эффектами
Экспорт результата доступен во всех популярных форматах (MP4, MKV, AVI, WMV, MOV и др.). Более того, в ВидеоШОУ встроены режимы конвертации для различных устройств и популярных сайтов. Просто нажмите на кнопку «Создать» и выберите предустановку.
Экспортируйте результат в любой понравившийся формат
Плюсы:
- инструменты для полноценного видеомонтажа;
- поиск нужного кадра и точная обрезка;
- удобный русскоязычный интерфейс;
- готовые профили сохранения для сети: YouTube, ВКонтакте, Фейсбук и другие;
- экспорт результата в высоком качестве без водяного знака в полной версии.
Минусы:
- необходимость установки ПО на компьютер для тех, кто опасается этого;
- пробная версия доступна на 10 дней.
Выберите источник
Чтобы выбрать видео или фотографию из библиотеки вашей камеры, щелкните маленькую миниатюру слева от кнопки записи (см. Красную стрелку на приведенной выше фотографии). Видеоклипы отображаются в виде пиктограмм, а фотографии отображаются как простые миниатюры.
Записать новое видео очень просто: нажмите белую кнопку с красной точкой в середине экрана (см. Синюю стрелку на вышеприведенной фотографии), чтобы начать запись GIF в режиме с 5 кадрами. Для более длинного GIF удерживайте кнопку в течение продолжительности видео. Если вам не нравится ваш GIF, нажмите «Сброс».
В верхнем левом углу нажмите значок стрелки, чтобы отменить свой GIF. Нажмите его еще раз для эффекта пинг-понга, который снова и снова воспроизводит клип вперед и назад. Нажмите кнопку SAVE GIF, чтобы сохранить GIF в памяти вашего телефона.
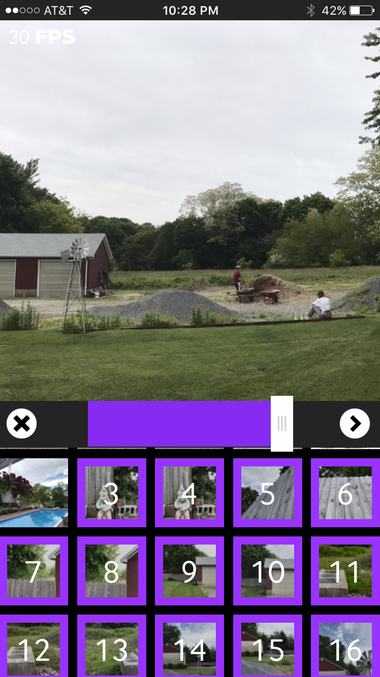
Avidemux
Это хоть и не самый популярный видеоредактор, но своя аудитория у него есть. Программа обладает неплохим набором инструментов и функциональных возможностей. Создать стоп-кадр на основе любого видео – не проблема. К тому же софт читает большое число популярных форматов видео.
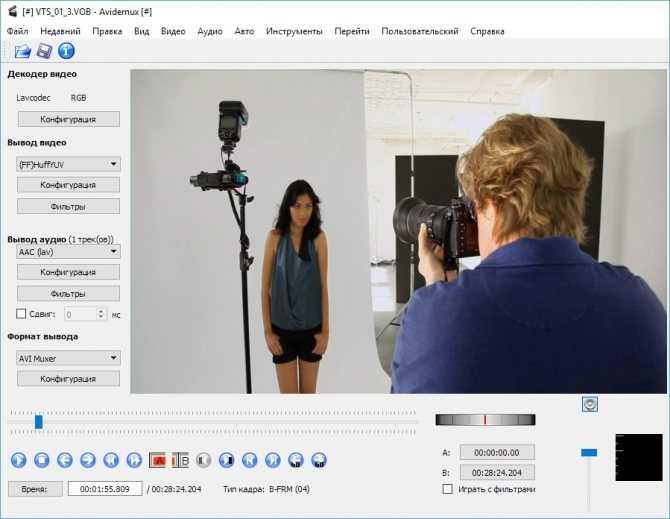
Для сохранения кадра из ролика нужно сделать следующее:
- с официального сайта разработчика скачать и установить программу;
- запустить приложение и открыть меню File;
- далее кликнуть Open и выбрать видео для загрузки в окно редактора;
- включите воспроизведение ролика и остановите на том кадре, из которого хотите сделать графическое изображение;
- также можно воспользоваться ползунком для быстрого поиска кадра;
- снова кликайте на File, и на пункт Save, то есть «Сохранить»;
- на выбор предлагается сохранить файл в формате BMP или JPEG;
- остаётся задать имя файла и папку для сохранения.
Всё, один кадр готов. По тому же алгоритму можно создать нужное количество изображений.
Плохо лишь то, что сохранять картинки можно только в 2 форматах. Но поскольку чаще всего используется именно JPEG, называть это серьёзным недостатком не приходится.
Гиперлапс от Instagram
Hyperlapse — это приложение Instagram, использующее замедленную съемку, и самое простое замедленное приложение, которое вы когда-либо встречали. Вопреки тому, что вы думаете, это не требует, чтобы у вас была учетная запись Instagram. Вы можете создавать покадровые видео, даже когда вы находитесь в движении, и они будут стабилизированы с помощью внутренней стабилизации Instagram, удаляя любые неровности, которые могут возникнуть во время их записи. Покадровое видео можно создать до 12-кратной скорости по сравнению с оригинальным видео, а затем поделиться им с другими.

Интерфейс приложения — это просто камера, возможность изменить скорость покадровой съемки, и это почти все. Если вам нужно простое замедленное приложение, которое хорошо справляется со своей работой и не увязает с опциями и рекламой, то приложение Instagram Hyperlapse — это то, что вам нужно.
Установить: iOS (бесплатно)
Как из видео сделать фотографии
Если вы ведете свой блог о фильмах или сериалах, вам наверняка часто приходится делать для него иллюстрации. Задаетесь вопросом, как сделать стоп-кадр из видео? Вы можете использовать традиционный способ: открыть видео в плеере и нажать специальные клавиши, чтобы снять скриншот. Возможно, после этого вам придется вставить полученное изображение в графический редактор, и только после этого вы сможете сохранить результат. Если же вы не хотите тратить много времени на захват кадров из видео, воспользуйтесь альтернативным вариантом – простой и удобной программой для работы с видео – Конвертером Видео от Movavi, с помощью которого вы без труда сможете сохранить стоп-кадры из любых видео.
Скачайте Movavi Конвертер Видео и следуйте пошаговой инструкции.
Установите программу
По завершении загрузки запустите дистрибутив и следуйте инструкциям на экране. После установки программа запустится автоматически.
Добавьте файл
Нажмите кнопку Добавить файлы, выберите пункт Добавить видео и добавьте в программу видеоролик, из которого вы хотите сохранить фотографию. Если вы хотите вырезать кадр из фильма на DVD-диске*, кликните Добавить DVD и выберите папку с DVD. После этого видео добавится в программу автоматически. Вы также можете перетащить нужный файл из папки в окно программы.
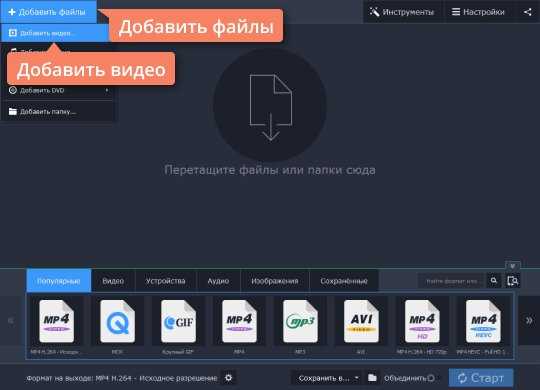
Кликните кнопку справа от добавленного видеофайла.
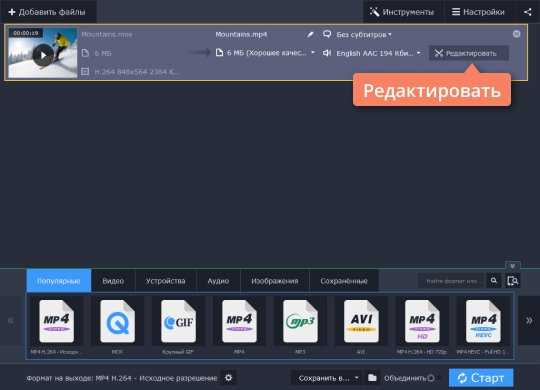
Найдите нужный кадр и сохраните картинку
Переместите бегунок на шкале на тот момент ролика, который вы хотите сохранить, а затем нажмите кнопку с иконкой фотоаппарата. В появившемся диалоговом окне укажите желаемый формат, название файла и место его сохранения. Это все, что нужно, чтобы сделать фото из видео. Теперь отправьте изображение другу по Skype, добавьте в презентацию или опубликуйте в блоге.
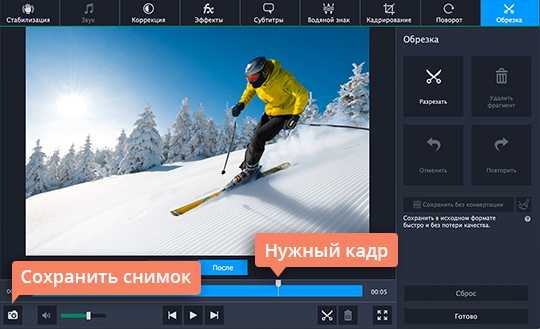
* Внимание. Movavi Конвертер Видео не позволяет конвертировать видеофайлы и DVD с защитой от копирования
Movavi Конвертер Видео
Отличный способ перевести мультимедиа в нужный формат!
-
Конвертируйте видео, аудио, DVD и изображения
-
Изменяйте формат файлов без пережатия и потери качества
-
Улучшайте качество, настраивайте звук, обрезайте и сливайте клипы перед конвертацией
-
Сохраняйте видео- и аудиоклипы для мобильных устройств
Программы
Теперь настал черед простых программ. Если вам часто приходится делать скриншоты, как, к примеру, мне, то, конечно же, будет удобно установить утилиту с дополнительными возможностями. Какую именно? Давайте разбираться.
Яндекс Диск
Как я уже сказал, у меня стоит Яндекс Диск. Отличная штука, которую я рекомендую всем. Во-первых, никогда не потеряете ни одной фотографии, во-вторых, легко сможете передать файл большого размера другу, где бы не находились, в-третьих, все документы будут всегда под рукой.
Стало интересно? Узнайте больше в статье «Какому облачному сервису отдать предпочтение».
Яндекс Диск работает в качестве приложения на телефон, его можно посетить онлайн, а также установить программу на ПК. Благодаря чему у вас и будут создаваться скриншоты, главное чтобы утилита работала в данный момент.
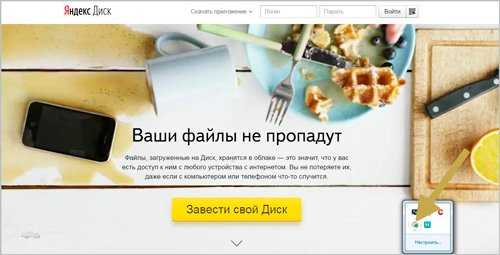
Если все настроено, то создать скриншот можно несколькими способами. Не знаете какими клавишами пользоваться? Просто нажмите левой кнопкой мыши по программе и перейдите в настройки (иконка с гайкой). Далее открываете раздел скриншоты и можно «сфотографировать» не только весь монитор, но и его часть.
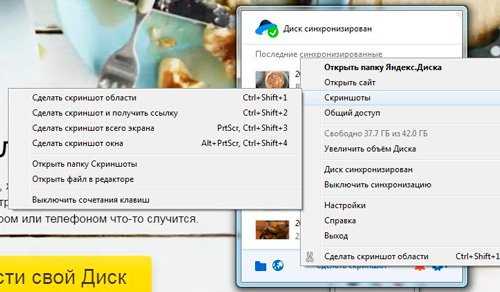
Очень здорово, что сверху есть меню для редактирования картинки – добавление стрелок, текста, фигур, а также возможность замылить часть изображения, чтобы скрыть ненужную информацию, или обрезка. Внизу три кнопки – сохранение, возможность поделиться (вы получите ссылку, которую надо переслать адресату) и копирование.
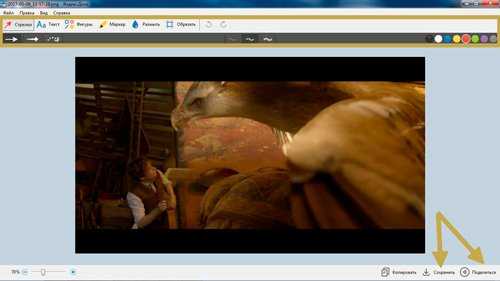
Яндекс – отличная штука, но признаюсь честно, для создания скринов я пользуюсь другой программой.
Нимбус
Яндекс мне необходим в качестве хранилища файлов и информации, но для работы с фотографиями экрана, я работаю в программе Nimbus Screen Capture. Она позволяет создавать не только фото, но и видео экрана, хоть способ и не лучший, но меня устраивают возможности редактора на 100%, а потому я считаю своим долгом рассказать о Нимбусе.
Вам понадобится версия для ПК. Просто смотрите, вообще не виду смысла в расширениях для браузера. Ими вы сможете фотографировать только то, что видите в Хроме, Опере или Файрфоксе. То есть сделать фото с видео на ютубе – пожалуйста, если вы работаете со стандартным плеером, придется искать другой вариант, к примеру, для ПК. Если вы сразу устанавливаете эту версию, то можете работать с любым экраном, в том числе и браузерным.
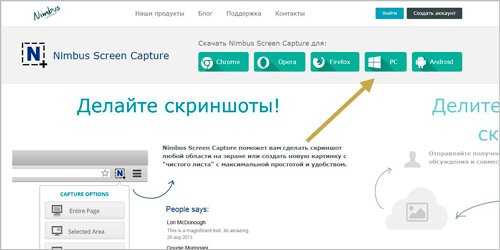
Кстати, и Яндекс Диск, и Нимбус – бесплатные
С ними можно работать в любой версии windows, делают изображения хорошего качества, так что, надеюсь, что этой статьей мне удастся приподнять внимание к этим замечательным продуктам
Как сделать фото з видео при помощи VLC Player
VLC Player – один из наиболее популярных видео плееров на данный момент. Свою популярность VLC Player заработал благодаря простому интерфейсу и поддержке всех необходимых функций. Среди этих функций есть и создание фото из видео. Для того чтобы сделать фото из видео при помощи VLC плеера вам необходимо открыть выпадающее меню «Видео» и выбрать пункт «Снимок».
После этого программа сохранит текущий кадр в виде отдельной фотографии. Для удобства можете поставить видео на паузу и после этого воспользоваться данной функцией. Все сохраненные кадры будут лежать в папке C:\Users\Имя_пользователя\Pictures. Также вы сможете найти их в библиотеке «Изображения».
BoilSoft Video Splitter
Ещё одна несложная программа для вырезания нужных отрезков видео. Софт не может похвастаться большими возможностями монтажа, поскольку не способен ни накладывать эффекты, ни создавать переходы. Зато имеется поддержка всех основных видео форматов и несколько режимов обрезки видео (без кодирования, покадрово, по времени и т.д.)
Довольно удобный и быстрый инструмент, если необходимо вырезать фрагмент из видео или наоборот, сделать полноценный ролик из видеофрагментов. К загрузке доступна бесплатная пробная версия. Подобно другим подобным видеоредакторам, готовые видео отмечаются водяными знаками. Также использование софта крайне ограничивает интерфейс на английском языке. На торрентах можно поискать неофициальные русификаторы, но при их установки большинство пользователей сталкиваются с проблемой запуска программы целиком и различными вирусами.
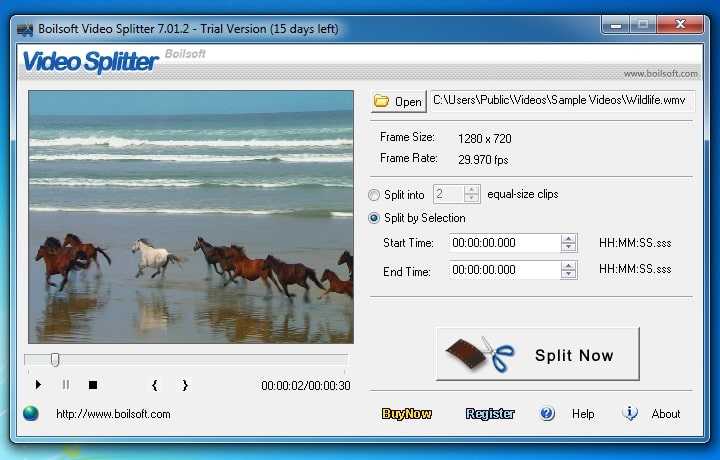 Интерфейс BoilSoft Video Splitter
Интерфейс BoilSoft Video Splitter
Простой способ разобрать видео на кадры
Нельзя сказать, чтобы извлечение кадров из видеофайла было чем-то трудноосуществимым. Большинство программ для снятия скриншотов довольно неплохо справляются с этой задачей, кроме того многие мультимедийные проигрыватели сами располагают соответствующими инструментами для захвата и сохранения отдельных кадров из видеопотока. Однако поскольку во многих программах инструменты захвата кадров из видео являются по большей части дополнительными, для решения более сложных задач, к примеру, таких как суммирование кадров их функционала может оказаться недостаточно. Для этой цели следует использовать специальные, а значит и более эффективные приложения.
Одним из них является Free Video to JPG Converter. Эта бесплатная, простая и удобная программа поможет вам разбить видеоролик на отдельные кадры согласно установленным параметрам. Приложение укомплектовано внешне привлекательным интерфейсом с поддержкой русского языка, настолько простым, что работа в программе не вызовет затруднений даже у самого неопытного пользователя.
Работа в Free Video to JPG Converter начинается с добавления одного, двух или нескольких видеофайлов. Форматов видео конвертер поддерживает множество, так что беспокоиться, что программа не распознает какой-нибудь MOV, VOB или OGV не стоит.
Затем пользователю предлагается выбрать “алгоритм” извлечения. Так, к примеру, вы можете извлечь каждый 10, 30, 50, 100, 500 или 1000 кадр, указать промежуток времени через который приложение будет вытаскивать картинку из видео. Также имеется возможность установить лимит на количество извлеченных кадров. При необходимости же можно полностью разбить видео на отдельные кадры.
Для начала операции следует нажать кнопку “Конвертация”. При этом Free Video to JPEG Converter создаст в папке пользователя отдельную директорию, назвав ее именем исходного файла и приплюсовав к нему дату преобразования. Кадры сохраняются в формате JPG, а в качестве имени каждого изображения используется название исходного видео и номер кадра, что даже очень удобно, так как упрощает поиск нужной картинки.
К сожалению, возможности индивидуальной настройки программы довольно ограничены и это, безусловно, является самым большим ее недостатком. Набор опций извлечения изображений весьма невелик, создать же собственный набор настроек нет никакой возможности.
Так что волей неволей пользователю приходится выбирать из того, что есть. Также нет возможности выбора формата для сохранения изображения, его размера и качества. Кстати, размер извлеченного кадра в большинстве случаев будет меньшим, чем размер оригинала.
Кроме того от некоторых пользователей поступали жалобы на некорректную работу приложения. При установке на извлечение 50 кадров из каждого ролика программа извлекала меньшее или напротив большее количество кадров. Скорее всего, такое поведение вызвано особенностями самого видео, тем не менее, это баг который в любом случае нуждается в устранении.
Загрузить это интересное и полезное приложение можно совершенно бесплатно с сайта разработчика. Free Video to JPG Converter работает под управление операционных систем Windows 10, 8, 7, Vista, XP SP3. Скачать программу — Free Video to JPG Converter
Просто скачайте программу и следуйте инструкции ниже!
Movavi Screen Capture
Программа, которая подойдёт не только создателям видеокурсов и вебинаров, но и геймерам для записи игрового стрима. И хотя программа платная, есть возможность использования пробной версии в течение 7 дней. За это время можно научиться работать с Movavi Screen Capture, создать определённое количество контента и решить, покупать её или выбрать другое ПО для захвата экрана.
Запись видео с экрана выглядит следующим образом:
- Открывается программа.
- На появившемся справа меню выбирается значок видеокамеры.
- Указывается область экрана, из которого будет записываться видеоизображение.
- Нажимается значок записи.
- После остановки записи можно отредактировать полученное видео.
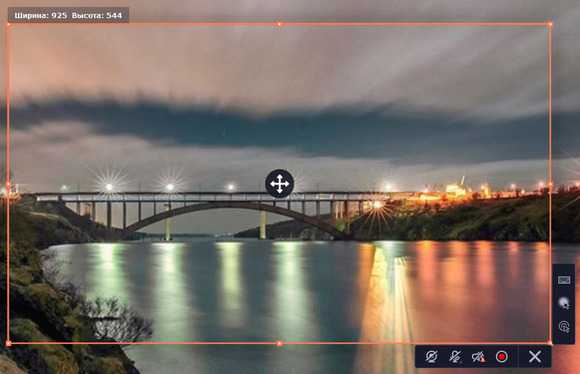
На ролике, полученном с помощью бесплатной версии, есть водяные знаки. Зато даже в этом случае пользователь может настраивать подсвечивание курсора и щелчки мыши, отображение нажимаемых клавиш и частоту кадров (до 60 к/сек). Программа поддерживает несколько самых популярных форматов сохранения аудио- и видеоданных. А её минус — необходимость заплатить за использование после завершения пробного периода. Программа записи видео Screen Recorder 11 стоит 1590 руб., но сайт предлагает купить несколько программ разом: и для редактирования видео, и другие.
Используем программу movavi
Movavi – это уже не плеер, а полноценная программа для редактирования видеоматериала. Сделать скриншот в этом приложении также не составит проблемы.
- Качаем и устанавливаем приложение
- Перетаскиваем нужный ролик в программу, или нажимаем Добавить файл, а затем добавить видео. В окне выбираем видеоролик.
- Справа от видео расположена кнопка редактировать, которую и следует нажать.
Теперь перемещаем ползунок по материалу, пока не выберем подходящий кадр. В левой части, под окном просмотра расположен значок, нажатие которого сделает снимок текущего кадра. Попутно можно задать формат и место сохранения.
Использование других программ
Тут перечислены не все приложения, которые могут делать снимки экрана. Кроме различных видеоплееров, которые содержать функцию вырезки кадров, можно использовать программы для монтажа видео.
Для примера можно привести Microsoft MovieMaker. Простое приложение от Майкрософт, которое распространяется на бесплатной основе.
Касательно более «мощных» программ, можно отметить Adobe Premier. Профессиональное ПО для обработки видеозаписей.
Стоит отметить, то в отличие от плееров программы монтажа создают скришоты видео практически одинаково. Зачастую рядом с окном просмотра расположен знак фотоаппарата. По его нажатию и происходит сохранение кадра.
Free Video to JPG Converter — сохраняем стоп-кадр и клипа или кино
При просмотре старых семейных видео, праздников, свадеб, семейных памятных съемок после многочисленных просмотров можно заметить новые, удивительные кадры, которые вы обязательно захотите сохранить в виде фото. Сегодня это легко сделать при помощи специализированного ПО Free Video to JPG Converter. Эта программа специально разработана для извлечения качественных кадров из фильма и сохранения их в JPG, который является очень популярным форматом. Его можно открыть любой программой для просмотра изображений.
Конвертер работает с самыми известными видео форматами – FLV, AVI, MPG, MP4, 3GP и др. Программа распространяется бесплатно.
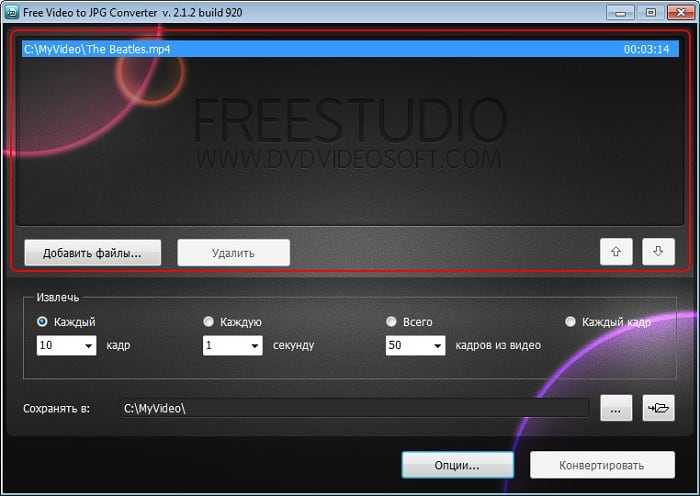
Здесь же в окне нужно указать папку, в которую будут сохраняться готовые фотографии. Для этого нажмите на троеточие под блоком «Извлечь».
Настройте блок извлечения, укажите какой интервал кадров необходимо сохранять, сколько всего кадров необходимо сохранить и т.д.
После того, как все настройки будут произведены нажмите кнопку конвертировать внизу программы и дождитесь завершения процесса. Будьте осторожны с опцией «Каждый фрейм», ведь после ее активирования все файлы, которые будут сохранены на диск могут в несколько раз превышать размер исходного фильма.
№1. ФотоШОУ PRO
Эта программа работает на русском языке и позволяет создавать яркие видеоклипы с музыкой c нуля или по готовым шаблонам. В ФотоШОУ PRO вы сможете оживлять фотографии, добавлять переходы для стильной смены слайдов, накладывать анимированные эффекты, музыку или проводить озвучку голосом.
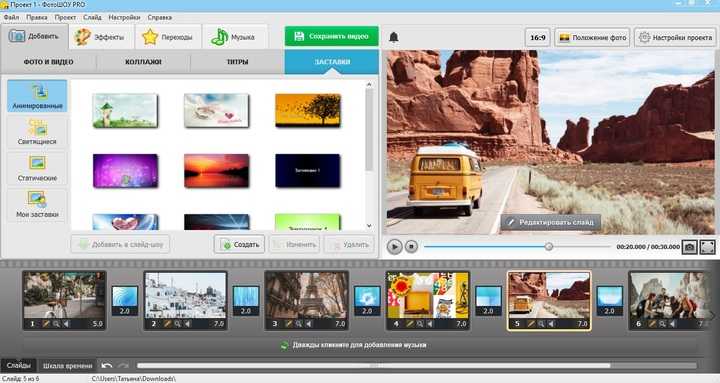
Также тут имеется обширная коллекция музыки, заставок и титров. При желании снимки можно собирать в видеоколлажи и накладывать на них фильтры. А еще здесь имеется продвинутый фоторедактор, в котором можно наложить дополнительные слои, улучшить качество изображений и многое другое.
Как сделать видео из фото
Несмотря на обилие продвинутых инструментов, работать в ФотоШОУ PRO предельно просто. Программа даже имеет встроенный модуль автоматического создания видеороликов, в котором сама собирает проект в выбранном стиле. Однако мы рассмотрим, как сделать видео из фото полностью с нуля.
- Скачайте инсталляционный пакет ФотоШОУ PRO и запустите процесс установки. Когда закончите, откройте редактор двойным кликом по ярлыку и в окне приветствия выберите «Новый проект».
- В столбце слева выделите папку, в которой хранятся нужные файлы. Чтобы добавить их в проект, дважды щелкните мышкой или воспользуйтесь зеленой стрелочкой.
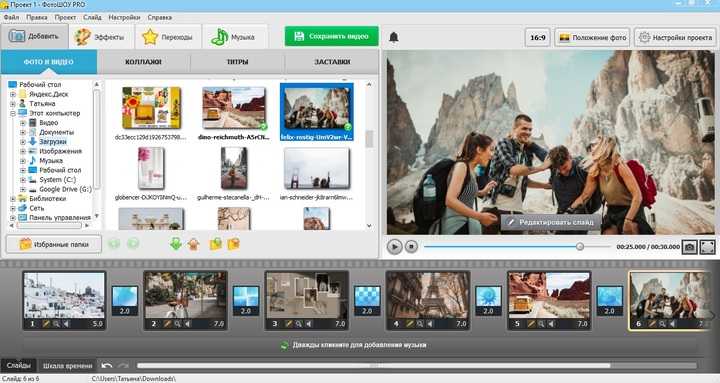
Вы можете вставить заставку или титры из предустановленной коллекции. Для этого раскройте соответствующую вкладку и подберите шаблон. Дважды кликните по образцу для добавления.
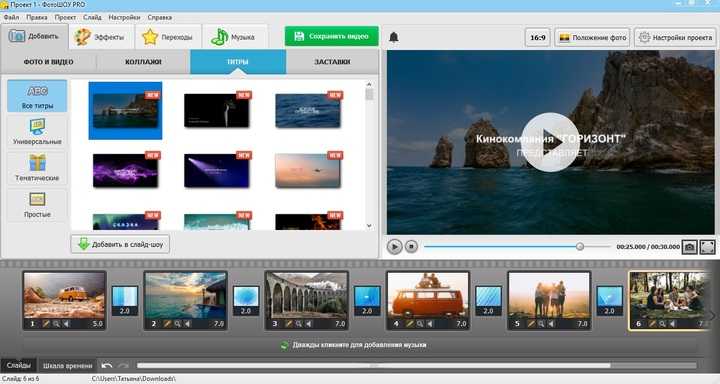
По умолчанию редактор сразу встраивает между слайдами анимированные переходы. Однако в любой момент вы можете выбрать новый стиль в соответствующей вкладке.
Чтобы наложить звуковую дорожку, перейдите в раздел «Музыка». Вы можете загрузить аудиофайл с жесткого диска либо выбрать трек из библиотеки.
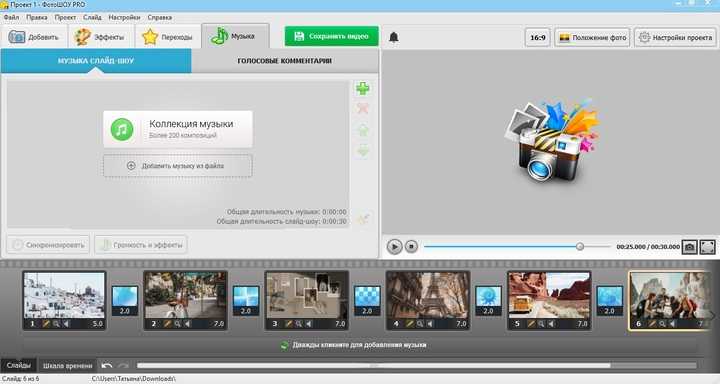
Если вы хотите обработать картинку, кликните по кнопке «Редактировать слайд» в окне превью. Здесь можно дополнительно встроить музыку и голосовые комментарии для каждого отдельного кадра, обрезать фото, применить фильтры, наложить текст и анимацию и многое другое.
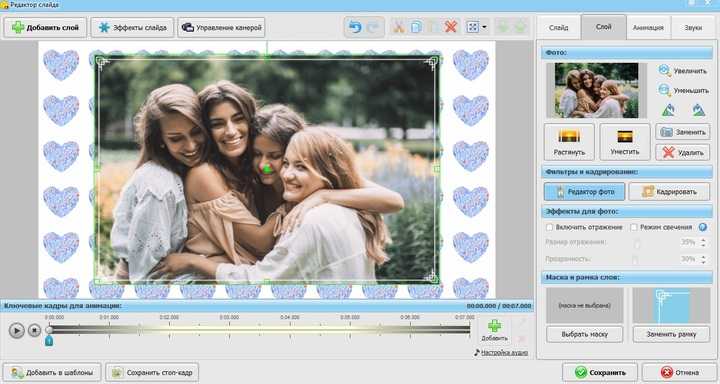
Экспортируйте результат, нажав кнопку «Сохранить видео» в верхней части экрана. Вы можете конвертировать созданный ролик в форматы AVI, MP4, FLV, MOV, MPG и другие популярные и редкие форматы. Также видеоролик можно оптимизировать для загрузки в интернет.
Как видите, ФотоШОУ PRO имеет все необходимые инструменты для создания профессионально выглядящего видеоклипа. При этом приложение отличается удобным интерфейсом на русском языке, который можно освоить буквально за пару минут. Еще одно преимущество состоит в том, что оно почти не дает нагрузку на процессор, благодаря чему вы можете работать даже на слабых ноутбуках.


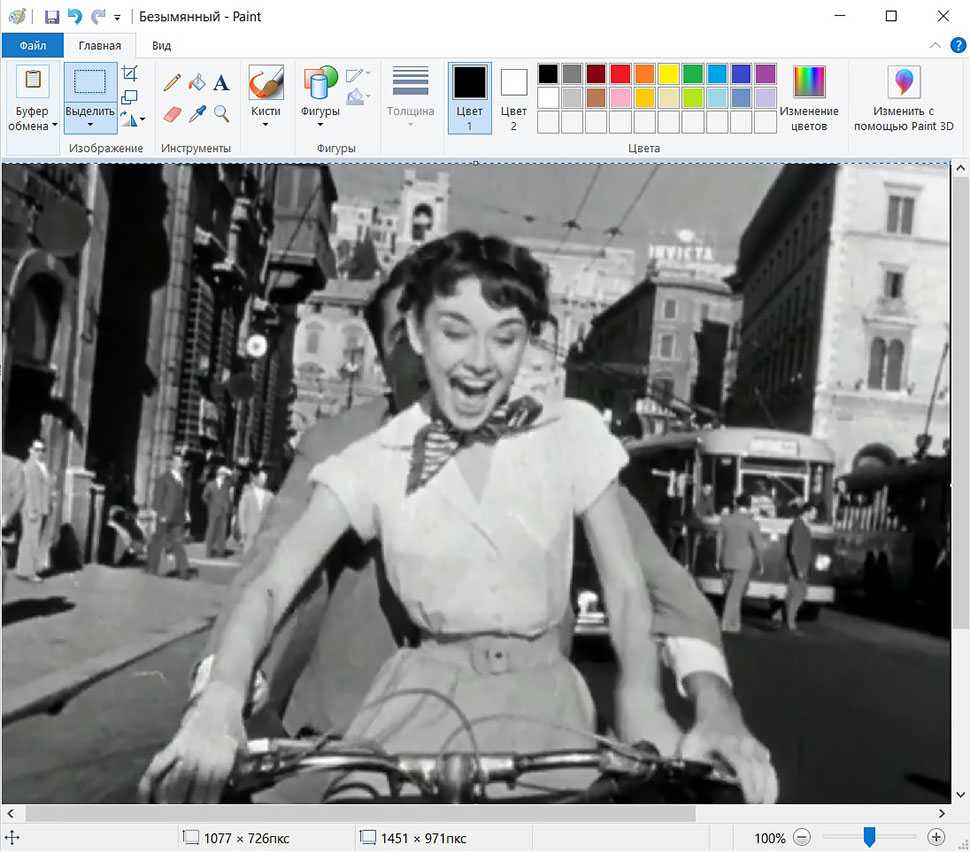


![Топ-10 бесплатных программ для нарезки видео [2022]](http://ds-service39.ru/wp-content/uploads/5/2/f/52f5d87ef84979059c0c49f53bc640f2.jpeg)























