Аппаратный Hard Reset:
Видео:
Вчера ко мне обратилась подруга с вопросом: «Я забыла пароль к своей Люмии, что делать?» Для начала мы разобрались, какой именно пароль она забыла. Пароль к учетной записи Микрософт или пароль к экрану блокировки Lumia. Оказалось все просто, она не может войти в магазин (так и не понял, как отвалился пароль), но пока ждал ее приезда погуглил как вообще можно разблокировать смартфон Лумия и теперь поделюсь этим с вами.
Если забыт пароль к учетной записи Microsoft
В этом случае пароль восстанавливается элементарно: 1. Заходим по адресу https://login.live.com
2. Выбираем «Не удается получить доступ к своей учетной записи?»
3. Далее следуем интуитивно понятным инструкциям.
Если забыт пароль к экрану блокировки Lumia
Эта ситуация более не приятная, ведь придется сделать так называемый hard reset сматрфона Люмия и телефон вернется к заводским настройкам.
Обратите внимание! Когда вы сделаете все описанные ниже действия с телефона удалиться вся хранимая в нем информация (файлы, фотографии, игры, контакты, музыка и другие). Фактически у вас будет Люмия как будто из магазина
Перед сбросом настроек желательно полностью зарядить Люмию или хотя бы довести заряд до 50%.
Способ 1.
- Выключаем телефон, зажимаем одновременно кнопку уменьшения громкости + питание + кнопку камеры,удерживаем до вибрации.
- После вибрации отпускаем кнопку питания, продолжая удерживать кнопки камеры и громкости. Нажимаем “WIN”, ждем перезагрузку
Прочие способы обхода проверки Google-аккаунта
Способ 1: использование APK Tool
Один из внештатных способов обхода проверки – воспользоваться небольшой утилитой APK (Android Package Kit).
Использование APK может вызвать некоторые сложности – установить приложение на телефон не так просто. Связано это с тем, что установка на разных устройствах может иметь свои нюансы. Тем не менее, в общем процесс выглядит так:
1. Выберите версию APK для использования. Доступны такие варианты:
- FRPHijacker Tool (для Samsung),
- FRP Bypass APK,
- D-G Unlocker Tool,
- GSM Flasher ADB Tool.
2. Скачайте одно из приложений на USB-флешку: таким образом будет проще запустить FRP bypass утилиту.
3. Подключите USB-флешку к телефону через OTG-кабель. Вот инструкция, как это сделать.
4. Установите APK с USB-флешки.
5. После этого можно получить доступ к настройкам Андроид и отключить проверку аккаунта Google.
Способ 2: с помощью SIM-карты
- Вытаскиваем сим карту из мобильного устройства и запускаем его.
- Пропускаем уведомление об отсутствии симки и выбираем язык интерфейса.
- В форме с вводом телефонного номера или адреса почты и удерживаем значок @ в течении нескольких секунд.
- В появившемся меню настроек выбираем пункт Настройки клавиатуры Android.
- Нажатием кнопок Назад и Домой активируем поисковик Google (он должен появится на домашнем экране устройства).
- В поиске набираем запрос Настройки и заходим в соответствующий раздел.
- Отключаем пункты Автовосстановление и Сохранение резервных копий.
- Сбрасываем настройки повторно (выполняем hard reset).
Способ 3: обход FRP без выхода в Интернет
- Устанавливаем в заблокированный смартфон сим карту и звоним на него с другого мобильного телефона.
- Отвечаем на вызов и нажимаем на кнопку Добавить новый вызов.
- В открывшейся форме вводим любой набор цифр.
- Нажимаем кнопку Сохранить, выбираем пункт и создаём новый аккаунт.
- Перезагружаем устройство.
Способ 4: код для обхода проверки аккаунта
- В заблокированный смартфон ставим сим карту
- Звоним на телефон с другого номера.
- Добавляем новый вызов нажатием кнопки «+».
- Вводим код *#*#4636#*#* в открывшееся окно.
- При правильном выполнении всех действий должно появиться меню с настройками.
- Нажимаем кнопку Восстановление и сброс и отключаем Копирование данных и Автовосстановление.
- Повторно восстанавливаем заводские настройки и перезагружаем телефон.
Способ 5: через email и SMS
- Подключаемся к интернету.
- Пытаемся ввести e-mail и нажимаем кнопку для отправки его через SMS.
- В открывшимся окне отправляем любое сообщение на номер 112.
- Вам придёт уведомление об ошибке в отправке сообщения, рядом с ним будет располагаться кнопка вызова.
- Нажимаем на неё и вводим код *#*#4636#*#*.
- При звонке Андроид перенаправит вас в настройки
- Через настройки выполняем hard reset.
Способ 5: через «Запятую»
После сброса настроек и запуска системы, когда увидите страницу FRP, где необходимо ввести ранее зарегистрированный Гугл аккаунт, нажмите «,» (запятую) на клавиатуре, пока не появится всплывающее окошко с настройками.
- Нажмите «Параметры клавиатуры Google» (иконка шестеренки).
- Тапните на три точки в правом верхнем углу и выберите пункт «Справка и обратная связь».
- Перейдите в любую категорию и выделите часть текста, зажав палец на какой-то строке.
- Вы увидите значок веб-поиска.
- Щелкните по нему и в появившемся поле поиска нажмите «Настройки».
- Затем вы войдете в приложение «Настройки» системы. Перейдите в «Для разработчиков» (если этот параметр отсутствует в списке, то перейдите в «Система» — «О телефоне» и 7 раз нажмите на «Номер сборки»).
- Вернитесь назад и откройте «Для разработчиков».
- Пролистайте немного вниз и увидите «Разблокировка OEM» или что-то похожее. Активируйте ее.
- Удерживайте кнопку «Питание», чтобы перезапустить телефон.
- Теперь при загрузке в окне FRP вы увидите страницу «Добавить учетную запись».
- Профиль, с которым синхронизирован телефон удален. Останется ввести новые данные, и вы попадете в систему.
Разблокировка HTC Windows Phone 8X (Black) через аккаунт Google
Сразу же следует отметить – данный способ актуален не для всех устройств. В списке проверенных присутствуют модели на “чистом” Андроиде, Samsung, Huawei, Honor, а также некоторые Xiaomi.
Если 5 раз подряд ввести неверный ключ, но на дисплее откроется оповещение о блокировке с таймером. Ниже – кнопка “Забыли графический ключ?”, на которую и следует нажать. Система автоматически предложит авторизацию в Google-аккаунт, к которому привязан телефон. Получится внести собственную почту и пароль только при наличии подключения к Wi-Fi или мобильному интернету. Если есть сеть, а авторизация прошла успешно – смартфон разблокируется и все данные останутся на своих местах.
Почему возникает проблема с входом в аккаунт Гугл
Как известно, компания Google уделяет большое внимание конфиденциальности и безопасности пользователей, а также защите пользовательских устройств от стороннего вмешательства. Учитывая большой процент краж телефонов с ОС Андроид, которые злоумышленники просто сбрасывают до заводских настроек и продают в сетевых магазинах, Гугл решила ввести функцию защиты от кражи
С версии ОС Андроид 5.1 (Lollipop) на Андроид-телефонах появилась функция «Factory Reset Protection» (FRP), в переводе — «защита от сброса до заводских настроек». Теперь после сброса устройства до заводских настроек телефон будет требовать пароль от предыдущего Гугл аккаунта, который имелся на телефоне до сброса. Без ввода пароля доступа к телефону вы не получите.
Однако эта же функция становится большой проблемой для рядовых пользователей, вполне легально купивших свои телефоны на рынке б/у устройств. Если предыдущий владелец не удалил свою учётную запись с телефона, прежде чем передать (или продать) его вам, вы столкнётесь с проблемой разблокировки телефона после его сброса. Будет отображаться сообщение о сбросе устройства, и необходимости авторизации в аккаунте Гугл.
Для активации FRP нужны два обязательных условия:
- Устройство вошло в систему с учетной записью Гугл.
- Для блокировки экрана установлено любое значение, кроме «Нет» или «Swipe».
Если какое-либо из этих условий не выполняется, FRP автоматически отключается. Таким образом, для избегания ловушки после сброса телефона необходимо перед его продажей (передачей) удалить все аккаунты Гугл с телефона. И установить для экрана блокировку защиту «Нет» или «Swipe» (проведение пальцем по экрану).
Описанную выше ошибку можно предотвратить, если удалить аккаунт Google до сброса настроек.
Эта мини-инструкция будет полезна, если вы продаете устройство и хотите выполнить hard reset, удалив следы использования. Покупатель сможет воспользоваться телефоном, подключив свой google аккаунт на этапе первого запуска Андроид.
Для того, чтобы осуществить сброс гугл аккаунта, нужно выполнить следующую последовательность:
- Проходим в Настройки Android.
-
Перейдите в Аккаунты (или Учетные записи и архивация).
- Выберите аккаунт для удаления из списка, нажав на него.
- Нажмите на кнопку Удалить аккаунт (или Удалить уч. запись на Samsung).
- После нажатия на дублирующую кнопку Удалить уч. запись аккаунт будет удален ТОЛЬКО с текущего устройства (при этом, будет доступен онлайн).
- Переводим телефон в режим разработчика. Для этого выбираем пункт «Разблокировка OEM»
После этого у вас больше не будет ошибок Google аккаунта при сбросе настроек.
Но что делать, если система все-таки просит зайти в профиль Google? Читайте далее.
Как пользоваться хронологией
Сервис предлагает пользователю возможность изменять историю, удалять информацию, взаимодействовать с данными.
Как изменить историю перемещений
Если в приложении указано неправильное место, то есть возможность изменить адрес и время. Если история приложений и веб-поиска выключена, то редактировать не получится, но удалить данные будет возможно. Руководство по редактированию точек:
- В приложении с картами нужно открыть хронологию.
- После этого найти место, которое нужно поменять и нажать на него.
- Появится список с доступными опциями. Необходимо выбрать «Редактировать».
- В следующем окне настраивается место. Чтобы найти подходящую локацию, рекомендуется воспользоваться поиском. Также можно поменять время посещения.
Как удалить данные частично или полностью
Для удаления информации за сутки нужно сделать следующее:
- Открыть Google Хронологию.
- Нажать на иконку календаря в правом верхнем углу дисплея. Выбрать необходимую дату.
- Затем открыть меню дополнительных параметров (три точки) — «Удалить данные за день».
Важно! После этих действий информация, которую пользователь убрал, не будет отображаться в Timeline. Для полного удаления нужно:
Для полного удаления нужно:
- Зайти в приложение в настройки.
- Пролистать вниз до раздела «Доступ».
- В окне есть две функции — удалить частично (за определенный период) или полностью (всю информацию).
Как просматривать Google Фото в хронологии
Если предоставить доступ приложению к галерее и внутреннему хранилищу, то все видео, фотографии, появившиеся на устройстве, будут привязаны к определенной дате. Найти Google Фото можно следующим образом:
- Зайти в настройки Timeline.
- Перейти в раздел «Хронология». Выбрать пункт с фотографиями.
- При помощи кнопки можно включать и отключать функцию.
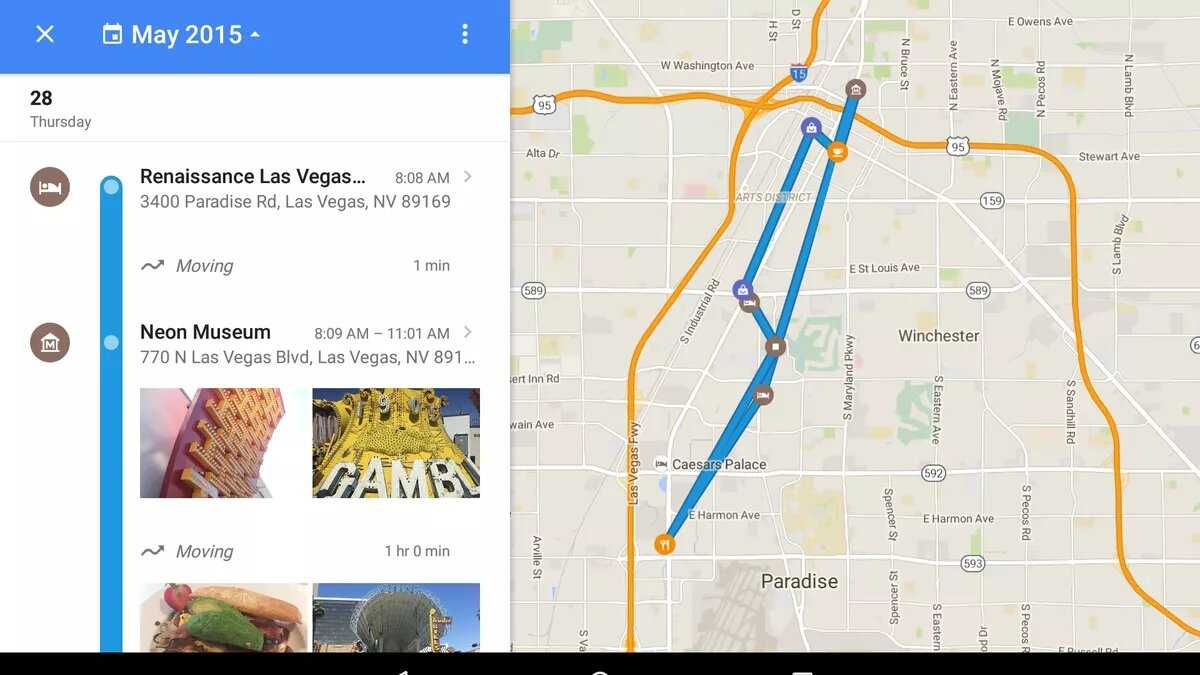
Фотографии в Google Timeline
Аппаратный Hard Reset:
Видео:
Вчера ко мне обратилась подруга с вопросом: «Я забыла пароль к своей Люмии, что делать?» Для начала мы разобрались, какой именно пароль она забыла. Пароль к учетной записи Микрософт или пароль к экрану блокировки Lumia. Оказалось все просто, она не может войти в магазин (так и не понял, как отвалился пароль), но пока ждал ее приезда погуглил как вообще можно разблокировать смартфон Лумия и теперь поделюсь этим с вами.
Если забыт пароль к учетной записи Microsoft
В этом случае пароль восстанавливается элементарно:
1. Заходим по адресу https://login.live.com
2. Выбираем «Не удается получить доступ к своей учетной записи?»

3. Далее следуем интуитивно понятным инструкциям.
Если забыт пароль к экрану блокировки Lumia
Эта ситуация более не приятная, ведь придется сделать так называемый hard reset сматрфона Люмия и телефон вернется к заводским настройкам.
Обратите внимание!
Когда вы сделаете все описанные ниже действия с телефона удалиться вся хранимая в нем информация (файлы, фотографии, игры, контакты, музыка и другие). Фактически у вас будет Люмия как будто из магазина
Перед сбросом настроек желательно полностью зарядить Люмию или хотя бы довести заряд до 50%.
Способ 1.
- Выключаем телефон, зажимаем одновременно кнопку уменьшения громкости + питание + кнопку камеры,удерживаем до вибрации.
- После вибрации отпускаем кнопку питания, продолжая удерживать кнопки камеры и громкости. Нажимаем “WIN”, ждем перезагрузку
Способ 2.
- Выключите свою Люмию и отсоедините штекер зарядного устройства от телефона
- Теперь нужно нажать и удерживать на телефоне клавишу уменьшения громкости и подключите зарядное устройство. После этого на экране вашего телефона должен появится восклицательный знак (!).
- Далее необходимо нажатие клавиш в следующем порядке: клавиша увеличения
громкости, клавиша уменьшения
громкости, клавиша питания
, клавиша уменьшения
громкости. - Нужно немного подождать около 5 минут, пока не закончится процесс сброса настроек. В это время вы увидите на экране смартфона вращающиеся шестеренки. После этого процесса экран телефона погаснет приблизительно на 30 секунд, а затем телефон сделает перезагрузку.
Надеюсь какой либо из этих способов вам поможет.
The process of recovering your password in Windows 10 is much the same as it has been in Windows 8 and above, albeit with a few slight tweaks. Here’s how you can recover both your Microsoft Live 10 login, as well as the credentials for any other users registered with the local machine.
How to Crack Your Forgotten Windows Password Here at How-To Geek, we’ve covered many different ways to reset your password for Windows-but what if you can»t reset your password? It’s time to crack the password instead. First, start by booting your Windows 10 installation into the setup by changing the boot order in your BIOS to take priority with the CD, or use the ISO as a startup disk instead.Once the setup begins, hit Shift+F10.This will bring up a command prompt. From here, we’re going to use the command prompt to replace the Utility Manager at the login screen with cmd.exe with the following commands:
Как взломать свой телефон, если забыл пароль
Если у вас нет резервных копий и вы боитесь потерять личные данные, то можете решиться на отчаянный ход – взлом системы. Это очень плохой вариант, так как может повредить всей системе, а вам придется переустанавливать прошивку. Другая плохая новость – этот вариант возможен, если у вас на телефоне был доступ к root-правам и отладке по USB.
Один из таких радикальных способов – удаление файла с информацией о пароле на телефоне. Для этого установите на компьютер программу для работы с файловой системой телефона, например, Android Debug Bridge.
Теперь подсоедините по USB телефон и откройте командную строку в папке установки этой программы. Чтобы удалить файл, нужно ввести эту команду:
adb shell rm / data / system / gesture.key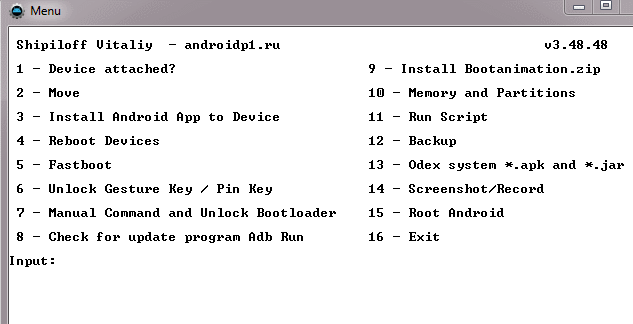
Подтвердите удаление, щелкнув Enter на клавиатуре.
Теперь вы можете отсоединить телефон и перезагрузить его. При включении окно для ввода пароля должно исчезнуть. Но вам всё равно нужно зайти в настройки и сбросить все пароли, чтобы избежать ошибки.
О, сколько вас таких бывает!
К сожалению, в мире нет универсального кода для снятия ограничений в пользовании устройствами различных производителей. Более того, даже способы разблокирования для каждой определенной модели одного и того же бренда имеют принципиальные отличия. Поэтому некоторые модификации телефонов требуют соблюдения индивидуальных методов в процессе снятия защитного или блокирующего доступ кода. В данной статье будут рассмотрены возможности разблокировки основных брендов мобильной индустрии, таких как Samsung и Nokia. На интересующий вас вопрос о том, что делать, если забыл пароль на телефоне, — будет дан емкий и, безусловно, полезный ответ.
Как вручную установить скачанный файл обновления
Перед обновлением убедитесь что уровень заряда батареи более 50%. Также категорически нельзя выключать телефон во время процесса обновления.
1 вариант: Перенесите загруженную прошивку в память телефона, перейдите в диспетчер файлов и выберите скачанную прошивку, затем нажмите кнопку «Обновить сейчас» и дождитесь, пока обновление завершится успешно.
2 вариант: Перенесите загруженную прошивку в память телефона или на SD-карту, затем выключите телефон. Нажмите и удерживайте кнопки питания и уменьшения громкости, пока ваш телефон не перейдет в режим рекавери. Выберите «Install from storage» и найдите прошивку с телефона или с SD-карты. Нажмите на прошивку и подтвердите обновление.
Как сбросить настройки на Windows Phone?

Любая операционная система не застрахована от различного рода ошибок. Если смартфон начинает работать неправильно, зависать или постоянно перезагружаться, стоит озаботиться вопросом, как сбросить настройки на Виндовс Фон.
Существует два способа вернуть мобильный гаджет к заводским настройкам – так называемые Soft Reset и Hard Reset. Расскажем о каждом из них подробнее.
Важно знать: Сброс настроек удаляет ВСЕ пользовательские данные, в том числе контакты, сообщения, установленные из Магазина приложения, фотографии, видео и так далее, поэтому следует, если это возможно, заранее выполнить резервное копирование нужной информации
Soft Reset
Этот способ можно использовать, если смартфон реагирует на касания и запускает приложение настроек. Чтобы выполнить сброс настроек, необходимо зайти в настройки, перейти в категорию «Система», выбрать пункт «О системе», затем пролистать вниз и нажать кнопку «Сброс настроек».
Появится диалоговое окно с предупреждением об удалении личного контента. Если владелец аппарата уверен в намерении обнулить операционную систему, можно нажимать кнопку «Да» (при желании можно также установить галочку напротив пункта «Также очистить SD-карту», чтобы отформатировать установленную карту памяти).
Начнется выполнение операции возврата ОС Windows 10 Mobile к исходному состоянию, после чего устройство перезагрузится и предложит пользователю задать необходимые настройки – дату, время, имя учетной записи и так далее.
Кроме последовательности действий, оба способа ничем не отличаются друг от друга – в любом случае пользователь получит одинаковый результат.
О включении телефона без аккаунта
Включение телефона подразумевает подтверждение аккаунта Google на Андроид после сброса. Поэтому предварительно его создают через компьютер, а уже потом регистрируют и активируют смартфон. Если человек забыл пароль от аккаунта Гугл, воспользоваться мобильным устройством невозможно.
Если необходимо включить телефон без аккаунта Гугл, придется обратиться в сервисный центр или к мастеру, который меняет прошивку на смартфонах.
Необходимое подтверждение
Если новый владелец телефона разбирается в системе, ему можно самостоятельно включить устройство без аккаунта Гугл. Для этого придется воспользоваться компьютером и следующей инструкцией:
- Рекомендуется воспользоваться вышеуказанным системным файлом Dev+Settings.apk и кабелем OTG. Через кабель телефон подключают к компьютеру, предварительно скачав файл на флешку.
- Далее требуется файл закинуть во внутреннюю память телефона.
- Загрузить дополнительный файл SideSynd на компьютер.
- Подключить телефон к интернету, введя логин и пароль от вай-фая.
- После подключения телефона к интернету будут представлены некоторые вкладки – нужно дойти до запроса пароля от аккаунта Гугл.
- Открыть на компьютере файл SideSynd. Сразу на смартфоне появится меню с предложением выбрать браузер, которым пользуется владелец мобильного устройства. Необходимо выбрать нужный.
- Будет предложена установка программы на мобильном устройстве. Если во время установки вышла ошибка, просто соглашаются, нажимая кнопку «Ок».
- Далее откроется значок для скачивания с Гугл Плей любого файлового менеджера. Требуется скачать и установить любой.
- Попасть через файловый менеджер во внутреннюю память телефона.
- Установить в ней системный файл Dev+Settings.apk и запустить его после установки.
- Откроется меню, в котором выбирают «Экран блокировки и защита». Далее открыть тип блокировки и ввести код 0000.
- Перейти далее в настройки безопасности, выбрать «Доверенные агенты» и отключить Гугл.
- Затем требуется выбрать пункт «Архивация и сброс», сбросить настройки, удалить все приложения до заводских программ.
Файл Dev+Settings.apk в действии
Таким образом владелец мобильного устройства получит новый телефон с заводскими настройками. Он сможет активировать свой аккаунт Гугл и пользоваться смартфоном в полной мере. Представленные действия потребуются в том случае, если телефон был найден или получен в подарок, а даритель приобрел его с рук. Прежний владелец мог попросту забыть пароль и продал устройство по низкой цене. Другим образом воспользоваться смартфоном без регистрации и заведения учетной записи в Гугл невозможно.
Сбросить аккаунт Гугл на Андроиде просто, если знать, для чего это необходимо сделать, и каким образом. Все зависит от ситуации, поэтому сталкиваясь с проблемой, нужно оценить, возможно ли самостоятельно осуществить задуманное или лучше обратиться к мастерам. При наличии пароля от аккаунта сделать это можно и самому. В противном случае придется обращаться к профессионалам, которые заменят прошивку.
Заключение
Нельзя отрицать, что Google всегда был впереди, делая нашу жизнь более удобной.
Но чтобы продолжать в том же духе, они всегда будут нуждаться в большем количестве информации.
Конфиденциальность — это цена удобства.
И Google отнюдь в этом не одинок. Другие информационные гиганты, такие как Apple, Amazon и Microsoft, делают почти то же самое.
Сохранение баланса между отслеживанием потребительской активности и уважением вашей конфиденциальности должно быть главным приоритетом для компаний, которые так сильно зависят от Analytics.
Проблема в том, что прибыль правит рынком, и до тех пор, пока существует хоть какая-то неприкосновенность частной жизни, которую вы упустили из виду, когда вы прочли или нет ваши условия, вы всегда будете подписывать то, чему не уделили ни секунды и, не вдаваясь в подробности, нажали «Я согласен».
Ваша личная жизнь — ваша личная ответственность, и теперь ваша ЛУЧШАЯ И ГЛАВНА ЗАЩИТА включает VPN с Анонимный браузер, например, Tor, который на самом деле является целой системой, разработанной, чтобы сохранить вас анонимным.
Поиск правильной VPN для ваших потребностей может быть несколько проблематичным, но мы провели для вас исследование и сузили список до пяти лучших вариантов. Если вы хотите получить отличную VPN за прекрасную цену, не пропустите наши часто обновляемые предложения и купоны.
В заключение
Успехов вам и будьте внимательны. Всегда записывайте пароли, так как память человеческая несовершенна. Учетная запись также требует определенного «ритуала» хранения, потому что в некоторых случаях пароль восстановить возможно только при наличии учетной записи Google.
Этот вопрос часто задают пользователи телефонов Nokia на платформе BB5, так как его чаще всего забывают или еще бывают когда смартфон куплен с рук и уже был установлен какой защитный код, но он неизвестный. Защитный код устанавливают когда хотят закрыть какие то данные для просмотра от нежеланных лиц, например детей или одногруппников (одноклассников). Но что же делать если вы этот код забыли или вообще и не знали? Есть конечно еще вариант пойти в сервисный центр и там вам скажут этот код, но понятно что за какую то символическую сумму денег) Но можно это сделать это совершенно бесплатно и у себя дома.
Этот код не сбросится даже полного формата смартфона как бы вы этого не хотели. А если же где то смартфон спрашивает у вас этот код а телефон новый, и вы точно его не устанавливали, то по умолчанию этот код 12345
Не буду описывать все способы что есть по этому поводу (через JAF, Phone Unlock, NSS и Nokia Unlocker), а думаю способ через программу Mbro USB Nokia Tools Lite является самым простым и легким в этом деле. Нужно всего лишь установить программу и нажать пару раз мышкой. Ниже представляю сам способ с скришотами как все это нужно делать.
1. Для начала скачиваем саму программу Mbro USB Nokia Tools Lite mbro-usb-nokia-tools-lite и распаковать ее. Запускаем программу и видим следующее окно:
2. Подключаем ваш смартфон в режиме PC Suite
3. Далее наводим курсор на кнопку с микрофоном (на скрине я обвел кнопку красной рамкой) и нажимаем на нее:
4. После этого видим окно программы, где в последней строке видим наш заветный защитный код. Переписываем его и сохраняем если не будем в дальнейшем его менять, или же сразу вводим и проверяем.
Пароль подходит для случаев когда телефон полностью включился. Программа проверена на компьютерах с ОС Windows XP и Winows 7 и на смартфоне Nokia N79 и Nokia 6300.
Для справки вот список телефонов на платформе BB5: 3109c, 3110c, 3250, 3500c, 5200, 5220, 5230, 5300, 5310, 5500, 5610, 5700, 6085, 6086, 6110, 6120c, 6121c, 6125, 6126, 6131, 6133, 6136, 6151, 6233, 6234, 6267, 6270, 6280, 6290, 6300, 6301, 6500c, 6555, 6630, 6680, 6681, 6682, 7370, 7373, 7390, 7500, 7900, 8600, E50, E51, E60, E61, E61i, E62, E63, E65, E66, E70, E71, E75, E90, N70, N71, N72, N73, N75, N76, N77, N78, N79, N80, N81, N82, N85, N90, N91, N92, N93, N93i, N95 и др.




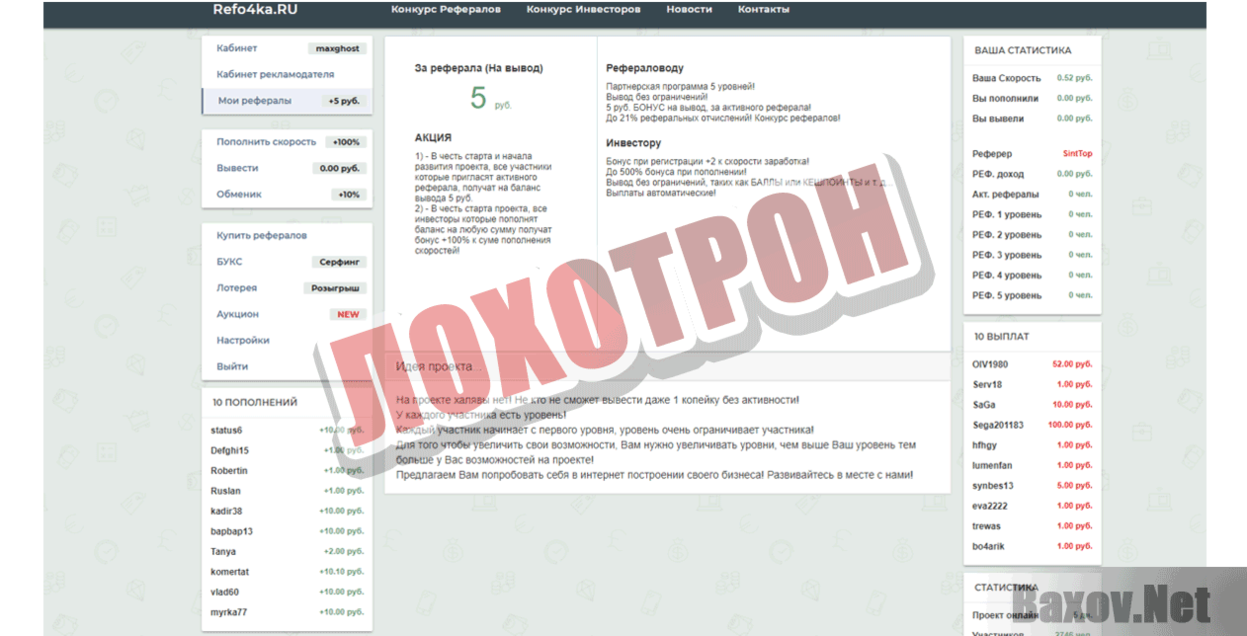















![Забыла пароль, как разблокировать телефон — проблема со смартфоном nokia lumia 520 [40304]](http://ds-service39.ru/wp-content/uploads/c/2/e/c2e35c723dc7ca16175f70cdfd43325a.jpeg)






