Ошибка ERR_CONNECTION_TIMED_OUT: что делать?
Ели ошибка возникает при попытке доступа к интернет-сайту, простейшим способом избавления от этого является повторный вход через какой-то промежуток времени.
Кстати сказать, достаточно часто такие ошибки проявляются в браузере Google Chrome. Вообще, лучше перезагрузить компьютерную систему вместе со всеми установленными маршрутизаторами типа ADSL-модемов или Wi-Fi-роутеров. Заметьте, после отключения желательно выдержать минимум 10-секундную паузу для сброса настроек маршрутизаторов.
В случае с играми или блокированием содержимого системами безопасности Windows или антивирусами необходимо внести список исключений (разрешенных сайтов) ресурс игры или сайт, с которым предполагается работа.
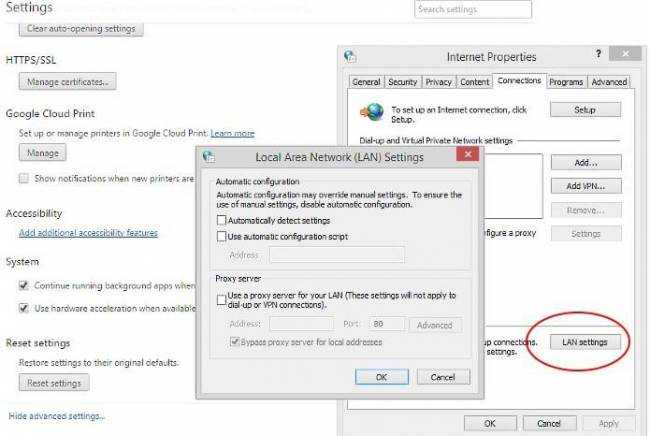
Что касается прокси-серверов, как правило, они в основных настройках не используются. В данном случае в сетевых подключениях, используя настройки сети, нужно убрать галочку со строки «Использовать прокси-сервер». При возникновении подобной ситуации с подключением в локальных сетях можно задействовать параметр «Не использовать прокси-сервер для локальных адресов». Если же прокси все-таки используется, нужно обратиться к провайдеру и получить корректные персональные настройки.
Как исправить ошибку ERR_CONNECTION_TIMED_OUT и попасть на запрашиваемый сайт
Самый простой способ, как исправить ошибку ERR_CONNECTION_TIMED_OUT заключается в освобождении оперативной памяти и уменьшении нагрузки на центральный процессор. Дело в том, что когда вычислительные ресурсы компьютера забиты, у него остается мало мощности на обработку новых вычислений, в том числе и открытие страниц сайтов.
Если не удаётся установить соединение с сайтом изучите действия по решению проблемы.
Чтобы это сделать потребуется закрыть все неиспользуемые приложения. Другой вариант – перезагрузить компьютер.
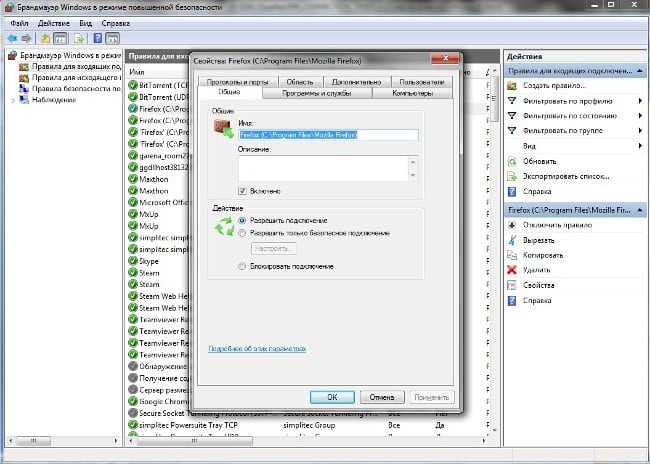
Как дать доступ программе в сеть в брандмауэре
Бывает так, что ошибка ERR_CONNECTION_TIMED_OUT появляется в одном браузере, но в другом обозревателе все сайты нормально открываются. В этом случае проблему решить легко, так как связана она с тем, что межсетевой экран блокирует программе доступ в сеть.
Чтобы это исправить потребуется:
- Открыть «Панель управления»;
- Выбрать пункт «Система и безопасность»;
- Открыть «Брандмауэр Windows»;
- Зайти в «Дополнительные параметры»;
- Перейти на вкладку «Правила для входящих соединений»;
- Найти в списке нужный браузер и дважды кликнуть по нему;
- В открывшемся окне выбрать «Разрешить подключения»;
- Нажать «OK» для сохранения параметров.
После соответствующих действий ошибка должна перестать беспокоить. Однако если вы пользуетесь другим межсетевым экраном (не брандмауэром Windows), то вам придется найти инструкцию по работе с вашим файрволом или изучить программу самостоятельно.
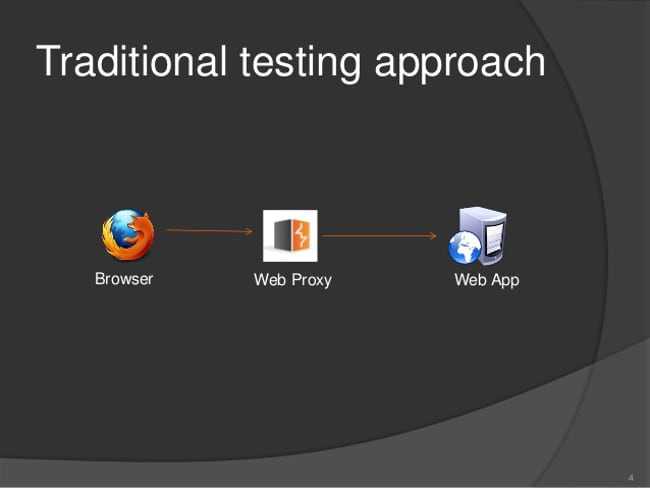
Также соответствующая проблема может возникать и в случаях, когда компьютер подключен к интернету не напрямую, а через прокси. Если он локальный, то следует посмотреть все ли в порядке с подключением на компьютере, который раздает интернет. Если же человек использует web-прокси или VPN, то ему следует попробовать сменить их на другие, либо попытаться выйти в Сеть без оных. Порядок конфигурации прокси и VPN зависит от приложения, которое используется для этих целей.
Если все вышеперечисленные действия не помогли исправить ошибку ERR_CONNECTION_TIMED_OUT, то, скорее всего, проблема либо на стороне сервера, на котором опубликован сайт, либо у провайдера. В этом случае ничего не сделаешь, а придется только ждать, когда сайт вернется в строй или провайдер устранит неисправности у себя.
Одна из распространенных ошибок при открытии сайтов в Google Chrome — «Не удается получить доступ к сайту» с пояснение «Превышено время ожидания ответа от сайта» и кодом ERR_CONNECTION_TIMED_OUT. Начинающий пользователь может не понять, что именно происходит и как действовать в описываемой ситуации.
В этой инструкции — подробно о распространенных причинах ошибки ERR_CONNECTION_TIMED_OUT и возможных способах её исправления. Надеюсь, один из методов окажется полезным в вашем случае. Прежде чем приступать — рекомендую просто попробовать перезагрузить страницу, если вы этого еще не делали.
Как исправить ошибку Err_Connection_Timed_Out в Chrome
Появление всплывающего окна Err_Connection_Timed_Out в браузере Chrome может раздражать, когда вы пытаетесь получить доступ к интересному веб-сайту. К счастью, в браузере Chrome на компьютере под управлением Windows проблему с задержкой соединения с протоколом легко устранить.
Коротко об ошибке Err_Connection_Timed_Out в браузере Chrome
Ошибка тайм-аут подключения в браузере Chrome отображается с кодом ошибки ERR_CONNECTION_TIMED_OUT и появлением сообщения об ошибке Невозможно получить доступ к сети.
Исходя из формулировок кода ошибки, это может быть просто случай, когда веб-страница, к которой вы пытаетесь получить доступ, недоступна, веб-сайт находится офлайн или не отвечает.
Однако, если вы получаете одно и то же сообщение об ошибке почти на каждом веб-сайте, к которому вы пытаетесь получить доступ, проблема может быть вызвана другими причинами: от проблем с сетевым подключением до проблем с вашим устройством или с самим браузером.
Итак, давайте перейдем к рассмотрению различных методов, которые, как нам известно, устраняют ошибку Err_Connection_Timed_Out в Chrome.
1 Удаление данных о просмотренных страницах
Нажмите на значок меню в виде 3 точек, расположенный в правом верхнем углу экрана, а затем в раскрывающемся меню выберите Дополнительные инструменты > Удаление данных о просмотренных страницах…
На следующем экране очистите «Историю просмотров», «Файлы cookie и другие данные сайтов» и «Изображения и другие файлы, сохраненные в кеше», нажав кнопку Удалить данные.
После этого попробуйте зайти на веб-страницу и посмотреть, сохраняется ли ошибка ERR_CONNECTION_TIMED_OUT в браузере Chrome.
2 Проверьте, был ли изменен файл hosts
Иногда файл hosts, расположенный в каталоге C:\ windows\system32\drivers\etc, может быть изменен и блокировать доступ к определенным веб-сайтам.
Щелкните правой кнопкой мыши кнопку Пуск и выберите Выполнить в появившемся меню.
В окне Выполнить введите C:\windows\system32\ drivers\etc и нажмите OK.
Затем дважды щелкните файл hosts и откройте его с помощью Блокнот.
В файле hosts удалите все записи, содержащие имена веб-сайтов, к которым вы пытаетесь получить доступ, и сохраните файл.
В принципе удалите все записи без знака #, и все будет в порядке.
3 Отключите прокси-серверы
Щелкните правой кнопкой мыши на кнопке Пуск
На следующем экране нажмите Прокси-сервер в боковом меню и отключите Определять параметры автоматически в разделе Автоматическая настройка прокси-сервера.
На этом же экране прокрутите вниз и отключите опцию Использовать прокси-сервер в разделе Настройка прокси вручную.
4 Выполните команды по устранению неполадок в сети
Следующим шагом будет выполнение команд по устранению неполадок в сети для сброса стека TCP/IP, освобождения IP-адреса, обновления IP-адреса и сброса кеша распознавателя DNS-клиента.
Щелкните правой кнопкой мыши на кнопке Пуск и выберите Командная строка (Администратор) в появившемся меню.
В окне командной строки введите следующие команды (в том же порядке) и нажмите клавишу Enter после каждой из этих команд.
netsh winsock reset
netsh int ip reset
ipconfig /release
ipconfig /renew
ipconfig /flushdns
Примечание: В командах 3, 4 и 5 должен быть пробел после ipconfig.
Перезагрузите компьютер, чтобы изменения вступили в силу, и проверьте, не попадаете ли вы снова на ошибку ERR_NETWORK_CHANGED в браузере Chrome.
5 Сбросьте браузер Chrome
Изменение настроек браузера также может вызвать проблемы с подключением к сети на компьютере под управлением Windows. Чтобы исключить это, вы можете сбросить браузер Chrome до его настроек по умолчанию.
Нажмите на значок меню в виде 3 точек, расположенный в верхнем правом углу экрана, и нажмите Настройки в раскрывающемся меню.
На экране Настройки прокрутите до нижней части страницы и нажмите Дополнительные.
Прокрутите вниз и нажмите Восстановление настроек по умолчанию.
Во всплывающем окне подтверждения нажмите кнопку .
Примечание: Сброс удалит файлы cookie и расширения Chrome.
6 Отключите IPv6
Некоторые пользователи сообщили об исправлении ошибки ERR_NETWORK_CHANGED в браузере Chrome, при отключении протокола IPv6 на своих компьютерах.
Нажмите кнопку Пуск
Как отключить прокси сервер
Вопрос «Как отключить прокси-сервер?» всегда был, есть и будет актуален. В данной статье мы расскажем как отключить прокси-сервер в Windows 7, на Андроиде и в настройках браузера.
Потребность в прокси-серверах чаще вызвана необходимостью, чем обычной прихотью, но как отключить прокси после использования? Процедура не сложная. Нужно лишь несколько раз попробовать, чтобы запомнить порядок действий и делать это в будущем на автомате.
Следует учитывать, что бесплатные прокси характеризуются частыми сбоями в работе, зависаниями, обрывами соединения. Из-за этого возникает необходимость отключить сервер или произвести замену. С платными прокси, дело обстоит на порядок лучше: стабильная работа на высокой скорости, большое количество настроек на все случаи жизни.
Но оплата за сервер не значит, что вы сможете пользоваться прокси всегда. Это не покупка в чистом виде, но аренда. Осуществляется на определенный срок: месяц, два или полгода. По истечению срока, нужно отключить работу браузера через выделенный прокси, иначе internet будет не доступен (даже если он будет оплачен провайдеру по счету в полном объеме).
Как отключить прокси сервер в Windows 7?
Если у вас возник вопрос как отключить прокси сервер в операционной системе Windows 7, то спешим вас заверить, что это достаточно легко:
- Открываем меню «пуск», а затем «панель управления».
- Там ищем «свойства обозревателя».
- Попадаем в окно «Свойства: internet».
- Во вкладке «Подключения», ищем поле про коммутируемые соединения и виртуальные частные сети (VPN).
- Выбираем тот тип соединения, которым будете пользоваться постоянно.
- Переходим в раздел «настройка».
- В появившемся окне убираем галочку возле надписи «использовать прокси-сервер для данного подключения».
Как отключить прокси сервер на Андроиде?
Кроме персональных компьютеров и ноутбуков, прокси можно использовать и на смартфонах, планшетах, которые часто работают на операционной системе Андроид. Как же отключить прокси сервер на Андроиде? Есть два способа: напрямую или через стороннюю программу.
Если Вы подключались к персональному прокси серверу на андроиде через сторонний софт, то проблем с отключением не должно возникнуть вовсе — все должно отключаться в один клик, либо можно просто удалить программу. В другом случае, следуйте указанному пути:
- В системных установках телефона зайдите в раздел Wi-Fi.
- Найдите сеть, к которой подключались, включите дополнительные установки.
- В полях «имя узла прокси» и «порт», удалите вписанные значения.
- Пункт «прокси» нужно перевести из значения «вручную» на «нет».
Меняем IP в браузерах
Прокси-сервер — легкий способ скрыть свой настоящий ip адрес при использовании интернета. Один из существенных недостатов — нужно менять настройки каждого браузера, через который будете посещать веб-ресурсы, а по окончанию работы, менять обратно. Это отнимает определенное количество времени.
Если вы часто меняете браузеры или постоянно подключаетесь к выделенным прокси, есть способ экономии времени. Можно настроить операционную систему, в следствие чего, все браузеры будут по умолчанию использовать подмененный адрес сервера.
Если захотите отключить прокси сервер, для этого нужно будет только один раз изменить настройки внутри операционной системы.
Как отключить прокси в Мозиле Firefox?
Чтобы настроить прокси в Мозиле, раскрываем меню, выбираем «настройки». В подразделе «дополнительные установки», выбираем вкладку «сеть». Осталось дело за малым: активируем кнопку «настроить», а после этого выбираем пункт «без прокси».
Как отключить прокси в Хроме
Рассмотрим теперь, как отключить прокси в Хроме – наиболее популярном браузере современности. В разделе «настройки», находим пункт «показать дополнительные установки». Выбираем «система» и «настройки прокси сервера». Во всплывающем окне «Свойства: интернет», нажимаем на раздел «Подключения». В пункте «настройка сети», выключаем раздел «использовать прокси-сервер для…»
Отключение прокси в Internet Explorer
Последний браузер, в котором мы отключим прокси — Internet Explorer. Он интегрирован в Windows, его почти никто сейчас не использует, но не сказать про него, тоже будет неправильно. Итак, кликаем на шестеренку, в выпадающем меню жмем на пункт «свойства обозревателя». Ищем вкладку «подключения». В ней находим кнопку «настройка сети» и убираем галочку с надписи «использовать прокси…»
Если все выполнено верно, Вы успешно отключите прокси-сервер и начнете работать напрямую со своего настоящего ip адреса. Если рассматривать вопросы:как отключить прокси сервер в Яндекс браузере или как отключить прокси в Опере, то процедура отключения аналогична вышеописанным действиям.
Fix Err Connection Timed Out Issue in Google Chrome
Method 1: Edit the Windows Host file
1.Press Windows Key + Q then type Notepad and right-click on it to select Run as administrator.
2.Now click File then select Open and browse to the following location:
C:\Windows\System32\drivers\etc
3.Next, from the file type select All Files.
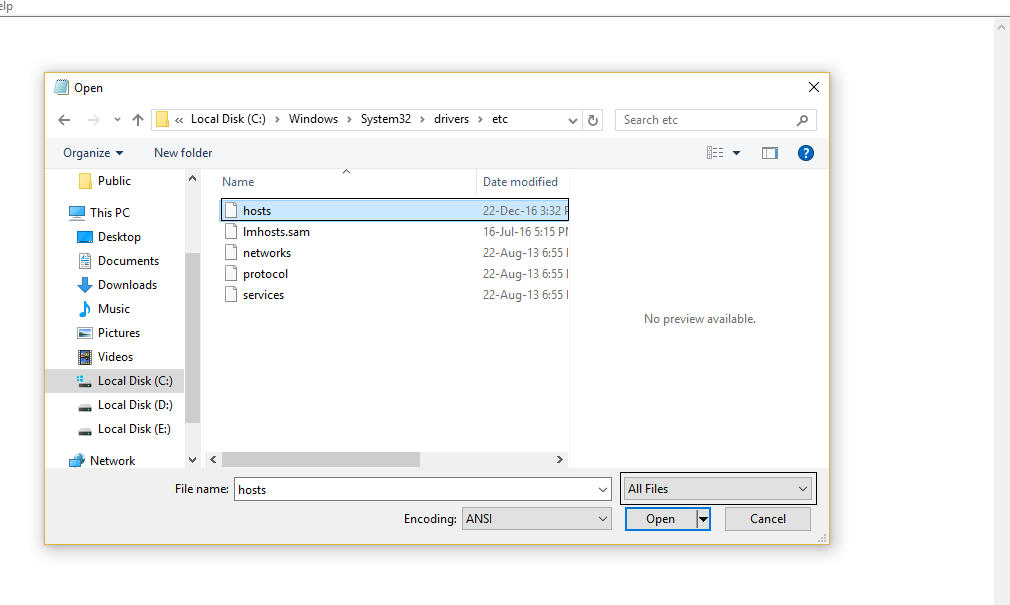
4.Then select hosts file and click open.
5.Delete everything after the last # sign.
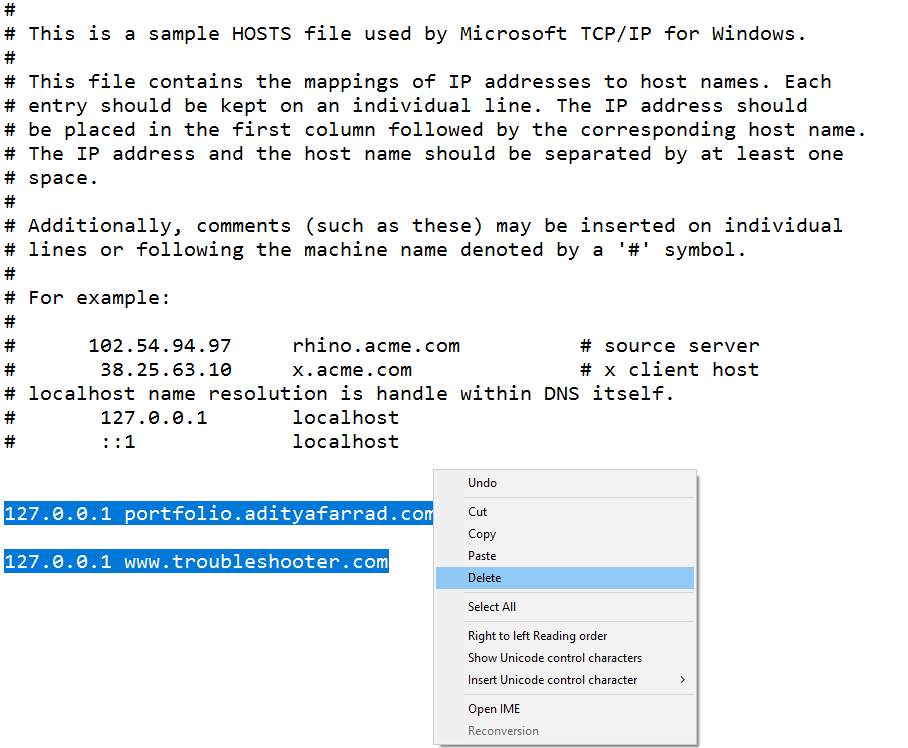
6.Click File>save then close notepad and restart your PC.
Method 2: Clear Browsing Data
When the browsing data is not cleared from a long time then this can also cause Err Connection Timed Out Issue in Google Chrome (Err_Connection_Timed_Out).
1.Open Google Chrome and press Cntrl + H to open history.
2.Next, click Clear browsing data from the left panel.
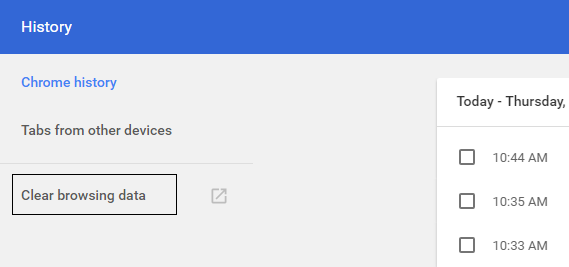
3.Make sure the “beginning of time” is selected under Obliterate the following items from.
4.Also, checkmark the following:
Browsing history
Download history
Cookies and other sire and plugin data
Cached images and files
Autofill form data
Passwords

5.Now click Clear browsing data and wait for it to finish.
6.Close your browser and restart your PC.
Method 3: Flush/Renew DNS & IP
1.Press Windows Key + X then select Command Prompt (Admin).
2.In the cmd type the following and hit enter after each one:
a) ipconfig /flushdns
b) ipconfig /registerdns
c) ipconfig /release
d) ipconfig /renew
e) netsh winsock reset
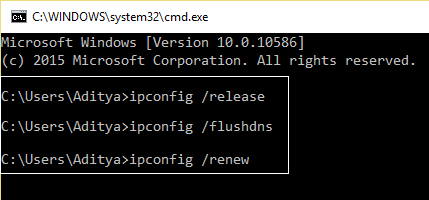
3.Restart your PC to apply changes and see if you’re able to Fix Err Connection Timed Out Issue in Google Chrome, if not then continue with the next method.
Method 4: Uncheck proxy option
1.Press Windows Key + R then type “inetcpl.cpl” and hit enter to open Internet Properties.
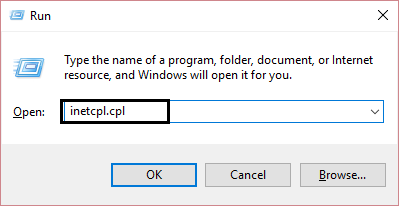
2.Next, Go to Connections tab and select LAN settings.
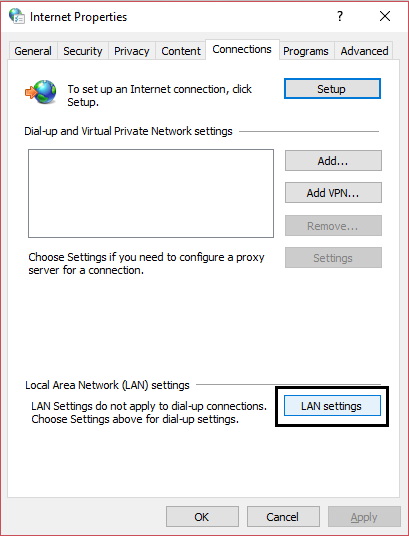
3.Uncheck Use a Proxy Server for your LAN and make sure “Automatically detect settings” is checked.
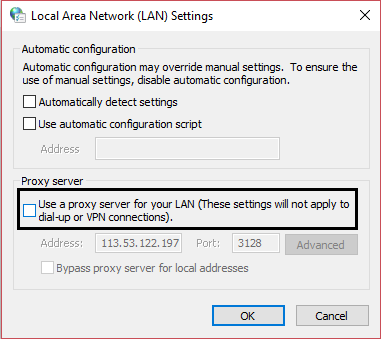
4.Click Ok then Apply and reboot your PC.
Method 5: Use Google DNS
1.Open Control Panel and click on Network and Internet.
2.Next, click Network and Sharing Center then click on Change adapter settings.
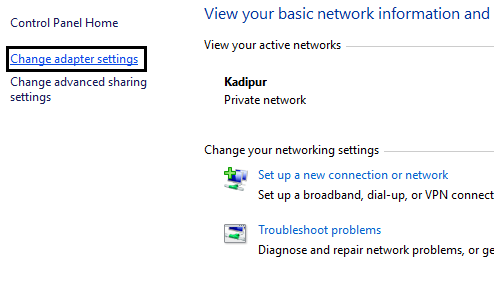
3.Select your Wi-Fi then double click on it and select Properties.
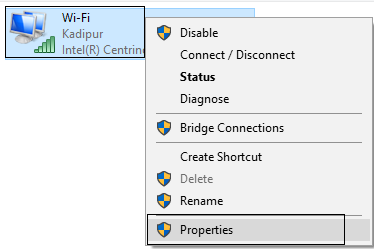
4.Now select Internet Protocol Version 4 (TCP/IPv4) and click Properties.
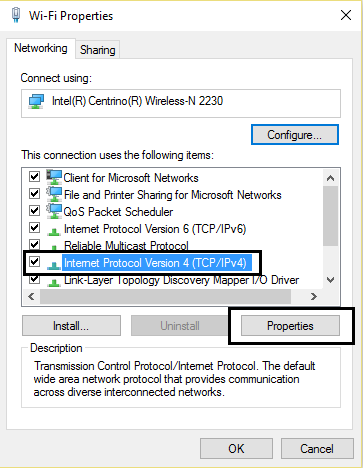
5.Check mark “Use the following DNS server addresses” and type the following:
Preferred DNS server: 8.8.8.8Alternate DNS server: 8.8.4.4
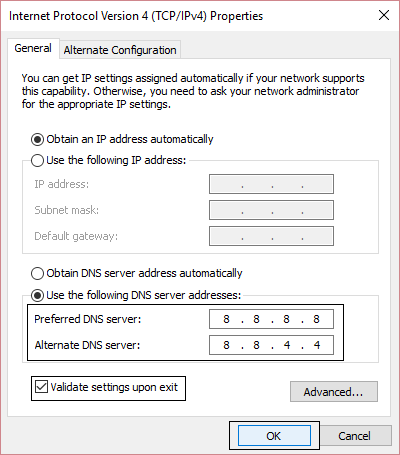
6.Click Ok and restart your PC and see if you’re able to Fix Err Connection Timed Out Issue in Google Chrome.
Method 6: Delete your Default folder
Note: Deleting the Default folder will delete all your chrome data and personalization. If you don’t want to delete the default folder then rename it and copy it somewhere safe.
1. Press Windows key + R and copy the following into the dialog box:
%USERPROFILE%\Local Settings\Application Data\Google\Chrome\User Data\
2.Locate the Default Folder and permanently delete it using the keys: Shift + Delete
3.Reboot and open chrome to check if the issue is resolved or not.
Method 7: Use Chrome Cleanup Tool
The official helps in scanning and removing software’s that may cause the problem with chrome such as crashes, unusual startup pages or toolbars, unexpected ads you can’t get rid of, or otherwise changing your browsing experience.
That’s it you have successfully Fix Err Connection Timed Out Issue in Google Chrome (Err_Connection_Timed_Out) but if you still have any queries regarding this post feel free to ask them in the comment’s section.
Как исправить ошибку Err Connection Timed Out в Google Chrome?
Во время серфинга в интернете можно столкнуться с рядом ошибок. Некоторые из них автоматически разрешаются через какой-то промежуток время, тогда как другие остаются. Одной из ошибок, которая встречается довольно продолжительное время, является Err_Connection_Timed_Out. Она блокирует доступ только к определенным сайтам, выбрасывая при этом сообщение, что веб-страница недоступна.
Причины ошибки
Чаще всего пользователи сталкиваются с ошибкой Err_Connection_Timed_Out, когда пытаются заблокировать определенный сайт с помощью файла hosts, расположенного в каталоге Windows. Этим способом не рекомендуется это делать, поскольку он может заблокировать и другие сайты.
Кроме того, сторонние приложения также могут изменить файл hosts, блокируя при этом ряд ресурсов, которые ежедневно посещаете. Также причина часто связана с настройками локальной сети.
Удаление истории посещений в браузере Chrome
Многие ошибки возникают из-за повреждения кэшированных данных, которые сохраняет браузер после посещения сайтов. К ним относятся история просмотров, cookie, кэш и прочие. Поэтому при возникновении сообщения с кодом Err_Connection_Timed_Out в первую очередь попробуйте очистить историю посещений в Chrome.
Для этого в правом верхнем углу браузера нажмите на значок меню и выберите пункт «Настройки».
В разделе «Конфиденциальность и безопасность» кликните на опцию «Очистить историю».
Перейдите на вкладку Дополнительно, кликните на раскрывающийся список временного диапазона и выберите значение «Все время». Кроме отмеченных по умолчанию опций истории, файлов cookie и кэшированных изображений, установите флажки как минимум на данных автозаполнения и настройках сайтов.
Нажмите на кнопку «Удалить историю» и после завершения процесса перезагрузите браузер Google Chrome.
Изменение файла hosts
Самая распространенная причина ошибки Err_Connection_Timed_Out связана с неправильными настройками файла hosts. Проверьте его содержимое, в случае обнаружения сомнительных записей удалите их.
В Проводнике Windows, который вызывается сочетанием Win +E, перейдите в следующую локацию:
C:\Windows\System32\drivers\etc
Найдите в каталоге файл hosts и откройте его с помощью Блокнота. Удалите все IP-адреса, указанные под последней записью, которая начинается с хештега (#).
Нажмите Ctrl + S, чтобы сохранить изменения, и закройте Блокнот. Теперь снова попытайтесь открыть сайты, которые не удавалось из-за ошибки Err_Connection_Timed_Out.
Проверка настройки локальной сети
Если предыдущие методы не сработали и продолжаете сталкиваться с ошибкой, выполните следующие шаги.
Откройте Панель управления командой control из окна Win + R и перейдите в раздел «Свойства браузера», либо воспользуйтесь функцией системного поиска.
Перейдите на вкладку «Подключения» и кликните на кнопку «Настройки сети».
Снимите флажки со всех опций, и примените изменения на «ОК». После проверьте, блокируется ли доступ к страницам ошибкой Err_Connection_Timed_Out.
Очистка кэша DNS
Иногда удается исправить ошибку путем сброса кэша DNS и обновлением IP-адреса.
Откройте командную строку с правами администратора с помощью поисковой панели Windows.
В консоли поочередно выполните указанные команды, подтверждая запуск каждой на Enter:
- ipconfig /flushdns
- ipconfig /registerdns
- ipconfig /release
- ipconfig /renew
После успешного выполнения команд закройте консоль, и перезагрузите компьютер.
Как решить ошибку Err_Connection_Timed_Out?
Теперь, когда вы знаете возможные причины этой ошибки, вот несколько простых решений, которые вы можете попробовать устранить и устранить эту ошибку.
Решение 1. Очистить кеш браузера
Многие приложения и веб-сайты, как правило, хранят данные локально на вашем устройстве, чтобы быстрее загружать их при следующем запуске. Сказав это, если эти локальные данные отсутствуют или повреждены по какой-либо причине, вы можете столкнуться с множеством ошибок при подключении к Интернету.
Чтобы решить ваш ошибка соединения истекла ошибка, попробуйте очистить сохраненные данные Google Chrome на вашем компьютере.
Чтобы очистить данные Google Chrome, выполните следующие действия.
- Откройте новую вкладку в Google Chrome.
- нажмите Ctrl + Shift + Delete открыть диалоговое окно Очистить данные просмотра.
- Здесь выберите Все время из выпадающего меню Time range.
- Затем выберите Очистить данные кнопка для подтверждения удаления данных Google Chrome.
ЗаметкаЭтот ярлык работает со многими другими браузерами, такими как Mozilla Firefox и Microsoft Edge.
Решение 2. Обновите кэш DNS
Сетевой дроссель является одной из наиболее распространенных причин время соединения истекло ошибка. Это в значительной степени из-за дросселей соединения, являющихся выдающимися после многократного использования. Вы можете попытаться включить режим полета, а затем отключить его, чтобы обновить сетевое соединение, тем самым прекращая указанный сетевой дроссель.
Вы должны быть в состоянии решить ‘Веб-сайт слишком долго отвечал. err_connection_timed_outОшибка при очистке и обновлении кэша DNS. Для этого:
- Вам нужно открыть командную строку с повышенными правами. Для этого откройте окно Run, нажав Win + R. Тип CMD и нажмите Ctrl + Shift + Enter запустить командную строку с правами администратора.
- Введите следующие команды одну за другой и нажмите Enter, чтобы очистить кэш DNS и сбросить TCP / IP:ipconfig / release ipconfig / flushdns ipconfig / renew nbtstat –r netsh int ip reset resetlog.txt netsh winsock reset
- Дождитесь подтверждающего сообщения, а затем перезагрузите устройство.
Теперь попробуйте снова загрузить свои веб-страницы. Очистив заблокированный кеш DNS, вы сможете решить theerr_connection_timed_outНа вашем устройстве.
Решение 3. Проверьте разрешения брандмауэра
Брандмауэр — это воображаемый щит между файлами вашего компьютера и Интернетом. Ваша интернет-активность проходит через брандмауэр, чтобы предотвратить доступ к вашим файлам вредоносным пользователям и файлам и, следовательно, повредить ваш компьютер в процессе работы.
Причин, по которым Chrome мог быть удален из списка доступа к брандмауэру, может быть много. Если Google Chrome был удален из брандмауэра, он не сможет нормально загружать страницы. Проверьте, так ли это для вашего устройства.
Чтобы проверить разрешения брандмауэра для Google Chrome, выполните действия, описанные в решении 1 нашей статьи, которое поможет решить, будет ли зависать Google Chrome.
Решение 4. Измените файл Windows Hosts.
Если вы получаете эту ошибку только на одном веб-сайте, вы можете попробовать изменить файлы хоста Windows. Существует вероятность того, что файл хоста для веб-сайта мог быть причиной ошибки. Вы можете исправить err_connection_timed_out сообщение об ошибке путем изменения файлов хоста Windows для того же.
Просто следуйте этим шагам:
- Откройте Windows Search. Вы можете использовать сочетание клавиш Win + S.
- Тип Блокнот в строке поиска. Выбрать Запустить от имени администратора из отображаемого меню.
- Нажмите на меню Файл и выберите открыто из списка.
- Выбрать Все типы из выпадающего меню, приведенного в правом нижнем углу окна.
- Это должно открыть C: \ Windows \ System32 \ Drivers \ Etc папка Нажать на хостов из списка.
- Если после последней строки # есть IP-адрес или имя хоста веб-сайта, удалите этот адрес или все данные, указанные после # строки.
- Сохраните изменения и перезапустите браузер.
Теперь вы должны увидеть свой ошибка соединения истекла сообщение об ошибке решено для этого сайта.
Решение 5. Настройте параметры локальной сети
Множество разных вещей могут изменить интернет-настройки вашего компьютера. Это может включать в себя любую недавнюю установку приложения, изменение настроек или даже VIRUS. Тем не менее, это может быть легко решено путем изменения настроек локальной сети.
- Открыть Бегать диалог, нажав Win + R.
- Тип панель управления и нажмите Войти запустить окно панели управления.
- Изменить Просмотр по Большие или Маленькие значки, если ранее было установлено в категорию.
- Нажмите на настройки интернета из доступных настроек.
- Под связи вкладку, нажмите на Настройки локальной сети
- Здесь убедитесь, что все пункты сняты.
- Нажмите на Ok сохранить настройки.
Err connection timed out как исправить эту ошибку
Google Chrome является одним из самых популярных интернет-браузеров, наряду с Mozilla Firefox, Internet Explorer или Opera. Однако существует много типов ошибок, которые иногда появляются в браузере Google Chrome.
Вы можете испытывать раздражение при обнаружении этих ошибок, особенно ошибки вида Err_Connection_Timed_Out, также известной как Err Connection Timed Out или ERR_Connection_Refused.
Эта ошибка «подключения» появится в вашем браузере Google Chrome, кроме сообщения об ошибке «Эта веб-страница недоступна». Это происходит в вашем браузере по нескольким причинам, таким как:
- Файл хоста блокирует соединение.
- Брандмауэр блокирует соединение.
- Не отвечающий прокси на настройки локальной сети.
- Неправильная настройка в настройках DNS.
Однако вам не нужно беспокоиться, сталкиваясь с этой ошибкой. Есть несколько простых решений, которые вы можете использовать для решения этой проблемы.
Эти решения являются пошаговыми и простыми для понимания. Как я уже упоминал выше, эта ошибка возникает по многим причинам. Таким образом, вам нужно попробовать все решения, пока проблема не будет решена.
Как исправить ошибку тайм-аута подключения в браузере Google Chrome
Файл Hosts в вашей системе Windows может быть основной причиной этой ошибки «тайм-аут соединения». Вы можете легко изменить или восстановить файл hosts обратно в чистую версию без каких-либо настроек.
Чтобы изменить файл Hosts в Windows, перейдите к C:\Windows\System32\Drivers\Etc.
В папке «etc» выберите файл с именем «hosts», щелкните правой кнопкой мыши, а затем откройте его с помощью Блокнота или любого текстового редактора, такого как Notepad ++.
Вам придется удалить все строки после последнего хеша (#). Если вы знаете, как работает этот хост-файл, просто удалите все строки, которые, по вашему мнению, могут заблокировать веб-сайты, к которым вы хотите получить доступ.
Система Windows попросит вас предоставить права «Администратора» для изменения файла.
Вы также можете скопировать файл «hosts» на экран рабочего стола и затем изменить его. После этого перезапишите старый файл «hosts» в папке «etc» новым файлом, который хранится на рабочем столе.
Убедитесь, что у вас для этого есть права «Администратора».
Если вы хотите узнать больше о файле hosts или узнать, как восстановить файл hosts по умолчанию, прочитайте эту статью на сайте Microsoft.com.
Проверьте настройки локальной сети в настройках Интернета
Возможно, вы уже использовали прокси или носок в настройках вашей локальной сети, а затем забыли отключить опцию прокси. Или иногда, некоторые программы могли также изменить и включить эту опцию.
Чтобы проверить настройки локальной сети, щелкните значок «Пуск» и выберите «Панель управления» (или щелкните значок «Панель управления» на экране рабочего стола).
В окне панели управления нажмите «Свойства обозревателя».
Затем нажмите на вкладку «Подключения», выберите «Настройки локальной сети», а затем снимите все три параметра (как на рисунке ниже) и нажмите кнопку «ОК».
Если проблема возникает из-за неправильной настройки « Настройки локальной сети », она будет устранена после применения этого решения.
Ошибка « тайм-аут соединения » в браузере Google Chrome может быть результатом неверной информации DNS или IP.
Вот почему вам необходимо очистить все кэши DNS, а затем обновить информацию DNS и IP, что может помочь решить проблему.
Во-первых, вы должны открыть командную строку с правами администратора и ввести следующие команды:
- Введите ipconfig / flushdns и нажмите Enter.
- Введите ipconfig / registerdns и нажмите Enter.
- Введите ipconfig / release и нажмите Enter.
- Введите ipconfig / renew и нажмите Enter.
После завершения перезагрузите компьютер, чтобы изменения вступили в силу. Затем проверьте и убедитесь, что ошибка устранена.
Этот метод также помогает исправить некоторые другие распространенные ошибки в Google Chrome, в том числе DNS Lookup Failed, Err_Connection_Reset и Err_Name_Not_Resolved .
Временно отключите брандмауэр или антивирусную программу
Иногда ваш брандмауэр или антивирусная программа может блокировать несколько конкретных веб-сайтов, если сомневается, что эти веб-сайты представляют собой угрозу.
Вы можете временно отключить брандмауэр Windows или закрыть антивирусную программу на своем компьютере, а затем проверить, сохраняется ли проблема или исчезла.
В случае, если ваш брандмауэр Windows или антивирусная программа блокирует определенные веб-сайты, которые вы хотите загрузить, попробуйте добавить их в белый список, и вы сможете снова получить к ним доступ.
Код ошибки err connection timed out – что это?
Изначально обратимся к переводу. Если сказать по простому, то фраза «err connection timed out» переводится примерно так:
– Чувак, ты хотел. Ты желал попасть на страницы именно этого сайта. Ты долго ждал. Стучался, молил. Но время ожидания истекло.
Что сие означает? Означает это то, что в интернете для получения доступа к определенному сайту нужно успеть закончить эту процедуру за установленный промежуток времени. Не получается? Извини. Доступ закрыт.
Возникает вполне естественный вопрос: err connection timed out – что делать?
Пытаться найти выход из положения, чем мы сейчас и постараемся заняться.










![[solved] err_connection_timed_out in chrome - driver easy](http://ds-service39.ru/wp-content/uploads/b/9/f/b9fa403fd7d092997151da814cffe0d5.png)











![[solved] net:: err_timed_out error problem (100% working)](http://ds-service39.ru/wp-content/uploads/a/7/8/a78e789ccd77536ff32f44850b6948cc.jpeg)






