Как отключить клавишу Windows сторонними приложениями
В сети имеется масса программ, которые позволяют переназначать, отключать и комбинировать клавиши в сочетания для выполнения определенных действий. Крупные компании поставляют подобные программы вместе с драйверами для клавиатуры, но есть и ряд «общих» приложений, которые справляются с подобными задачами не хуже. Ниже мы рассмотрим две бесплатные программы, которые позволяют отключить или настроить клавишу Windows.
SharpKeys
Программа SharpKeys распространяется бесплатно на сайте разработчиков и отлично справляется с функцией переназначения или отключения клавиш на клавиатуре. Приложение работает по принципу вноса изменений в реестр, то есть оно не должно быть активно постоянно в фоновом режиме, за счет чего его можно использовать даже на малопроизводительных компьютерах.
Чтобы при помощи приложения SharpKeys отключить клавишу Windows, скачайте его, установите и запустите. Откроется окно, в котором нужно нажать Add. Далее в левой части окна нужно будет выбрать клавишу, а в правой действие, которое она будет совершать. Выберите клавиши « Special Left Windows» и «Special Right Windows» и установите для них в правой колонке значение «Turn off», после чего нажмите «ОК».
После этого выбранные клавиши отобразятся в списке комбинаций программы. Чтобы изменения вступили в силу, нажмите «Write to registry».
После перезагрузки компьютера клавиши Windows более не будут срабатывать. Если потребуется вновь вернуть им работоспособность, понадобится запустить программу SharpKeys и удалить внесенные изменения.
Simple Disable Key
Выше были приведены сценарии, как полностью отключить работу клавиши Windows в операционной системе. Однако может возникнуть необходимость отключить только команды, которые выполняются при нажатии сочетания клавиш, среди которых Windows. Это также можно сделать с помощью стороннего приложения Simple Disable Key.
Чтобы отключить работу комбинаций клавиш с кнопкой Windows, нужно сделать следующее:
- Запустите программу и нажмите левой кнопкой мыши в графе «Key». Введите в нее букву, которая не должна работать в сочетании с клавишей Windows. После этого установите галочку в пункте Win ниже;
- Далее нажмите «Add Key», после чего появится всплывающее окно с вопросом, когда следует отключать данное сочетание клавиш – всегда, в определенных приложениях или по определенному графику. Выберите необходимый вариант.
- После этого данное сочетание клавиш перестанет работать, при необходимости можно добавить и другие.
Обратите внимание: Внесенные изменения в программу работают только в тот момент, когда она активно. Если требуется, чтобы некоторое сочетание клавиш не работало постоянно, нужно добавить программу в автозагрузку
Другие способы
Самый тяжелый случай, это когда зависла какая-нибудь программа или игра, которая была развернута на весь экран монитора. В этом случае вы не будете иметь доступа к «Рабочему столу», к «Диспетчеру задач», а также в меню «Пуск».
В этом случае попробуйте выйти из окна с зависшей программой на «Рабочий стол», при помощи клавиш на клавиатуре.
Нажмите на клавиши клавиатуры «Alt» + «F4». Эта комбинация клавиш в операционной системе Windows служит для закрытия приложений.
Можно попробовать нажать на клавиатуре на клавиши «Esc» или «Enter», возможно, в некоторых случаях, получится получить доступ к Рабочему столу.
Вам также может быть интересно:
- Оптимизация Windows 10 для ускорения работы ПК
- Очистка Windows 10: автоматическое и ручное удаление ненужных файлов
При нажатии на клавишу «Windows» также, иногда, можно попасть на Рабочий стол, при зависшей программе.
Попробуйте нажать на клавиатуре на функциональные клавиши «F1» — «F12». В некоторых случаях, нажатие на эти клавиши приводит к открытию Рабочего стола. Какая конкретно функциональная клавиша может помочь, зависит от конкретного компьютера, у разных компьютеров это бывает по-разному.
Если открылся Рабочий стол, то для выхода из зависшего приложения проделайте действия, описанные выше в этой статье.
Но, бывают такие ситуации, когда компьютер не реагирует ни на какие действия пользователя. Мышь не работает, на нажатия клавиш на клавиатуре, компьютер также никак не реагирует. В этом случае перезагрузки операционной системы уже не удастся избежать. Тогда вам придется нажать на кнопку «Reset» (Перезагрузка).
Клавиши ноутбука
Первый способ, как разблокировать клавиатуру на ноутбуке – зажать Fn+Num Lock. Эта комбинация чаще всего используется для управления клавишами. Если на ноуте есть цифровая панель и Num Lock, попробуйте активировать кнопки этим сочетанием. Его же используют для отключения клавиатуры.
Если цифровой панели нет или сочетание с Num Lock не сработало, попробуйте зажать Fn и одну из функциональных клавиш из верхнего ряда. Обычно на нужной из них нанесено изображение кнопок. Если подобной картинки нет, зажмите Fn и последовательно нажимайте на F1…F12. Также проверьте сочетание Fn+пробел.
Дополнительные функции
Кроме полного выключения, в ноутбуках есть функция отключения подсветки. Она полезна для экономии заряда аккумулятора в поездках или при просмотре фильма в темноте для уменьшения бликов. Чаще всего для управления опцией предназначены комбинации Fn и функциональных кнопок – на нужной будет изображена лампочка, фонарик или подобный символ.
Как включить и выключить подсветку клавиатуры на ноутбуке марки ASUS: обычно это сочетания Fn+F3 – уменьшает яркость, в том числе до полного отключения, и Fn+F4 – увеличивает яркость свечения. У некоторых производителей для включения светодиодов предназначена отдельная кнопочка, вынесенная сбоку от основного блока с буквами: у MSI она размещена слева сверху.
Чтобы активировать подсветку клавиатуры на ноутбуке Lenovo, зажимайте Fn+пробел. У фирмы HP на последних моделях включение подсветки производится по клику на F5. Если настроен приоритет мультимедийных клавиш, используйте Fn+F5. На более старых моделях на управление подсветкой была настроена F12. На MacBook можно регулировать яркость свечения: увеличивать по F6 и уменьшать до выключения по F5.
Как отключить кнопку Windows?
Используя метод 1, вы сможете лишь выключать весь комплекс сочетаний других клавиш с Win, но сама эта кнопочка не отключится. Клавиша также будет вызывать окно приложений. В том случае, полностью выключать данную кнопочку, особого смысла нет. Поэтому, рекомендуется применять именно этот метод, так как он безопаснее всех, о которых пойдёт речь далее.
Отключить эту кнопку возможно 2 методами: используя групповую политику (если у вас Windows 10 Pro или Windows 7 Max). Также используя реестр (применим для всех версий). Мы разберём оба метода. Кроме этого, рассмотрим две сторонние программы.
Выключение ноутбука клавишами Alt+F4
Закройте все рабочие вкладки — На рабочем столе нажмите сочетание клавиш Alt+F4 — при помощи стрелок клавиатуры вверх и вниз (, ↓) выберите ЗАВЕРШЕНИЕ РАБОТЫ — ОК.
Кнопка выключения ноутбука на рабочем столе
Данный способ сработает в том случае, если никак не выключить ноутбук через Пуск, или вам хочется сделать это в два счета. Специальная кнопка выключения ноутбука на рабочем столе — это то, что запустит процесс отключения одним щелчком.
Инструкция по ее созданию
Если вы хотите выключить ноутбук не через Пуск, а другим способом, то нужно создать для этого кнопку, предназначение которой заключается в завершении работы устройства. Делается это просто:
- На пустой области рабочего стола, путем двойного щелчка по тачпаду, выбираем из контекстного меню Создать — Ярлык.
- В открывшемся мастере выбираем для какого объекта нужно создать ярлык, указывая расположение объекта, прописывая встроенную утилиту shutdown -s -t 0 (данная команда отвечает за выключение компьютера) — нажимаем Далее — вводим имя ярлыка (к примеру, ВЫКЛЮЧЕНИЕ) — Готово.
- Сделать кнопку выключения компьютера более заметной и красивой можно, если поменять дизайн иконки ярлыка: Кликаем по ярлыку — Свойства — Ярлык — Сменить значок — выбираем тот, что нравится из имеющихся, или загружаем новый — ОК.
Перезапуск Проводника
Один из способов для «оживления» Windows — перезапуск Проводника. Проводник Windows является не только файловым менеджером, в операционной системе он отвечает, в том числе, за отображение Рабочего стола и Панели задач.
Вначале запустите Диспетчер задач, используя клавиши «Ctrl» + «Shift» + «Esc». Затем перейдите во вкладку «Процессы», далее кликните по кнопке «Имя образа», а потом нажмите на кнопку «E» (в латинской раскладке клавиатуры).
Процесс «explorer.exe» будет выделен. Завершите этот процесс при помощи кнопки «Завершить процесс» или из контекстного меню.
После этого Проводник завершит свою работу, с экрана монитора исчезнут все значки. В Диспетчере задач войдите в меню «Файл», а в контекстном меню выберите пункт «Новая задача (Выполнить…)».
В окне «Создать новую задачу», в поле ввода введите «explorer», а затем нажмите на кнопку «ОК».
После этого операционная система должна заработать в штатном режиме.
Какие новое комбинации клавиш появились в «десятке»
Перво-наперво необходимо определиться с фирменной клавишей Windows, прежде чем приступить к изучению. Многие сочетания горячих клавиш строятся на активном использовании именно этой клавиши. Найти ее несложно, ведь среди других кнопок клавиатуры она отличается фирменным логотипом операционной системы от Microsoft. Ее месторасположение находится в левой части внизу клавиатуры. Заметная кнопка Win с характерной пиктограммой знаменитого окна расположилась между «Ctrl» и «Alt». Если рассматривать клавиатуры лэптопов, то стоит учесть наличие функциональной клавиши Fn, соседствующую с искомой клавишей по левую или по правую сторону. Когда вы определитесь с этими простыми, но важными вещами, можно переходить непосредственно к изучению комбинаций.
Самые полезные и распространенные комбинации
Сложно говорит о том, какие сочетания являются более популярными, востребованными и полезными, так как каждая из них сама по себе содержит огромный потенциал. Но все же из всего перечня возможных комбинаций можно выделить ту «основу», с которой должен быть ознакомлен даже начинающий пользователь.
Изучаем самые распространенные комбинации горячих клавиш, чтобы ускорить работу за ПК
«Copy», «Cut» «Paste» — основа для начинающих
Копирование в буфер обмена текстовой информации, файла или же целой папки с дальнейшим перемещением — это те функции, без которых сложно обойтись. Проводя такие действия при помощи координатного устройства (мыши), пользователю придется потратить на это внушительное количество времени. Однако, воспользовавшись комбинациями «горячих» клавиш, можно сэкономить много времени. Чтобы научиться пользоваться подобным комбинированием на клавиатуре, необходимо:
-
Для того, чтобы провести копирование практически любого элемента, необходимо выделить его и совместить одновременное нажатие «Ctrl»+«C».
Сочетание клавиш «Ctrl»+«C» копирует элемент, который предварительно нужно выделить
-
Для «вырезания» используется сочетание «Ctrl»+«X».
Чтобы вырезать элемент, нажимаем сочетание клавиш «Ctrl»+«X»
-
Чтобы скопированный или вырезанный документ, текст или папку разместить в необходимом месте, воспользуемся кнопками «Ctrl»+«V».
Вставить вырезанный или скопированный элемент в необходимом месте используется сочетание клавиш «Ctrl»+«V»
Выделяем все содержимое и отменяем действия несколькими клавишами
Для того, чтобы воспользоваться этими функциями:
-
функция моментального выделения — пользователю необходимо зажать одновременно «Ctrl»+«A»;
Одновременное нажатие клавиш «Ctrl»+«A» выделить все содержимое на странице
-
для отмены только что совершенного действия потребуется нажать «Ctrl»+«Z» в один момент. Данная функция — одна из самых полезных, так как с ее помощью можно не тратить драгоценное время на длительное возвращение предыдущих параметров;
Для отмены только что совершенного действия нажимаем клавиши «Ctrl»+«Z» в один момент
-
для «нейтрализации» действия, которое производится ПК во время нажатия такой комбинации, можно воспользоваться следующим: «Ctrl»+«Y».
Сочетание клавиш «Ctrl»+«Y» для нейтрализации выполненного действия
Комбинации для работы с файлами, что открыты в приложениях
Для тех, кто много времени проводит за работой в «Word», полезно будет узнать о тех комбинациях, которые позволят сократить время, проводимое за этой программой:
-
«Ctrl»+«N» позволит юзеру моментально создать новый образец документа в программе. Кроме «Ворда», такое сочетание применяется и в других текстовых или графических редакторах.
Сочетание клавиш «Ctrl»+«N» создать новый образец документа в текстовом редакторе
-
«Ctrl»+«S» — полезная комбинация, которая в долю секунды сохранит тот документ, над которым в данный момент ведется работа.
Для сохранения текстового документа нажимаем комбинацию клавиш «Ctrl»+«S»
Кнопки для быстрой работы с диалоговыми окнами
Чтобы быстро «перемещаться» между открытыми программами и приложениями, моментально их закрывать и перелистывать за одну секунду, необходимо знать специальные комбинации
-
Чтобы «перепрыгивать» между запущенными программами, пользователю необходимо одновременно нажать «Alt»+«Tab».
Для перемещения между программами нужно одновременно нажать «Alt»+«Tab»
-
Для обеспечения перелистывания «задом наперед» нажмите «Alt»+«Shift»+«Tab».
Для перелистывания программ «задом наперед» нажимаем «Alt»+«Shift»+«Tab»
-
Комбинация «Ctrl»+«Tab» позволит мгновенно переходить от одного документа к другому в одном приложении. Также это полезно при смене вкладок в некоторых программах.
Для перехода от одного документа к другому в одном приложении нажимаем комбинацию «Ctrl»+«Tab»
-
Чтобы быстро закрыть запущенное приложение, воспользуйтесь одновременным нажатием на «Alt»+ «F4».
Закрыть запущенное приложение можно одновременным нажатием клавиш «Alt»+«F4»
-
«Ctrl»+«F4», нажатые вместе, закроют не все приложение, а лишь один документ или же вкладку.
Нажатие клавиш «Ctrl»+«F4» закроет одну вкладку или одно приложение
-
Чтобы быстро «спрятать» отображенные окна, можно скомбинировать «Win»+«D».
Для быстрого сворачивания всех открытых окон нажимаем «Win»+«D»
Переназначение клавиш с помощью сторонних утилит
Для более углублённой настройки клавиш нужно работать через реестр системы — создавать новые разделы и назначать им команды. Всё это долго, сложно и порой слишком рискованно. К счастью, энтузиасты создали несколько приложений, которые выполняют все нужные действия за пользователя.
Исправление WASD и клавиши со стрелками переключаются (решаются)
MapKeyboard
В установке программа не нуждается.
- Скачайте архив и распакуйте его.
- Запустите файл MapKeyboard.exe от имени администратора.
Запустите приложение от имени администратора
- Выберите клавишу на виртуальной клавиатуре, которую будете переназначать, нажмите на неё мышью и в пункте «Remap selected key to» укажите клавишу, которая заменит выбранную.
Переназначьте клавиши с помощью пункта «Remap selected key to»
- Нажмите на кнопку «Save layout» и перезагрузите компьютер.
SharpKeys
Эта утилита не просто даёт возможность переназначать клавиши, но также полностью дезактивировать их (например, верхний ряд функциональных клавиш зачастую просто мешает пользователю). Так же, как и предыдущая утилита, эта программа не требует установки.
- Запустите программу от имени администратора.
- Добавьте клавиши, требующие перенастройки с помощью кнопки «Add».
Добавьте клавиши, нажав кнопку «Add»
- Выберите из левой колонки клавишу, которую хотите перенастроить, а из правой ту, которая её заменит. Не пугайтесь — список отображает больше пунктов, чем есть клавиш в вашей клавиатуре.
Слева выберите клавишу, которую будете перенастраивать, а справа ту, которая её заменит
- Чтобы дезактивировать клавишу, выделите её в списке слева, а в правой колонке выберите «Turn Key Off». Нажмите «ОК». Все действия, произведённые в этом окне, будут отображены в главной рабочей области приложения. Произведённые изменения сохраняются в рабочей области приложения
- Нажмите на «Write to Registry» после внесения всех желаемых изменений и перезагрузите компьютер.
Simple Disable Key
Скачать
Запускаем софт и ставим курсор мыши на поле «Key». Затем нажимаете тот символ, который хотите исключить их сочетания. Например, «А». Галочкой выделяем «Win» в перечне ниже. Обязательно кликаем на «зеленый плюсик» с надписью «Add…»:
- Должно появиться сообщение с вариантами отключения: всегда, по определенному графику или в особом приложении. Выбирайте нужный режим и «ОК».
- Теперь в главном окне будут отображаться Ваши настройки. Можете добавлять таких исключений любое количество. А если захотите удалить (снова активировать комбинацию), то просто выделите её в перечне и нажмите «Remove»:
Или же на время включите сочетания, кликнув по «Enable All…».
Красота!
Увы, изменения не вносятся в системные записи, поэтому активны только пока запущена утилита Simple Disable Key. Поэтому её лучше добавить в автозагрузку.
Этот программный продукт может стать причиной реагирования некоторых антивирусов и фильтра Smart Screen. Все действия Вы осуществляете на свой страх и риск.
На этом всё. Пробуйте, делитесь впечатлениями, оставляйте комментарии и задавайте вопросы, если что-то пошло не так. Буду рад помочь!
40 горячих клавиш для Windows
Если вы точно знаете, как на компьютере перенести текст двумя кнопками — вместо этой статьи лучше почитайте наш ностальгический материал про историю Windows. А вот если вы по старинке жмете правую кнопку мышки и ищете в выпавшем списке заветное «Копировать» — сохраняйте материал в закладки. Мы научим вас всем горячим клавишам и докажем, что Ваш компьютер умеет гораздо больше, чем вы думали.
Горячие клавиши — это комбинации на клавиатуре, которые выполняют то или иное действие. А еще это невероятная экономия времени и сил. Сделать большинство офисных операций с помощью пары нажатий в разы проще и быстрее, чем вручную выискивать нужные кнопки. Представьте, что вам нужно перенести по отдельности кучу данных из одного файла в другой. Или к вашему столу приближается начальник, а на вашем мониторе развернуты 15 окон и все с чем угодно, но только не с работой. Вот тут-то горячие клавиши вам и помогут.
Способы отключения
Делается это обычно двумя способами:
- отключением с помощью комбинации клавиш;
- используя BIOS.
Первый намного проще, но поддерживается далеко не всеми клавиатурами. Поэтому, если не повезёт, придётся идти по второму пути.
Если на функциональных кнопках нанесены ещё и рисунки, значит, они могут выполнять дополнительные мультимедийные действия. К примеру:
- регулировать громкость звука;
- изменять яркость экрана;
- включать/выключать Wi-Fi, внешний монитор, тачпад;
- менять режим экономии источника питания и т. д.
Если подобные манипуляции раздражают юзера или мешают его играм на лэптопе, можно заблокировать клавиши.
С помощью клавиатуры
Чтобы невозможно было выполнять мультимедийные задачи, используя кнопки, достаточно отключить Fn. Обычно это делается в сочетании её с клавишей Esc.
@i.imgur.com
Производители ноутбуков не придерживаются определённых стандартов в этом плане. Так что далеко не на всех моделях срабатывает именно эта комбинация.
- Поищите на клавиатуре иконку с изображением замочка. Если есть, нажмите её вместе с Fn.
- Возможно, присутствует кнопка Num Lk. Тогда жмите для проверки и на неё.
- Снова не получилось отключить? Попробуйте: Fn + Ins или Fn + F11.
В случае неудачи поднимите документацию на ноутбук либо посетите сайт производителя. Это поможет разобраться, присутствуют ли в данной модели «горячие» клавиши для отключения.
Через БИОС
Если не повезло заблокировать функционал, придётся заходить в BIOS. Как туда попасть, читайте здесь.
@reedr.ru@i.ytimg.com
«Disabled» – означает отключение функциональных клавиш. Теперь, чтобы они выполняли свою работу, придётся нажимать их в сочетании с Fn. А мультимедийные задачи вам будут доступны при щелчке на любую F – от 1 до 12.
Переназначение клавиш с помощью стандартных средств
Пользователь может переназначать не только отдельные клавиши, но и их сочетания. Однако в Windows существуют целые списки стандартных комбинаций, которые никаким образом изменить не получится.
Пользователю с сочетаниями клавиш, по сути, доступны только два действия:
- настройка комбинации клавиш для смены языка;
- создание комбинации для быстрого запуска того или иного приложения.
Читайте так же: Как быстро и точно подключить и настроить один роутер через другой
Смена раскладки клавиатуры
Чтобы настроить комбинацию клавиш для смены языка, выполните следующие действия:
- В поисковой строке «Пуска» введите «язык». Откройте первый результат поиска.Выберите первый результат поиска
- Выберите пункт «Дополнительные параметры».Выберите «Дополнительные параметры»
- Найдите пункт «Изменить сочетания клавиш языковой панели».Найдите пункт «Изменить сочетания клавиш языковой панели»
- Нажмите на кнопку «Сменить сочетание клавиш» во вкладке «Переключение клавиатуры».Настройте нужные комбинации
- Выберите подходящую вам комбинацию и нажмите «ОК».
Назначение комбинации для запуска приложения
Создать комбинацию клавиш для быстрого запуска приложения можно следующим образом:
- Вынесите ярлык программы на рабочий стол.
- Нажмите на него правой кнопкой мыши и выберите пункт «Свойства». Перейдите во вкладку «Ярлык».Перейдите во вкладку «Ярлык»
- Поставьте курсор в строку напротив пункта «Быстрый вызов» и нажмите сочетание клавиш, которое хотели бы использовать. В строке должны появиться названия этих клавиш через знак «+». Если всё верно, нажмите «ОК» или «Применить».
С помощью системных инструментов
Вы можете деактивировать ключ собственными средствами системы, поэтому мы обсудим различными способами в котором вы можете это сделать. Вам просто нужно следовать инструкциям, и, как только вы это сделаете, вы избавитесь от неудобств, которые могут быть вызваны его использованием или непреднамеренной передачей вам.
С редактором реестра
Вы можете сделать то же самое в редакторе реестра. Самый быстрый способ — выполнить команду «Выполнить», к которой, что любопытно, можно получить доступ с помощью ярлыка Windows + R. Не беспокойтесь, вы все еще можете использовать этот ярлык, если отключите его, выполнив поиск. Как только это произойдет, введите regedit и подтвердите.
В подпапках, которые вы найдете, или в указанном выше пути вам нужно будет достичь HKEY_LOCAL_MACHINESystemCurrentControlSetKeyboardLayout. Вы встретите файл с именем Default. Как только вы доберетесь до него, вы щелкните правой кнопкой мыши и сделаете еще одну запись с Новый. Двоичное значение . Это карта штрих-кода. Откройте его и введите значение 00 00 00 00 00 00 03 00 00 00 5B E0 00 00 00 5C E0 00 00 00 00. Завершите ввод, нажав OK, и перезагрузите компьютер.
Если вы хотите снова активировать его в какой-то момент, вам просто нужно найти regedit или запустить его в поле поиска и выполнить те же действия, следуя указанному пути. В конце вы удалите Scancode Map и перезагрузите компьютер.
Из редактора реестра и другим путем вы сможете заблокировать Горячие клавиши Windows в этом пути HKEY_CURRENT_USERSoftwareMicrosoftWindowsCurrentVersionPoliciesExplorer. Вы щелкаете правой кнопкой мыши в пустом месте. Дать новый DWORD (32-битное значение), напишите NoWinKeys, откройте его свойства и положить 1 в значении данных и дайте ОК. Перезагрузите, и вы больше не сможете использовать сочетания клавиш.
С редактором групповой политики
Если вы хотите сделать это из редактора групповой политики, самый простой способ — пойти бегать используя Win + R (или ища его) и введите gpedit.msc . Дайте ОК и перейдите в Конфигурация пользователя, затем перейдите в Административные шаблоны, затем в Компоненты Windows и, наконец, выберите Проводник.
На правой панели найдите и дважды щелкните Отключить горячие клавиши. Нажмите «Вкл.», «Применить» и «ОК». Перезагрузить. Отключить ярлыки — простое решение, но, если вы хотите полностью избавиться от Win, этого может быть недостаточно.
С ключами
Если у вас есть Игровой режим на клавиатуре, потому что она игровая или настроена подобным образом, вы можете избавиться от раздражающей клавиши Windows во время игры, нажав ее. В этом заключается практичность наличия такого типа аксессуаров, если вы любите много играть с компьютером или если вы посвятили себя ему.
Вы также можете сделать это с помощью Fn , в частности, во многих случаях (см. функцию F6) это можно сделать, если одновременно нажать Fn и F6. Будьте осторожны, на некоторых компьютерах это не перезагрузится. Иногда многие люди не понимают, что клавиша не работает, потому что они одновременно нажали Fn. Лучше всего смотреть на изображение в F6, так как оно пойдет только в том случае, если рядом с ним есть изображение Windows, иначе функция появится там.
Если ваша клавиатура старая, игровая или вы видите, что она появляется, вы можете сделать это, нажав кнопку Ключ Win Lock. Если вы хотите активировать его снова, вам придется сделать то же самое.
Как назначить горячие клавиши
Настройка горячих клавиш windows 7 обычно выполняется для программ, которые часто используются пользователем. Назначение горячих клавиш выполняется через «Главное меню» или ярлык на «Рабочем столе».
Назначить горячие клавиши Windows 7 не сложно, для этого необходимо зайти в раздел «Свойства» выбранной программы через ярлык на «Рабочем столе» или «Главное меню». В закладке «Ярлык» устанавливается курсор в строку «Быстрый вызов». При одновременном нажатии клавиши CTRL или ALT и нужной буквы латинского алфавита задается сочетание CTRL+ALT+выбранная буква.
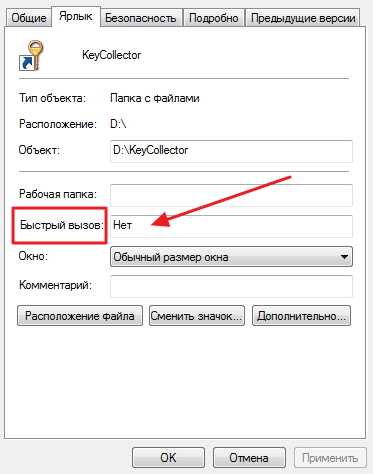
Следует помнить: если применяемая комбинация была назначена ранее по умолчанию системой, после выполнения такой настройки можно изменить горячие клавиши windows 7.
После нажатия назначенного сочетания клавиш будет открываться заданная программа вместо ранее выполняемого действия по умолчанию.
Более продвинутые методы оптимизации
Здесь вы найдете немного более продвинутые способы оптимизации вашего компьютера.
Запуск ядра процессоров/процессоры
Медленной работы компьютера может быть вызвано неполным использованием его возможностей. Достаточно, например, нажать сочетание Win + R ввести команду msconfig, перейти на вкладку Загрузка, выбрать в списке свою систему и нажать Дополнительные параметры.
Там установите галочку Число процессоров и выберите из списка максимальное доступное количество. Затем перезагрузите компьютер, чтобы новые настройки начали действовать.
Отключите GUI
GUI то есть Graphical User Interface – это графические элементы отображаемые при загрузке системы. Если её отключить (msconfig → закладка Загрузка → Параметры загрузки без GUI), то во время входа в систему вы увидите на экране информации о выполняемых операциях, вместо графики. Благодаря этому Ваш компьютер будет работать немного быстрее.
Отключите использование файла подкачки
Эту опцию стоит использовать, если ваш компьютер оснащен большим количеством оперативной памяти (не менее 4 ГБ). В этом случае файл подкачки (используется для хранения данных, когда не хватает не места в оперативной памяти) не так уж и нужен.
Вы найдете эту опцию, нажав ярлык Компьютер (правой кнопкой мыши), затем выберите Свойства, Дополнительные параметры системы, Быстродействие, Параметры. Там нажмите кнопку Изменить в разделе Виртуальная память на вкладке Дополнительно. Снимите флажок Автоматическое управление размером файла подкачки для всех дисков.
В этот момент у вас есть два варианта – вы можете полностью отказаться от файла подкачки, выбрав пункт Без файла подкачки, Задать. Вы также можете уменьшить его максимальный размер. В этом случае выберите опцию Указать размер и заполните поля Исходный размер и Максимальный размер. Значение, введенное в оба поля, должно быть одинаковым и составлять около 1,5-2 объемов установленной оперативной памяти (для компьютера с 4 ГБ ОЗУ оптимально будет около 6-8 ГБ).
Настройте индексирование файлов
Индексирование файлов используется, прежде всего, чтобы ускорить поиск данных. Однако, оно потребляет ресурсы компьютера и часто использует их без причины, проверяя места, в которых ничего не меняется. Гораздо лучше настроить индексирование так, чтобы оно проверяло только основные папки, в которых вы храните файлы.
Это можно сделать через Панель управления: в поле Поиск в панели управления наберите Параметры индексирования и нажмите по найденному результату. В открывшемся окне выберите Изменить, нажмите Показать все расположения и уберите отметки с тех каталогов, которые вы не хотите индексировать (то есть те, в которых редко что-то меняется).
В окне Дополнительно вы также можете открыть окно настроек и перейти на вкладку Типы файлов, чтобы удалить выделения с типов файлов, которые вы не хотите индексировать.
Время закрытия приложений при выключении компьютера
Выход из системы длится немного дольше, чем мог бы, потому что по умолчанию время для закрытия открытых приложений имеет высокое значение. Но, его можно изменить, чтобы ускорить выход из системы.
Для этого запустите редактор реестра, то есть нажмите клавиши Win + R, введите regedit и нажмите Выполнить. В открывшемся окне разверните ветку HKEY_LOCAL_MACHINE → SYSTEM → CurrentControlSet и выберите Control.
Найдите справа пункт WaitToKillServiceTimeout и указанное значение (в миллисекундах). Уменьшите до, например, 5000 (то есть 5 секунд). Нажмите ОК, закройте редактор и перезагрузите компьютер.
Отключите настройки клавиатуры в простом доступе.
Нажатие любой клавиши на клавиатуре может запускать случайные приложения, если настройка клавиатуры (например, «Залипание» или «Клавиши фильтра») в легком доступе вызывает проблему. В этом случае отключение настроек клавиатуры в специальных возможностях может решить проблему.
- Щелкните Windows и откройте Настройки.
- Теперь откройте «Специальные возможности», а затем на левой панели выберите «Клавиатура».Откройте специальные возможности в настройках
- Затем отключите Use Sticky Keys, переключив переключатель в положение выключения, и повторите то же самое для: Use Toggle Keys Use Filter KeysОтключить кнопки залипания, переключения и фильтра
- Теперь проверьте, нормально ли работает клавиатура.
Если проблема не исчезнет, щелкните рабочий стол правой кнопкой мыши и выберите «Параметры графики»> «Горячие клавиши»> «Отключить». Затем проверьте, нормально ли работает клавиатура. Также убедитесь, что распознавание речи (или Кортана) не вызывает проблем с клавиатурой.
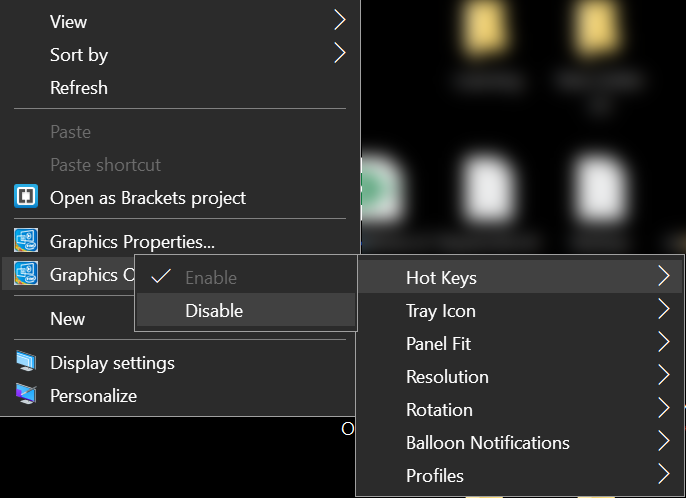
Выключаем кнопку Win используя программу Simple Disable Key
Довольно часто получается, что необходимо не совсем выключить данную кнопочку, а убрать часть её сочетаний с некоторыми кнопками. Для этих целей есть бесплатный софт Disable Key, он сможет поменять назначение части кнопок, в том числе и выключить клавишу Windows. Скачать Simple Disable Key.
- Запускаем программу;
- Выделяем окошко «Key», затем кликнем по кнопочке, ставим галочку над словом «Win» и нажмём на кнопку «Add Key»;
- После этого, должен появиться запрос – как именно нужно выключить сочетание клавиш: на всё время, если включена конкретная программа или разработать график? Выбираете тот вариант, который вам подходит больше. Кликнем Ок;
- Сделано – нужная комбинация Win + кнопочка не функционирует.
Все данные комбинации работают на то время, когда функционирует сам этот софт (если желаете, чтобы комбинации работали всегда, поместите Disable Key в автозапуск, во вкладке «Options»). Также, когда сочтете нужным, сможете запустить все эти кнопочки и их комбинации.
Как полностью отключить клавишу Win используя реестр?
Данный способ предлагает сама корпорация Microsoft во всех версиях Виндовс. При данном способе клавиша выключается полностью.
- Входим в реестр по предыдущему методу;
- Вводим в строку поиска реестра следующий адрес HKEY_LOCAL_MACHINE\ SYSTEM\ CurrentControlSet\ Control\ Keyboard Layout;
- По последней папке нажмём 2 раза правой кнопочкой мышки и ищем в ниспадающем меню «Создать», в новом окошке «Двоичный параметр»;
- После проделанной процедуры переименуем элемент в Scancode Map;
- 2 раза нажмём на новый параметр и введём необходимые нули и прочие символы (лучше скопировать отсюда, иначе вы можете ошибиться) 00000000000000000300000000005BE000005CE000000000;
- Закрываем реестр и проводим перезагрузку ПК.
Запустив компьютер, вы обнаружите, что кнопочка Win больше не функционирует у вас на ПК. Если вы в дальнейшем решите вновь её задействовать, то достаточно удалить элемент Scancode Map и она снова заработает.






























