Установка» программного обеспечения
Теперь нам потребуется установить программное обеспечение и вернуть на место ПО. Включайте консоль. При старте она скажет, что не может работать и предложит перезапуститься, отформатировать диск и обновить прошивку.Перезапустите консоль, подключите накопитель? на который вы установили резервную копию.

Для подтверждения переформатирования нажмите клавиши Start и Select и удерживайте некоторое время. За короткое время будет выполнено форматирование и установлена прошивка.
На прошитом устройстве система готова к работе, но ваши игры и файлы на ней ещё отсутствуют. Идите в System Settings → Settings → Restore.
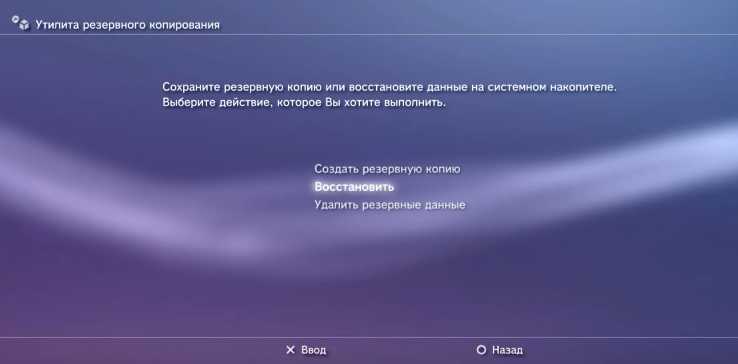
На вопрос, выполнять ли операцию, ответьте утвердительно. На накопителе ничего ценного пока нет, поэтому стирайте смело. Последовательно выберите накопитель с резервной копией, затем саму резервную копию. Их может быть несколько, если вы аккуратно делали копии ранее. Выберите последнюю.
Уф, теперь остается лишь дождаться окончания процесса и можно играть!
Опубликовал Редактор ВП, 22.08.2018 . Отправлено в Статьи и новости
Есть один момент, способный испортить впечатление о действительно хорошей игре, и речь сейчас идет не о графике или концовке сюжетной кампании, а об объеме жесткого диска, установленного внутри вашей PS3. Не видите связи? Что же, сейчас все обоснуем.
Начнем с того, что первые версии PS3 (Fat) комплектовались HDD на 40, 60 или 120 Гб. Этого места вполне хватало для игр, выходивших в самом начале пути данной консоли. Позже игрушки стали требовательнее, что вынудило инженеров пойти навстречу геймерам и в новые PS3 установить накопители на 250 Гб. Однако и этого оказалось недостаточно.
Также есть версии вообще без жесткого диска, например, экземпляры, где всего 12 Гб встроенной памяти. На них можно играть только с BR-диска, а во внутреннюю память скачать максимум одну-две игры.
Если вы решили, например, увеличить память на PS3 12 Гб, вам понадобятся специальные салазки, которые можно заказать в интернете. Установка жесткого диска в PS3 Super Slim без крепежной скобы (CECH-ZCD1) – невозможна.
Максимальный объем памяти PS3, который можно встретить на полках магазинов – 500 Гб. Больше не бывает.
Найдите и удалите поврежденный файл вручную
Когда вы увидите экран с ошибкой поврежденных данных, система определит его и сохранит файл в отдельной папке. С помощью нескольких простых шагов вы можете найти файл и удалить его самостоятельно. Чтобы найти его, вы должны:
- Введите «Настройки».
- Найдите меню «Управление системным хранилищем» и перейдите к «Сохраненные данные».
- Перейдите в папку «Media Player».
- В папке вы должны увидеть файл «поврежденных данных».
- Нажмите кнопку «Параметры».
- Выберите «Удалить», чтобы удалить поврежденный файл с вашего диска.
При повторном открытии «Медиаплеера» поврежденный файл больше не должен появляться. Если файл из видеоигры, попробуйте переустановить игру.
Удалить загруженный файл вручную
Если файл был поврежден во время загрузки, он будет отображаться в папке «Загрузки» в виде серого значка со сломанным квадратом.
Чтобы это исправить, вам необходимо:
- Откройте меню «Уведомления» на главном экране.
- Нажмите кнопку «Опции» и выберите «Загрузки».
- Найдите поврежденный файл.
- Нажмите «Опции» еще раз.
- Удалить файл.
Как только вы это сделаете, попробуйте загрузить файл снова.
Подключение PS3 к ПК
На сегодняшний день существует всего три способа соединения PlayStation 3 с ПК, каждый из которых имеет свои особенности. Исходя из выбранного метода определяются возможности этого процесса.
Способ 1: Прямое FTP-соединение
Проводное соединение между PS3 и компьютером организовать гораздо проще, нежели в случае с другими его типами. Для этого вам потребуется соответствующий LAN-кабель, приобрести который можно в любом компьютерном магазине.
PlayStation 3
- С помощью сетевого кабеля подключите игровую приставку к ПК.

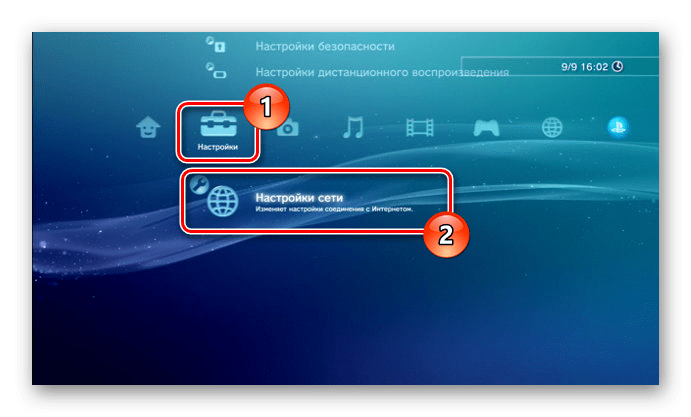
Здесь нужно открыть страницу «Настройки соединения с интернетом».
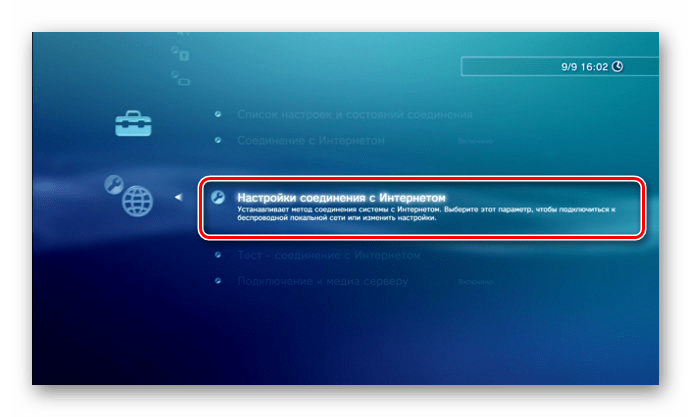
Укажите тип настроек «Специальный».
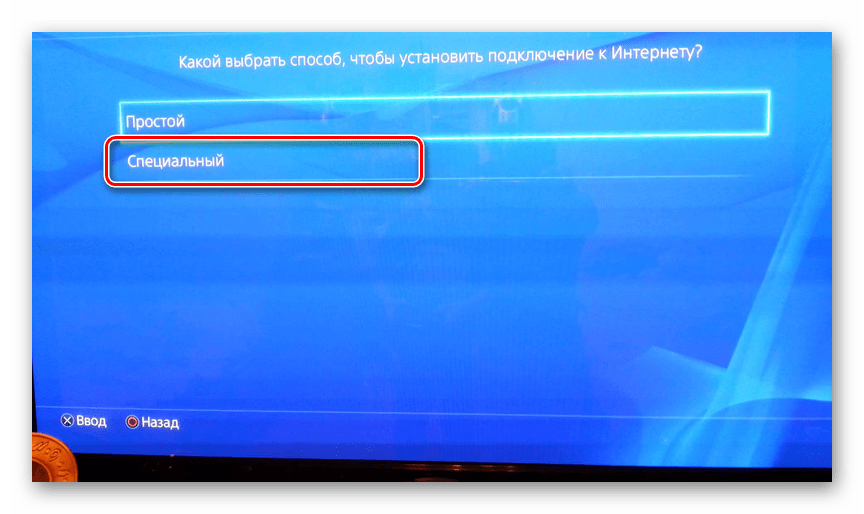
Выберите «Проводное соединение». Беспроводное мы также рассмотрим в данной статье.
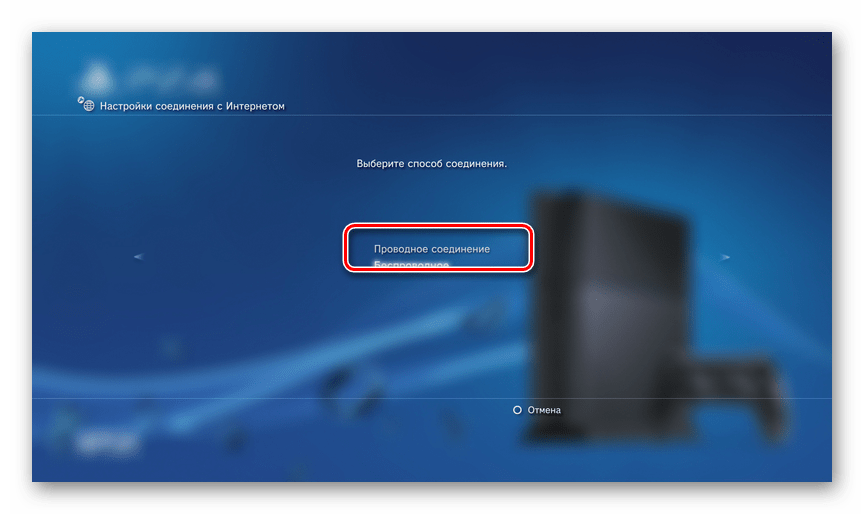
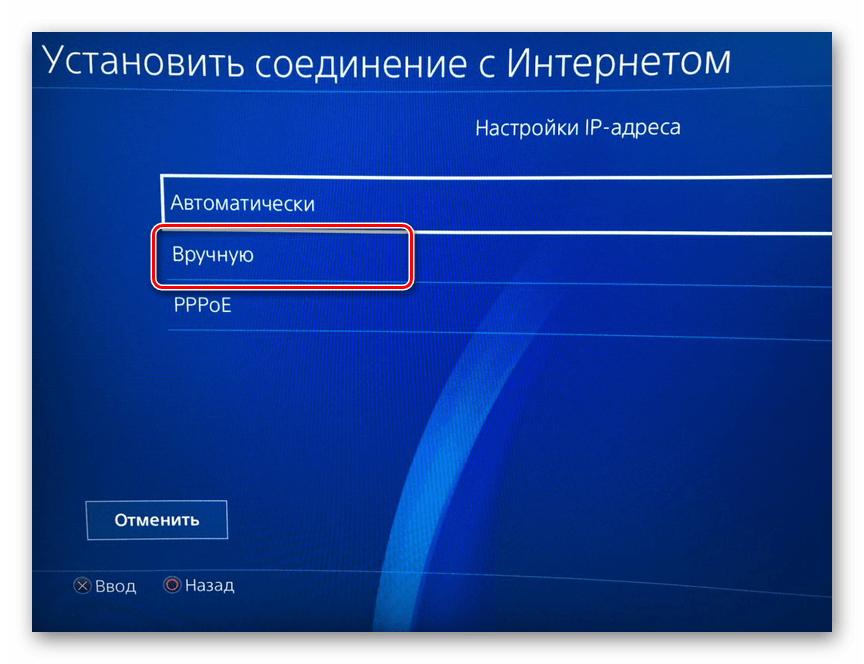
Впишите следующие параметры:
IP-адрес – 100.100.10.2;
Маска подсети – 255.255.255.0;
Роутер по умолчанию – 1.1.1.1;
Основной DNS – 100.100.10.1;
Дополнительный DNS – 100.100.10.2.
На экране «Прокси-сервер» выставьте значение «Не использовать» и в последнем разделе «UPnP» выберите пункт «Выключить».
Компьютер
- Через «Панель управления» перейдите к окну «Управление сетями».
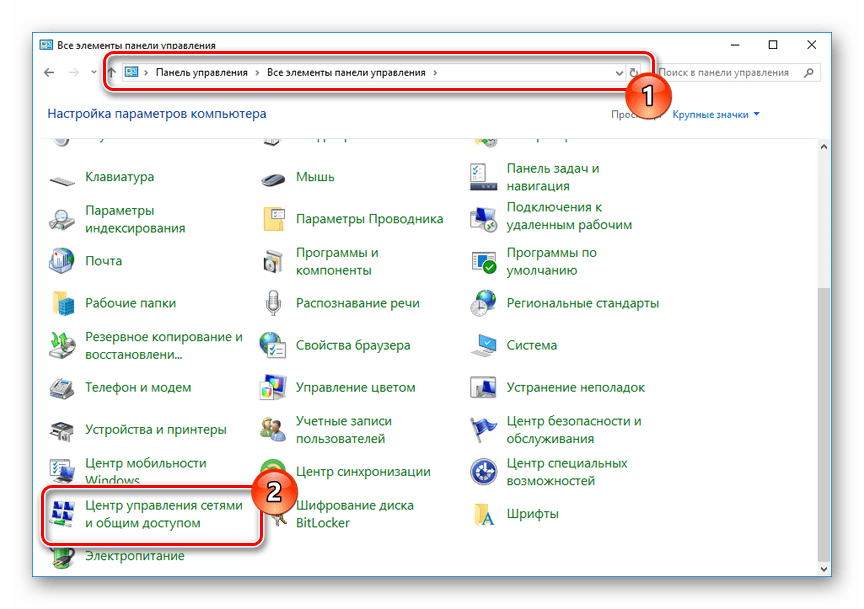
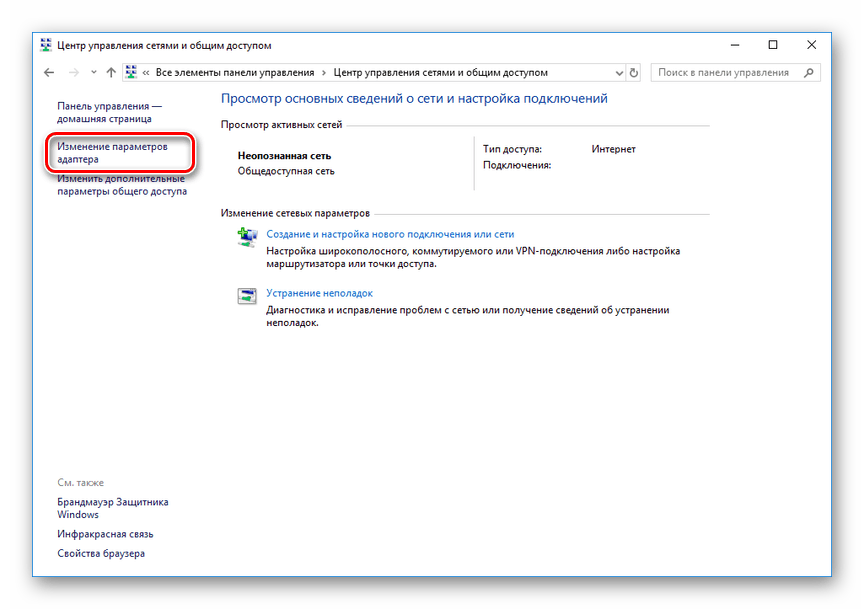
Щелкните ПКМ по блоку LAN-подключения и выберите строку «Свойства».
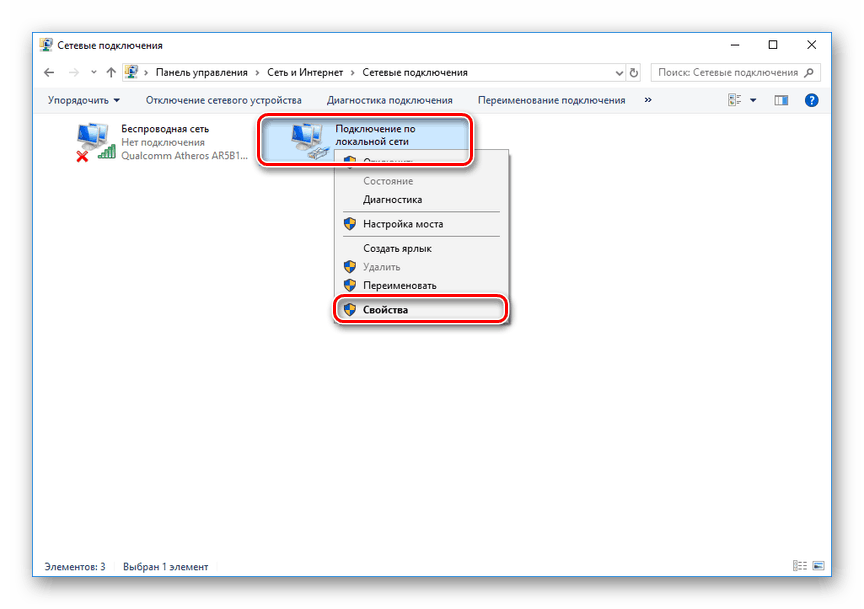
В обязательном порядке снимите галочку «IP версии 6 (TCP/IPv6)». Нами используется Windows 10, на других версиях ОС наименование пункта может незначительно отличаться.
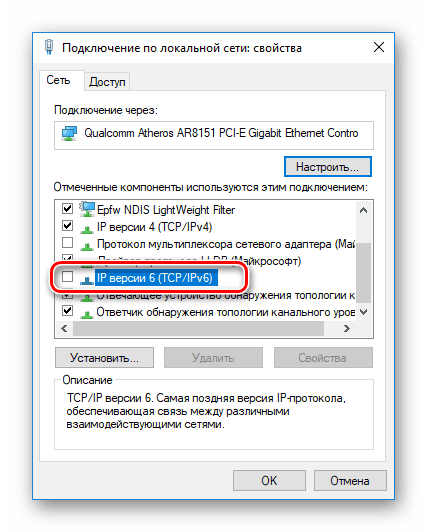
Щелкните по строке «IP версии 4 (TCP/IPv4)» и воспользуйтесь кнопкой «Свойства».
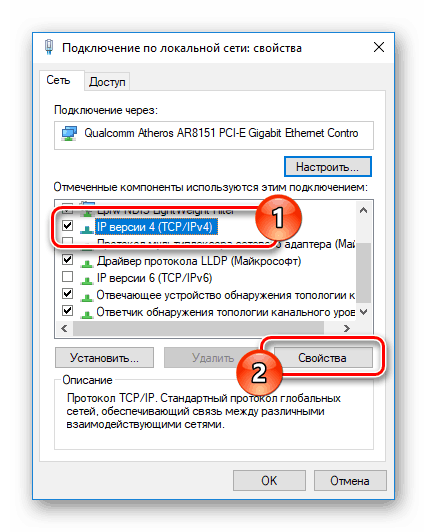
Здесь необходимо установить отметку рядом с пунктом «Использовать IP-адрес».
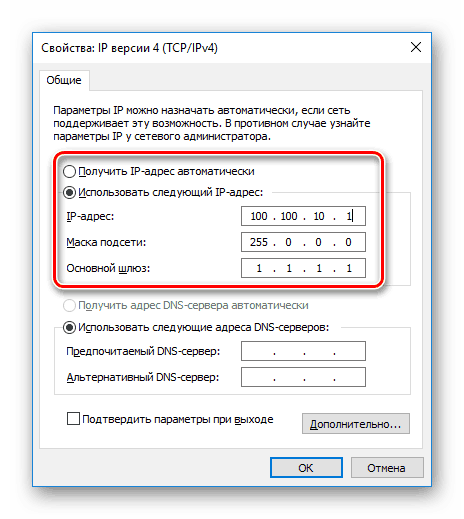
В представленные строки добавьте специальные значения:
IP-адрес – 100.100.10.1;
Маска подсети – 255.0.0.0;
Основной шлюз – 1.1.1.1.
После проделанных действий сохраните параметры.
FTP-менеджер
Чтобы получить доступ к файлам на консоли с ПК, вам потребуется один из FTP-менеджеров. Мы будем использовать FileZilla.
- Откройте заранее скачанную и установленную программу.
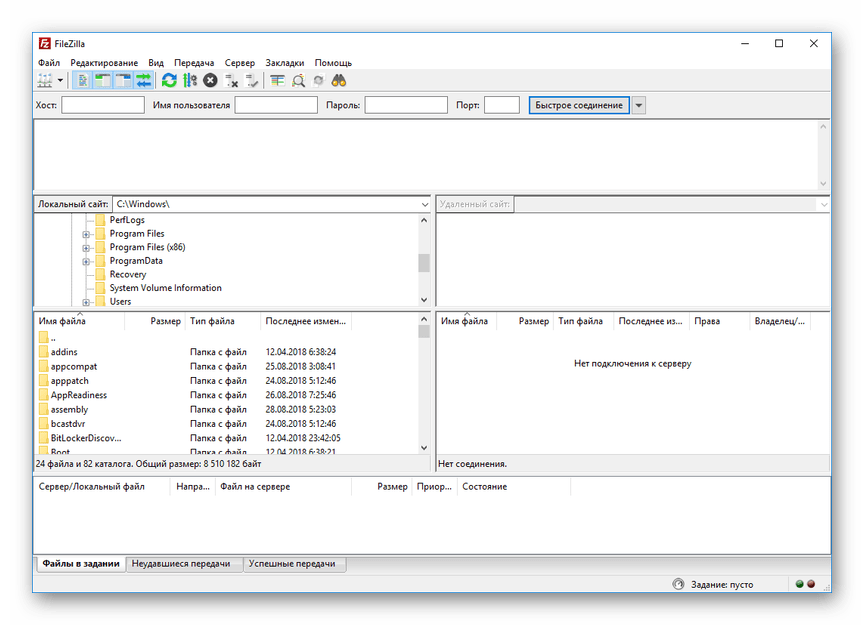
В строку «Хост» введите следующее значение.
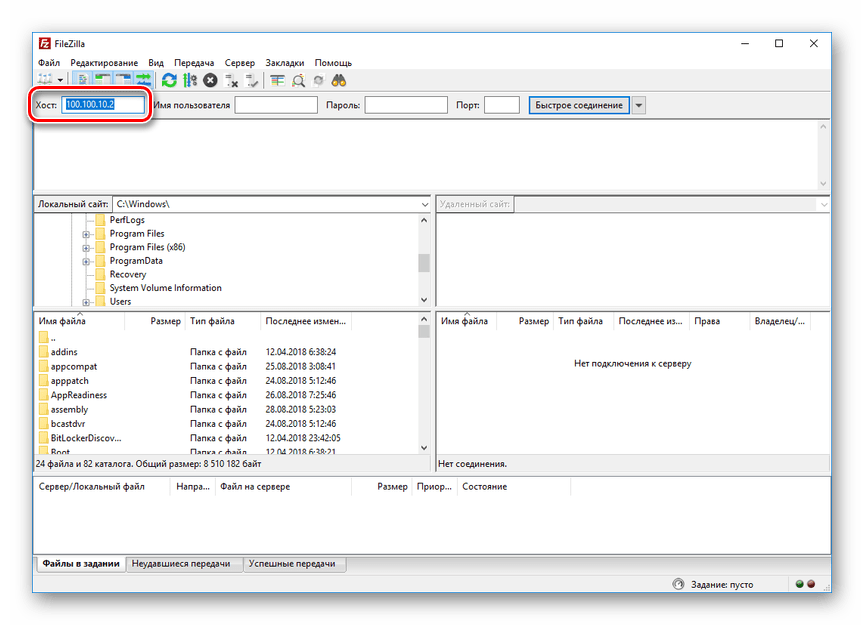
В полях «Имя» и «Пароль» можно указать любые данные.
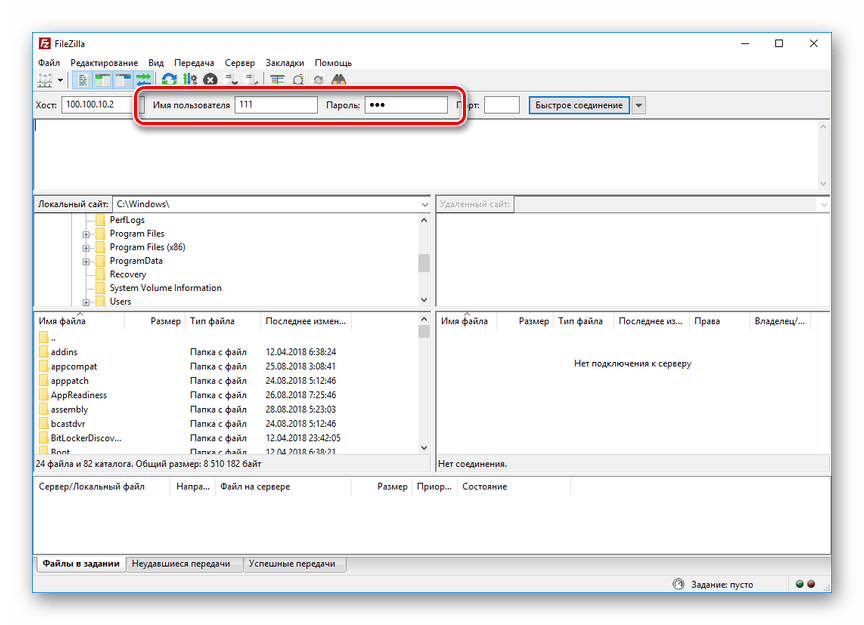
Нажмите кнопку «Быстрое соединение», чтобы подключиться к игровой приставке. В случае успеха в нижнем правом окне отобразится коневой каталог multiMAN на PS3.
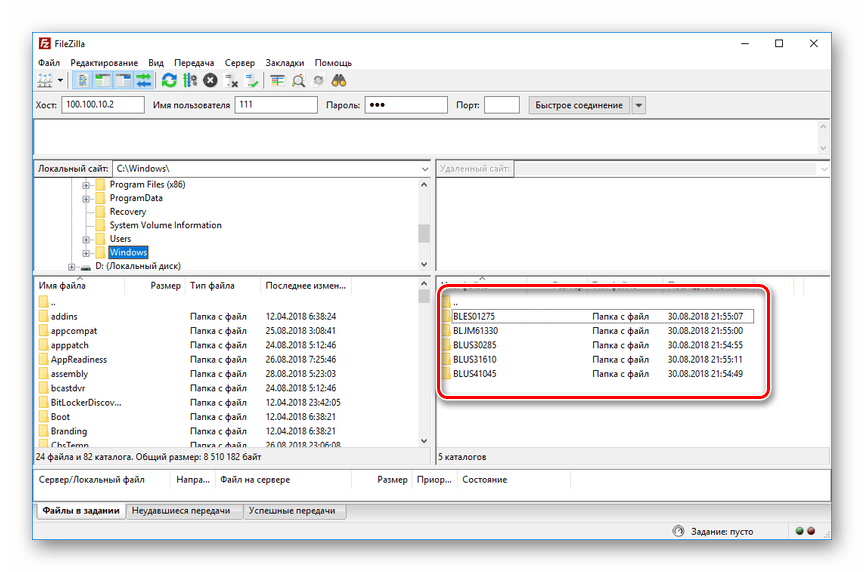
На этом мы заканчиваем данный раздел статьи. Однако учтите, в некоторых случаях все же может потребоваться более тщательная настройка.
Способ 2: Беспроводное подключение
В последние годы активно развивается беспроводной интернет и передача файлов между различными устройствами. Если у вас имеется Wi-Fi роутер и подключенный к нему ПК, можно создать соединение посредством специальных настроек. Дальнейшие действия не сильно отличаются от описанного в первом способе.
PlayStation 3
- Перейдите к разделу «Настройки соединения с интернетом» через основные параметры приставки.
Выберите тип настроек «Простой».
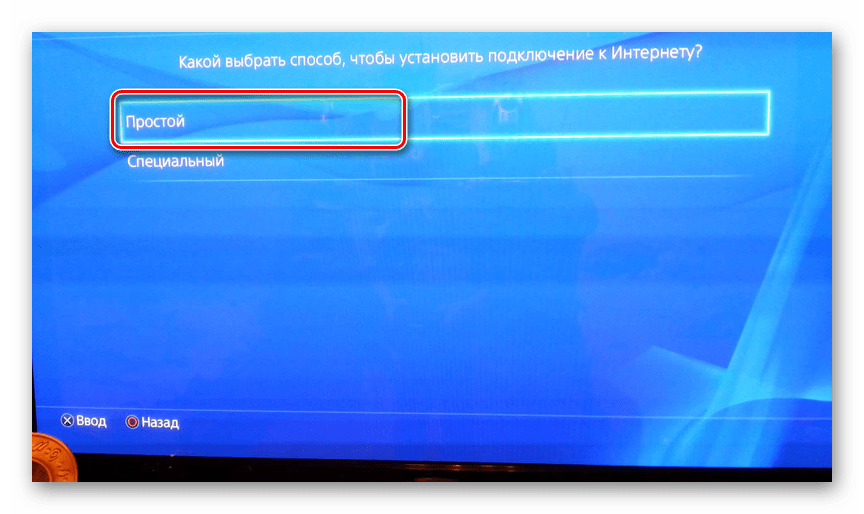
Из представленных способов соединения укажите «Беспроводное».
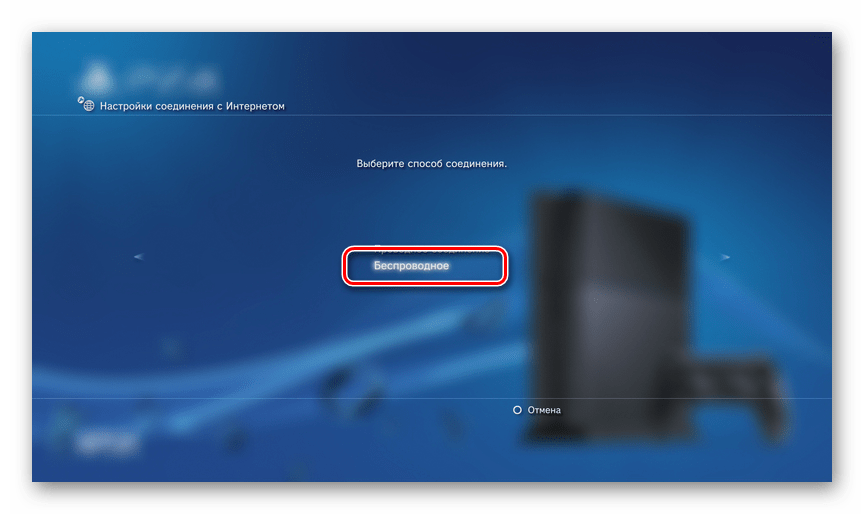
На экране «Настройки WLAN» выберите пункт «Сканировать». По завершении укажите вашу точку доступа Wi-Fi.
Значения «SSID» и «Настройки безопасности WLAN» оставьте по умолчанию.
В поле «Ключ WPA» введите пароль от точки доступа.
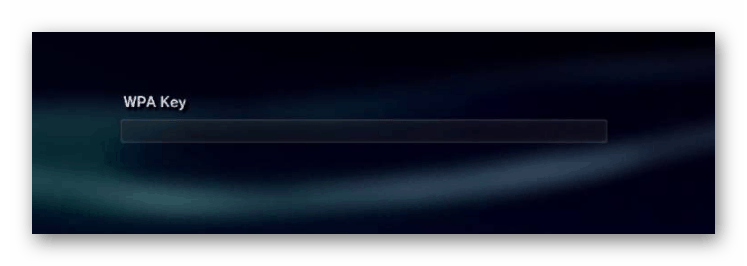
Теперь сохраните настройки с помощью кнопки «Ввод». После тестирования должно быть успешно установлено соединение по IP и с интернетом.

Через «Настройки сети» перейдите в раздел «Список настроек и состояний соединения». Тут необходимо запомнить или записать значение из строки «IP-адрес».
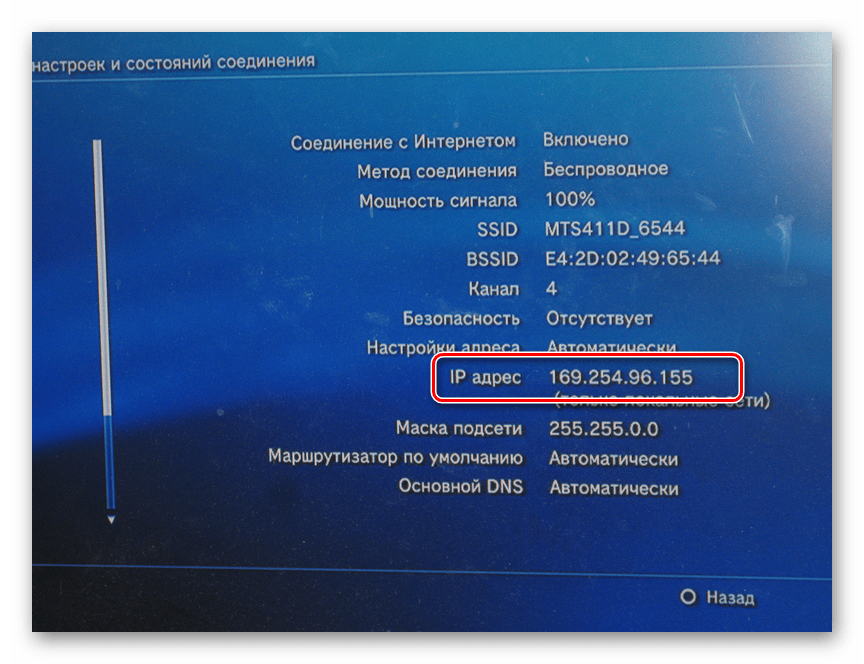
Запустите multiMAN для беспрепятственной работы FTP-сервера.
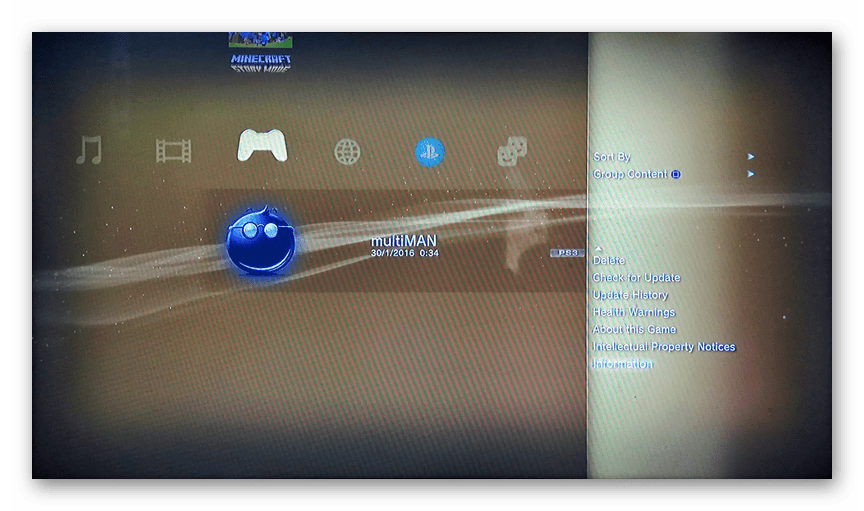
Компьютер
- Отройте FileZilla, перейдите к меню «Файл» и выберите пункт «Менеджер сайтов».
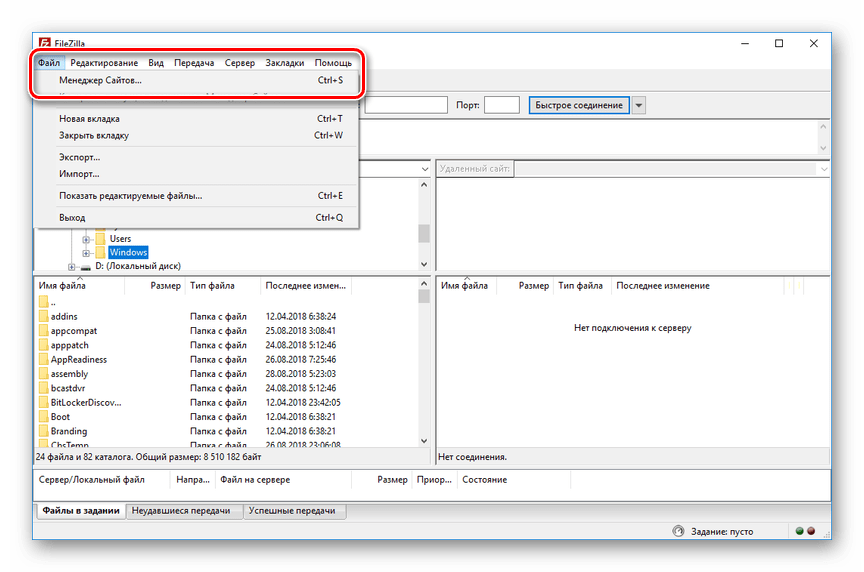
Нажмите кнопку «Новый сайт» и введите любое удобное название.
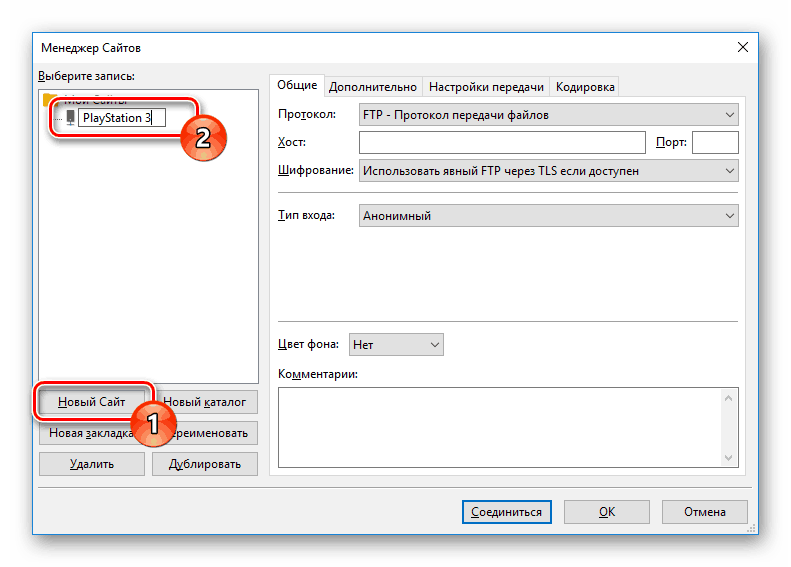
На вкладке «Общие» в строку «Хост» введите IP-адрес с игровой приставки.
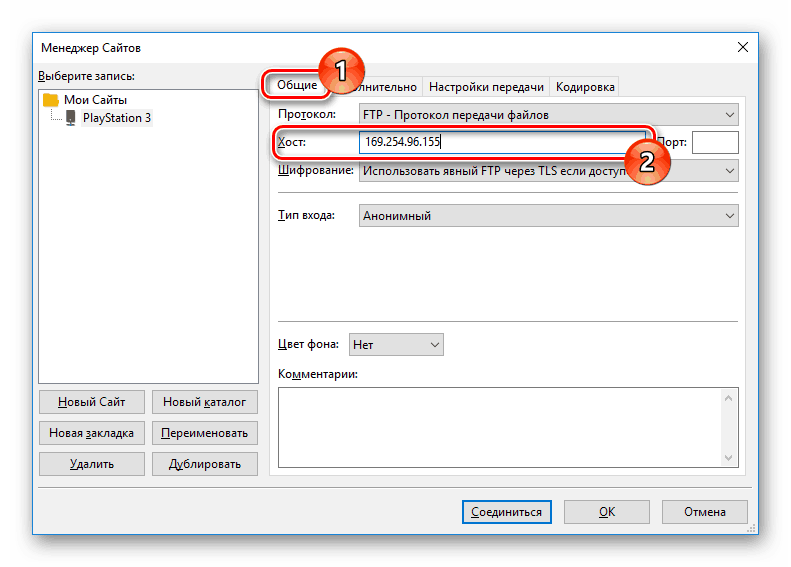
Откройте страницу «Настройки передачи» и отметьте пункт «Ограничение подключений».
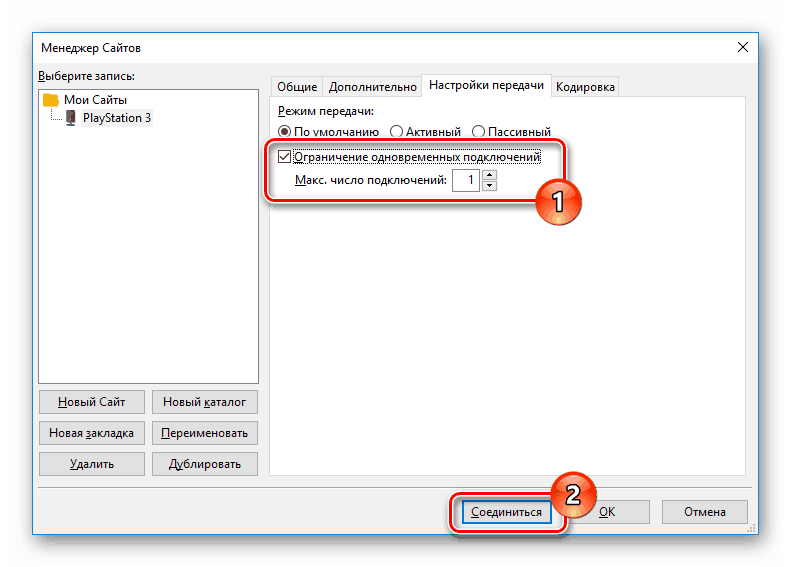
После нажатия кнопки «Соединиться» вам будет открыт доступ к файлам PlayStation 3 по аналогии с первым способом. Скорость соединения и передачи прямо зависит от характеристик Wi-Fi роутера.
Способ 3: HDMI-кабель
В отличие от ранее описанных методов, соединение PS3 с ПК через HDMI-кабель возможно лишь в малом числе случаев, когда на видеокарте имеется HDMI-вход. Если подобный интерфейс отсутствует, можно попробовать подключить к игровой приставке монитор от компьютера.

Чтобы сделать монитор заменой телевизору, воспользуйтесь двойным HDMI-кабелем, подсоединив его к обоим устройствам.

Кроме всего сказанного, вполне можно организовать соединение через сетевой коммуникатор (свитч). Требуемые действия практически идентичны тому, что было нами описано в первом способе.
Какие жесткие диски подходят для PS3
На данный момент существует 3 типа накопителей, которые могут быть установлены внутрь вашей PS3.

Для начала выясним, какой жесткий диск стоит в PS3. Sony комплектовала свои приставки обычными HDD на 5400 оборотов в минуту, объем которых нам уже известен. К слову, они не изменили своим принципам и при создании PS4, где находится похожий накопитель.
Установка жесткого диска в PS3 Super Slim возможна только с учетом следующих нюансов: разъем SATA 2.0, форм-фактор 2.5 и толщина не более 9,5 мм
Последнее очень важно, так как диск побольше просто не поместится в лоток
Скорость работы диска напрямую влияет на резвость самой консоли и производительность в играх. То есть более мощный HDD может значительно ускорить работу системы и загрузку локаций в играх.
Аналогом HDD-диска является SSD. Такие накопители способны сравнять скорость работы консоли со скоростью ракеты, однако идеология консоли (недорогая платформа с минимальным апгрейдом) с покупкой такого жесткого диска ломается напрочь. И главным фактором в этом плане становится стоимость SSD.
Хороший SSD на 1-2 Тб обойдется чуть ли не дороже подержанной PS4. По мнению многих пользователей, это нерациональное расходование денег на цели, которые вряд ли себя оправдывают. Если проще, нет смысла платить около 10-13 тысяч рублей за то, чтобы игра грузилась не 20 секунд, а, например, 10.
Где можно найти файлы с сохранениями?
Фиксированные промежутки сохранений хранятся в виде файлов на основном диске системы — обычно это диск С. Эту информацию можно найти в профиле пользователя в папке «gamesaves». Файл называется save0.sav. В разных операционных системах путь несколько отличается. Давайте просмотрим насколько примеров.
Windows
Привычная и знакомая большинству ОС. На лицензионной Windows сохры «Мафии 3» ищем тут:
- Диск С → Пользователи → Имя текущего пользователя, под аккаунтом которого совершен вход в систему → папка AppData → папка Local → папка 2К Games → Мафия 3 → Data → Имя текущего пользователя → gamesaves.
Или тут:
- LocalAppData → 2KGames → Mafia 3 → Data → Имя текущего пользователя → Профиль → gamesaves.
Linux
На более капризной и сложной ОС сохры «Мафии» расположены только в STEAM Play Proton в папке «steamapps»:
- Игровой профиль в STEAM → steamapps → Compatdata → 360430 → pfx.
![]()
Характеристики Xbox 360:
• Самая важная часть – центральный процессор IBM Cell Xenon, как и у выше описанной модели, был сделан исключительно для xbox 360, рабочая частота схожа с предыдущей – 3,2 ГГц, однако, количество ядер значительно меньше – 3. Теоретическая производительность имеет 115,2 Гфлопс Графический процессор Xenos от ATI обладает двумя чипами, тактовая частота 0,5ГГц. Оперативная память содержит 512 Мб GDDR3, которая которой происходит на частоте 1,4 ГГц, эта память к тому же является общей для центрального процессора и графического ядра. Xbox обладает модулем eDRAM на 10 MB с пропускной способностью больше чем Playstation3. Работа и вместительность жёстких дисков напрямую зависит от выбранной пользователем версии консоли.
Приставка от компании SONY считается лучше, по нескольким причинам: она была выпущена в 2006, в то время как Xbox в 2005, поэтому в техническом плане это устройство признано более сложным, PlayStation3 обладает высококачественными технологиями обработки звука и картинки, одни из них это Dolby Trye HD и остальные. Благодаря этому, можно сказать, что в качестве мультимедийного центра, приставка от SONY намного лучше. Так же имеется и Blu-ray привод, а еще в отличие от xbox 360, в каждой версии Playstation 3 заведомо встроен модуль wi-fi, что облегчает процесс игры. Что же можно отнести к плюсам Xbox 360? Например, что на эту приставку намного проще программно портировать кросс-платформеры, потому что по своей архитектуре она ближе к компьютеру, а также устанавливать на нее различные демоверсии желаемых игр, трейлеры, песни-музыку, телевизионные программы и шоу и игры. Исходя из этого, делается вывод, что если у вас будет не эксклюзивный проект, то он будет лучше смотреться на xbox 360.
И так, подробно охарактеризовав две приставки, сравнив все плюсы, минусы и недоработки, можно сказать, что даже если Playstation 3 в каких-то параметрах выше xbox 360 и по качеству изображения и звука, все равно игры легче портируются с ПК на xbox360.
Создание образа системы
Эта функция имеет ряд ограничений, которые полезно знать, чтобы потом не было мучительно больно.
- В образ можно включить только диски, отформатированные в NTFS.
- Oбраз можно сохранить только на диске, отформатированном в файловую систему NTFS.
- В образ нельзя включить диск или раздел, на который сохраняется образ.
- Все системные и загрузочные диски или разделы (см. оснастку «Управление дисками») принудительно включаются в образ.
- Образ можно сохранить в сетевое расположение только в Windows 7 Профессиональная, Максимальная и Корпортативная.
- Невозможно восстановить образ 64-разрядной Windows на 32-разрядную систему.
- Разрядность диска восстановления или установочного диска должна совпадать с разрядностью Windows в резервном образе. Невозможно восстановить образ 64-разрядной Windows, используя установочный диск или диск восстановления 32-разрядой Windows, и наоборот.
- Образ, сохраненный на ПК с UEFI, невозможно восстановить на ПК с BIOS.
- При восстановлении образа системы с динамического диска, невозможно восстановить конфигурацию дисков и разделов, сохраненную в образе. Поэтому образ нужно сохранять на базовом диске.
- Образ невозможно восстановить на раздел меньшего размера, чем был на исходном диске.
- Образ сохраняется в корне целевого диска в папке WindowsImageBackup. Если папка перемещенa из корня диска или переименована, образ невозможно восстановить.
- Хранение образа системы на другом разделе диска не является резервным копировнием. В случае выхода диска из строя вы потеряете все.
Первый системный образ представляет собой полный снимок раздела, а последующие являются инкрементными, т. е. включают в себя лишь изменения по сравнению с предыдущим образом. Эта возможность, позволяющая сэкономить дисковое пространство, реализована с помощью теневых копий. Такой принцип создания образов применяется при их сохранении на внутренних, внешних и оптических дисках.
Для внутренних и внешних дисков этот принцип действует до тех пор, пока на диске имеется достаточно места. Когда место заканчивается, создается полный образ, а все предыдущие удаляются. Что же касается сетевых дисков, то на них всегда создается полный образ, а старый образ при этом перезаписывается новым.
Давайте рассмотрим создание первого образа.
- В Windows 7 в левой панели элемента панели управления Архивация и восстановление нажмите ссылку Создание образа системы.
- В Windows 10 в левой панели элемента панели управления История файлов внизу нажмите ссылку Резервная копия образа системы, затем Создание образа системы.
Откроется окно с вариантами размещения образа.
На следующем шаге вы сможете выбрать разделы для архивации.
Если в системе имеются другие разделы, вы сможете выбрать их на этом шаге. Определившись с выбором разделов, нажмите кнопку Архивировать, чтобы начать процесс создания резервной копии.
Все следующие образы создаются точно так же. Как я уже сказал выше, они содержат только изменившиеся блоки. Для того чтобы снова создать полный образ системы, вам необходимо удалить существующие образы или перенести их на другой раздел.
Вы также можете переместить их из корня диска во вложенные папки, однако примите к сведению, что в этом случае их не увидит программа восстановления системы из образа. О расположении и содержимом резервных копий и пойдет речь дальше.
Что означает «восстановить базу данных PS4»?
Когда ваша Sony PlayStation 4 загружает данные, будь то новая игра или обновление существующей игры, консоль должна проанализировать загруженные данные, чтобы найти то, что ей нужно. Несколько крупных обновлений и загрузок игр могут замедлить работу вашей консоли, так как ей приходится просеивать большой объем данных. Однако большая часть этих данных не имеет отношения к текущей операции.
Восстановление базы данных вашей PS4 сообщает системе, где на диске находятся соответствующие загруженные данные. После завершения этого процесса вашей консоли будет легче найти данные, необходимые для конкретной игры или службы. Это может привести к более быстрой загрузке и более отзывчивой консоли.
Это не то же самое, что дефрагментация жесткого диска — этот процесс займет гораздо больше времени. Дефрагментация перемещает данные, тогда как восстановление базы данных влияет только на базу данных. После перестроения базы данных консоль отмечает, где находятся соответствующие данные на диске, а затем обновляет их расположение в базе данных.

Sony предупреждает что восстановление базы данных может занять некоторое время — или даже несколько часов, в зависимости от того, сколько новых данных нужно обработать. По нашему опыту, на PS4 Pro с объемом памяти 1 ТБ этот процесс занимает не более нескольких минут.
Также стоит отметить, что для крупных обновлений PS4 также требуется перестройка базы данных. Это также происходит всякий раз, когда вы включаете консоль после того, как не выключили ее должным образом.
Иногда процесс восстановления базы данных может приводить к удалению игр или других приложений, если консоль считает, что они были повреждены. Это не должно повлиять на данные сохранения, но помните, что вы всегда можете выполнить резервное копирование в облако с помощью PlayStation Plus или на локальное USB-устройство.
Восстанавливаем жесткий диск с помощью программы Victoria
Утилита Victoria создана силами белорусского программиста и распространяется бесплатно. Скачать утилиту можно на ее официальном сайте hdd-911.com. Утилита Victoria распространяется в двух версиях для Windows и DOS. В нашем случае мы загрузим версию для Windows. После запуска утилиты Victoria на Windows мы попадем в такое окно.
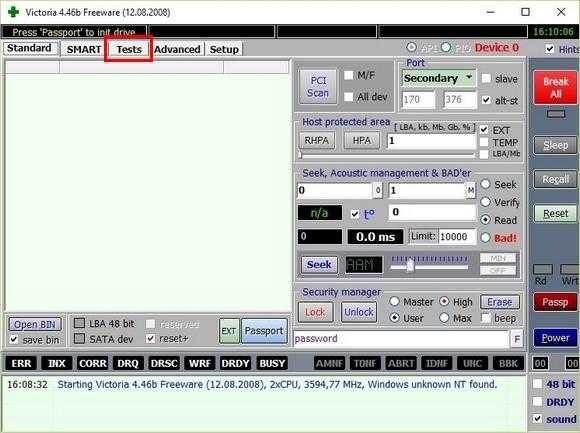
Для исправления жесткого диска нам необходимо перейти на вкладку «Tests». На этой вкладке нас интересует область с радио кнопками Ignore, Erase, Remap и Restore, а также кнопка Start. Для исправления нам необходимо выбрать радио кнопку Remap и нажать Start.
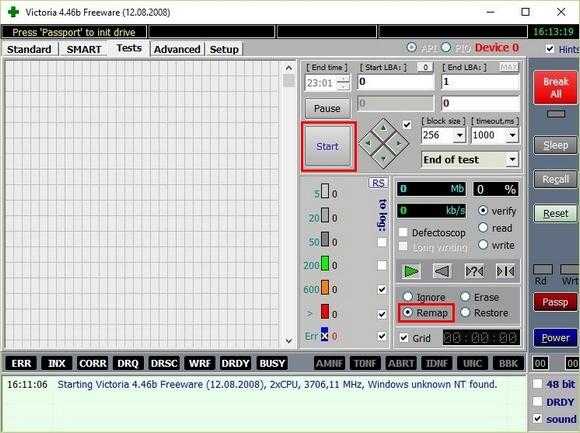
После этих действий программа Victoria начнет процесс исправления секторов, который может занять довольно продолжительное время.

После переназначения секторов возможно программе Victoria удастся восстановить битые сектора, и в утилите CrystalDiskInfo будет выдаваться значение «Хорошо». Но волшебного исправления может и не произойти, так как резервные сектора могут попросту отсутствовать и Victoria ничем помочь не сможет. В этом случае остается один выход — делать полную замену HDD. Кроме лечения винта в Victoria также предусмотрено проверка показаний SMART на вкладке «SMART».
Теория: Уровни RAID и принципы восстановления данных
Чаще всего сейчас используются массивы уровней 0, 1, 10, 5, 50. В последнее время наблюдается возрастающий интерес к шестому уровню.
Ниже приведена краткая информация о принципах работы массивов. Более подробно, об этом можно прочитать в соответствующей статье.
RAID 0 – использование чередующейся записи (страйп). Строится из двух и более накопителей. Информация записывается на все диски массива блоками определенного (8кб,16кб,32кб,64 кб, 128кб…) размера. Файлы, размер которых один блок, равномерно распределяются по двум или более дискам.
Из-за отсутствия избыточности или дублирования данных, при выходе из строя одного из дисков, восстановить информацию в полном объеме невозможно без использования данных с неисправного накопителя. Исключением будут лишь файлы, размер которых меньше размера блока. Для полноценного восстановления информации в таких случаях необходимо сначала снять данные с неисправного диска, после чего восстанавливать RAID.
В случаях, когда все диски исправны, а массив отказывается корректно работать, восстановление производится программными методами, которые описаны
RAID 1 – использование технологии зеркалирования (зеркало). Строится из двух дисков. Информация одновременно пишется на оба накопителя, каждый диск является полной копией своего собрата. В случае выхода из строя одного из дисков массив остается работоспособным.
Если происходит сбой в работе контроллера и массив перестает определяться, то восстановление данных можно выполнить, воспользовавшись советами из статьи «Простое восстановление данных». Для этого один из дисков следует подключить к компьютеру на прямую, минуя RAID контроллер. Если повезёт, после подключения Ваши данные могут оказаться доступными и без использования программ, описанных в вышеуказанной статье.
RAID 10 – это объединение уровня 0 с уровнем 1, т.е. два страйпа объединяются в зеркало. В массиве используются минимум 4 диска. Он может остаться работоспособным при выходе из строя одного из составляющих его RAID 0.
При возникновении проблемы, в первую очередь необходимо определить, с чем именно возникли неполадки – с контроллером или с дисками
Когда проблема на уровне контроллера, Вам следует определить, какие винчестеры являются парами, составляющими страйпы
Здесь важно не перепутать диски, т.к. это приведет к потерянному времени и отсутствию результата
После того, как это станет известно, берётся одна такая пара, и с неё снимается информация таким же образом, как и с самостоятельного RAID 0.
Во время эксплуатации RAID 10, случается и такое, что выходят из строя два диска. Здесь возможны следующие варианты:
1) Оба диска принадлежат к одному страйпу, контроллер корректно обрабатывает исключительную ситуацию, и массив продолжает функционировать нормально.
2) Оба диска принадлежат к одному страйпу, но массив разваливается. В этом случае просто берём исправный страйп, и программно собираем его (об этом ниже).
3) Диски принадлежат к разным страйпам, но в одном из них уцелел первый, а в другом второй накопитель. Попробуйте программно собрать из них RAID 0.
4) Вышли из строя одноимённые диски разных страйпов. Увы Один из сломанных дисков придётся отремонтировать, или каким-либо ещё образом снять с него данные. Затем программная сборка.
RAID 5 – массивы с контролем четности. Основным его достоинством является распределение блоков информации и контрольных блоков четности по всем дискам массива. Для создания такого массива требуется минимум три диска. Объём массива равен сумме объёмов составляющих его накопителей, минус один диск. Блоки контроля чётности используются для вычисления недостающей информации при выходе из строя одного из накопителей, составляющих массив. Таким образом, при утрате одного из дисков данные не теряются, и массив может продолжать работу.
Но, случается и такое, что после выхода из строя одного накопителя, контроллер неверно обрабатывает исключительную ситуацию и массив перестает корректно работать, либо полностью «падает». Подобный сбой может возникнуть также во время выполняемого после замены диска перестроения массива. Иногда в течение короткого времени после смерти первого диска, выходит из строя ещё один.
Если массив не работает, и количество неисправных дисков не более одного, то его можно собрать При выходе из строя двух накопителей, сначала потребуется восстановить работоспособность, или снять информацию на исправный диск с одного из них, и лишь затем можно заняться сборкой массива.
Потребуются ли приставки следующего поколения аналогичное обслуживание?
Sony и Microsoft готовятся к запуску своих консолей следующего поколения PlayStation 5 и Xbox Series X. Самыми большими отличиями будут более быстрые твердотельные накопители (SSD) и широкополосные каналы передачи данных.
Эти новые функции позволят консолям получать доступ к данным быстрее, чем когда-либо прежде. Это также означает, что процедура восстановления базы данных на PS5 должна занять меньше времени благодаря улучшенной производительности SSD.
Если вы хотите ускорить работу своей PS4, вы можете добавить SSD. Однако не ожидайте такой же производительности следующего поколения, которую мы, вероятно, увидим от PS5.
YouTube Premium
Пожаловаться на видео?
Выполните вход, чтобы сообщить о неприемлемом контенте.
Игры для PS4 по низким ценам – https://igrostation.ru/ 🎮По промокоду «dEvgen» вы получаете скидку 20%Отзывы об IgroStation – https://igrostation.ru/reviews/
Мои прошлые видео:
5 ПРИЧИН ЛЮБИТЬ DETROIT: BECOME HUMAN – https://www.youtube.com/watch?v=StSU1IS9ffQ
ЧТО НУЖНО ЗНАТЬ НОВИЧКУ ПЕРЕД ПОКУПКОЙ PS4? – https://www.youtube.com/watch?v=yagPdut9yCw
10 ГЛУПЫХ ИГРОВЫХ УСЛОВНОСТЕЙ – ЧАСТЬ 2 – https://www.youtube.com/watch?v=FzmK0jKrcTU
10 ОБЯЗАТЕЛЬНЫХ ИГР НА PS4 – ЧАСТЬ #3 – https://www.youtube.com/watch?v=_Bdc60Oaf74
ВО ЧТО НЕ СТОИТ ИГРАТЬ НА PS4? – ЧАСТЬ #3 – https://www.youtube.com/watch?v=z2yBFDzbty4
ВО ЧТО ПОИГРАТЬ С ДЕВУШКОЙ НА PS4? – https://www.youtube.com/watch?v=PlRdf0SUOMs
5 ГОДНЫХ ИГР С ОТКРЫТЫМ МИРОМ НА PS4 – https://www.youtube.com/watch?v=Ao_AZx6FWKA
5 ЛУЧШИХ ИГР НА ТЕМУ ЗОМБИ ДЛЯ PS4 – https://www.youtube.com/watch?v=PKgWPSfEAkw
MORTAL KOMBAT 11 – ОБЗОР И МНЕНИЕ – https://www.youtube.com/watch?v=7NEPaNx4Tuo
10 НЕВЕРОЯТНЫХ МЕЛОЧЕЙ В RED DEAD REDEMPTION 2 – https://www.youtube.com/watch?v=DXxoA.
ЭТАЛОННЫЕ НАУШНИКИ ДЛЯ PS4 – Sony Wireless Stereo Headset 2.0 – https://www.youtube.com/watch?v=vrxyc.
Теги для богов: Жёсткий диск для пс4Какой жёсткий диск выбрать для ps4HDD ps4SSHD ps4SSD ps4HDD пс4SSHD пс4SSD пс4Замена жёсткого диска на ps4Как поменять HDD на пс4Тесты скорости SSD на ps4Подписка EA ACCESSЕА АксесПодписка от ЕАPS NowПС НауБесплатные игрыPSN DNSPSN VPNРелиз PS5 PS5 новостиPS5 2019PS5PS5 2018PS4PS4 обзорPS4 взломPS4 прошивкаPS4 5.50
Обновление прошивки 4.50 консоли последнего поколения Sony PlayStation 4 дало возможность использовать внешний жёсткий диск для игр и приложений. Теперь можно загружать контент с PS Store прямо на внешний накопитель, запускать с него игры и хранить игровые данные.
Выбор лучшего жесткого диска для Sony PlayStation 4.
Для того чтобы использовать внешний HDD, достаточно просто отформатировать его из интерфейса PS4. Стоит заметить, что после этого вы не сможете больше использовать этот девайс для хранения обычных файлов с компьютера. То есть вы совсем не сможете пользоваться им где-либо, кроме как на консоли.
Жёсткий диск для PS4 должен отвечать следующим требованиям:
- подключение USB 3.0;
- ёмкость от 250 ГБ до 8 ТБ;
- отсутствие каких-либо надстроек, например, встроенных USB-хабов.
В официальном релизе прошивки сделана интересная оговорка о том, что не все устройства могут быть совместимы с PS4. Весьма настораживает, ведь внешний хард — удовольствие недешёвое. Вряд ли бы вам хотелось потратить приличную сумму, а дома обнаружить, что PlayStation 4 его не видит. Для этого рассмотрим, какие HDD хорошо подходят для игр, и выберем лучший внешний жёсткий диск для PS4.
Вполне подойдёт HDD со скоростью вращения шпинделя 5400 RPM. Такая скорость у родного внутреннего харда самой приставки. Но если вы выберите устройство с 7200 RPM, это ускорит время загрузки в играх.
Кроме того, PS4 поддерживает SSD-накопители, проще говоря, флешки. Они сейчас тоже обладают приличной ёмкостью, зато компактны и легко помещаются в кармане. Например, Kingston HyperX Savage 512 ГБ стоимостью почти в 19000 р. Обладает хорошими техническими параметрами, но отпугивающей ценой при не очень большой по сравнению с HDD ёмкостью.



![Замена оптического привода playstation 3 ️ [инструкция с фото]](http://ds-service39.ru/wp-content/uploads/5/6/1/561ef5c382a3afa3f16cf5262bc755a0.jpeg)
























