Замена старого диска
Первое, что приходит на ум, это замена старого диска, который уже стоит в ноутбуке. Ведь очень часто, особенно в недорогих моделях ноутбуков, его объем не превышает полтерабайта, а это очень мало, учитывая, что сейчас многие игры и фильмы весят по нескольку десятков гигабайт. Замена этой детали осуществляется в несколько шагов:
- Снять крышку ноутбука.
- Извлечь старый диск.
- Установить новый.
- Вернуть на место крышку ноутбука.
Есть разные конструкции ноутбука. В одних снимается клавиатура, в других — задняя панель. Но в обоих случаях придется отвинтить несколько болтов, иначе дальнейшая разборка будет невозможна. Существует ещё совсем удобный для пользователя вариант — когда жёсткий диск находится в специальном отсеке, сняв крышку которого можно с легкостью получить к нему доступ без необходимости дальнейшей разборки устройства.
Сам же винчестер (жёсткий диск) выглядит как небольшая металлическая коробочка примерно 10 сантиметров в длину и семь-восемь в ширину. Теперь, когда стало ясно, как выглядит жёсткий диск на компьютере, можно приступать к его замене. Нужно аккуратно вытащить деталь и установить на ее место новую. Затем собрать корпус ноутбука, установить операционную систему и ноутбук готов к работе.
Внутренние и внешние накопители

Что такое внутренний накопитель для компьютера? Как следует из названия, внутренние накопители представляют собой компоненты, расположенные внутри корпуса. Это верно как для ноутбука, так и для системного блока десктопа. Внутренние накопители физически подключаются к портам SATA или PCI-e на материнской плате. Внешние накопители, в свою очередь – это устройства хранения, у которых есть собственный корпус. Они подключаются к вашему компьютеру по кабелю через порты USB, Thunderbolt, Firewire или eSATA. Ответ на вопрос, какой накопитель лучше выбрать, зависит от следующих факторов:
- Характеристик устройства, в частности, скорости чтения и записи (мы поговорим о них ниже в разделе про производительность и объем).
- Хотите ли вы освободить пространство, избавившись от лишних проводов и устройств вне корпуса системного блока вашего ПК.
Примечание: как внутренние, так и внешние накопители называются вторичными устройствами хранения информации, потому что они недоступны процессору вашего ПК напрямую. Первичные устройства хранения (оперативная память) связаны с вашим процессором постоянно. Еще одно отличие вторичных устройств хранения информации от первичных – энергонезависимость. Это значит, что данные сохраняются даже при отключении компьютера.
Основные параметры жесткого диска
Как всегда неотъемлемой частью при выборе чего-либо являются основные параметры устройства. Жесткий диск имеет не так уж и много параметров, на которые стоит опираться при его выборе. Их обязательно нужно изучить и взять на вооружение. Это объем жесткого диска, скорость вращения шпинделя, размер буферной памяти и интерфейс подключения.
Объем винчестера
Жесткий диск WD объемом 6 Терабайт
Это, пожалуй, единственный параметр, на который обращают внимание новички. И, скорее всего, даже знают примерно какой объем жесткого диска им нужен
Тем не менее, немного раскроем эту тему.
Объем современных жестких дисков измеряется в гигабайтах (Гб) и терабайтах (Тб). Есть еще петабайты, но эта единица измерения пока недоступна простым смертным.
Сколько вам нужно памяти на винчестере это ваше личное дело. Скажу только, что меньше 500 Гб сейчас точно никто не ставит. Хотя для офисных компьютеров и этого много. Для домашнего компьютера такая цифра тоже будет вполне достаточной, потому что сейчас практически вся важная информация хранится в интернете. Да и фильмы редко кто скачивает, чаще смотрят онлайн. Винчестер пригодится только для хранения фотографий и установки игр.
Если же вы ярый фанат видеоигр, то можете рассматривать 1 Тб вариант. Потому что современные игры весят довольно много.
Если вы решили поставить жесткий диск объемом больше 2 Тб, то вы, наверное, делаете это осознанно и точно знаете для чего вам такой объем памяти.
Скорость вращения шпинделя жесткого диска
Шпиндель жесткого диска (в центре диска)
Что же такое скорость вращения шпинделя жесткого диска? Что за зверь такой? Вы, вероятно видели (а точнее слышали), как крутится компакт-диск в приводе. Так вот, принцип работы HDD диска такой же. Только скорость очень сильно отличается. Измеряется этот параметр в оборотах в минуту. От скорости вращения шпинделя зависит скорость записи и считывания информации с жесткого диска. А также потребление электроэнергии и уровень шума.
Самые популярные винчестеры сейчас имеют скорость вращения шпинделя 5400 об/мин и 7200 об/мин. Есть такие, в которых скорость выше 10000 об/мин, но они дорогостоящие да и больше нужны для профессиональных компьютеров и серверов.
Объем буферной памяти жесткого диска
Еще этот параметр может называться кэш память жесткого диска или оперативная память жесткого диска. Из последнего варианта названия стало ясно, что это такое и для чего это нужно. Если в двух словах, то система определяет файлы, к которым приходится часто обращаться. И чтобы ускорить работу системы помещает эти файлы в буферную зону, которая намного быстрее скорости записи и чтения винчестера. Таким образом, кэш память жесткого диска в значительной степени влияет на скорость работы вашей системы. Учтите это при выборе жесткого диска. Чем этот параметр выше, тем лучше.
Интерфейс подключения жесткого диска
Кабель подключения SATA и IDE
Их не так уж и много. Это PATA (IDE) и SATA. Последний делится еще на поколения SATA1, SATA2 и SATA3. Теоретически, сейчас используют только SATA. Их огромным преимуществом является то, что их интерфейс взаимозаменяем. То есть винчестер с интерфейсом SATA3 мы сможем подсоединить в материнскую плату с SATA1 и он будет работать. Но на скорости SATA1, то есть 1,5 Гбит/сек. Если коротко о скоростях, то SATA1 = 1,5 Гбит/сек, SATA2 = 3 Гбит/сек, SATA3 = 6 Гбит/сек. Что бы вы не покупали, всегда ориентируйтесь на последние модели и вариации. Это в будущем даст возможность беспроблемного апгрейда вашего компьютера.
Лучшие жесткие диски для рабочих ноутбуков
Относительно небольшие по объему и недорогие диски со средней скоростью работы. Впрочем, и среди них есть приятные исключения.
Seagate ST9750423AS
4.9
★★★★★
оценка редакции
93%
покупателей рекомендуют этот товар
Емкость этого жесткого диска равна 750 ГБ, чего с головой хватит не только для рабочих, но и для домашних нужд. Он обладает поддержкой секторов размером 4 Кб, и форм-фактором 2.5 дюйма, что позволит установить его практически в любой ноутбук.
Скорость вращения шпинделя устройства – 5400 об/мин, а в сочетании с третьим SATA-интерфейсом и поддержкой NCQ хард становится одним из самых шустрых в своем сегменте.
Радуют и минимальные задержки в пределах 10-11 мс. При этом аппарат обладает показателем ударостойкости в 350-1000G, а энергии потребляет всего 1,5 Вт.
Плюсы:
- Хороший объем.
- Высокая скорость работы.
- Поддержка современных стандартов.
- Минимальные задержки.
- Ударопрочность.
- Низкое потребление энергии.
Минусы:
- Стоимость 17 тыс. рублей.
- Немного шумноват (выдает до 30 дБ).
Отличный жесткий диск, совместимый практически с любыми ноутбуками и позволяющий хранить большое количество информации, но быстро ее находить.
HP 579212-001
4.8
★★★★★
оценка редакции
88%
покупателей рекомендуют этот товар
Современный высокоскоростной жесткий диск объемом 320 ГБ. По современным меркам – это немного, но для рабочего компьютера хватает. Главное его достоинство заключается в увеличенной скорости вращения шпинделя – 7200 об/мин, что позволяет практически мгновенно находить на диске нужный файл.
А благодаря интерфейсу SATA 3 вы так же быстро сможете перекинуть данные на другой носитель. Несмотря на большие обороты, модель работает тихо, выдавая около 20 дБ, и потребляет относительно немного энергии.
Плюсы:
- Качественная сборка.
- Высокая скорость поиска файлов и передачи данных.
- Бесшумная работа (разница в 2-3 дБ, между простоем и работой).
- Низкое потребление электроэнергии.
- Стоимость – 5500 рублей.
Минусы:
- Небольшой объем.
- Малая зона буферной памяти.
Офисному ноутбуку много памяти и не нужно, а вот скорость работы требуется хорошая. И именно этот показатель у HP 579212-001 крайне высок.
ЧИТАТЬ ТАКЖЕ
12 лучших переносных жестких дисков
Где лучше всего купить жесткий диск?
В первую очередь рекомендуем три магазина, примерно с равной степенью качества:
- JUST, — пожалуй, лучший выбор с точки зрения соотношения цена-качество SSD (и не только). Вполне внятные цены, хотя ассортимент не всегда идеален с точки зрения разнообразия. Ключевое преимущество, — гарантия, которая действительно позволяет в течении 14 дней поменять товар без всяких вопросов, а уж в случае гарантийных проблем магазин встанет на Вашу сторону и поможет решить любые проблемы. Автор сайта пользуется им уже лет 10 минимум (еще со времен, когда они были частью Ultra Electoronics), чего и Вам советует;
- OLDI, — один из старейших магазинов на рынке, как компания существует где-то порядка 20 лет. Приличный выбор, средние цены и один из самых удобных сайтов. В общем и целом приятно работать.
Выбор, традиционно, за Вами. Конечно, всякие там Яндекс.Маркет’ы никто не отменял, но из хороших магазинов я бы рекомендовал именно эти, а не какие-нибудь там МВидео и прочие крупные сети (которые зачастую не просто дороги, но ущербны в плане качества обслуживания, работы гарантийки и пр).
Лучшие гибридные накопители для ноутбука
В третьей, завершающей подборке нашего рейтинга мы рассмотрим так называемые гибридные жесткие накопители, форм-фактор которых позволяет успешно комплектовать ими лэптопы. Эти устройства объединяют в составе единой системы свойства механического HDD и твердотельного SSD. Наши эксперты выделили три интересные модели – две американские Western Digital и Seagate и одну японскую от Toshiba.
Western Digital WD Blue SSHD 1 TB (WD10J31X)
Рейтинг: 4.9

Начнем с модели производства всемирно известной американской компании Western Digital. Это носитель вместительностью механической части в 1 ТБ с дополнительными 8 ГБ твердотельной памяти на борту.
Размеры устройства — 69.85×9.5×100.2 мм, что соответствует компактному форм-фактору 2.5″. Масса нетто — 120 г. В работе потребляет до 1.65 Вт электрической мощности. Заявленные показатели шумности – 24 и 25 дБ в простое и работе соответственно. Ударостойкость в работе – до 400 G, на хранении – до 1000 G.
Показатели скорости работы (100 МБ/с для записи и считывания) позволяют успешно использовать данную модель в составе игровых компьютеров или приставок, таких как Sony PlayStation. Поддерживаются большие сектора по 4 КБ, используется «продвинутая» флэш-память MLC. Размер буфера — 64 МБ.
Подключается диск через высокоскоростной интерфейс SATA 6Gbit/s. Шпиндель вращается с частотой 5400 rpm. В ином случае это было бы недостатком, но устройство достаточно оптимизировано по передаче данных и снабжено достаточно объемным буфером, чтобы компенсировать это обстоятельство.
Гарантийный срок обслуживания, предоставляемый изготовителем – три года.
Достоинства
- игровой, хорошо подходит для приставок популярных современных моделей;
- вместительность;
- скорость;
- надежность.
отчетливых изъянов не отмечено.
Seagate ST95005620AS
Рейтинг: 4.8

Второй «американец» в подборке рейтинга гибридных жестких накопителей, представитель отлично себя зарекомендовавшей линейки Momentus XT. Вместимость вдвое меньше, чем у вышеописанной модели – 500 ГБ механической части и 4ГБ flash-памяти.
Изготовлен девайс тоже в форм-факторе 2.5″ с точными физическими размерностями 69.85×9.5×100.35мм. Масса нетто — 110 г. Потребляет до 1.10 Вт энергетической мощности. Заявленная шумность почти равна предыдущему решению в списке – 23 и 25 дБ. Показатели ударостойкости — 350 G в работе и 1000 G на хранении.
Подключается диск, как и все предыдущие, через интерфейс SATA 3Gbit/s. Внешняя пропускная способность — 300 МБ/с. Независимые тестирования показывают максимальный нагрев в работе до 55 градусов при адекватном охлаждении.
Гарантийный срок обслуживания, предоставляемый производителем – 24 месяца.
Достоинства
- исключительно высокая скорость работы;
- низкий нагрев;
- минимальная шумность.
некоторых раздражает выраженный звук парковки головок.
Toshiba MQ01ABD100H
Рейтинг: 4.7

И завершает подборку рейтинга гибридных носителей и заодно весь обзор добротный «японец» от Toshiba. Этот диск характеризуется вместительностью механической части в 1 ТБ (на двух пластинах) и дополнительной флэш-памятью объемом 8 ГБ. Подходит для игровых систем, равно как и две предыдущие модели.
Форм-фактор здесь такой же компактный, «ноутбучный» — 2.5″, точные линейные размерности –69.85×9.5×100 мм, масса нетто — 117 г. Заявленная шумность – 23 и 24 дБ в простое и работе соответственно. Ударостойкость — 400 G в работе и до 900 G на хранении.
Скорость обращения шпинделя здесь невысокая — 5400 rpm, но остальные характеристики это эффективно компенсируют. Так, например, в этом жестком диске поддерживаются большие сектора по 4 КБ, подключается диск через высокоскоростной интерфейс SATA 6Gbit/s. Усредненный показатель времени доступа при чтении — 12 мс. Размер буфера — 32 МБ.
Гарантийный срок обслуживания, предоставляемый производителем – 24 месяца.
Достоинства
- скорость работы;
- низкий шум и полное отсутствие вибраций;
- минимальный нагрев;
- подходит для комплектации игровых систем, в том числе приставок от Sony
Плюсы и минусы магнитных жёстких дисков для ноутбука: справка редакции Zuzako
Главными недостатками любых накопителей и для ноутбуков, и для настольных ПК по-прежнему остаются скорость записи и скорость чтения. Возможность разогнать диск внутри корпуса до скоростей выше 7200 об/мин обходится невероятно дорого. А именно от этого в большей степени зависит общая производительность накопителя. Даже если установить на него самый быстрый интерфейс, передать большее количество данных, чем можно физически записать, не получится.

Появление SSD на рынке и их активное развитие не пошло на руку популярности HDD. Действительно, запись и чтение с помощью электроники, а не механических частей оказались в разы эффективней. Но так как технология новая и практически не обкатанная на практике, поначалу имели место частые отказы и сбои в работе SSD. И много пользовательских данных было утеряно навсегда.
Ситуация постепенно меняется, контроллеры становятся более надёжными, а производители не перестают разрабатывать и внедрять новые методики для увеличения долговечности. Так что в скором времени SSD смогут полностью заменить магнитные диски. Это в большей степени актуально для ноутбуков, так как ограниченное пространство внутри устройства редко предполагает установку более одного накопителя. А это значит, что пользователю нужно делать выбор: SSD или HDD. И всё чаще он не в пользу последних.
В настольных системах немного другая история. SSD чаще всего используются в качестве основных дисков для системы и приложений. Хранение контента же отводится под ёмкие, менее дорогие и надёжные HDD. Благо, в стационарник их можно установить много.
Какое-то время HDD ещё будут изредка использоваться в мобильных системах, но ровно до тех пор, пока большая часть SSD не будет соответствовать в надёжности и долговечности магнитным дискам.
Внешний карман
В том случае, если необходимо подключить винчестер формата 3,5 дюйма к ноутбуку, нужно воспользоваться внешним карманом. Так называется специальный корпус со всеми необходимыми портами, куда помещают HHD или SSD для дальнейшего использования.
Также винчестеру необходимо питание, без него он просто не будет работать, и карман может его предоставить. Есть несколько вариантов: с аккумулятором, что подойдёт для более автономных решений, и без него — с необходимостью подключения к розетке.
Существуют карманы не только на один слот для винчестера, но и на два, три, четыре и даже пять. Форм-фактор тоже необязательно должен быть 3,5-дюймовым, есть и на 2,5 дюймов.
Алгоритм выбора HDD
Для выбора жесткого диска можно воспользоваться следующим алгоритмом:
1) Если жесткий диск покупается для настольного компьютера – нужна модель форм-фактора 3.5. Если же для ноутбука – 2.5 дюймов. Если планируется использовать жесткий диск с другими устройствами, такими, как телевизор, смартфон, другой компьютер или ноутбук – следует рассмотреть покупку внешнего диска или объемного флэш-накопителя.
2) Далее необходимо узнать, какой интерфейс подключения будет использоваться. Если жесткий диск внешний – это USB. Если внутренний, то, как правило, SATA2/SATA3 (за исключением устаревших моделей), но лучше уточнить в документации материнской платы или на сайте ее производителя
Также важно узнать, имеются ли в системном блоке или ноутбуке свободные слоты для дополнительного жесткого диска
3) Двух пунктов выше достаточно, чтобы жесткий диск был совместим с устройством. Однако, чтобы покупка была оптимальной, нужно учесть дополнительные факторы. Если диск покупается как системный или для современных игр, то стоит брать модель с высокой скоростью чтения/записи, а в идеале – SSD-диск
Если в качестве файлохранилища для видео, музыки, картинок и другого контента – лучше обратить внимание на объемные модели с емкостью в несколько терабайт. Из производителей HDD заслуженной репутацией обладают Seagate и Western Digital, но в любом случае перед покупкой стоит ознакомиться с тестами выбранной модели и отзывами о ней
Выбрать HDD для компьютера или ноутбука не так сложно, как кажется, однако, к такой покупке следует подходить грамотно – при правильном выборе жесткий диск прослужит долгие годы и не будет огорчать недостаточной производительностью или нехваткой места.
Какой фирмы выбрать жёсткий диск для ноутбука
Что касается именно жёстких дисков, то в магазинах можно встретить такие фирмы как:
- Seagate;
- Western Digital (WD);
- Toshiba;
- Hitachi и т.д.
Стоит сказать, что абсолютно у каждого производителя имеются как удачные модели HDD, которые очень редко выходят из строя в первые годы работы, так и менее удачные, часто ломающиеся даже на гарантийном сроке или вскорости после его окончания. Поэтому, не столько важна фирма, сколько конкретная модель. Нужно читать отзывы по конкретной заинтересовавшей Вас модели, и если негативных отзывов очень много, то лучше рассмотреть другую модель
На количество положительных отзывов в настоящее время стоит меньше обращать внимание, т.к. многие положительные отзывы пишутся за деньги
Отрицательные отзывы также могут быть ложными, проплаченными, но это случается гораздо реже, чем ложная хвальба собственного товара.
В народе устоялось мнение, что наиболее качественными являются жёсткие диски фирм Seagate и Western Digital (WD), но и у этих фирм есть часто ломающиеся модели. Например, многие модели серии Blue (не вся серия) у производителя WD часто выходят из строя в первые годы работы, а вот серия Black считается очень надёжной (но и стоит она дороже).
Мы постарались максимально полно и доступно рассказать Вам – как выбрать жёсткий диск для ноутбука. Надеемся, что статья оказалась понятной и полезной. Если так – делитесь ссылкой на статью с друзьями, пусть они тоже знают больше!
Выбор на основе размеров и ёмкости
Далее у нас, так называемая, ёмкость, т.е любимое всеми количество данных, которое может хранить диск. На момент написания статьи, самый большой объём у дисков равен 3 терабайта. Здесь, собственно, всё зависит от Ваших потребностей. По соотношению объём/цена самый лучший вариант сейчас это 2 терабайта, хотя вообще, лично я, сторонник решений меньше терабайта. Почему? Всё просто: ну, во-первых, я не знаю где взять столько информации, чтобы набить несколько терабайт, а, во-вторых, дело в том, что в жестких дисках используется так называемые блины (они же пластины) и чем больше блинов, тем больше емкость диска. Однако при увеличении количества оных, повышается и тепловыделение, энергопотребление и снижаются скоростные характеристики, что, в совокупности, вдобавок, часто влияет на сроки жизни винта, а сие не есть гуд.
Что касается физического размера, иначе говоря, форм-фактора, то самые распространённые и используемые ныне размеры это 2.5 и 3.5 дюйма. Первые, как правило, применяются в ноутбуках и внешних жестких дисках, а вторые в настольных компьютерах. Естественно, что для домашнего компьютера Вам нужен диск форм-фактора 3.5. К слову, размеры часто определяют объём и производительность диска.
Скорость работы
Здесь основное внимание уделяется тому, какие жесткие диски обладают скоростью записи и чтения различных данных. Это два разных понятия
Чтение
Скорость чтения воспринимается как фундаментальная характеристика любого типа жесткого диска, поскольку этот параметр напрямую влияет на скорость работы.
Для современных моделей дисков хорошим вариантом можно считать линейную скорость чтения, близкую к 150 МБ / с. Но от покупки устройств со скоростью 100 Мб / с и ниже настоятельно рекомендуется отказаться. Такие скорости актуальны как для обычных жестких дисков формата HDD, так и для гибридных моделей.
В случае с SSD ситуация совершенно иная. Эти диски быстрее, и их скорость чтения может составлять от 160 до 560 МБ / с. Если брать оптимальное соотношение стоимости и скорости чтения, то рекомендуем остановиться на вариантах от 450 до 500 МБ / с.
Запись
также важно обратить внимание на проблему скорости записи линейного выхода.. Жесткие диски, как и гибридные устройства, имеют заявленную скорость записи, как правило, немного ниже скорости чтения. Поэтому при выборе таких агрегатов не стоит особо обращать внимание на это значение
Поэтому при выборе таких агрегатов не стоит особо обращать внимание на это значение
Жесткие диски, как и гибридные устройства, имеют заявленную скорость записи, как правило, немного ниже скорости чтения
Поэтому при выборе таких агрегатов не стоит особо обращать внимание на это значение
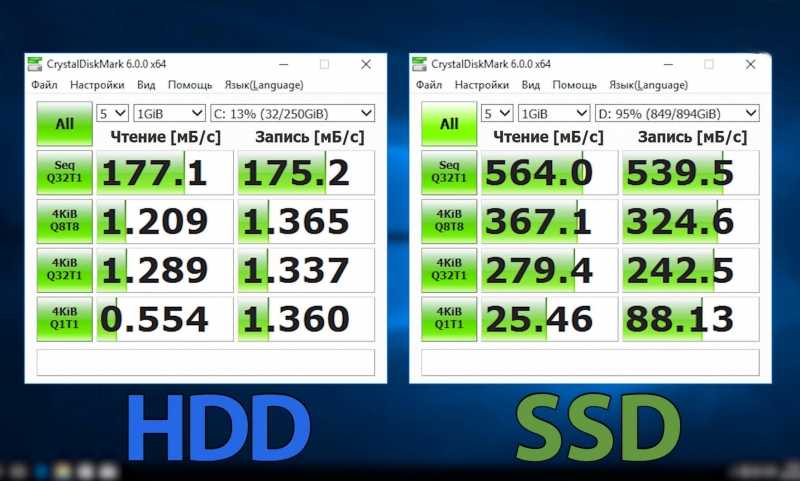
В случае твердотельных накопителей скорость записи равна или меньше указанной скорости чтения. В характеристиках этот параметр обычно пишется через косую черту, где большое число указывает скорость чтения, а меньшее — скорость записи.
Современные твердотельные накопители могут обеспечить скорость около 550 МБ / с. Минимальное рекомендуемое значение — 350 Мбит / с. Вы не должны опускаться ниже этого порога.
Это не означает, что скорость записи серьезно влияет на скорость самого компьютера. Чтение здесь важнее.
Программа MHDD: тестируем диск
Рассмотрим ряд практических нюансов применения соответствующей популярной программы. Условимся, что у пользователя есть необходимость в задействовании загрузочной версии данного ПО. Для этого необходимо изготовить устройство, с помощью которого будет осуществлен запуск программы, например флешку или CD.
После того как девайс будет готов, в BIOS необходимо настроить загрузку с него. К слову, вопросом, как протестировать жесткий диск через БИОС, также задаются многие пользователи. Производители компьютеров вполне могут реализовывать в соответствующих программных интерфейсах необходимые опции для проверки работоспособности винчестеров.
При работе с программой MHDD следует учитывать нюанс: рассматриваемое решение не работает с жесткими дисками, которые подключены к компьютеру в режиме Slave. Если это так — диски необходимо переподключить, и только после этого инициировать их тестирование.
После запуска программы, инсталлированной на загрузочную флешку или CD, необходимо выбрать конкретный накопитель, который будет тестироваться. После ввести в командной строке команду SCAN, которая инициирует проверку носителя. В случае если не требуется устанавливать каких-либо дополнительных параметров сканирования, нужно нажать F4 для запуска соответствующего теста.
Но указать дополнительные параметры все же может потребоваться. Например, если говорить об опции Start LBA, она используется для указания конкретных блоков на винчестере, с которых программе следует проверять диск. В свою очередь, опция End LBA предназначена для указания тех блоков, которые проверяются в конце тестирования диска. Однако по умолчанию программа проверяет всю поверхность пластин винчестера.
Как протестировать жесткий диск на ошибки с последующим переназначением bad-секторов с использованием интерфейсов программы MHDD? Очень просто: для этого задействуется опция Remap. Если выбрать параметр Erase Delays, то программа будет игнорировать bad-секторы, что позволит ускорить проверку диска, если поврежденных секторов на его поверхности достаточно много.
Программа сканирования дисков MHDD работает довольно информативно: на экране пользователя в режиме реального времени отображаются проверяемые сектора. В отдельном разделе интерфейса соответствующего ПО подсчитывается количество различных блоков.
Замена на Mac
Если вы пользуетесь MacBook или iMac, при выборе накопителя нужно учитывать некоторые дополнительные факторы.
Внутренний диск
Обновление жесткого диска на Mac зачастую является проектом «сделай сам». Вы должны самостоятельно разобрать устройство, отсоединить накопитель, извлечь его, а затем вставить новый. Даже самая простая замена может занять не менее часа. Такое вмешательство также означает потерю гарантии и дополнительную поддержку AppleCare.

Все модели MacBook Air, Pro, Mini и iMac (2012 года и более поздние) используют внутренний 2,5-дюймовый диск. Исключением являются 27-дюймовые iMac, в которых используется 3,5-дюймовый накопитель.
Немного проблематичным может быть подключение накопителя. Например, 21,5-дюймовые iMac в 2017 году имели только разъем PCIe. Необходимо внимательно проверить информацию о том, какие стандарты поддерживаются вашим устройством.
Внешний диск
Для внешних накопителей есть несколько вариантов подключения. Перечислим их в порядке увеличения скорости передачи данных:
- USB 2.0,
- USB 3.0,
- USB 3.1,
- Thunderbolt 2,
- Thunderbolt 3 (USB Type-C).
Мы рекомендуем USB 3.0 как абсолютный минимум.
Компьютеры Mac используют уникальную файловую систему от Apple. Поэтому внешние жесткие диски должны быть отформатированы либо в HFS+ (Mac OS Extended), либо в Apple File System (APFS). Это позволит обеспечить максимальную производительность.
Есть несколько методов для чтения HF+ в Windows. Но APFS еще является настолько новой системой, что ее совместимость с устройствами от различных производителей значительно ограничена.
Единственным форматом, который работает и с Mac, и с Windows, является FAT32. Но он уже устарел и у него есть ряд существенных недостатков.
Время непрерывной работы
MTBF (время наработки на отказ) — характеристика, по которой можно спрогнозировать приблизительный срок эксплуатации накопителя. Однако это отнюдь не гарантирует, что уже через месяц не появятся плохие сектора и прочие глюки в работе. Это — скорее прогнозируемый период, чем гарантированный производителем.
В среднем, у винчестеров этот период 300 000 часов. Однако столько девайс прослужит в условиях, близких к идеальным. Пыль, механические повреждения, скачки напряжения и прочие факторы уменьшают время его эксплуатации. У самых качественных жестких дисков заявленное время непрерывной работы составляет 1 000 000 часов.
Заключение

Наше руководство подошло к концу! Надеемся, теперь вы гораздо лучше понимаете работу и предназначение накопителей для ПК и узнали, как правильно выбрать внутренний или внешний жесткий диск или SSD для компьютера.
Очевидно, что SSD быстрее, чем HDD. Но в различных ситуациях могут пригодиться оба типа накопителей, несмотря на различия в производительности. Цена в большинстве случаев однозначно связана с производительностью и объемом. Чем выше скорость и объем, тем выше стоимость – а HDD, как более старая технология, обычно доступнее, чем SSD.
Но какой бы жесткий диск или твердотельный накопитель вы бы ни выбрали для своего компьютера, в наших подборках всегда представлены лучшие модели HDD и SSD.





























