1 Принципы и технология работы электронной почты
.1 Понятие и элементы электронной почты
электронный протокол почта
Электронная почта является одним из старейших сервисов
глобальной сети, доступный всем ее пользователям. Электронная почта
представляет собой универсальное средство виртуального взаимодействия не
требовательное к ресурсам, которое предоставляет возможность обмениваться
информацией и общаться практически на любой ЭВМ, даже на самой старой.
Посредством электронной почты можно легко писать письма, сообщения,
обмениваться в сети фотографиями и рисунками через обычный Web-браузер или применяя специальное
программное обеспечение. Она очень похожа на работу обычной почты, но для
использования электронной почты пользователю нужен доступ в интернет,
электронный почтовый ящик, учетная запись на любом почтовом сервере.
Структура заголовка имеет следующий вид:
Выберите встроенное почтовое приложение Andro >
Сначала следует обновить приложение Gmail до последней версии.
Откройте на телефоне или планшете приложение Google Play Маркет.
В строке поиска введите «Gmail», затем нажмите кнопку Обновить.
Примечание: Если обновление недоступно, у вас уже установлена последняя версия.
Откройте приложение Gmail.
Коснитесь значка меню в левом верхнем углу и выберите Настройки > Добавить учетную запись > Exchange и Office 365.
Важно: НЕ выбирайте «Outlook, Hotmail и Live», если вы хотите синхронизировать только почту, а не календарь/контакты
Введите полный адрес электронной почты и нажмите Далее.
Введите пароль и нажмите Далее.
Выполните указанные действия для своего типа учетной записи:
Пользователи Outlook.com: пропустить этот шаг
Для Exchange и других учетных записей необходимо узнать у ИТ-администратора или поставщика услуг электронной почты параметры сервера и вручную настроить учетную запись.
Для рабочей или учебной учетной записи Office 365, может появится экран Перенаправление запроса. Нажмите ОК.
На экране параметров сервера входящей почты измените сервер на outlook.office365.com.
Следуйте любым запросам, которые вы можете получить для обеспечения безопасности или разрешений устройства, настроек синхронизации и т.д.
Если у вас рабочая или учебная учетная запись Office 365, вам также может быть предложено подтвердить Удаленное администрирование безопасности и утвердить дополнительные меры безопасности. В этом случае нажмите ОК или Активировать.
Перейдите в почтовый ящик, который только что настроили. Если вы видите сообщение Для синхронизации почты требуется устранить проблемы, откройте его и нажмите Использовать другое почтовое приложение.
Если вы не видите это сообщение и ваши письма синхронизируются, пропустите этот шаг.
Разверните панель уведомлений Android, проведя пальцем сверху вниз по экрану.
Если вы видите уведомление Не удалось синхронизировать календарь и контакты, коснитесь его. Нажмите кнопку Разрешить, чтобы предоставить доступ. Готово!
Примечание: если вы не видите уведомления об ошибке, проверьте синхронизацию календаря и контактов.
Если вам не удается добавить свою учетную запись электронной почты в приложение Gmail, выполните настройку вручную.
Откройте приложение Gmail. Выберите Настройки > Добавить учетную запись > Другая.
Введите свой полный адрес электронной почты и нажмите Настройка вручную > Exchange.
Введите пароль и нажмите Далее.
Укажите следующие параметры сервера (если доступны):
Параметры сервера входящей почты
ДоменИмя пользователя Убедитесь, что отображается ваш полный адрес электронной почты. Например: вашеимя@outlook.com.
Пароль Введите пароль для доступа к почте.
Если учетная запись электронной почты оканчивается на @outlook.com, @hotmail.com, @msn.com или @live.com (сюда также относятся все другие учетные записи, размещенные в Outlook.com), укажите eas.outlook.com.
Если вы используете рабочую или учебную учетную запись, размещенную в Office 365 для бизнеса, укажите outlook.office365.com.
Примечание: Если вы настраиваете учетную запись Exchange, но не знаете имени своего сервера Exchange Server, обратитесь к администратору.
Порт Используйте значение 443 или 993.
Тип защиты Выберите SSL/TLS или убедитесь, что установлен флажок Использовать безопасное подключение (SSL), затем нажмите Далее.
Параметры сервера исходящей почты (SMTP)
Если вы используете учетную запись Outlook.com, укажите smtp-mail.outlook.com.
Если у вас учетная запись Office 365 для бизнеса, укажите smtp.office365.com.
Если у вас почтовые учетные записи Exchange, узнайте имя сервера у поставщика службы электронной почты или администратора системы.
Тип защиты Выберите параметр TLS.
Номер порта Введите значение 587. Нажмите Далее.
Если появятся инструкции или запросы разрешений, выполните требуемые в них действия. Вам также может быть предложено задать параметры синхронизации и отображаемое имя.
Примечание: Если вы используете Office 365 для бизнеса, может потребоваться предоставить расширенный контроль доступа. В этом случае нажмите Activate (Активировать).
Теперь перейдите в папку «Входящие». Если вы видите сообщение «Требуется действие», выполните указанные ниже действия.
Использование программ для работы с e-mail
Наиболее известная из всех программ — Microsoft Outlook, которая является ориентиром, по которому движутся и другие разработчики. Преимуществом использования именно программ, а не веб-сайта, является возможность быстро проверить, отправить, откорректировать, сортировать, сохранить сообщения. Существует возможность интеграции приложения с другими в среде Windows, например, с календарём, контактами, медиасодержимым, офисными приложениями.
Пожалуй, единственным минусом Outlook является его уязвимость перед вирусами. Но есть и более безопасные программы, например, конкурирующий с ним The Bat!. Не будем останавливаться на сравнении их характеристик, рассмотрим принцип выведения почтовой программы на рабочий стол:
- Зайдите в Пуск, найдите там необходимую программу, щёлкните по ней правой кнопкой мышки.
- В контекстном меню выберите «Отправить на рабочий стол (создать ярлык)».
Действие вынесет значок почтовика на десктоп
Плюсом использования приложений является ещё и то, что вы можете вывести на рабочий стол не только саму почту, но и создание письма конкретному адресату. Например, если вы каждый день многократно отправляете отчёт начальнику, в строке пути при создании ярлыка укажите следующее: mailto:xxxxxxxx@xxxxx.xx. После двоеточия, естественно, укажите адрес получателя.
- Настройки входящей почты:
- адрес сервера imap.yandex.ru;
- защита соединения SSL;
- порт 993.
- Настройки исходящей почты:
- адрес сервера smtp.yandex.ru;
- защита соединения SSL;
- порт 465.
Похожим образом осуществляются настройки и других почтовых программ
Связь по протоколу imap позволяет сохранять и синхронизировать с сервером Яндекс исходящую корреспонденцию и получать к ней доступ с различных компьютеров и устройств.
Таким образом, возможно вывести на рабочий стол любой почтовый ящик, неважно, работаете вы в веб-интерфейсе или используете специальные программы. Можно создать несколько ярлыков с наиболее используемыми командами для быстрого обращения к ним
Использование программ для работы с e-mail
Наиболее известная из всех программ — Microsoft Outlook, которая является ориентиром, по которому движутся и другие разработчики. Преимуществом использования именно программ, а не веб-сайта, является возможность быстро проверить, отправить, откорректировать, сортировать, сохранить сообщения. Существует возможность интеграции приложения с другими в среде Windows, например, с календарём, контактами, медиасодержимым, офисными приложениями.
Пожалуй, единственным минусом Outlook является его уязвимость перед вирусами. Но есть и более безопасные программы, например, конкурирующий с ним The Bat!. Не будем останавливаться на сравнении их характеристик, рассмотрим принцип выведения почтовой программы на рабочий стол:
- Зайдите в Пуск, найдите там необходимую программу, щёлкните по ней правой кнопкой мышки.
- В контекстном меню выберите «Отправить на рабочий стол (создать ярлык)».
Действие вынесет значок почтовика на десктоп
Плюсом использования приложений является ещё и то, что вы можете вывести на рабочий стол не только саму почту, но и создание письма конкретному адресату. Например, если вы каждый день многократно отправляете отчёт начальнику, в строке пути при создании ярлыка укажите следующее: mailto:xxxxxxxx@xxxxx.xx. После двоеточия, естественно, укажите адрес получателя.
- Настройки входящей почты:
- адрес сервера imap.yandex.ru;
- защита соединения SSL;
- порт 993.
- Настройки исходящей почты:
- адрес сервера smtp.yandex.ru;
- защита соединения SSL;
- порт 465.
Похожим образом осуществляются настройки и других почтовых программ
Связь по протоколу imap позволяет сохранять и синхронизировать с сервером Яндекс исходящую корреспонденцию и получать к ней доступ с различных компьютеров и устройств.
Таким образом, возможно вывести на рабочий стол любой почтовый ящик, неважно, работаете вы в веб-интерфейсе или используете специальные программы. Можно создать несколько ярлыков с наиболее используемыми командами для быстрого обращения к ним
Как удалить ярлык с рабочего стола на Андроид
Как известно, в процессе установки программ, их значки автоматически появляются на главном экране или в общем меню. Если не наводить порядок и не заниматься периодической чисткой, они заполнят все пространство. И тогда останется несколько выходов из создавшейся ситуации:
- создать новый экран;
- сгруппировать иконки, распределив их по тематическим папкам;
- удалить ненужные или неактуальные приложения.
Избавиться от лишних программ можно несколькими способами.
Через раздел меню
Данный способ считается простым и универсальным. Для его реализации понадобится проделать путь: «Настройки» → «Приложения»→ «Сторонние». Далее выбрать из списка нужную программу и на странице свойств запустить удаление, нажав на одноименную кнопку и подтвердив действие.
Домашний экран
Этот вариант еще более прост, нежели предыдущий. Для этого не нужно заходить на страницу сведений о приложении. Алгоритм следующий.
- В меню или на главном экране отыскать значок интересующей программы.
- Нажать на нее пальцем и удерживать в течение нескольких секунд, пока не появится перечень доступных операций.
- Система предлагает воспользоваться одним из двух вариантов: удалить только значок либо само приложение.
Сторонние инструменты
Чтобы поддерживать работоспособность системы и следить за порядком на рабочем столе, целесообразно установить на смартфоне утилиту для очистки, например, CCleaner. Тогда не придется тратить время и удалять ненужные документы, файлы и папки вручную. Можно будет выполнить всего пару кликов.
- Запустить утилиту для очистки и перейти в раздел «Менеджер приложений».
- Открыть список установленных программ.
- Нажать на иконку «Корзина».
- Выделить галочками одно или несколько приложений, которые «отслужили свой век» и больше не используются.
- Кликнуть по клавише «Удалить» и подтвердить действие, нажав «Ок».
Использование программ для работы с e-mail
Наиболее известная из всех программ — Microsoft Outlook, которая является ориентиром, по которому движутся и другие разработчики. Преимуществом использования именно программ, а не веб-сайта, является возможность быстро проверить, отправить, откорректировать, сортировать, сохранить сообщения. Существует возможность интеграции приложения с другими в среде Windows, например, с календарём, контактами, медиасодержимым, офисными приложениями.
Пожалуй, единственным минусом Outlook является его уязвимость перед вирусами. Но есть и более безопасные программы, например, конкурирующий с ним The Bat!. Не будем останавливаться на сравнении их характеристик, рассмотрим принцип выведения почтовой программы на рабочий стол:
- Зайдите в Пуск, найдите там необходимую программу, щёлкните по ней правой кнопкой мышки.
- В контекстном меню выберите «Отправить на рабочий стол (создать ярлык)».
Действие вынесет значок почтовика на десктоп
Плюсом использования приложений является ещё и то, что вы можете вывести на рабочий стол не только саму почту, но и создание письма конкретному адресату. Например, если вы каждый день многократно отправляете отчёт начальнику, в строке пути при создании ярлыка укажите следующее: mailto:xxxxxxxx@xxxxx.xx. После двоеточия, естественно, укажите адрес получателя.
- Настройки входящей почты:
- адрес сервера imap.yandex.ru;
- защита соединения SSL;
- порт 993.
- Настройки исходящей почты:
- адрес сервера smtp.yandex.ru;
- защита соединения SSL;
- порт 465.
Похожим образом осуществляются настройки и других почтовых программ
Связь по протоколу imap позволяет сохранять и синхронизировать с сервером Яндекс исходящую корреспонденцию и получать к ней доступ с различных компьютеров и устройств.
Таким образом, возможно вывести на рабочий стол любой почтовый ящик, неважно, работаете вы в веб-интерфейсе или используете специальные программы. Можно создать несколько ярлыков с наиболее используемыми командами для быстрого обращения к ним
Использование веб-интерфейса
Для того чтобы быстро зайти в web-интерфейс ящика на любом сервисе, можно создать ярлык на экране. Рассмотрим процедуру на примере сервиса Яндекс, как одного из самых популярных и многофункциональных ресурсов:
- Сделайте правый щелчок мышки на любом свободном месте экрана и выберите «Создать ярлык».
- В появившейся строке введите https://mail.yandex.ru.
- Придумайте название, например, «Почта Яндекс».
Таким образом, вы получите значок быстрого доступа к веб-интерфейсу почтового сервера
Такой ярлык отправит вас на стартовую страницу входа в почту и, если вы нажали на «Выход» во время предыдущего использования, то придётся ввести логин и пароль.
Вместо указанной ссылки можно скопировать адресную строку браузера, когда вы находитесь в почте. По аналогии можно вывести на рабочий стол создание нового письма: нажмите в web-интерфейсе кнопку «Создать» и, когда появится форма нового сообщения, скопируйте адресную строку и вставьте её в качестве пути ярлыка.
Таким способом можно вывести на стол не только Яндекс.Почту, но и любой другой сервис, действуя по аналогии.
Возможности настройка почты Mail.ru: работа с письмами
- Все сервисы Mail.
ru
- Регистрация в почте mail
- Вход в почтовый ящик
- Восстановление пароля
- Обзор
- Написать письмо
- Оформление письма
- Оформление письма, дополнительно
- Горячие клавиши
- Контакты, адресная книга
- Редактирование и удаление контактов
- Настройки, личные данные
- Настройки, подпись
- Настройки, темы
- Настройки, пароль и безопасность
- Настройки, папки — создание, редактирование и удаление
- Настройки, автоответчик
- Настройки, фильтры — автоматическое распределение писем по папкам и защита от спама
- Добавить почтовый ящик — получать письма с других почтовых ящиков, через почту mail
- Удалить почтовый ящик
Этот раздел настроек предназначен для настройки внешнего вида заголовков писем, внутренней функциональности при работе с письмами и дополнительная функция при работе с адресной книгой.
В раздел настроек можно войти из своей электронной почты mail.ru, входим в почту, нажимаем в правом верхнем углу «Настройки», рядом с кнопкой «Выход» или нажимаем кнопку «Еще» и выбираем «Настройки».
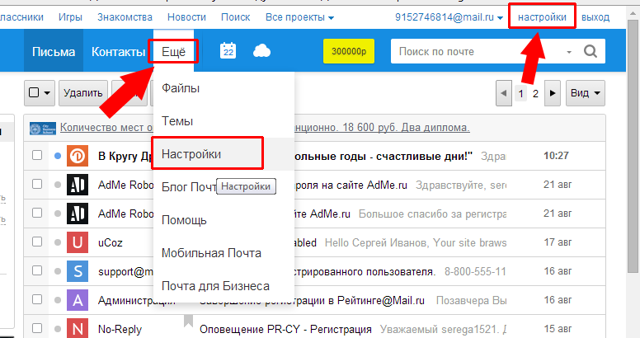
Переходим в раздел «Работа с письмами» — можно выбрать в меню слева или справа с иконкой в виде запечатанного конверта.
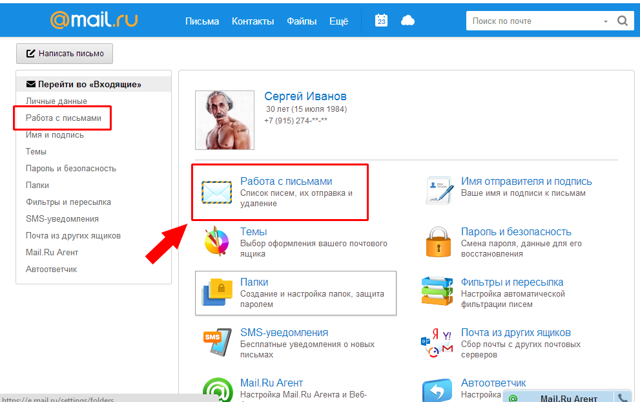
В пункте «Размер списка», можно выбрать количество писем на странице — 5, 10, 15, 25, 50, 100 или 200 (по умолчанию 25 писем на странице). Для изменения количества показываемых писем на странице кликаем по кнопке с числом писем (например, «25 писем на странице») и в выпадающем меню выбираем нужное количество.
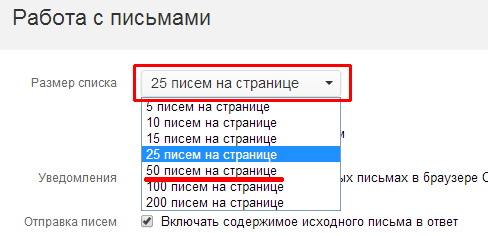
Флажок в графе «Показывать начало письма», означает, что в списке писем будут видны первые слова из текста письма, если убрать, то будет показана только тема письма.
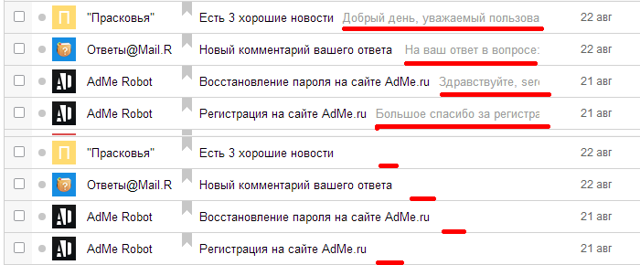
«Компактный вид письма» — если поставить флажок в эту графу, то цветных иконок и фото не будет видно в заголовках писем.
Как вывести электронную почту на рабочий стол
Автор Максим емельянов задал вопрос в разделе Другое
как вывести ярлык электронной почты на рабочий стол и получил лучший ответ
Ответ от Василий.
ссылка
При пользовании почтовым клиентом ярлык можно создать с помощью меню «Пуск» . Найдите раздел «Программы» , а в нем — название своего почтового клиента. Щелкните по нему правой клавишей мыши. Перед вами появится выпадающее меню, в котором есть функция «Создать ярлык» .
Вытащите мышью ярлык на рабочий стол. Он представляет собой иконку программы, а название чаще всего выглядит как «Ярлык для. » . Если оно не очень вас устраивает, встаньте на иконку мышью и щелкните правой клавишей. Можете сменить название на то, которое вам больше нравится. Например, это может быть просто название программы, без слова «ярлык» .
Если вы предпочитаете пользоваться веб-интерфейсом, зайдите в свой почтовый ящик и скопируйте адрес. Закройте или сверните окно браузера и все остальные программы.
Встаньте мышью на рабочий стол. Щелкните правой клавишей. Перед вами появится табличка, в верхней части которой есть функция «Создать» и стрелочка. Создать предлагается папку или ярлык. Выберите второе.
Перед вами появится еще одна табличка с окошком — «Размещение ярлыка» . Введите в окошко адрес своего почтового ящика. Нажмите кнопку «Далее» .
Знакомство с почтой Ярлыки
Система предложит вам ввести название ярлыка. Назовите его так, как вам удобно. Это может быть, например, «Почта на Рамблере» , «Mail.ru» и вообще все, что вам нравится. Нажмите кнопку «Готово» . Ярлык появился у вас на рабочемстоле. Нажав на него, вы выйдете сразу на страницу своей почты. Правда, не исключено, что в первый раз вам придется ввести логин и пароль.
Хотите быстро писать письма друзьям? Часто пишите по работе? Тогда можно просто создать ярлык на Вашем рабочем столе для каждого часто используемого адресата. И при двойном клике мыши по ярлыке, ваш почтовый клиент уже будет знать, кому Вы хотите написать письмо.
Инструкция по созданию ярлыка электронной почты:
1. На рабочем столе нажмите правую кнопку мыши и выберите пункт «Создать/Ярлык» как показано на скриншоте ниже.
2. В открывшемся окне в поле «Укажите расположение объекта» введите адрес электронной почты, ярлык которой Вы хотите создать и нажмите «Далее». Адрес нужно вводить, начиная с
« mailto: », после этого без пробелов вводится .
3. Теперь введите название для нового ярлыка и нажмите кнопку «Готово». Ярлык электронной почты появиться у Вас на рабочем столе.
Ярлык готов и с его помощью уже можно быстро писать электронные письма. Вот как он выглядит(зависит от вашего почтового клиента):
На этом всё, надеюсь эта статья была Вам полезна.
Через электронную почту происходит обмен колоссальным объёмом информации по всему миру. Люди любых профессий используют её как способ быстро довести данные до адресата. Существенная доля этой сферы приходится на различные бесплатные сервисы, предлагающие быструю регистрацию, практически неограниченный размер ящика, удобный интерфейс для работы в браузере.
Если вы рассылаете и принимаете письма каждый день по несколько раз, возникает необходимость вывести электронную почту на рабочий стол. Это позволит быстро обратиться к ящику, не набирая в браузере адрес. Ещё можно создать ярлык для отправки почты по определённому адресу.
Как вывести значок почты на рабочий стол — в нашей новой статье
Описание программы
Почтой Mail.Ru пользуются миллионы людей по всему миру. Этот удобный сервис предназначен для отправки различных сообщений. Программа очень популярна в массах, и имеет хороший рейтинг среди подобных приложений. Вы можете скачать ее как на компьютер, так и на Андроид или любой другой гаджет. Зайдя в Почту Майл Ру вы сможете увидеть простой интерфейс, который стразу же становится понятен. Здесь нет никаких лишних функций и огромного списка меню. С каждым новым обновлением разработчики стараются добавить что-то новое и полезное для пользователей.
Здесь для вас собрано все самое необходимое, осталось только зайти и приступить к работе. У каждого участника есть доступ к личной переписке, отправке сообщений и файлов друзьям, а так же загрузке фотографий и видео. Все это доступно только при условии, что вы зарегистрированы в программе и у вас есть адрес отправителя. Так же можете включить звуковой сигнал, который будет предупреждать вас о полученном сообщении
Это позволит не пропустить важное послание. Если вы хотите получать звуковые уведомления не от всех пользователей, то в настройках выберите только важные адреса
Электронная почта
Введение
Наиболее популярным сервисом в глобальной компьютерной сети в
настоящее время является, конечно же, электронная почта. И это понятно, так как
именно электронная почта предоставляет все необходимое всем пользователям для
общения в Интернете, не требуя при этом особых затрат времени и средств, а
также наличия каких-либо особых навыков. На сегодняшний день электронная почта
является уже практически незаменимой для всякого пользователя Интернета.
Электронная почта широко и активно применяется для ведения деловой переписки,
общения в сети, пересылки документов, приложений, игр, всякого рода рассылок и
прочего.
Тема курсовой работы: «Электронная почта».
Актуальность выбранной темы подтверждается тем, что на
сегодняшний день глобальная компьютерная сеть Интернет, которая разрабатывалась
изначально для целей науки, сегодня проникла уже во все области человеческой
жизнедеятельности. В некотором смысле Интернет обязан своему появлению и
распространению именно электронной почте, поскольку это есть один из самых
первых сервисов этой глобальной сети. Она уже давно исполняет, куда большую
роль, нежели просто огромную совокупность разных сетей, составляющих Интернет.
Особое распространение электронная почта получила в бизнесе, поскольку большая
часть рекламных и деловых объявлений содержит в качестве контактной информации
также и адрес электронной почты.
Целью настоящей работы будет характеристика сущности и
организации работы электронной почты, почтовых сервисов, а также технология
функционирования электронной почты в глобальной сети. Объектом изучения
в данном исследовании будет электронная почта, ее протоколы, сервисы и
программное обеспечение применяемое для ее функционирования. Для достижения
намеченной в исследовании цели перед автором исследования ставятся следующие
задачи:
— дать определение понятию электронной
почты;
— охарактеризовать ключевые принципы работы
электронной почты;
— изучить протоколы и форматы сообщений
электронной почты;
— выявить основные преимущества и недостатки
почтовых сервисов, на сегодняшний день;
— описать возможности применения почтовых
сервисов в различных сферах деятельности и перспективы их развития.
Методологической базой для написания работы послужили
общенаучные методы исследования: обобщения, анализа и синтеза, систематизации,
а также изучение научной и учебной литературы, технических справочников, самоучителей,
материалы различных Интернет-ресурсов.
Работа состоит из двух глав с приложениями. Первая глава
будет посвящена характеристике электронной почты, технологическим особенностям
ее организации и ее протоколам. Во второй главе будут рассмотрены различные
почтовые сервисы и программные продукты, их особенности, недостатки,
перспективы развития; также будут даны некоторые рекомендации по работе с ними.
Возможности настройка почты Mail.ru: работа с письмами
- Все сервисы Mail.
ru
- Регистрация в почте mail
- Вход в почтовый ящик
- Восстановление пароля
- Обзор
- Написать письмо
- Оформление письма
- Оформление письма, дополнительно
- Горячие клавиши
- Контакты, адресная книга
- Редактирование и удаление контактов
- Настройки, личные данные
- Настройки, подпись
- Настройки, темы
- Настройки, пароль и безопасность
- Настройки, папки — создание, редактирование и удаление
- Настройки, автоответчик
- Настройки, фильтры — автоматическое распределение писем по папкам и защита от спама
- Добавить почтовый ящик — получать письма с других почтовых ящиков, через почту mail
- Удалить почтовый ящик
Этот раздел настроек предназначен для настройки внешнего вида заголовков писем, внутренней функциональности при работе с письмами и дополнительная функция при работе с адресной книгой.
В раздел настроек можно войти из своей электронной почты mail.ru, входим в почту, нажимаем в правом верхнем углу «Настройки», рядом с кнопкой «Выход» или нажимаем кнопку «Еще» и выбираем «Настройки».
Переходим в раздел «Работа с письмами» — можно выбрать в меню слева или справа с иконкой в виде запечатанного конверта.
В пункте «Размер списка», можно выбрать количество писем на странице — 5, 10, 15, 25, 50, 100 или 200 (по умолчанию 25 писем на странице). Для изменения количества показываемых писем на странице кликаем по кнопке с числом писем (например, «25 писем на странице») и в выпадающем меню выбираем нужное количество.
Флажок в графе «Показывать начало письма», означает, что в списке писем будут видны первые слова из текста письма, если убрать, то будет показана только тема письма.
«Компактный вид письма» — если поставить флажок в эту графу, то цветных иконок и фото не будет видно в заголовках писем.
Вход в почту Майл
Почта Майл – это самая популярная бесплатная служба электронных сообщений в рунете. Через нее можно мгновенно отправлять и получать письма из любой страны мира. Доставляются они за несколько минут и кроме текста могут содержать еще и файлы: фотографии, документы, музыку и видео.
Как войти в свой ящик на компьютере
Войти на мою страницу Майла можно с любого компьютера: с ПК, ноутбука или нетбука. Даже с чужого компьютера: на работе, учебе или в клубе.
Для этого нужно открыть браузер, перейти на сайт mail.ru и набрать свои данные для входа. Сейчас я покажу, как это правильно сделать.
На заметку. Браузер – это программа для интернета, через которую вы работаете в сети. Это может быть Google Chrome, Yandex, Mozilla Firefox, Safari, Internet Explorer или другая программа.
1. Отройте новую вкладку.
2. В адресной строке напечатайте mail.ru и нажмите кнопку Enter на клавиатуре.
Загрузится главная страница сайта Майл.ру. Чтобы попасть в свою почту, нужно ввести данные для входа в прямоугольнике в левом верхнем углу.
Возможно, программа уже заполнила ваши данные с предыдущего входа. Тогда просто нажмите на надпись «Почта». Сразу после этого откроется ваш ящик.
3. В строке «Имя ящика» напечатайте логин от своей электронной почты. Логин — это часть адреса до знака @.
Например, если адрес ящика ivan.petrov56@mail.ru, то в это поле нужно напечатать ivan.petrov56. Без пробелов и без точки в конце.
Если почтовый адрес заканчивается не на mail.ru, а на list.ru, или bk.ru, или inbox.ru, то нажмите на соседнее поле @mail.ru и выберите нужное окончание.
4. В строке «Пароль» напечатайте код от вашего ящика (он будет набираться точками). Затем нажмите на кнопку «Войти».
Если вы открываете свою почту на чужом компьютере, уберите галочку с пункта «Запомнить».
Откроется личный кабинет на сайте mail.ru. Это и есть ваша электронная почта Майл. Выглядит она примерно так:
Как войти в почту с телефона
На современных мобильных телефонах и планшетах можно полноценно работать с почтой Майл. Есть два способа, как это сделать – через браузер или через приложение.
Вход через браузер – это когда вы запускаете программу для интернета и в ней заходите в электронный ящик. А приложение – это отдельная программа, которая устанавливается на мобильный. Через приложение работать с почтой удобнее.
Способы входа в почту mail.ru со смартфона или планшета
| Плюсы | Минусы | |
|---|---|---|
| Вход через браузер | ||
| Мобильное приложение | ✘ Нужна установка и/или настройка |
Вход через браузер
1. В верхней части браузера напечатайте m.mail.ru и перейдите на этот адрес.
2. Нажмите на надпись «Почта».
3. В поле «Логин» напечатайте название своего ящика до знака @. Например, если название такое ivan.petrov56@mail.ru, то печатать нужно ivan.petrov56
В том случае, если ваш ящик заканчивается не на mail.ru, то в соседнем поле, там, где написано @mail.ru, выберите нужное окончание. Это может быть @inbox.ru, @list.ru, @bk.ru.
4. В поле «Пароль» напечатайте пароль от ящика и нажмите «Войти».
Если вы входите в почту не со своего устройства, а с чужого, то уберите птичку с пункта «Запомнить».
Откроется список входящих писем. Вот и всё – вы вошли в электронный ящик!
Мобильное приложение
Работать с письмами через браузер удобно, но только если вы редко пользуетесь почтой. Редко – это значит не чаще раза в неделю. В остальных случаях лучше использовать почтовый клиент. Это такое приложение, которое помогает быстро получать и отправлять письма.
Часто в телефоне уже есть встроенный почтовый клиент. Как правило, он называется «Почта» или «Mail» и находится прямо на экране. О том, как настроить такое приложение на iPhone и iPad читайте здесь, а на Android – здесь.
Но есть и другой вариант – официальное приложение Mail.ru. В нем больше функций:
- Поиск по всем письмам в ящике
- Группировка писем по теме
- Можно добавить несколько почтовых ящиков и быстро переключаться между ними
- Можно добавлять не только ящики Майла, но и других сервисов: Яндекс, Gmail,Yahoo и др.
- Есть адресная книга, персональный спам-фильтр, пометки и многое другое.
Скачать официальное приложение Mail.ru можно по ссылкам:



























