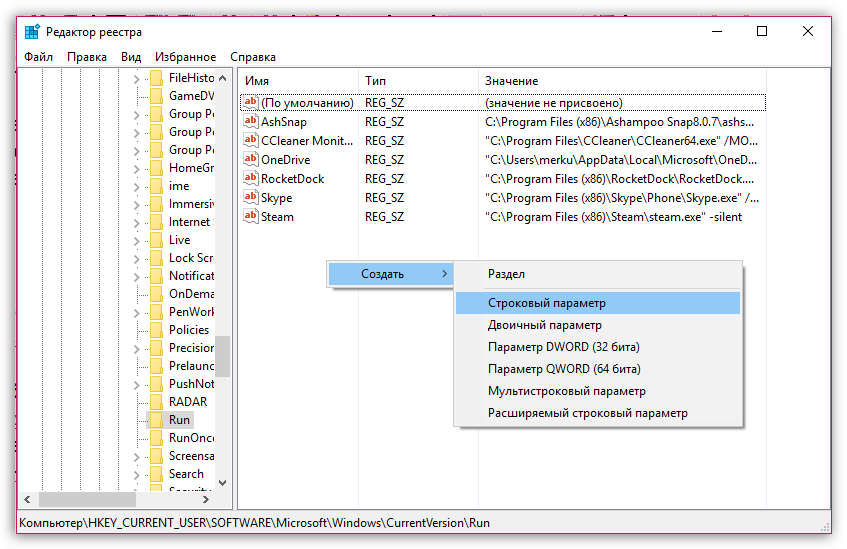Синтаксис файлов для правки реестра
Как уже было сказано, критично необходимо, чтобы файл можно было использовать в конкретных целях, прописать его корректно в соответствии с требованиями и правилами.
Не рекомендуется самостоятельно вмешиваться в реестр, если вы не имеете опыта работы с программными компонентами системы. Если правила проигнорировать, или же некорректно составить программный шаблон, последствия могут быть разными: от простой ограниченной функциональности до сложно исправимых неполадок в работе операционной системы.
Работоспособность файлу гарантирует его корректное написание, с применением специального синтаксиса и порядка составления команд, согласно следующему регламенту формирования документа:
- Для начала открывается текстовый документ – «Блокнот» или любой иной доступный для пользователя инструмент.
- Первой строкой документа обязательно должен идти идентификатор файла для его распознавания системой – Windows Registry Editor Version 5.00. Это своеобразное приветствие, которое позволяет операционной системе, независимо от того, установлена на компьютере Windows 10 или более ранняя версия, идентифицировать объект. Иногда в качестве приветствия встречается в файлах фраза REGEDIT4, но её применение актуально только для ПК с установленной Windows 98/ NT 4.0. Заголовок документа прописывается только один раз, даже при условии, что файл содержит несколько командных направлений или ключей.
- Следующим пунктом документа должна идти текстовая фраза, как комментарий к прописанной далее процедуре, с установленной точкой с запятой перед фразой. К примеру, если создаётся REG файл для Windows, предназначенный для осуществления отключения меню последних документов, то пишется следующая фраза «; Отключить меню Документы в меню Пуск». Абсолютно все фразы, перед которыми проставлен разделительный знак «точка с запятой», система воспринимает как комментарии.
- Дальше надо пользователю запрограммировать «маршрут» к изменяемому параметру, указав в квадратных скобках через косую линию очерёдность перехода по папкам к конечному пункту. В соответствии с предыдущим примером путь должен быть следующим: HKEY_CURRENT_UER/Software/Microsoft/Windows/CurrentVersion/Policies/Explorer.
- Завершающим этапом создания шаблона является моделирование необходимого поведения конкретного инструмента или операционной системы посредством написания названия параметра и применимого к нему значения. Для отключения недавних документов потребуется задать директиву следующим образом: «NoRecentDocsMenu»=hex:01.00.00.00. После знака равенства прописывается соответствующий тип и значение параметра, а название параметра обязательно берётся в кавычки.
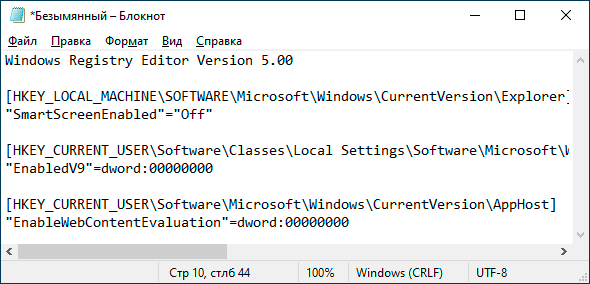
Остаётся только сохранить файл описанным в предыдущем разделе методом и эксплуатировать его по назначению при возникновении такой потребности.
Импорт параметров реестра
Импорт параметров реестра можно осуществить несколькими способами.
Запуск REG-файла при помощи графического интерфейса
Это
самый простой способ. Он заключается в запуске REG-файла, содержащего
необходимые параметры, двойным щелчком мыши или из командной строки.
Двойной щелчок мыши
Как
это ни тривиально звучит, но двойным щелчком мыши на REG-файле можно
внести изменения в реестр. Правда, сначала система уточнит,
действительно ли вы хотите это сделать. В случае положительного ответа
изменения будут внесены.
 Рисунок 3 — Система запрашивает подтверждение на внесение изменений.
Рисунок 3 — Система запрашивает подтверждение на внесение изменений.
Из-за
этого запроса такой способ не подходит для импорта параметров в реестр
во время автоматической установки системы. Но есть и другие способы.
Командная строка
Для импорта REG-файлов из командной строки существует команда REGEDIT. Набрав в командной строке
REGEDIT C:\hklm.reg
Вы
получите точно такое же диалоговое окно, как при двойном щелчке мыши.
Подавить появление диалогового окна можно запустив команду с параметром
/S. Именно этот способ чаще всего применяется во время автоматической установки Windows.
REGEDIT /S C:\hklm.reg
Команда REG ADD
При помощи команды REG ADD
также можно импортировать параметры реестра. Она удобна тем, что
команды для импорта параметров можно включить в состав пакетного файла,
выполняющего также и другие задачи (т. е. нет необходимости в
дополнительном REG-файле). Например, эта команда нередко применяется
для импорта значений реестра в раздел RunOnceEx и последующей установки программ при первом входе в систему. Синтаксис команды достаточно прост.
REG ADD [/v | /ve] Имя удаленного компьютера, если оно опущено, то по умолчанию считается равным имени локального компьютера. На удаленных компьютерах доступны только разделы HKLM и HKU. Полный путь к разделу реестра в виде КОРЕНЬ\Подраздел. Корневой радел. Значения . Полный путь к разделу реестра в выбранном корневом разделе. /v Имя добавляемого параметра в указанном разделе. /ve Добавить пустой параметр (По умолчанию) в указанный раздел. /t Типы данных. По умолчанию, считается равным REG_SZ. /s Определяет разделитель, который используется для разделения данных в многострочных параметрах типа REG_MULTI_SZ. По умолчанию, считается равным "\0". /d Значение, присеваемое добавляемому параметру реестра. /f Принудительно перезаписывать существующие записи реестра без предупреждения.Примеры:REG ADD \\ABC\HKLM\Software\MyCo Добавляет раздел HKLM\Software\MyCo на удаленный компьютер ABCREG ADD HKLM\Software\MyCo /v Data /t REG_BINARY /d fe340ead Добавляет параметр с именем: Data, типом: REG_BINARY, и значением: fe340eadREG ADD HKLM\Software\MyCo /v MRU /t REG_MULTI_SZ /d fax\0mail Добавляет параметр с именем: MRU, типом: REG_MUTLI_SZ, и значением: fax\0mail\0\0REG ADD HKLM\Software\MyCo /v Path /t REG_EXPAND_SZ /d %%systemroot%% Добавляет параметр с именем: Path, типом: REG_EXPAND_SZ, и значением: %systemroot% Примечание: Используйте в строке двойные символы процента ( %% )
INF-файл
Импортировать
параметры в реестр можно и при помощи INF-файлов. Их общий синтаксис
несколько сложнее, чем у REG-файлов, но непосредственно запись в реестр
осуществляется достаточно просто. Ниже приводится пример из аддона
Msgina
Signature="$Windows NT$"MsginaOptionDesc="Msgina"Tip="Библиотека GINA входа в систему"Modes=0,1,2,3AddReg=Msgina.AddRegHKLM,"Software\Policies\Microsoft\Windows\System\Shutdown","ShowHibernateButton",0x10001,1HKLM,"Software\Policies\Microsoft\Windows\System\Shutdown","HibernateAsButton",0x10001,1
Примечание. Дополнительную информацию об INF-файлах можно найти в подробном руководстве.
Восстановление реестра Windows 10 из резервной копии
Операционная система Windows 10 имеет встроенную базу данных настроек системы и программ – реестр. Неопытным пользователям не рекомендуется вносить какие-либо изменения в реестр или производить удаление, или добавление параметров – это может привести к сбою системы и необходимости восстановления реестра Windows 10.
К утере работоспособности системы и отказа её загрузки также могут привести многочисленные ошибки реестра и неправильная его работа.
Восстановите данные утерянные в результате повреждения или удаления реестра
Повреждение реестра Windows 10 может стать причиной утери важных данных.
Восстановление реестра Windows, повреждение или перезапись системных файлов, ошибки файловой системы или наличие битых секторов диска – это не далеко полный список причин утери данных.
Восстановление реестра Windows вернет работоспособность операционной системы, но может привести к утере личных файлов. Не всегда имеется возможность восстановить работоспособность Windows без чистой установки операционной системы или сброса компьютера в исходное состояние, что также может повлечь за собой утерю файлов.
Загрузите бесплатно и просканируйте ваше устройство с помощью Hetman Partition Recovery. Ознакомьтесь с возможностями программы и пошаговой инструкцией.
Как создать резервную копию реестра Windows 10
- Откройте строку «Выполнить» (комбинация клавиш Win + R).
-
Введите команду regedit и нажмите Enter.
-
Выберите в открывшемся Редакторе реестра меню Файл / Экспорт.
-
Укажите путь для сохранения файла резервной копии реестра с расширением .reg и нажмите Сохранить.
- Резервная копия реестра сохранена.
Как восстановить реестр из резервной копии
Cпособ I:
- Откройте строку «Выполнить» (комбинация клавиш Win + R).
-
Введите команду regedit и нажмите Enter.
-
Выберите в открывшемся Редакторе реестра меню Файл / Импорт.
-
Укажите путь для к сохранённому раннее файлу резервной копии реестра с расширением .reg и нажмите Открыть.
- Перезагрузите компьютер для завершения процесса восстановления резервной копии реестра.
Способ II:
- Кликните дважды на .reg-файле реестра (файл сохранённой раннее резервной копии реестра).
- Подтвердите необходимость редактирования реестра.
- Перезагрузите компьютер.
Способ III:
- Кликните правой кнопкой мыши на файле резервной копии реестра.
- Выберите пункт Слияние.
- Перезагрузите компьютер.
В случае, если в результате повреждения реестра компьютер не загружается, запустите его в безопасном режиме и восстановите с помощью любого из описанных выше способов.
Как загрузить Windows в безопасном режиме
Как восстановить реестр с помощью Командной строки Windows 10
Восстановление реестра с помощью Командной строки актуально в случае, если компьютер не загружается в результате повреждения реестра.
Для этого:
- Загрузите компьютер с помощью диска восстановления системы.
-
В окне Выбор действия выберите Диагностика / Командная строка.
Примечание. Резервная копия реестра хранится в папке C:\Windows\System32\config\RegBack. Для восстановления реестра из Командной строки необходимо скопировать содержимое этой папки в папку C:\Windows\System32\config (рабочая папка файлов реестра).
-
Скопируйте файлы резервной копии реестра из папки RegBack в папку config с помощью следующих команд Командной строки:
Xcopy c:\windows\system32\config\regback c:\windows\system32\config
Введите поочерёдно каждую из команд в Командную строку, нажимая после каждой из них Enter.
После ввода последней команды exit окно Командной строки закроется. Перезагрузите компьютер.
Программы для восстановления реестра
Для доступа и работы с реестром Windows 10 существует множество программ. С помощью таких программ можно найти и исправить ошибки реестра. Они, как правило, сканируют реестр на наличие неверных путей и типов файлов, неправильных пользовательских элементов управления, устаревших записей, неверных шрифтов, устаревших элементов меню Пуск, неиспользуемых расширений файлов, ошибок запуска программ, и предоставляют список обнаруженных проблем.
С помощью программ для восстановления реестра можно исправить обнаруженные ошибки и, таки образом, восстановить работоспособность операционной системы.
В Windows 10 для этого также есть собственная утилита – Regedit.exe
Чтобы запустить Regedit.exe:
- Откройте строку «Выполнить» (комбинация клавиш Win + R).
-
Введите команду regedit и нажмите Enter.
(1 votes, average: 5.00 out of 5)
Как создать reg-файл?
Итак, как же создать файл с расширением .reg?
Рассмотрим все по порядку. Для начала нам необходимо убедиться что в Windows XP/Vista/7/8 отключена функция для скрытия расширений зарегистрированных типов файлов. Далее мы покажем как это сделать(см. ниже):
1) Жмем Пуск и выбираем Панель управления
2) В появившемся окне выбираем Оформление и персонализация (предварительно выставив в строке Просмотр: категория)
Если у Вас выставлен параметр крупные или маленькие значки:
то просто ищем Параметры папок и сразу переходим к пункту 4.
3) Далее выбираем Параметры папок
4) У Вас появится вот такое окно:
Переходим на вкладку Вид, прокручиваем список в самый конец и ищем строку Скрывать расширения для зарегистрированных типов файлов, и убираем галочку.
Жмём ОК и закрываем все предыдущие окна. Теперь мы видим расширения файлов. К примеру у текстового документа будет расширение .txt в самом конце его названия.
5) Теперь приступим к созданию reg-файла
Жмем правой кнопкой мыши на рабочем столе ( или в любой папке)
в контекстном меню выбираем Создать —> Текстовый документ
6) Далее, жмем на новый текстовый документ который у нас появился, правой кнопкой мыши и в контекстном меню выбираем Переименовать.
7) Удаляем полностью название и расширение файла и вписываем к примеру file.reg
На запрос о переименовании жмем Да
Готово! Теперь у Вас есть reg-файл!
Редактировать содержимое файла можно просто открыв его в блокноте!
REG-файл — это текстовый файл с расширением REG, составленный в определенном формате.
Формат REG-файла
Ниже приводится пример REG-файла, отключающего меню недавних документов. Windows Registry Editor Version 5.00
;Отключить меню недавних документов «NoRecentDocsMenu»=hex:01,00,00,00
Создание REG-файла
Создать REG-файл очень просто. Скопируйте код в любой текстовый редактор (например, Блокнот). Нажмите CTRL+S и сохраните файл с любым именем и расширением .reg, заключая оба в кавычки.
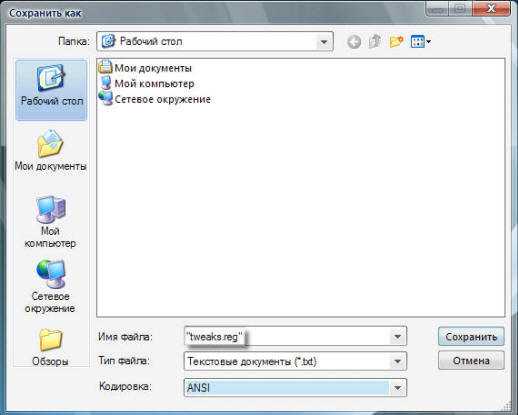
Импорт REG-файла
Проще всего импортировать REG-файл двойным щелчком мыши. Дополнительную информацию вы найдете в статье Импорт параметров реестра.
Синтаксис REG-файла
- Windows Registry Editor Version 5.00 — заголовок файла, являющийся его неотъемлемой частью. Также в качестве заголовка вы можете встретить REGEDIT4 — это формат Windows 98 / NT 4.0, который впрочем поймут и более новые операционные системы Windows. Подробнее о различиях в форматах можно прочитать на сайте JSO FAQ (на английском языке).
- ;Отключить меню недавних документов — комментарий. Все строки, начинающиеся с ; (точка с запятой) представляют собой комментарии.
- — это раздел реестра. Графически (в редакторе реестра) он предсатавляет собой путь к параметру. В формате REG-файлов разделы всегда заключаются в квадратные скобки. В этом примере (под)раздел Explorer принадлежит разделу HKEY_CURRENT_USER.
- «NoRecentDocsMenu»=hex:01,00,00,00 — параметр реестра и его значение. В зависимости от значения параметра, меняется поведение операционной системы или объекта. Многие параметры можно настроить в графическом интерфейсе операционной системы, но далеко не все. В таких случаях для изменения параметра используют редакторы реестра, твикеры или REG-файлы.
В REG-файле может содержаться несколько веток и параметров реестра, но заголовок используется только в самом начале.
Пример: Windows Registry Editor Version 5.00
;Отключить перезагрузку в случае BSOD «AutoReboot»=dword:00000000
;Отключить уведомление на экране приветствия о непрочитанных сообщениях «MessageExpiryDays»=dword:00000000
Данный REG-файлом был получен путем экспорта из редактора реестра regedit.exe. При помощи REG-файлов можно вносить изменения в системный реестр — эта операция называется импортом параметров реестра.
Значения параметров REG-файла
Подробное описание параметров можно найти в статье Описание реестра Microsoft Windows. Мы же посмотрим на практические примеры. Каждому типу параметров соответствуют свои значения. Нередко, по значению можно точно определить, что делает тот или иной твик реестра. Например, в данном случае происходит отключение некоторой функции.
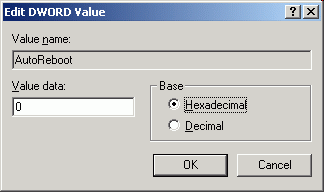
dword:00000000
Параметр имеет тип REG_DWORD. Данные представлены в виде значения, длина которого составляет 4 байта (32-разрядное целое). Этот тип данных используется для хранения параметров драйверов устройств и служб. В графическом интерфейсе редактора реестра Вы меняете значение с на 1 (или наоборот). Как правило,
значение означает disabled (отключено);
значение 1 означает enabled (включено).
В данном примере мы отключаем (0) функцию автоматической перезагрузки (AutoReboot) ОС в случае отказа системы (BSOD). Для параметра REG_WORD нужно изменить последнюю цифру значения.
Решаем проблему с пропавшим рабочим столом в Windows 10
Мы же переходим непосредственно к разбору вариантов исправления ситуации, когда на рабочем столе не отображается ровным счетом ничего.
Способ 1: Восстановление работы Проводника
Иногда классическое приложение «Проводник» попросту завершает свою деятельность. Связано это может быть с различными системными сбоями, случайными действиями юзера или деятельностью вредоносных файлов. Поэтому в первую очередь мы рекомендуем попробовать восстановить работу этой утилиты, возможно, проблема больше себя никогда не проявит. Выполнить эту задачу можно следующим образом:
- Зажмите комбинацию клавиш Ctrl + Shift + Esc, чтобы быстро запустить «Диспетчер задач».
- В списке с процессами отыщите «Проводник» и нажмите «Перезапустить».
Однако чаще всего «Проводник» отсутствует в списке, поэтому его нужно запустить вручную. Для этого откройте всплывающее меню «Файл» и щелкните на надпись «Запустить новую задачу».</li>
В открывшемся окне введите и нажмите на «ОК».</li>
Кроме этого провести запуск рассматриваемой утилиты вы можете через меню «Пуск», если, конечно, оно запускается после нажатия на клавишу Win, которая располагается на клавиатуре.</li>
</ol>
Если же запустить утилиту не получается или после перезагрузки ПК проблема возвращается, переходите к осуществлению других методов.
Способ 2: Редактирование параметров реестра
Когда упомянутое выше классическое приложение не запускается, следует проверить параметры через «Редактор реестра». Возможно, придется самостоятельно изменить некоторые значения, чтобы наладить функционирование рабочего стола. Проверка и редактирование производится за несколько шагов:
- Сочетанием клавиш Win + R запустите «Выполнить». Напечатайте в соответствующей строке , а затем нажмите на Enter.
Перейдите по пути — так вы попадаете в папку «Winlogon».</li>
В этой директории отыщите строковый параметр с названием «Shell» и убедитесь в том, что он имеет значение .</li>
В противном случае дважды кликните на нем ЛКМ и самостоятельно задайте необходимое значение.</li>
Далее отыщите «Userinit» и проверьте его значение, оно должно быть .</li>
После всего редактирования перейдите в и удалите папку под названием iexplorer.exe или explorer.exe.</li>
</ol>
Кроме этого рекомендуется провести очистку реестра от других ошибок и мусора. Самостоятельно сделать этого не получится, нужно обращаться за помощью к специальному программному обеспечению. Развернутые инструкции по этой теме вы найдете в других наших материалах по ссылкам ниже.
Способ 3: Проверка компьютера на наличие вредоносных файлов
Если предыдущие два метода оказались безрезультативными, нужно задуматься о возможном наличии на ПК вирусов. Сканирование и удаление таких угроз осуществляется через антивирусы или отдельные утилиты. Детально про эту тему рассказано в отдельных наших статьях
Обратите внимание на каждую из них, найдите наиболее подходящий вариант очистки и используйте его, следуя приведенным инструкциям
Подробнее:Борьба с компьютерными вирусамиПрограммы для удаления вирусов с компьютераПроверка компьютера на наличие вирусов без антивируса
Способ 4: Восстановление системных файлов
В результате системных сбоев и активности вирусов некоторые файлы могли быть повреждены, поэтому требуется проверить их целостность и при надобности провести восстановление. Осуществляется это одним из трех методов
Если рабочий стол пропал после каких-либо действий (установка/удаление программ, открытие файлов, скачанных из сомнительных источников), особое внимание стоит обратить на использование резервного копирования
Подробнее: Восстановление системных файлов в Windows 10
Способ 5: Удаление обновлений
Не всегда обновления устанавливаются корректно, а также возникают ситуации когда они вносят изменения, приводящие к различным неполадкам, в том числе и к пропаже рабочего стола. Поэтому если десктоп исчез после инсталляции нововведения, удалите его с помощью любого доступного варианта. Развернуто о выполнении данной процедуры читайте далее.
Подробнее: Удаление обновлений в Windows 10
1.7 Структура реестра
Реестр состоит из следующих разделов (ветвей):
1) HKEY_CURRENT_USER — данный раздел является корневым для данных
конфигурации пользователя, вошедшего в систему в настоящий момент. Здесь
хранятся папки пользователя, цвета экрана и параметры панели управления. Эти
сведения сопоставлены с профилем пользователя. Вместо полного имени раздела
иногда используется аббревиатура HKCU;
2) HKEY_USERS — данный раздел содержит все
активные загруженные профили пользователей компьютера. Раздел HKEY_CURRENT_USER
является подразделом раздела HKEY_USERS. Вместо полного имени раздела иногда
используется аббревиатура HKU;
4) HKEY_CLASSES_ROOT — является подразделом HKEY_LOCAL_MACHINE
\Software. Хранящиеся
здесь сведения обеспечивают выполнение необходимой программы при открытии файла
с использованием проводника. Вместо полного имени раздела иногда используется
аббревиатура HKCR. Начиная с Windows 2000, эти сведения хранятся как в
HKEY_LOCAL_MACHINE, так и в HKEY_CURRENT_USER. Раздел HKEY_LOCAL_
MACHINE\Software\Classes содержит параметры по умолчанию, которые относятся ко
всем пользователям локального компьютера. Параметры, содержащиеся в разделе
HKEY_CURRENT_USER\Software\Classes, переопределяют принятые по умолчанию и
относятся только к текущему пользователю. Раздел HKEY_CLASSES_ROOT включает в
себя данные из обоих источников.
Кроме того, раздел HKEY_CLASSES_ROOT предоставляет эти объединенные
данные программам, разработанным для более ранних версий Windows. Изменения
настроек текущего пользователя выполняются в разделе
HKEY_CURRENT_USER\Software\Classes. Модификация параметров по умолчанию должна
производиться в разделе HKEY_LOCAL_MACHINE\Software\Classes. Данные из разделов,
добавленных в HKEY_CLASSES_ROOT, будут сохранены системой в разделе
HKEY_LOCAL_MACHINE\Software\Classes. Если изменяется параметр в одном из
подразделов раздела HKEY_CLASSES_ROOT и такой подраздел уже существует в
HKEY_CURRENT_USER\Software\Classes, то для хранения информации будет
использован раздел HKEY_CURRENT_USER\Software\Classes, а не
HKEY_LOCAL_MACHINE\Software \Classes;
5) HKEY_CURRENT_CONFIG — данный раздел содержит сведения о профиле
оборудования, используемом локальным компьютером при запуске системы.
2.
ПОСТАНОВКА ЗАДАЧИ
В соответствии с заданием курсового проекта, должна быть исследована
структура системного реестра и разработано программное обеспечение для
просмотра и изменения системного реестра.
Приложение должно обладать следующим функционалом:
) вывод всех веток реестра;
2) просмотр списка ключей для определенной директории реестра;
) добавление новых ключей со значениями разного типа;
) редактирование ключей;
) добавление новой папки (директории) в реестр;
) удаление определенной папки (директории) и ключа;
) вывод сведений о программе.
Приложение должно быть разработано для операционной системы Window 7 с помощью инструментального
средства Microsoft Visual Studio 2010, на основе интерфейса Windows Forms.
3.
ПРОЕКТИРОВАНИЕ ПРОГРАММНОГО ОБЕСПЕЧЕНИЯ
reg restore
Записывает сохраненные вложенные разделы и записи обратно в раздел реестра.
reg restore имя_раздела имя_файла
Параметры
- имя_раздела
-
Задает полный путь к разделу. Операция restore работает только на локальном
компьютере. Путь следует начинать с соответствующего поддерева. Допустимыми поддеревьями
являются HKLM, HKCU, HKCR, HKU и HKCC. - имя_файла
-
Задает путь и имя файла, который будет обратно записан в реестр. Файл должен быть создан
заранее с помощью операции reg save с расширением .hiv. - /?
- Вывод справки в командной строке.
Примечания
- Эта операция используется для перезаписывания отредактированных записей реестра. Перед
редактированием записей родительский раздел необходимо сохранить с помощью операции reg
save. В случае сбоя редактирования с помощью описанной выше операции этот раздел можно
восстановить. - В следующей таблице представлены значения возврата для операции reg restore.
Значение Описание Успех 1 Сбой
Примеры
Далее приведены примеры использования команды reg restore.
reg restore «hkcu\software\microsoft\winmine» wmbkup.hiv
reg save
Сохраняет копии заданных разделов, записей и значений реестра в заданном файле.
reg save имя_раздела имя_файла
Параметры
- имя_раздела
-
Задает полный путь к разделу. Для удаленных компьютеров перед путем к разделу в формате
\\имя_компьютера\путь_к_подразделу вставляется имя компьютера. Если
параметр имя_компьютера не задан, операция по умолчанию выполняется на локальном
компьютере. Путь следует начинать с соответствующего поддерева. Допустимыми поддеревьями
являются HKLM, HKCU, HKCR, HKU и HKCC. - имя_файла
-
Задает путь и имя файла, который будет создан. Если путь не задан, используется текущий
путь. - /?
- Вывод справки в командной строке.
Примечания
В следующей таблице представлены значения возврата для операции reg save.
Значение
Описание
0
Успех
1
Сбой
Примеры
Далее приведены примеры использования команды reg save.
reg save «hkcu\software\microsoft\winmine» wmbkup.hiv
reg unload
Удаляет раздел реестра, загруженного с помощью операции reg load.
Параметры
- имя_раздела
-
Задает полный путь к разделу. Для удаленных компьютеров перед путем к разделу в формате
\\имя_компьютера\путь_к_подразделу вставляется имя компьютера. Если
параметр имя_компьютера не задан, операция по умолчанию выполняется на локальном
компьютере. Путь следует начинать с соответствующего поддерева. Допустимыми поддеревьями
являются HKLM, HKCU, HKCR, HKU и HKCC. - /?
- Вывод справки в командной строке.
Примечания
В следующей таблице представлены значения возврата для операции reg unload.
Значение
Описание
0
Успех
1
Сбой
Примеры
Далее приведены примеры использования команды reg unload.
reg unload «hkcu\software\microsoft\winminebk2»
Внимание!
Ошибка при изменении реестра может серьезно повредить систему. Перед изменением реестра
создайте резервную копию всех важных данных.
Внимание!
Не редактируйте реестр до тех пор, пока не останется никакой альтернативы. Редактор
реестра обходит стандартную защиту, настраивая параметры, которые вызывают снижение
производительности, повреждение системы и даже требуют переустановить Windows. Для
обеспечения безопасности большинство параметров реестра можно удалить с помощью программы
панели управления или консоли MMC. Если требуется напрямую отредактировать реестр, то перед
этим обязательно нужно сделать резервную копию. Дополнительные сведения смотрите в справке по
редактору реестра.
Примечания
- Использование команды Reg напрямую редактирует реестр локального или удаленного
компьютеров. Эти изменения могут привести компьютер в нерабочее состояние и даже к
необходимости установки операционной системы заново. Для внесения изменений в реестр вместо
прямого его редактирования по возможности используйте панель управления или консоль ММС. - Некоторые операции допускают просмотр или настройку записей реестра на локальном или
удаленном компьютерах, а другие — только настройку на локальных компьютерах. Кроме того,
удаленный доступ к реестру может сделать недоступными некоторые параметры. Для того чтобы
убедиться, что данную операцию и данные параметры можно использовать соответственно на
удаленном компьютере и в данной ситуации, проверьте синтаксис каждой операции.

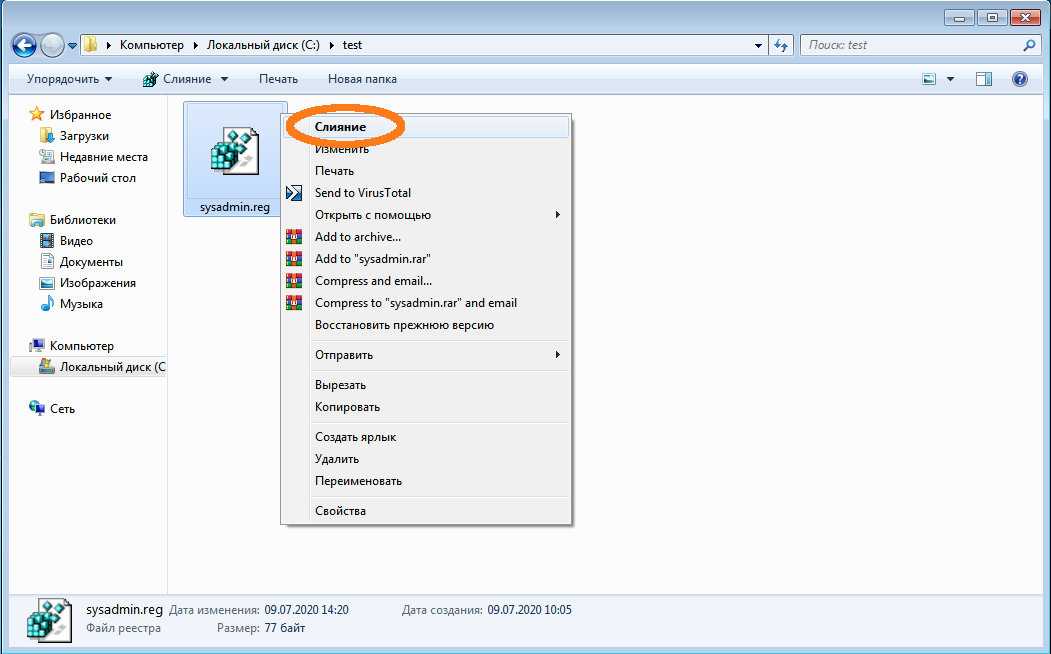


![Редактор реестра windows. используем правильно. — [pc-assistent.ru]](http://ds-service39.ru/wp-content/uploads/a/9/e/a9ef78d655555dd55b63189c336a294a.jpeg)