Отключаем шифрование credssp через GPO
Если у вас большая инфраструктура, в которой сотни компьютеров и сотни серверов, то вы можете до установки нужных обновлений в вечернее время, временно отключить новый уровень шифрования CredSSP и убрать ошибку «Удаленный компьютер имя. Причиной ошибки может быть исправление шифрования CredSSP». Для этого мы можем воспользоваться всеми плюсами доменной инфраструктуры Active Directory. Тут два варианта, вы можете создать массовую политику для распространения ее на нужные OU или если у вас требование для одного или двух локальных компьютеров, то на них можно запустить локальный редактор групповых политик, тем самым внеся изменения только на них.
Напоминаю, что оснастку управление групповой политикой вы можете найти на контроллере домена или компьютере с установленным пакетом RSAT, открыть ее можно через команду в окне «Выполнить» gpmc.msc. Если нужно открыть локальный редактор групповых политик, то в окне «Выполнить» введите gpedit.msc.
Вам необходимо перейти в ветку:
Открываем настройку «Исправление уязвимости шифрующего оракула (Encryption Oracle Remediation)». Включаем политику, у вас активируется опция «Уровень защиты», на выбор будет три варианта:
- Принудительно применять обновленные клиенты (Force Updated Clients) — она будет стоять по умолчанию из-за максимального уровня защиты, вам данную опцию нужно сменить. Это так сказать максимально безопасный уровень взаимодействия клиент, он должен быть в идеале, после установки обновлений на все сервера и компьютеры.
- Оставить уязвимость (Vulnerable) – клиенты могут подключаться на уязвимые машины.
- Уменьшить риск (Mitigated) – клиенты не могут подключаться к уязвимым серверам, но серверы могут принимать уязвимые клиенты.
Выбираем на время пункт «Оставить уязвимость (Vulnerable)». Сохраняем настройки.
После чего вам нужно обновить политику, для этого откройте командную строку и введите gpupdate /force. Если у вас не доменный компьютер, да и еще Windows 10 Home, которая не имеет встроенного локального редактора политик, то вам как я описывал выше, нужно производить правку реестра
На просторах интернета ходит скрипт PowerShell, который поможет включить данную политику на всех компьютерах в Active Directory
Ошибка RDP подключения: CredSSP encryption oracle remediation. Как исправить?
Очередное обновление windwos 10 не обходится без сюрпризов, жаль что большая их часть связана вызывает различного рода неполадки и сбои в системе. В обновлении от 8 мая 2018 года была устранена критическая уязвимость в системе безопасности подключения к удалённым рабочим столам RDP.
Пункт 1: Причины возникновения ошибки CreedSSP
Возникновение этой ошибки связано с тем, что на терминальном Windows сервере, на который идёт подключение, не установлены последние обновления безопасности (CredSSP обновления для CVE-2018-0886). После обновления система по умолчанию запрещает подключаться к удалённым серверам по RDP со старой версией протокола CredSSP.
Ошибка подключения по RDP возникает после установки следующих обновлений:
- Windows 7 / Windows Server 2008 R2 (KB4103718)
- Windows 8.1 / Windows Server 2012 R2 (KB4103725)
- Windows Server 2016 (KB4103723)
- Windows 10 1803 (KB4103721)
- Windows 10 1709 (KB4103727)
- Windows 10 1703 (KB4103731)
- Windows 10 1609 (KB4103723)
Пункт 2: Способы решения проблем с подключением по RDP
Для решения данной ошибки необходимо убрать всплывающее уведомление, которое блокирует соединение. Но это только временное решение, правильней всего будет установить необходимые обновления на терминальные сервера, к которым вы пытаетесь подключиться. Так же читайте мою статью о том как из Windows 10 сделать терминальный сервер.
Необходимые обновления
- Windows Server 2012 R2 / Windows 8: KB4103715
- Windows Server 2008 R2 / Windows 7: KB4103712
- Windows Server 2016 / Windows 10 1607: KB4103723
Но прежде чем установить обновления на сервер, скорее всего, вам ещё нужно будет к нему подключиться. А досадная ошибка CredSSP этого делать не даёт. Так как её обойти? При помощи редактирования локальных групповых политик системы!
- Через окно “Выполнить” (Win + R)
- Откройте редактор групповых политик: gpedit.msc
- Идём в раздел Computer Configuration / Administrative Templates / System / Credentials Delega (Конфигурация компьютера / Административные шаблоны / Система / Передача учетных данных)
- Включите политику Encryption Oracle Remediation (Исправление уязвимости шифрующего оракула)
- В параметрах ставим Enabled (Включено)
- Открываем окно “Выполнить” (Win + R)
- Обновляем политики на компьютере: gpupdate /force
Однако в таких редакциях как Windows Home редактора груповых политик GPO просто нет. В этом случае необходимо внести изменение прямо в реестр.
Наиболее распространенная причина и способ устранения
В самом распространенном случае данная ошибка индициируется тогда, когда программа VirtualBox не смогла записать состояние машины в vbox-файл. Это и приводит к ошибке при попытке запустить машину в следующий раз.
Все эти действия происходят в папках:
C:\Users\<�имя пользователя>\VirtualBox VMs\<�имя машины>\
C:\Users\<�имя пользователя>\.VirtualBox\
Для того, чтобы восстановить данную несправедливость:
![]()
В случае если в папке имеются файлы с расширением *.xml-prev или *.xml-tmp, то с ними нужно поступить также как описано выше.
Все те же операции проделать во второй папке C:\Users\<�имя пользователя>\.VirtualBox\
Три полезных способа
Специалисты отмечают 2 способа, которые могут быть использованы при достаточном уровне знаний и опыта работы с серверной частью Windows. Первый способ является приоритетным, а второй стоит использовать при отсутствии необходимых программ и патчей.
Установка необходимых обновлений, позволяющий исправить ошибку шифрования CredSSP
Причина, как и было сказано выше, кроется в отсутствии обновления с кодировкой CVE-2018-0886 со стороны серверной или клиентской части при подключении к RDP. Для того, чтобы исправить ситуацию, нужно установить целый ряд полезных обновлений на компьютере-сервере. Вот эти обновления:
- Win7/Server 2008 R2 – KB4103718.
- Win8.1/Server 2012 R2 – KB4103725.
- WinServer 2016 – KB4103723.
- Win 10 – KB4103721 (1803), KB4103727 (1709), KB4103731 (1703), KB4103723 (1609).
Для того, чтобы восстановить подключение, следует деинсталировать удалить указанные обновления, но заниматься этим не рекомендуется из-за возможных негативных последствий для всей операционной системы в целом.
Ошибка проверки подлинности шифрования CredSSP при подключении по RPD
Файл подкачки (или виртуальная память) — это скрытый системный файл (pagefile.sys и swapfile.sys, начиная
Администрирование
Системный раздел (по умолчанию помечается букой «С») — это раздел, на котором хранится и
Брандмауэр Windows — это встроенный файервол (firewall) Windows, который призван защищать компьютер от угроз
Администрирование
При попытке установки платформы Silverlight в браузере Google Chrome появляется ошибка: «Не удалось установить
Администрирование
При работе с программой Digital orchestrator при сохранении файла появляется окно «Application error» с ошибкой:
Администрирование
В случае отсутствия сетевого подключения к принтеру возникает необходимость сохранить документ в файл. Наиболее
Способы исправления
Способы исправления неисправности зависят от причин, которые способствовали ее возникновению. Если ошибка возникла без причины, то рекомендуется следовать нашим инструкциям по очереди. В ходе выполнения действий неполадка будет устранена.
Проблемы с антивирусом
Стороннее антивирусное программное обеспечение, которое установлено на ПК достаточно часто блокирует даже не подозрительные файлы. Слишком сильная бдительность антивируса может запретить доступ к необходимым данным, что влечет за собой возникновение неопознанной ошибки 0x80004005.
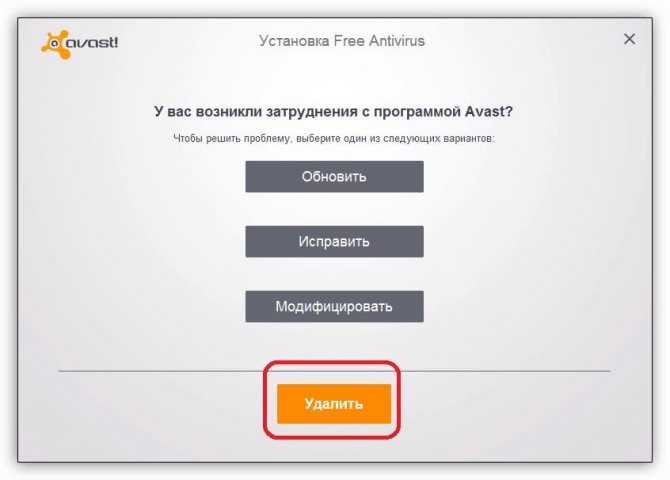
Чтобы это исправить достаточно отключить на время антивирус и убедиться, что ошибка больше не беспокоит. Если это не помогло, то стоит попробовать удалить антивирус и перезагрузить компьютер.
Неправильные настройки брандмауэра
Брандмауэр Windows создан для защиты устройства от сетевых атак и угроз. Иногда его работа некорректна, что мешает пользователю. В случае с брандмауэром необходимо сделать следующее:
- Нажать сочетание клавиш Win+R и выполнить команду services.msc.
- В списке требуется найти брандмауэр и посмотреть, как он включается. Если это происходит не автоматически, то придется его перенастраивать.
- Нажав на службу появится новое окно, где можно изменить настройки.
- После внесенных изменений необходимо перезапустить службу.
Исправляем ошибку connectionfailure
Также в брандмауэре необходимо отключить правила:
-
Через панель управления перейти в раздел настройки брандмауэра.
- Выбрать дополнительные параметры.
- Выделить весь список правил и отключить их.
- Закрыть все окна и перезапустить систему.
Срабатывает контроль учетных записей
Контроль учетных записей также, как и брандмауэр может не всегда работать корректно и вызывать проблемы с предоставлением общего доступа. Чтобы он не блокировал все что нужно пользователю потребуется снизить защиту до минимального уровня. Это делается таким образом:
- Зайти в Пуск и кликнуть по иконке пользователя.
- Перейти в параметры контроля учетных записей.
- Ползунок уровня безопасности опустить в самый низ и сохранить изменения.
- После этого, требуется перезагрузить компьютер.
Нет прав администратора
В том случае, если учетная запись не наделена правами администратора, то некоторые действия будут недоступны. Для решения проблемы достаточно зайти под другой записью с необходимыми правами или наделить эту администраторскими полномочиями.
Чтобы это сделать, требуется зайти с записью от имени администратора и следовать инструкции:
- Кликнуть на Пуск и нажать на иконку записи пользователя.
- Переключить права на администратора и сохранить изменения.
Конфликт обновлений
При обновлении системы также может возникать подобная ошибка. Происходит это из-за конфликта установленных обновлений с устанавливаемыми. Для устранения проблем достаточно удалить обновления и установить заново.
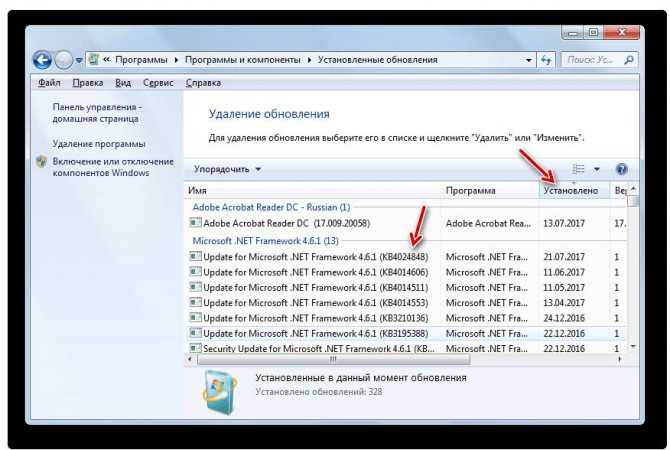
Используем SFC
Для запуска утилиты достаточно сделать следующее:
- Нажать сочетание клавиш Win+R.
- Ввести cmd и нажать Enter, в командную строку вставить sfc /scannow и выполнить.
После чего остается подождать пока утилита найдет поврежденные файлы и восстановит их.
Чистим папку SoftwareDistribution
В некоторых случаях ошибка 0x80004005 появляется из-за того, что на компьютер загрузились поврежденные обновления. Удалить их можно таким образом:
- Нажать комбинацию клавиш Win+R.
- В поисковой строке вписать %systemroot%\SoftwareDistribution\Download.
- Все файлы в папке нужно удалить.
- После закрыть все окна и перезагрузить ПК.
Исправляем размытые шрифты в Windows 10
После включения стоит попытаться загрузить обновления и проверить, что ошибка больше не беспокоит.
Загружаем обновления вручную
Обойти ошибку можно загрузив необходимые обновления с официального сайта Майкрософт. Достаточно указать в поисковике номер обновления. Оно, как правило, начинается с букв КВ и цифр.
The issue ^
In March, Microsoft released a security update to address vulnerabilities for the Credential Security Support Provider protocol (CredSSP) used by Remote Desktop Protocol (RDP) connections for Windows clients and Windows Server.
Previously, you were able to connect remotely from the updated machine to machines without the update. However, with the latest update released this May, Microsoft hardened security, and you can no longer connect to machines without the update.
You will face the CredSSP encryption oracle remediation error if you have applications or services such as the Remote Desktop Connection that use CredSSP on an updated machine. Authentication will not work and you will get this error message:
An authentication error has occurred. The function requested is not supported. Remote computer: This could be due to CredSSP encryption oracle remediation.
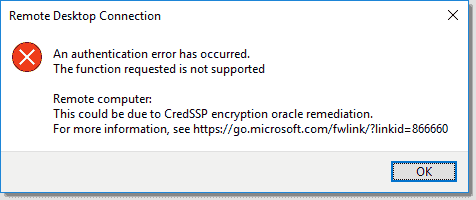
RDP authentication failed
Solving CredSSP Encryption Oracle Remediation Error
The latest update has fixed this issue but many users are facing CredSSP encryption Oracle remediation error when using a Remote Desktop connection with other systems. This is because either the home system has not updated to the latest version or the system that the user intends to connect is not fully updated. This caused the Remote Desktop Connection to fail and gives a error message to the user “An authentication error has occurred” or “This could be due to CredSSP Encryption Oracle Remediation”
This has caused some users problems with connecting to the server and establish a network. Here I am going to show quick ways to solve CredSSP encryption Oracle remediation error in Windows 10 devices.
Before you try to fix the error, you need to first make sure both client machine (You) and remote device (Your Friend) is updated to the latest version of RDP.
In this article, I am going to show you guys 2 ways to easily solve the CredSSP encryption Oracle remediation error using
- Local Group Policy Editor
- Registry Editor
Also Read: 5 Ways to Auto Shutdown Windows 10 at a Specified Time
Method 1: Solving CredSSP Encryption Oracle Remediation Problem using Registry Editor
Time needed: 4 minutes.
Solution for CredSSP Encryption Oracle Remediation Error
-
Open Registry Editor
First, you need to open Registry Editor in your Windows 10 PC or Laptop either by typing regedit in Search or Run box (Win+R).
-
Expand HKEY_LOCAL_MACHINE.
This will open Registry Editor in a new window and double click on HKEY_LOCAL_MACHINE to expand its sub directories.
-
Navigate to System Registry.
Follow this path to reach System registry: Software > Microsoft > Windows > CurrentVersion > Policies > System
-
Create CredSSP Key
Right click on System, select New > Key and name it as CredSSP. (Keys are case sensitive).
-
Inside CredSSP, create Parameters Key.
Now right click on CredSSP and create a new key with name Parameters.
-
Create new AllowEncryptionOracle DWORD Value
In Parameters, you have to create new DWORD (32-bit) value with the name AllowEncryptionOracle.
-
Select Modify
After creating the file, right click on it and choose Modify.
-
Configure Value Data and Base Details
Set Value data to “2” and Base to “Decimal“.
-
Apply Changes
Click OK to apply the changes permanently
After applying the above changes, try connecting to other system using RDP and you can now see the successful connection. This is how you can fix CredSSP Encryption Oracle Remediation error in Windows 10 very easily.
If this method didn’t work for you, here is the another solution to fix the same problem using Local Group Policy Editor.
Local Group Policy Editor is not available on Windows 10 Home. You may need third party tools to access it.
Steps to solve CredSSP Encryption Oracle Remediation error with Local Group Policy Editor:
- Open the Local Group Policy Editor.
- Click ”Administrative Templates” under ”Computer Configuration”.
- Expand “System” and select “Credentials Delegation“.
- Right click on “Encryption Oracle Remediation” Settings and Choose “Edit“.
- Choose Enable radio button and choose the Protection Level to “Vulnerable“.
- Click Apply and then Okay to fix CredSSP encryption Oracle remediation error.
- Edit “Encryption Oracle Remediation”
- Change Protection Level to Vulnerable
Once you apply the above mentioned changes, Remote Desktop Connection will work properly without any errors.
Also Read: How to Solve Keyboard typing wrong characters error in Windows 10
Решение
Чтобы устранить эту проблему, установите обновления CredSSP для клиента и сервера, чтобы можно было безопасно установить RDP. Дополнительные сведения см. в статье CVE – 2018—0886 | Уязвимость удаленного выполнения кода CredSSP.
Установка этого обновления с помощью последовательной консоли Azure
-
Войдите на портал Azure, выберите Виртуальная машина, а затем выберите виртуальную машину.
-
Прокрутите список до раздела Поддержка и устранение неполадок , а затем выберите консоль последовательного интерфейса (Предварительная версия). Для последовательной консоли требуется включить специальную консоль администрирования (SAC) в виртуальной машине Windows. Если вы не видите **>SAC ** в консоли (как показано на следующем снимке экрана), перейдите к разделу «Установка обновления с помощью удаленной оболочки PowerShell» этой статьи.
-
Введите для запуска канала с экземпляром cmd.
-
Введите, чтобы переключиться на канал, на котором запущен экземпляр Cmd. Выводится следующий результат:
-
Нажмите клавишу ВВОД, а затем введите учетные данные для входа с правами администратора.
-
После ввода действительных учетных данных открывается экземпляр CMD, и вы увидите команду, с которой можно начать устранение неполадок.
-
Чтобы запустить экземпляр PowerShell, введите команду .
-
В экземпляре PowerShell на основе операционной системы виртуальной машины. Этот сценарий выполняет следующие действия:
- Создайте папку для сохранения загружаемого файла.
- Скачайте обновление.
- Установите обновление.
- Добавьте ключ уязвимости, чтобы разрешить клиентам, которые не были обновлены, подключаться к виртуальной машине.
- Перезапустите виртуальную машину.
Установка этого обновления с помощью удаленной оболочки PowerShell
-
На компьютерах под управлением Windows с установленной оболочкой PowerShell добавьте IP-адрес виртуальной машины в список «надежные» в файле узла, как показано ниже.
-
На портале Azure настройте Сетевые группы безопасности на виртуальной машине, чтобы разрешить трафик на порт 5986.
-
На портале Azure выберите Виртуальная машина > < > ВМ , прокрутите окно вниз до раздела операции , выберите команду выполнить, а затем запустите енаблеремотепс.
-
На компьютере под управлением Windows для соответствующей системной версии виртуальной машины. Этот сценарий выполняет следующие действия:
- Подключитесь к удаленной оболочке PowerShell на виртуальной машине.
- Создайте папку для сохранения загружаемого файла.
- Скачайте обновление CredSSP.
- Установите обновление.
- Установите раздел реестра уязвимость, чтобы разрешить клиентам, которые не были обновлены, подключаться к виртуальной машине.
- Включение консоли последовательного интерфейса для последующего и упрощенного устранения.
- Перезапустите виртуальную машину.
Загрузите и замените файл credssp.dll
Последнее решение — вручную загрузить и заменить файл credssp.dll в соответствующей папке на диске. Выберите версию файла, совместимую с вашей операционной системой, и нажмите кнопку «Скачать». Затем перейдите в папку «Загруженные» вашего веб-браузера и скопируйте загруженный файл credssp.dll.
Перейдите в папку, в которой должен находиться файл, и вставьте загруженный файл. Ниже приведен список путей к каталогу файлов credssp.dll.
- Windows 10: C:\Windows\System32\
- Windows 8.1: C:\Windows\System32\
- Windows 8: 1: C:\Windows\System32\
- Windows 7: C:\Windows\SysWOW64\
- Windows 7: C:\Windows\SysWOW64\
- Windows Vista: —
- Windows Vista: —
- Windows XP: —
Если действия не помогли решить проблему с файлом credssp.dll, обратитесь к профессионалу. Существует вероятность того, что ошибка (и) может быть связана с устройством и, следовательно, должна быть устранена на аппаратном уровне. Может потребоваться новая установка операционной системы — неправильный процесс установки системы может привести к потере данных.
Пользователю не удается выполнить вход с помощью смарт-картыUser can’t sign in using a smart card
В этом разделе рассматриваются три типичных сценария, когда пользователь не может войти на удаленный рабочий стол с помощью смарт-карты.This section addresses three common scenarios where a user can’t sign in to a remote desktop using a smart card.
Эта проблема возникает в развертываниях, в которых задействован сервер RDSH на сайте филиала, где используется RODC.This issue occurs in deployments that include an RDSH server at a branch site that uses a RODC. Сервер RDSH размещен в корневом домене.The RDSH server is hosted in the root domain. Пользователи на сайте филиала относятся к дочернему домену и используют смарт-карты для проверки подлинности.Users at the branch site belong to a child domain, and use smart cards for authentication. Контроллер домена RODC настроен на кэширование паролей и принадлежит к группе с разрешением реплицировать пароли RODC.The RODC is configured to cache user passwords (the RODC belongs to the Allowed RODC Password Replication Group). Когда пользователи пытаются выполнить вход в сеанс на сервере RDSH, они получают сообщение, например: «Неудачная попытка входа в систему.When users try to sign in to sessions on the RDSH server, they receive messages such as „The attempted logon is invalid. Указано неверное имя пользователя или другие неверные личные данные.“This is either due to a bad username or authentication information.»
Эта проблема связана с тем, как корневой контроллер домена и RDOC управляют шифрованием учетных данных пользователей.This issue is caused by how the root DC and the RDOC manage user credential encryption. Корневой контроллер домена использует ключ шифрования, чтобы зашифровать учетные данные, а RODC предоставляет ключ расшифровки клиенту.The root DC uses an encryption key to encrypt the credentials and the RODC gives the client the decryption key. Если пользователь получает ошибку «Недопустимо», значит два ключа не совпадают.When a user receives the «invalid» error, that means the two keys don’t match.
Чтобы решить эту проблему, выполните одно из указанных ниже действий:To work around this issue, try one of the following things:
- измените топологию контроллера домена, отключив кэширование паролей на RODC, или разверните на сайте филиала контроллер домена с доступом на запись;Change your DC topology by turning off password caching on the RODC or deploy a writeable DC to teh branch site.
- переместите сервер RDSH в тот же дочерний домен, где находятся пользователи;Move the RDSH server to the same child domain as the users.
- разрешите пользователям выполнять вход без смарт-карты.Allow users to sign in without smart cards.
Учтите, что эти решения предполагают наличие компромисса между производительностью и уровнем безопасности.Be advised that all of these solutions require compromises in either performance or security level.
Эта проблема возникает, когда пользователи выполняют вход в систему компьютера Windows Server 2008 с пакетом обновления 2 (SP2), на котором установлено обновление KB4093227 (2018.4B).This issue occurs when users sign in to a Windows Server 2008 SP2 computer that has been updated with KB4093227 (2018.4B). Когда пользователи пытаются выполнить вход с помощью смарт-карты, они получают отказ в доступе с сообщениями, например: «Действительные сертификаты не найдены.When users attempt to sign in using a smart card, they are denied access with messages such as „No valid certificates found. Убедитесь, что эта карта вставлена правильно и плотно сидит в разъеме“.Check that the card is inserted correctly and fits tightly.» В то же время на компьютере Windows Server регистрируется событие приложения с сообщением «При получении цифрового сертификата с вставленной смарт-карты произошла ошибка:At the same time, the Windows Server computer records the Application event „An error occurred while retrieving a digital certificate from the inserted smart card. неправильная подпись.“Invalid Signature.»
Чтобы устранить эту проблему, обновите на компьютере ОС Windows Server до повторного выпуска 2018.06 B (обновление KB4093227). См. статью Description of the security update for the Windows Remote Desktop Protocol (RDP) denial of service vulnerability in Windows Server 2008: April 10, 2018 (Описание обновления системы безопасности для защиты протокола RDP в Windows от уязвимости службы в Windows Server 2008 (10 апреля 2018 г.).To resolve this issue, update the Windows Server computer with the 2018.06 B re-release of KB 4093227, Description of the security update for the Windows Remote Desktop Protocol (RDP) denial of service vulnerability in Windows Server 2008: April 10, 2018.
Способы решения проблемы аутентификации
Исходя из описанных выше причин возникновения неисправности при подключении к беспроводной сети, становится понятно, что на вопрос, как быстро убрать ошибку аутентификации, нет единого ответа. В каждом конкретном случае применяется свой алгоритм, позволяющий решить проблемы с идентификацией. Подробнее они будут описаны ниже.
Переподключение сети
Если возникает ошибка идентификации, нужно, прежде всего, попробовать подключиться заново. Для этого устройство переводится в режим полета на 20-30 секунд. Иногда проблему с подключением помогает исправить банальное удаление данных о сети. Рассмотрим это на примере смартфона фирмы «Самсунг». В первом случае делается свайп сверху вниз, нажимается кнопка «Режим полета», а потом отключается. Во втором случае необходимо зайти в настройки, перейти в подпункт wi-fi, там выбрать нужную сеть. Путем длительного удержания пальца на ее названии вызывается меню, где выбирается пункт «Забыть сеть». После этого из памяти смартфона или планшета стирается информация, касающаяся конкретной беспроводной сети и, скорее всего, ошибки аутентификации удастся избежать. Кроме того, следует учитывать невозможность некоторых устройств работать со стандартом 802.11N. Для этого режим b/g/n смешанный должен быть сменен на b/g смешанный:
Ошибка при проверке подлинности
Бывают ситуации, когда устройства на Android неспособны подключиться к сети при осуществлении проверки подлинности по причине конфликта с установленной в настройках версией стандарта безопасности. Причем это касается как современных телефонов, так и устаревших моделей. В данной ситуации простейшим выходом является смена новейшего WPA-2 на более старый WPA. В большинстве случаев это связано со сбоем в прошивке роутера, поэтому описанное решение является временным, стоит обновиться на более новую и актуальную версию прошивки.
Иногда, ошибка аутентификации означает наличие несовместимости устаревших версий Android с алгоритмом AES. В таком случае метод проверки подлинности меняется на WPA-Auto-Personal, после чего появится возможность выбрать протокол TKIP. В роутерах ASUS используется продвинутая версия, использующая сразу два протокола в зависимости от подключаемого устройства.
О том, что причина ошибки при аутентификации заключается в этом, определяет временная установка открытого доступа. В методе проверки подлинности из выпадающего меню выбирается пункт Open System. Если после такого шага происходит удачная аутентификация смартфона, очевидно, что следует экспериментировать именно с данным полем. Методом перебора определить способ, который будет функционировать без ошибок.
Поиск причины в роутере
Если ошибка аутентификации предположительно вызвана роутером, являющимся точкой доступа, с ним осуществляются следующие несложные манипуляции. Простейшим решением ошибки является банальная перезагрузка. Делается это выключением кнопки питания и повторного ее нажатия через полминуты. В том случае, если это не помогло, посмотреть, а доступна ли сеть для аутентификации. Делается это через интерфейс администратора, куда легко зайти, введя 192.168.1.1 Необходимо, чтобы SSID (имя сети) было написано на английском языке, и не стояла галочка «скрыть SSID».
Что такое проверка подлинности

Вай-фай — это технология передачи данных без использования проводов
Перед тем как разбираться в причинах, почему произошла проверка подлинности подключения Wi-Fi, необходимо определиться с самим понятием подлинности
Под ним подразумевается контроль такой важной информации, как ключ безопасности и вариант кодирования канала передачи данных. Данная проверка необходима, чтобы никакие посторонние лица не могли получить доступ к точке раздачи Интернета
Основными параметрами надежной защиты точки доступа являются сложный пароль и верно выбранные параметры шифрования.
Чаще всего возникновение проблем с проверкой подлинности на ноутбуках, планшетах, персональных компьютерах или смартфонах может быть связано со следующими причинами:
- ошибка в наборе пароля доступа к Сети;
- мобильное устройство и роутер используют разные типы шифрования данных;
- каналы связи не совпадают.
Неправильно введенный пароль является самой распространенной причиной отказа подтверждения подлинности. Кроме того, что его нужно вводить внимательно, сам код доступа можно легко изменить в настройках роутера. Эта процедура несложная, и с ней сможет справиться человек, практически не разбирающийся в компьютерах.
Важно! После покупки роутера рекомендуется сразу сменить на нем базовый пароль. Как правило, он напечатан на задней стороне маршрутизатора
Телефон застрял на получении IP-адреса
Другой часто встречающейся неполадкой является застревание устройства на стадии получения IP-адреса. Телефон не подключается к Wi-Fi, пишет «Получение IP адреса», причём это сообщение может показываться часами. Причина неполадки опять же может скрываться либо в настройках мобильного устройства, либо роутера. На последнее указывают проблемы с подключением к Wi-Fi и других девайсов. За раздачу IP-адресов устройствам, смену пула адресов и самого роутера в маршрутизаторе отвечает сервер DHCP. Если он будет отключен, IP-адрес ваше устройство никогда не получит.
Включен ли DHCP?
Проверим работу DHCP. В разных моделях маршрутизаторов расположение этой настройки отличается. В TP-Link искать его нужно в разделе Локальная сеть или LAN, в D-Link он обычно находится в подразделе Сеть – LAN
Режим должен быть выбран «Разрешить». Вместо выпадающего меню в настройках маршрутизатора могут использоваться радиокнопки «Включить» и «Отключить». Тут, полагаем, тоже все понятно.
Статический IP
Решить проблему с «вечным» получением IP-адреса можно путём прописывания статического IP в расширенных настройках подключения вашего устройства.
Для этого нажмите в списке сетей на ваше соединение, выберите Изменить сеть – Расширенные настройки – DHCP – Пользовательские
(в более ранних версиях Android нужно будет о).
В открывшейся панели введите в соответствующие поля IP-адрес 192.168.X.YYY, где X – 1 или 0, это зависит от адреса, по которому вы получаете доступ к настройкам маршрутизатора (можно попробовать оба варианта), а YYY – любое число от 0 до 255.
Шлюз должен соответствовать адресу вашего роутера, длину префикса оставляем по умолчанию, DNS 1 (8.8.8.8) и DNS 2 (8.8.4.4) не трогаем. Если вместо указанных в скобках у вас другие данные, также не меняйте их – они даны вашим провайдером. Исключением является DNS 2, значение которого можно оставить пустым. Если что-то непонятно или вы сомневаетесь в правильности ввода данных, лучше обратитесь в службу поддержки вашего провайдера – подключать устройства своих клиентов к сети является их прямой обязанностью.
Причины ошибки шифрования CredSSP
В марте 2018 года, компания Microsoft выпустила обновление безопасности для устранения уязвимостей для протокола поставщика поддержки безопасности учетных данных (CredSSP) под именем CVE-2018–0886 (https://support.microsoft.com/en-us/help/4093492/credssp-updates-for-cve-2018-0886-march-13-2018), используемого подключениями по протоколу удаленного рабочего стола (RDP) для клиентов Windows и Windows Server. Как только пользователи и системные администраторы произвели установку апдейтов, то по всему миру начались массовые жалобы, что люди не могут подключаться по протоколу RDP к серверам, компьютерам, получая ошибку, что причиной ошибки может быть шифрование CredSSP.
К сожалению 99% людей и администраторов совершают одну и туже ошибку, они сразу ставят обновления, не дождавшись пары дней после их выхода. Обычно этого времени хватает, чтобы вендор определил проблемы и отозвал глючное обновление.

Уязвимость в протоколе Credential Security Support Provider (CredSSP — провайдер поддержки безопасности учетных данных) допускала удаленный запуск произвольного кода на уязвимой системе и 8 мая 2018 г. Microsoft изменила уровень безопасности подключения с на и начались проблемы подключения к удаленному рабочему столу по RDP. Ранее вы могли удаленно подключаться с обновленной машины к машинам без обновления безопасности, так сказать в мягком режиме. Однако с последним обновлением, Microsoft усилила безопасность, и вы больше не можете подключаться к компьютерам без обновления закрывающего брешь CVE-2018–0886.
Под раздачу попали буквально все, клиентские ОС Windows 7, Windows 8.1, Windows 10 с которых были попытки подключиться к RDS ферме или RemoteApp приложениям работающим на Windows Server 2008 R2 и выше. Если бы вы читали ветки обсуждений в эти дни, то вы бы поняли все негодование людей, особенно с запада.
Как отключить readyboost ?
Наверное у каждого возникнет вопрос, как удалить readyboost или как отключить readyboost, ведь файл ReadyBoost (.sfcache) Вы удалить и отформатировать флешку на используемом компьютере не сможете, потому что данный файл используется системой. Не переживайте, на самом деле всё очень просто.
Кликните правой клавишей мыши на флешку и выберите «Свойства».
В открывшемся окне откройте вкладку ReadyBoost и выберите «Не использовать это устройство», «Применить» и «Ok». Всё, ReadyBoost спокойно отключен.
Читайте ещё статьи:
Как записать образ windows 7 — Запись iso образа windows на DVD диск с помощью программы Nero.Как отформатировать флешку ntfs — Как отформатировать флешку в файловую систему FAT32 и NTFS.Почему компьютер не видит флешку — Почему компьютер не видит флешку windows 7.
Исправление с помощью обновления
Нет, нет, от юзера не требуется заходить в интернет, чтобы скачать определенное обновление с веб-сайта Майкрософт. В этой ситуации действовать нужно как раз наоборот. То есть, требуется удаление системного обновления KB3004394:
- Одновременно зажать «Вин» и «R»;
- Вбить уже знакомую команду «cmd»;
- В новом окошке использовать следующий приказ: wusa /uninstall /kb:3004394.
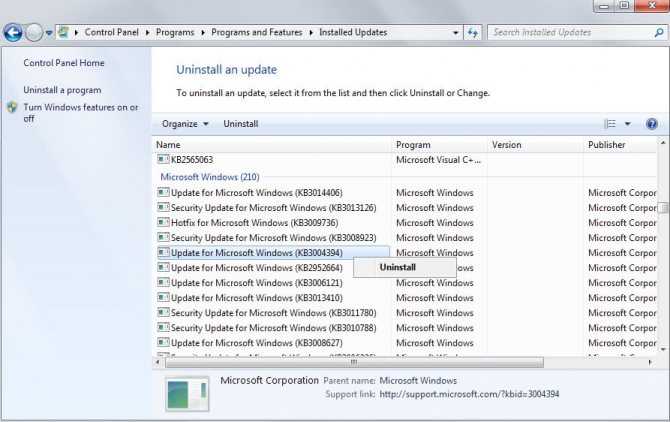
Подтвердить свои действия. ОС начнет работать в автоматическом режиме, выполняя поиск этого пакета. В случае его обнаружения произойдет деинсталляция. После этого можно попробовать осуществить вход в ранее недоступное PO.




























