Изменение настроек Windows
Проблема «меня плохо слышно в Skype» может быть связана с неправильными настройками операционной системы. Если ваш голос доносится прерывисто или слишком тихо, то, чтобы слышали хорошо, надо изменить настройки микрофона.
Изменение параметров устройства осуществляется через микшер громкости операционно системы. Чтобы его открыть, надо кликнуть правой кнопкой мышки на значке звука в системном трее и выбрать пункт «Записывающие устройства».

В открывшемся окне можно будет настроить уровень входного сигнала и усиления микрофона. В случае слишком тихого звука установить показатель усиления на +30 дБ.
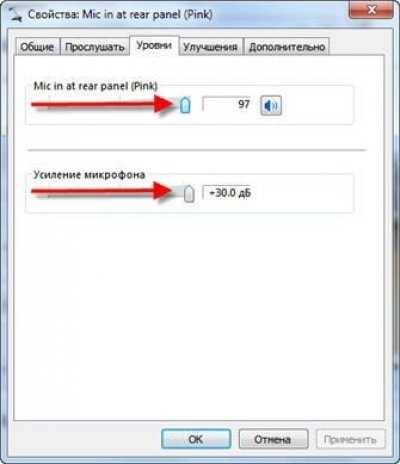
После этого не забудьте включить подавление шумов во вкладке «Улучшения».

Важно! Некачественный микрофонный вход в сочетании с дешевой ноу-нейм гарнитурой не обеспечит хорошую слышимость при любых настройках. Если настройки звука правильные, загрузите обновления драйверов звуковой карты. Их можно найти на официальном сайте производителя
Для упрощения процесса поиска нужной версии аудиодрайвера стоит воспользоваться одной из программ автоматического обновления драйверов – к примеру, Driver Booster, Driver Genius, DriverHub или любой другой
Их можно найти на официальном сайте производителя. Для упрощения процесса поиска нужной версии аудиодрайвера стоит воспользоваться одной из программ автоматического обновления драйверов – к примеру, Driver Booster, Driver Genius, DriverHub или любой другой
Если настройки звука правильные, загрузите обновления драйверов звуковой карты. Их можно найти на официальном сайте производителя. Для упрощения процесса поиска нужной версии аудиодрайвера стоит воспользоваться одной из программ автоматического обновления драйверов – к примеру, Driver Booster, Driver Genius, DriverHub или любой другой.
Частые проблемы со звуком в Skype
Skype – отличное приложение, но многие пользователи сообщали о проблемах со звуком при использовании Skype. Говоря о проблемах, вот некоторые из распространенных проблем, о которых сообщили пользователи:
- В Skype нет звука при звонке . По словам пользователей, иногда они не слышат звук во время разговора по Skype. Это может появиться, если ваш микрофон или динамики не настроены должным образом в Skype.
- Аудио в Skype очень тихое . Это еще одна распространенная проблема со Skype. По умолчанию Skype автоматически регулирует уровни звука, и если звук тихий, обязательно отключите эту функцию и проверьте, решает ли она проблему.
- Аудио через Skype не будет передаваться через наушники . Это еще одна проблема, которая может появиться в Skype. Если это произойдет, убедитесь, что ваши наушники выбраны в качестве аудиоустройства по умолчанию в Skype.
- Аудио Skype разрывается . Иногда аудио Skype может прерываться во время разговора. Чтобы решить эту проблему, убедитесь, что у вас нет загрузок в фоновом режиме. Кроме того, вы можете попробовать переключиться на проводную сеть и проверить, помогает ли это.
- Аудиовыход Skype не работает . Если возникает эта проблема, необходимо проверить настройки воспроизведения и убедиться, что динамики или наушники установлены в качестве аудиоустройства по умолчанию.
- Аудио Skype искажено . Эта проблема может возникать из-за подключения к сети, и для ее устранения обязательно проверьте, быстро и стабильно ли ваше подключение.
Драйвера
Ещё одной причиной, почему не воспроизводится звук в компьютере в целом, в том числе и в Скайпе, может быть отсутствие или повреждение драйверов, отвечающих за звук. Для того, чтобы проверить их работоспособность, набираем сочетание клавиш Win+R. После этого, открывается окно «Выполнить». Вводим в него выражение «devmgmt.msc», и кликаем по кнопке «OK».
Мы перемещаемся в Диспетчер устройств. Открываем раздел «Звуковые, видео и игровые устройства». Там должен располагаться хотя бы один драйвер, предназначенный для воспроизведения звука. В случае его отсутствия, нужно загрузить его с официального сайта, используемого устройства вывода звука. Лучше всего, для этого использовать специальные утилиты, тем более, если вы не знаете, какой конкретно драйвер загружать.
Если драйвер имеется, но помечен крестиком или восклицательным знаком, то это значит, что он работает неправильно. В этом случае, его нужно удалить, и установить новый.
Подробности
Для начала вам стоит проверить убедиться, что все в порядке с наушниками или колонками. Просто зайдите во ВКонтакте и включите любую песню – она должна воспроизводиться без проблем. Или же посетите видеохостинг YouTube и включите ролик. Таким образом, получится понять характер проблемы. Если ничего не слышно, то попробуйте переподключить устройство и перезапустить ПК. Также имеет смысл обновить звуковые драйвера.
Если же все слышно, то причина неполадки кроется в Skype. Стоит покопаться в его настройках, чтобы ее исправить. А крайняя мера – переустановка программы. Мы разберем все три процедуры по отдельности.
Решение №1: Перенастройка
Чтобы попасть на страницу параметров, откройте главное окошко мессенджера, кликните ЛКМ на иконку с тремя точками, размещенную чуть правее имени пользователя, а затем выберите соответствующий пункт.Далее, в левом меню пройдите ко вкладке «Звук и видео»
Здесь нужно обратить внимание на блок «Динамики». Попереключайтесь между доступными устройствами, каждый раз нажимая «Проверка…».В результате вы должны услышать стандартную мелодию звонка
Также попробуйте отрегулировать уровень громкости.
Решение №2: Обновление звуковых драйверов
Это действие имеет смысл, когда наблюдаются какие-либо неполадки с неработающим звуком вне Скайпа. Вполне возможно, что они вызваны некорректной или же устаревшей версией драйвера для видеокарты. К счастью, разработчики операционной системы Windows предусмотрели удобную опцию для его обновления. Предлагаем вам ей воспользоваться:
- Кликаем правой кнопкой мыши по кнопке «Пуск» и в появившемся контекстном меню щелкаем по пункту «Диспетчер устройств».
- Запустится этот самый диспетчер. Теперь необходимо найти пункт «Звуковые, игровые и видеоустройства» и найти там имя своего оборудования. Как правило, оно будет называться Realtek High Definition Audio, если вы не используете отдельную аудиокарту.
- Кликаем по соответствующей графе правой кнопкой мыши и выбираем «Обновить драйвер».
- В новом окошке следует нажать на кнопку «Автоматический поиск…».
Начнется поиск и скачивание новой версии драйвера. Как только установка будет закончена, мастер оповестит вас соответствующим сообщением. После этого нужно обязательно перезагрузить компьютер или ноутбук. Только после рестарта можно проверять звук в Скайпе. И если ничего не произошло, то стоит перейти к следующему пункту нашей программы.
Решение №3: Переустановка программы
Это единственное, что остается делать, если в Скайпе не работает звук при звонке, когда остальные варианты не помогают. Скорее всего, были повреждены компоненты программы, и она начала сбоить. К счастью, в ходе ее переустановки вы не потеряете никакие данные. Проходит она в два этапа:
- Полное удаление Skype. Данная процедура изложена здесь.
- Повторная его инсталляция. По этой теме мы тоже подготовили специальную инструкцию.
Сбой
Проблема со звуком становится следствием системного сбоя. Этот расклад доставляет пользователям немало хлопот. Ведь фактически все устройства работают исправно, значит диагностика проблем не даст результатов.
Для устранения проблемы потребуется:
- Закрыть Skype. Кликнуть ПКМ по изображению программы и выбрать соответствующий пункт.
- Перезапустить операционную систему. В меню «Пуск» есть команда «Перезагрузить».
- Запустить программу снова.
- Повторить звонок через микрофон.
Обычно достаточно либо осуществить звонок без перезапуска приложения, либо закрыть и открыть Skype, без перезагрузки ОС.
Закройте другие приложения.
Проблема задержки звука может быть связана с отсутствием достаточного объема оперативной памяти. Попробуйте закрыть некоторые активные приложения на своем устройстве, чтобы освободить ресурсы устройства для правильной работы Skype.
Заметка: Этот трюк применим как к мобильным устройствам, так и к ПК.
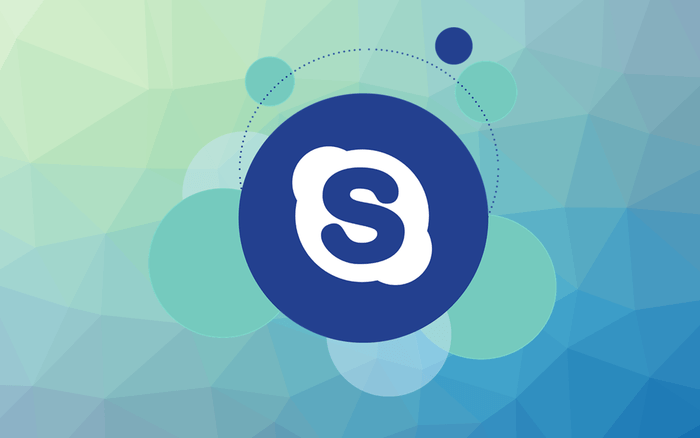
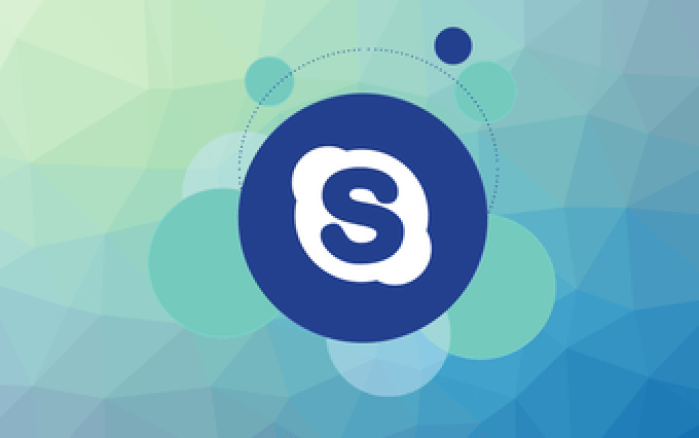
Вам следует особенно внимательно следить за другими приложениями, использующими микрофон и динамик вашего устройства — приложениями для аудио / видеозвонков, игровыми приложениями, приложениями социальных сетей и т. Д. Если приложение одновременно использует микрофон вашего устройства во время разговора по Skype, вы можете столкнуться с некоторой задержкой передача звука.
Проблемы с качеством
Помимо того, что бывают моменты, когда в популярном мессенджере Скайпе нет звука, бывают и перебои с качеством связи. Опять же в таком случае не нужно пугаться и паниковать. Следует выявить причину и устранить ее. В программе существует всего несколько видов проблем с качеством звучания:
- эхо;
- механический голос;
- фоновый шум.
Эхо при разговоре может быть как у вас, так и у собеседника. В случае если вы слышите собственный голос, проблема в акустике собеседника. Если же, наоборот, виноваты уже вы. Для устранения этой проблемы не нужно долго ломать голову. Просто виновнику следует уменьшить громкость звуковоспроизводящего устройства. Или же следует убрать микрофон как можно дальше от динамиков. Удобнее всего в таком случае использовать для общения соответствующие наушники.
Механический голос и задержка звука зависят от скорости интернет-соединения. В таком случае стоит отключить все программы, использующие интернет-соединение, а также остановить все загрузки и скачивания. Следует проверить, подходит ли ваш интернет-провайдер, и скорость, которую он выделяет для общения в Скайпе. Минимальная скорость соединения должна быть:
- звонок — 30 Кбит\с;
- видеовызов низкого качества — 128 Кбит\с;
- видеовызов высокого качества — 400 Кбит\с;
- видеовызов HD — 1.2 Мбит\с.
Причинами фонового шума могут быть как посторонние шумы, так и неполадки в микрофоне. Следует проверить исправность микрофона, а также убедиться, что в настройках выбрано правильное устройство (как это сделать, объяснялось выше). Звонки стоит совершать из тихого места, так как посторонние шумы могут сильно мешать. Говорить надо по возможности ближе к микрофону.
Временно отключить звуковое устройство
При проблемах с устройством воспроизведения в Skype можно попробовать временно отключить звуковое устройство. Для этого:
- Откройте Диспетчер устройств. Для этого нажмите Win+R и в списке выберите Диспетчер устройств.
- Найдите свое звуковое устройство, кликните на него правой кнопкой и выберите Отключить.
- Снова кликните правой кнопкой по устройству и выберите Включить.
- Закройте Диспетчер устройств и проверьте, решена ли проблема.
Решение 3:
Перезапустить Skype
По сообщениям нескольких пользователей, им удалось решить проблему с устройством воспроизведения, просто перезапустив Skype. Для этого найдите значок Skype на Панели задач, кликните правой кнопкой и выберите Выход из Skype. После этого сова запустите Skype и проверьте, решена ли проблема.
Решение 4:
Убедиться, что в Skype выбрано правильное устройство воспроизведения
У некоторых пользователей установлено несколько звуковых устройств, и если случайно выбрать не то, это может вызвать проблему в Skype. Чтобы ее исправить, нужно вручную выбрать устройство воспроизведения в Skype. Для этого:
- Откройте Skype и выберите Инструменты > Настройки.
- Откройте пункт Настройки звука и разверните список Динамики.
- Выберите правильное устройство и нажмите Сохранить.
- Проверьте, решена ли проблема. Возможно, для решения нужно будет перепробовать несколько устройств из списка.
Решение 5: Отключить пункт «Автоматическая настройка динамиков»
Некоторые пользователи сообщали, что проблема с устройством воспроизведения в Skype решается отключением опции Автоматическая настройка динамиков. Для этого пройдите в Инструменты > Настройки > Настройки звука, в разделе Динамики снимите галочку у пункта Автоматическая настройка динамиков и нажмите Сохранить.
Решение 6: Отключить и включить динамики
Стоит попробовать отключить и снова включить динамики. Для этого:
- Кликните правой кнопкой значок динамика в нижнем правом углу и выберите Устройства воспроизведения.
- В открывшемся окне кликните правой кнопкой на пустом месте и убедитесь, что стоят галочки у пунктов Показать отключенные устройства и Показать отсоединенные устройства.
- Кликните правой кнопкой по своему звуковому устройству и выберите Отключить.
- снова кликните устройство правой кнопкой и выберите Включить.
- Нажмите Применить и ОК, чтобы сохранить изменения.
Решение 7: Закрыть все аудиопрограммы, запущенные фоном
По отзывам пользователей, проблема решается, если закрыть все приложения, использующие звуковую карту. Например, если фоном запущен медиаплеер, попробуйте его отключить, прежде чем делать звонок в Skype.
Решение 8: Сброс файлов конфигурации Skype
Стоит попробовать сбросить файлы конфигурации Skype. Для этого:
- Закройте Skype.
- Нажмите Win+R и введите %appdata%. Нажмите Enter или OK.
- Найдите папку Skype и переименуйте ее в Skype.old. Помните, что при переименовании папки вся история сообщений будет удалена из Skype, но при этом сохранится в папке Skype.old.
- После этого запустите Skype и проверьте, решена ли проблема.
Решение 9: Проверить, не устарел ли звуковой драйвер
Проблема с устройством воспроизведения может возникнуть, если устарел звуковой драйвер. В этом случае рекомендуем обновить его. Для этого зайдите на сайт производителя своей материнской платы или звуковой карты и скачайте последнюю версию драйверов для своего устройства. После установки новых драйверов проблема должна решиться.
Решение 10: Переустановить Skype
Для решения проблемы с устройством воспроизведения пользователи предлагают переустановить Skype. Несколько пользователей утверждают также, что решили проблему установкой более старой версии Skype, можете попробовать и этот вариант.
Как настроить звук в Скайпе, когда я не слышу собеседника
Хочу вас предупредить, что корень проблемы может скрываться как на вашем компьютере, так и на устройстве того с кем вы разговариваете.
Причиной такого явления, когда вы не слышите абонента, может быть следующее:
- Вы неправильно указали устройство для приема звука.
- Собеседник указал неправильный микрофон в настройках своей программы.
Что же делать, чтобы восстановить работоспособность? Перво-наперво нужно проверить, а не сломались ли динамики.
- Заходим в параметры и нажимаем кнопку проверки динамиков.
- В этот момент должен появиться звуковой сигнал.
- Если этого не произошло, то проверьте, какое устройство прописано в строке динамики. В противном случае переключите на те колонки, которые используются у вас.
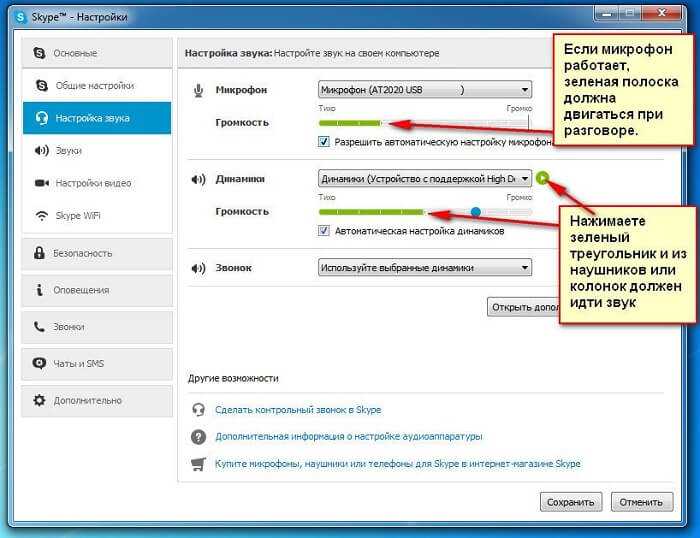
Если и это не помогло, то, скорее всего они не работают, и из-за этого вы не слышите собеседника.
Однако внимание нужно обратить на строку микрофон. Для проверки нужно сказать что-нибудь в микрофон
Он должен среагировать на ваш голос.
Настройки Скайпа
Если ни один из вышеописанных путей решения не выявил проблемы, и при этом звук не воспроизводится исключительно в Скайпе, то нужно заглянуть в его настройки. Переходим последовательно по пунктам меню «Инструменты» и «Настройки».
Далее, открываем раздел «Настройки звука».
В блоке настроек «Динамики» убедитесь, что звук выводится именно на то устройство, откуда вы ожидаете его услышать. Если же в настройках установлено другое устройство, то просто измените его на нужное для вас.
Для того, чтобы проверить, заработал ли звук, просто кликните на кнопку запуска рядом с формой для выбора устройства. Если звук воспроизводится нормально, то вам удалось настроить программу правильно.
Проверка устройства
В первую очередь стоит проверить устройство через программу Скайп. В настройках есть специальные опции для диагностики и настройки периферийных устройств. Ведь без них разговора не получится.
- Запустите messenger и авторизуйтесь при необходимости в своей учётной записи.
- Нажмите на кнопку в виде трёх точек справа от имени и в контекстном меню выберите «Настройки».
- Переключитесь на вкладку «Звук и видео».
- В блоке «Микрофон» отключите опцию настройки микрофона автоматически. Вы увидите здесь шкалу от 0 до 10. Проговорите что-нибудь в микрофон. Если шкала двигается, значит микрофон воспринимает ваш голос и проблема скорее всего на стороне собеседника.
Бесплатный пробный звонок
Здесь же в настройках звука вы можете сделать бесплатный пробный звонок, благодаря которому вы сможете определить воспринимает ли Skype ваш микрофон. При прослушивании тестового звонка вы должны будете услышать свой голос.
Изменить устройство ввода вывода
В некоторых случаях проблема может заключаться некорректном подключении устройства. Например, вы к компьютеру подключали несколько различных микрофонов, и у вас в настройках Skype установлено устройство по умолчанию. А оно на самом деле отключено.
- Выбрать устройство записи можно здесь же в опциях «Звук и видео» в настройках Skype.
- В блоке микрофон из выпадающего списка выберите ваше актуальное устройство. Галочку «Настроить микрофон автоматически» можно активировать.
Неправильно подключен микрофон
Часто пользователи персональных компьютеров путают разъёмы подключения микрофона и динамиков. Естественно, при неправильном подключении микрофон просто работать не будет. Разъём для микрофона на ПК розового цвета. Рядом с ним есть индикатор, указывающий на подключаемые устройство. Проверьте правильно ли вы подключили микрофон, а также если вы используете порты на передней панели, попробуйте подключить микрофон к такому же порту на задней панели.
На некоторых микрофонах есть кнопки быстрого включения-выключения устройства. Проверьте, может микрофон просто отключен. Аналогично для некоторых моделей ноутбуков, в которых с торца может может находиться переключатель работы микрофона.
Настройка звука в системе
Ещё микрофон можно проверить через встроенную утилиту «Запись голоса» в Windows:
- Откройте «Пуск», и активируйте инструмент «Поиск Windows», кликнув на иконку лупы.
- Пропишите в строке поиска «запись голоса» и запустите программу.
- Нажмите на микрофон в центре окна и проговорите что-нибудь, завершите запись.
- Теперь вы сможете прослушать сохранённый файл.
Если услышите свой голос, значит драйверы в порядке, и микрофон исправен.
Настройка микрофона
В системе могут быть установлены некорректные настройки микрофона:
- Чтобы их исправить выполняем правый клик мыши по иконке динамика в трее.
- В открывшемся контекстном меню выбираем пункт «Звуки».
- Переключаемся на вкладку «Запись».
- Здесь выполняем клик мыши на активном устройстве и нажимаем кнопку «Свойства».
- Переключаемся на вкладку «Уровни» и увеличиваем громкость микрофона до максимума. Чтобы сохранить изменения нажмите «Применить» и «Ок»
- Если ваше устройство в списке «Запись» подсвечено серым цветом выполните на нём правый клик мыши и в контекстном меню выберите «Включить». На иконке устройство отобразится зеленая, обозначающая что устройство на данный момент активно.
- На вкладке «Дополнительно» выберите формат звука — по умолчанию рекомендуется выбирать качество 44100 Гц. Примените изменения.
- Перейдите теперь в мессенджер и проверьте есть ли звук, или проведите эту процедуру с помощью программы «Запись голоса»
Причины дефектов звука в UC-платформах
Программные платформы вроде Skype, Avaya UC, Jabber — дешевая, а зачастую и вовсе бесплатная, альтернатива дорогостоящим специализированным аппаратным решениям для видеоконференцсвязи вроде Cisco Telepresence. В те времена, когда такие программы только появились, функция видеоконференций в них оставляла желать лучшего. Качество картинки страдало от совокупности нескольких факторов — медленного интернет-соединения, недостаточной мощности процессоров и графической подсистемы компьютеров, а также низкого разрешения веб-камер. Сегодня эти недостатки ушли в прошлое: широкополосный интернет-доступ стал практически повсеместным, а производительность десктопов и ноутбуков значительно возросла. Увы, с качеством звука в видеоконференциях проблема решена не до конца. Почему?
Допустим, вы решили провести видеоконференцию с помощью ноутбука. Если хотите использовать встроенные в него колонки и микрофон, то сразу забудьте о приемлемых характеристиках звука: голос будет «плыть», пропадать и «заикаться». Все эти дефекты — побочный результат работы технологии эхоподавления. Когда удаленный собеседник что-то вам говорит, его речь транслируется из динамиков вашего ноутбука, звук попадает микрофон и возвращается вашему собеседнику с определенной задержкой. В итоге он слышит собственный голос — «эхо». Чтоб этого не происходило, программы для видеоконференцсвязи пытаются его подавить. Сделать это с помощью программных алгоритмов получается далеко не всегда — отсюда и возникают «заикания», «выпадение» слов и другие дефекты звука.
При использовании компьютерных гарнитур эхо обычно не появляется. Но, во-первых, если ноутбук один, а участников конференции в комнате много, то гарнитура — неподходящее решение. Во-вторых, далеко не каждая гарнитура гарантирует качественную связь через систему унифицированных коммуникаций. Выход — в использовании специальной компьютерной периферии: гарнитур и спикерфонов с цифровыми сигнальными процессорами (DSP). Схожие специализированные микросхемы используются в аппаратных системах видеоконференсвязи. DSP не только подавляют эффект эхо, но и устраняют другие недостатки звука, а также оптимизируют его частоту так, чтобы голос звучал разборчиво и естественно. Кроме того, в специализированных гарнитурах и спикерфонах используются качественные микрофоны и устройства воспроизведения звука – головные телефоны и динамики соответственно. Многие производители улучшают звучание голоса с помощью других фирменных технологий, таких как встроенные динамические эквалайзеры.
Нет звука в Скайпе что делать?
- Настройки звука также проводим в меню где и микрофона, мы можем выбрать каким устройством воспроизводить звук и регулировать громкость.
- Этот шаг предназначен для тех, у кого не работает звук в Скайпе. Перейдите в настройки звуковой карты вашего компьютера и проверьте правильно ли работает устройство.
- Обновите драйвер звуковой карты для своего компьютера если требуется.
- Нажмите на «Сделать контрольный звонок в Skype». Этим способом можно точно проверить колонки или наушники.
- Если же проверка прошла успешно — поздравляем! Вы смогли подключить микрофон и колонки к Скайп. Также рекомендуем статью о том как настроить веб-камеру в Skype.
Прочие возможные неисправности
Кроме рассмотренных проблем, часто случаются и следующие:
- При звонке слышно эхо. Устранить такую неполадку можно просто отодвинув микрофон от динамиков. Также можно использовать гарнитуру или наушники. Второй способ – обновить программу до последней версии.
- Фоновый шум. Использовать Скайп рекомендуется в тихом месте. Говорить нужно ближе к микрофону, а также использовать гарнитуру, сертифицированную Skype.
- Задержка звука, пропадание слов. Скорее всего, причина в плохом соединении с Интернетом.
Если эти меры не привели к желаемому уровню громкости, то лучше всего приобрести веб-камеру с встроенным микрофоном. Хорошим решением будет взять USB-продукт.
Если ни одно из рассмотренных решений проблем с устройством записи звука в Скайпе не помогло, возможно, на ПК просто нет звуковых устройств, доступных для использования. Нужно удостовериться перед запуском Skype, что они правильно установлены и работают.
Следует помнить простое правило: если примитивный способ бессилен, ищите более сложные. Нужно просто постараться максимально корректно настроить программное и аппаратное обеспечение.
Проблемы на стороне собеседника
Прежде всего, отсутствие звука в программе Skype во время беседы может быть вызвано проблемами на стороне собеседника. Они могут носить следующий характер:
- Отсутствие микрофона;
- Поломка микрофона;
- Проблема с драйверами;
- Неправильные настройки звука в Skype.
Исправить эти неполадки должен сам ваш собеседник, в чем ему поможет урок о том, что делать, если не работает микрофон в Скайпе, мы же сконцентрируемся на решении проблемы, возникшей именно на вашей стороне.
А определить, на чьей стороне проблема довольно просто: для этого достаточно созвониться с другим пользователем. Если и на этот раз не слышно собеседника, то проблема, скорее всего, на вашей стороне.
Почему иногда не удается обнаружить звуковую плату в скайпе
Иногда на компьютере на экране звонка высвечивается пугающее сообщение: не удается обнаружить аудио плату. Ничего не слышно, звук пропал. И что же делать, как его вернуть?

Для начала убедитесь, что проблема не на технической стороне. Признак этого: сигнал пропал во время разговора, пока вы ничего не трогали. Просто произведите запуск других программ на компе и проверьте, есть ли звук там. Если есть, то проблему нужно решать именно на стороне скайпа.
Необходимо:
- просто дождаться завершения работы программы и ее перезапуска. Часто это помогает;
- если звук все еще не работает и никого не слышно, зайдите в версии скайп старше 7 в «Инструменты» − «Настройки» − «Общие» − «Настройка звука». В новой – в «Звук и видео». Убедитесь, что там выбраны именно ваши наушники или динамики;
- .полностью (при помощи сторонних программ) удалите скайп, затем ставьте его заново.
Это хорошо помогает, если сигнал пропал после установки или сразу после включения. К сожалению, другими путями починить звук нельзя.
Поговорим и про лаги.
Как проверить что микрофон работает?
Если у вас стоят переключатели как я описывал по инструкции выше, но все равно нет звука, тогда вам необходимо проверить работоспособность самого микрофона.
Тестирование работы микрофона на компьютере
Для того что бы понять работает ли у вас микрофон на компьютере или ноутбуке достаточно просто открыть свойства звука и перейти на вкладку запись где есть шкала показывающая, звук микрофона, а сейчас давайте рассмотрим это поподробней.
- запускаем панель управления, для этого нажимаем на иконку Лупа и набираем слово Панель управления и кликаем на приложение
- В открывшемся окне, для удобства в просмотре ставим мелкие значки (рис.2) и в появившемся списке выбираем меню Звук (рис.3)
- В окне звук переходим на вкладку Запись и у нас в списке оборудования должен быть значок Микрофона с зеленой стрелкой (как на картинке) и если вы начнете говорить что то в гарнитуру, то шкала должна «прыгать» это показатель что звук приходит через гарнитуру на плату.
- Если же у вас тут все пусто, то в свободном месте на белом фоне кликните правой кнопкой мыши и поставьте галки на пунктах: — Показывать отключенные устройства — Показывать отсоединенные устройства и если после включение в списке ничего не появилось или появилось прозрачная иконка говорящая что Не подключено тогда переходим к след инструкции.
Куда подключать микрофон в компьютере?
Если в звуке у вас пишется что микрофон не подсоединен, то тут два варианта может быть:
- Вы не правильно подключили гарнитуру в системную плату (в разъем красного цвета)
- У вас специфические аудиодрайвера и надо поверить их установку
- Гарнитура не работает
Как подключить наушники и микрофон к ПК и Ноутбук
Довольно частая ошибка которая наблюдается у пользователей которые никогда не пользовались гарнитурой для записи голоса или наушниками для прослушивания музыки. Сперва нужно убедиться, что вы правильно подсоединили их к компьютеру.
схема подключения наушников и микрофона на заднюю панель ПК
Советую что бы исключить все варианты подключать гарнитуру для начала на заднюю панель компьютера, а не лицевую (дабы избежать того случая когда ее просто вам не подключили через переходник)
- Красный разъем — для микрофона
- Зеленый разъем — для наушников
Проверка установки аудио драйверов
Если у вас нестандартный аудиочип (не реалтек — realtek для которого во всех версиях Windows есть драйвера) Вам необходимо убедиться что в диспетчере устройств они есть и установлены, а Windows видит их в списке
- Вызываем команду выполнить нажатием клавиш Win + R
- Вводим команду devmgmt.msc
- При окна диспетчера устройств обратите внимания что бы у вас не было как на рис.1 желтых восклицательных знаков, а также раскройте ветку Звуковые, игровые и видеоустройства и у вас должна быть такая же картинка как у меня на рис.2
Гарнитура не работает
Если после всех манипуляций у вас так и не работают наушники или микрофон, то советую их проверить на другом компьютере или ноутбуке, что бы исключить неработоспособность самой гарнитуры.
Вот наверное и все! Если же после прочтения моей инструкции в которой я попытался ответить на самые распространенные запросы пользователей:
- как включить микрофон на windows?
- как включить микрофон на ноутбуке?
- как настроить микрофон на windows?
- как подключить микрофон к компьютеру?
- как проверить микрофон на windows?
- не работает микрофон windows что делать?
- не работают микрофоны на компьютере windows?
и надеюсь я раскрыл все аспекты данной темы после которой у вас не должно возникнуть вопросы, но даже если и появятся то пишите их и мы вместе будем разбираться!




























