Самые лучшие смартфоны по мнению покупателей
Epson iProjection — это интуитивно понятное мобильное проекционное приложение для устройств Android. Epson iProjection позволяет легко проецировать изображения / файлы по беспроводной сети с помощью проектора Epson с функцией сети. Перемещайтесь по комнате и без труда выводите контент с вашего Android-устройства на большой экран. Ключевая особенность Что это позволяет вам сделать: 1. Показать документы, хранящиеся на ваших устройствах Android 2. Простое сопряжение по QR-коду 3. Отображение изображений, хранящихся на ваших устройствах Android 4. Отображение веб-страниц 5. Управляйте проектором 6. Отправляйте файлы из приложений электронной почты или облачного хранилища в приложение iProjection и сохраняйте свои аннотации на устройстве. 7. Функция маркера позволяет выделять и аннотировать проецируемые фотографии и документы, а также сохранять аннотации на вашем устройстве. 8. Отображение экрана устройства Android 9. Подключите до 50 устройств и используйте функцию модератора для управления и отображения содержимого * 10. Поделитесь проецируемым изображением с другими подключенными мобильными устройствами * 11. Используйте встроенную камеру на вашем устройстве * Доступно на некоторых моделях проекторов Epson Поддерживаемые форматы файлов и активность Поддерживаемые форматы файлов Adobe Adobe (PDF 1,7) -JPG / JPEG -PNG Деятельность не поддерживается -Звук / воспроизведение видео -Mirroring -Multi-дисплей Проекторы поддерживаются Для списка всех поддерживаемых проекторов, перейдите на www.epson.com Мы приветствуем ваши отзывы, но, пожалуйста, поймите, что мы не можем ответить отдельно.
NEC Display Solutions Europe выпустила два свободно распространяемых приложения на платформе Apple iOS для устройств iPhone, iPad и iPod Touch, которые позволяют пользователям управлять совместимыми сетевыми проекторами NEC.
Приложение NEC Virtual Remote Tool похоже на существующее ПО Virtual Remote на базе ПК. Оно предоставляет пользователям возможность полного управления совместимым сетевым проектором с использованием тех же функциональных средств, которые предлагает стандартный физический пульт дистанционного управления. Это такие операции, как включение и выключение устройства, выбор источника сигнала и регулировка параметров изображения и звука.
Приложение NEC Wireless Image Utility представляет собой инструмент для передачи изображений, предназначенный для использования с проекторами NEC серий PA и PX. При этом пользователь может посылать на проектор изображения и страницы в формате PDF со своего телефона по беспроводной сети. Решение подойдет для проведения мобильных презентаций с такого устройства, как iPhone или iPad.
«Эти мобильные приложения являются хорошим примером того, как мы стремимся сделать все наши устройства максимально гибкими и удобными в использовании, — говорит Герд Кайзер (Gerd Kaiser), руководитель направления Large Venue Projectors в NEC Display Solutions Europe. — После быстрой загрузки приложения презентатор получает новую и простую возможность для управления своим проектором и отображения контента без использования пульта дистанционного управления и может не беспокоиться о сложностях, связанных с передачей изображений или иного контента».
Оба приложения уже сейчас можно бесплатно загрузить с сервера iTunes.
Необходимость подключить мобильник к проектору может возникнуть у кого угодно. В статье собраны все варианты подключения смартфона к проектору: от HDMI-шнура до беспроводных способов.
Проектор или телевизор – что выбрать для дома: гайд в 9 пунктах
Возможные проблемы и их решение
Подключение проектора к стационарному ПК или ноутбуку редко вызывает проблемы. Но иногда все же могут возникать ошибки или неполадки:
- При включении проектора с компьютера изображение нечеткое, расплывается, или есть сообщение об отсутствии сигнала. Обычно проблема заключается в разнице разрешений между двумя устройствами. Чтобы исправить ошибку, нужно узнать, какой режим отображения является максимальным для проецирующего прибора. После этого требуется зайти в соответствующие настройки в компьютере и выставить нужное значение.
- При подключении ноутбук не видит проектор и не отображает его в списке. В первую очередь необходимо проверить провода и убедиться, что они нигде не отходят, особенно часто такое случается с кабелями VGA. После этого следует перезагрузиться, система при включении должна просканировать доступные устройства и обнаружить внешнюю технику.
- Соединение выполнено по всем правилам, но переключить экран ноутбука на проектор все равно не удается. Проблема может заключаться в отсутствии драйверов, особенно часто неполадка возникает при беспроводном типе связи. В таком случае нужно зайти на портал производителя и загрузить оттуда утилиту для управления проектором с компьютера для своей операционной системы. После установки драйверов технику также следует перезагрузить.
- Подключить устройство получилось успешно, однако вывести видео на проектор с ноутбука не удается. В некоторых случаях виновата в этом не периферийная техника, а основное оборудование. Графический процессор слабой модели может просто не справляться со всеми возложенными на него задачами. В этом случае подключить внешнюю технику стоит к стационарному ПК с большими показателями мощности.
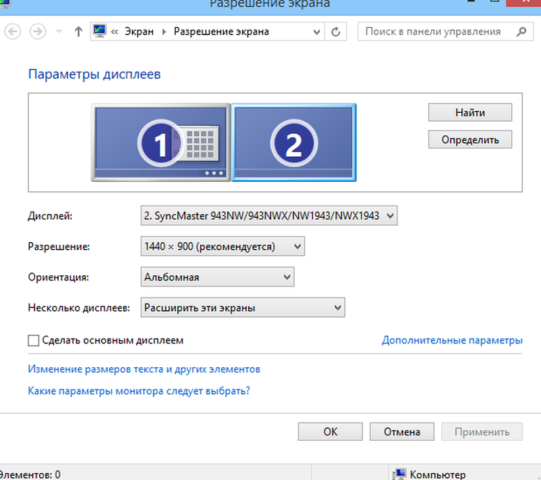 Настройку разрешения при проблемах с изображением проводят там же, где подключают второй монитор
Настройку разрешения при проблемах с изображением проводят там же, где подключают второй монитор
В исключительных случаях начать работу с проектором и ноутбуком не получается, несмотря на все действия по устранению проблем. Если способы исправления ошибок не работают, возможно, дело заключается в неисправных проводах. Версию легко проверить, нужно просто использовать кабели на других устройствах и посмотреть, сохранится ли неисправность. Если удастся выяснить, что ошибка появляется из-за плохих проводов, их останется только заменить, это несложно, тем более что стоят они недорого.
Иногда причиной неполадок становится неисправный проектор с заводским браком. Проверять его работоспособность нужно через сервисный центр. Если оборудование новое и еще находится на гарантии, ремонт будет проведен бесплатно. А вот самостоятельно вскрывать устройство не рекомендуется, велик риск окончательно его сломать.
Описание и основные ограничения
Каждому владельцу стандартной квартиры хочется иногда устроить в собственном доме подобие кинотеатра с большим экраном и качественным звуком. Размеры современных телевизоров хоть и являются достаточно большими, но не передают того эффекта, который достигается в кинозале. Кроме этого, ТВ с диагональю экрана более 50 дюймов зачастую стоят огромных денег.
Альтернативой им является проектор с вай-фаем, который позволяет беспроводным способом подключиться к любому устройству и вывести картинку на большой экран.
Обратите внимание! Современный проектор с Wi-Fi способен выдавать изображение диагональю 7 м и более. Однако сложно найти условия для столь большого экрана, поэтому бывает достаточно и пары метров. Последние поколения представленных устройств имеют небольшие размеры, могут устанавливаться и работать на столе, полу, вешаться под потолком и в другие места
Кроме этого, программное обеспечение прибора позволяет убрать любые искажения экрана, даже если устройство установлено под углом. Сейчас большое распространение получили проекторы для офиса с Wi-Fi
Последние поколения представленных устройств имеют небольшие размеры, могут устанавливаться и работать на столе, полу, вешаться под потолком и в другие места. Кроме этого, программное обеспечение прибора позволяет убрать любые искажения экрана, даже если устройство установлено под углом. Сейчас большое распространение получили проекторы для офиса с Wi-Fi.
Ограничения
Для функционирования подобного устройства необходимо наличие внешнего источника сигнала, в качестве которого может быть ноутбук, игровая приставка или даже личный айфон, то есть любой гаджет, имеющий функции подключения по Wi-Fi или Bluetooth.
В качестве естественных ограничений работы приборов является размер экрана. В его роли может использоваться любая поверхность, однако лучшее качество будет, только если это специальный натянутый экран для трансляции или белая покрашенная стена.
Кроме этого, серьезные устройства с высокими характеристиками могут стоит больших денег, что зачастую отпугивает покупателей в связи с нецелесообразностью покупки.
Подключение контроллера управления
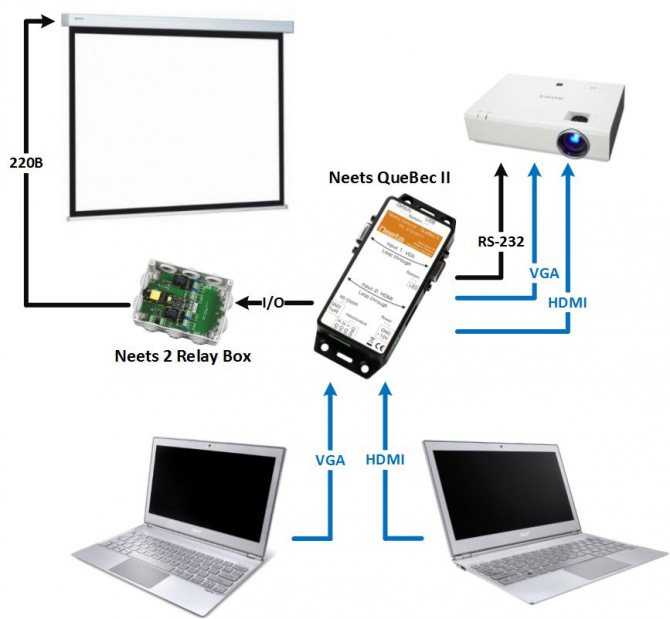
Схема подключения Neets QueBec II
Контроллер управления QueBec необходимо подключить в разрыв между ноутбуком и проектором. Стоит отметить, что производитель выпускает две версии устройства: QueBec II и QueBec III. Отличаются они только тем, что у второй версии по одному сквозному разъему VGA и HDMI, а у третьей – два HDMI. Мы рассмотрим работу второй версии.
Чтоб обеспечить автоматические включение и выключение проектора, мы подключаем его к QueBec II витой парой к порту RS-232. Конечно, можно использовать ИК сигнал, но он накладывает определенные трудности, связанные с покупкой ИК-излучателя и ИК-лёнера для считывания ИК-кодов с родного пульта проектора.
Для управления моторизованным проекционным экраном нам нужен двойной блок реле 220В, а именно Neets 2 Relay Box. Производитель рекомендует его использовать для экранов шириной до 2,5 метров. Согласно инструкции подключаем его к QueBec II, а к нему непосредственно моторизованный проекционный экран.
Приведем пример настройки одного из комплектов, который можно купить по этой ссылке, который состоит из:
- Проектора
- Проекционного экрана с электроприводом
- Потолочного крепления
- Контроллера управления Neets QueBec II с блоком реле Neets 2 Relay Box
Подключение с помощью переходников
Для подключения гаджета таким способом вам потребуется:
- планшетный компьютер или смартфон;
- hdmi-переходник.
Первым делом, необходимо убедиться, что ваш планшет поддерживает протокол передачи данных MHL. На многих современных девайсах предусмотрена данная опция. Для процесса передачи изображения необходим специальный MHL-адаптер, который будет преобразовывать сигнал в HDMI формат. Такой адаптер подключается к порту microUSB и выполняет все функции полноценного HDMI-кабеля.
Обратите внимание, возможно, ваш планшет поддерживает передачу HDMI-сигнала посредством встроенных разъемов. В этом случае, вам достаточно лишь соединить кабель передачи данных проектора с вашим устройством
Весь процесс выглядит следующим образом:
- один конец адаптера подключается к разъему планшета;
- другой конец кабеля должен подключаться к hdmi-проводу проектора;
- установка необходимых драйверов и ПО.
Важным моментом является то, что некоторым переходникам может не хватить мощности, поступающей от гаджета для преобразования сигнала. В этом случае используйте специальный кабель питания, и вставьте его в соответствующий разъем на корпусе адаптера.
К плюсам синхронизации смартфона и проектора таким способом относят:
- относительно недорогое оборудование;
- качество передаваемой картинки.
Основными недостатками, по мнению пользователей, являются:
- сложность схемы подключения;
- большое количество проводов;
- необходимость покупки дополнительных устройств.
Покупая проектор для дома, можно подключить его к компьютеру и наслаждаться с помощью полученного домашнего кинотеатра профессиональной картинкой и звуком. А если он нужен для лекций или презентаций, то нужно искать другие пути демонстрации необходимого материала. Ведь постоянное ношение ноутбука может быть не только неудобным, но и проблематичным. Хорошо тем, у кого есть небольшой планшетный компьютер. Но оказывается, что и обычный смартфон вполне может справиться с задачей трансляции для большой аудитории видео- и аудиофайлов. Остается только разобраться, как подключить телефон к проектору.
Беспроводное соединение ТВ и планшетника
Существует два альтернативных способа, которые не предусматривают использование специальных проводов. Они считаются альтернативой для кабельной коммутации. Чтобы произвести соединение по WI-FI, необходимо, чтобы оба устройства располагали такой возможностью.
В зависимости от различных торговых марок телевизоров, внутреннее меню несколько отличается, соответственно, Direct нужно искать в настройках «Сети»
Применение сети Wi-Fi Direct
Использовать сеть Wi-Fi Direct необходимо на обоих устройствах одновременно, это позволит выполнить их синхронизацию. Чтобы воспроизводить музыку и видео, просматривать галерею на экране ТВ с планшета, вам нужно сделать следующее:
- Находим данную сеть в настройках гаджета с системой Android и делаем то же самое на ТВ-приёмнике. На обоих приборах устанавливаете флажок «ВКЛ».
- Затем выполните запуск поиска и подождите, пока оба устройства найдут друг друга, после чего ими можно пользоваться.
ПОЛЕЗНО ЗНАТЬ!
Если вы планируете применять портативный компьютер в качестве пульта управления, то для этого необходимо скачать соответствующее приложение из Google Play.
С помощью нового протокола Wi-Fi Miracast
Это абсолютно новый инновационный метод объединения двух устройств. Этот способ только-только внедряется в современные мобильные устройства. Между тем, если у вас совершенно новый гаджет, возможно, он и поддерживает заданную опцию.
Вывод изображения на ТВ таким же способом можно реализовать и при помощи современного смартфона
Чтобы её обнаружить, вам достаточно войти в настройки своего мини-ПК и найти опцию «Беспроводной проектор». Она чаще располагается в настройках экрана. Однако подключение таким способом ещё может вызывать сбои, сопровождаясь ошибкой несовместимости ПО, так как на сегодняшний день функция только тестируется и совершенствуется.
Как подсоединить планшет к телевизору идентичной торговой марки
Каждый современный гаджет: будь то телевизор или планшет имеет ряд индивидуальных опций и функций. То же самое касается и возможностей коммутации приборов между собой.
Как подключить планшет Самсунг к телевизору Самсунг при помощи адаптера HDTV
Для данной коммутации вам потребуется кабель HDMI и переходник HDTV. При этом убедитесь в том, что телевизор воспринимает данный выход, как подключение «По умолчанию», в противном случае нужно будет «поиграть» с настройками. Обязательно подключите одновременно зарядное устройство к планшету, иначе мощности для подключения ему не будет хватать. Затем воткните адаптер в планшет, а в выходное устройство подсоедините HDMI-кабель с соответствующим разъёмом. Второй штекер кабеля необходимо вставить в гнездо телевизора.
Некоторые телевизоры не поддерживают формат передачи сигнала с планшета, поэтому заранее убедитесь в данном соответствии.
После успешного соединения на обоих устройствах подключение должно отобразиться, затем ими можно пользоваться.
Как подключить планшет LG к телевизору LG: быстрый способ
Рассмотрим DLNA-подключение, но, опять-таки, убедитесь прежде в том, что оба гаджета способны воспроизводить сигнал заявленного типа. Кроме того, при помощи подобного объединения вы можете успешно обмениваться практически любым форматом видеоконтента. Предлагаем ознакомиться с подобранной видеоинструкцией о том, как подключать телевизоры одной торговой марки к планшетным ПК.
Настраивание изображения
После подключения проектора к компьютеру в ряде случаев может потребоваться дополнительная настройка изображения.
Режимы картинки
Если проектор подсоединен к источнику, оба устройства включены, но нет сигнала, необходимо настроить его передачу на внешний экран. При использовании ноутбука, на клавиатуре нужно последовательно нажать FN> и клавишу перехода между экранами: на Lenovo и Dell — это F3, Acer – F6, Asus – F8. На клавиатуре других производителей найти нужную кнопку можно по условному обозначению в виде двух экранов.
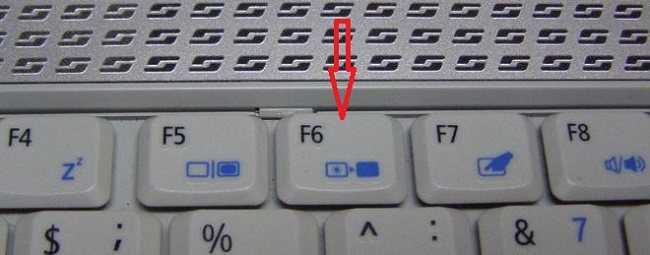
После нажатия указанных клавиш на ноутбуке под управлением ОС Windows 10 пользователь может назначить один из четырех вариантов вывода изображения:
Первый пункт предполагает отображение видеоматериала полностью на основной монитор. Второй вариант подразумевает дублирование картинки на двух экранах. Выбор третьего пункта позволит два экрана объединить в один: левая часть рабочего стола будет показана на ноутбуке, а правая – выведена через проектор. Четвертый способ означает, что все изображение будет переведено на второй монитор (в нашем случае – проектор).
При подключении проектора к системному блоку компьютера вместо функциональных кнопок можно использовать «горячие» клавиши — комбинацию «Windows» + «P». Однако на Windows XP такое сочетание кнопок не работает. При данной ОС для выбора экрана нужно открыть «Свойства» кликом правой кнопкой мыши по рабочему столу, перейти в «Параметры», нажать на второй экран и установить галочку рядом со строкой «Расширить рабочий стол на этот монитор». Затем следует выбрать разрешение, поддерживаемое проектором, и сохранить изменения.
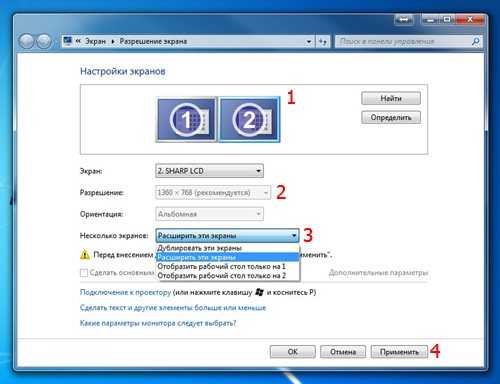
Нюансы для PowerPoint
Как правило, показ презентаций проводится через программу Power Point, входящую в пакет приложений Microsoft Office. С ее помощью также можно настроить вывод изображения на дополнительный экран. Для этого необходимо открыть «Показ слайдов» и перейти во вкладку «Настройка презентации». В поле «Несколько мониторов» нужно выбрать подключенное оборудование. Теперь презентация будет транслироваться через дополнительный экран, при этом на основном можно заниматься решением иных задач.
Ручная настройка
Если после вывода мультимедийного контента на дополнительный экран пользователь обнаружил, что картинка смазана либо выглядит мутно, значит на компьютере установлено неверное разрешение. В этом случае потребуется выполнить настройку изображения, которая зависит от версии установленной на ПК ОС.
Перспективы
На сегодняшний день перспективы у рынка такого оборудования недостаточно стабильны. Несмотря на постоянное развитие и совершенствование оборудования и технологий, (например, Multi Screen), устройства по продажам сильно уступают телевизорам. В основном нашли применение в офисах и других учреждениях для работы и проведения всевозможных презентаций. Для домашнего применения приобретаются редко.
Вывод и трансляция изображения с компьютера на телевизор через вайфай
Однако за последнее время наметился рост продаж среди частных пользователей.
Обратите внимание!
Проекторы стали популярным в качестве альтернативы домашним кинотеатрам. Подходят для установки в помещения с большим количеством свободного пространства
Беспроводное подключение Андроид устройства к проектору
Для соединения разных устройств между собой используют в основном два стандарта — Miracast и Wi-Fi Direct (Peer-To-Peer). С их помощью можно подключаться к проекторам, телевизорам и другим устройствам. До шестой версии операционной системы Андроид, телефоны официально поддерживали стандарт Miracast. Он еще работает с некоторыми гаджетами, потому что тип подключения основан на Wi-Fi Peer-To-Peer (Direct). Второй активно поддерживается современными Android планшетами и телефонами.
Для начала найдите на проекторе надпись «Screen Mirroring». На некоторых приборах название другое. Иногда — «Device Mirroring». Включите эту опцию.
Для большинства смартфонов 4-летней давности и старше нужно загрузить приложения для использования Miracast. Подойдет Castto. В магазине Гугл программу скачали более 10 миллионов раз.
Для телефонов и планшетов с новой оболочкой Андроид стандарт Miracast — устарелое решение. Не гарантировано, что метод сработает. Поэтому используйте проводное подключение, Google Home или следующие способы.
Wi-Fi Direct (Peer-to-Peer): как соединить смартфон с проектором — пошаговое руководство
Преимущество способа — не нужно использовать сторонние приложения. Достаточно поиграться с настройками. Имейте в виду, что названия опций отличаются. Зависит от версии Андроид и модели телефона.
Для этого метода понадобится проектор с поддержкой Wi-Fi Direct. Посмотрите в характеристики устройства.
Пошаговая инструкция:
- Зайдите в меню настроек. Для этого найдите иконку в меню приложений. Либо проведите пальцем от верха экрана до середины, нажмите на иконку шестеренки.
- Найдите раздел «Беспроводный сети».
- Перейдите в пункт «Wi-Fi». Откроется меню с доступными сетями.
- Если Wi-Fi выключен — включите функцию. В некоторых моделях настройка «Wi-Fi Direct» находится внизу. В других случаях зайдите в пункт с дополнительными настройками. Включите «Wi-Fi Direct».
- Откроется меню с доступными соединениями. В списке должен появится проектор.
Некоторые производители проекторов предлагают другое решение — скачать специальное приложение. Оно разработано специально для определенной модели устройства для проекции изображений. Некоторые не проектируют сам дисплей, а только фотографии, видео и другие файлы. К таким программам относятся следующие: Projector Quick Connection, Panasonic Wireless Projector и пр. С их помощью пользователь получает возможность подключаться к аппарату для проекции через Wi-Fi.
При помощи этих способов можно подключить Андроид телефон или планшет к проектору.
Что еще важно знать
Если вы хотите, чтобы изображение на стене было более ярким и четким, лучше использовать не телефон, а планшет или ноутбук. В этом случае увеличительное стекло должно быть больше, т.к. размер самого экрана больше. В данном случае мы используем особый тип линз – линзу Френеля прямоугольной формы, так как найти подходящую стеклянную – не простая задача. Купить такую линзу можно в интернете. Пример того, как быстро сделать проектор из ноутбука либо планшета, вы можете просмотреть на фото ниже:
Еще один важный момент — если самодельное устройство проецирует не очень хорошую картинку на стену, и при этом вы уже старались менять местоположение смартфона, значит дело в линзе. Попробуйте протереть ее или заменить ее на более качественную, если перед этим купили дешевый вариант. Увеличение размера линзы может также улучшить картинку.
Помимо этого, хотелось бы обратить внимание на важный нюанс — чтобы самодельный домашний кинотеатр показывал четкую картинку, яркость на мобильном устройстве нужно поставить на максимум. Улучшить четкость проектора можно, покрасив внутренние стенки коробки из картона в черный цвет, например, краской из баллончика или обычным маркером, можно оклеить ее изнутри черной бумагой
К стене, на которой будет отображаться слайд-шоу либо видео, также есть свои требования. Лучше всего направлять проекцию на специальное полотно для проектора, однако если такого нет, подойдет ватман размера А1, закрепленный в рамке или просто на стене с помощью кнопок. Тут же хотелось бы уточнить, что пользоваться таким самодельным кинотеатром дома можно только в том случае, если в комнате достаточно темно. Свет будет перебивать изображение.
Будет полезно прочитать:
- Как паять провода паяльником
- Как меньше платить за свет
- Как сделать антенну для телевизора
Chromecast для беспроводного подключения: пошаговая инструкция
Самый распространенный способ соединения телефона с проектором. Чтобы подключить устройство, нужен аппарат для проекции с поддержкой HDMI. Проверьте, есть ли разъемы на задней панели прибора.
После подключения Chromecast к проектору нужно выполнить настройки в смартфоне. Это даст возможность транслировать изображения по беспроводному соединению через адаптер.
Пошаговое руководство:
- Скачайте приложение с Google Play. Для этого введите в строку поиска «Google Home».
- Откройте программу, найдите раздел «Другие устройства Google Cast». Снизу должен быть подключенный аппарат. Нажмите на его иконку.
- По нажатию откроется меню. Нажмите на кнопку «Транслировать экран».
- В некоторых случаях система оповещает пользователя о том, что проектор не оптимизирован для работы с приложением. Не беспокойтесь о сообщении. Повторно нажмите на кнопку «Транслировать экран».
После этого смартфон начнет передавать картинку на проектор через Chromecast.
Имейте в виду, что в процессе используется беспроводная передача информации. Это значит, что качество картинки зависит от многого. Отключите режим энергосбережения на смартфоне, он может влиять на качество.






























