Вступление
Компания BenQ является одной из самых популярных на рынке проекторов. Производитель выпускает много моделей различного предназначения, включая офисные, портативные, для учебных заведений, а также для домашних кинотеатров и даже геймерские. Каждый сможет выбрать модель под собственные потребности и предпочтения.
Практически все модели имеют некоторые общие черты, начиная от технических особенностей и заканчивая способами подключения и настройкой. Большинство проекторов имеют схожее меню, поэтому, прочитав наше сегодняшнее руководство, вы сможете подключить и настроить любой проектор BenQ.
Возможные неполадки, их устранение
Соединение не всегда правильно работает. Либо сигнал вообще отсутствует.
Сначала проверяем плотность вхождения провода в соответствующие разъемы. Если есть дополнительные порты, пробуем сопрягать аппаратуру через них. Затем перезагружаем ноутбук. Эта простая мера часто помогает.
Теперь переходим к программным установкам.
- Система самостоятельно не определяет подключение нового устройства.
Первый метод это сочетание клавиш Win + P (в английской раскладке). Появившееся меню предлагает возможные варианты действий.
Выбираем из четырех сценариев:
- «Только компьютер»: передача данных на внешнее устройство не ведется.
- «Расширить»: позволяет вывести часть рабочего стола на транслируемое проектором изображение.
- «Дублировать»: подразумевает одновременную работу экранов обоих аппаратов.
- «Только проектор»: означает, что дисплей ноутбука гаснет на все время трансляции.
@reedr.ru
Второй способ – с помощью специальной клавиши на клавиатуре в ряду F2-F11. Она работает в связке с кнопкой Fn.
- Разрешение на мониторе лэптопа и картинки проектора не совпадают. Это приводит к искажениям (растяжению, сжатию) и другим дефектам.
Исправляем неполадку на ПК:
- жмем правой кнопкой мыши в свободной области рабочего стола, в контекстном меню щелкаем «Разрешение экрана»;
- подбираем подходящую величину, подтверждаем изменения нажатием кнопки «OK».
- Контакт между аппаратами внезапно исчезает. К такому сбою приводит неполадка с драйверами.
Проходим Панель управления – Диспетчер устройств. На экране оборудования смотрим строчки «Видеоадаптеры» и «Другие устройства». В последнем списке ищем название проектора. На дефект указывает желтый знак рядом с наименованиями.
Что делать, если черный экран после подключения?
Если после проведенных манипуляций вы видите черный экран с надписью «Нет сигнала», то следует проверить настройки изображения. А именно, то разрешение, которое поддерживается проектором должно быть выставлено и на вашем ноутбуке:
- Перейдите по такому пути: Пуск – Панель управления – Экран – Настройки экрана. Здесь можно выставить не только основной и дополнительный экран, но и привести разрешение экрана в соответствие с разрешением проектора.
- Здесь же можно задать ориентации экрана в зависимости от объекта воспроизведения.
Если после проделанной работы изображение не вывелось, то можно использовать клавиши переключения на внешний монитор, чаще всего такой клавишей выпадает F4. Если вы не обнаружили такой клавиши у себя или после нажатия ничего не происходит – используйте комбинацию Win+P на английской раскладке.
Также можете прочесть и другие инструкции, которые расскажут, как подключить к компьютеру (ноутбуку) второй монитор, телевизор и Wi-Fi.
Как подключить проектор и ТВ одновременно
Здравствуйте, уважаемые посетители блога «Проекторщик». Ко мне поступает очень много писем с различными вопросами. И один из самых популярных — «как подключить проектор без проводов». Особенно часто этот вопрос относится к домашнему кинотеатру. Это и понятно. Ведь не все заранее прокладывают необходимые кабели «на будущее» при ремонте, когда проектора еще нет. Сегодня решений для реализации этой задачи на рынке достаточно много. Но с подобной той, что я хочу описать сегодня, я еще не сталкивался.
Один из крупнейших производителей проекторв в мире — компания Coretronic. Этот вендор создает «фонарики» для очень многих именитых и не очень брендов. Марка, под которой они создают проекторы для себя — Optoma. И именно под этим брендом недавно было анонсировано новое устройство — беспроводна система для передачи потокового видео в формате 1080p 2D/3D с источника HDMI-сигнала, Optoma WHD200.
WHD200 способен передавать FullHD 3D видео с источника совместимого с форматом HDMI 1.4a на расстояние до 20 метров в посещении! Как и в прошлый раз (да и как обычно, в принципе) система представляет из себя два устройства: передатчик, подключаемый к плееру/приставке/ПК кабелем HDMI, и приемник, подключаемый к проектору аналогичным шнурком. Причем кабель от источника идёт в комплекте.
Одной из фишек, выделяющих новинку на фоне конкурентов является его способности не только к беспроводной, но и проводной коммутации. Т.е. в дополнение к беспроводной связи с проектором, можно подключить еще одно устройство по кабелю. Причем источников, подключенных к передатчику может быть сразу два. Зачем это нужно? Представьте, что у вас есть зал, в котором установлен проектор и телевизор. Игровая приставка и 3D-плеер установлены под ТВ. Чтобы не тянуть кабель к проектору подключаем его по радиоканалу, а ТВ проводом. Теперь можно играть при свете на телевизоре, а выключив свет и выдвинув перед ТВ экран, смотреть кино. И всё это без нагромождения устройств и проводов, просто нажав на кнопку пульта ДУ.
Задержка при беспроводном подключении составляет менее 1 мс.
Особенности WHD200:
- Потоковое видео Full HD без проводов (HDMI 1.4a 3D)
- Дальность приёма 20 м (в помещении)
- Простая настройка, автоматическое определение устройств (Plug-n-Play)
К сожалению, цену на Optoma WHD200 мне пока не назвали.
Собираетесь купить проектор для дома? Узнайте как выбрать проектор для домашнего кинотеатра и рассчитывать расстояние и размер экрана.
Уже купили проектор, а при установке возникли проблемы? Читайте как установить проектор здесь и здесь.
Подпишись на новости тут или через форму справа вверху и узнай о других новинках и обзорах.
Варианты проекционных экранов
Подбор экрана для проектора с электроприводом начинается с определения их основных типов. Обычно используют экраны следующих видов:
- стационарные;
- мобильные.
Стационарный экран представлен долговечной конструкцией. Подобные модели могут быть рулонными или натяжными. Этот вариант подходит для тех помещений, где вы будете просматривать видео регулярно. Но вы должны учитывать, что его не получится спрятать или свернуть.
Из чего может состоять экран
Этот тип экрана дешевле и намного проще в использовании, поскольку после установки просто установите проектор на работу, а не на выдвижную, которую нужно открывать или монтировать каждый раз при использовании. Но когда вы попадаете в магазин, чтобы купить свой экран с физическим экраном, все еще есть множество вариантов, что делать?
В дополнение к разному качеству сборки, самые большие различия, которые вы найдете между недорогими и качественными моделями, — это черный каркас или рамка, обычно облицованная бархатом, вокруг изображения на экране. Вы можете видеть это на изображении сбоку.
Мобильный экран отличается не только возможностью перемещения, но и небольшим весом. Одной из самых популярных является модель на треноге. Но в условиях малогабаритных квартир это не самое лучшее решение, ведь подобную конструкцию можно задеть и уронить. Она противопоказана для тех, у кого есть маленькие дети и домашние животные.
Но почему этот край так важен?
Когда вы смотрите на фиксированный фрейм, который имеет эти края, вы лучше подходите к экрану и, следовательно, улучшаете восприятие контраста. Рекомендация заключается в том, что экраны имеют от 5 до 7, 5 см от края в зависимости от его размера. Еще один важный момент заключается в том, что, если есть необходимость увеличить изображение за пределами экрана, бархатный край будет «стирать» излишек, сохраняя контраст и фокусируясь на экране.
Что нужно знать о форматах
Выдвижные экраны довольно распространены в классах. Вероятно, вы уже стали свидетелями и смеялись над разными учителями, пытающимися открыть или закрыть его. И действительно, это сложная работа для тех, кто не привык к системе блокировки. Этот тип экрана дороже, чем фиксированный и сложнее собрать, поэтому зачем его выбирать?
Полезные фишки для Power Point
Режим докладчика – удобный инструмент для показа презентаций на проекторе. Пользователю доступен дополнительный интерфейс, который виден только ему, но скрыт от зрителя.
Основные функции:
- Заметки. Позволяет делать примечания к слайдам. Полезен, как указания для помощника, переключающего слайды. Чтобы добавить новую заметку, нужно перейти к вкладке «Вид», в группе «Показ» и нажать «Заметки». Внизу появится панель для пометок.
- Перо и лазерная указка. Инструменты позволяют оставлять наброски или выделять текст.
- Просмотр всех слайдов. Показывает все слайды сразу, помогает осуществлять навигацию.
- Увеличение слайдов. Можно приблизить область слайда для более подробного ознакомления.
Чтобы включить режим, нужно запустить презентацию. Сделать это можно во вкладке «Показ слайдов» или с помощью клавиши F5. Откроется окно презентации, кликнув правой кнопкой по которому нужно выбрать «Показать режим докладчика». Сделать то же самое, но быстрей можно нажав Alt+F5.
Как отключить проектор
После завершения презентации с проектором, следует обращаться максимально осторожно, не следует бездумно выдергивать все провода и нажимать на кнопки. Для начала необходимо закрыть все документы и вкладки презентации на компьютере
Потом вернуть расширение экрана в нужное положение. Отключаем настройки, которые выводят или прячут изображения с экрана на проектор.
Отключать проектор надо поэтапно, также как его и включали. Кнопка выключения нажимается после того, как убедились, что все огонечки погашены. Единовременным нажатием удерживается кнопка, пока не перестанет работать вентилятор. Только после этого можно отключить проектор от блока питания.
После выключения обязательно закрываем шторку экрана, чтобы пыль не попала на сам монитор. Сам экран можно для профилактики протереть мягкой салфеткой смоченной в спирте или водке. Для этих целей в магазинах можно найти специальные салфетки или жидкости для очищения монитора.
Пульт и порт также можно протереть спиртом. Вовремя выполненная дезинфекция и очищение проектора сохранит его работу надолго. Кабеля проводов аккуратно сматываем, следим, чтобы не было перегибов и заломов.
Стоит помнить, что проектор – это очень нужное устройство для проведения современных презентаций. Поэтому ему необходим правильный уход и правильная система использования. Этот аппарат очень хрупкий и стоит бережно к нему относиться, вовремя очищать все его элементы. Тогда он вам прослужит долгую жизнь и станет незаменимым помощником во время презентаций.
Настройка картинки
И последний этап настройки — сама картинка. Яркость, гамма, насыщенность. Их надо подбирать самостоятельно. На качество кадра влияет много факторов: освещение в комнате, расстояние до экрана, сам экран, количество зрителей, ваши личные предпочтения и восприятие, ситуация (например, просмотр фильма в кругу семьи или презентация перед коллегами). Невозможно однозначно сказать, какая контрастность проектора лучше. Это придётся определять «на глаз».
Для демонстрации в офисе важна яркость. Чтобы все разглядели экран. При небольшом количестве зрителей лучше сделать упор на насыщенность и гамму. Они увеличивают чёткость.
- Возьмите какое-нибудь эталонное изображение, по которому будете ориентироваться. Это может быть кадр из фильма или фотография.
- Картинка для настройки проектора должна включать тёмные и светлые цвета. Лучший вариант — чёрный и белый. Желательно, чтобы там были мелкие детали. И не просто однотонная «заливка», а текстура какого-нибудь материала. Например, одежда, обои.
- Надо выбирать «методом научного тыка». Оцените, при каких значениях гаммы и контрастности вам лучше всего видны переходы между цветами.
- Отрегулируйте яркость так, чтобы не потерять чёткость изображения.
- Проверьте настройки на других кадрах. Посмотрите отрывок из видео. Если у вас не устают глаза, вам не нужно напрягаться, чтобы разглядеть детали, свет вас не слепит, значит, вы нашли идеальные параметры.
Это можно сделать и через ПК.
- Панель управления — Экран.
- «Калибровка цветов».
Калибровка цветов в Windows 7
- Открывшееся меню перенесите на тот монитор (экран), который хотите настроить.
- Несколько раз нажмите «Далее». Попутно прочитайте инструкцию, которая появляется в окне.
- Вам будет дан пример «хорошей» и «плохой» гаммы. Ориентируйтесь на него и на своё восприятие.
- Выставите подходящее вам значение и снова «Далее».
- При выборе контрастности и яркости тоже будут появляться эталонные картинки с пояснениями.
Особенности и преимущества проектора
- Отсутствие сигнала от источника. Устройство автоматически переходит в режим EcoBlank при отсутствии сигнала от источника на протяжении трех минут.
- Снижение энергопотребления в режиме ожидания. Проектор MS506 в режиме ожидания потребляет меньше 0,5 Вт энергии. Благодаря этому увеличивается срок эксплуатации лампы и понижаются траты на электроэнергию.
- Воспроизведение музыки в режиме ожидания. В проекторе имеются встроенные динамики, позволяющие прослушивать любимые музыкальные композиции даже после перевода оборудования в режим ожидания.
- Простой доступ к модулю лампы. Отсек для ламп располагается под верхней крышкой проектора, что облегчает доступ к нему.
- Интегрированные обучающие шаблоны. В памяти проектора имеются встроенные шаблоны, которые станут отличным подспорьем для учеников и учителей. В них входят четыре основных макета, которые открываются в режиме белой доски и обычной школьной доски.
- Быстрая установка. На пульте дистанционного управления проектором находится кнопка Quick Install, нажатие которой открывает меню установок. В инструкции к проектору BenQ подробно описан процесс изменения настроек.

Проектор MS506 идеально подходит для использования в конференц-залах и учебных аудиториях. Отличные технические характеристики — технологии Dynamic Mode, DLP и BrilliantColor, яркость 3200 ANSI Lm и контрастность 13000:1 — гарантируют изображение высокой четкости и качества с насыщенными, яркими и живыми цветами.
Отзывы на проектор BenQ подтверждают его преимущества и эффективность. Пользователи отдельно выделяют инновационную систему All-in-One, благодаря которой отсутствует необходимость в подключении компьютера: проектор обладает встроенной операционной системой на базу ОС Android. Управление всеми действами на экране осуществляется из любой точки помещения благодаря воздушной мыши Air Mouse.
Беспроводные функции проектора позволяют подключать дополнительные гаджеты и аксессуары по Bluetooth и Wi-Fi, открывать файлы и воспроизводить видео без подключения к персональному компьютеру или мобильным устройствам. Используемые в проекторе технологии значительно увеличивают срок его эксплуатации и гарантируют высокую четкость, насыщенность и яркость изображения.
W1210ST: первый в мире проектор для игр
Цена: от 73 000 рублей.
Чтобы играть на большом экране вовсе не обязательно покупать огромный монитор или ТВ, ведь для этой цели можно использовать проектор. Например, модель W1210ST — домашний проектор для видеоигр с минимальной задержкой вывода. Он обеспечит 100-дюймовую проекцию в разрешении Full HD и полное погружение в игру. Геймеры по достоинству оценят пользовательские игровые режимы, встроенные динамики и простую установку BenQ W1210ST
Задержка вывода W1210ST составляет всего 16 мс — на сегодняшний день это лучший в мире показатель. Благодаря рекордно низкому времени отклика с этим проектором можно смело запускать гонки или экшн-игры. Кроме того, он оснащен аудиосистемой с технологией CinemaMaster. 20 Вт динамики и специальные алгоритмы обработки звука позволят игроку почувствовать себя в эпицентре событий: на поле боя или в центре стадиона.
Тем, кто любит играть или смотреть кино ночью, W1210ST дает возможность откалибровать параметры изображения в зависимости от условий окружающего освещения и сохранить свои настройки для разного времени суток.
BenQ W1210ST — самый быстрый в мире проектор для видеоигр
Функция «Цвет стены» поможет скорректировать цвет картинки, если изображение проецируется на цветную поверхность. А дополнительный аксессуар Wireless Full HD kit позволит проецировать контент без проводов. Радиус действия беспроводной функции составляет 30 метров, и она работает, даже если проектор находится в другой комнате
Можно ли смотреть телевизор через проектор? Что нужно для создания настоящего кинотеатра?
Современные устройства адаптированы к стабильной работе с широким перечнем аппаратуры, и телевизоры не стали исключением.
Можно ли смотреть ТВ через проектор — проверяем функционал нашего девайса
Перед подключением следует убедиться — может ли конкретное устройство передавать видеосигнал. Если работаете с проектором, не способным считывать информацию с носителей, то нужно, в первую очередь, подключить его к компьютеру.
Теперь должна получиться такая схема работы: компьютер -> видеопроектор ->ТВ. Выбираем подходящий разъём видеокарты, через который будет происходить подключение к компьютеру. Оптимальный вариант — работа с цифровым каналом, к примеру, HDMI или DVI-D.
Безусловно, соответствующий порт для подключения кабеля должен быть и в видеопроекторе — рекомендуем в этом заранее убедиться. Если же такого порта в конкретном видеопроекторе нет, можно воспользоваться каналом VGA. Для этого в продаже есть множество переходников на VGA — их можно найти по символической цене, чтобы легко подключать компьютер.
Как подключить проектор к телевизору — простой порядок действий
После этого возникает следующий вопрос, как подключить проектор к телевизору.
Далее нам предстоит выбрать разъём для соединения. Функционал современных устройств ТВ предполагает поддержку каналов HDMI и VGA. Реже может встречаться вариант видеовхода DVI. С учётом поддерживаемых вашим ТВ каналов, приобретаем подходящий кабель и соединяем. Остаётся лишь включить ТВ и указать основной канал приёма сигнала.
Настройте параметры синхронной работы всех устройств. В меню настройки экрана своего ТВ следует нажать «Найти». Немного подождите и увидите доступный список доступных устройств для подключения. Здесь выбираем монитор компьютера или видеопроектор, который будет основным. После активации этой функции можно установить дополнительные настройки для лучшего отражения картинки — здесь уже всё индивидуально для каждой модели.
В большинстве случаев достаточно подключить необходимые устройства с помощью подходящего кабеля — а в появившихся настройках выбрать нужное устройство в качестве источника для вывода изображения. Такой приём универсально подходит для всех торговых марок, представленных в течение последних десяти лет.
https://youtube.com/watch?v=6yh9xP2ANIs
Нам лишь остаётся пожелать наслаждаться любимыми фильмами, передачами или успешными презентациями в подходящем качестве без ненужных нервов и трат времени. Приведённые рекомендации должны универсально помочь для всех моделей техники. В противном случае нужно будет искать индивидуальные рекомендации по настройке и подключению конкретного устройства на официальном сайте производителя.
Как подключить проектор к ноутбуку или компьютеру
Подключить проектор к устройству сможет любой пользователь ПК. При этом не надо быть специалистом в этой области. Существует несколько способов:
- Проводное соединение через порты VGA,HDMI, USB.
- Беспроводное подключение по Wi-Fi.
Для соединения устройств друг с другом надо убедиться в полной исправности обоих. Обязательно проверить все разъемы, кабели и имеющиеся в компьютере или ноутбуке драйвера. Драйвер – это специальное обеспечение, которое помогает подключить одно устройство к другому. Как правило, чтобы настроить проектор на ноутбуке или компьютере, используют уже имеющиеся в оборудовании драйвера. Но иногда их приходится скачивать с интернета бесплатно или докупать дополнительно.
Какой проектор лучше купить
Прежде чем выбирать, нужно решить для каких целей он необходим. Если интересует просмотр фильмов с семьей, то лучше рассмотреть модель для домашнего кинотеатра. Модели для офиса, учебных заведений обладают большой яркостью, чтобы выдавать четкие картинки и разборчивый текст при ярком освещении помещения. Для дома такой параметр будет излишним. Для поездок на дачу или в походы, лучше брать негабаритные устройства, которые не требуют особых настроек и их можно быстро подключить к смартфону. А благодаря размерам, портативные проекторы поместятся в любую сумку или даже в карман.
Что можно выбрать в зависимости от цели покупки:
- Прекрасным подарком ребенку станет Cinemood “мультикубик”;
- Хотите недорогой карманный проектор, тогда наилучший вариант Unic P1;
- Удобный компактный вариант для дома и дачи Optoma ML330;
- Для наилучшего просмотра в формате 3D подойдет Sony VPL-HW65ES;
- Нужен мобильный проектор для проведения презентаций Acer X118;
- Для бизнеса подойдет Epson EB-X41;
- Посмотреть фильм дома и провести презентацию поможет Touyinger T4 mini;
- Для учебных заведений подойдет Viewsonic PA503W.
Рейтинг поможет вам ознакомиться с основными характеристиками самых лучших моделей. Все они достойно показали себя при проведении тестов, также заслужили хорошую репутацию у пользователей. Не всегда самый дорогой, окажется именно для вас самым лучшим. Из недорогих моделей, брать проектор, не рассчитанный на показ презентации в светлой комнате, значит заранее обречь себя на разочарование. Решив, какие параметры вас интересуют, и, ознакомившись с рейтингом 2021 года, вы сумеете найти свой идеальный проектор.
Как подключить проектор к компьютеру и ноутбуку — простые решения для идеального эффекта
Работа с видеопроектором открывает широкие возможности для качественного и эффективного проведения презентаций, деловых встреч, семинаров. При кажущейся простоте подключения к компьютеру эта задача порой вызывает серьёзные сложности. Постараемся рассмотреть основные тонкости качественной настройки без ненужных трат времени и рисков для успешного мероприятия.
Узнайте, как подключить проектор к компьютеру или ноутбуку
Рассмотрим простые советы и принципы подключения. Как правило, подключение не предполагает особых сложностей — достаточно лишь учесть некоторые нюансы, о которых мы поговорим подробнее.
Зачем и как подключить проектор к ноутбуку
В определённый момент каждый владелец компьютера или ноутбука начинает осознавать довольно миниатюрные размеры своего экрана. Если ещё штатный компьютер поддерживает возможность подключить другие мониторы, то в случае с ноутбуком на такую возможность рассчитывать не приходится. Чтобы решить подобную проблему, следует позаботиться о подключении видеопроектора, позволяющего увеличить диагональ показа.
Если вы никогда не подключали проектор, то некоторые моменты настройки могут показаться непонятными
Как подключить проектор к ноутбуку Windows 7 и XP — переходим к практике
Прежде всего, обесточьте оба устройства, в том числе ноутбук и видеопроектор. Их следует выключить, выдернув сетевые кабели из розеток. От проектора VGA-кабель протягиваем к своему ноутбуку. Далее предстоит подключить этот кабель. Первым после этого включается видеопроектор, соединяется с электрической сетью, а затем подключается ноутбук.
После этого вся несложная процедура подключения успешно завершена. Нам при необходимости остаётся лишь отрегулировать изображение.
Обычно изображение появляется само автоматически. Однако в редких случаях возможна проблема отсутствия автоматического включения. В таком случае дожидаемся, когда операционная система полностью загрузилась, затем воспользуйтесь сочетанием клавиш Fn + «клавиша перехода между экранами». На разных моделях ноутбуков может использоваться разные сочетания клавиш.
Жмем Fn и клавишу переключения экранa. Она имеет разное расположение на разных моделях.
На самом деле подключение проектора к компьютеру практически не отличается от подключения второго монитора. Хотя стоит признать — некоторые различия существуют, поэтому следует отметить характерные нюансы.
Если функционал конкретного видеопроектора поддерживает возможность обработки цифрового сигнала, с выводом качественного изображения на выходе, более рациональным решением станет работа с цифровым каналом передачи данных. Если находятся на проекторе лишь аналоговые порты, тогда более логичный вариант — переключение монитора на цифровой порт видеокарты. Проводим соответствующие действия со своим монитором.
Так работает включенный проектор
При наличии в видеокарте портов VGA и DVI, а у обоих устройств имеются лишь VGA-порты, следует обзавестись дополнительным кабелем DVI-VGA. Стоимость его невысока, легко можно найти в интернете или различных магазинах цифровой техники. Безусловно, такой вариант приведёт к снижению качества картинки. Однако появится при этом возможность подключения обоих устройств сразу. Далее подключаем проектор к свободному слоту видеокарты. Включаем проектор. После включения персонального компьютера дожидаемся, когда загрузится операционная система.
Нам остаётся лишь пожелать вам успешного проведения презентаций и мероприятий. И, конечно, не стоит забывать о ценном совете — попробовать подключить видеопроектор заранее, чтобы иметь достаточно времени перед самим мероприятием, не столкнувшись со сложностями и проблемами в самый неподходящий момент.
Возможные проблемы и их решение
Подключение проектора к стационарному ПК или ноутбуку редко вызывает проблемы. Но иногда все же могут возникать ошибки или неполадки:
- При включении проектора с компьютера изображение нечеткое, расплывается, или есть сообщение об отсутствии сигнала. Обычно проблема заключается в разнице разрешений между двумя устройствами. Чтобы исправить ошибку, нужно узнать, какой режим отображения является максимальным для проецирующего прибора. После этого требуется зайти в соответствующие настройки в компьютере и выставить нужное значение.
- При подключении ноутбук не видит проектор и не отображает его в списке. В первую очередь необходимо проверить провода и убедиться, что они нигде не отходят, особенно часто такое случается с кабелями VGA. После этого следует перезагрузиться, система при включении должна просканировать доступные устройства и обнаружить внешнюю технику.
- Соединение выполнено по всем правилам, но переключить экран ноутбука на проектор все равно не удается. Проблема может заключаться в отсутствии драйверов, особенно часто неполадка возникает при беспроводном типе связи. В таком случае нужно зайти на портал производителя и загрузить оттуда утилиту для управления проектором с компьютера для своей операционной системы. После установки драйверов технику также следует перезагрузить.
- Подключить устройство получилось успешно, однако вывести видео на проектор с ноутбука не удается. В некоторых случаях виновата в этом не периферийная техника, а основное оборудование. Графический процессор слабой модели может просто не справляться со всеми возложенными на него задачами. В этом случае подключить внешнюю технику стоит к стационарному ПК с большими показателями мощности.
Настройку разрешения при проблемах с изображением проводят там же, где подключают второй монитор
В исключительных случаях начать работу с проектором и ноутбуком не получается, несмотря на все действия по устранению проблем. Если способы исправления ошибок не работают, возможно, дело заключается в неисправных проводах. Версию легко проверить, нужно просто использовать кабели на других устройствах и посмотреть, сохранится ли неисправность. Если удастся выяснить, что ошибка появляется из-за плохих проводов, их останется только заменить, это несложно, тем более что стоят они недорого.
Иногда причиной неполадок становится неисправный проектор с заводским браком. Проверять его работоспособность нужно через сервисный центр. Если оборудование новое и еще находится на гарантии, ремонт будет проведен бесплатно. А вот самостоятельно вскрывать устройство не рекомендуется, велик риск окончательно его сломать.
Как настроить проектор, чтобы изображение выводилось и на монитор, и на проектор
Во время презентации необходимо сделать настройки так, чтобы периодически управлять процессом на проекторе или, наоборот, отключать экран от проектора, чтобы продолжать работать на компьютере не выставляя это на показ. Сделать это довольно легко, но у каждой оперативной системы есть свои особенности.
Настройка на Windows 7
При подключении на windows 7 в общем меню открывается панель управления и выбирается раздел «оборудование и звук». Далее появится окно, где прописаны четыре способа воспроизведения изображения:
- Показ презентации только на проекторе.
- Рабочий стол показывает интерфейс до вывода видео на проектор и экран монитора.
- Показывает только рабочий стол.
- Показывает рабочий стол и на экране, и на проекторе.
При выборе любого параметра, его данные начинают работать сразу. При изменении настроек необходимо заново входить в эти разделы. Поэтому, чтобы быстро переключаться между режимами, рекомендуется не закрывать панели, а только их свернуть на нижнюю панель инструментов.
Настройка Windows 10
Подключить проектор к компьютеру windows 10 возможно с помощью тех же вышеописанных способах. При правильном подключении обычно изображение автоматически сразу выводится на экран, оно может быть не четким и плавающим. Необходимо настроить разрешение, установив его в настройках компьютера в соответствии с разрешением проектора.
Система вывода изображения на экран такая же, как и на windows 7. Отличие состоит только лишь в названиях. Вместо Дублировать, будет Повторяющийся, а также только проектор или только экран.
Настройка Windows XP
Программа подключения для этого устройства такая же. Однако процесс одновременного вывода на экран немного отличается.
Для этого не надо входить в инструменты и панели задач. Вся работа заключается лишь в нажатии правой кнопки мыши на рабочем столе. Далее выбираем функцию параметры.
Чтобы работал монитор, надо кликнуть по нему мышью и выбрать пункт «расширить рабочий стол на этот монитор». При этом надо также проверить, чтобы разрешение экрана совпадало с разрешением проектора и при необходимости выставить его.
После окончания представления следует вернуть все настройки обратно, иначе шрифт на рабочем столе будет выходить за пределы экрана и вам будет неудобно на нем работать.
Выводим контент в нужном режиме
Разобравшись, как подключить ноутбук к проектору, остаётся настроить вывод изображения. Как показывает опыт, запуск происходит автоматически или по нажатию всего одной кнопки.

Как настроить проектор на разных версиях ОС вручную:
- Windows 7. Подключение проектора похоже на подключение монитора к ноутбуку. На рабочем столе кликнуть правой кнопкой, выбрать «Разрешение экрана». Всплывёт окно, которое показывает проектор и подключенные мониторы. В списки «Экран» выбрать устройство, а в списке «Несколько экранов» выбрать режим «Дублировать эти экраны».
- Windows 8. Сделать дублирование экрана можно точно так же как в Windows 7, но имеется более быстрые методы. Можно провести мышкой по правой части экрана. Всплывёт меню, в нём выбрать «Устройства», далее «Передать на экран», режим «Дублировать». То же самое можно сделать, нажав сочетание клавиш Windows + P.
- Windows 10. Открыть «Центр уведомлений». Это значок в виде сообщения в правом нижнем углу. На открывшейся панели выбрать «Проецировать» — «Повторяющийся». Если проектор не подключен, следует выбрать «Подключение к беспроводному дисплею». Система найдёт его автоматически.
- К ноутбуку Windows XP. Нажать правой кнопкой на рабочий стол, кликнуть «Свойства» — «Экран». Далее откроется окно, перейти во вкладку «Параметры». Выбрать проектор во вкладке «Дисплей», и установить флажок на «Расширить рабочий стол на монитор».
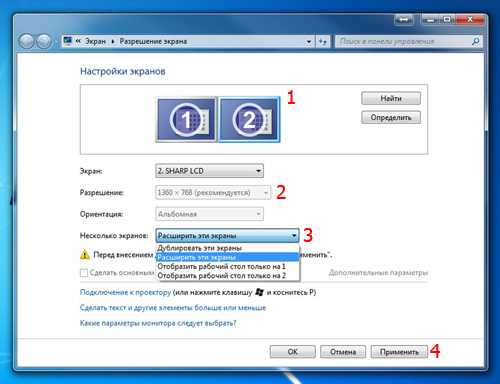
Там же можно изменить режим отображения.
Как дублировать экран с ноутбука, написано выше, но существуют ещё три опции вывода:
- Только на экран компьютера.
- Расширить изображение – рабочий стол делится на две части. Одна показывается на экране компьютера, другая – проецируется.
- Только на второй экран – вывести изображение только на проектор, на монитор сигнал поступать не будет.






![Как подключить проектор к пк с windows 10 [легкие шаги]](http://ds-service39.ru/wp-content/uploads/7/2/8/7288857474b66cf243c2bae6ca2614f3.jpeg)























