Какие проблемы могут наблюдаться в браузере
Проблема со шрифтами может проявляться по-разному. У кого-то шрифт просто размытый и нечеткий. У кого-то жирный шрифт имеет тень либо вовсе не отличается от обычного:
У кого-то проблемы с отображением шрифта на сайте Вконтакте: он мутный, абсолютно нечитабельный, режет и напрягает глаза. Пример:
У кого-то вместо черного все буквы серого цвета, едва различимые на белом фоне:
А у некоторых пользователей и вовсе полная ерунда и ужас: шрифты поломаны и выглядят криво:
Как же решить проблему со шрифтами в Google Chrome и вернуть их в читабельное состояние?
Для начала проверьте текущую версию своего браузера. Введите в адресную строкуchrome://help/ и нажмите ввод. Откроется страничка «о программе».
Если версия Хрома 51 и ниже, то Вам , а если 52 и выше, то слушайте внимательно… В настоящее время нет решения того, как средствами самого Хрома сделать шрифты четче – разработчики лишили пользователей влиять на это, убрав параметр DirectWrite из экспериментальных настроек!
Есть только два способа решить данную проблему:
- Во-первых, перейти на другой браузер, например, Firefox. У последних версий Opera кстати есть такая же проблема со шрифтами, что и у Chrome, так как основаны они на одном и том же движке.
- Во-вторых, откатить Хром на предыдущую версию, точнее на ту, где проблема еще отсутствовала (51.0.2704.106), и настроить параметр DirectWrite. Но тут есть одна загвоздка…
Разработчики гугл и тут всех перехитрили:) Сделать откат через настройки самого браузера невозможно – такая опция отсутствует. Даже если Вы удалите текущую версию программы, то на официальном сайте Вы не найдете установочных файлов предыдущих версий.
3 Изменение способа масштабирования
Еще одна методика предполагает возвращение такого способа масштабирования, который применялся в предыдущих версиях системы. Иногда этот способ помогает лучше остальных. А для того чтобы его реализовать следует выполнить следующие шаги:
- Запустить утилиту редактора реестра (в меню «Выполнить» ввести regedit).
- Найти HKEY_CURRENT_USER и перейти сначала к разделу Control, а затем к Desktop.
- Для DpiScalingVer ввести значение 0x00001018 (1018 для шестнадцатеричной системы).
- Сделать значение Win8DpiScaling равным 1.
- Создать 32-битный ключ DWORD, назвать его LogPixels и ввести в качестве значения 0x00000078DPI_reg3.
После перезагрузки системы пользователь уже вряд ли столкнется с размытием надписей. Однако способ это достаточно сложный из-за необходимости вносить изменения в реестр. Чтобы избежать проблем, стоит на всякий случай создать точку восстановления системы.
Почему расплывается шрифт
Причиной того что шрифт стал размытым стало кривое сглаживание шрифтов ClearType. В Виндовс 7 оно применяется по умолчанию. В других версиях Виндовс эта проблема встречается очень редко. Если просто отключить ClearType проблема не всегда решается, и в большинстве утилит шрифт все равно остается расплывчатым. Далее в статье будут описываться основные методы исправления возникшей проблемы.
Способ 1: ClearType
Данный метод очень простой. Выполнив предложенную инструкцию, вы сможете отключить сглаживание ClearType. Для этого выполните следующие действия:
- Нажмите ПКМ на Рабочий стол.
- Из контекстного меню выберите строку «Персонализация».
- В открывшемся окне найдите раздел «Экран» в панели слева.
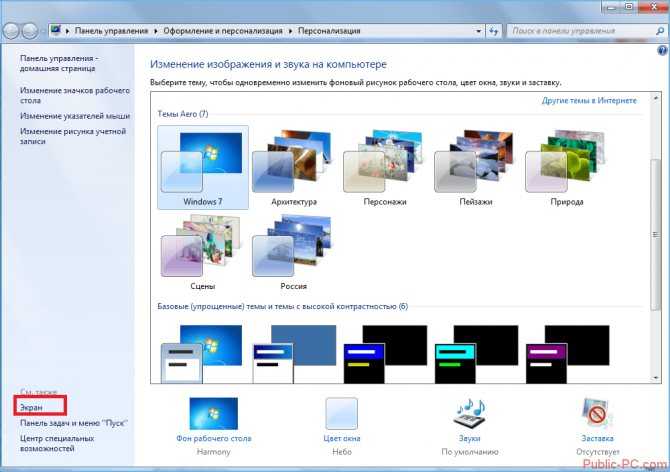
Выберите пункт «Настройка текста ClearType».
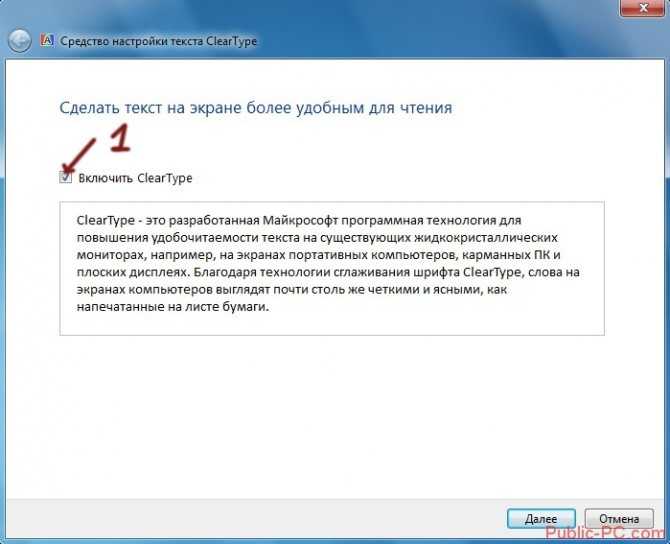
Теперь вам необходимо поставить галочку возле строки «Включить ClearType» и нажать на клавишу «Далее».
Как исправить размытые шрифты в Windows 10 Делаем запуск командной строки от имени администратора Windows 8 Как отключить UAC (контроль записей) в Windows (Виндовс) 7 Как отключить UAC (контроль записей) в Windows 10
После выполнения предложенных шагов шрифт должен стать более удобным для чтения и менее размытым.
Способ 2: масштабы в стиле XP
Этот вариант также прост и практически аналогичен предыдущему способу. Для его применения выполните такие действия:
- Правой кнопкой мыши нажмите на Рабочий стол.
- Перейдите в раздел «Персонализация».
- Внизу левой части окна нажмите «Экран».
- В появившейся вкладке кликните на раздел «Другой размер шрифта (точек на дюйм)».
- В новом окне установите значение масштаба на 100% и поставьте галочку возле строки «Использовать масштабы в стиле Windows XP».
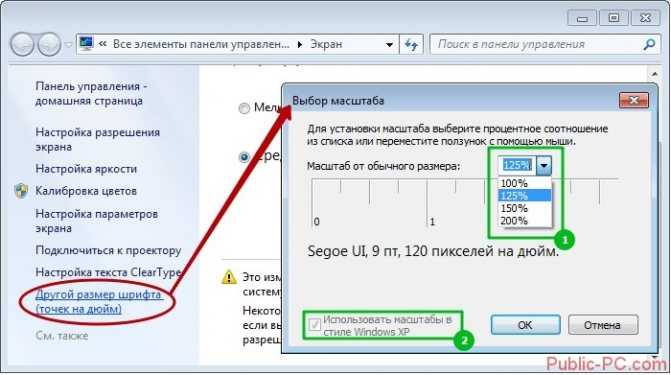
Способ 3: использование старых шрифтов
Последний метод немного сложнее, но если четко придерживаться описанной ниже инструкции, воспользоваться им получится даже у неопытного пользователя. Чтобы использовать старые шрифты вам придется внести определенные правки в реестр. Для этого выполните следующие действия:
- На рабочем столе создайте файл с расширением .reg.
- В него впишите код, указанный ниже: «CaptionFont»=hex:f5,ff,ff,ff,00,00,00,00,00,00,00,00,00,00,00,00,bc,02,00,00,\ 00,00,00,01,00,00,00,00,54,00,61,00,68,00,6f,00,6d,00,61,00,00,00,00,00,00,\ 00,00,00,00,00,00,00,00,00,00,00,00,00,00,00,00,00,00,00,00,00,00,00,00,00,\ 00,00,00,00,00,00,00,00,00,00,00,00,00,00,00,00,00,00,00,00,00,00 «IconFont»=hex:f5,ff,ff,ff,00,00,00,00,00,00,00,00,00,00,00,00,90,01,00,00,00,\ 00,00,01,00,00,00,00,54,00,61,00,68,00,6f,00,6d,00,61,00,00,00,00,00,00,00,\ 00,00,00,00,00,00,00,00,00,00,00,00,00,00,00,00,00,00,00,00,00,00,00,00,00,\ 00,00,00,00,00,00,00,00,00,00,00,00,00,00,00,00,00,00,00,00,00 «MenuFont»=hex:f5,ff,ff,ff,00,00,00,00,00,00,00,00,00,00,00,00,90,01,00,00,00,\ 00,00,01,00,00,00,00,54,00,61,00,68,00,6f,00,6d,00,61,00,00,00,00,00,00,00,\ 00,00,00,00,00,00,00,00,00,00,00,00,00,00,00,00,00,00,00,00,00,00,00,00,00,\ 00,00,00,00,00,00,00,00,00,00,00,00,00,00,00,00,00,00,00,00,00 «MessageFont»=hex:f5,ff,ff,ff,00,00,00,00,00,00,00,00,00,00,00,00,90,01,00,00,\ 00,00,00,01,00,00,00,00,54,00,61,00,68,00,6f,00,6d,00,61,00,00,00,00,00,00,\ 00,00,00,00,00,00,00,00,00,00,00,00,00,00,00,00,00,00,00,00,00,00,00,00,00,\ 00,00,00,00,00,00,00,00,00,00,00,00,00,00,00,00,00,00,00,00,00,00 «SmCaptionFont»=hex:f5,ff,ff,ff,00,00,00,00,00,00,00,00,00,00,00,00,bc,02,00,\ 00,00,00,00,01,00,00,00,00,54,00,61,00,68,00,6f,00,6d,00,61,00,00,00,00,00,\ 00,00,00,00,00,00,00,00,00,00,00,00,00,00,00,00,00,00,00,00,00,00,00,00,00,\ 00,00,00,00,00,00,00,00,00,00,00,00,00,00,00,00,00,00,00,00,00,00,00 «StatusFont»=hex:f5,ff,ff,ff,00,00,00,00,00,00,00,00,00,00,00,00,90,01,00,00,\ 00,00,00,01,00,00,00,00,54,00,61,00,68,00,6f,00,6d,00,61,00,00,00,00,00,00,\ 00,00,00,00,00,00,00,00,00,00,00,00,00,00,00,00,00,00,00,00,00,00,00,00,00,\ 00,00,00,00,00,00,00,00,00,00,00,00,00,00,00,00,00,00,00,00,00,00
- Как только вы создали данный файл, запустите его.
- Далее вам потребуется в обязательном порядке перезагрузить компьютер.
Теперь вы знаете, как можно избавиться от размытого шрифта. Вы можете применять описанные методы по отдельности или все одновременно. Возможно, шрифт станет нормальным не во всех приложениях, но работать однозначно станет намного удобнее.
Как исправить размытые шрифты в Windows 10
Проблема размытого шрифта не обошла стороной пользователей «десятки». Обычно с этим сталкиваются при обновлении операционной системы.
Прежде чем мы начнём разбирать способы исправления размытого шрифта, хотелось бы кое-что добавить. Возможно, дело не в операционной системе и всё куда проще. Прежде чем начать проделывать приведённые ниже операции, настоятельно рекомендуем вам проверить корректно ли выставлено разрешение экрана на вашем компьютере. Есть вероятность, что причиной размытого шрифта стало несоответствие разрешающей способности вашего монитора и операционной системы.
Так иногда бывает, когда к компьютеру подключают другой монитор, а настройки остаются для прежнего. Иногда это случается, если к компьютеру подключено два монитора, и на одном из них картинка может искажаться. Ещё одна причина – отсутствие драйверов для видеокарты, когда видеосистема не в состоянии распознать монитор корректно. В настройках разрешения можно посмотреть все поддерживаемые монитором варианты и попробовать разные из них.
Проверили? Размытый шрифт не пропал? Тогда начнём.
Обычно размытый шрифт появляется в результате применения некорректного масштаба. Устранить эту проблему можно двумя путями, изменив масштаб для отдельно взятого приложения или для системы в целом.
Устранение размытых шрифтов в приложениях в Windows 10
Если шрифт размыт у вас не в системе, а только в одной или нескольких программах, то этот метод для вас. При помощи описанных ниже шагов вы избавитесь от рябящих букв будь то Skype или Проигрыватель Windows Media.
Кликните правой кнопкой мыши по ярлыку интересующей вас программы, перейдите в «Свойства», затем выберете вкладку «Совместимость».
Поставим флажок на отключении масштабирования изображения при высоком разрешении экрана, нажимаем ОК.
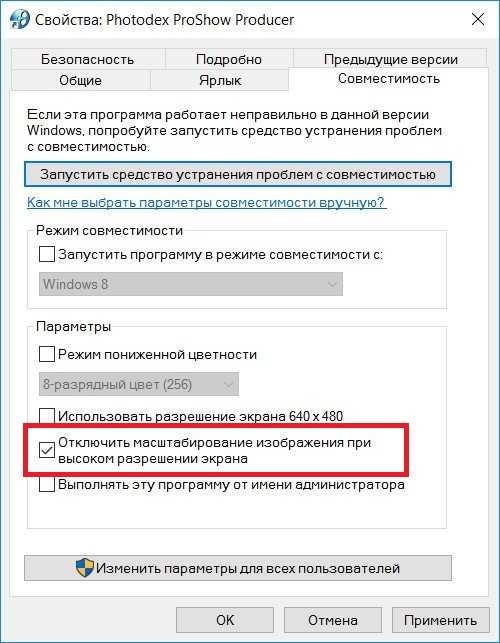
Устранение размытых шрифтов в системе Windows 10
Если же размытый шрифт во всей системе, то вышеприведённый метод вам не подойдёт. Благо, для устранения размытого шрифта в Windows 10 в целом существует несколько способов.
В этом способе мы уменьшим количество точек на дюйм (dpi), сделать это не так сложно, как кажется.
- Первое, что нужно сделать, это перейти в меню «Экран» (Система->Экран).
- Установите ползунок «Изменение размера текста, приложений и других элементов» так, чтобы числовое значение было равным 100%
- Как только вы применили настройки, следует перезагрузить компьютер.
Если вам не понравился результат проделанной выше работы, есть ещё один вариант. Суть его состоит в том, что мы возвращаем в Windows 10 способы масштабирование из Windows 7 и Windows 8. Иногда это даёт намного лучший результат, чем при стандартных настройках.
- Для начала нам следует перейти в реестр. Для этого в меню «Пуск» в строке поиска вводим regedit и нажимаем Enter.
- Переходим в следующий каталог HKEY_CURRENT_USER \ Control \ Desktop.
- Находим файл DpiScalingVer и устанавливаем параметр 0х00001018 (в само поле вводим 1018).
- По аналогии устанавливаем параметр 1 для файла Win8DpiScaling
- Последним шагом будет создание 32-битного ключа DWORD, которому мы присвоим имя LogPixels. Установим параметр равным 0x00000078.
Готово! Осталось только перезагрузить систему и наслаждаться отсутствием головной боли после работы за компьютером с размытыми символами.
Как включить сглаживание шрифтов в Windows 10
В данном случае проблему можно решить исключительно средствами операционной системы. От вас не потребуется каких-то углубленных знаний и/или выполнение действий, которые в теории могут навредить системе.
Давайте рассмотрим имеющиеся способы.
Вариант 1: Настройка «Персонализации»
Шрифты могут быть нечитаемыми из-за неправильных настроек персонализации. Исправить ситуацию можно, если просто изменить параметр «Масштаб и разметка».
- Откройте рабочий стол. Нажмите правой кнопкой мыши по нему и выберите из контекстного меню вариант «Параметры экрана».
- В центральной части открывшегося окна найдите блок «Масштаб и разметка». В первом блоке лучше установить рекомендованные значения. Можно также поставить пользовательские, но учтите, что чем выше будет значение, тем больше шанс получить размытые шрифты на выходе. Чем значение меньше, тем меньше будут элементы управления и сам текст.
Также можно настроить поле «Разрешение экрана». Установите там рекомендуемый формат.
Если у вас есть проблема с размытыми шрифтами в Windows или приложениях, рекомендуем ознакомиться с нашей статьёй по устранению этой проблемы.
Вариант 2: ClearType
ClearType – это встроенная утилита от Майкрософт, позволяющая подбирать наиболее оптимальное отображение системного текста. Процесс настройки текста с помощью этого инструмента максимально прост:
- Для начала откройте данный инструмент. Запустить его можно через поисковую строку по системе, которая открывается нажатием на иконку лупы или сочетанием клавиш Win+S. В появившейся строке введите наименование искомого объекта – «ClearType».
В открывшемся окошке нужно установить галочку у пункта «Включить ClearType». Нажмите «Далее» для дальнейших настроек.
Вас перебросит на окно с сообщение, что для монитора было задано базовое разрешение и базовые параметры масштаба. Просто переключитесь к следующему окну, нажав на «Далее».
На этом этапе вам нужно выбрать блок, где текст, по вашему мнению, отображён наиболее лучше. Нажмите на этот блок, а затем на «Далее».
Теперь блоков с текстом станет больше. Выберите из них с наилучшим отображением символов и нажмите «Далее».
В итоге вы получите уведомление о том, что настройка завершена. Жмите «Готово».
Вариант 3: Сглаживание шрифтов
В системе можно включить параметр, отвечающий за сглаживание неровностей шрифтов. Делается это таким образом:
- Для начала запустите «Панель управления». Выполнить запуск можно через строку «Выполнить», которая открывается сочетанием клавиш Win+R.
- В эту строку пропишите команду Control и нажмите Enter или «Ок» для применения.
У параметра «Просмотр» (верхний правый угол) поставьте значение «Крупные значки» или «Мелкие значки». Среди представленных компонентов отыщите «Система».
В левой части открывшегося окна найдите пункт «Дополнительные параметры системы».
Откроется окошко «Свойства системы». Здесь перейдите во вкладку «Дополнительно».
В блоке «Быстродействие» нажмите на кнопку «Параметры».
Здесь вам требуется переключиться на вкладку «Визуальные эффекты»
В небольшом окошке ниже обратите внимание, стоит ли галочка у пункта «Сглаживание неровностей экранных шрифтов». Нажмите «Применить» и «Ок».
Как видите, сделать сглаживание шрифтов в Windows 10 очень просто. Все представленные способы можно без проблем комбинировать между собой.
Настройка ClearType
После нажатия кнопки «Далее» мастер проверит, какое разрешение установлено в настройках дисплея. Если выставлено не базовое значение, вам придется поменять его вручную. Чтобы удостовериться в том, что в настройках экрана установлено подходящее соотношение пикселей:
У базового соотношения должно быть пояснение, что оно является рекомендованным. Если вы не доверяете подсказке, найдите в интернете технические характеристики своего дисплея. Если в характеристиках указано одно значение, а система называет базовым другое или вообще не показывает подходящее соотношение пикселей, переустановите драйверы видеокарты.
Если с разрешением все в порядке, то в окне настройки ClearType вы увидите соответствующее сообщение.
Если к компьютеру подключено несколько мониторов, настраивайте их по очереди.
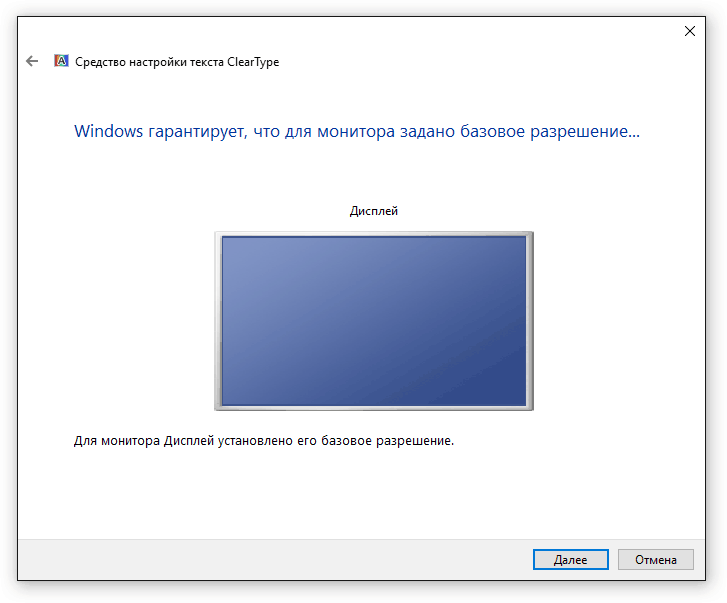
После проверки разрешения мастер настройки предложит выбрать наилучший пример текста. Синей рамкой выделены параметры, выставленные по умолчанию. Если вам нравится другой вариант, смело отмечайте его и нажимайте «Далее». Ориентируйтесь на свое восприятие, здесь не может быть подсказок со стороны.
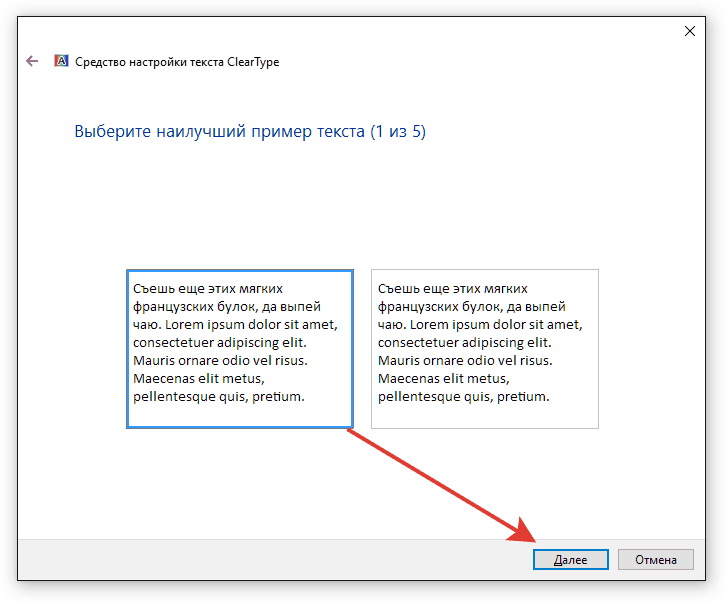
Процедуру необходимо повторить 4-5 раз в зависимости от версии Windows (на «десятке» 5 раз, например). После прохождения всех шагов мастер предложит применить конфигурацию для дисплея или настроить второй монитор, если он есть.
На Windows 7 и 8 настройка выполняется аналогичным образом. На Vista XP есть только опции включения/выключения функции. Для регулировки параметров необходимо использовать специальную утилиту ClearType Tuner PowerToy for XP, которая с сайта Microsoft.
Это интересно: OneDrive как красная тряпка: что это за программа и как ее удалить
Как отключить масштабирование в Windows 10
Как было сказано выше, чаще всего проблема размытого шрифта связана с новой функцией масштабирования. Она может действовать по всей системе или в отдельном приложении. Рассмотрим, как отключить масштабирование в обоих случаях.
По всей системе
- Чтобы отключить масштабирование в Windows 10 во всей системе, нужно сделать следующее:
- Зайти в «Параметры». Для этого нажмите на «Пуск» и далее выберите значок шестеренки;
- Перейдите в раздел «Система» и выберите в левой части экрана вкладку «Экран»;
- Убедитесь, что в пункте изменения размера текста, приложений и других элементах установлено значение 100%. Если это не так, то сдвиньте ползунок до 100% и примените изменения.
Если описанный выше способ не помог изменить ситуацию с размытыми шрифтами по всей операционной системе, приведем еще несколько советов, что можно сделать в такой ситуации:
- Зайдите в «Панель управления» и выберите раздел «Экран». В графе «Изменение размера элементов» нажмите на активную ссылку, которая указывает, что можно выбрать настраиваемый уровень масштабирования;
- Откроется окно, где необходимо убедиться, что установлено значение 100%. Если это так, то закрывайте окно, если нет, то измените на 100%;
- Далее вновь в разделе «Экран» в «Панели управления» в левой части выберите пункт «Настройка текста ClearType»;
- Откроется средство настройки, в котором необходимо пройти по нескольким пунктам, чтобы подобрать идеально четкое отображение текстов на экране монитора. Проделайте все необходимые действия;
- Если утилита ClearType не исправила проблему, зайдите в «Панель управления» и перейдите в пункт «Система»;
- Далее в левой части открывшегося окна выберите раздел «Дополнительные параметры системы»;
- Откроется окно, где на вкладке «Дополнительно» нужно в разделе «Быстродействие» выбрать пункт «Параметры»;
- Откроется еще одно окно, где в списке особых визуальных эффектов нужно убедиться, что установлена галочка в пункте «Сглаживание неровностей экранных шрифтов».
Если ни один из приведенных выше советов не помог избавиться от размытых шрифтов в Windows 10, рекомендуем вернуть старый метод масштабирования, о чем речь пойдет ниже.
В отдельном приложении
Если проблема с размытым шрифтом имеется в одном приложении, найти ее причину гораздо проще, чем когда она присутствует по всей системе. Нажмите правой кнопкой мыши на ярлык или исполняющий exe-файл приложения, которое имеет описанные проблемы, и выберите пункт «Свойства».
Далее перейдите на вкладку «Совместимость» и установите галочку в графе «Отключить масштабирование изображения при высоком разрешении экрана». Когда галочка будет установлена, нажмите «Применить».
Чтобы изменения вступили в силу, потребуется перезапустить приложение
Обратите внимание, что при закрытии некоторых приложений, они продолжают работать в фоновом режиме
Проблемы в браузере
В браузере они могут заявить о себе по-разному. На некоторых ОС шрифт просто плывет, на других появляются тени, а в популярных соцсетях (ВКонтакт, например) вообще могут быть неразличимым и довольно сильно напрягающими зрение. У кого-то буквы выглядят как не пропечатанные, и к тому же еще кривыми и косыми. Все это делает серфинг в интернете неприятным и раздражающим.
Для решения возникшей проблемы следует проверить текущую версию Хрома. В поисковик нужно вбить «chrome://help/» и нажать «Enter». Появится окно со справкой о версии обозревателя.
Если версия 52 и выше, то советы по устранению проблем ниже. Существуют только два решения проблемы:
- сменить браузер, например, на Firefox. В Opera, кстати, тот же движок и похожие проблемы;
- откатить Google Chrome на версию ниже 52-й и включить опцию «DirectWrite».
Но здесь встает проблема, где старую версию взять. Ведь на официальном сайте загрузить можно только новейший Хром.
Как сбросить параметры масштаба веб-страницы
Мы уже знаем все способы как изменить масштаб в Яндекс веб-обозревателе, но остаётся некоторой загадкой то, как вернуть охват контента к изначальному значению. Да, можем просто уменьшить или увеличить масштаб, постаравшись вручную вернуться к 100%. В действительности не каждый читатель сможет определить, сейчас стоит захват изображения в режиме 90%, 100% или 110%. Есть пара гораздо более лёгких способов вернуть параметры масштабирования.
Как сбросить настройки масштаба:
- Через «Умную строку». Если сейчас стоит нестандартный охват, в поисковой строке появляется значок лупы. Можем нажать на этот значок (расположен в правой части строки) и кликнуть на кнопку «Сбросить»;
- При помощи «Настройки сайтов». Все настройки масштаба для отдельных сайтов сохраняются в специальном разделе Яндекс веб-обозревателя. При повторной загрузке веб-сайта, браузер применяет те параметры, которые сохранены в этом разделе. Можем сбросить неправильные данные через меню «Настройки». Под пунктом «Масштаб страниц» есть кнопка «Настройка сайтов». После клика по кнопке отображается список со всеми применёнными масштабами. Наводим курсор на ненужные настройки и жмём по кнопке «Удалить».
Теперь мы знаем все способы увеличить и уменьшить масштаб в Яндекс браузере, осталось лишь настроить сайты под себя. На небольшом экране или при плохом зрении лучше приблизить картинку. Если экран крупный, а зрение не подводит, отдаление веб-сайта поможет увидеть больше без прокрутки страницы.
Способ 4 — Устранение размытых шрифтов в Windows 10 путем изменения способа масштабирования.
Windows 10 Можно вернуть способ масштабирования, который используется для Windows 8 RTM и Windows 7. У многих пользователей, это обеспечивает гораздо лучшие результаты, чем по умолчанию. Чтобы активировать старый метод масштабирования, выполните следующие действия:
«ON_DPI.reg»
файл, позволит включить масштабирование.
Чтобы отменить изменения, запустите «Default_DPI.reg».
Не забудьте перезагрузить компьютер.
После запуска утилиты, необходимо выбрать параметр «Use Windows 8.1 DPI scaling»
, и нажать «Apply»
все проблема размытости шрифтов уже решена.
Если вы решили использовать Windows 10 DPI Fix
вы должны знать:
- Программа должна находиться в автозагрузке. Соответственно она будет запускаться вместе с ОС. После регулировки DPI утилита автоматически закрывается.
- В Microsoft Edge Flash — элементы выглядят чуть меньше.
Согласитесь, работать практически невозможно, когда на экране все символы расплываются и рябят. Я не понаслышке знакома с этой проблемой и той болью в глазах при долгой работе на компьютере с таким текстом. К сожалению, от этого никто не застрахован и, надеюсь, благодаря этой статье, мы сможем «побороть» размытый шрифт.
Проблема размытого шрифта не обошла стороной пользователей «десятки». Обычно с этим сталкиваются при обновлении операционной системы.
Прежде чем мы начнём разбирать способы исправления размытого шрифта, хотелось бы кое-что добавить. Возможно, дело не в операционной системе и всё куда проще. Прежде чем начать проделывать приведённые ниже операции, настоятельно рекомендуем вам проверить корректно ли выставлено разрешение экрана на вашем компьютере. Есть вероятность, что причиной размытого шрифта стало несоответствие разрешающей способности вашего монитора и операционной системы. Проверили? Размытый шрифт не пропал? Тогда начнём.
Обычно размытый шрифт появляется в результате применения некорректного масштаба. Устранить эту проблему можно двумя путями, изменив масштаб для отдельно взятого приложения или для системы в целом.
Устранение размытых шрифтов в приложениях в Windows 10
Если шрифт размыт у вас не в системе, а в одной или нескольких программах, то этот метод для вас. При помощи описанных ниже шагов вы избавитесь от рябящих букв будь то Skype или Проигрыватель Windows Media.
Кликните правой кнопкой мыши по ярлыку интересующей вас программы, перейдите в «Свойства», затем выберете вкладку «Совместимость».
Поставим флажок на отключении масштабирования изображения при высоком разрешении экрана, нажимаем ОК.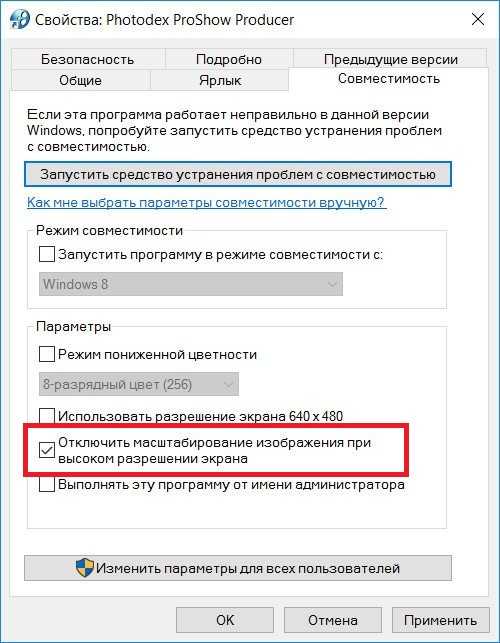
Устранение размытых шрифтов в системе Windows 10
Если же размытый шрифт во всей системе, то вышеприведённый метод вам не подойдёт. Благо, для устранения размытого шрифта в Windows 10 в целом существует несколько способов.
В этом способе мы уменьшим количество точек на дюйм (dpi), сделать это не так сложно, как кажется.
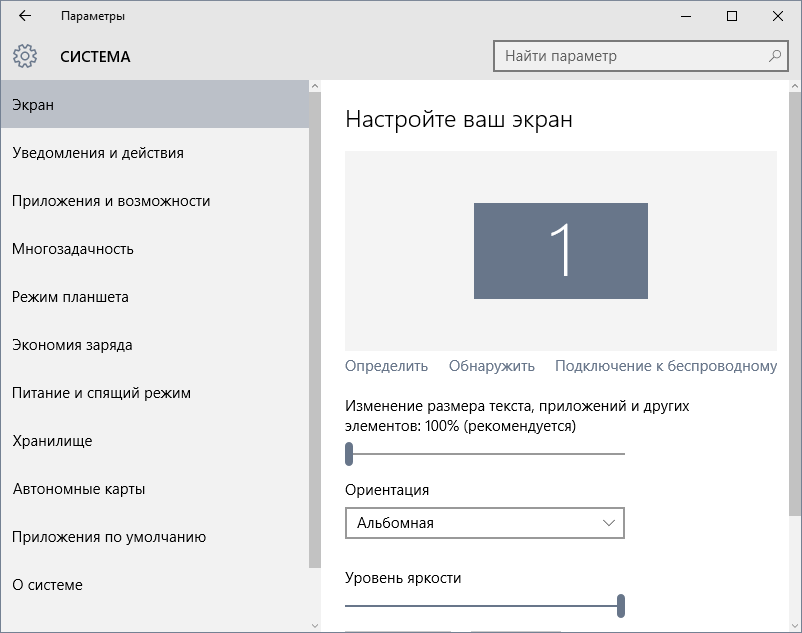
Если вам не понравился результат проделанной выше работы, есть ещё один вариант. Суть его состоит в том, что мы возвращаем в Windows 10 способы масштабирование из Windows 7 и Windows 8. Иногда это даёт намного лучший результат, чем при стандартных настройках.
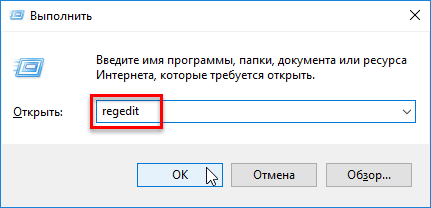
Готово! Осталось только перезагрузить систему и наслаждаться отсутствием головной боли после работы за компьютером с размытыми символами.




























