Изменять ли MAC-адрес
Организация беспроводного интернет-пространства предполагает наличие вайфай маршрутизатора. Следует помнить, что во время перехода с кабельного подключения в беспроводной режим передачи данных, могут возникнуть различного рода трудности с настройкой роутера ttk.
Решить проблему возможно 2 способами:
- дублировать МАС-адрес персонального компьютера для вписывания в системе модема;
- обратиться в сервисную поддержку компании для получения нового МАС-адреса.
Специалисты считают, что подобную замену осуществить не представляется возможным. Сетевое оборудование главным считает адрес, назначенный программным методом.
Найти оригинальный МАС-адрес роутера можно на наклейке, расположенной на днище устройства. Для правильной смены адреса необходимо зайти в онлайн-меню маршрутизатора, и указать нужные данные ручным методом.
Как настроить роутер — алгоритм действий:
Любое действие должно быть обдумано, любая операция должна иметь свой алгоритм. Нет, конечно можно действовать «от фонаря» и как попало, но тогда можно просто добиться того, что в результате таких действий устройство будет работать нестабильно, терять сеть и т.п. Я приведу свою последовательность действий, которую делаю сам.
Шаг 1. Заходим в веб-интерфейс.
Для простоты настройки на всех современных роутерах SOHO-уровня сделан специальный интерфейс, который многие называют «Сайт модема». Чтобы попасть в веб-интерфейс, Вам нужно запустить веб-браузер (лучше всех Internet Explorer или Google Chrome). В адресной строке набираем IP-адрес маршрутизатора в локальной сети. Как правило, это — 192.168.1.1. Исключение составляют устройства от D-Link, Tenda и некоторые модели TP-Link — их IP 192.168.0.1. Если веб-интерфейс недоступен — изучите вот эти статьи: для 192.168.1.1 и для 192.168.0.1. Если же он доступен, но войти по стандартному логину admin и паролю по-умолчанию admin или 1234 не получается — поможет вот эта статья.
Шаг 2. Настраиваем подключение к Интернету (WAN).
Все основные параметры подключения к сети Интернет находятся в разделе веб-интерфейса под названием «WAN» или «Интернет»:
Для соединения с провайдером необходимо в этом разделе указать тип подключения — PPPoE, PPTP, L2TP или IPoE (Динамический или Статически IP). Если Вы не знаете какой тип у Вас используется — это можно уточнить в технической поддержке своего провайдера, т.к. они обязаны предоставлять такие данные. Если используется тип подключения PPPoE, PPTP или L2TP — тогда у Вас должна быть карточка с логином и паролем на доступ в Интернет. Если у Вас их нет данных для авторизации, то дальнейшие действия выполнять бессмысленно — сначала Вам придется идти в абонентский отдел провайдера и восстанавливать реквизиты. Так же, в большинстве случаев надо ставить галочки «Enable WAN Service», «Enable NAT» и «Enable Firewall».
Пример настройки маршрутизатора D-Link DIR для Ростелеком по PPPoE:
Пример для Билайн — L2TP + Dynamic IP:
По завершении настроек подключения к Интернету — нажмите кнопку Применить (Apply) или Save (Сохранить).
Шаг 3. Локальная сеть (LAN).
Базовая настройка локальной сети обычно уже сделана по умолчанию. А именно: прописан IP-адрес (192.168.1.1 или 192.168.0.1) и включен DHCP сервер для простоты подключения компьютеров, ноутбуков, планшетов и компьютеров к Вашей локальной сети. Параметры локальной сети можно найти в разделе LAN или Локальная сеть:
Фактически, менять в этом разделе ничего не нужно — надо всего лишь проверить включен ли DHCP-сервер. Иногда нужно использовать альтернативные DNS-серверы — в этом случае их тоже надо прописать в настройках DHCP-сервера и тогда они будут выдаваться устройствам при подключении.
Пример конфигурации локальной сети на маршрутизаторе Asus:
По завершении — нажмите кнопку Применить (Apply) или Save (Сохранить).
Шаг 4. Беспроводная сеть WiFi.
Весь процесс настройки сети WiFi на современном роутере сейчас сведена к тому, что Вам нужно просто изменить имя беспроводной сети — SSID и прописать свой пароль (ключи сети) WiFi. Эти параметры, как правило, находятся в одноименном разделе веб-интерфейса — Wi-Fi или Wireless:
Чаще всего базовая конфигурация беспроводной сети разделена на 2 части. Первая часть настроек находиться в разделе «Основные настройки (Basic Wireless Settings)», а вторая — в параметрах безопасности беспроводной сети (Wireless Security). В базовой части надо указать имя беспроводной сети — SSID, выбрать страну (регион) использования (в нашем случае Россия или Европа), используемый режим (mode) и канал (channel). Режим лучше всего выбирать смешанный — 802.11 b/g/n, а канал — 1,6, 11 или auto.
Конфигурация основных параметров WiFi на роутерах TP-Link:
В настройках безопасности роутера надо выбрать тип сертификата безопасности. На текущий момент самый надежный в плане взлома — это WPA2-PSK. Затем надо в поле Network Key или PSK Password прописать ключ безопасности сети. Им может быть буквенная, цифирная или смешанная последовательность не короче 8 символов. Для сохранения параметров нужно нажать кнопку Применить (Apply) или Сохранить (Save).
Параметры безопасности WiFi на TP-Link:
Настройка роутера в сети ТТК. Установка параметров соединения Wi-Fi
ТрансТелеКом (ТТК) — крупный провайдер, предоставляющий доступ в Интернет почти для двух миллионов абонентов. Сеть подключается по протоколу PPPoE. На аппаратном уровне в качестве технологии соединения в большинстве случаев используется FTTB. Параллельно работает ADSL-сеть, соединяющая многоквартирные дома, которые ещё не были переведены на Ethernet.
Подключение Интернета ТТК без роутера
Так как соединение с компанией ТТК выполняется через обычный кабель UTP, вы сможете подключить Интернет даже при отсутствии дополнительного сетевого оборудования. Персональные компьютеры и ноутбуки в большинстве случаев имеют вход Ethernet, который подходит для прямого подключения кабеля провайдера. Вставьте коннектор кабеля в разъём на сетевой карте ПК.
Настройка подключения зависит от операционной системы, под управлением которой работает устройство. Для компьютеров на Windows откройте панель управления. Если в меню «Пуск» не получается найти соответствующий пункт, выполните поиск по названию. Откройте центр управления сетями. В центральной части окна найдите ссылку, отвечающую за установку нового соединения.
Важно! Подключение без дополнительного оборудования возможно только при использовании FTTB. Для технологии ADSL потребуется модем, даже если вы будете пользоваться Интернетом ТрансТелеКом только на одном компьютере
В открывшемся окне кликните на первый пункт и нажмите кнопку «Далее». Система предложит выбрать протокол соединения. Если пункта «PPPoE» нет в списке, установите галочку в нижней части окна. На странице настройки укажите следующие параметры:
- Имя пользователя;
- Пароль;
- Имя подключения.
Данные для заполнения двух первых полей можно найти в договоре с компанией ТТК. В последнем текстовом поле укажите любое удобное название. При необходимости отметьте флажок в нижней части формы. Активация этой опции позволит использовать Интернет на других учётных записях Windows. Нажмите «Подключить» и дождитесь установки связи с сервером ТрансТелеКом.
Установка и подключение Wi-Fi маршрутизатора
Выберите оптимальное место для установки оборудования. Желательно, чтобы оно находилось в центре квартиры, обеспечивая равномерное покрытие помещения сигналом сети Wi-Fi.
Не размещайте роутер возле других приборов, работающих на частоте 2.4 ГГц. Рекомендуется закрепить устройство как можно выше на стене, направив антенны вертикально.
Такое расположение поможет улучшить приём Wi-Fi в помещении.
Подключите кабель ТрансТелеКом ко входу «WAN/Internet». При правильном соединении коннектор RJ-45 издаст щелчок и надёжно зафиксируется в разъёме.
Не забудьте включить блок питания роутера в розетку переменного тока. Для загрузки устройства потребуется несколько секунд.
Обратите внимание! Wi-Fi роутер можно приобрести у компании ТТК. Также доступны варианты покупки с рассрочкой платежа на 12 и 36 месяцев
Возможности личного кабинета ТТК
Для абонента личный кабинет ТТК — это возможность легко и быстро управлять счетом в системе без необходимости лично посещать офис или уточнять любой вопрос в контакт-центре. Фактически все основные операции со счетом можно выполнить через интернет, оставаясь дома или в офисе. В частности, в личном кабинете Вы можете:
- Просматривать финансовую информацию: текущий баланс, действующий тариф и его описание.
- Менять тарифный план, использовать акционные предложения от ТТК.
- Пополнять личный финансовый счет клиента.
- Формировать выписки и просматривать историю списаний-начислений за выбранный период.
- Временно блокировать интернет в случае необходимости.
- Подписываться на лицензионное антивирусное ПО и другие программы.
- Получать информацию об акциях, скидках и персональных предложениях.
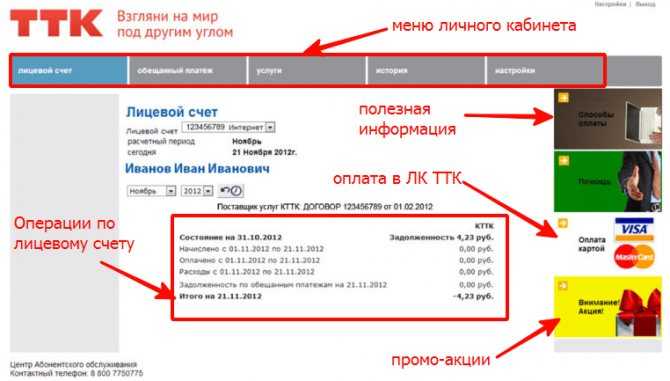
Настройка сети в веб-интерфейсе роутера
Прежде всего, уточните данные, используемые для входа в панель управления маршрутизатором. Вам понадобятся:
- IP-адрес веб-интерфейса;
- Логин;
- Стандартный пароль.
Зачастую их можно найти на самом устройстве, повернув его нижней стороной. Также можно проверить инструкцию или поискать вкладыш с нужной информацией в комплекте поставки. Открыть веб-интерфейс можно в любом браузере. Для этого введите найденный IP в навигационной строке и перейдите на этот адрес. В окне авторизации укажите имя пользователя и пароль.
Перейдите в раздел «Сеть -> WAN», используя навигационное меню с левой стороны. Выберите вариант «PPPoE/Россия PPPoE» в первом выпадающем списке. На странице появятся новые поля для ввода данных. Найдите ваш договор с провайдером ТрансТелеКом. В нём указан логин PPPoE и пароль, применяемый для подключения. Не перепутайте эту информацию с данными учётной записи администратора устройства, которые вы ввели ранее. Сохраните новые параметры и перезагрузите маршрутизатор.
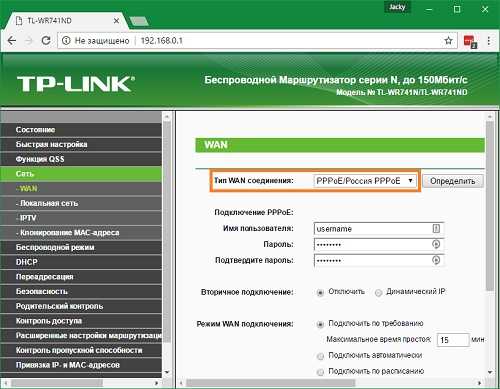
Итак, в этой инструкции был описан порядок действий, позволяющий подключиться к интернет-провайдеру ТТК. Рассмотрены оба возможных варианта: прямое соединение с компьютером и подключение Интернета ТрансТелеКом через Wi-Fi маршрутизатор. Для примера использовалась бюджетная модель оборудования — TP-Link TL-WR741N. Другие устройства этого производителя настраиваются по аналогичной схеме. Алгоритм изменения параметров WAN на маршрутизаторах других производителей можно уточнить в их заводских инструкциях.
Если вы обладатель интернета от компании ТТК, то в городских компьютерных салонах вам, возможно, предлагали роутер TP-Link WR741ND для организации доступа в глобальную сеть по Wi-Fi. Данный маршрутизатор входит в список рекомендуемого оборудования для использования в сетях ТТК (найти эту информацию можно на офсайте компании, если поискать). Однако, внятного мануала по настройке в коробке с оборудованием не прилагается, а на том же портале о настройке не сказано ни слова, поэтому чтобы не платить 200 рублей, а именно столько стоит вызов специалиста для минутной, как мы убедимся ниже, настройки вашего новоиспеченного друга с антенной, мы буквально в двух скринах покажем, как легко можно поднять сетку самостоятельно и без особых усилий головного мозга.
Роутеры Tp-link работают под своей собственной операционной системой, наподобие продукции компании MikroTik — mikrotik.spb.ru . Для входа в веб-интерфейс роутера используем адрес 192.168.0.1. Для сведения: В русскоязычной версии мануала нам предлагают ввести 192.168.1.1, но как показывает моя практика адрес всё же с нулём в третьем октете .
В появившихся настройках в типе WAN-подключения выбираем PPPoE / Россия PPPoE, остальные настройки не меняем. В строках имени пользователя и пароле прописываем, соответственно, ваши данные для подключения к ТТК — ваш логин (обычно начинается с буквы r) и пароль. После чего нажимайте кнопку «Соединить», страница обновится пару раз и при успешном подключении появится слово «Соединено», после чего можете жмякать на «Сохранить»:
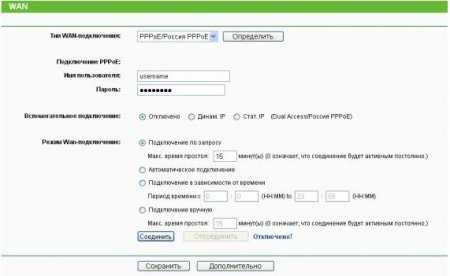
Далее переходим в настройки беспроводного соединения. На первой вкладке «Настройки беспроводного режима» меняйте только название сети (SSID) на то, которое вам больше всего нравится или на то, которое очень не понравится вашим соседям. После манипуляций с именем нажимайте «Сохранить», после чего появится сообщение, что настройки вступят в силу после перезагрузки маршрутизатора, что, впринципе, нам и так ясно.
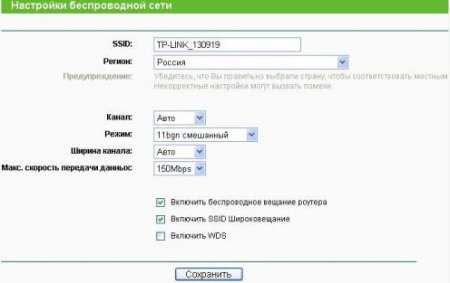
Далее переходим в «Защиту беспроводного режима», где выберем тип шифрования для наших вай-фай волн. Советую не заморачиться и поставить обычный WPA-Personal/ WPA-PSK с типом шифрования AES. Не забудем, что минимальное значение строки пароль составляет 8 символов.
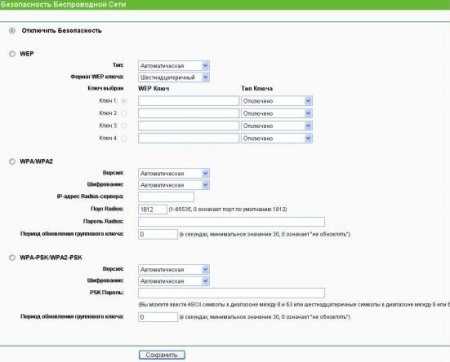
Тарифы на пакет услуг интернет и кабельное телевидение
| ПАКЕТ «КТВ + ОБГОНЯЙ» | ПАКЕТ «КТВ + ВЗЛЕТАЙ» | |
| Скорость интернета, Мбит/с | 50 | 100 |
| Количество аналоговых каналов | 64 | 64 |
| Количество цифровых каналов | 99 | 99 |
| Абонентская плата, руб/мес | 500 | 600 |
Количество каналов для пакетов одинаковы, различие составляет только скорость доступа в интернет. Если выбирать между ними, то ПАКЕТ«КТВ + ВЗЛЕТАЙ» — самый оптимальный. При переплате 100 руб/мес, вы получаете в 2 раза больше скорость интернета. Список каналов расписан в статье кабельное телевидение. Для просмотра цифровых каналов необходим телевизор с поддержкой цифрового вещания DVB-C или ТВ-приставка.
Стоимость аналогична подключению к интернету. При подключении второго телевизора стоимость подключения составит 350 рублей, трех — 450 рублей.
Как настроить роутер ттк
Перед тем, как начинать подключать и настраивать роутер, нужно проверить, что соединение с интернетом есть (открываются страницы в браузере) и оно стабильно. Если соединение пропадает, или его вообще нет, то необходимо обратиться к провайдеру.
Если соединение работает нормально, то откройте коробку с роутером и достаньте все содержимое (роутер, кабель Ethernet, блок питания). Один разъем кабеля подключите к одному из четырех портов LAN (они расположены на задней панели роутера). Второй разъем кабеля подключите к сетевой плате компьютера. Найдите на роутере порт WAN (отличается по цвету и над ним написано WAN) и вставьте в него Ethernet кабель, проведенный в Вашу квартиру провайдером. Когда все подключено, можно подать питание на роутер, вставив штекер от блока питания в специальное гнездо роутера.
Описание роутера
Теперь Вам необходимо правильно настроить сетевой адаптер компьютера:
Windows 7
Настройка ип адресса
Получение ип адреса по DHCP
При использовании сети ttk, настройка роутера выполняется при протоколе соединения «Russia PPTP». Для настройки роутера Вам необходимо запустить любой интернет браузер и набрать в адресной строке адрес роутера. Для роутеров DIR-300 и DIR-400 ip-адрес имеет значение 192.168.0.1. Когда Вы введете адрес и нажмете на <Enter>, появится окно доступа к WEB интерфейсу роутера. Для успешной авторизации необходимо только прописать в поле User Name имя – admin. Следующее поле, куда вписывается пароль, нужно оставить пустым.
Авторизация на роутере
После успешной авторизации Вам будет доступен WEB-интерфейс роутера, и через него Вы сможете сделать все необходимые настройки. Настройки подключения располагаются во вкладке верхнего меню «Setup». Вам необходимо нажать кнопку меню «Internet Setup», и в появившемся окне выбрать опцию «Manual Internet Connection Setup».
Настройка роутера
В новом окне Вам необходимо прописать нужные адреса и свойства.
- Откройте список с вариантами соединения «My Internet Connection is» и щелкните на протоколе соединения «Russia PPTP».
- Отметьте точкой «Static IP» (выбор статического адреса).
- Найдите поля «DNS», «IP Address», «Gateway», «Subnet Mask» и пропишите в них значения, полученные при подключении сети интернет.
- Найдите поле «MAC Address» и пропишите в нем MAC-адрес того компьютера, который использовался для подключения компьютера к сети интернет.
- Найдите поле «Server IP/Name» и пропишите в нем IP-адрес сервера.
- Найдите поля «PPTP Password» и «PPTP Account», и впишите в них соответственно имя пользователя и пароль. Повторите значение пароля в поле «PPTP Retype Password».
- Установите режим соединения «Connect mode select» выбрав из списка «Always-on», что означает постоянное подключение.
- Для сохранения всех введенных изменений нужно нажать на кнопку «Save Settings».
Настройка WAN
Когда Вы пропишите все эти значения, то выберите в меню роутера вкладку «Status» и потом нажмите кнопку «Device Info» (проверка соединения PPTP).
Internet online
Если Вам необходимо настроить ттк wifi роутер для возможности просмотра IP-TV и разрешения IP-TV плеера, то включите мультикаст как на рисунке ниже.
Настройка IP-TV
При настройке и подключении роутера могут возникнуть некоторые неисправности доступа к интерфейсу роутера. Для их устранения ознакомьтесь с приведенной ниже таблицей.
Решение частых проблем
Схема подключения:
Общая схема подключения такая:

Провод провайдера, приходящий в квартиру включается в WAN-порт WiFi-роутера, который подключается к сети провайдера и раздает интернет подключенным устройствам — компьютерам, ТВ-приставкам, телевизорам и сетевым хранилищам по проводному соединению, а ноутбукам, планшетам и смартфонам — через WiFi.
Первым делом, настоятельно рекомендую проверить правильность подключения устройства, как это описано в инструкции здесь.
Вкратце, смысл её в том, LAN-кабель от компьютера или ноутбука Вы должны подключить в один из LAN-портов устройства. К WAN-порту подключаться нет смысла:

Ещё один очень важный момент — не нужно включать кабель провайдера в LAN-порт роутера — это не правильно. У некоторых провайдеров это может даже привести к сбою работы домовой сети. Замечу, что как правило WAN-порт отличается от LAN-портов даже по цвету, а так же он обычно подписан как Internet или WAN. В своей практике я встречал настройщиков у нескольких крупных провайдеров, которые просто включали WAN-кабель в LAN-порт и настраивал соединение на компьютере, делая из роутера простой бестолковый коммутатор. Это неправильно и так быть не должно!
Как поменять пароль Wi-Fi?
Как сменить пароль на маршрутизаторе: необходимо взять инструкцию к роутеру и найти интересующую информацию. Многие модели роутеров имеют одинаковые настройки, поэтому со сменой пароля не возникнет трудностей. На маршрутизаторе, на тыльной стороне есть специальная наклейка, где указана информация. Благодаря ей настройки выполняются легко и быстро.
Стандартная смена пароля на вай-фай роутере:
- настройки выполняют по локальной или беспроводной сети;
- после включения маршрутизатора нужно открыть окно браузера;
- в открывшееся поле браузера вводится адрес 192.168.1.1 (в зависимости от модели он может отличаться);
- когда на рабочем столе откроется меню с логином и паролем, необходимо ввести стандартную информацию (она указана в инструкции);
- после этого можно задать новый пароль для подключения.
Настройки сохраняются в течение минуты и вступают в силу после перезагрузки роутера. Соблюдая простые действия и инструкцию можно внести изменения самостоятельно, не прибегая к помощи специалистов.
1. Проверяем настройки сетевого подключения на компьютере.
Windows XP (Панель управления-Сеть и Интернет-Сетевые подключения-Подключение по локальной сети.)
Windows 7 / 8 (Панель управления — Сеть и Интернет — Центр управления сетями и общим доступом — Изменение параметров адаптера — Подключение по локальной сети)

2. Запускаем любой интернет-браузер (Internet Explorer, Opera, Google Chrome и прочие). В адресной строке браузера прописываем IP-адрес роутера — 192.168.0.1
и нажимаем клавишу Enter
(для первичной настройки роутера, доступ в интернет не нужен).
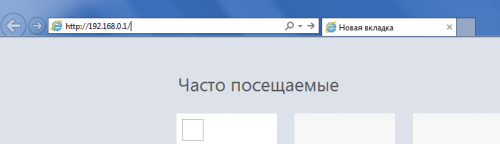
3. Вводим имя пользователя и пароль, по умолчанию — логин: admin
, пароль — admin
. Нажимаем Вход
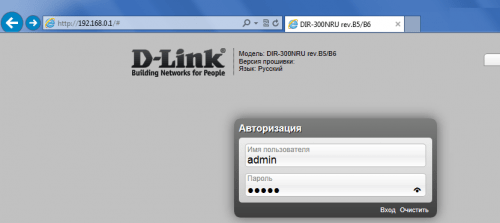
4. Попадаем в главное меню роутера, выбираем Расширенный режим
.
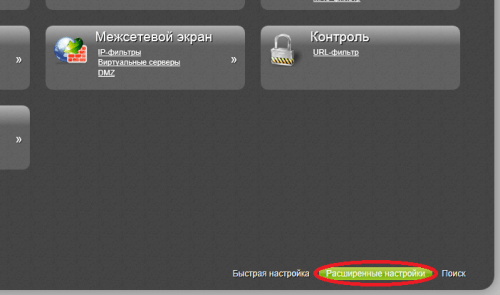
Переходим в раздел Сеть —
WAN
.
5. По умолчанию создано подключение Динамический
IP
.
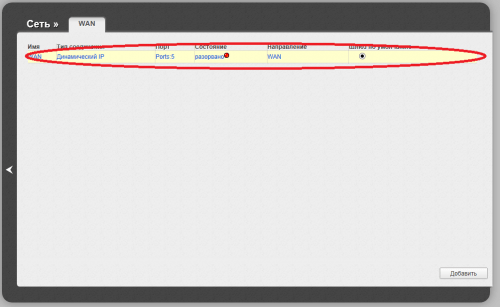
Кликаем по нему левой кнопкой мыши, попадаем в настройки.
Теперь нам нужно удалить это подключение, оно нам не пригодится. Прокручиваем список вниз, нажимаем кнопку удалить
.
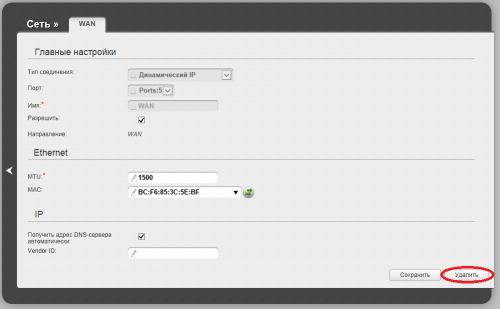
6. Теперь создаем новое подключение, нажав кнопку Добавить
.
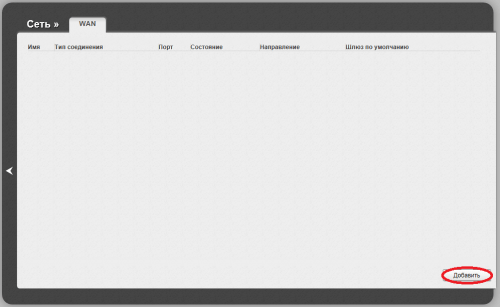
7. Выбираем тип соединения —
PPPoE
.
В разделе Ethernet, необходимо указать MAC Вашего компьютера, иначе придется обратится в тех.поддержку, для снятия привязки по MAC-адресу
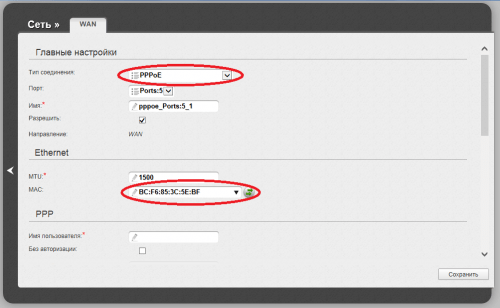
Переходим в раздел PPP
.
Указываем имя пользователя и пароль
, которые указаны в договоре. MTU
должен быть равен 1492
. Нажимаем кнопку Сохранить.
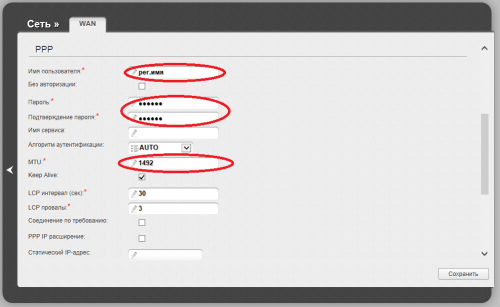
Для корректной работы услуги IP-TV, как по кабелю, так и по Wi-Fi, необходимо добавить еще одно подключение — Статический
IP
. Снова нажимаем кнопку Добавить
.
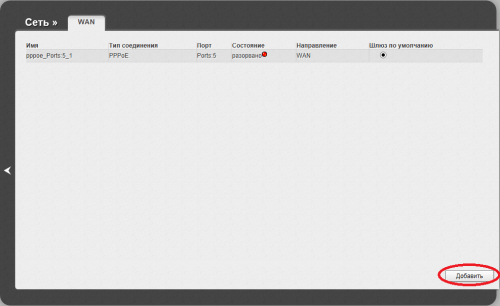
Тип соединения — Статический
IP
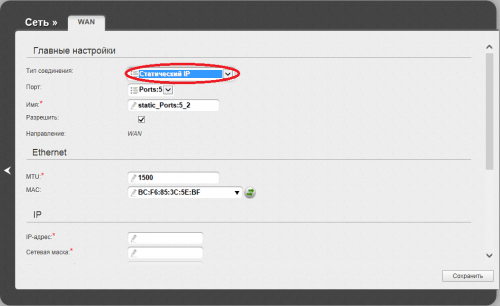
Переходим в раздел IP, указываем следующие значения, указанные на скриншоте. Обязательно ставим галочку напротив Включить
IGMP
, нажимаем кнопку Сохранить
.
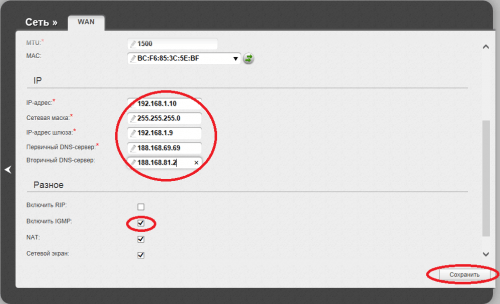
После всех манипуляций с настройками, должно получится вот так. Шлюз по умолчанию — PPPoE.
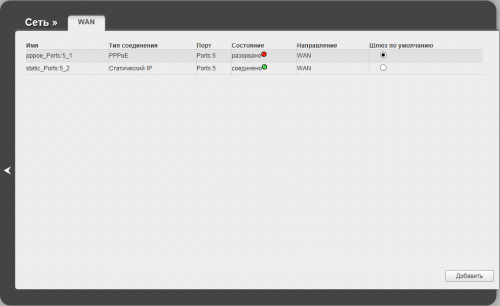
Для настройки Wi-Fi в расширенном режиме переходим в раздел W-Fi — Основные настройки, проверяем, чтобы ползунок был в состоянии Вкл.
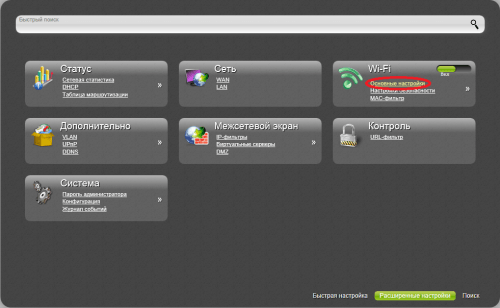
Настройки Wi-Fi — здесь нас интересует только SSID
(название Вашей сети, моно изменять), канал (желательно auto), нажимаем кнопку Изменить
.
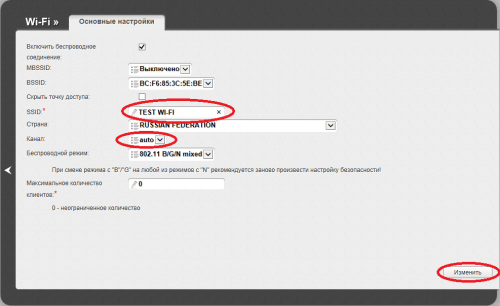 \
\
При первоначальной настройке сеть W-Fi не защищена, необходимо установить пароль, чтобы никто не смог к ней подключиться без разрешения. Переходим Wi-Fi — Настройки Безопасности.
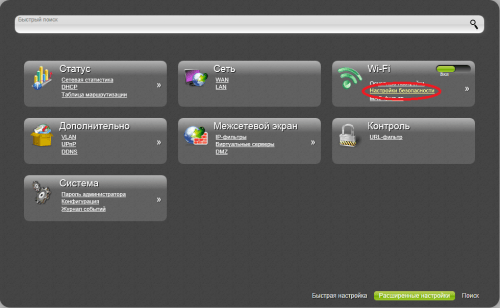
Сетевая аутентификация — WPA-PSK/WPA2-PSK Mixed, это гарантирует высокую надежность сети от взлома.
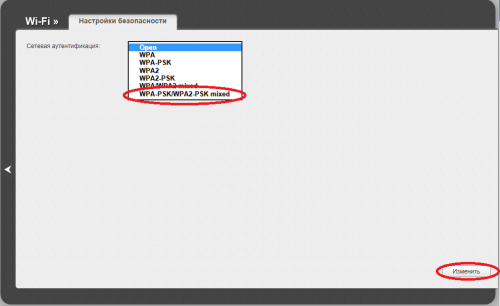
Устанавливаем пароль на Wi-Fi в поле Ключ шифрования
PSK
, желательно от 8-ми символов и выше. Нажимаем кнопку Изменить
.
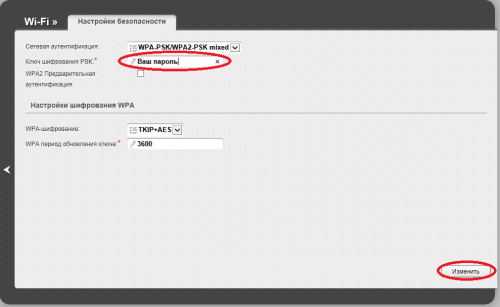
После всех манипуляций с настройками, необходимо их сохранить, чтобы при следующей перезагрузке роутера не пришлось его перенастраивать. Нажимаем кнопку Сохранить
и перезагрузить
.
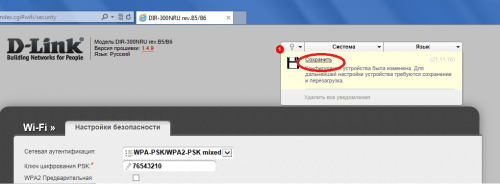
Появится следующие сообщение.
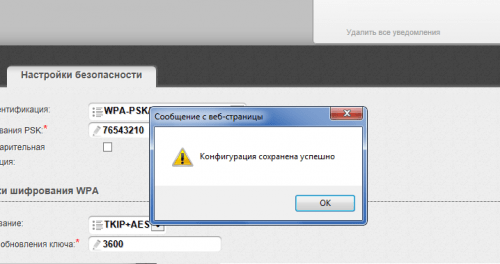
Для того, чтобы найти Вашу сеть, необходимо щелкнуть по значку Сеть
, расположенному рядом с часами, в правом нижнем углу, и выбрать Вашу сеть Wi-Fi. Нажмите по ней левой кнопкой мыши, затем Подключение
, и введите пароль от сети.
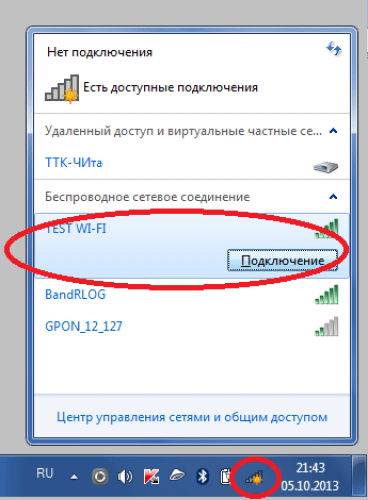
Настройка завершена.
Настройка роутеров ТТК
Для возможности выполнения самостоятельной настройки маршрутизатора конкретной модели необходимо знать особенности этого процесса к каждому устройству. Соблюдая простые правила, каждый пользователь сможет правильно организовать интернет-пространство, а также настроить подключение к интернету ТТК с помощью персонального компьютера.
D-link DIR 615
Правильная ТТК настройка роутера dir 615 выполняется в админке устройства. На начальном этапе необходимо изменить логин и ключ, позволяющие ограничить доступ к системе управления маршрутизатором. Изменение параметров происходит по такой схеме:
- В адресной строке указать числовую комбинацию 192.168.0.1.
- Используя подсказки, настроить подключение под личные потребности.
- Выбрать статический, а лучше динамический IP.
- Указать нужный протокол соединения PPPoE или L2TP.
- Сохранить параметры.
Читайте так же: Как настроить роутер Ростелеком: на другого провайдера или после сброса настроек
В случае появления вопросов или сложностей необходимо воспользоваться сервисов поддержки клиентов компании.
D-link DIR 300
Настройку этого роутера можно выполнить по такому алгоритму:
- В любом браузере указать адрес 192.168.0.1, и перейти по нему.
- На странице авторизации ввести стандартный логин и ключ устройства.
- Выбрать режим IP-адреса.
- Выбрать протокол соединения.
- Применить измененные настройки.
В случае отсутствия подключения роутера ТТК к сети интернет следует провести проверку конфигурации параметров. Проверить правильность внесенных данных о логине и пароле Wi-Fi сети. Изменить пароль вайфай можно следующим образом:
- Вписать в адресную строку адрес 192.168.0.1.
- Перейти к расширенным настройкам.
- В графе SSID прописать новое имя сети.
- Выбрать страну.
- Указать автоматическую передачу данных через используемый канал.
- Сохранить новые настройки.
Подобные действия можно применять ко всем моделям роутеров. Это поможет понять, как настроить интернет ТТК.
TP-Link
Для возможности получения правильной конфигурации настроек роутера TP-Link для ТТК необходимо обновить программное обеспечение до версии TL WR841N. После загрузки новой микропрограммы необходимо организовать подключение маршрутизатора к персональному компьютеру с помощью сетевого кабеля.
Все модели передатчиков интернет-сигнала этого производителя отличаются стабильностью работы. Настроить устройство возможно в админке таким образом:
- С помощью универсальной кнопки Пуск зайти в панель управления.
- Найти раздел, отвечающий за сеть интернет, и перейти в него.
- Перейти в центр управления сетями.
- Включить автоматический режим получения DNS-сервера.
- В любом подходящем браузере, установленном на ПК, ввести адрес 192.168.0.1.
- На странице авторизации ввести правильные данные логина и пароля, которые находятся в руководстве пользователя.
Параметры задают по принципу, описанному в описании настройки роутера D-link DIR 300. Обязательно сохранить новые настройки соответствующей кнопкой, и перезагрузить устройство. Подождав окончания перезапуска системы, необходимо проверить правильность подключения.
Подключение и настройка интерактивного телевидения
Сейчас мы подробнее рассмотрим, как подключить IPTV от ТТК. Для этого есть три способа. Самый популярный и простой из них на сегодня – это подключение к роутеру через кабель. Сделать это можно так:
- От роутера к приставке или самому телевизору тянется кабель.
- Приставка, если она есть, тоже подключается к Smart TV через специальный выход.
- Включается роутер и все готово.
- Не будет лишним спрятать кабель так, чтобы он не тянулся через проходы, так как он слишком хрупкий и переломить его можно просто сильно наступив.
Второй метод – это подключение интерактивного ТВ от ТТК через Wi-Fi. Если ваш телевизор со Smart TV не имеет встроенного модуля для беспроводного подключения, вам понадобится купить специальный Wi-Fi адаптер. Далее его нужно подключить к приставке или самому телевизору, если тюнер уже встроен в него. Далее просто настройте беспроводную сеть на роутере и подключитесь к ней со своего Smart TV. Этот способ подходит тем, кто не хочет тянуть провода к модему. Но у него есть два минуса: во-первых, не каждый адаптер подойдет для IPTV, поэтому перед его покупкой, уточните этот момент; во-вторых, скорость интернета через Wi-Fi может быть значительно ниже, чем по кабелю – обычно зависит от самого роутера.
Есть еще третий способ подключения IPTV от ТТК. Для этого вам нужно будет купить для своего Smart TV специальный PLC-адаптер. Здесь вам тоже понадобится кабель, но преимуществом такой системы является то, что это устройство объединяет несколько проводов в одну сеть, поэтому вы можете подключить сразу несколько устройств.
Подключите второй конец кабеля к LAN-входу на тыльной стороне телевизора.
Отличие между пакетами в стоимости, количестве телеканалов и том, сколько HD версий и популярных рейтинговых каналов входит в конкретное предложение.
В некоторых городах число каналов может незначительно отличаться.
В расширенный телевизионный пакет входят:
Это максимальный пакет с наиболее полным контентным предложением.
К любому базовому пакету могут быть подключены дополнительные цифровые пакеты, которых в настоящее время, в предложении ТТК — 9 штук
- Спорт (7 каналов: Матч! Арена HD, Матч! Игра HD, Матч! Боец, КХЛ HD, Бокс ТВ, Футбол, М-1 Глобал)
- Детский ( 12 телеканалов)
- Для взрослых (4 телеканала: Babes TV, Blue Hustler, Brazzers TV, Playboy TV)
- Познавательный (19 каналов)
- Матч! Футбол (3 канала)
- Матч! Премьер (1 канал)
- Кино (15 каналов)
- Шант Премиум HD (1 канал)
- Настрой кино (5 каналов: Кинопремьера, Киносемья, Кинохит, Киносвидание, Мужское кино)
Кроме того у абонента есть возможность подключить доп. подписку Amediateka, IVI и Старт.






























