Как использовать параметр Overlay
Разберем на примере одного проекта, как использовать параметр Overlay и какие преимущества он дает.
Чтобы активировать оверлей, нужно перейти в режим прототипа.

Режим Prototype
Выберите элемент, по нажатию на который должен срабатывать оверлей. В нашем примере клик по элементу будет вызывать бургер-меню.
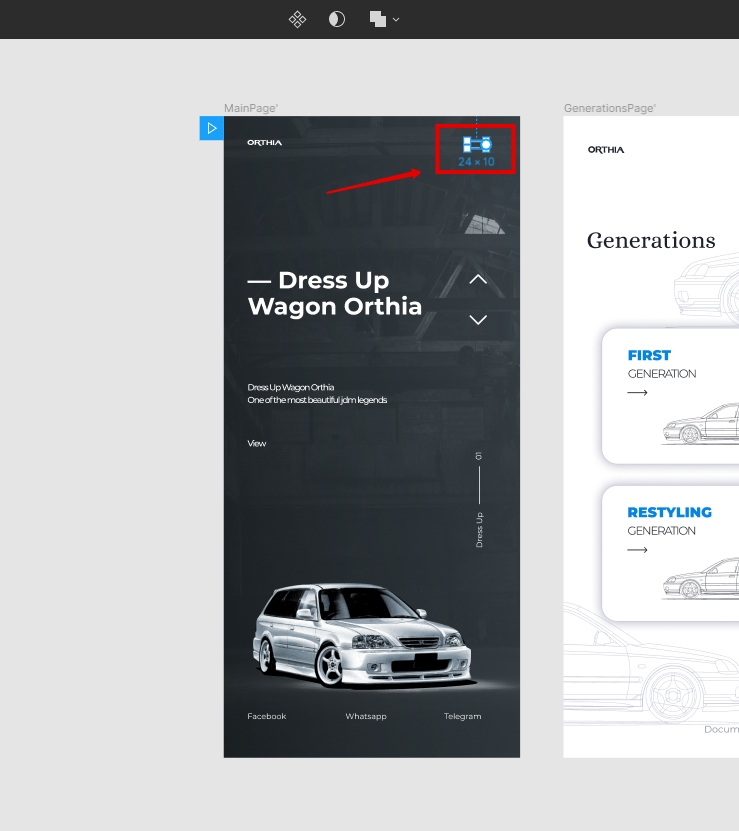
Выбираем элемент, по нажатию на который будет активироваться оверлей
Чтобы создать связку бургер-меню с оверлеем, перетащите круглый маркер, который появился при выделении бургер-меню, на фрейм оверлея (я назвал его OverlaysMenu).
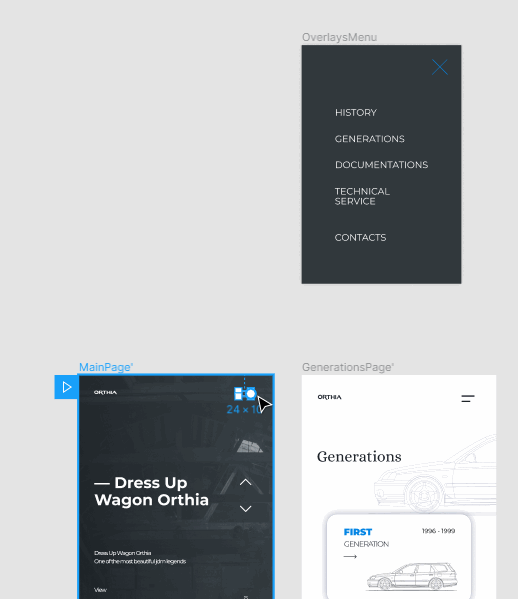
Делаем привязку главной страницы к бургер-меню
Выберите тип триггера — событие, которое будет запускать действие. Я выбрал On Tap — то есть при нажатии.
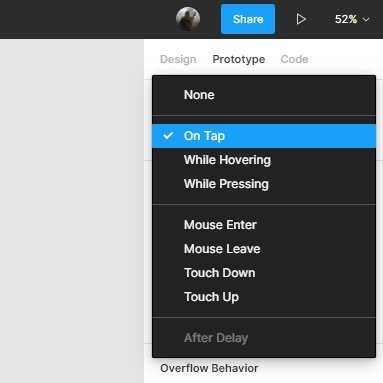
Варианты триггеров, доступные в Figma
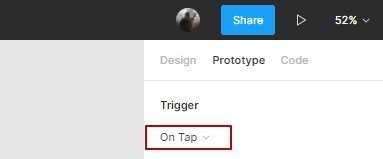
Выбранный триггер будет отображаться в режиме Prototype
Посмотрите, что получилось: нажмите в правом верхнем углу иконку Present.
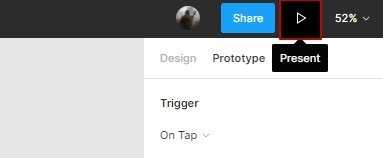
Запускаем режим просмотра прототипа
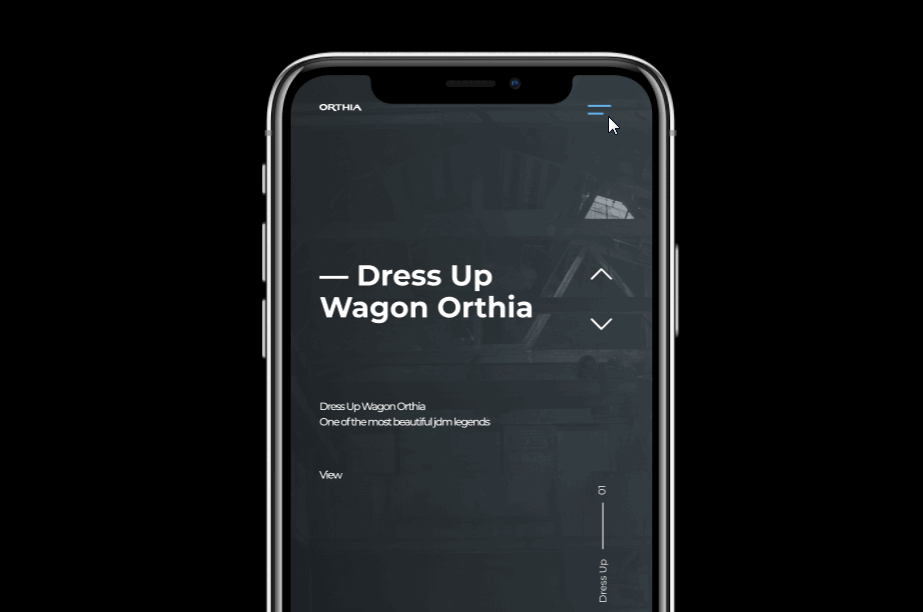
Бургер-меню теперь открывается в новом окне по клику на иконку меню
Меню открылось, но не так, как было нужно: интерфейс появился на новой странице. Так произошло, потому что по умолчанию включен параметр Navigate, то есть клик по иконке меню запустил переход между экранами.
Давайте поменяем его на Overlay. Выделите бургер-меню и в разделе Action включите параметр Open Overlay.
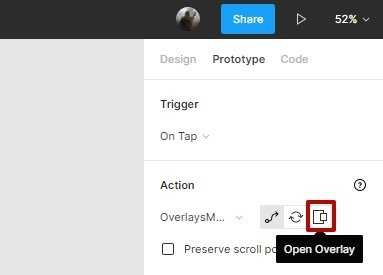
Настраиваем переход между экранами, чтобы бургер-меню выводилось поверх всех остальных элементов
Возможные проблемы и их решение
Вне зависимости от того, используется функция на Андроилде или на Айфоне, пользователи отмечают стабильную работу. Несмотря на это встречаются ситуации с техническими сбоями. К примеру, панель управления может мерцать либо не отображаться вовсе. В таком случае необходимо четко понимать, как требуется действовать, чтобы исправить возникновение негативных последствий.
Оверлей не открывается
Если пользователи сталкиваются с тем, что оверлей не отображается, в первую очередь, требуется заострить внимание на установленном антивирусном программном обеспечении. Необходимо четко понимать, что функция встраивается в используемое приложение, поэтому антивирус может воспринять его в качестве подозрительного, что автоматически влечет за собой моментальную блокировку с вытекающими негативными последствиями
При наличии проблем с антивирусным программным обеспечением, пользователям рекомендуется добавить адрес приложения в список исключений. Чтобы изменения вступили в силу, достаточно нажать на клавишу сохранения и выполнить перезапуск.
Оверлей зависает или не реагирует
В качестве дополнительных причин, которые могут повлечь за собой определенные технические сбои в работе программного обеспечения, выделяют несовместимость с определенными разновидностями игр. Необходимо четко понимать, что устаревшие приложения и те, которые в своей работе используют технологию Vulkan, не обладают способностью работать с оверлеем.
Поэтому для решения возникшей проблемы возникает необходимость придерживаться следующей последовательности действий:
- На начальном этапе возникает необходимость запустить Дискорд непосредственно от имени администратора.
- После этого возникает необходимость инициировать перезагрузку программного обеспечения либо операционной системы в целом – в зависимости от сложившейся ситуации и возможностей пользователя.
- На следующем этапе все без исключения программное обеспечение, которое может конфликтовать с Дискорд потребуется закрыть на время.
- После этого пользователь инициирует процесс обновления программного обеспечения на используемом устройстве с целью исправления всевозможных технических сбоев, которые наблюдаются в процессе функционирования.
В обязательном порядке разработчики требуют пользоваться вместо Proxy VPN
Обратите внимание, это дополнительно влечет за собой определенные преимущества, которые выражаются в существенной экономической выгоде. К примеру, VPN-ом можно пользоваться бесплатно, в отличие от Proxy сервера.
На завершающем этапе пользователю требуется выполнить отключение с одновременным включением функции в специально разработанном разделе Дискорд
В завершении отмечается, что рассматриваемая функция является комфортной и предоставляет возможность вести общение с остальными игроками, без предварительной приостановки игрового процесса. Одновременно с этим, отображение панели управления допускается настроить под персональные требования, к примеру, выбрать подходящий размер и место на экране монитора. Чтобы исключить технические сбои, требуется придерживаться представленной выше инструкции.
Как открыть оверлей Discord
Перед тем как открыть игру, войдите в Discord и нажмите «Пользовательские настройки». Это небольшой значок шестеренки, расположенный в нижней части окна рядом с вашим именем пользователя.
В разделе «Настройки приложения» выберите параметр «Наложение». Включите параметр «Включить внутриигровое наложение», щелкнув ползунок. Вы также можете изменить, какая комбинация кнопок вызывает наложение в игре, щелкнув значок клавиатуры под переключателем блокировки наложения.

Вы также можете изменить настройки отображения имен, аватаров и других пользователей, а также уведомлений, которые появляются во время игры.
Затем перейдите в «Игровая активность» в настройках приложения. Вы должны увидеть список игр, подключенных к Discord. Если вы его не видите, вы можете подключить игру, открыв ее и нажав «Добавить»! на вершине. Вы также можете подключить свою учетную запись Steam или другую игровую платформу, чтобы просматривать свои игры. Для этого нажмите «Подключения» в пользовательских настройках.
Рядом с вашими играми вы увидите значок компьютера. Вы можете включить или выключить оверлей для каждой конкретной игры. Убедитесь, что наложение включено для игр, в которые вы хотите играть.
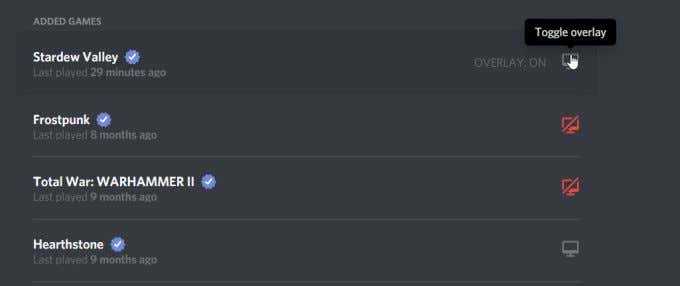
Теперь откройте игру, в которую хотите играть, с помощью оверлея. Теперь вы можете использовать сочетание клавиш Shift + ‘, чтобы открыть наложение, или любое другое сочетание клавиш, которое вы установили для открытия наложения.
Как включить оверлей
Причинами отсутствия изображения переписки Discord могут быть разными. Существует список проблем. Использование для стрима прочих опций обязательно.
- Из-за наложения игры происходит отсутствие видимости. Довольно распространена, главный показатель появления нюанса — это опция «Наложение». Эти данные не налажены специальным образом. Нужно оптимизировать опцию наложения. Это действует для некоторых игр. Потребуется добавить игру в список. Существует перечень Discord. О нем можно забыть, но нужно вручную добавить оверлей, путем добавления в список Discord.
- Существование антивирусов усложняет процесс использования. Антивирусные приложения являются моментом возникновения трудностей. С оверлеем Discord возникают неполадки. Антивирусы помечают Discord, его назначение наложения, сделав подозрительным его работу. Вплоть до блокировки происходит его воздействие.
- Использование для трансляции масштабированного дисплея является задачей пользователя. У дисплея Windows есть скрытое наложение Discord. Место наложения является путем перемещения с экрана. Происходит в случае, если сделать масштабирования дисплея. При помещении оверлей по краю экрана, а также масштабировании дисплея происходит показ оверлея.
- При ускорении, т.е. применении компьютерного оборудования для назначения опций быстро и эффективно, можно в программном обеспечении усовершенствовать процесс. Работа проходит на универсальном процессоре. Задача включена и вызывает насущные трудности. Функции наложения Discord предусмотрены.
Управление настройками Discord с телефона
В сокращенной мобильной версии Дискорда нет отображения активности в играх. Но настройки разработчики сохранили. Это позволяет заранее отключить функцию, чтобы уже при первом входе с ПК не отображать свой статус. Активация (деактивация) режима.
- Запустите мобильное приложение кликом по иконке на экране.
- Кликните по аватарке в в правом нижнем углу страницы.
- Выберите поле с функциями Игровой активности и измените положение тумблера.
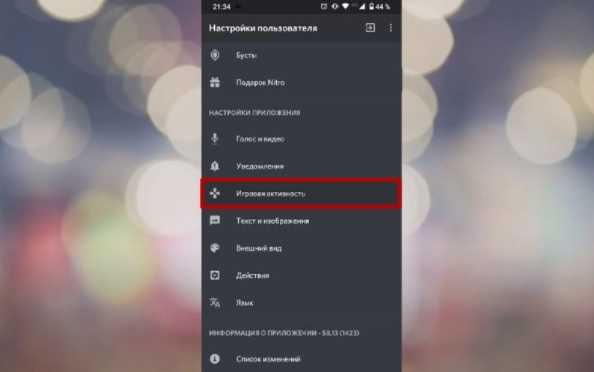
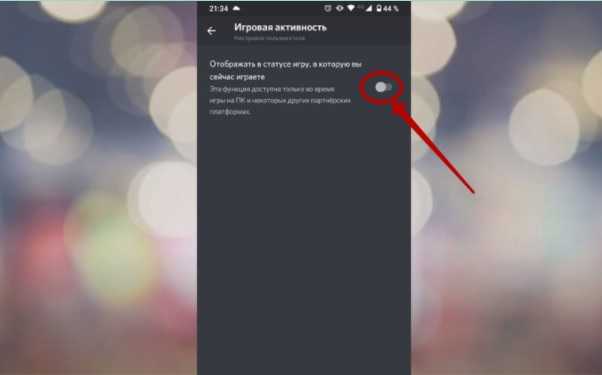
Подсказка в меню еще раз подтверждает, что статус — функция, которая видна только при использовании программы с ПК или ноутбука, а на телефоне в целях сокращения объема трафика и ресурса батареи, она упразднена.
Функция изменения статуса на сайте также работает и в мобильной версии. Смена режима:
- Запустите приложение (должно быть заранее установлено).
- Введите логин и пароль (настройки доступны только авторизованным пользователям).
- Откройте личные настройки кликом по аватарке (ее символическому изображению).
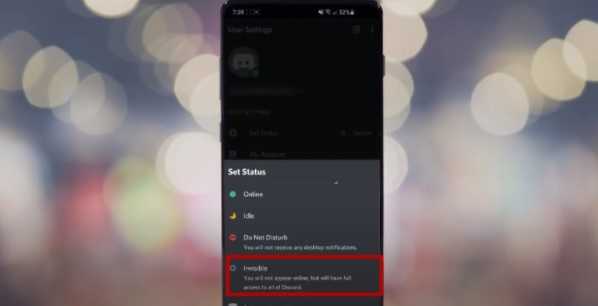
На выпадающей странице со статусами выберите Невидимку — серый кружок отсутствия.
При использовании функционала Дискорда надо понимать, что такие возможности доступны и другим пользователям. Прежде чем жаловаться службе сапорта на некорректное отображение, стоит убедиться, что собеседник не скрылся и от вас. Личное пространство и желание уединиться — законное право каждого, даже если речь идет о игровых ресурсах.
Если что-то пошло не так…
Если не работает Discord, либо оверлей начинает мерцать, а то и вовсе не демонстрироваться, то, как правило, проблему стоит искать, как ни странно, в антивирусе. Ведь оверлей встраивается в само приложение.
Так что антивирус может принять такое поведение за подозрительное.Так что, если интересует, почему не работает оверлей в Discord, в первую очередь нужно добавить приложение Дискорд в список доверенных в своем антивирусе.
Оверлейный модуль находится по адресу:
%appdata%Discord.0.296modulesDiscord_overlay. А сам Дискорд: %localappdata%Discord.
Именно эти адреса и нужно вводить для добавление в исключение. Также, если оверлей не срабатывает, можно попробовать запустить Дискорд от имени администратора компьютера.
Правда, в этом случае с экрана могут пропасть не только технические оверлеи, но и вообще все, что находится поверх экрана. Даже изображение с вебки.
Поэтому всем, кто спрашивает, как включить вебку в Дискорде, можно прежде всего посоветовать выключить режим Стримера.
Как включить Overlay в Дискорд? Смотрите видео
Для включения или отключения этого режима, находясь все в том же диалоговом окне, нужно выбрать раздел «Режим Стример». Здесь можно указать, какую информацию выводить на экраны зрителей, а какую скрывать.
Если знать, как включить оверлей в Discord, то можно действительно расширить свои возможности по использованию данной программы и привлечь на канал других зрителей. Тем более, как было показано выше, это сделать, в общем-то, не так трудно, как кажется.
Не работает оверлей Discord в CSGOНе работает Overlay Дискорд в КСГО. Пытался самостоятельно запустить приложение Дискорд от имени администратора, а так же конечно же выключать оверлей во время самой игры – но это ничем не помогло. Антивируса у меня нет, так что это не из-за этого. Нажимая на команду ГК (shift+`) появляется второй курсор, и ничего более не происходит.Counter Strike Global Offensive4 ответа2Timur(8)ПожаловатсяПопробуйте посмотреть если в корневой папке игры CS:GO исполняемый файл дискорд. Лично у меня исполняемый файл не находился в CS:GO, как только добавил сразу заработало.Ответ дангод назад2FallenAngel(868)ПожаловатсяДружок а после чего это собственно началось? Если внезапно, то я не знаю честно. Можно как вариант попробовать одну хитрость, но не уверен что это поможет. Значит смотри, запускаешь CSGO, и конечно же Discord. После этого сворачиваешь игру и заходишь в Диспетчер задач, оттуда идешь во вкладку процессы. Значит нажимаешь ПКМ по двум процессам, думаю ты знаешь каким, и Дискорду ставишь самый высокий приоритет, а КСГО самый низкий, ну или ниже среднего. Попробуй так же сбросить настройки в самом приложении Дискорда.Ответ данбольше 3 летArturik^Turik(16063)ПожаловатсяОтвет данбольше 3 летHero(5569)ПожаловатсяЗдравствуйте, я не совсем понимаю у вас не работает оверлей игры, или же Discrod? Пришлите пожалуйста скриншот как это выглядит, а то не очень понятно о чем идет речь.Ответ данбольше 3 летВведите ваш ответСимволов нужно 2Изображение
Не работает оверлей в Discord
Если же Вы уверенны что сделали все правильно и включили оверлей в играх, но он все же не работает и не отображается, тогда стоит обратить внимание на Ваш антивирус. Современные антивирусные программы могут блокировать оверлей или замедлять работу программы Discord
Поэтому если некоторые функции программы работают не должным образом рекомендуется приостановить работу антивирусной программы, и если это помогло, то добавить следующие расположения в исключения антивирусной программы:
Оверлей: %appdata%\discord\0.0.*версия программы\modules\discord_overlay2\
Не забудьте вставить актуальную версию программы Discord если же Вы просто копируете расположение, или же посмотрите как включить отображение скрытых папок в Windows 10 чтобы самостоятельно найти текущее местоположение в системе. Мы уже не станем рассматривать как добавить папку в исключения антивирусной программы, поскольку пользовательский интерфейс всех антивирусных отличается. Можно посмотреть как добавить исключения, например в Защитнике Windows 10.
Возможность включения отображение оверлея в Discord делает игру только лучше, так как Вам не нужно сворачивать игру чтобы ответить на сообщение или посмотреть кто зашёл к Вам в комнату. Используя комбинацию клавиш можно открыть программу Discord поверх игры для управления программой. Поэтому первым делом что рекомендуется сделать после установки программа, так это включить и настроить оверлей в Discord.
Оверлей в Discord
Discord — приложение, благодаря которому пользователи могут объединяться в тематические группы для общения. Основной его набор функций схож с таким софтом, как Skype, Team Speak и т.д. Но есть определенная разница: Дискорд обладает рядом собственных уникальных опций. Одной из таких является оверлей. Неопытные пользователи не знают, что это и не могут разобраться в данной функции самостоятельно. Поэтому стоит подробнее рассмотреть вопрос «Что такое оверлей в Discord?».
Решение проблем
Большинство популярных игрушек (включая World of Warcraft, Fortnite, League of Legends, Minecraft, Dota 2, CS: GO, Borderlands 2 и WoW и многие другие) должны хорошо работать с функцией оверлей дискорд
Некоторые пользователи сообщают, что оверлей не отображается во время игрового процесса
Тут важно понимать, проблема возникает с конкретной игрой, или со всеми
Первое, что вы должны сделать, это убедиться, что ваша игра действительно поддерживает оверлей Discord. Эта функция не будет работать с некоторыми играми (включая те, которые устарели или используют Vulkan).
Если вы уверены что игра поддерживает Discord, попробуйте следующие решения:
- Включить горячую клавишу наложения.
- Используйте VPN вместо прокси.
- Обновите или переустановите Discord.
- Если оверлей уже включен (на против конкретной игры), выключите его и включите снова.
Короткая видеоинструкция по решению проблем, если не корректно работает оверлей в Discord:
Есть несколько факторов, которые могут вызвать это:
Параметр «Наложение в игре» не включен:возможно, вы неправильно настроили параметры. Некоторые игры должны быть добавлены в список игр Discord, и вам также нужно включить опцию наложения.
Аппаратное ускорение:
если включено, это может повлиять на функцию наложения Discord. Аппаратное ускорение — это разгрузка задач на устройства и оборудование (кроме процессора), которые специализируются на них.
Масштабированное отображение:при масштабировании экрана в Windows все на вашем экране выглядит больше, чтобы вы могли лучше видеть его при использовании приложений. Но это может привести к тому, что наложение Discord будет скрыто.
Положение наложения:
возможно, вы переместили наложение Discord на край экрана. Если вы теперь также включите масштабирование экрана, опция будет удалена с экрана, и вы не сможете ее увидеть, хотя с этим проблем нет.
Вмешательство антивирусной программы:
Ваша программа безопасности пометила Discord или ее функцию наложения как подозрительную.
Перезагрузка:Перезагрузите компьютер и снова откройте Discord. Это может избавить от сбоев, из-за которых оверлей не работает или не отображается в игре. Это исправление часто эффективно и может быть все, что требуется.
Запуск от имени администратора:Возможно, проблема связана с тем, что Discord не имеет прав администратора. Следуйте этим простым шагам, чтобы исправить это:
- Щелкните правой кнопкой мыши ярлык Discord на рабочем столе. Вы также можете нажать на Discord в меню «Пуск» или на исполняемый файл Discord, расположенный в папке «Program Files» на жестком диске.
- В открывшемся контекстном меню нажмите «Запуск от имени администратора».
- Нажмите кнопку «Да», когда появится приглашение «Контроль учетных записей пользователей».
- Запустите свою игру и посмотрите, была ли проблема решена.
Обратите внимание, что вам нужно будет выполнять вышеуказанные шаги каждый раз, когда вы хотите открыть Discord. Поэтому, чтобы предоставить ему привилегии администратора раз и навсегда, вот что вам нужно сделать:
- Щелкните правой кнопкой мыши ярлык Discord на рабочем столе.
- Нажмите на свойства. Это последний вариант в нижней части контекстного меню.
- Перейдите на вкладку «Совместимость» во всплывающем окне, которое открывается.
- В категории «Настройки» установите флажок «Запускать эту программу от имени администратора».
- Нажмите кнопку Ok, чтобы сохранить изменения.
- Теперь дважды щелкните ярлык Discord на рабочем столе, чтобы открыть его.
- Запустите свою игру и посмотрите, сможете ли вы получить доступ к оверлею.
Остановка конфликтующих приложений:
Другие приложения, работающие на вашем ПК, могут создавать помехи и приводить к тому, что наложение Discord не будет работать должным образом. Вам нужно закрыть все программы с функцией наложения (например, Steam) и те, которые имеют доступ к вашему микрофону.
Для оптимальной производительности просто закройте все приложения, кроме Discord. Чтобы остановить те из них, которые могут работать в фоновом режиме, нажмите Ctrl + Alt + Delete на клавиатуре и выберите «Диспетчер задач». На вкладке «Процессы» в открывшемся окне выберите каждое из приложений в списке и нажмите кнопку «Завершить задачу».
Управление и передача системных звуков
Регулировка системных звуков при использовании программы Discord предусматривает следующие действия:
Открытие декстопной версии приложения;
Перейти в настройки профиля путем нажатия на значок «шестеренки» снизу слева экрана;
В открывающемся окне необходимо осуществить переход в раздел «Голос», где предлагается широкий перечень настроек для управления;
Среди всех вариантов необходимо выбрать «Приглушение приложений» и отключить его перемещением бегунка в крайнее левое расположение.
За счет подобного действия система полностью устраняет все посторонние звуки, проникающие в микрофон из внешней среды. В случае, если пользователь, наоборот, нуждается в трансляции сигналов из других параллельно используемых программ в эфире, то бегунок смещается в крайнее правое положение. После этого система будет передавать все без исключения звуки, поступающие в микрофон.
Регулировать пользователь имеет возможность и громкость, также используя двигающийся по горизонтали бегунок. С его помощью можно полностью отключить звук в случае необходимости или довести его до максимально допустимых значений.
При этом система допускает возможность задания условий исполнения данного правила. Выбирать можно между следующими вариантами:
- При разговоре автора настроек;
- При приеме речи собеседника;
- Никогда не применять созданное правило;
- Использовать данное правило всегда.
В целом в руках пользователя оказывается значительное количество настроек, что говорит в первую очередь о хороших возможностях управления параметрами, заложенных в приложение разработчиками Discord.
Как настроить оверлей в Discord
Перед началом настройки оверлея необходимо запустить программу Discord от имени администратора. Ранее мы уже рассматривали как запустить программу от имени администратора в Windows 10. Поскольку некоторые настройки не могут полноценно работать если игра запущена от имени администратора, а программа Discord от имени пользователя. В некоторых ситуациях программа Discord сама будет предупреждать пользователя об отключении некоторых функций и необходимости запустить программу от имени администратора.
Включение внутри игрового оверлея
- Открываем Настройки пользователя и переходим в раздел Оверлей.
- Ползунок пункта Включить внутри игровой оверлей перетягиваем в положение Включено.
Дополнительно устанавливаем клавишу позволяющею быстро заблокировать или разблокировать оверлей в игре. А также есть возможность настроить размер аватара, включить показ имен собеседников во время разговора и выбрать расположение уведомлений в оверлее.
Включение оверлея в играх
Даже после настройки выше указанных параметров пользователи обнаруживают что оверлей в играх не отображается, или вовсе не работает должным образом в Discord. Решить текущую проблему можно буквально в несколько нажатий, отдельно активировав оверлей в играх.
- Аналогично открываем Настройки пользователя и переходим в раздел Game Activity.
- Дальше напротив нужной игры нажимаем кнопку Включение/выключение оверлея.
По умолчанию в текущем расположении пользователи обнаруживают, что оверлей отключен во всех играх. Поэтому оверлей необходимо активировать для каждой игры по отдельности. После чего можно будет включать оверлей в игре используя ранее установленную комбинацию клавиш. Если же нужная игра здесь отсутствует, тогда Вы можете добавить её самостоятельно или она будет автоматически добавлена после первого запуска.
Отключение значка игровой активности на ПК в Дискорд
Вариантов, как спрятать значки конкретных игр в Discord на ПК, несколько.
Способ 1
Логично, что все основные настройки собраны на соответствующей странице. Традиционно эта вкладка отмечена значком шестеренки:
Для отключения нужно найти знакомое колесико. Оно находится рядом с клавишами основных функций в нижней части страницы под списком абонентов.
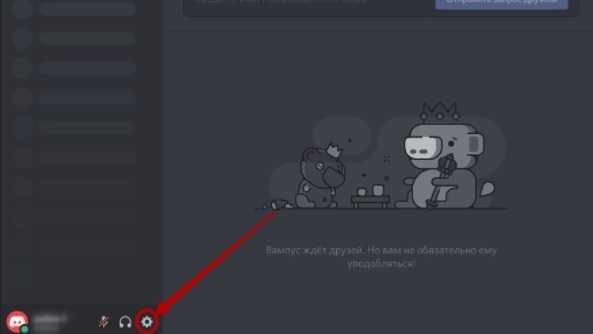
В открывшемся списке возможностей нужно найти и развернуть строку Игровая активность.
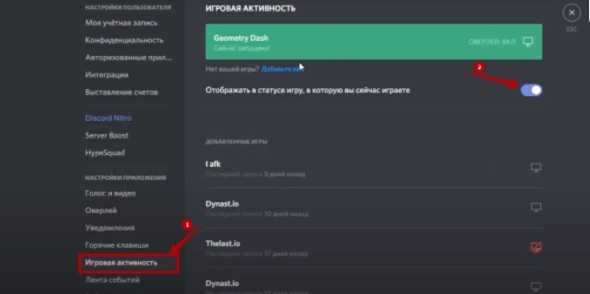
В открывшемся справа развернутом наборе возможностей нужно найти тумблер, переключающий отображение статуса игры. После клика мыши он переместится влево, а сам станет тусклее.
Статус пользователя после отключения функции не проявляется только в общем списке абонентов. но и при просмотре личной информации.
Способ 2
Деактивировать внутренний дисплей, чтобы программа не отвлекала сообщения по голосовым каналам и текстовым лентам, тоже можно. Работа с оверлей-функциями доступны как с телефона, так и с ПК.
Сделайте следующее:
- Функция спрятана там же с в настройках под шестеренкой.
- Для оверлей есть отдельная страница в общем меню. Остается ее развернуть. .
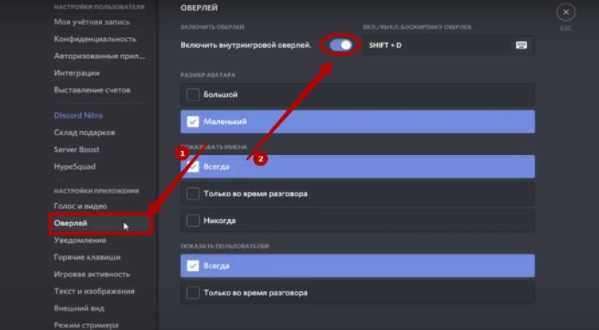
Выключение оверлея в целом происходит тем же тумблером. При неактивном положении он должен быть слева и потухшим. Рядом указаны горячие клавиши, которыми можно пользоваться для мгновенного отключения без входа в режим настроек. Если кликнуть по этому участку, появится форма для замены горячих клавиш на персонально удобные.
В форме Игровая активность есть и дифференцированное отключение или отключение Оверлея. После перехода на эту страницу нужно промотать список игр вниз и изменить положение тумблеров для конкретных проектов. В этом случае при включении конкретной игры иконка-логотип будет гореть, а при входе в закрытую — не отображаться.
Способ 3
Режим невидимки или оффлайна полностью маскирует активность пользователя. Даже само нахождение онлайн будет скрыто. Настройка функции:
- Войдите в сервис Дискорд под своим логином с ПК или лэптопа.
- Кликните на собственное фото профиля.
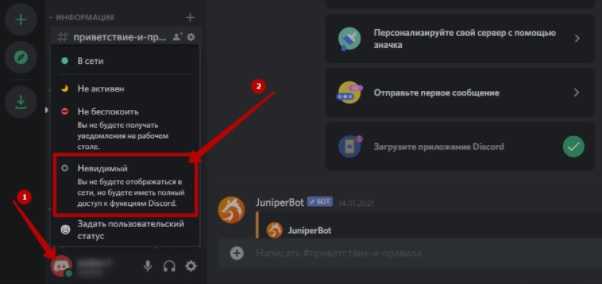
В открывшемся наборе иконок статуса выберите нужную. Невидимке соответствует серый кружок погасшего профиля, который в настройках по умолчанию соответствует пользователям, которых в текущий момент на сайте нет. Включение этой функции позволяет пользоваться Дискордом, при этом не сообщая собеседникам об этом.
Отключаются функции теми же методами.
Настройка игрового процесса
Чтобы приступить к настройкам программы, запустите ее и далее действуйте согласно алгоритму:
Нажмите на иконку с изображением шестеренки в левом нижнем углу окошка программы, левее никнейма;
- Перейдите на вкладку Голос и выберите все аудиоустройства – микрофон, наушники, колонки и т. д. (опытные пользователи отмечают, что параметры микрофона и звука лучше выставлять на максимум). Перейдите на пункт Режим ввода и установите настройки начала передачи голоса – лучше всего выбрать Push to Talk (передача при нажатии) и выбрать кнопку, при нажатии на которую начнет передаваться звук с микрофона;
- Перейдите на вкладку Оверлей. Включите здесь внутригрупповой пункт, выберите горячую клавишу для включения и выключения этого пункта в процессе игры;
- Перейдите в раздел Игры и найдите кнопку Добавьте ее!. Укажите игры, в которые будете играть через данное приложение. Когда в вы в онлайне, рядом с вашим никнеймом и аватаром будет показано название игры, в которую вы играете в данный момент;
- Настройте Уведомления в соответствующем разделе.
Это минимальные необходимые настройки, необходимые для комфортного игрового процесса.
Как включить и открыть оверлей в игре
У нас есть приятные новости: функция оверлея не нуждается в дополнительной установке компонентов, а идет в комплекте с самим Дискордом. Однако, чтобы все работало корректно при первом запуске и настройке, рекомендуем для начала обновить версию Дискорда до самой свежей (последней). Впрочем, это происходит в автоматическом режиме при запуске самого клиента. Также для полноты функционала рекомендуем использовать устанавливаемый Desktop-клиент, а не веб-версию.
Итак, для включения и настройки режима необходимо выполнить следующие действия:
Откройте Discord. Желательно делать это от имени администратора (на телефоне такой функции нет, так что там проблема не в этом), так как антивирус может забраковать нужную функцию, увидев в ней потенциальную угрозу.
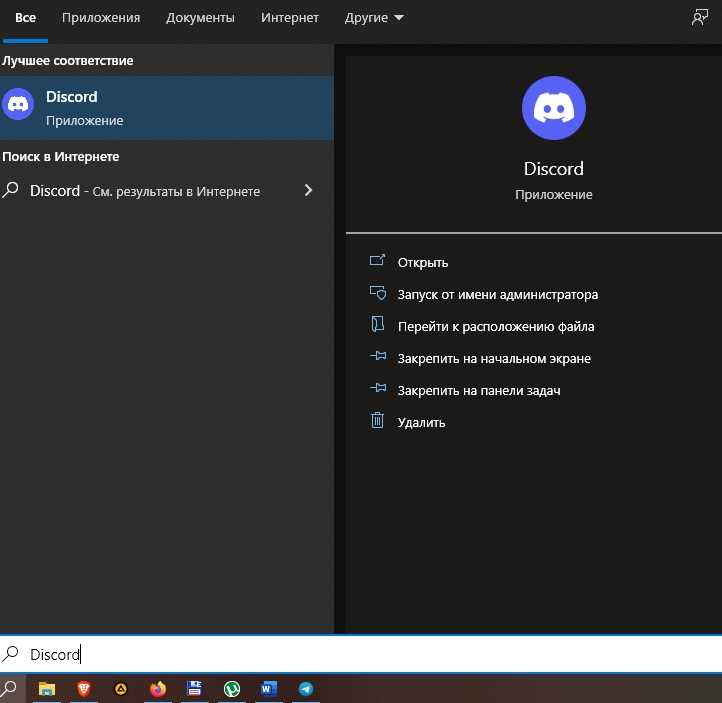
Перейдите в раздел настроек. Настройки находятся в левой нижней части окна и представляют собой значок шестеренки.
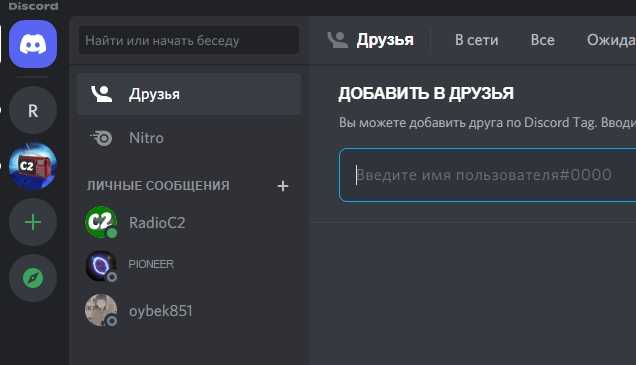
Прокрутите навигационное меню настроек (находится слева) в самый низ. Там вы найдете раздел «Игровой оверлей». Кликните по нему.
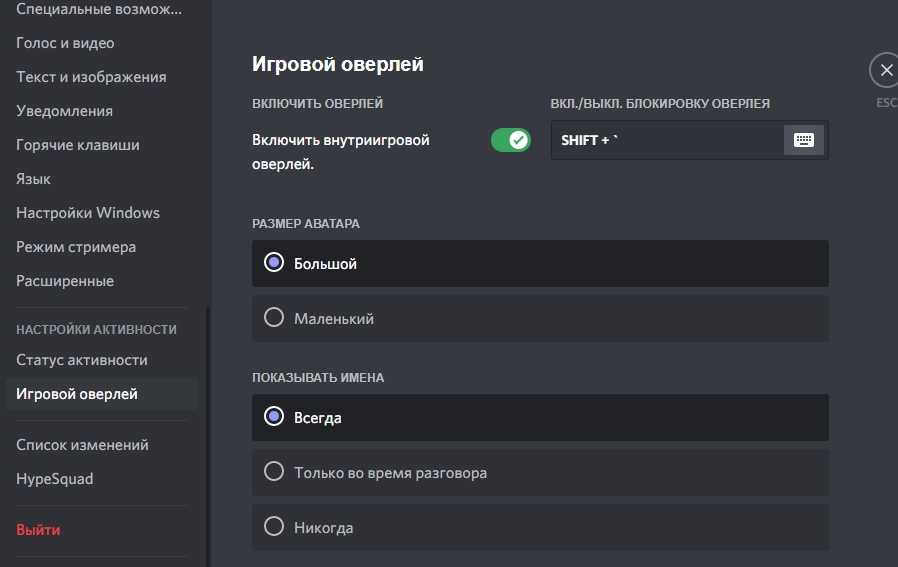
Перед вами откроются все нужные настройки. Разберем их по порядку:
- Включить игровой оверлей. Это главный переключатель, если отключить его, то оверлей перестанет работать.
- Включить/выключить блокировку оверлея. Здесь необходимо указать сочетание клавиш, с помощью которого можно скрывать и отображать окно оверлея.
- Размер аватара. Здесь регулируется, сколько места будет занимать аватарка в игре.
- Показывать имена. Здесь регулируется, будут ли отображаться только аватарки в игре либо справа от них будут написаны никнеймы игроков. Примечательно, что имеется режим «Только во время разговора», при включении которого имя будет указываться только у говорящего. Проще говоря, функция позволяет убрать слева ники в игре.
- Уведомление об оверлее. Здесь вы указываете, в какую часть окна игры нужно переместить список участников. В любом случае, это окошечко будет полупрозрачным и не закрывать важные детали игры, например, карту в «CS GO».
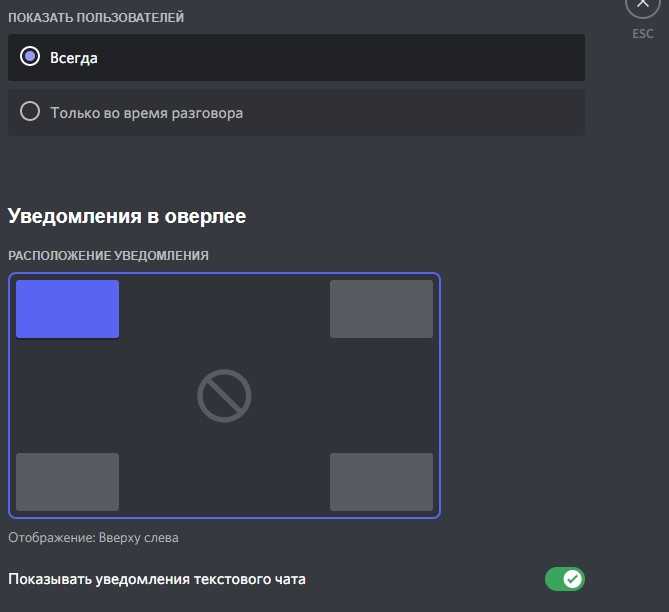
Теперь, когда сам оверлей настроен, необходимо перейти в раздел выше, который называется «Статус активности». Здесь все просто, вы открываете любую игру, а после Дискорд находит ее и добавляет автоматически в список игр. Если приложение не сделало это само, вы можете вручную добавить игру (но сначала ее нужно открыть).
После добавления кликните по значку монитора, чтобы подключить к игре оверлей. Готово. К слову, несмотря на сходство настольной и мобильной версии, оверлея на телефонах и на айфонах под управлением iOS и Android нет. По сути, если вы строго следовали инструкции, то оверлей должен работать без проблем, но это не всегда так.
Добавить исключение для стороннего антивируса / Защитника Windows
Помимо вашего брандмауэра, антивирусное программное обеспечение также может конфликтовать с оверлеем Discord. Следующие шаги покажут вам, как добавить исключение для Защитника Windows. Если вы используете сторонний антивирус (например, AVG, Norton, Avast и т.д.), Все шаги будут немного отличаться, и вам придется искать, как выполнить конкретные шаги для выбранной вами программы в другом месте.
1. Системное меню
Нажмите Windows + I, чтобы снова открыть системное меню.
2. Открытая защита от вирусов и угроз
Нажмите » Обновление и безопасность», затем » Безопасность Windows» в левой части меню, затем » Защита от вирусов и угроз».
3. Управление настройками
Под настройками защиты от вирусов и угроз нажмите » Управление настройками«.
4. Нажмите «Добавить или удалить исключения».
Прокрутите вниз и в разделе «Исключения» выберите » Добавить или удалить исключения».
5. Добавить исключение для Discord
Нажмите » Добавить исключение», выберите » Папка» из раскрывающегося списка, а затем перейдите к папке установки Discord.
6. Сохраните изменения и перезапустите Discord
Сохраните изменения, закройте окно, затем перезапустите Discord и игру, чтобы проверить, работает ли оверлей Discord.
Неработоспособность
Существуют несколько причин, из-за которых может не работать оверлей в Discord.
Распространенным случаем является недееспособность модуля даже после активации при отсутствии настройки белого списка мессенджера. Об этой процедуре упоминалось ранее, однако рассмотрим ее более детально. Для того чтобы добавить программу в белый список, необходимо: 1. Открыть настройки параметров приложения.
2. Во вкладке «Игры» выбрать программу.
3. Далее откроется список недавно задействованных приложений.
4. Если в представленном списке желаемый продукт отсутствует, его необходимо запустить, и он автоматически появится в списке программ.
5. Последним шагом является выбор программы для белого списка и сохранения внесенных изменений.
Существует проблема, при которой модуль оверлея может работать, но не выводиться на экран. Либо он пропал с верхнего левого угла, т. е. не функционирует в стандартном виде, или же просто мерцает во время игры.
- Основной причиной может выступать неправильная инициализация или антивирусные программы компьютера. Их базы могут воспринять дополнение как вредоносный продукт.
- Чтобы решить данный конфуз, необходимо просто добавить Discord в перечень доверенных программ антивируса.
- Подобная операция проводится в настройках вашего антивируса.
В связи с тем, что Overlay – современная технология, зачастую ее функционирование ограничено элементами самой игры. В случае наличия проблем с пингом и отдачей игровых серверов разработчики советуют временно отключить дополнение. Для этого необходимо сделать следующее:
- Вернуться в настройки пользователя.
- Перейти во вкладку «Игры» или «Game Activity»
- Убрать маркер модуля элемента напротив игры, с которой возникают проблемы.
Справка: на официальном сайте поддержки разработчики выложили перечень игр, с которыми могут возникать проблемы. Реестр, возможно, поможет разобраться в вопросе о том, почему не работает Overlay в той или иной игре. Это обусловлено тем, что функция в данный момент не поддерживает продукты Mac, а также игры с поддержкой технологии Vulkan и старые версии игр. https://support.discordapp.com/hc/ru/articles/217659737-%D0%98%D0%B3%D1%80%D0%BE%D0%B2%D0%BE%D0%B9-%D0%9E%D0%B2%D0%B5%D1%80%D0%BB%D0%B5%D0%B9-101
Также разработчики оставляют возможность напрямую связаться с технической поддержкой и помочь в решении проблемы через dis.gd/contact.
Подводя итоги, можно смело отметить то, что данная технология довольно просто помогает объединить голосовой и текстовый чат во время игровой сессии. Результатом служит повышение эффективности и концентрации во время игры.
Как настроить белый список
Почему не работает overlay по умолчанию? Не всем пользователям нужна эта функция, поэтому разработчики решили оставить возможность ее активации через настройки. Чтобы добавить его в конкретную программу, необходимо отредактировать список разрешенных.
Для этого:
- Зайдите в настройки пользователя и перейдите на вкладку «Игры».
- Здесь будет отображен список недавно запущенных приложений, если у вас включена синхронизация со Steam, Origin и т.д.
- Нажмите на иконку в виде компьютерного монитора, чтобы активировать функцию.
- Если нужного приложения нет в списке, то нажмите на синюю надпись «Добавьте ее». После чего в списке выберите игру. Если ее здесь нет, то запустите и она автоматически появится.
Overlay можно активировать не только для любых других приложений. Это не будет мешать работе, так как сделать можно отображение аватаров только в момент разговора.
С чего начать
Знакомство с Discord можно начать только после того как вы выполните простую поочередность действий:
- регистрацию своего аккаунта;
- скачаете программу;
- установите;
- запустите;
- и пройдете авторизацию.
При первом входе в свою учетную запись, вам предложат пройти краткий курс по созданию личного сервера.
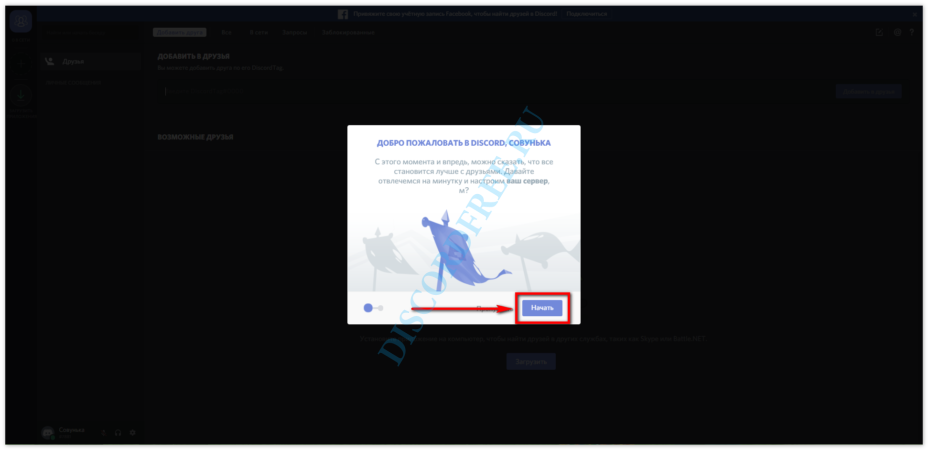
Рекомендуется не пропускать, а внимательно изучить предложенную инструкцию. Она так же покажет как добавить друзей.
В данной статье пойдет речь о более важных вещах:
- основные деления на рабочие области, которые присутствуют в программе;
- настройка учетной записи, Discord;
- поиск новых серверов и подключение к ним.
По порядку обо всем, что нужно знать о данном мессенджере, если вы ранее с ним не сталкивались.
Заключение
Теперь вы знаете, что делать, чтобы включить в игре отображение аватарок из Дискорда во время голосовой связи. Если вы хотите отдельно скачать оверлей на мобильное устройство, то сделать это нельзя. Он встроен в версию Discord для персонального компьютера и работает только на Windows, Linux, Mac.
Оптимизация ssd windows 7 x64 программа
Дискорд – популярный коммуникатор, полюбившийся фанатам игровых приложений за богатый функционал, удобный интерфейс и бесплатность распространения. Помимо этих преимуществ имеются «фишки», присущие только Дискорд. Одной из таких особенностей является оверлейный режим, позволяющий отображать настройки голосового чата мессенджера прямо на экране с запущенной игровой программой, не сворачивая ее. Скачать Discord можно совершенно бесплатно.





























