Вариант 2: Мобильное приложение
С мобильным приложением дела обстоят немного иначе, поскольку здесь не только меняется интерфейс и расположение кнопок, но и появляются новые интересные функции, связанные со взаимодействием с другими пользователями. Давайте поочередно разберем доступные методы, а вы, ознакомившись со всеми ними, подберите подходящий.
Способ 1: Строка поиска
Самый простой и эффективный вариант добавления в друзья — использование строки поиска, через которую осуществляется ввод уникального тега. Единственное условие — вы должны знать точное имя учетной записи необходимого пользователя. Для этого попросите отправить вам тег в другой социальной сети и не забудьте уточнить, что регистр символов учитывается обязательно.
- После этого запустите приложение и перейдите к разделу «Друзья» через панель внизу.
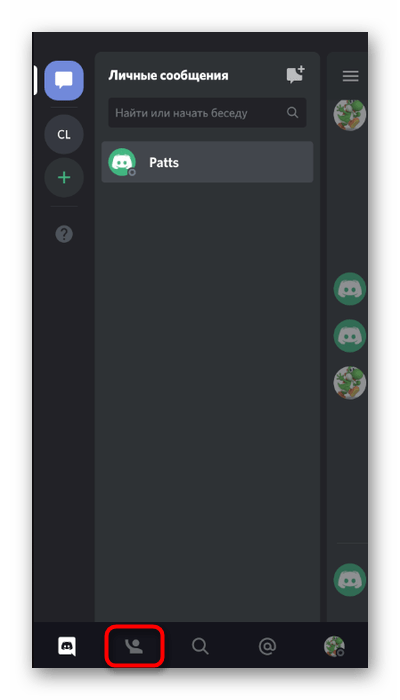
Справа находится кнопка, отвечающая за добавление новых друзей, по которой и нужно тапнуть.
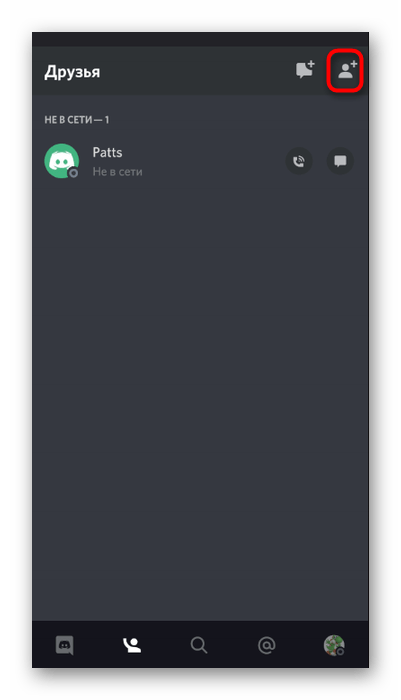
Введите имя юзера и тег в специально отведенное для этого поле, после чего подтвердите запрос нажатием на «Отправить запрос дружбы».
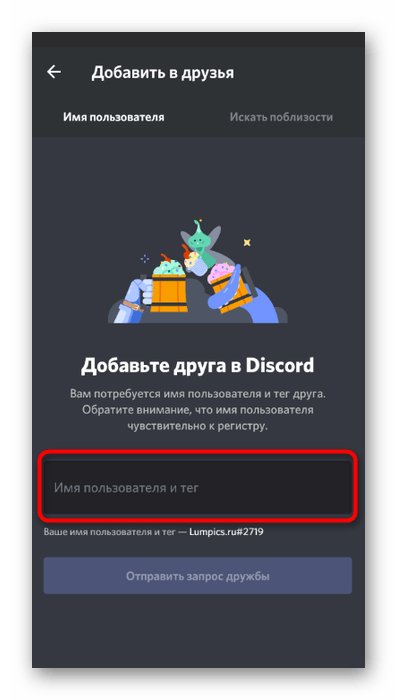
Вы будете уведомлены о том, что запрос отправлен. Остается только ждать его принятия со стороны этого пользователя.
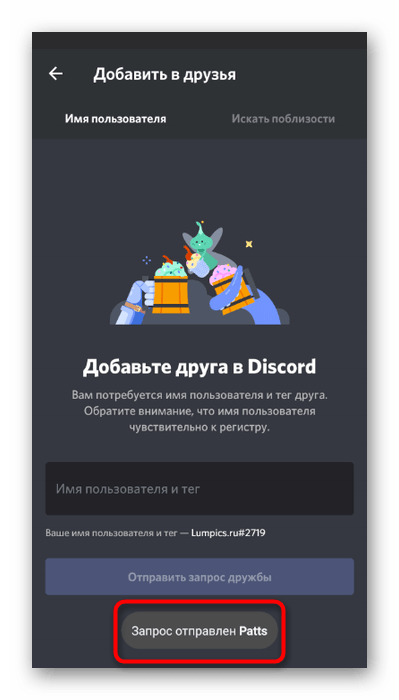
Вернитесь к списку друзей, чтобы отслеживать текущий статус запроса. Если же друг уже его принял, он отобразится в списке и ему можно будет позвонить или написать личное сообщение.
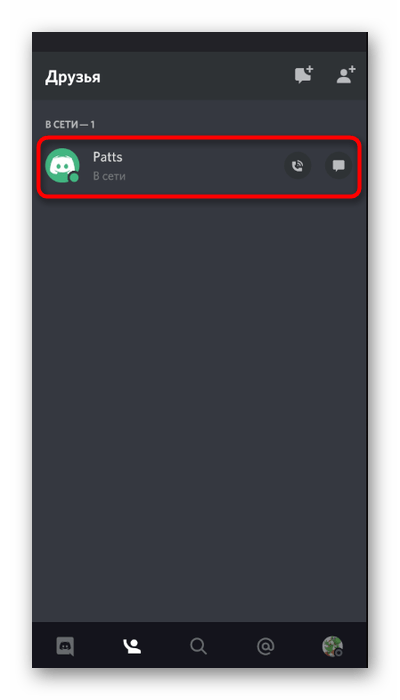
Способ 2: Профиль пользователя на канале
Часто общение с новыми знакомыми завязывается на текстовых или голосовых каналах одного из серверов в Дискорде. Тогда и появляется необходимость в отправке запроса на добавление в друзья, но не все понимают, как это сделать. Вам не придется копировать тег и использовать его так, как это было показано выше, поскольку при открытии профиля юзера появляется специальная кнопка для отправки запроса.
- Откройте сервер и перейдите к каналу, к которому подключен пользователь.
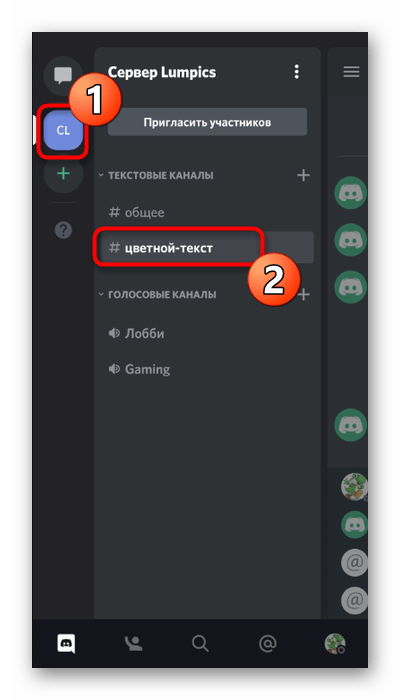
Нажмите по его нику или аватарке для отображения меню взаимодействия.
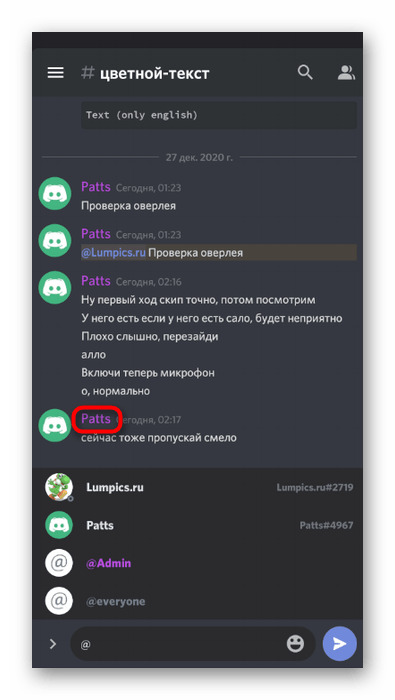
Зеленым будет выделена кнопка «Добавить в друзья», по которой и нужно тапнуть, отправив тем самым запрос.
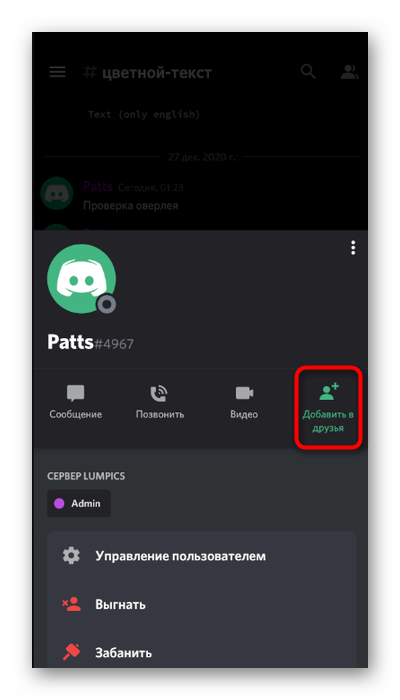
Вместо нее теперь появится «Ожидание» — этот статус пропадет сразу же после того, как юзер примет ваш запрос или отклонит его.
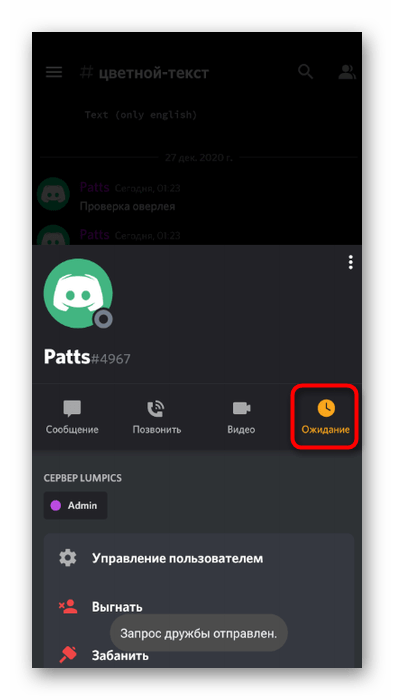
Способ 3: Отправка приглашения на сервер
Раз уж зашла тема про местные серверы в Discord, давайте поговорим о том, как отправить юзеру приглашение, чтобы после его принятия вы могли добавить его в друзья или просто общаться в текстовом либо голосовом канале, если это требуется.
- Откройте сервер, владельцем которого вы являетесь или где есть право на отправку приглашения, и нажмите кнопку «Пригласить участников».
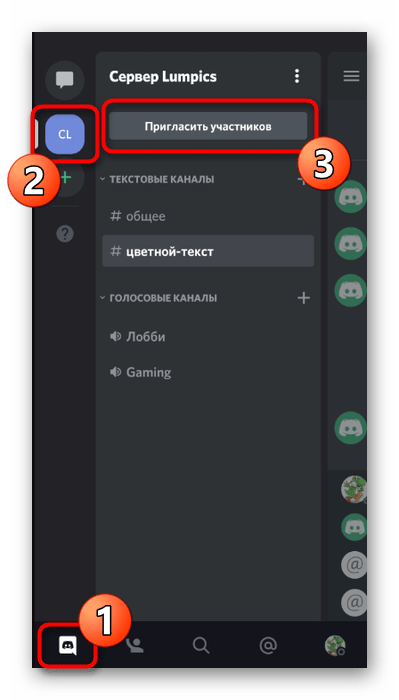
Скопируйте ссылку и можете сделать ее бессрочной, чтобы она не стала недействительной через один день. Отправьте ссылку в любой социальной сети либо мессенджере или используйте кнопку «Поделиться ссылкой».
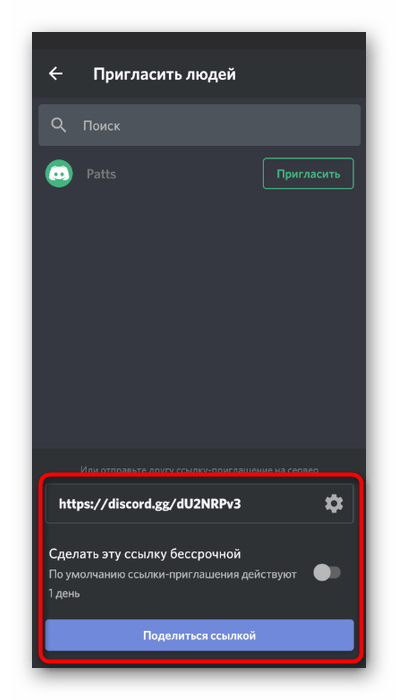
Появится список приложений и рекомендованных получателей, через который вы и можете быстро отправить ссылку необходимому пользователю.
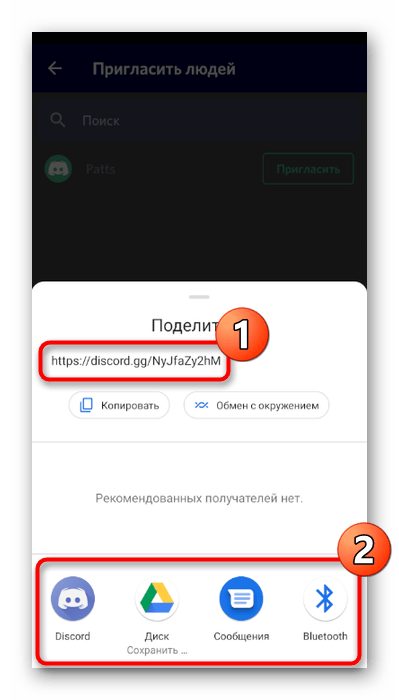
Способ 4: Профиль пользователя в личной переписке
Выше мы говорили о том, что добавить пользователя в друзья можно при помощи перехода к его профилю во время общения в текстовом или голосовом канале. Примерно то же самое осуществляется и в том случае, если вы ведете личную переписку с человеком, но он пока отсутствует в списке друзей.
- В мобильном приложении перейдите к списку личных бесед и выберите необходимого человека.
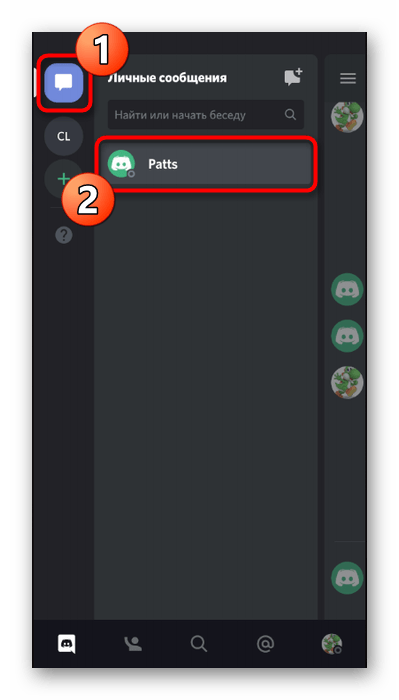
Нажмите по его нику для открытия меню управления участниками беседы.
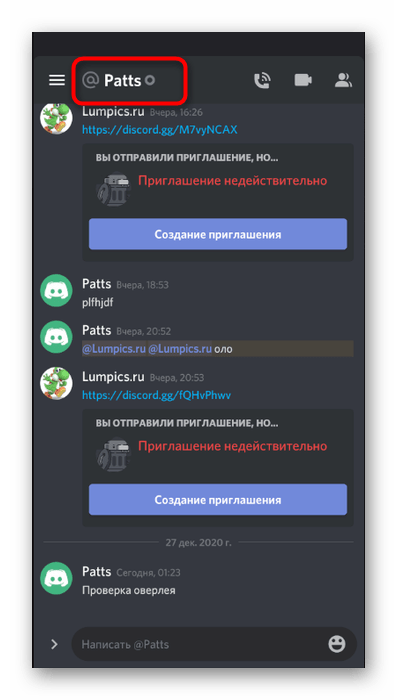
Там повторно сделайте тап по аватарке участника.
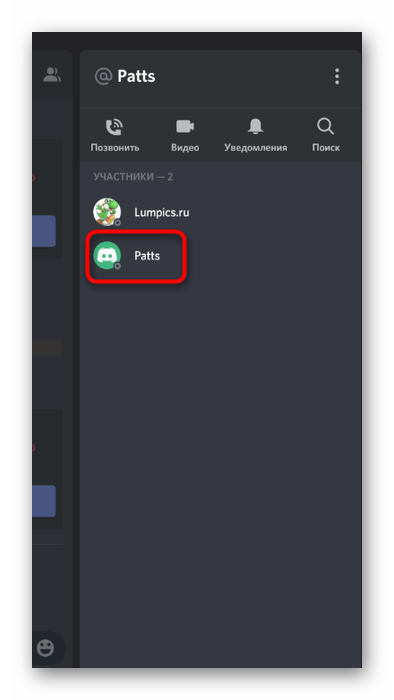
Отобразится всплывающее меню с действиями, в котором вас интересует кнопка «Добавить в друзья».
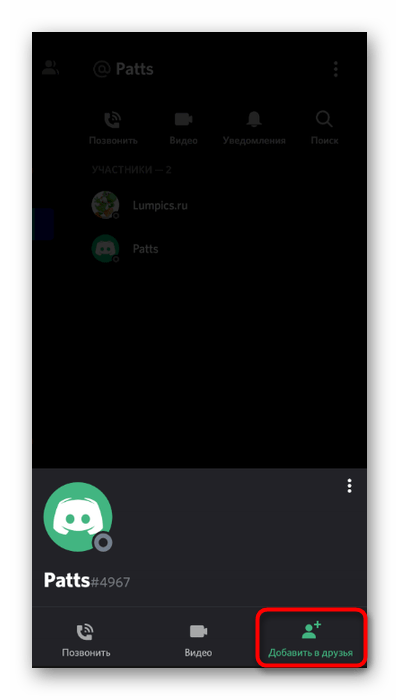
После нажатия по ней вы будете уведомлены о том, что запрос дружбы отправлен и ожидает подтверждения.
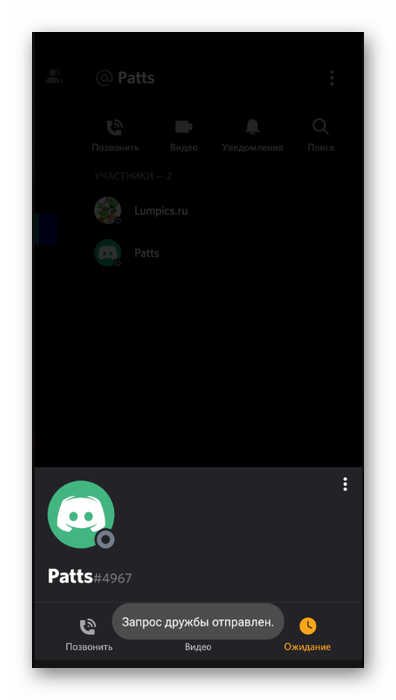
Способ 5: Поиск поблизости
Рассмотрим вариант, который подходит только обладателям мобильного приложения Discord и заключается в поиске друзей поблизости. Для этого ваш друг должен находиться рядом с вами и тоже запустить эту функцию, чтобы обнаружение прошло успешно.
- Через нижнюю панель приложения перейдите к разделу «Друзья».
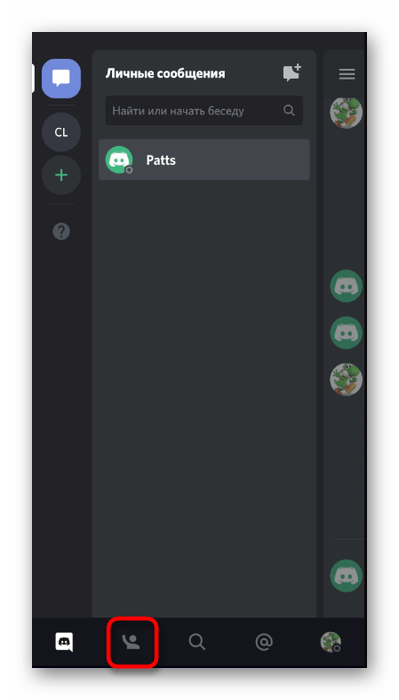
Нажмите кнопку, отвечающую за переход к добавлению друзей.
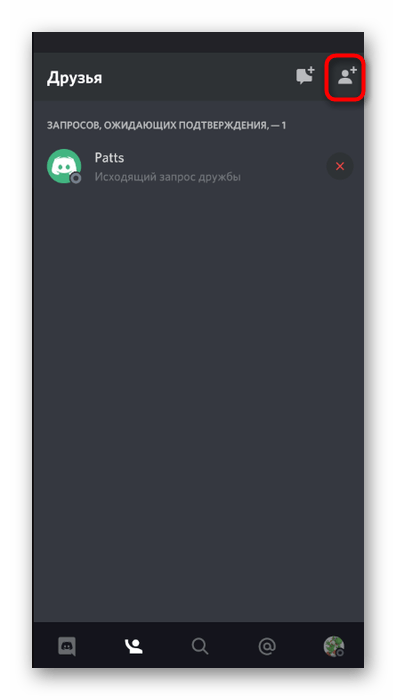
Там переместитесь на вкладку «Искать поблизости».
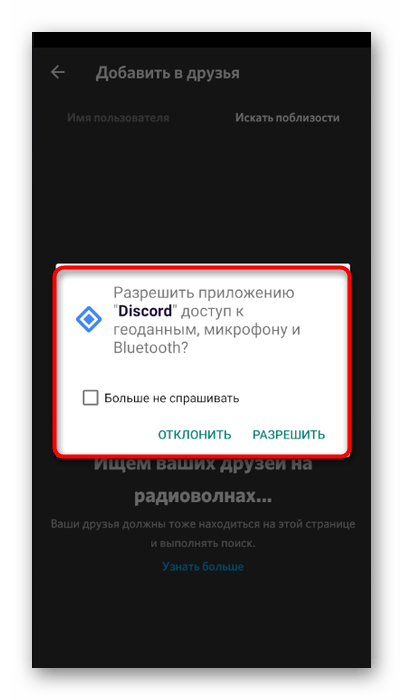
Обязательно разрешите Дискорду доступ к геоданным и Bluetooth.
Ожидайте, пока имя учетной записи появится в этом меню. Не забывайте о том, что сам друг тоже должен запустить такой же поиск.
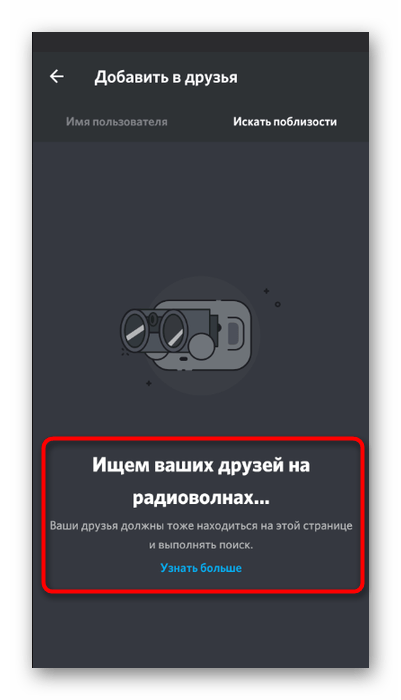
Еще один доступный вариант — отправка пользователю своего тега, который копируется в личном профиле. Так вам не придется отправлять запрос, а останется только ждать, пока друг вам сам его отправит и в приложении появится соответствующее уведомление.
Опишите, что у вас не получилось.
Наши специалисты постараются ответить максимально быстро.
Ошибки
Чаще всего пользователи жалуются на проблемы со звуком. Сразу проверьте, включили ли вы микрофон. Иконка не должна быть перечеркнутой:
Если это не помогло, нажмите на значок шестеренки и перейдите в настройки. Сбоку в меню выберите секцию «Голос и видео»:
В этом разделе мы рекомендуем проверить:
какое устройство ввода вы выбрали для транслирования голоса – это важно, если у вас доступно несколько микрофонов;
отрегулируйте громкость звука и микрофона – по умолчанию громкость звука стоит на 50%;
проверьте то, как вас слышно (просто нажмите на кнопку «Давайте проверим»).
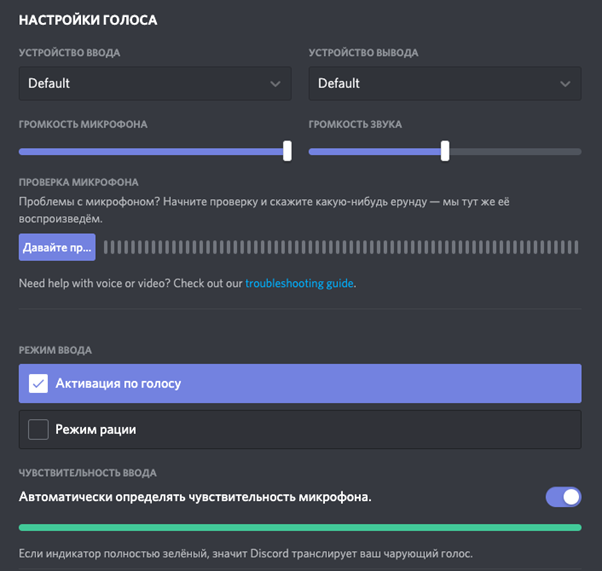
Нижний индикатор должен быть зелёным, когда вы что-то произносите – как на скриншоте. Если цвет не меняется, то проблемы со звуком не в приложении, а на самом компьютере. Проверьте настройки звука в панели управления Windows. Громкость звука при разговоре должна находиться на уровне не менее 70-80%.
Чтобы узнать о Discord больше, перейдите на страницу приложения.
Discord: подробности, фишки, тонкие настройки : Русский сервер Дискорд
Функции Discord
Battle.net@everyone
Помимо установки уровня звука для каждого пользователя отдельно, в Дискорд есть еще множество других полезных функций и фишек. Одна из таких интересных фишек — изменение имени пользователя для каждого сервера (для личных сообщений это правило не действует). Это очень удобно т.к. в разных играх или разных гильдиях могут быть абсолютно разные никнеймы.
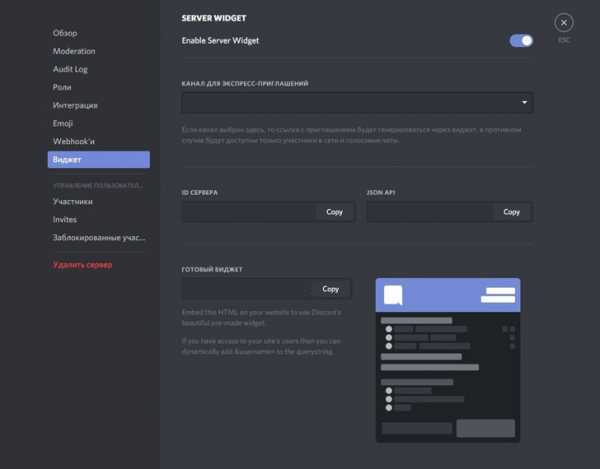
В Discord есть виджет, который можно использовать для встраивания на сайт, включается он в настройках сервера. После установки на сайт виджет показывает голосовые каналы сервера и список присутствующих в настоящий момент пользователей на сервере. Здесь же в настройках можно настроить канал для экспресс приглашения на сервер через виджет на сайте.
В текстовом чате программы присутствует система лайков. Любой пользователь может эмоционально отреагировать на любое сообщение другого пользователя, нажав на «Добавить emoji к ответу» справа от его сообщения. Кроме того, можно загружать свои собственные наборы Emoji, на свой сервер можно подгружать свои наборы смайлов, которые могут использовать в своих сообщениях все посетители этого сервера.
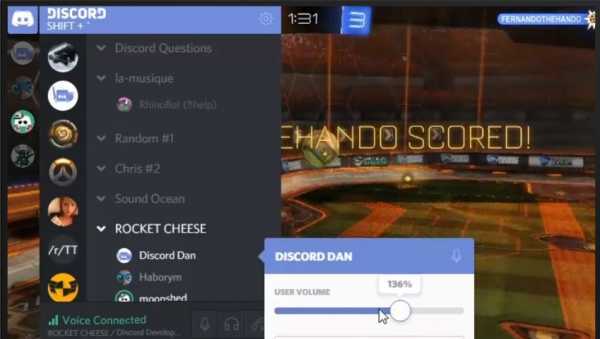
В Discord есть функция Оверлея, которая показывает кто сейчас говорит, если вы играете на полный экран. Очень удобная функция во время прохождения любого данжа, да и вообще при совместной игре с большим количеством людей, с еще не очень знакомыми голосами. Кроме того, по разного цвета меткам, которые есть возле ника каждого пользователя на сервере, можно понять, есть ли пользователь онлайн, доступен или отошел, а может он стримит в данный момент. Зеленый — доступен, Желтый — отошел, Серый — в оффлайне, Синий — стримит, Красный — заблокирован. К слову о стримах — ту есть специальные настройки и режим предусмотренные для стримеров.
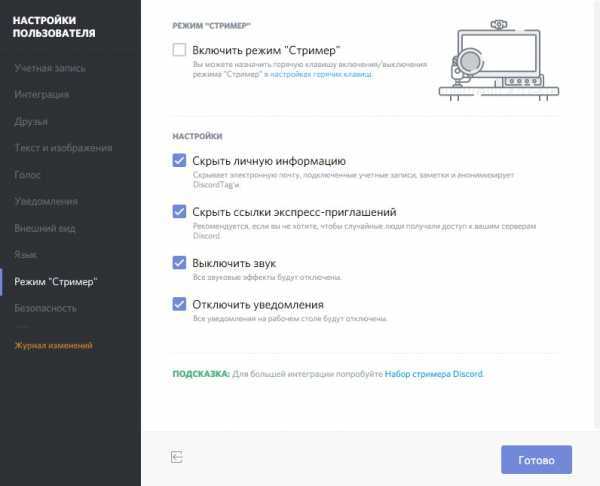
Еще одной интересной функцией Discord является интеграция с Steam, Skype, Twitch и Youtube. Если привязать эти сервисы к своему аккаунту, сразу будете видеть, кто из ваших френдов зашел в Дискорд впервые и добавить его в друзья. Друзей можно приглашать на все сервера, в которых вы состоите. Это чем-то похоже на социальные сети и группы/страницы в них.
Способы форматирования текста в Discord
- Курсив = *текст*
- Жирный = ** текст**
- Жирный курсив = *** текст***
- Подчеркнутый = __текст__
- Зачеркнутый = ~~ текст~~
- Можно совмещать, например: Подчеркнутый жирный = __** текст**__
- Цитирование = «` текст«`
- Ссылка без автоматического подхватывания картинок <ссылка>
Каналы на сервере Discord
текстовыеголосовыеРоли
В названиях голосовых каналов часто используют иконки. Для более легкого визуального восприятия так сказать. Добавить их просто — к названию канала добавляется иконка, которую можно скопировать, например,
отсюда. С текстовыми каналами так к сожалению пока что не получается.
Как создать сервер в Discord
RaidcallСоздателю сервера
Для владельцев серверов есть очень неплохие настройки безопасности сервера и некоторые удобные функции. Уровня безопасности существует аж 3-и. На самом высоком уровне пользователь, только пришедший на сервер, не сможет написать в текстовый канал сервера, пока не пройдет более 10 минут. Очень удобно, особенно когда сервер вырос и на него начали приходить спамеры. Есть еще функция автоматического переноса пользователя в голосовой канал AFK, если его, пользователя, не было определенное время. Время через которое пользователь переносится в эту комнату настраивается отдельно.
Заглушить канал
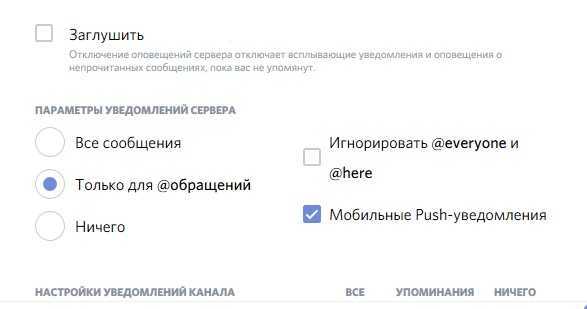
как выйти из своей учетной записи в Discord
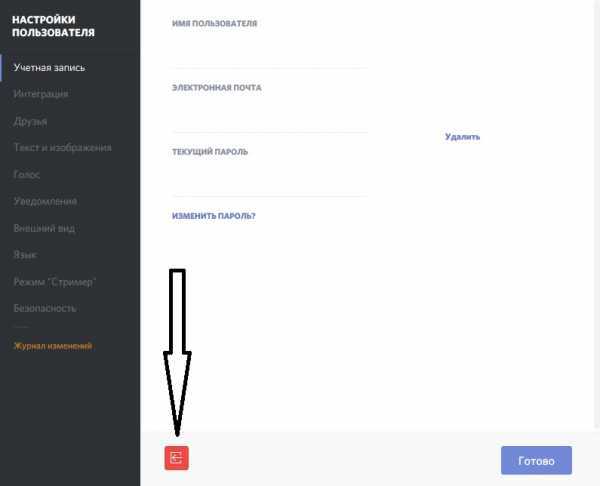
Методы входа в Discord
На данный момент существует два способа осуществления входа на сервисе Discord. Первый заключается в использовании стандартной аутентификации, а второй – 2FA, так называемой двухфакторной аутентификации.
Для начала рассмотрим обычную авторизацию Discord.
- Перейдите на Дискорда и нажмите «Вход», располагающейся в левой части окна.
- Произойдет переадресация на форму авторизации. Введите адрес электронной почты, используемый при регистрации, и пароль. После чего нажмите «Войти».
- При успешном входе откроется главная страница аккаунта Discord.
Восстановление пароля для авторизации аккаунта Discord
Очень часто может возникнуть ситуация, необходимости появиться онлайн после долго отсутствия. Не логинясь долгое время в системе, пароль может стать забыт. Природа причины бывают самыми различными. К счастью разработчики предусмотрели возможность утери пароля и предусмотрели функцию, позволяющую его восстановить по одному адресу электронной почты.
- Откройте форму авторизации на сервисе. Обязательно укажите адрес почты, используемой при регистрации. И нажмите по вопросу «Забыли пароль?».
- Высветится оповещение, показывающее, что система уже выслала на почту инструкцию для восстановления пароля.
- Авторизуйтесь на почте. В списке входящих сообщений должно находиться послание от Discord. Если его нет, проверьте «Спам». Откройте сообщение и нажмите «Сбросить пароль».
- Система должно вас переадресовать на форму восстановления пароля. Укажите новый пароль и нажмите по единственной кнопке.
Как общаться и что можно делать
В Discord можно отправлять текстовые сообщения и медиа, общаться голосом, включать видео и демонстрацию экрана. Участникам в чате можно присвоить роли: «преподаватель», «студент», «директор школы», «модератор». Для этого нажмите на пользователя в меню справа и дайте необходимую роль.
Текстовые сообщения и файлы доступны к отправке в любом виде канала. Для остальных видов связи нужно перейти в голосовой чат. Для этого достаточно просто нажать на него. Теперь в панели внизу отображается, что вы подключены к голосовому чату. Далее можно выбрать функцию шумоподавления, включить видео с веб-камеры или трансляцию экрана.
Как выйти из голосового канала? Для этого коснитесь кнопки «Отключиться». Она находится рядом с зеленым статусом внизу.
Чтобы отправить файл, коснитесь изображения плюса рядом с полем для ввода текста. Выберите фото или видео, добавьте комментарий, если требуется, и нажмите на «Отправить». Справа на панели ввода текста находятся кнопки для отправки GIF-анимаций и смайликов.
 Сообщения можно закреплять. Например, если там находится важная информация, которую пропустить нельзя. При этом одновременно можно закрепить до 50 сообщений.
Сообщения можно закреплять. Например, если там находится важная информация, которую пропустить нельзя. При этом одновременно можно закрепить до 50 сообщений.
Для этого нажмите на три точки рядом с отправленным сообщением, выберите функцию «Закрепить»:
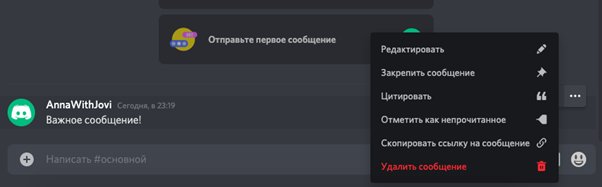
Как добавить непроверенные игры в Discord
Иногда игры не отображаются автоматически в библиотеке Discord, потому что игра не поддерживается. В этом случае вы можете добавить игры, используя их игровой файл. Ниже приведены инструкции для справки:
- Доступ к приложению Discord.
- Выберите «Настройки пользователя».
- Выберите «Игровая активность».
- Нажмите «Добавить!» и найди свою игру.
- Выберите игру, и после ее запуска сверните игру.
- Выберите эту активную программу, связанную с игрой, и вы можете выбрать любое имя для этой программы.
Обратите внимание, что для непроверенных игр статус не будет отображаться в вашем профиле, когда вы играете в игру. Discord все еще продолжает улучшать свою систему и, надеюсь, добавит больше проверенных игр в свое приложение и добавит больше функций для удобства игроков
Основные настройки
Настройки находятся снизу – на небольшой панели рядом с ником пользователя. Нажмите на шестеренку.
Вы попадете в меню настроек. Сбоку можно выбрать нужный раздел. Для начала рекомендуем нажать на предпоследнюю кнопку «Language» («Язык»), чтобы сменить его на русский. После этого интерфейсом будет пользоваться удобнее:
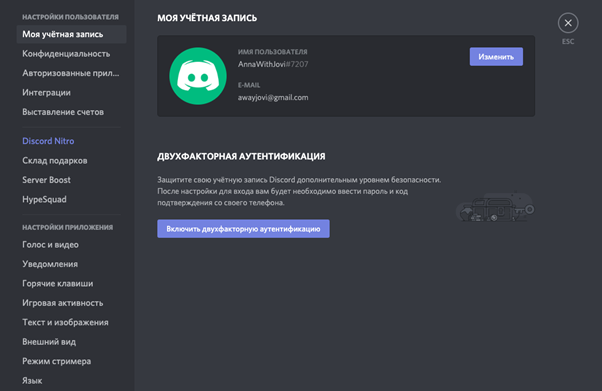 Для комфортной работы прежде всего настройте такие функции:
Для комфортной работы прежде всего настройте такие функции:
- Разрешите личные сообщения от участников сервера, к которому вы присоединяетесь, во вкладке «Конфиденциальность». Там же выберите, кто может добавлять вас в друзья. Если хотите, чтобы Discord автоматически фильтровал сообщения на предмет нежелательного медиа, поставьте галочку напротив пункта про скан сообщений.
- Во вкладке «Голос и видео» проверьте, подключен ли ваш микрофон.
- Во вкладке «Уведомления» включите функцию уведомлений на рабочем столе. Так вы сможете отслеживать новые сообщения от учеников. Если вам интересно, как отключить Discord от надоедливых уведомлений вообще, это можно сделать там же.
- Чтобы узнать, как изменить дизайн в Discord, перейдите в раздел «Внешний вид». По умолчанию Discord имеет темную тему, но вы можете сменить ее на светлую. Отображение сообщений меняется тут же. Еще здесь можно поменять размер текста вплоть до расстояния между группами сообщений.
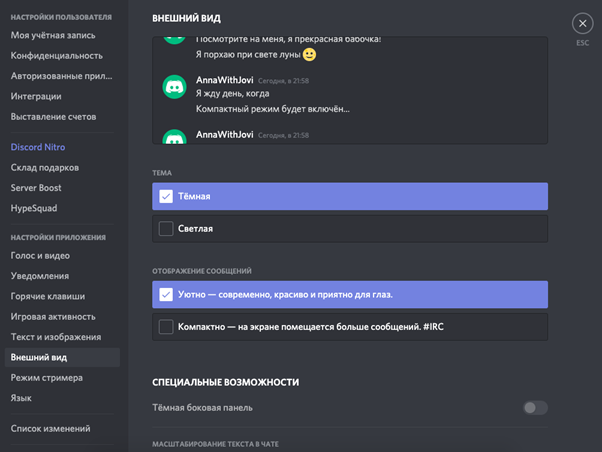
По умолчанию Discord настроен для комфортной работы – нужно менять только незначительные детали.
Добавление Spotify, Twitch, Steam и других статусов в Discord
Хотите, чтобы ваши друзья знали, что вы транслируете на Twitch?
Вы можете установить статус, например, смотреть фильмы или что-то в этом роде. Однако, в конце концов, все будут знать, что это вымышленный статус, а не официальный. Теперь, чтобы исправить это, есть еще одна функция, которая может вам помочь.
Discord поддерживает множество приложений, таких как Twitch, Xbox Live, Twitter, Spotify и многие другие. Это позволяет приложению автоматически добавлять проверенные статусы, относящиеся к этим приложениям. Теперь вместо того, чтобы писать собственные имена Halo In, почему бы не добавить Xbox Live, и вы получите правильный знак Halo с отметкой проверки.
- Откройте Discord> нажмите «Настройки».
- Прокрутите вниз до Подключения и выберите один из доступных вариантов. Если вы хотите получить надлежащую поддержку статуса Discord, подключайтесь практически ко всем доступным приложениям.
- С этого момента Discord будет автоматически менять ваш статус в зависимости от того, что вы делаете. Например, если вы паритесь. затем Discord изменит статус на «Потоковое вещание на Twitch», за которым следует название игры..Статус зависит от того, чем вы занимаетесь. Он также может показать прослушивание песни на Spotify и многое другое.
Если вы не хотите заниматься бизнесом и всем остальным. Я не рекомендую добавлять информацию о персонале, такую как Facebook или Skype, в ваш Discord. Некоторые геймеры действительно токсичны, и я испытал, что многие из них будут отслеживать ваш персональный идентификатор и отправлять вам оскорбительные сообщения. Таким образом, оставайтесь в безопасности.
Роли в Discord
Discord — это относительно недавно появившееся приложение, которое позволяет его пользователям общаться друг с другом через интернет посредством аудио и видеосвязи, а также текстовых сообщений.
Помимо общения один на один, программа также позволяет создавать комнаты, в которых может присутствовать и общаться несколько участников. Администратор сервера обладает правом выдачи определенных разрешения для конкретных участников.
Они именуются как роли в Дискорде. Стоит поподробнее рассмотреть их.
Роли в Дискорде
Как и во многих других программах подобного рода, в Discord имеется возможность присвоения определенных прав конкретным пользователям в рамках одной группы (сервера).
Здесь же они называются ролями, которые определяют полномочия участников комнаты. По умолчанию, каждый посетитель сервера, кроме его создателя, получает минимальные права.
Именно у администратора имеются соответствующие привилегии.
Как добавить роль в Discord
Неопытные пользователи очень часто сталкиваются с трудностями при распределении полномочий между участниками комнаты. В связи с этим стоит рассмотреть задачу, как дать роль в Дискорде. Для назначения конкретного участника сервера необходимо следовать следующему алгоритму действий:
- Зайти в свою учетную запись Discord.
- Открыть нужный сервер и перейти к его настройкам.
- В представленном списке найти раздел «Роли».
- Для добавления новой группы лиц необходимо нажать иконку плюса, а затем указать ее название.
- Вам останется лишь определиться с правами, которые вы хотите предоставить определенному пользователю.
С помощью вышеописанной инструкции также можно выполнить следующие манипуляции в Дискорде:
- Изменить имеющиеся роли для конкретного участника сервера.
- Дать определенному пользователю полные права администратора.
Полный набор прав управления сервером доступен лишь пользователям, обладающим правами администратора. Стоит отметить, что участники сервера, обладающие данными полномочиями, не смогут исключить из комнаты главного администратора, которым является создатель сервера.
Что касается удаления предоставленных прав, то удалить роли пользователей с помощью имеющихся опций в программе на данный момент невозможно. Если вы хотите лишить предоставленных прав пользователя, то вам потребуется исключить его с сервера и заново пригласить. Путем выполнения этой несложной процедуры вы лишите пользователя всех дополнительных привилегий.
Как распределить роли на одном канале
Функционал Дискорда позволяет распределять роли не только на всем сервере, но и в пределах одного канала. Если вы хотите распределить роли, которые будут действовать в пределах одного диалога, то вам нужно выполнить следующий ряд манипуляций.
- Опять откройте настройки сервера.
- Перейдите в раздел «Участники».
- Выберите пользователя и укажите его полномочия.
- Подтвердите выполненные изменения.
Другие возможности
Набор возможностей главного администратора позволяет ему не только присваивать и редактировать права участников беседы, но и выполнять ряд других процедур администрирования.
Например, поменять никнейм любого участника беседы, заблокировать и разблокировать пользователя, осуществить демонстрацию экрана через «режим стримера» и т.д.
В заключение
Discord — это отличное приложения для общения. Его набор функциональных возможностей ничем не отличается от того же Скайпа, а в ряде параметров даже превосходит него. Среди основных достоинств описываемого софта отдельно можно выделить следующие:
- Низкие требования к ресурсам гаджета — приложение изначально разрабатывалось преимущественно для геймеров, что сказалось в положительную сторону на оптимизации программы.
- Доступность — загрузить, установить и использовать Дискорд можно абсолютно бесплатно.
- Возможность использования приложения без регистрации (в этом случае пользователь может лишь присоединяться к уже созданным серверам).
- Кроссплатформенность — пользователи Дискорда, обладающие гаджетами, работающими на различных операционных системах, без проблем могут общаться друг с другом.
- Версии для мобильных операционных систем хорошо экономят заряд аккумулятора при работе в фоновом режиме.
Дискорд — это отличная программа для любителей общения
Неважно, играете ли в игры, или просто общаетесь со своими друзьями, вам в любом случае понравится пользоваться описываемым приложением
Как искать друзей в Дискорде
Найти друга в Дискорде не составит труда, ведь при регистрации новому пользователю присваивается ID номер. По нему в дальнейшем другие пользователи идентифицируют человека. Чтоб узнать этот номер требуется обратиться к настройкам. Номер указывается в категории «Моя учетная запись». Добавлять друзей возможно, как при помощи этого номера, так и другими способами. Если требуется посмотреть, какие запросы были отправлены, то заходят в категорию «Запросы».
Наиболее простой способ искать людей в Дискорде – зайти через основное окно мессенджера. Необходимо перейти в «Личные сообщения» — опция находится в левом углу сверху приложения. Если есть список контактов, то добавить друзей можно прямо из него. Если вкладка активная, то опция добавления пользователя в список друзей будет подсвечиваться синим ярким цветов.
Чтоб добавить друга необходимо убедиться, что он пользуется Дискордом, уже зарегистрирован в системе. Но есть способы отправить запрос, если и пользователя пока нет в приложении. Наиболее простой поиск друзей через Дискорд:
- Нажать на категорию «Добавить друга».
- Вписать идентификационный номер контакта, учитывая переменный регистр.
- После проведения автоматического поиска откроется вся информация о человеке (номер, хештег, информация).
- Отправить запрос соответствующей кнопкой меню.
После отправки сообщения о добавление в друзья появится на кране системное сообщение. Когда друг подтвердит заявку, то будет новое сообщение. Если появится запрос от другого пользователя, который нашел человека по вышеописанному алгоритму, то его можно подтвердить или опровергнуть. В первом случае человек добавится в список друзей, во втором – заявка будет проигнорирована.
Чтоб искать человека в Дискорде необходимо вводить информацию последовательно и в определенном порядке. Сначала вводится ник, потом хэштег, а потом идентификационный номер. Учитывается и регистр: пользователи с большой или маленькой буквы в имени – разные люди.
По нику
Найти по нику человека – это самый простой способ. Алгоритм действий для поиска только по имени интуитивно понятен тем, кто пользовался какими-либо мессенджерами и приложениями, а не только Дискордом. План действий выглядит так:
- Запустить приложение Дискорд в браузерной версии.
- Перейти на вкладку «Друзья», которая расположена в левом углу вверху.
- Кликнуть по опции, которая горит зеленым.
- Вписать имя пользователя.
- Затем добавляется информация через решетку о его номере (вписывать стоит без пробелов).
- Нажать на клавишу «Отправка».
Через пару секунд запрос будет отправлен пользователю. Он появится в списке друзей, если человек одобрит добавление. Если он не одобрит, то в списке не появится. Увидеть, просмотрел ли пользователь заявку, нельзя.
По хештегу
По тегу найти пользователя в Дискорде не составит проблем. Но если поиск осуществляется без тега, то человек просто не найдется.
Дискорд-тег возможно составить самостоятельно или просмотреть в профиле автоматически. Тэг состоит из никнейма (имя, которое выбирает себе человек при регистрации), решетки и номера человека. Поиск по хештегу осуществляется аналогично, как и в предыдущем варианте. Элементы обязательно вписываются в последовательности имя, решетка, номер. Результат выглядит примерно так: Владимир#122321.
По номеру телефона
Поиск по номеру телефона проводится аналогичным образом. Алгоритм действий:
- Открыть приложение в браузерной версии;
- Перейти во вкладку «Поиск друзей» в левой стороне меню;
- Кликнуть на категорию «Добавление»;
- Через поиск вписать номер.
Номер телефона вписывается в международном формате.
Как сделать группу в Discord (Дискорд)
Discord — бесплатный софт для компьютеров и мобильных устройств, который позволяет обмениваться сообщениями, разговаривать по голосовой и видеосвязи. Общаться можно как через личные сообщения, так и в специальных комнатах.
Discord группы — сервера, которые могут свободно создаваться пользователями. На них можно приглашать других людей, друзей из списка контактов либо разместив ссылку (экспресс приглашение) на страничке в социальной сети, блоге, официальном сайте.
Как создать сервер
Как сделать группу:
- Авторизуйтесь в приложении на компьютере или через браузер (WEB версия) используя данные для входа (логин, пароль).
- На главном экране нажмите на большой серый плюсик. Он находится на боковой панели, там же, где список контактов и другие доступные сервера (если вы являетесь участником).
- В открывшемся окне выберите «Создать», чтобы перейти к следующему этапу.
- Укажите данные для нового сервера. Введите имя, регион, загрузите аватарку. Не переживайте, эту информацию можно будет изменить в любое время.
- Нажмите «Создать», чтобы завершить процедуру.
- Перейти в настройки сервера. Для этого кликните по значку в виде стрелочки, в верхнем левом углу.
- В открывшейся вкладке «Обзор» вы можете установить новую фотографию для комнаты, изменить название или другую информацию.
- Здесь же настраиваются параметры уведомлений.
Удаление
После создания сервера, владелец может начинать приглашать в группу новых участников. Сделать это можно напрямую (добавив кого-то из списка контактов) или опубликовав быструю ссылку с экспресс приглашением на стороннем ресурсе, в другом сервере (если это не запрещено правилами).
Как удалить группу:
- Откройте нужную комнату и перейдите в ее параметры. Для этого кликните левой кнопкой мыши по значку в виде стрелки и в контекстном меню выберите «Настройки сервера».
- Пролистайте список до самого низа и нажмите по красной надписи «Удалить».
- Подтвердите действие. Для этого укажите точно название текущей группы.
Если вы хотите покинуть группу, но предоставить другим участником право общения, то выполните следующие действия:
- В настройках перейдите на вкладку «Участники».
- Выберите пользователя, которому хотите доверить управление и нажмите по его никнейму правой кнопкой мыши.
- В выпадающем списке отметьте «Передать права».
- Закройте настройки и правой кнопкой мыши кликните по значку сервера, с которого хотите уйти.
- В контекстном меню выберите «Покинуть».
Группа пропадет из списка доступных. Вы не можете отправлять сообщения, использовать голосовые каналы. Даже получить доступ к истории переписки. Чтобы вернуться на него, попросите участников прислать вам приглашение.
На компьютере
После регистрации в приложении можно приступать к добавлению друзей. Человек, которого нужно включить в список контактов, должен быть зарегистрированным пользователем Discord.
Далее рассмотрим три варианта того, как добавить друга в Дискорде.
Первый вариант подразумевает использование тега Дискорда. Для данного способа понадобятся три составляющих:
- имя пользователя;
- специальный значок “#”;
- номер пользователя.
СПРАВКА! Имя и номер пользователя отображаются на главной странице мессенджера в левом нижнем углу.
Для приглашения человека в друзья необходимо сделать следующее:
1. На главной странице приложения выбрать пункт «Друзья».
2. В верхней строчке кликните на команду “Добавить друга”.
3. В открывшемся окне появится строка, в которую нужно вписать ник человека, символ “#”, а также присвоенный при регистрации номер пользователя.
4. После введения данных приглашаемого человека нажмите “Добавить в друзья”.
ВАЖНО! Для успешной отправки запроса на дружбу между ником человека, символом “#” и номером пользователя не должно быть пробелов. Буквы в имени человека должны быть правильного размера – большие должны быть большими, маленькие – маленькими
Для примера: OlegM13#7777.
Если всё было сделано правильно, тогда вы увидите зеленый текст уведомления об успешной отправке запроса. В случае ошибки, уведомление красного цвета порекомендует проверить правильность написания данных.
Так при помощи 4 простых шагов отправляется запрос на добавление в друзья. Остается дождаться подтверждения со стороны того, кому отправлено приглашение.
Чтобы принять приглашение, пользователю нужно сделать следующее:
- На главной странице в разделе “Друзья” войти в пункт “Запросы”.
- Кликнуть на строку с полученным приглашением.
- В открывшемся окне нажать на кнопку “Принять”.
Вот и всё! Человек, которому вы отправили запрос, теперь входит в список ваших контактов.
Пригласить друга в Discord можно из числа людей, с которыми вы переписывались в личных сообщениях. Второй и третий способы приглашения относятся к таким пользователям.
Второй способ отправки запроса на дружбу требует выполнения следующих шагов:
- Открыть главную страницу приложения.
- Под надписью “Личные сообщения” найдите контакт, которому нужно отправить приглашение, и нажмите на него правой клавишей мыши.
- Из контекстного меню выберите “Профиль”.
- Жмите “Добавить в друзья”.
Выбранному контакту остается только подтвердить своё согласие на дружбу с вами.
Третий способ добавлять в друзья на один шаг быстрее предыдущего. Просто сделайте следующее:
- Откройте на ПК Дискорд на главной странице.
- Кликните правой клавишей мыши на контакт из списка тех, с кем вы вели переписку.
- В появившемся окне выберите пункт “Добавить в друзья”.
Дело сделано! Ждите подтверждения и дружите с тем, кого пригласили.
Создав собственный сервер, вы можете пригласить в него своих друзей и знакомых. Подключенные пользователи получают возможность участвовать в голосовом и текстовом чатах с другими участниками группы. Пригласить человека на сервер очень просто. Мы рассмотрим три способа.
Первый способ:
- Откройте ваш сервер, нажав на его иконку, которая находится в столбике с левой стороны.
- Кликните на строку (не иконку) с названием сервера.
- Из контекстного меню выбираем пункт “Пригласить людей”.
- В открывшемся окне будет ссылка-приглашение. Кликните на кнопку “Копировать”.
- Отправьте ссылку тому, кого хотите пригласить.
Второй способ:
- Войдите в сервер, нажав на кнопку с его изображением.
- Под строкой с названием сервера должен находиться призыв пригласить участников. Под этим призывом будет кнопка “Пригласить людей”. Кликните на неё.
- В окне со ссылкой-приглашением жмите “Копировать”.
- Отправьте ссылку нужному человеку.
СПРАВКА! Ссылку-приглашение не обязательно отправлять на Дискорд – её можно переслать на любой мессенджер, установленный у получателя.
Третий способ:
- Откройте главную страницу мессенджера.
- Кликните на пункт “Друзья”.
- Нажмите правой клавишей мыши на друга, которому необходимо отправить запрос.
- В контекстном меню наведите курсор на пункт “Пригласить на сервер”.
- Из списка серверов выберите тот, куда хотите пригласить друга.
Запрос будет отправлен получателю. Чтобы принять запрос, получателю нужно войти в Discord и в принятом сообщении нажать на кнопку “Вступить”.
Добавление друзей
При входе в программу возникают вопросы, как найти друга в Discord и как передать личные данные другому пользователю.
Как найти свои данные
Ниже, с левой стороны, мы находим настройки. Они представлены значком шестеренки.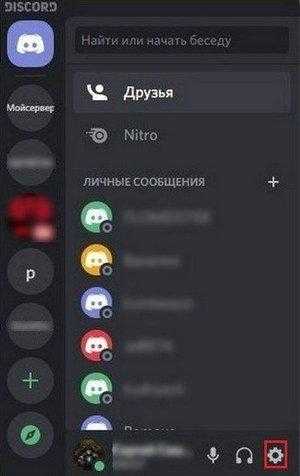
Откроется новое окно. В этом списке выберите «Моя учетная запись», имя которой отображается в Discord и по электронной почте. Их можно скопировать и отправить другу.
Как добавить друга
Прежде чем вы сможете найти человека в Discord, вам необходимо узнать его ник с хэштегом и комбинацией четырехзначных чисел (формат: tyrab # 6543).
Предварительное условие: введите имя друга без пробелов и с решёткой «#». Далее мы расскажем, как пригласить друга в Discord на разных устройствах.
Через компьютер
Пошаговая инструкция по добавлению друзей в Discord через компьютер:
- Щелкните значок «Домой» (логотип на рабочем столе) в верхнем левом углу. Зайдите в раздел «Друзья».
- На верхней панели выберите «Добавить в друзья», после чего появится строка поиска.
- Введите известное имя друга, соблюдая правила (имя и 4 числа пишутся вместе с введением хэштега между ними).
Если запрос отправлен успешно, друг получит зеленое уведомление. Вы можете просмотреть статус запроса во вкладке «Запросы».
В мобильном приложении
Пример того, как добавить друга в Discord с помощью приглашения со смартфона. Для этого после входа в учетную запись необходимо:
- Щелкните значок внизу экрана в виде силуэта человека. Здесь отображаются отправленные запросы и их статус.
- В правом верхнем углу выберите человека со значком плюса.
- Поиск ведется по тегу и нику со знаком «#» между ними. Пробелы не допускаются.
- Нажмите «Отправить запрос на дружбу».
- Следите за статусом запроса на обновление.
Вы можете добавлять друзей в Discord, используя функцию «Поиск поблизости». Для этого нажмите соответствующую кнопку.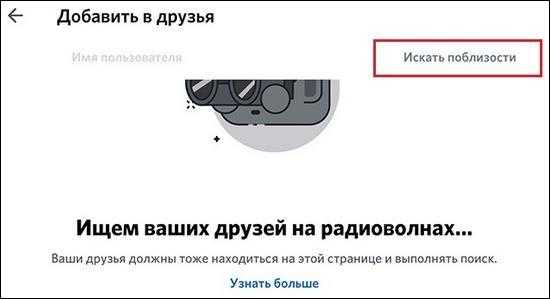
После нажатия нужно авторизовать программу, чтобы начать поиск.
Таким образом многие ищут пользователя, с которым можно пообщаться.
Как добавить игры в Discord
Когда Если приложение установлено, список игр, хранящихся на вашем компьютере или устройстве, отобразится в библиотеке Discord при переходе на вкладку «Главная». Однако есть случаи, когда вам нужно вручную добавлять игры в Discord, если это не отражается сразу. Обычно это происходит со старыми играми, которые уже были установлены на вашем компьютере до установки приложения Discord. Добавить игру очень просто, и вот как это сделать:

- Откройте Discord на вашем устройстве.
- Щелкните значок «Настройки пользователя» в левом нижнем углу экрана.
- Выберите «Игровая активность».
- Включите переключатель рядом с «Отображать текущую запущенную игру как сообщение о состоянии». После включения список игр на вашем устройстве отобразится в библиотеке ниже.
- Выберите Добавить! чтобы добавить игру, которую вы хотели показать в приложении.
- Найдите свою игру и выберите ее.
- Если игра поддерживается приложением, она будет успешно добавлена в библиотеку Discord.
После того, как игры будут добавлены в вашу библиотеку Discord , текущий статус будет отображаться в вашем профиле каждый раз, когда вы находитесь в игре.
Как добавить себя на сервер
Чтобы добавить пользователя на сервер, вам необходимо знать его адрес. Рассмотрим, куда вставить ссылку, содержащую приглашение, полученное с сервера, в Discord через мобильное приложение и на ПК.
В обоих случаях его формат — discord.gg/* имя сервера*.
Вы также можете сделать запрос только на псевдонимы. В рассматриваемой версии это будет «ТДАнгф». То есть в строку будет вставлено только имя.
Через приложение
После открытия программы на телефоне делаем следующее:
- Щелкните значок плюса, расположенный слева.
- Выбираем «Присоединиться к серверу».
- В появившейся строке введите ссылку и подтвердите действие, нажав «Присоединиться к серверу».
Готовый.
На компьютере
Для присоединения к группе выполняем следующие действия:
- В открытой программе на левой панели щелкните значок плюса.
- Во всплывающем окне выберите «Присоединиться к серверу».
- Вставьте ссылку-приглашение в открывшуюся строку и подтвердите запрос, нажав на сообщение: «Участвовать».





























