Размеры в Автокаде
На панели всего две кнопки, связанные с размерами. Под цифрой 1 имеется возможность выбора типа размера, под цифрой 2 автоматический выбор размера, то есть программа сама определяет, какой тип размера пользователь хочет указать (диаметр, угол, длина дуги и другие).
Для выбора типа размера вручную, щелкаем по треугольнику рядом с кнопкой 1 и видим возможные варианты.
Прежде чем ставить размеры, необходимо настроить стиль. Без соответствующих настроек, картина будет выглядеть следующим образом.
Длина вала 280 миллиметров, но при этом практически не видно размерных стрелок и его значения. Это говорит о том, что ничего не настроено. Настраиваем. Итак, на панели выбираем «Аннотации».
Затем выбираем строку размерного стиля. Это вторая строка с символом размера. Жмем по надписи «Standard» и далее «Управление размерными стилями».
Текущий стиль нужно отредактировать, задав необходимые настройки. В настройках линий необходимо указать цвет и тип линий по слою. Вес линий указываем 0,18 миллиметра.
Задаем шаг в базовых размерах 10, затем цвет выносных линий, а также тип первой и второй линии – по слою. Вес линии задаем также 0,18 миллиметра, или 0,2 миллиметра, что не очень принципиально, нулевой отступ от объекта. Переходим к символам и стрелкам.
В данном разделе достаточно настроить размеры стрелки и расположение длины дуги над текстом размера. При желании Вы можете выбрать, как будут выглядеть стрелки. Закрашенная замкнутая стрелка – классический вид. Одна из самых интересных и важных вкладок – текст.
Редактируем цвет и размещение текста. Я предпочитаю вертикальное размещение по центру линии, а ориентацию вдоль линии
Расположение и размер текста размерной линии на чертеже регламентируется, обратите на это внимание. Необходимо отредактировать текстовый стиль, или создать новый, для этого нажимаем многоточие рядом с название стиля по умолчанию. На картинке показано стрелкой и цифрой 1
На картинке показано стрелкой и цифрой 1.
Есть выбор настроить текущий стиль, или создать новый. В стиле можно настроить имя шрифта, начертание, высоту символов, степень растяжения и эффекту. Начертание может быть обычным, курсивом, полужирным, полужирным курсивом
Значение высоты можно выбрать любым, но обращайте внимание на регламентации. Степень растяжения чаще всего ставят 0,8. После ввода всех значений, жмем «Применить» и переходим к вкладке размещения
После ввода всех значений, жмем «Применить» и переходим к вкладке размещения.
В размещении не имеет особого смысла вводить изменения. При желании можно задать масштаб размеров по листу и подгонку элементов. Подгонку элементов, если решили задать, то рекомендую размещение вручную.
Основные единицы позволяют определить точность размеров, а также масштаб. В уроке, Как настроить масштаб в Автокаде, я говорил, что при масштабировании размеры изменяются. В разделе основных единиц можно ввести масштабный коэффициент, который будет учитывать масштаб вида.
Точность отвечает за количество символов после запятой. Масштаб оставляем по умолчанию, или назначаем противоположный чертежу, чтобы сразу появлялись истинные значения размеров.
На альтернативные единицы заострять внимание не имеет смысла, так как они используются очень редко, и, при желании, Вы сможете разобраться с ними самостоятельно. В допусках задаем отклонения для номинального размера. В допусках задаем отклонения для номинального размера
В допусках задаем отклонения для номинального размера.
Выбираем тип размера, или автоматический размер. Для указания диаметра, выбирайте тип размера диаметр, для радиуса, соответственно, радиус. Для редактирования любого размера достаточно дважды по нему щелкнуть левой кнопкой мыши и вносить изменения.
В этом уроке я старался объяснить, как сделать размеры в Автокаде, настроить значения отклонений, размеров и расположения основных элементов. Теперь Вы знаете, как поставить размеры в Автокаде и можете ответить, как изменить размер в Автокаде.
Пример №3. Создание своей штриховки (текстуры) из блока
У нас есть такая деталь:
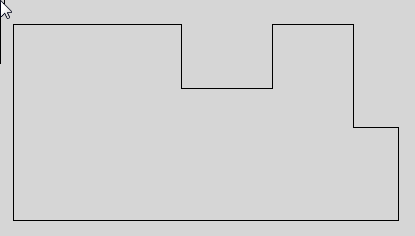
Деталь выполнена из бруса и данный вид – это торец этого самого бруса. Мы хотим нанести на торец текстуру, которая бы напоминала годичные кольца дерева и упрощала бы визуальное восприятие детали. Для этого создадим блок из концентрических окружностей, примерно такого вида:
Совместим блок с брусом, так, чтобы текстура легла наиболее симпатичным образом (играя масштабом вхождения блока можно настроить масштаб текстуры):
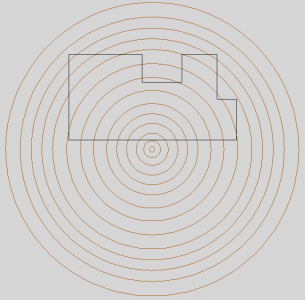
Далее идем по уже знакомой схеме – выделяем блок, команда Подрезать, Новый конур подрезки, но на этот раз выберем опцию Выбрать полилинию:
![]()
И в качестве этой самой полилинии укажем контур нашего бруса:
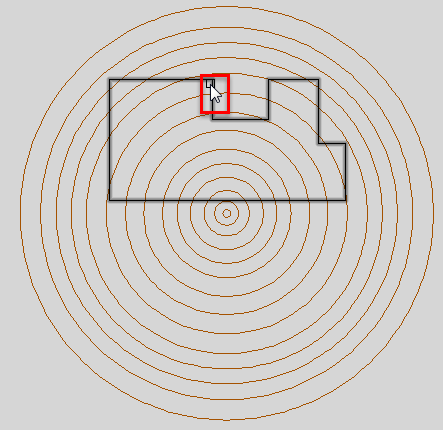
Вот что получилось:
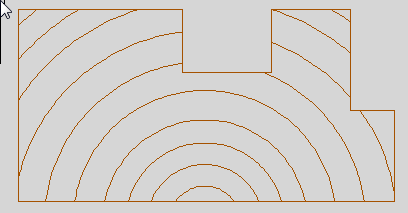
Удалить существующую подрезку можно довольно просто – выбираете подрезанный объект, вызываете команду Подрезка и выбираете опцию Удалить:
![]()
Надеюсь статья была вам полезна. Жмите лайк, делитесь ей с друзьями и вступайте в наши группы
Спасибо за внимание и успехов в работе!
Команда Фаска (Chamfer)
За создание Фасок отвечает команда Автокад Фаска, которая позволяет построить скос кромок двух 2D-объектов или смежных граней 3D-тела. Таким образом, данная команда помимо двухмерного проектирования используется также в 3D моделировании.
Примеры ее обозначения на чертеже.
Создание фасок в программе возможно со следующими объектами:
- отрезки;
- полилинии;
- лучи;
- бесконечные прямые.
Вызвать команду AutoCAD Фаска можно одним из следующих способов (начать ее построение):
- построить фаску в Автокад можно из строки меню пункт Редактировать — строка Chamfer;
- начать ее построение вы можете из вкладки Главная ленты инструментов — в группе инструментов Редактирование — кнопка Chamfer;
- сделать фаску в Автокаде можно из классической панели инструментов Редактирование — кнопка Chamfer
- построение ее можно начать, прописав наименование команды в командной строке Фаска/Chamfer.
Список параметров
Объектное отслеживание вкл
В режиме отслеживания объектных привязок при задании точек в командной строке курсор будет перемещаться вдоль путей выравнивания в соответствии с текущими режимами объектной привязки. (системная переменная AUTOSNAP)
Режимы объектной привязки
Вывод списка режимов объектных привязок, которые можно установить в качестве текущих.
Привязка к ближайшей конечной точке или углу геометрического объекта.
Привязка к средней точке геометрического объекта.
Привязка к центру дуги, эллиптической дуги, эллипса или круга.
Привязка к объекту-точке, определяющей точке размера или начальной точке размерного текста.
Привязка к точке квадранта дуги, эллиптической дуги, эллипса или круга.
Привязка к пересечению геометрических объектов.
Расширенные пересечения, как показано на рисунке ниже, доступны только в качестве переопределения во время выполнения команды, а не как режимы объектной привязки.
В режимах “Пересечение” и “Расширенное пересечение” не осуществляется привязка к ребрам или углам 3D-тел.
Создание временной вспомогательной линии, являющейся продолжением объекта, над конечной точкой которого проходит курсор.
Привязка к точке вставки объекта, такого как текста, блока или атрибута.
Привязка к точке перпендикулярно выбранному геометрическому объекту.
Если для создаваемого объекта требуется более одной точки привязки в режиме “Нормаль”, автоматически включается режим привязки “Задержанная нормаль”. В качестве второго объекта (от которого строится нормаль) можно использовать такой объект, как отрезок, дугу, окружность, полилинию, луч, прямую, мультилинию или ребро 3D-тела. Режим “Задержанная нормаль” может применяться для построения линий, перпендикулярных одновременно любым двум из перечисленных выше объектов. При наведении курсора на точку возможной привязки в режиме “Задержанная нормаль” выводится маркер и подсказка для автопривязки AutoSnap .
Привязка к месту пересечения касательной с дугой, окружностью, эллипсом, эллиптической дугой, дугой полилинии или сплайном.
Если для создаваемого объекта требуется более одной точки привязки в режиме “Касательная”, автоматически включается режим привязки “Задержанная касательная”. Его можно использовать для вычерчивания линии или прямой по касательной к дугам, дугам из полилинии или окружностям. При наведении курсора на точку возможной привязки в режиме “Задержанная нормаль” выводится маркер и подсказка для автопривязки.
Привязка к ближайшей точке объекта, например дуги, окружности, эллипса, эллиптической дуги, отрезка, объекта-точки, полилинии, луча, сплайна или прямой.
Привязка к кажущемуся пересечению двух объектов, которые не пересекаются в 3D пространстве, но выглядят пересекающимися на текущем виде.
В режиме “Кажущееся пересечение продолжений” привязка осуществляется к точке воображаемого пересечения объектов при продолжении их исходных траекторий. В режимах “Кажущееся пересечение” и “Кажущееся пересечение продолжений” не осуществляется привязка к ребрам или углам 3D тел.
Наложение зависимостей на новый сегмент линии, сегмент полилинии, луча или прямой параллельно существующему линейному объекта, который можно задать при наведении курсора.
После указания первой точки линейного объекта, укажите привязку к параллельному объекту. В отличие от других режимов привязки объектов, нужно перемещать курсор и задержать курсор над другим линейным объектом, пока не будет выдан запрос угла. Затем переместите курсор обратно к создаваемому объекту. Если путь объекта параллелен предыдущему линейному объекту, отображается путь выравнивания, который можно использовать для создания параллельного объекта.
Включение всех режимов объектной привязки.
Отключение всех режимов объектной привязки.
Обозначение фаски на чертеже
Размеры фасок на чертеже, под углом 45° наносят размерными линиями или на полке линии-выноски, в случае если её размер в масштабе чертежа 1 мм и менее, фаску отображают, как показано на изображении снизу в правой части.
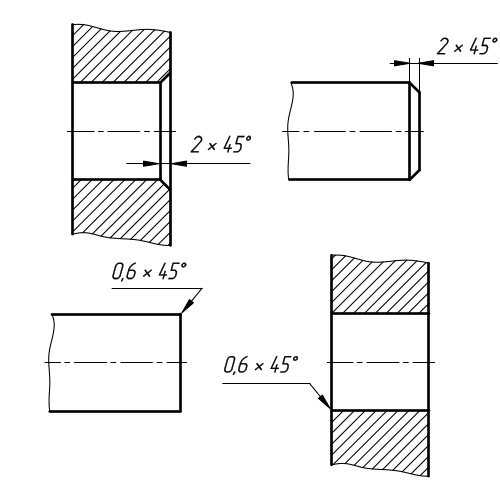
Обозначение фаски на чертеже под углом 45°
Фаски с углом не равным 45° указывают линейными и угловыми размерами или двумя линейными размерами.

Обозначение фаски c углом не равным сорока пяти градусам
Фаска – это, не что иное, как элемент детали. Своим происхождением слово фаска обязано французскому слову «faccete», что означает скошенные части углов, рёбер и пр. Основная часть фасок предназначена для притупления острых углов с целью обеспечения безопасности проведения последующих технологических операций или эксплуатации изделий и механизмов.
На технических чертежах фаски и их геометрические параметры указываются в тех случаях, когда нужно явно указать её наличие, обусловленное техническим решением. В остальных случаях фаски, или какие другие формы кромок не указываются, но в процессе изготовления должны быть притуплены.
Преимущественно, как упоминалось выше, фаски предназначены для обеспечения безопасности при дальнейшем взаимодействии человека и продуктов его производственной деятельности, но в некоторых случаях они нужны как декоративные элементы, вносимые дизайнерами в состав изделия.
Фаски очень часто используются в деревообрабатывающей отрасли. Наличие здесь фасок в сочетании с закруглениями, переходящими в галтели и обратно очень хорошо сочетаются с плоскими поверхностями и придают изделию законченный внешний вид. Даже наличие простой фаски, на какой либо детали, зрительно придаёт ей объём, не говоря уже о фигурных фасках с изменяющимися траекториями врезания и углами наклона.
При отделке зеркал по краям изготавливаются декоративные фаски, в виде небольших скосов краёв кромок. Такого рода грани получаются в результате шлифовки специальным алмазным инструментом, на станках, предназначенных для проведения подобных видов работ, с подачей обильного охлаждения. Кромки обработанные данным способом, называют – «фацет». При изготовлении дверей, или каких либо других частей интерьера, используются элементы остекления, в виде небольших плиток заданного размера с фацетом. В сочетании с деревом благородных пород, из них набирается композиция, которая придает особый торжественный вид и атмосферу комфорта.
Встречаются фаски с довольно пологим скосом, которые позволяют деталям выполнять функции, обеспечивающие гарантированный заход или зацепление с ответными компонентами узлов и механизмов.
В двигателях внутреннего сгорания, газораспределение является важной определяющей частью работы системы в целом. Для реализации условий газообмена впускные и выпускные отверстия должны открываться и закрываться строго в определённом порядке и обеспечивать эффективный газообмен
Своевременная подача горючей смеси, и выпуск отработанных газов осуществляется клапанами, которые приводятся в движение кинематическими элементами механизмов. Одной из составных частей клапана является уплотнительная фаска, на неё возложена не маловажная функция гарантированного перекрытия и обеспечения беспрепятственного выхода газов.
Для качественной сварки металла при соединении стальных листов превышающих размер в своём сечении шесть, восемь миллиметров, обычно снимают технологические фаски. Существует два способа подготовки кромок под сварку – термическая обработка, либо механическая. В последнее время чаще всего используется подготовка кромок методом скалывания, при котором происходит смещение металла под воздействием касательных напряжений. Выполняют такие операции специальными машинами с системой направляющих роликов и захватывающего круглого инструмента приводимого в движение через редуктор от электродвигателя. Применение таких механизмов позволяет значительно ускорить подготовительные работы. Машина для обработки кромок, «СНР – 12» испанской , является эффективным инструментом подобного типа.
Команда CHAMFER (Фаска)
Способы ввода команды:
- Набрать с клавиатуры команду CHAMFER.
- Вызов меню: MODIFY ? CHAMFER.
- Кнопка на панели Modify.
Фаска — это срезанный угол. Построить фаску можно двумя методами:
1. Задать размер фаски — значение дистанции от вершины угла по каждой из сторон.
Система выдаст диалог:
| Command: _chamfer | Команда Фаска. |
| (TRIM mode) Current chamfer Dist1 = 0.0000, Di st2 =0.0000 | Значениепараметров по умолчанию. |
| Select first line or[Polyline / Distance / Angle / Trim / Method / mUltiple]: d | Выбрать опцию Distance. |
| Specifyfirstchamferdistance <0.0000>: 30 | Задать первое значение дистанции. |
| Specify second chamfer distance <30.0000>: 30 | Задать второе значение дистанции. |
| Select first line or[Polyline / Distance / Angle / Trim / Method / mUltiple] | Выбрать первую сторону. |
| Select second line: | Выбрать другую сторону. |
2. Задать значение размера фаски по первой стороне и значение угла в градусах относительно первого выбранного отрезка.
Для данного метода диалог системы будет таким:
| Command: _chamfer | Команда Фаска. |
| (TRIM mode) Current chamfer Dist1 = 0.0000, Di st2 =0.0000 | Значениепараметров по умолчанию. |
| Select first line or[Polyline / Distance / Angle / Trim / Method / mUltiple]: a | Выбрать опцию Angle. |
| Specify chamfer length on the first line <0.0000>: 40 | Задать значение дистанции. |
| Specify chamfer angle from the first line <0>: 75 | Задать значение угла. |
| Select first line or[Polyline / Distance / Angle / Trim / Method / mUltiple] | Выбрать первую сторону. |
| Select second line: | Выбрать другую сторону. |
Опции команды:
Polyline — используется, чтобы построить фаску сразу во всех вершинах полилинии.
Distance — задается размер фаски по каждой и из сторон.
Angle — задается размер фаски по первой и стороне и значение угла относительно первого отрезка.
Trim — в режиме Trim (задается по умолчанию) линии обрезаются. При нулевом смысле дистанции можно задать обрезку линий, которые пересекаются. No Trim — фаска создается без обрезки. При нулевом значении дистанции линии, которые не имеют общих точек, удлиняются до точки пересечения.
Method — выяснение, какой метод активный Distance или Angle.
mUltiple — многократное построение фаски в ходе работы с одной командой CHAMFER.
На этом знакомство с командами редактирования плоских объектов законченно. А в следующей уроке мы изучим методы нанесения размеров и штриховки.
Пример №3. Создание своей штриховки (текстуры) из блока
У нас есть такая деталь:
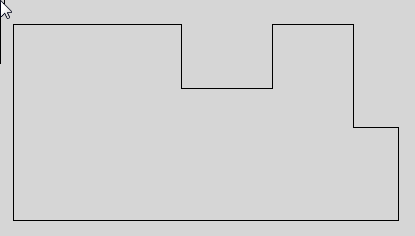
Деталь выполнена из бруса и данный вид – это торец этого самого бруса. Мы хотим нанести на торец текстуру, которая бы напоминала годичные кольца дерева и упрощала бы визуальное восприятие детали. Для этого создадим блок из концентрических окружностей, примерно такого вида:
Совместим блок с брусом, так, чтобы текстура легла наиболее симпатичным образом (играя масштабом вхождения блока можно настроить масштаб текстуры):
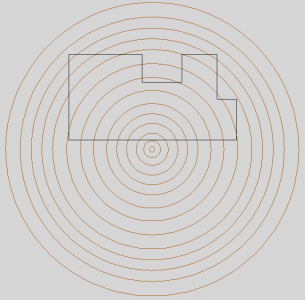
Далее идем по уже знакомой схеме – выделяем блок, команда Подрезать, Новый конур подрезки, но на этот раз выберем опцию Выбрать полилинию:
![]()
И в качестве этой самой полилинии укажем контур нашего бруса:
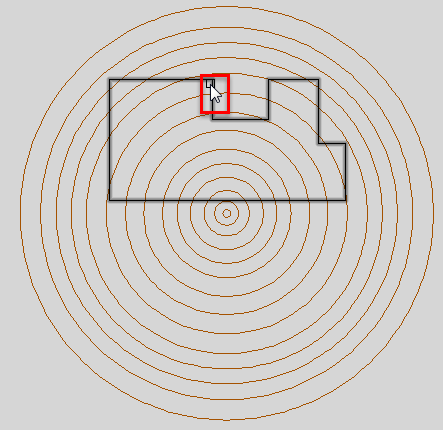
Вот что получилось:
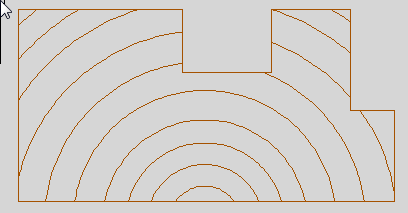
Удалить существующую подрезку можно довольно просто – выбираете подрезанный объект, вызываете команду Подрезка и выбираете опцию Удалить:
![]()
Надеюсь статья была вам полезна. Жмите лайк, делитесь ей с друзьями и вступайте в наши группы
Спасибо за внимание и успехов в работе!
| Команда редактирования в AutoCAD |
| Обрезать |
| Определение |
| Обрезание объектов — обрезка объектов в соответствии с кромками других объектов. |
| Инструмент |
| Инструмент Обрезать — команда, позволяющая обрезать лишние фрагменты объектов (прямая, отрезок, круг, штриховка и т.д), выступающие за основные контуры (образующие линии) чертежа. |
| Команда |
| Обрезать/Trim |
| Объект |
| Подрезанный объект |
Команда Обрезать помимо 2D проектирования в Автокаде используется также в 3D моделировании.
Обрезка объекта в Автокад осуществляется путем указания режущей кромки и фрагмента объекта, который после пересечения с кромкой должен быть удален.
В качестве объектов подрезки в Автокад (режущих кромок) могут выступать:
Приступить к обрезке объектов в Автокаде можно одним из следующих способов (вызвать команду Обрезать):
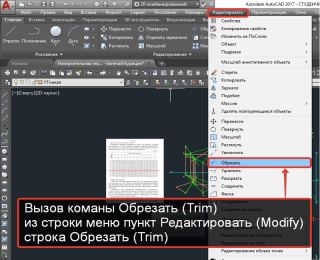


После вызова команды в командной строке появится запрос:
Выберите объекты или :
в ответ на который нужно выбрать режущие кромки а именно что необходимо выбрать: объекты, которые будут обрезать другие объекты в Автокад (режущие кромки) или подрезаемые объекты. Соответственно надо выбрать режущую кромку (или кромки), которые будут в Автокад подрезать объекты. Выберем две вертикальные крайние линии, которые должны обрезать выступающие концы горизонтальных линий и нажмем «Enter». Режущие кромки подсвечиваются синим цветом при включенном аппаратном ускорении. В командной строке появится запрос:
Опции «Линия/Секрамка» команды «Обрезать» в Автокад позволяют осуществлять выбор объектов, подлежащих обрезанию, с помощью пересекающей ломаной линии и секущей (пересекающей) рамки, соответственно.
Выберем опцию «Линия», введя в командную строку букву «Л» и, нажав «Enter». Программа выдаст запрос:
Т.е. мы можем выделить обрезаемые объекты в Автокаде временной ломаной линией, указав точки на чертеже, или нажать левую кнопку мыши и, удерживая ее, переместить курсор, создавая тем самым произвольную секущую (пересекающую) линию.
Укажем несколько точек на чертеже с помощью мыши таким образом, чтобы ломаная линия пересекла выступающие горизонтальные концы линий и нажмем «Enter».
Масшатб в Автокаде, фаска с обрезкой и без обрезки
Упражнение по изменению масштаба в Автокаде, а также применение и настройка инструмента “Фаска”. Под изображением читайте подробную инструкцию по выполнению упражнения.
Упражнение 7. Масшатб в Автокаде, фаска с обрезкой и без обрезки
Перед началом рисования убедитесь в том, что включен динамический ввод.
Сначала строим болт в исходном масштабе
Строим прямоугольник (головка болта). Для этого активируем инструмент “Прямоугольник” и щелчком на экране указываем левый нижний угол прямоугольника (можно и наоборот правый верхний), затем вводим относительную Декартову координату противоположного угла — 50,100, Enter.
Рисуем горизонтальные линии внутри прямоугольника. Наводим курсор на левый нижний угол прямоугольника, появляется привязка “конточка”, не щелкая указываем направление вверх, вводим с клавиатуры 25, Enter, указываем направление вправо, вводим с клавиатуры 50, Enter, Enter.
Наводим курсор на левый верхний угол прямоугольника, появляется привязка “конточка”, не щелкая указываем направление вниз, вводим с клавиатуры 25, Enter, указываем направление вправо, вводим с клавиатуры 50, Enter, Enter.
Добавляем фаски к прямоугольнику. Включаем инструмент “Фаска”, щелкаем правой кнопкой мыши, выбираем опцию “Длина”, указываем длину фаски в одну сторону 10, Enter, затем длину во вторую сторону 5, Enter, щелкаем правой кнопкой мыши, выбираем опцию “оБрезка”, выбираем “Без обрезки”, еще раз щелкаем правой кнопкой мыши, выбираем опцию “Несколько”. Затем строим фаски. Щелкаем по одной стороне, затем по другой, не забывая от том, что первая сторона фаски у нас 10 мм, а вторая 5 мм. Должно получиться 12 фасок.
Теперь рисуем стержень болта. Наводим курсор на конец фаски справа внизу на расстоянии 15 мм от правого нижнего угла прямоугольника, должна появиться привязка “конточка” или “пересечение”, щелкаем. Указываем направление вправо, вводим с клавиатуры 200, Enter. Указываем направление вверх, вводим с клавиатуры 70, Enter, указыаем направление влево, вводим с клавиатуры 200, Enter, Enter.
Строим вертикальную линию внутри стержня болта. Наводим курсор на левую нижнюю точку стержня, указываем направление вправо, вводим с клавиатуры 50, Enter указываем направление вверх, вводим с клавиатуры 70, Enter, Enter.
Строим фаски в правой части сержня. Включаем инструмент “Фаска”, щелкаем правой кнопкой мыши, выбираем опцию “Длина”, указываем длину фаски в одну сторону 10, Enter, затем длину во вторую сторону 10, Enter, щелкаем правой кнопкой мыши, выбираем опцию “оБрезка”, выбираем “С обрезкой”, еще раз щелкаем правой кнопкой мыши, выбираем опцию “Несколько”. Затем строим 2 фаски. Щелкаем по одной стороне, затем по другой и так два раза, Enter.
Рисуем две горизонтальные линии внутри стержня болта. Привязваемся к внутренней точке нижней фаски (привязка “конточка”), ведем курсор до пересечения с вертикальной линией, при появлении привязки “пересечение” щелкаем, Enter. Точно так же строим верхнюю горизонтальную линию.
Болт готов. Делаем две копии. Выделяем болт, активируем инструмент “Копировать”, щелкаем по левому нижнему углу всей фигуры (или любой другой точке), щелчками указываем размещение двух копий. Копии надо размещать с учетом будущего масштабирования.
Выделяем первую копию. Будем ее увеличивать в 2 раза. Активируем инструмент “Масштаб”, щелкаем в левый нижний угол фигуры (или в любую другую точку, которая останется на месте, а все остальные будут удалятся от нее с учетом увеличения в 2 раза), вводим с клавиатуры 2 (коэффициэнт масштабирования), Enter.
Выделяем вторую копию. Будем ее уменьшать в 2 раза. Активируем инструмент “Масштаб”, щелкаем в левый нижний угол фигуры (или в любую другую точку, которая останется на месте, а все остальные будут приближаться к ней с учетом уменьшения в 2 раза), вводим с клавиатуры 0.5 (коэффициэнт масштабирования), Enter
Обратите внимание, что дробная часть отделяется точкой, а не запятой
Масштаб обеих копий изменен, упражнение выполнено.
Защита от спама: одна тысяча шестьсот девяносто два (число): *
Построение 2D-фаски
Скос или фаску можно задать, выбрав два объекта, каждый из которых относится к одному из следующих типов: отрезок, полилиния, луч или прямая.
Если два выбранных объекта находятся на одном слое, наклонная линия создается на этом же слое. В противном случае линия создается на текущем слое. Слой определяет такие свойства объекта, как цвет и тип линий.
При создании 2D-фаски отображаются следующие запросы.
Первый отрезок
Выберите первый из двух объектов или первый линейный сегмент 2D-полилинии для определения фаски.
Выберите второй объект или линейный сегмент 2D-полилинии для определения фаски.
Нажав и удерживая клавишу SHIFT перед выбором второго объекта или линейного сегмента 2D-полилинии, можно удлинить или обрезать выбранные объекты для получения острого угла. Пока клавиша SHIFT нажата, текущим значениям расстояния и угла фаски временно назначается нулевое значение.
Сопрягаемые линейные сегменты 2D-полилинии не обязательно должны быть смежными, между ними может находиться третий сегмент. Если выбранные сегменты разделены таким сегментом, то сегмент-разделитель удаляется и заменяется фаской.
Полилиния
Добавление линии фаски ко всем вершинам 2D-полилинии, являющихся точками пересечения двух прямолинейных сегментов. Если параметру “Обрезка” не присвоено значение “Без обрезки”, линии фаски становятся новыми сегментами полилинии.
Длина
Настройка значений расстояния фаски от точки пересечения первого и второго объектов.
Если оба значения равны нулю, то выбранные объекты или линейные сегменты удлиняются или обрезаются до точки пересечения.
Настройка расстояния фаски до точки пересечения выбранных объектов и угол в плоскости XY до первого объекта или линейного сегмента.
Если оба значения равны нулю, то выбранные объекты или линейные сегменты удлиняются или обрезаются до точки пересечения.
Обрезка
Настройка обрезки выбранных объектов для совпадения с конечными точками линии фаски.
- Обрезка. Выбранные объекты или линейные сегменты обрезаются для совпадения с конечными точками линии фаски. Если выбранные объекты или сегменты линии не пересекаются с линией фаски, они удлиняются или обрезаются до добавления линии фаски.
- Без обрезки. Выбранные объекты или линейные сегменты не обрезаются перед добавлением линии фаски.
Метод
Настройка способа расчета линии фаски от точки пересечения выбранных объектов или линейных сегментов.
- Расстояние. Линия фаски определяется двумя значениями расстояния.
- Угол. Линия фаски определяется значениями расстояния и угла.
Цвет сохраняется в системной переменной CHAMMODE.
Использовать один подход ко всем
Очень часто подобную ошибку допускают из-за отсутствия управленческой гибкости и искренней уверенности в том, что подстраиваться и искать подход — это задача сотрудников, а не руководителя. В этом случае, как правило, руководители застревают в привычном управленческом стиле и применяют его автоматически в общении со всеми сотрудниками, без разбора.
В самом начале работы одной логистической компании начальник склада управлял небольшим коллективом из пяти человек. Так как компания только-только выходила на рынок, у неё не было возможности платить большие зарплаты. Поэтому начальнику склада приходилось иметь дело с достаточно незамотивированными и неквалифицированными работниками, которые, к тому же, часто менялись. В результате у него закрепился наставнический стиль управления, предполагающий максимально подробные инструкции и моральную поддержку.
Со временем компания выросла в несколько раз, и теперь этот начальник управляет гораздо большим коллективом. Да и помимо неквалифицированных сотрудников под его руководством работает достаточное количество опытных и мотивированных сотрудников. Которым он по привычке старается всё максимально подробно объяснить по нескольку раз, что создаёт некоторое напряжение в общении. Сотрудники уже неоднократно намекали ему, что такие инструкции нужны не всем, однако, он не обращает на это особого внимания — мол, лишним это точно не будет. Мотивация сотрудников падает.
Эта ошибка чревата ещё и тем, что использование одного и того же формата коммуникаций не предполагает расширения коммуникативного арсенала. Используя одни и те же техники, мы, безусловно, получаем шанс освоить их в совершенстве. Однако, освоенного количества может в какой-то момент оказаться недостаточно. И если мы оперативно это не устраняем, эффективность взаимодействия с сотрудниками снижается.
Как избежать проблемы
- изучать различные теории о типах личности, которые помогают лучше разбираться в людях и определять особенности взаимодействия с разными типами сотрудников;
- наблюдать за своими сотрудниками, чтобы понять, к какому типу каждый из них относится;
- наращивать управленческую гибкость и периодически расширять свой коммуникативный арсенал, осваивая новые инструменты;
- помнить, что руководитель должен эффективно управлять не только коллективом в целом, но и каждым сотрудником по отдельности.
Команда Фаска (Chamfer)
За создание Фасок отвечает команда Автокад Фаска, которая позволяет построить скос кромок двух 2D-объектов или смежных граней 3D-тела. Таким образом, данная команда помимо двухмерного проектирования используется также в 3D моделировании.
Примеры ее обозначения на чертеже.
Фаска в Автокаде (виды обозначения на чертеже).
Создание фасок в программе возможно со следующими объектами:
Вызвать команду AutoCAD Фаска можно одним из следующих способов (начать ее построение):
- построить фаску в Автокад можно из строки меню пункт Редактировать — строка Chamfer;
- начать ее построение вы можете из вкладки Главная ленты инструментов — в группе инструментов Редактирование — кнопка Chamfer;
- сделать фаску в Автокаде можно из классической панели инструментов Редактирование — кнопка Chamfer
- построение ее можно начать, прописав наименование команды в командной строке Фаска/Chamfer.
Вызов команды Фаска из строки меню.



Графический способ
Этот метод ещё называют способом блок-схем. В данной ситуации каждый этап прохождения алгоритма представляется в виде геометрических фигур — так называемых «блоков», причём конкретная форма фигур зависит от выполняемой операции. Существует стандарт, регламентирующий размеры используемых графических блоков, а также их отображение, функции, формы и взаимное расположение. Направление работы алгоритма показывают линии соединения блоков.
Другое название способа — визуальное представление. При проектировании алгоритмов, представленных графически, придерживаются ряда правил:
• в начале алгоритма располагаются блоки ввода значений (входные данные);
• после ввода значений располагаются блоки обработки и блоки условия;
• алгоритм завершается блоками вывода значений, полученных в результате работы алгоритма (выходные данные);
• должен быть лишь один блок начала и один — окончания;
• межблочная связь указывается линиями (направленными либо ненаправленными);
• вычислительные формулы, данные и логические выражения размещаются внутри соответствующих блоков;
• возможно наличие комментариев в виде выносок.

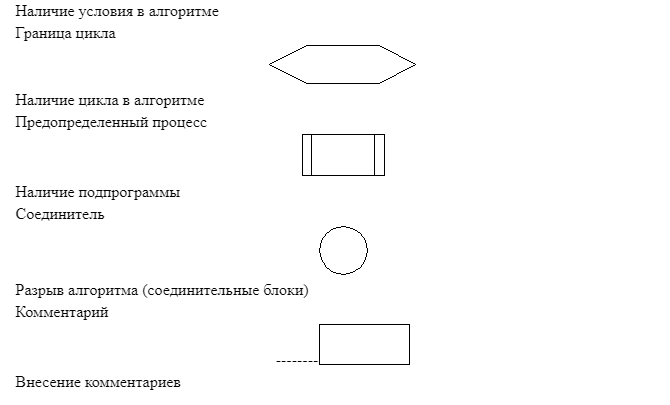
Графический способ представления имеет практическое значение и используется не только в случае программирования. Его применяют при составлении информационных и структурных схем, инфографики и в иных ситуациях, когда нужно обеспечить чёткую визуализацию данных и графически отобразить последовательность расположения объектов алгоритма.
Создание блок-схемы алгоритма — важный и нужный этап решения поставленной задачи. Но при некоторых обстоятельствах этот этап можно считать промежуточным, так как в таком виде описанный алгоритм невозможно выполнить средствами ЭВМ. Зато графический способ представления значительно облегчает процесс дальнейшего создания компьютерной программы. О ней ниже.
Как делать фаску в Автокаде путем задания расстояния (длины) и угла
Вызовите команду Chamfer, затем выбираем опцию Угол». В командной строке отобразится запрос:
Задайте ее длину в Автокад 2 мм и нажимаем «Enter». Система выдаст запрос:
Задайте угол фаски с первым отрезком 45 градусов и нажмем «Enter». Программа повторит запрос:
Выберем первый отрезок фаски, которому назначили длину и угол (сторону прямоугольника). Командная строка отобразит следующий запрос:
При наведении курсора на вторую смежную сторону прямоугольника, программа отобразить предварительный вид фаски. Как только укажем вторую сторону прямоугольника, фаска в Автокад будет построена, а команда завершит свое выполнение.
Как сделать фаску в Автокаде путем задания расстояния (длины) и угла.
Вопрос 4. Что такое ассоциативность штриховки в Автокаде?
Рассмотрим ответ на этот вопрос на примере уже заштрихованного прямоугольника. Вы самостоятельно можете создать такой объект и вместе со мной понять принцип ассоциативности.
Если говорить простыми словами, то при включенной ассоциативности штриховка будет привязана к объекту. Т.е. при изменении геометрических параметров объекта, наша штриховка будет повторять и автоматически заполнять новые области. Давайте посмотрим на примере?

Создали заштрихованый прямоугольник.


Изменим размер прямоугольника. Для этого потянем за одну из ручек.

При изменении размеров объекта, появиться новая область. Ее штриховать не нужно, т.к. у нас включена ассоциативная штриховка.
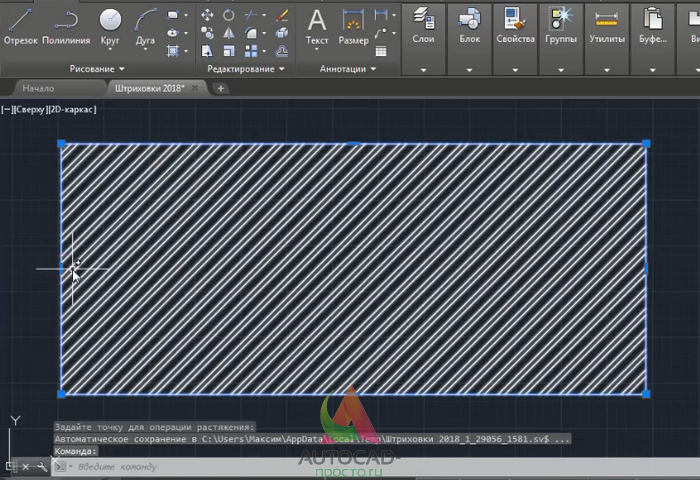
Результат. Область заштриховалась сама. т.к. она следует всегда за изменениями объекта.















![[команда автокад фаска] как сделать фаску (произвести скос углов)](http://ds-service39.ru/wp-content/uploads/a/8/2/a82560502ecb3ee3442a3620305c2170.jpeg)






![[команда автокад фаска] как сделать фаску (произвести скос углов)](http://ds-service39.ru/wp-content/uploads/2/e/1/2e1e102aac1c0a05d17706f53410f9e5.jpeg)





