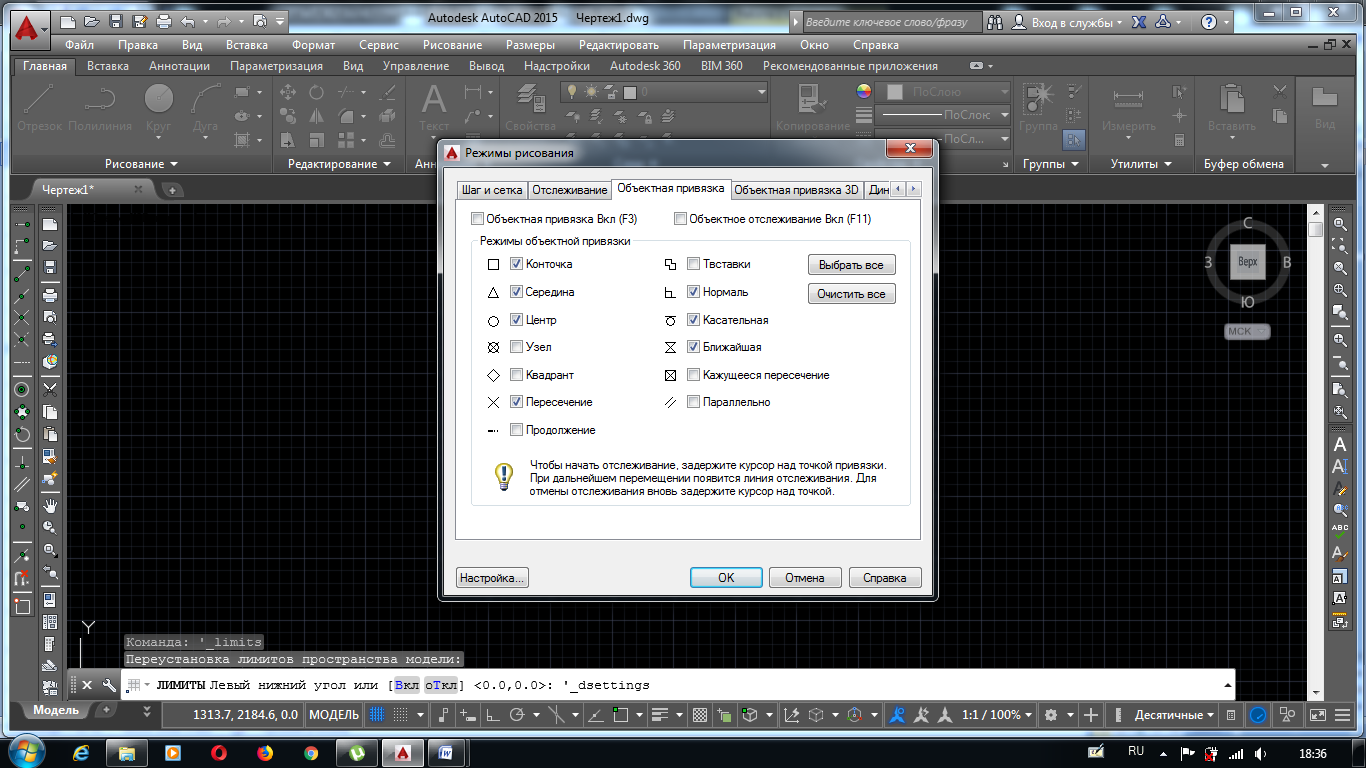Список параметров
Объектное отслеживание вкл
В режиме отслеживания объектных привязок при задании точек в командной строке курсор будет перемещаться вдоль путей выравнивания в соответствии с текущими режимами объектной привязки. (системная переменная AUTOSNAP)
Режимы объектной привязки
Вывод списка режимов объектных привязок, которые можно установить в качестве текущих.
Привязка к ближайшей конечной точке или углу геометрического объекта.
Привязка к средней точке геометрического объекта.
Привязка к центру дуги, эллиптической дуги, эллипса или круга.
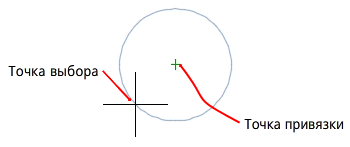
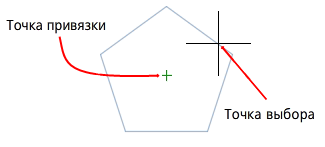
Привязка к объекту-точке, определяющей точке размера или начальной точке размерного текста.
Привязка к точке квадранта дуги, эллиптической дуги, эллипса или круга.
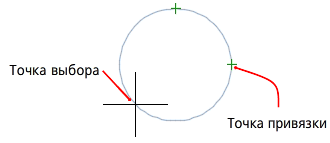
Привязка к пересечению геометрических объектов.
Расширенные пересечения, как показано на рисунке ниже, доступны только в качестве переопределения во время выполнения команды, а не как режимы объектной привязки.
В режимах “Пересечение” и “Расширенное пересечение” не осуществляется привязка к ребрам или углам 3D-тел.
Создание временной вспомогательной линии, являющейся продолжением объекта, над конечной точкой которого проходит курсор.
Привязка к точке вставки объекта, такого как текста, блока или атрибута.
Привязка к точке перпендикулярно выбранному геометрическому объекту.
Если для создаваемого объекта требуется более одной точки привязки в режиме “Нормаль”, автоматически включается режим привязки “Задержанная нормаль”. В качестве второго объекта (от которого строится нормаль) можно использовать такой объект, как отрезок, дугу, окружность, полилинию, луч, прямую, мультилинию или ребро 3D-тела. Режим “Задержанная нормаль” может применяться для построения линий, перпендикулярных одновременно любым двум из перечисленных выше объектов. При наведении курсора на точку возможной привязки в режиме “Задержанная нормаль” выводится маркер и подсказка для автопривязки AutoSnap .
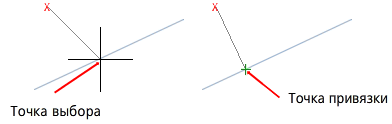
Привязка к месту пересечения касательной с дугой, окружностью, эллипсом, эллиптической дугой, дугой полилинии или сплайном.
Если для создаваемого объекта требуется более одной точки привязки в режиме “Касательная”, автоматически включается режим привязки “Задержанная касательная”. Его можно использовать для вычерчивания линии или прямой по касательной к дугам, дугам из полилинии или окружностям. При наведении курсора на точку возможной привязки в режиме “Задержанная нормаль” выводится маркер и подсказка для автопривязки.
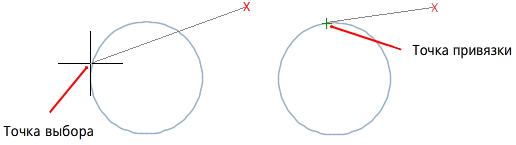
Привязка к ближайшей точке объекта, например дуги, окружности, эллипса, эллиптической дуги, отрезка, объекта-точки, полилинии, луча, сплайна или прямой.
Привязка к кажущемуся пересечению двух объектов, которые не пересекаются в 3D пространстве, но выглядят пересекающимися на текущем виде.
В режиме “Кажущееся пересечение продолжений” привязка осуществляется к точке воображаемого пересечения объектов при продолжении их исходных траекторий. В режимах “Кажущееся пересечение” и “Кажущееся пересечение продолжений” не осуществляется привязка к ребрам или углам 3D тел.
Наложение зависимостей на новый сегмент линии, сегмент полилинии, луча или прямой параллельно существующему линейному объекта, который можно задать при наведении курсора.
После указания первой точки линейного объекта, укажите привязку к параллельному объекту. В отличие от других режимов привязки объектов, нужно перемещать курсор и задержать курсор над другим линейным объектом, пока не будет выдан запрос угла. Затем переместите курсор обратно к создаваемому объекту. Если путь объекта параллелен предыдущему линейному объекту, отображается путь выравнивания, который можно использовать для создания параллельного объекта.
Включение всех режимов объектной привязки.
Отключение всех режимов объектной привязки.
Привязки в Автокаде (Аutocad). Объектная привязка в Автокад.
Рассмотрим, как настроить привязки в Автокаде. Почти всегда в AutoCAD требуется чертить объекты, точно привязывая их друг к другу. Например, точно построить отрезок, начинающийся из угла уже построенного прямоугольника. Далее мы вам расскажем, как работать с Автокадом, включить привязки в Автокаде и правильно их настроить.
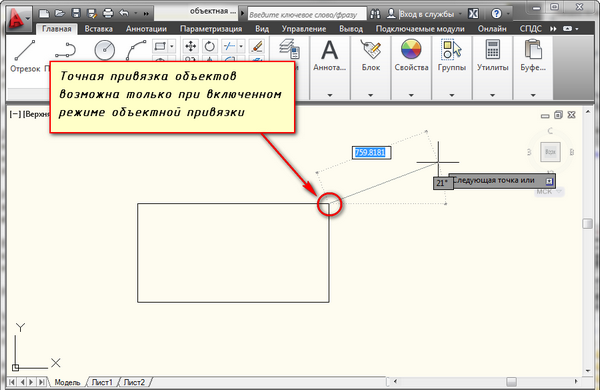
Чтобы подобные построения можно было выполнять с помощью мыши, в системе AutoCAD предусмотрен режим “объектной привязки”. Когда мы начнем строить отрезок и подведем курсор к углу прямоугольника, то курсор автоматически “притянется” к нужной точке.
Чтобы осуществить объектную привязку в (autocad) автокад, необходимо выполнить следующие шаги:
Включение/выключение привязки в автокаде осуществляется нажатием ЛКМ (левой кнопки мыши) на пиктограмму “Привязка” на строке состояния. Чаще всего я использую горячую клавишу вызова – F3.
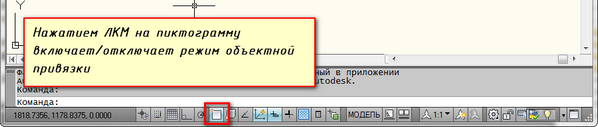
У этого режима “объектной привязки” в autocad имеется множество методов. Например, один метод привязки в автокаде (autocad) указывает, как курсор должен привязываться к прямолинейным отрезкам. Другой – дает возможность привязаться к середине отрезка, и так далее.
Настроить режим объектной привязки в автокаде можно в диалоговом окне “Режимы рисования” ➾ вкладка “Объектная привязка”.
Вызываем это окно следующим образом.
- Наводим курсор мыши на пиктограмму “Объектная привязка”.
- Нажимаем ПКМ правой кнопки мыши.
- В появившемся контекстном меню выбираем пункт “Настройка”.
Вот как выглядит вкладка “Объектная привязка” в окне “Режимы рисования” в autocad.
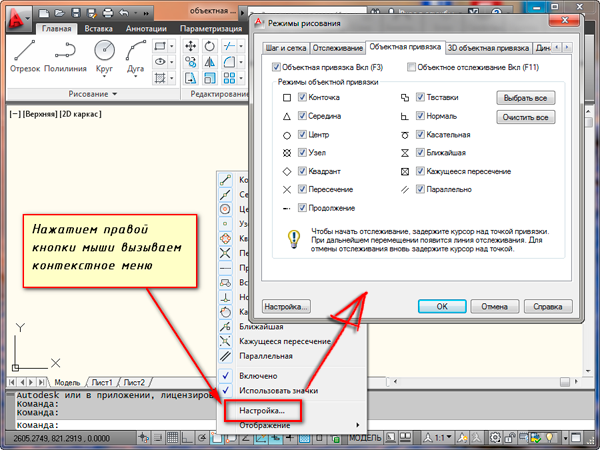
На вкладке содержится перечень всевозможных методов объектной привязки в автокаде. Каждый метод имеет свои характерные точки, связанные с определенными объектами.
Возле каждого метода объектной привязки в autocad (автокад) показан внешний вид маркера, появляющегося в районе соответствующей характерной точки при «привязывании» к ней курсора.
Для наглядности описание методов объектной привязки я свел в таблицу.
| Метод объектной привязки | Объекты, к которым применяется привязка | Характерные точки метода объектной привязки |
|---|---|---|
| Конточка | Отрезки, дуги и сплайны | Конечные точки объектов |
| Середина | Отрезки, дуги, сплайны | Привязка будет осуществляться к серединам объектов |
| Центр | Круги, эллипсы и дуги | Центры кругов, эллипсов и дуг |
| Узел | Специальные объекты Точка | Привязка в автокаде (autocad) осуществляется к центру точки |
| Квадрант | Круги, эллипсы и дуги | Точки, делящие указанные объекты на квадранты (четверти). Это точки, соответствующие углам 0, 90,180 и 270 градусов |
| Пересечение | Пересечение любых объектов | Точки пересечения объектов |
| Продолжение | Условная линия, являющаяся продолжением отрезков и дуг | Точки на линиях, образующих продолжение отрезков, дуг и полилиний. Для срабатывания данного метода необходимо установить курсор на конец отрезка или дуги и немного подождать. Затем следует двигать курсор, как бы продолжая линию или дугу. Появится пунктирная линия, которая является условным продолжением объекта. А на пунктире появится привязка в виде косого знака «+». |
| Твставки | Блоки, атрибуты блока и текст | Для блоков привязка привязка в автокаде (autocad) будет производиться к базовым точкам вставки. О тексте в autocad и его характерных точках вставки читайте в другом уроке. |
| Нормаль | Прямолинейные отрезки, дуги, круги, эллипсы и сплайны | Точки на объектах в предполагаемом месте окончания перпендикуляра. Этот метод позволяет строить перпендикуляры к различным объектам в автокаде. |
| Касательная | Дуги, круги и эллипсы | Характерная точка появляется в предполагаемой точке касания. Этот метод позволяет строить касательные к дугам, кругам и эллипсам |
| Ближайшая | Все объекты | Привязка происходит к точке, в данный момент наиболее близко расположенной к курсору |
| Кажущееся пересечение | Все объекты | Позволяет осуществить привязку к воображаемому пересечению объектов. При этом характерная точка высвечивается в воображаемой точке пересечения |
| Параллельно | Отрезки | Позволяет строить отрезки параллельно выбранным.Сначала надо построить первую точку параллельного отрезка. Затем подвести курсор к исходному объекту, параллельно которому мы будем строить отрезок. Необходимо немного подождать, пока маркер связи не изменит вид на знак «+». Затем перемещайте курсор из начальной точки параллельно выбранному объекту. При этом появится вспомогательная пунктирная линия, проходящая точно параллельно выбранному объекту. |
Для наглядности приведу пример каждого из методов объектной привязки в autocad на рисунках.
3D-привязка
Постоянное развитие AutoCAD привело к тому, что последние версии уже имеют и привязку к элементам на трёхмерных объектах. Тут заметим, что работа с такими объектами требует опыта и хорошего пространственного восприятия, но если у вас с этих проблем нет, то окончательно любовь к привязкам у вас проснётся именно при работе в 3D (если обычной плоскости вам было недостаточно, но это из разряда невероятного и очень необычного).
Элементы 3D-привязок настраиваются там же, где и настраиваются элементы привязки на плоскости – «Tools»/«Drafting Settings»/закладка «3D Object Snap». Здесь всё те же характерные точки, учитывая особенности работы с трёхмерными плоскостями. Кроме того, есть дополнительно привязки к:
- центру грани;
- кромке грани;
- углу между гранями;
- перпендикуляру грани и её кромки;
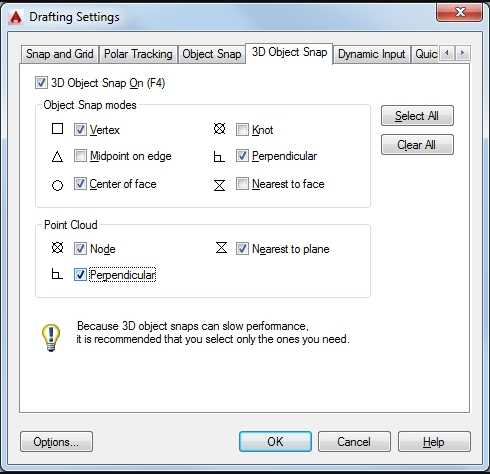
Здесь же можно назначить привязку ко всем возможным объектам, все привязки очистить, настроить вид маркеров (клавиши «Select All», «Clear All» и «Options»).
AutoCAD – огромное приложение с большим количеством функций. Все эти функции разные по своей значимости для хода разработки – некоторые используются постоянно, некоторые нужны только время от времени, некоторые, прямо скажем, «вообще не нужны», они от «фантазии» разработчиков приложения. Но привязка относится к тому функционалу, без которого не обойдётся ни один пользователь AutoCAD, будь он пока новичок или уже опытный профессионал.
Автокад, мои горячие клавиши
При создании своих горячих клавиш я использовал английские названия основных команд в Автокаде, с чертой перед ними типа _line, это желательно делать именно так, поскольку команды линия нет ни в английской, ни французской, ни китайской адаптации Автокада, а порой даже и в новой руссификации, нет нет, да и поменяется название той или иной команды. При этом команда _line во всех версиях и адаптациях одинакова, соответственно использование команд заданных через базовые вызовы команд в Автокаде позволит вам не делать лишнюю работу при переходе на другую адаптацию.
ctrl+W — команда _move (переместить), с этой клавиши всё началось, новички по началу не понимают важность использования этой команды, но перемещение с привязками — основа работы в Автокаде.
ctrl+Q — команда _line — отрезок, взамен стандартной команды — закрыть чертеж.
ctrl+1 — команда _polyline — полилиния, взамен стандартных свойств
ctrl+alt+1 — команда _properties (свойства)
ctrl+2 — объединить полилинии, команда из пакета PLTOOLS команды для работы с полилиниями
ctrl+shift+Q — команда _regen (обновить экран)
ctrl+R — команда _rotate (поворот/вращение)
ctrl+alt+S — команда _stretch (растянуть), подробнее про эту команду можно узнать здесь.
Экспорт и импорт горячих клавиш
Для переноса персональных настроек с одного компьютера на другой в том числе горячих клавиш — используется раздел переноса в меню кастомизации.
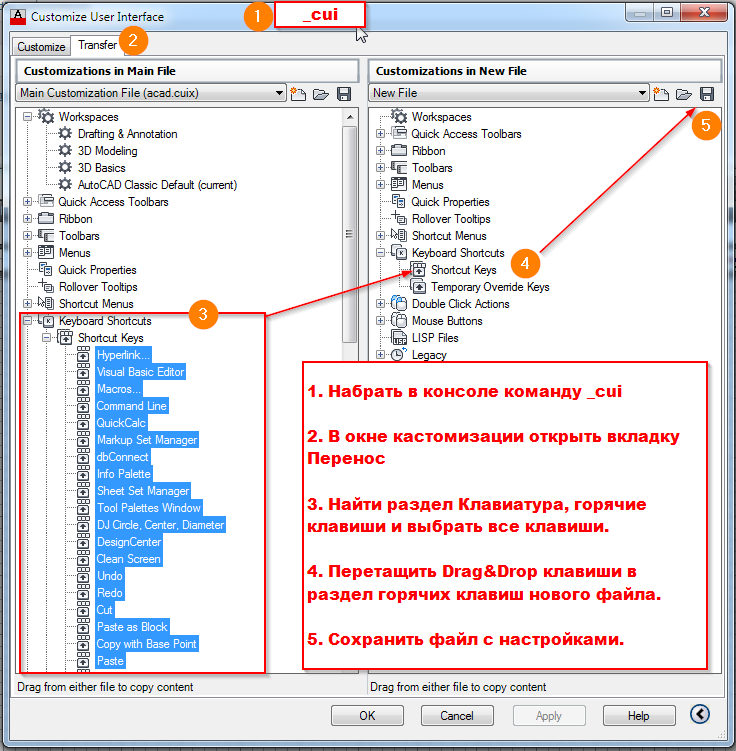 импорт и экспорт горячих клавиш в автокаде
импорт и экспорт горячих клавиш в автокаде
- Сначала набираем в консоли, или прямо в автокаде команду _cui — она открывает окно для управления персональными настройками.
- Для экспорта импорта настроек предназначена вкладка — Перенос ( Transfer). В этой вкладке всё просто. В правой части мы можем загрузить или сохранить файл с настройками. В левой части у нас наши текущие настройки.
- А главное что настройки можно перетаскивать из одной части в другую.
- Перетащив настройки в правую часть, которая по умолчанию представляет собой новый файл кастомизации, их можно сохранить в виде файла на диске.
Собственно вот и весь экспорт. Перетаскиваем из левой части в правую и сохраняем. Импорт аналогичен, только сначала загружаем в правой части файл с настройками, а после так же мышкой перетаскиваем нужные настройки в левую часть и сохраняем изменения.
Предварительные действия
Сначала давайте поговорим о предварительных действиях, которые обязательны для осуществления. Если вы начинающий пользователь, настоятельно рекомендуем изучить представленную ниже инструкцию. Опытные юзеры могут сразу переходить к рассмотрению способов, поскольку они наверняка уже сталкивались с основами черчения и ознакомлены с правилами подготовки перед сопряжением.
- Для успешного сопряжения вам понадобится как минимум два объекта — опорная точка и элемент, который сгладит углы. В качестве примера мы сначала возьмем две дуги и построим между ними два простых отрезка.
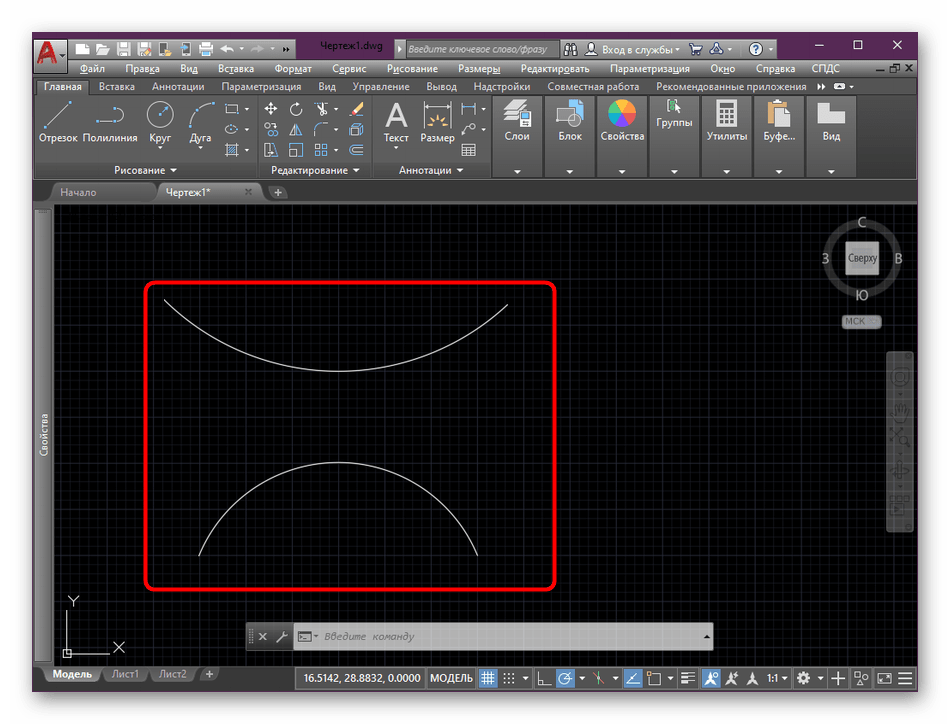
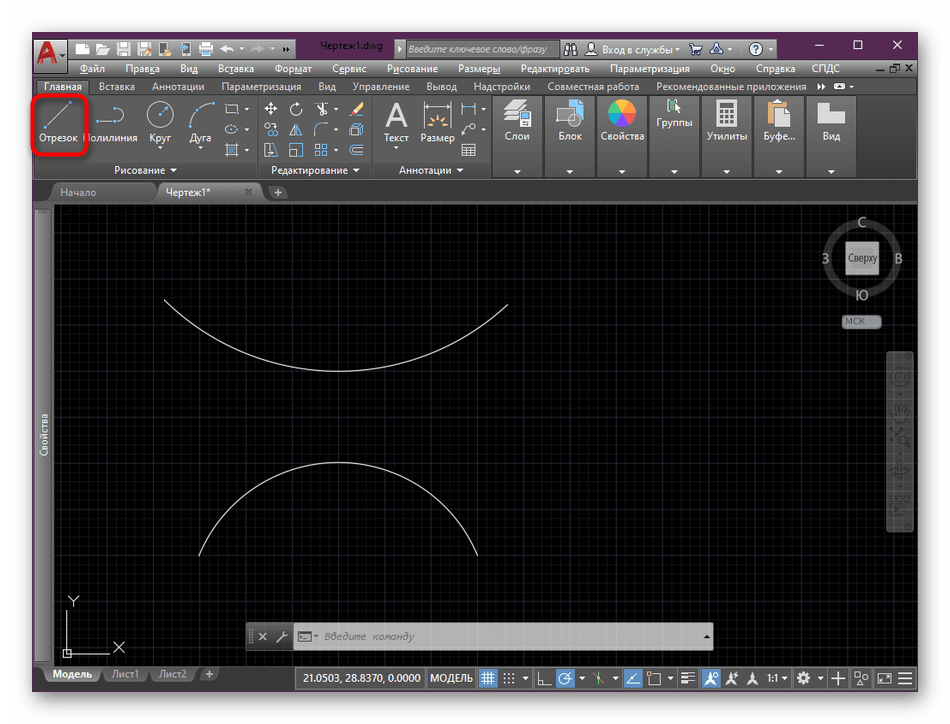
Создайте линию, совместив ее с точками на дуге, используя при этом привязки.
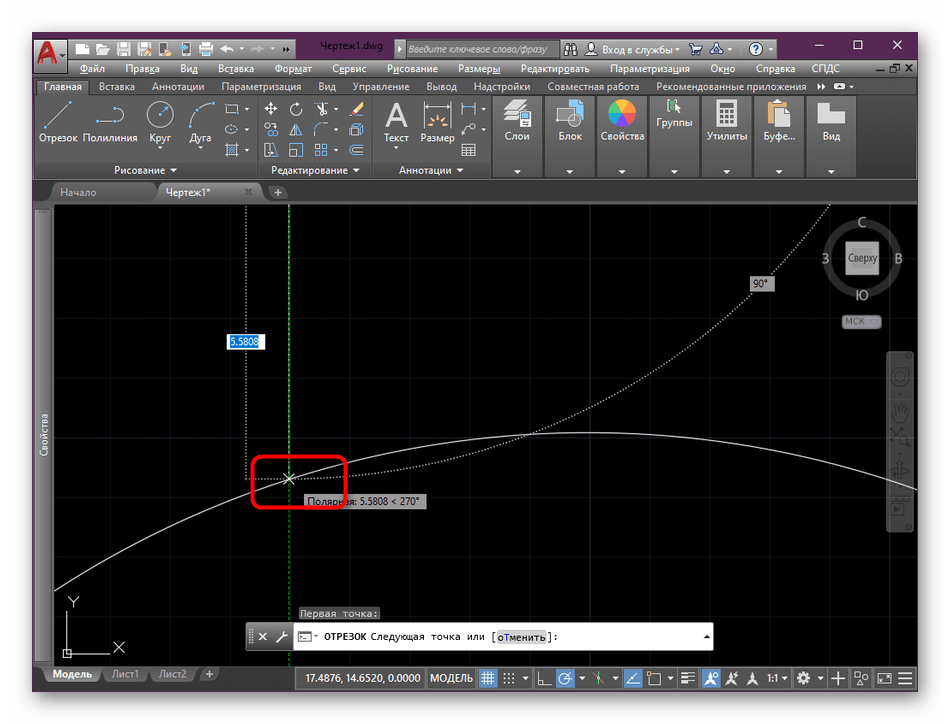
Отмените черчение дополнительных отрезков, нажав на клавишу Esc.

Как видно, мы порекомендовали использовать привязки при черчении линий, поскольку это является обязательным шагом. Поместить отрезок, совместив его с точкой дуги или другого объекта проблематично, поэтому и необходимо использовать привязку по точкам. Об этом читайте в другом нашем материале, перейдя по указанной ниже ссылке.
Угол снятия фаски
Этот параметр определяется особенностями конструкции изготавливаемой детали, узла или агрегата в целом. Угол снятия фаски определяется принятыми стандартами и техническими условиями. Значения этого показателя зависит от выбранного материала и назначения конкретного элемента конструкции. Для изделий из металла государственным стандартом установлены следующие значения:
- металлических листов — 45°;
- труб и цилиндрических изделий 37,5°.
В соответствии с требованиями ГОСТ определяется возможное значение размера катета фаски. Величина того параметра изменяется от 0,1 мм до 250 мм в зависимости от формы и размеров детали.
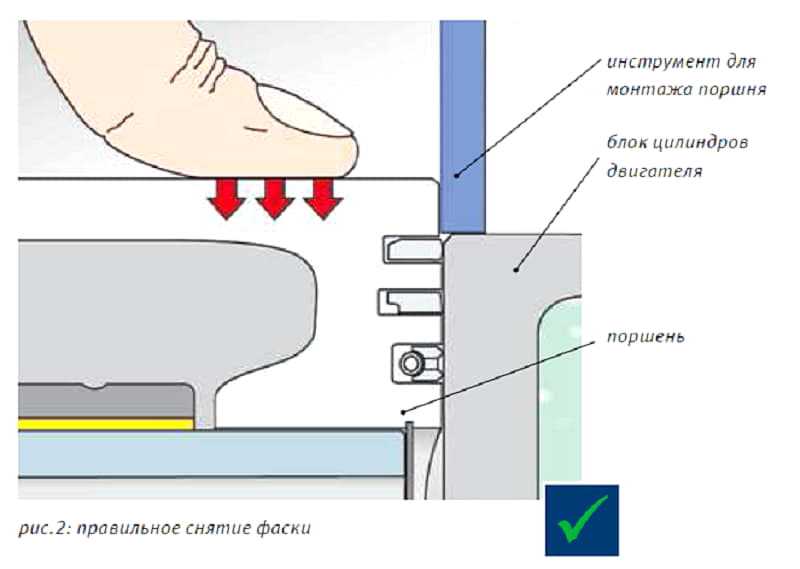
Для конструкций из дерева или синтетических материалов значения угла определяется требованиями, предъявляемыми к конкретному изделию. Они прописаны в конструкторской документации, где устанавливается минимальное и максимальное значение угла и размер катета.
Оглавления
- ОБЩИЕ СВЕДЕНИЯ AUTOCAD
- Глава №1
- Урок 01. Знакомство со средой AutoCAD. Знакомство с интерфейсом, создание рабочего документа
- Урок 02. Ввод команд. Методы ввода координат
- Урок 03. Режимы. Использование объектной привязки, объектного отслеживания и сетки
- Урок 04. Просмотр чертежей. Виды и видовые экраны в AutoCAD
- Урок 05. Основные геометрические объекты AutoCAD.
- Урок 06. Редактирование объектов в AutoCAD
- Урок 07. Нанесение размеров в AutoCAD
- Урок 08. Работа с текстом в AutoCAD
- Урок 09. Слои в AutoCAD
- Глава №2
- Урок 01. Блоки и атрибуты в AutoCAD
- Урок 02. Комбинирование объектов в блоки
- Урок 03. Сохранение блоков в отдельные файлы
- Урок 04. Вставка блоков и файлов в чертеж
- Урок 05. Управление блоками в AutoCAD
- Урок 06. Создание и использование динамических блоков в AutoCAD
- Урок 07. Параметры динамических блоков
- Урок 08. Добавление параметров видимости и выбора для динамических блоков
- Урок 09. Работа с атрибутами в AutoCAD
- Урок 10. Извлечение данных из атрибутов в AutoCAD
- Глава №3
- Урок 1: Внешние ссылки в AutoCAD
- Урок 2: Присоединение внешних ссылок в AutoCAD
- Урок 3: Редактирование внешних ссылок из чертежа
- Урок 4: Управление отображением внешних ссылок в AutoCAD
- Урок 5: Быстрый просмотр громоздких чертежей внешних ссылок
- Урок 6: Управление внешними ссылками в AutoCAD
- тест по главе №2
- тест по главе №3
- Видео уроки
Настройки
Переходим в данные настройки и в появившемся окне открываем закладку «Object Snap». Если вы в этом окне впервые, то увидите, что пока разрешены не все снепы. Их каждый можно назначить отдельно или с помощью кнопки «Select All» включить все, а с помощью «Clear All» – все отключить.
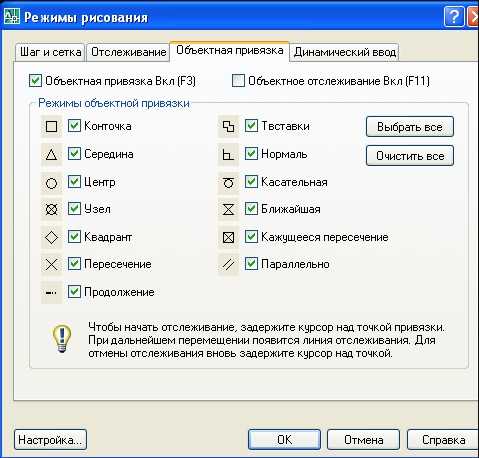
Здесь же в окне переключателем «Object Snap On» можно временно отменить рассматриваемый режим. Но так как запрещать или разрешать режим приходится постоянно, то это можно сделать и более быстрым способом – или нажав мышкой на кнопке в строке состояния, или просто горячей клавишей – F3, что чаще и делают.
При работе снепы указываются маленькими жёлтыми квадратиками, поэтому они прекрасно видны на черном фоне поля черчения в режиме модели (тот же жёлтый цвет на белом фоне в режиме листа уже «не смотрится»). Но, возможно, вы поменяли чёрный фон и жёлтый цвет на нём уже не виден. Тогда можно провести настройки всех характеристик. Это делается:
- или в этой же закладке «Object Snap» – в нижнем левом углу есть кнопка «Options»;
- или перейти в это окно настройки через меню «Tools»/«Options»/закладка «Drafting».
Настройка характеристик точек предполагает:
- выбор их цвета – открывается стандартное окно выбора цвета;
- выбор их размера – обычно принимается размер, включённый по умолчанию;
- назначение вывода наименования (прямо под мышкой) каждой точки («центр», «середина», «касательная» и т. д.) – очень полезная возможность, которая обязательно используется;
- назначение апертуры снепа – возможно, и не нужна, чтобы не «засорять» чертёж, апертура к тому же изначально не устанавливается и разработчиками;
- назначение «магнитного» захвата – вам не нужно становиться мышкой на эту точку, программа сама автоматически её захватит, когда вы будете находиться вблизи неё – очень полезная возможность;
- будьте внимательны – здесь же Autocad позволяет настраивать и само появление маркера; он, конечно, по умолчанию установлен, что очень полезно, но если появление маркера отменить, то режим будет работать по-прежнему, но вам трудно будет это почувствовать, поэтому этот переключатель лучше не сбрасывать.
Объектная привязка
При работе с чертежом можно включать и отключать режимы, что упрощает построение. Одним из таких режимов является режим объектной привязки, который позволяет связывать точки создаваемого объекта с точками ранее построенного. Точками привязки могут быть конечные или центральные точки объектов, точки явного или предусмотренного пересечения и т.д. Указание необходимых точек происходит без определения их координат. При включенном режиме объектной привязки необходимо выбрать способ привязки и поместить курсор вблизи объекта. Координаты необходимой точки будут определены автоматически.
Объектная привязка используется при выполнении операций построения и редактирования в ответ на запрос программы указать следующую точку.
Выбор режима привязки осуществляется таким способом:
- Выбрать режим, нажав на панели Object Snap соответствующую кнопку. Для вызова панели используйте контекстное меню любой панели инструментов расположенных на экране.
- Ввести в командной строке первые три буквы названия режима в ответ на запрос системы указать точку.
- Выбрать режим привязки на вкладке Object Snap диалогового окна Drafting Settings. Для вызова окна нажмите ПКМ, удерживая при этом зажатой клавишу Shift.
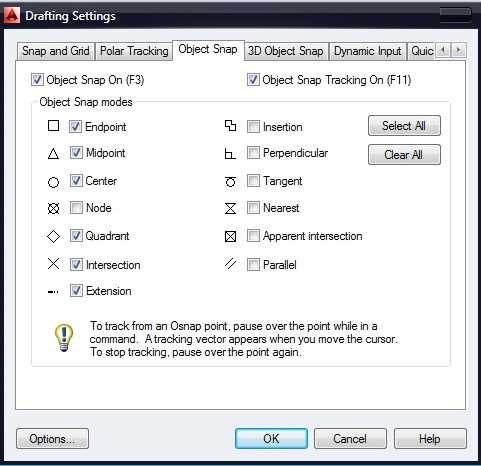
Значение параметров объектной привязки:Endpoint – определение координат конечных точек объектов.Midpoint – определение координат средних точек объектов.Center – определение координат точек центра круга, эллипса или дуги.Node – определение координат точечных объектов.Quadrant – определение координат квадрантных точек – точек пересечения координатных осей с кругом, эллипсом или дугой.Intersection – определение координат точек пересечения объектов.Extension – определение координаты точки на прогнозируемом продолжении линий и дуг.Insertion – определение координат точек вставки текста, формы.Perpendicular – определение координат точки объекта, которая находится на нормали к выбранному объекту.Tangent – определение координат точки на окружности или дуге, которая при соединении с заданной точкой создает касательную к выбранному объекту.Nearest – определение координат ближайшей точки на объекте, к позиции курсора.Apparent intersection – определение координат точки воображаемого пересечения линий.Parallel – определение координат точки, которая при соединении с выбранной точкой создает линию, параллельную выбранному отрезку.
Как пользоваться привязками в AutoCAD
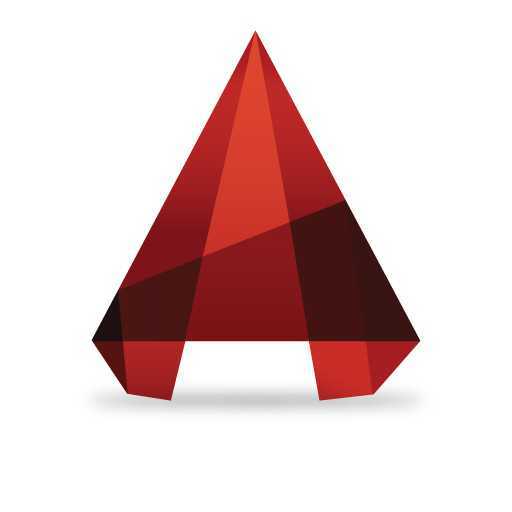
Привязки — это специальные интуитивные инструменты Автокада, которые применяются для точного создания чертежей. Если вам необходимо соединить объекты или отрезки в конкретной точке или точно расположить элементы друг относительно друга, вам не обойтись без привязок.
В большинстве случаев привязки позволяют моментально начать построение объекта в нужной точке, чтобы избежать его последующих перемещений. Это делает процесс черчения быстрее и качественнее.
Рассмотрим привязки более подробно.
Для того, чтобы начать пользоваться привязками, просто нажмите клавишу F3 на клавиатуре. Точно также их можно отключить, если привязки мешают.
Также активировать и настроить привязки можно с помощью строки состояния, щелкнув по кнопке привязок, как показано на скриншоте. Активная функция подсветится синим цветом.
В помощь изучающему: Горячие клавиши в AutoCAD
Когда привязки включены,новые и существующие фигуры интуитивно «притягиваются» к точкам начерченных объектов, возле которых перемещается курсор.
Быстрая активация привязок
Для того, чтобы выбрать нужный тип привязки, щелкните на стрелочке возле кнопки привязок. В открывшейся панели достаточно один раз нажать на строке с требуемой привязкой. Рассмотрим наиболее часто используемые.
Где используются привязки: Как кадрировать изображение в Автокад
Конточка. Привязывает новый объект к углам, пересечениям, узловым точкам существующих объектов. Конточка подсвечивается зеленым квадратом.
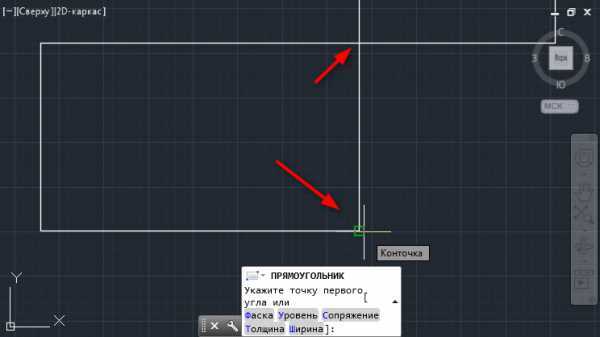
Середина. Находит середину отрезка, на которой наводится курсор. Середина отмечается зеленым треугольником.
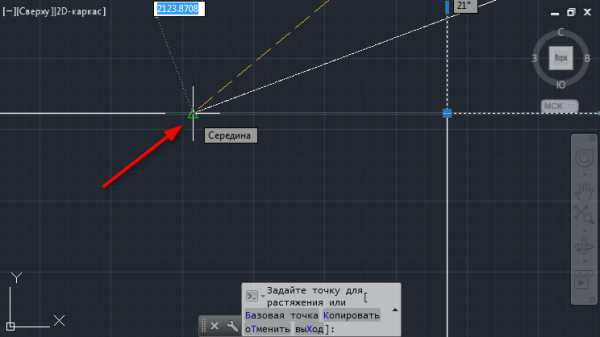
Центр и геометрический центр. Эти привязки удобно использовать для помещения узловых точек в центр круга или другой фигуры.
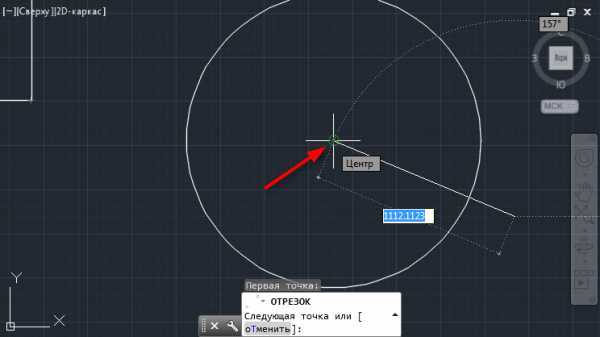
Пересечение. Если вы хотите начать построение в точке пересечения отрезков, воспользуйтесь этой привязкой. Наведите курсор на пересечение, и он примет вид зеленого крестика.
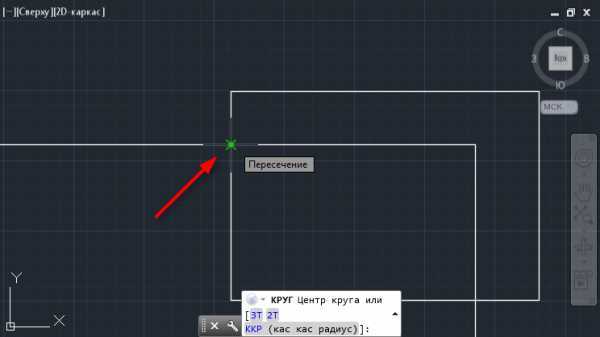
Продолжение. Очень удобная привязка, позволяющая чертить от определенного уровня. Просто ведите курсор в строну от направляющей линии, и, увидев штриховую линию, начинайте построение.
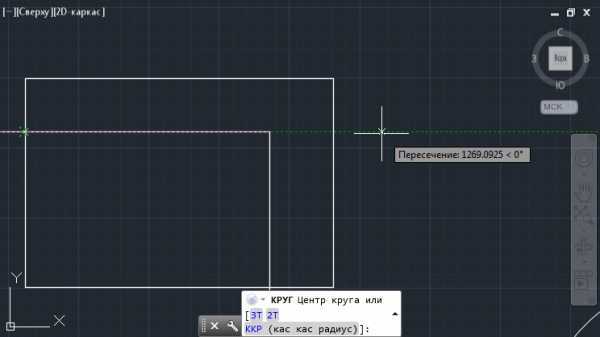
Касательная. Эта привязка поможет провести отрезок через две точки по касательной к кругу. Задайте первую точку отрезка (вне круга), затем ведите курсор к окружности. Автокад покажет единственно возможную точку, через которую можно провести касательную.
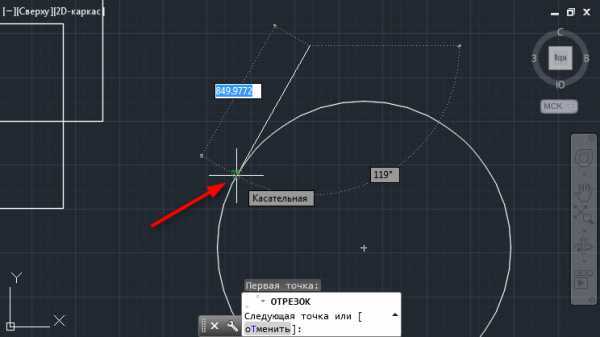
Параллельная. Включите эту привязку, чтобы получить отрезок, параллельный существующему. Задайте первую точку отрезка, затем подведите и задержите курсор на линии, параллельно которой создается отрезок. Определите конечную точку отрезка, ведя курсор вдоль образовавшейся штриховой линии.
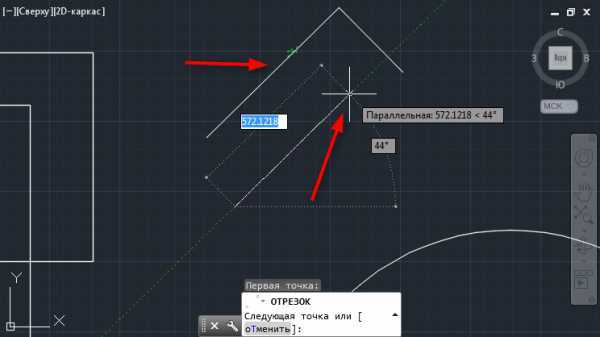
Параметры привязок
Для того, чтобы включить все необходимые типы привязок одним действием — нажмите «Параметры объектной привязки». В открывшемся окне установите галочки напротив нужных привязок.

Перейдите на вкладку «Объектная привязка в 3D». Здесь вы можете отметить привязки, необходимые для трехмерных построений. Принцип их работы аналогичен плоскостному черчению.
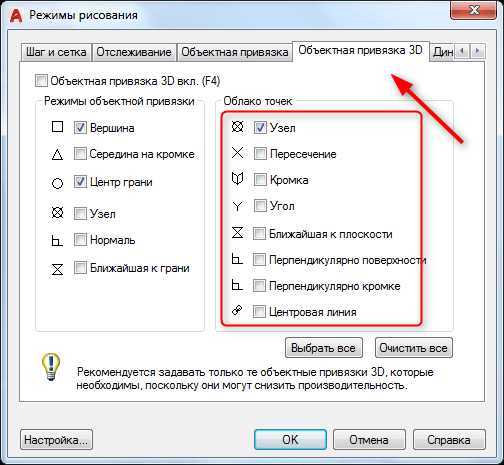
Советуем прочесть: Как пользоваться AutoCAD
Так, в общих чертах, работает механизм привязок в Автокаде. Используйте их в собственных проектах и вы оцените их удобство. Мы рады, что смогли помочь Вам в решении проблемы. Опишите, что у вас не получилось. Наши специалисты постараются ответить максимально быстро.
Как загрузить вспомогательную часть в ПО
После выбора нужного вложения возникает надобность его внедрения. Если речь идет об ACAD, для него доступны файлы с такими расширениями:
Помимо файлов lisp также поддерживается загрузка форматов:
На примере того же модуля для выравнивания текста рассмотрим, как подгрузить в основную программу его файл.
Обратите внимание: при скачивании архивированного лисп-приложения, распакуйте его, чтобы на ПК фрагмент сохранился перед загрузкой. Этапы установки LISP (их можно отследить по истории):
Этапы установки LISP (их можно отследить по истории):
- Перейдите по пути «Управление» – «Приложения» – «Загрузить».
- В командной строке основного ПО введите «_appload».
- В окне «Загрузка/Выгрузка» найдите файл с одним из вышеперечисленных расширений и кликните «Загрузить».
- Процедура завершена. Переходите к тестированию и написанию кода.

Важно: при каждом запуске базовой утилиты нажмите кнопку «Добавить» в разделе «Добавить в автозагрузку». Если этого не сделать, то будет выполнен единоразовый вход в модуль, который не сохраняется с закрытием софта
Как сделать сопряжение в Автокаде?
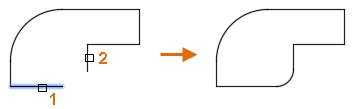
Для того чтобы построить сопряжение («скругление»), необходимо нарисовать два сопрягаемых объекта. Пример:
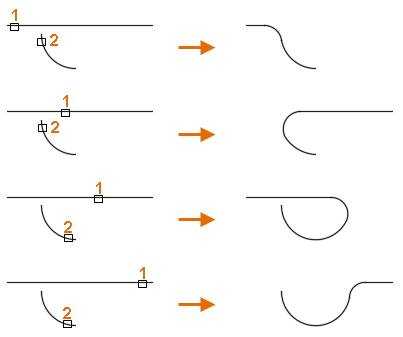
В данном случае следует скруглить угол между двумя перпендикулярными прямыми.
Реализовать подобное скругление можно разными способами, которые используют в зависимости от ситуации.
Инструмент «Сопряжение»
Для построения в стандартном случае используют специально предназначенный для этого инструмент:
- Найти команду «Сопряжение» на вкладке «Главная» на панели «Редактирование».
- Задать радиус, по которому будут сопрягаться объекты (обычно он указан в задании или на чертеже), нажать клавишу «Enter». Радиус позволяет выбирать кривизну линии. Чем он меньше, тем острее получится угол и скругление будет не таким мягким.
- Выбрать один объект сопряжения, нажать клавишу «Enter».
- Выбрать второй объект, нажать клавишу «Enter».
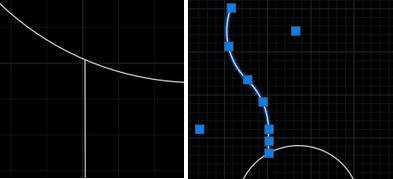
Таким образом, на экране должно появиться следующее:
Дуга окружности превращается в прямую.
Следует заметить, что получившееся изображение зависит от радиуса. Если не задать его с самого начала, то переход может стать незаметным, потому что по умолчанию в Автокаде значение радиуса равно нулю.
Еще одной причиной, почему не удалось выполнить операцию, может быть масштаб. То есть переход настолько маленький, что в текущем режиме его просто не видно.
Использование вспомогательного круга
Если пользователя не устраивает получившийся чертеж, созданный при помощи инструмента, то можно попробовать построить такое же сопряжение вручную.

Для этого нам понадобится стандартный инструмент «Круг».
Алгоритм действий следующий:
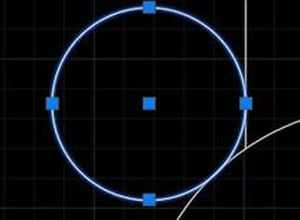
Создаем круг подходящего диаметра (опять же, чем больше, тем плавнее переход)
Важно поместить круг так, чтобы сопрягаемые отрезки касались друг друга.
Обрезаем лишнее при помощи команды «Обрезать».
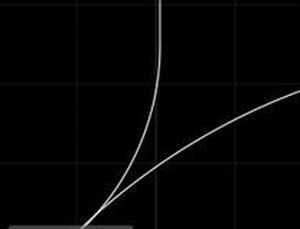
Итог проделанных манипуляций должен быть следующим:
В данном способе неудобным будет редактирование чертежа, так как если будет нужен более плавный переход, то придется заново рисовать круг и удалять лишнее.
Создание 3D-сопряжения
Если возникла необходимость создать плавное скругление углов объемного объекта, то можно использовать функцию рассчитанную на работу с 3D объектами.
Может быть использовано несколько разных вариантов сопряжения:
Создание округлых переходов. Выбираем функцию «сопряжение», затем объекты (ребра). При выборе ребер, образующих общую вершину и угол параллелепипеда, образуется шарообразная поверхность.
Скругление границ последовательно позволяет выполнить функция «Цепь»
Важно, что при выборе объектов тела, Автокад выбирает и кривые, продолжающие эти ребра (которые были построены с помощью функции «ребро» в предыдущем пункте).
При необходимости можно закруглить ребра одной грани. Получится что-то похожее на фаску
Для этого выбираем «Контур». Выбрав одно ребро грани, программа автоматически составляет замкнутую цепь. Если предложенное построение устраивает, то принимаем его. Ели нет, то контур можно построить самостоятельно.
В любом из приведенных случаев радиус скругления задается самостоятельно.
Делаем сопряжение в Автокаде
Начинающие пользователи программы Автокад практически всегда сталкиваются с проблемой построения сопряжения. Зная нужную команду, не всегда можно выполнить её правильно, поэтому давайте разберёмся с этим подробнее.

С помощью инструментария Автокада можно делать сопряжение.
Как выполнить округление в AutoCAD?
Для того чтобы построить округление, нужно перейти во вкладку «Главная» – «Редактирование», выбрать параметр «Сопряжение». Эта настройка находится в разделе с другими опциями, и чтобы посмотреть их все, нажмите на стрелочку рядом.
Неправильный метод сопряжения в AutoCAD
Вообще, команду «Скруглить» можно выполнить очень просто. После того как перед вами появился список функций (фаска, округление, соединение кривых), и вы выбрали именно нужный параметр, выделите первый объект в рабочем окне и нажмите Enter. Затем выберите вторую фигуру и тоже нажмите эту кнопку. Однако после этого углы не станут скругленными. Это потому, что радиус равняется нулю.
Правильная обрезка объектов в Автокад
Чуть выше мы с вами разобрали, как неправильно производить сопряжение. Как же правильно сделать сопряжение в Автокаде? Разберём алгоритм действий. Выбираем опцию. Выберите параметр «Радиус».
Наберите число, которое будет больше, чем ноль. Подтвердите все действия нажатием клавиши Enter. Выбираем один объект, нажимаем Enter. Выделяем второй объект, Enter. Так можно произвести округление прямоугольника, квадрата и других предметов.
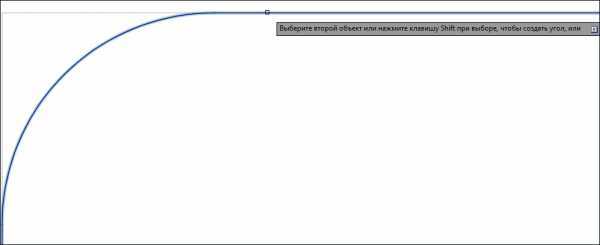
СОВЕТ. Даже при выполнении этих шагов скругление в Автокаде может и не произойти. Этому может послужить слишком большое значение R, являющееся больше самой фигуры.
Для того чтобы сделать сопряжение окружностей, нужно выполнить следующие операции. Для этого выберите вновь опцию, о которой мы говорим на протяжении всего времени. После установите значение R для скругляемого предмета. Какое число необходимо установить, читайте чуть выше. После проводим те же операции, что и в первом случае, а именно: выбираем сначала первый предмет, потом второй. После каждого этого действия не забываем нажимать Enter. Вот так занимаются округлением фигур в AutoCAD.
Также нам иногда необходимо округлить угол. Не в какой-либо фигуре, а просто сам угол
Для этого обращаем внимание на известные ранее команды «Округление» либо «Радиус» (Fillet). Набираем на клавиатуре R, после жмём Enter, вводим число радиуса и тоже подтверждаем всё нажатием клавиши Enter
И после укажите мышкой на две линии, которые образуют наш рисунок. Главное, не делать значение R больше какой-либо линии. Если вы хотите потренироваться, то можете нарисовать окружность и потом обрезать её на части.



![[команда автокад фаска] как сделать фаску (произвести скос углов)](http://ds-service39.ru/wp-content/uploads/9/c/b/9cb9e0b789b42be97a77e27eefa006c3.jpeg)










![[видеокурс автокад] шаговая и объектная привязки автокад, координатная сетка, объектное отслеживание в autocad](http://ds-service39.ru/wp-content/uploads/a/0/c/a0c3da55af03cf5a4304d55b9c59e06e.png)