OSFMount — инструмент для монтирования виртуальных образов в виде USB
Это небольшое ПО для монтирования виртуальных образов в виде usb-носителей или флоппи диска. Программа абсолютна бесплатна и крайне проста в управлении.
Единственный недостаток — она на английском. К тому же, для ее работы требуется сам образ флешки или флоппи диска.
Для начала скачиваете программу с оф.сайта (x86 или x64) и образ флоппи диска с нашего файлового архива отсюда. Далее в первую очередь устанавливаете программу (с этим никаких сложностей не возникнет :)).
После запуска, традиционно увидите интерфейс программы (кликабельно):
![]()
Для того, чтобы примонтировать ваш носитель в OSFMount, нажмите на кнопку «Mount new». Для того, чтобы размонтировать носитель, выберите его из списка и нажмите на кнопку «Dismount», либо нажмите на кнопку «Dismount all», чтобы размонтировать все носители.
Когда вы нажимаете на кнопку «Mount new», появляются опции монтирования.
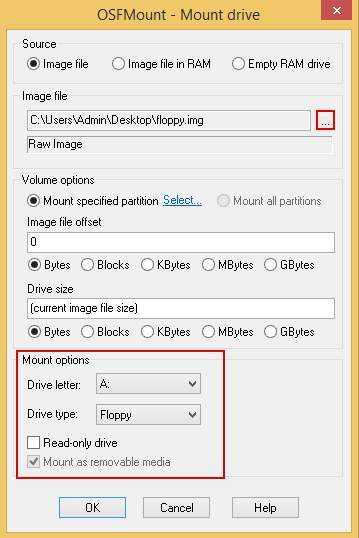
Здесь нас интересуют следующие опции:
- Source, — источник образа. Источником может быть файл образа (Image file), файл образа, загруженный в оперативную память (Image file in RAM, не наш случай) или же пустой диск из оперативки (Empty RAM drive, также не наш случай, подробнее о дисках из оперативки было в этой статье). Здесь указываем на наш файлик;
- Volume options, — Здесь собраны различные настройки, которые нужны для опций Image file in RAM или Empty RAM drive. Мы же оставляем их по умолчанию;
- Mount options, — здесь собраны настройки монтирования, которые нам и нужны: Drive letter, — задать букву диска, которую будет использовать наш образ. Для флопиков рекомендуется использовать буквы A или B, остальные система воспринимает как флешки или HDD.
- Drive type, — тип образа. Можно выбрать следующие типы: Auto, — программа сама попробует определить тип образа;
- Floppy, — образ является флоппи диском;
- HDD, — образ является USB носителем (флешкой или внешим жестким диском);
- CD/DVD, — образ является CD/DVD носителем (как ISO образ).
Read-only drive, — если отметить эту галочку, то на этот диск нельзя будет ничего записать;
Mount as removable media, — стоит отметить, если вы хотите, чтобы ОС воспринимала ее как флешку.
После этого жмете на «ОК» и всё.
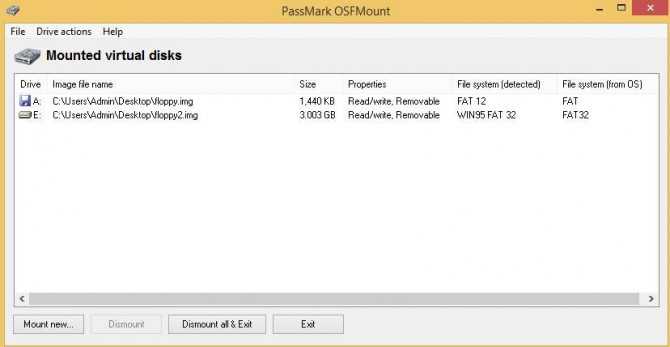
В целом, теперь можно работать с образом также, как если бы у вас была вставлена флешка или другой носитель.
Что такое Windows To Go
Windows To Go – это интерфейс, отвечающий за создание переносной Win на флешке. Таким образом, на компьютер, где вы планируете использовать ОС, не обязательно устанавливать Windows 10. Достаточно просто подключить USB-накопитель с соответствующим интерфейсом.
Среда Windows To Go ориентирована на корпоративных клиентов Microsoft, чтобы те могли использовать операционку в любой точке мира вне зависимости от устройства. И это действительно оказывается удобно, когда человек вынужден совершать частые поездки, а под рукой отсутствует ноутбук с предустановленной ОС.
Важно. Технология Windows To Go поддерживается на «десятке» для корпоративных клиентов и образовательных учреждений
В Windows 10 Home она отсутствует.
OSFMount — инструмент для монтирования виртуальных образов в виде USB
Это небольшое ПО для монтирования виртуальных образов в виде usb -носителей или флоппи диска. Программа абсолютна бесплатна и крайне проста в управлении.
Единственный недостаток — она на английском. К тому же, для ее работы требуется сам образ флешки или флоппи диска.
Для начала скачиваете программу с оф.сайта (x86 или x64) и образ флоппи диска с нашего файлового архива отсюда. Далее в первую очередь устанавливаете программу (с этим никаких сложностей не возникнет :)).
После запуска, традиционно увидите интерфейс программы (кликабельно):
Для того, чтобы примонтировать ваш носитель в OSFMount , нажмите на кнопку » Mount new «. Для того, чтобы размонтировать носитель, выберите его из списка и нажмите на кнопку » Dismount «, либо нажмите на кнопку » Dismount all «, чтобы размонтировать все носители.
Когда вы нажимаете на кнопку » Mount new «, появляются опции монтирования.
Здесь нас интересуют следующие опции:
Собираем, прошиваем, тестируем
Ниже приведен небольшой, но очень полезный Makefile, c помощью которого командой make из main.c и usbtest.c легко получить прошивку для чипа — main.hex и бинарник утилиты usbtest:
Чтобы залить прошивку в микроконтроллер с помощью программатора usbtiny, набираем команду:
$ sudo avrdude -p t2313 -c usbtiny -e -U flash:w:main.hex:i -U lfuse:w:0xef:m
В avrdude фьюзы задаются не слишком наглядно, но их можно легко рассчитать в одном из online-калькуляторов.
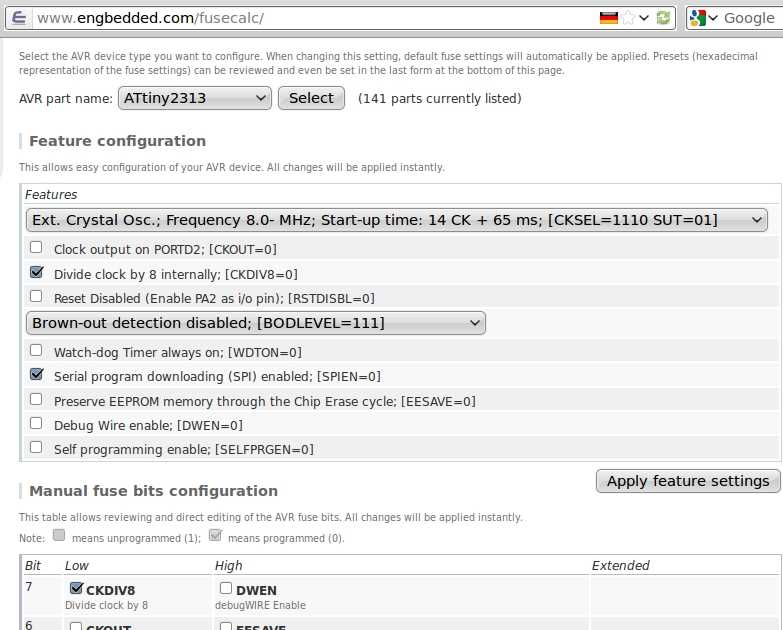
Подключаем устройство к компьютеру и проверяем, как оно работает (usbtest c параметром out считывает строку, in — записывает указанную строку в буфер чипа):
$ sudo ./usbtest in all_ok
$ sudo ./usbtest out
OSFmount— спасательный круг для тех, у кого нет под рукой съёмных носителей
OSFmount— это маленькая программка, которая поможет создать накопитель. Это приложение может создать как готовый образ (image) накопителя, так и RAM, который существует только в ОЗУ. Флоппи-винчестер, искусственный оптический диск, и,главное, виртуальная флешка — программа может монтировать все эти образы. Windows 10, Windows 8, Windows 7 виртуальная флешка создастся на любой операционной системе Windows, причём как в 64-битной среде, так и в 32-битной. В mount даже можно определять для искусственного диска определённую букву и устанавливать нужные атрибуты. При этом размер утилиты не дотягивает даже до 2 мегабайт, её размер всего 1,95 Мбайт. Из минусов только то, что программа не поддерживает русский язык.
Инструкция по использованию OSFmount
В использовании она лёгкая и для создания флешки не потребуется много времени и усилий. Итак, как создать виртуальную флешку на компьютере с помощью OSFmount:
- Первым делом требуется скачать и установить OSF.
- Теперь в открывшемся окне следует нажать на «Mount new…» для того, чтобы добавить носитель.
- Теперь в новом окне можно настроить все параметры монтирования. Параметром source можно выбрать источник. Например, прикрученный или ОЗУ image virtual накопителя. Но нам нужна USB виртуальная флешка, и чтобы сделать такую, требуется указать путь с определённым форматом.
- Настройки «Volume Options» можно пропустить, так как для искусственного носителя они абсолютно не нужны. Их используют только при загрузке образа в память или для создания диска.
- С настройкой «Mount Options» можно определить букву и назначить формат image. Для буквы есть окошечко «Drive Liter», а для типа «Drive type»;
- Внизу окошечка есть два параметра «Read-only drive» и «Mount as remowable media». Чтобы можно было записывать на искусственный винчестер, галочку с первого параметра следует снять. Напротив «Mount as remowable media» галочка должна быть установлена, чтобы система открыла virtual и не поняла, что её обманули.
- Нажать на ОК! Всё, виртуальная флешка на компьютере сделана.
Также в работе могут понадобятся некоторые опции, которые открываются после нажатия на «Drive Actions». В этой опции есть следующие:
- Dismount — для размонтирования;
- Format— с помощью этой опции можно совершать форматирование;
- Savetoimagefile — для сохранения в требуемом формате;
- Open — для открытия;
- Set media read-only — запрещает запись;
- Extendsize — служит для расширения;
- Set media writable —разрешает запись.
Вот так очень легко можно сделать virtual usb flash на компьютере. Образы для virtual flash можно выбирать любые. Но в случае с загрузочным image накопитель придётся отформатировать и открываться она будет только в этом приложении.
Альтернативной версией этого приложения является Virtual Flash Drive, которая также очень проста и удобна при создании искусственного хранилища информации. Их отличие в том, что в OSTmount больше дополнительных опций и помимо usb flash, можно делать другие искусственные накопители.
Как создать виртуальный диск или флешку на компьютере
Некоторое время назад я писал статью на сайт, а для того чтобы создать несколько скриншотов к ней, мне нужна была флешка. Вот только вся беда заключалась в том, что USB-флеш-накопителя у меня не было. Начал я поиски решения вопроса, логика мне подсказывала, что должна быть какая-то программа для создания подобных вещей. Немного покопавшись в дебрях всемирной паутины, я нарыл несколько экземпляров для выполнения поставленной задачи. С этими утилитами были проблемы, а конкретней они просто не могли создать виртуальные флешки. Что то их блокировало
После многих неудачных попыток, установок и переустановок, моё внимание привлекла некая возможность Windows, а если более точно встроенная утилита «Управление дисками». Начал я более подробно изучать потенциал этой программы и в конце пришёл к мнению, что поставленную задачу можно с лёгкостью решить встроенными средствами операционной системы
В программе «Управление дисками» есть возможность создавать виртуальные диски, которые будут определяться операционной системой как настоящие. Единственное отличие свойств от съёмных носителей это неимение опции «ReadyBoost», которая в моём случае, да и думаю что в любом другом, когда может понадобиться создать что-то подобного рода не имеет никакого смысла. Тем более, насколько я понял, все программы для создания виртуальных флешек создают, что-то схожее виртуальному диску в Windows.
В какой ситуации может понадобиться создание виртуального носителя. Например, такая как была у меня, что нужна флешка для копирования данных, а её под рукой нет. Чаще всего это происходит, когда несколько людей работают или пользуются одним компьютером. В таком случае, легко можно создать виртуальный диск, сохранить требуемые данные на нём, а затем перенести на свой компьютер. Так, как же создать виртуальный диск, читайте далее.
Первое что понадобится сделать, это открыть программу «Управление дисками». Самый простой способ – кликнуть правой кнопкой мышки на значке пуск рабочего стола и из появившегося контекстного меню выбрать строку «Управление дисками». Либо воспользоваться утилитой «Выполнить» горячие клавиши Win + R и туда вбить команду diskmgmt.msc, после чего нажать «ENTER» либо кнопку «OK» в окне самой программы. Когда появится программа «Управление дисками» следует зайти на вкладку «Действие» и выбрать строку «Создать виртуальный жёсткий диск».
Далее появиться окно «Создать и присоединить виртуальный жёсткий диск», где надо будет указать месторасположение носителя и размер. Остальные пункты лучше оставить по умолчанию. В конце следует нажать на кнопку «OK». Что удобно, размер можно указывать как в мегабайтах, так и в гигабайтах, а также терабайтах. Вот пример моего.
Затем нужно сделать так чтобы ОС начала воспринимать вновь созданный виртуальный диск. Другими словами надо его инициализировать. Для этого слева от нераспределённого пространства требуется кликнуть правой кнопкой мышки и из появившегося контекстного меню выбрать «Инициализировать диск». В возникнувшем окне оставить всё как есть, и нажать на «OK».
Потом нужно отформатировать виртуальный носитель, для того чтобы он появился в проводнике и операционная система начала взаимодействовать с ним. То есть создать том. Справа там, где нераспределённое пространство кликнуть правой кнопкой мышки и из меню выбрать опцию «Создать простой том…».
После этого просто следовать указаниям мастера создания простого тома. В этом процессе если хотите, то, можете поменять букву диска, остальное желательно оставить как есть, по умолчанию.
Если вы захотите отсоединить виртуальный носитель то слева от того окна, где показан размер диска, там, где мы проводили инициализацию (двумя абзацами ранее) нужно кликнуть правой кнопкой мышки и из меню выбрать «Отсоединить виртуальный жёсткий диск». Далее в следующем окне просто подтвердить, что это тот диск и путь к нему. После чего вы можете спокойно себе его копировать или переносить куда угодно, скажем, на свой компьютер.
Для того чтобы обратно подсоединить виртуальный носитель на другом компьютере нужно открыть утилиту «Управление дисками», зайти на вкладку «Действие» и выбрать опцию «Присоединить виртуальный жёсткий диск», после чего указать путь к нему и нажать на «OK». Чтобы удалить навсегда сначала следует отсоединить его, а потом воспользоваться обычным способом удаления файлов Windows.
06.11.2017
Ещё статьи, которые могут заинтересовать: Бесплатный торрент-клиент программа Zona Зачем оптимизировать жёсткий диск Как создать виртуальную машину в программе VMware Workstation Запись видео с экрана монитора с помощью Fraps Как определить объем оперативной памяти на компьютере
OSFMount — программа для монтирования образов и создания виртуальных флешек
С уществует небольшая группа программ, которые для своей работы, чаще всего для сохранения данных, требуют обязательного подключения к компьютеру внешнего носителя. Это могут быть бухгалтерские или какие-нибудь иные специальные приложения. Подобная необходимость также может возникнуть при работе с системами виртуализации, к которым нужно подключить физические флешки. Но что, если флешки под рукой не оказалось, а выполнить работу в программе всё же надо?
В такой ситуации выручит небольшая бесплатная программка под названием OSFMount. Предназначается она в основном для монтирования уже готовых образов дисков, но также может использоваться для создания RAM-дисков, то есть таких, которые существуют только в оперативной памяти компьютера. При этом пользователь может задать тип виртуального устройства, присвоить ему букву, а также установить нужные атрибуты.
В использовании программа очень проста и удобна, разве что без поддержки русского языка. Чтобы добавить носитель, жмём кнопку «Mount new» и в открывшемся окошке настраиваем параметры монтирования.
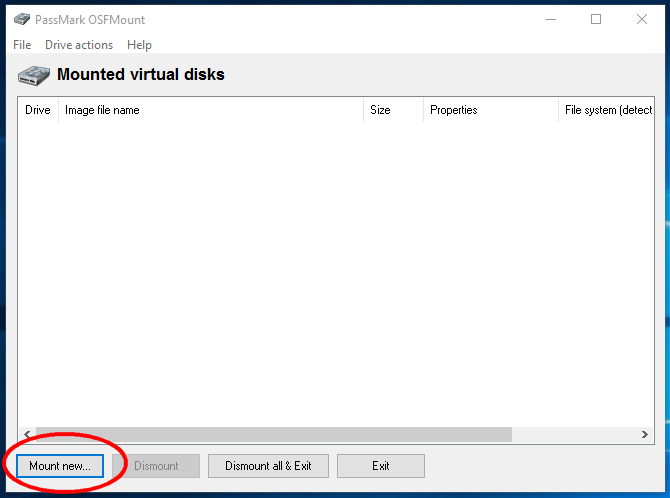
Опция «Source» позволяет выбрать источник образа. Им может быть прикрученный (Image file) или загруженный в ОЗУ (Image file in RAM) файл образа, а также пустой диск из оперативной памяти (Empty RAM drive) . Если вам нужна виртуальная флешка, указываем путь к ISO или иного поддерживаемого формата образу.
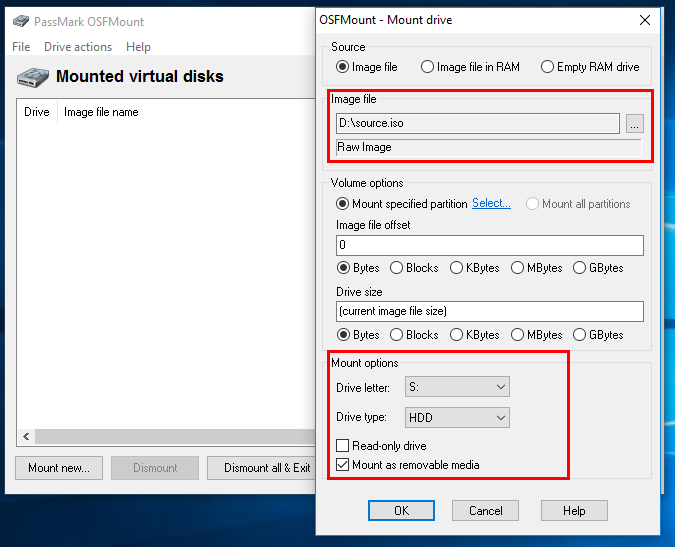
Настройки «Volume options» можно оставить по умолчанию, да и для виртуализации флешки они не имеют значения, понадобиться они могут разве что при загрузке образа в память и создании диска из памяти. Куда больший интерес представляют настройки «Mount options».
Опция «Drive letter» задаёт букву диска.
«Drive type» — тип образа.
Таких типов четыре:
- Auto (программа сама выбирает тип)
- Floppy (флоппи-диск)
- CD/DVD (оптический диск)
- HDD (флешка или съёмный жёсткий диск) .
В нижней части окошка также будут два чекбокса «Read-only drive» и «Mount as removable media». Если вы собираетесь производить на виртуальный диск запись, первую галочку нужно снять. Вторая же напротив, должна быть установлена дабы система не распознала подвох и определила смонтированный образ как флешку. Установив такие настройки, жмём «ОК». Вот и всё, теперь вы можете работать с образом как с обычным съёмным носителем.
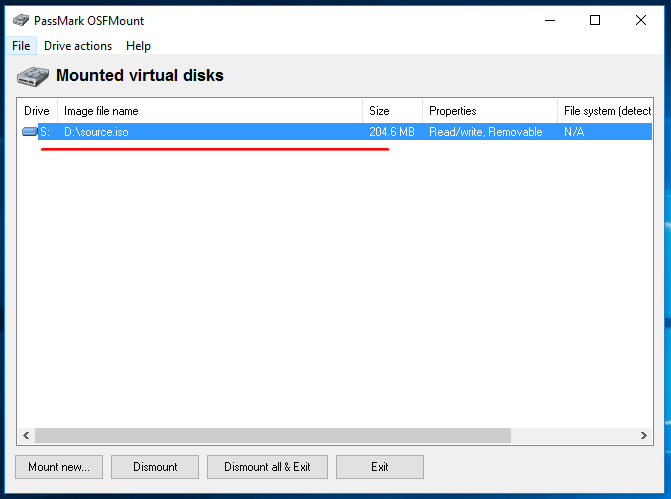
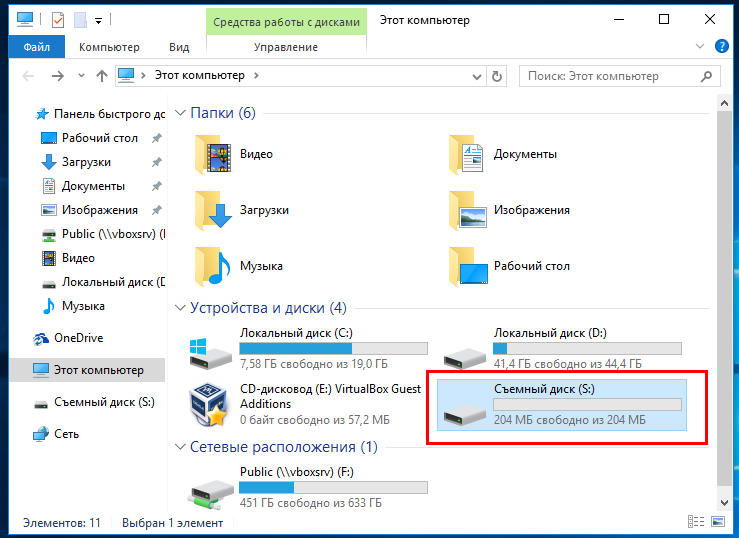
Опции, которые вам могут понадобиться при работе с виртуальной флешкой находятся в меню «Drive actions».
- Open (открыть)
- Dismount (размонтировать)
- Save to image file (сохранить как новый образ в нужном формате)
- Extend size (расширить)
- Format (отформатировать)
К дополнительным опциям относится Set media read-only (запрет записи) и Set media writable (разрешение записи) .
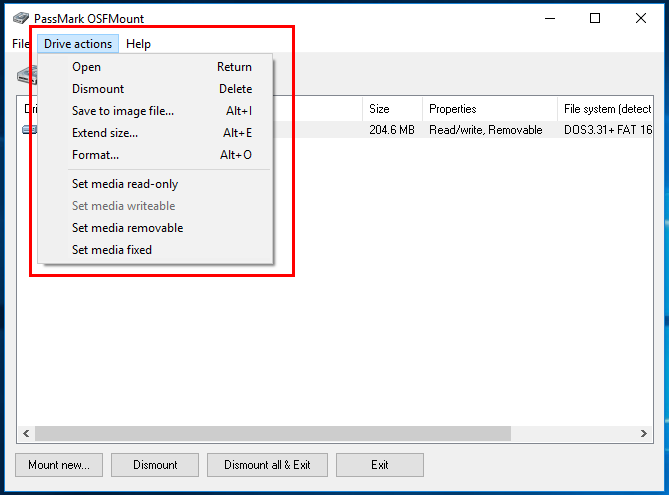
Какие образа можно использовать для виртуализации флешек? В принципе любые, даже загрузочные, только в этом случае OSFMount может попросить вставить в устройство диск, и чтобы сделать такую виртуальную флешку доступной, придётся её сначала отформатировать. При этом исходный образ скорее всего окажется поврежденным и открыть его можно будет только в OSFMount.
Работа адаптера
Качество звука. Сравнимо с CD плеером. Штатная акустика в автомобиле достаточно посредственная, так что разницу со штатным CD плеером на моей машине вы точно не услышите.Скорость включения . Меньше пары секунд после включения зажигания на флешке с парой десятков каталогов. На форумах пишут, что при нескольких сотнях каталогов скорость поменьше. Адаптер запоминает, где он играл до выключения и начинает играть с этого же места. Это свойство ценно для любителей послушать аудиокниги. Адаптер запоминает место с 4-х последних флешек/Переключение треков. Доли секунды, нет разницы в этом же или другом каталоге находится трек. Во время переключения нет никаких посторонних звуков.Замена флешки. При работающей магнитоле вытаскиваем флешку и засовываем новую. Она определяется в течении пары секунд и сразу начинает играть. Во время замены может прозвучать очень тихая короткая трель.
Адаптер понимает 32 каталога, в которых может быть по 32 подкаталога, в каждом из которых может быть до 99 файлов. Но скоро я понял, что переключатель дисков у меня переключает только первые шесть дисков. Хотя в режиме Random адаптер видит все каталоги.
Задал вопрос на форуме Триомы, поддержка ответила очень быстро и предложила варианты организации каталогов. Проблема оказалась в том, что на RD4 кнопки хоть и выполняют функцию Disc+/Disk-, в действительности они посылают на адаптер команды прямого выбора диска 1-6. Так что этими кнопками можно только переключать 6 корневых каталогов или 6 подкаталогов. И управлять 1024-мя каталогами на моей магнитоле не получится. Управлять можно всего 32*6=192-мя каталогами;)
В описании сказано, что кнопки FF/FR выполняют двойную функцию — смену каталогов/подкаталогов и перемотку. Но на RD4 Track+/Track- совмещены с FF/FR и для адаптера эти кнопки имеют Тройное назначение: 1. Короткое нажатие — Track+/Track- 2. Нажатие 2-3сек, отжатие, когда пропадет звук от текущего трека — переключение каталога 3. Длинное нажатие >3сек, идет ускоренный приглушенный звук — перемотка Время приблизительное, ориентироваться надо на звук
Еще до покупки предполагал, что запишу одну большую мегафлешку с сотнями каталогов. Но уже сейчас вижу, что удобнее иметь несколько флешек с разными подборками. У меня сейчас это: 1. Российская эстрада 80-90-е 2. Зарубежная эстрада 80-90-е 3. Инструменталки
Итого.
За относительно небольшие деньги я получил безглючный адаптер с хорошим качеством звука и простым интуитивно понятным управлением. Покупкой очень доволен, Триома — молодцы!!!
Проверка загрузочной флешки в MobaLiveCD
Давайте проверим загрузочную флешку на возможность ее запуска на компьютере. Для проверки я выбрал загрузочную флешку Windows 7 PE от Ratiborus.
В окне MobaLiveCD нажмите на кнопку «Start directly from a bootable USB drive» («Запуск LiveUSB»).
В следующем окне нужно выбрать букву диска флешки. Выберите букву флешки, нажмите на кнопку «ОК».
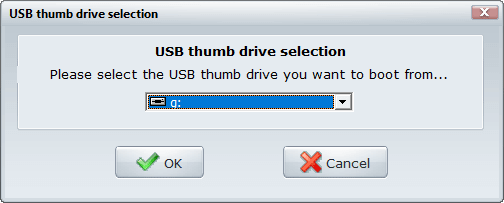
Затем откажитесь от создания виртуального жесткого диска.
Вам также может быть интересно:
- 5 способов проверки загрузочных флешек и ISO образов
- Мультизагрузочная флешка в WinSetupFromUSB
Далее откроется окно «QEMU», в котором отобразится загрузочное меню с Windows 7 PE от Ratiborus и другими утилитами.
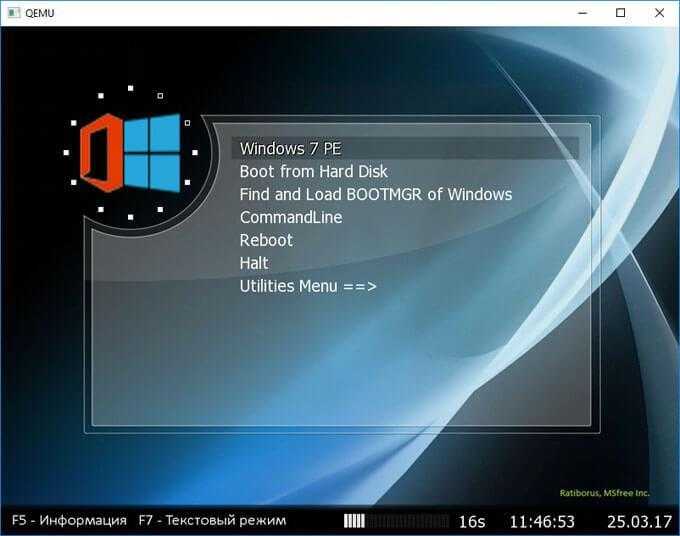
После выбора Windows 7 PE, некоторое время будет происходить загрузка системы, а затем откроется окно Windows 7 PE.
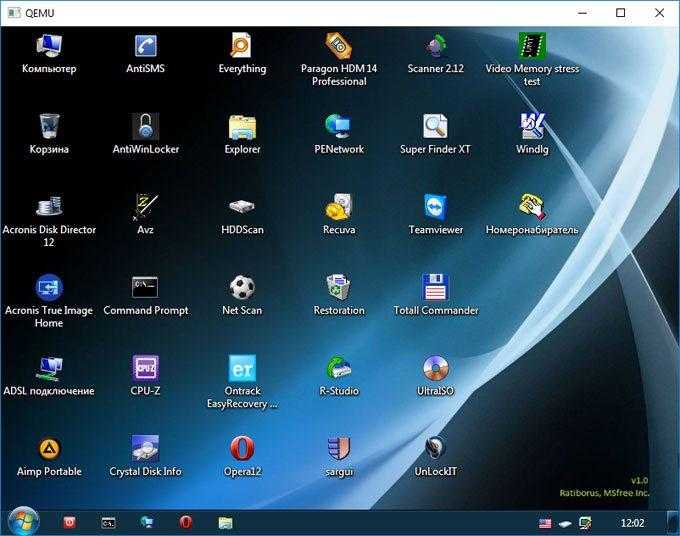
Все, мы убедились, что загрузочная флешка работает.
Готовим санки
Программный инструментарий, необходимый для реализации простейшей прошивки USB-гаджета, предельно аскетичен: компилятор gcc-avr, библиотека avr-libc, программатор avrdude и набор binutils для AVR. В Debian/Ubuntu все, что нужно, устанавливается одной командой:
$ sudo apt-get install avrdude binutils-avr gcc-avr avr-libc
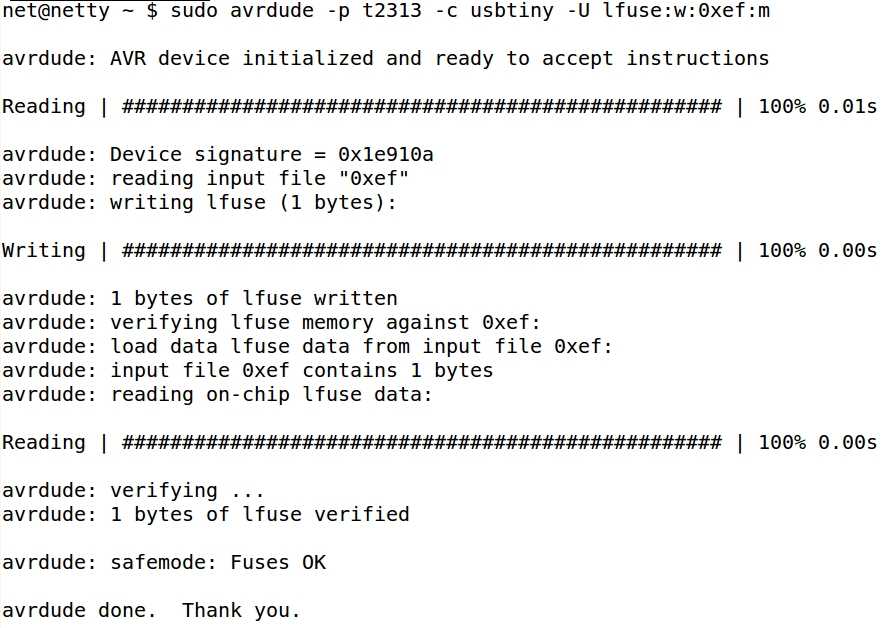
На безбрежных просторах интернета несложно найти очень подробное руководство по V-USB и libusb (на английском). Согласно мануалу, для добавления поддержки USB в проект потребуется папка usbdrv из архива с последней версией V-USB. В корне этой папки есть шаблон конфигурации usbconfig-prototype.h. Нужно сделать копию этого файла, назвав ее usbconfig.h. Далее — исправить usbconfig.h, указав порт (D), линии которого будут использоваться для ввода-вывода, непосредственно номера линии D+ (2) и D– (3), а также частоту (12 МГц), на которой работает чип (ATtiny2313):
#define USB_CFG_IOPORTNAME D
#define USB_CFG_DMINUS_BIT 3
#define USB_CFG_DPLUS_BIT 2
#define USB_CFG_CLOCK_KHZ 12000
Чтобы воспользоваться лицензией V-USB для устройства, числовые идентификаторы производителя и устройства изменять не надо. А вот символьные имена можно выбрать по своему вкусу (они позволят отличить несколько устройств на основе V-USB, подключенных к одному и тому же компьютеру):
#define USB_CFG_VENDOR_ID 0xc0, 0x16
#define USB_CFG_DEVICE_ID 0xdc, 0x05
#define USB_CFG_VENDOR_NAME «n»,»e»,»t»,»s»,»4″,»g»,»e»,»e»,»k»,»s»,».»,»c»,»o»,»m»
#define USB_CFG_VENDOR_NAME_LEN 14
#define USB_CFG_DEVICE_NAME «U»,»S»,»B»,»e»,»x»,»a»,»m»,»p»,»l»,»e»
#define USB_CFG_DEVICE_NAME_LEN 10
Загружаемся с USB диска в VirtualBox
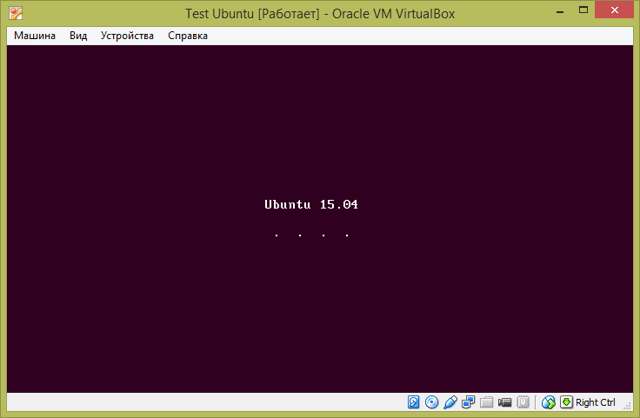
Обычно, установка операционной системы в VirtualBox происходит через ISO файл или CD/DVD диск.
Но Вы знаете, что также можете загрузиться и с USB диска в VirtualBox? Много людей не знают этого просто потому, что эта возможность скрыта и недоступна через графический пользовательский интерфейс.
На самом деле, Вам придется открыть терминал (или командную строку) и использовать команду VBoxManage для доступа к этой функции. В этом руководстве, будет посмотрена возможность загрузить (или установить ОС) с USB устройства в VirtualBox.
Примечание: Это руководство осуществляется на машине Windows. Шаги могут отличаться для Linux / Mac.Примечание 2: Это руководство предполагает, что у вас уже есть загрузочный USB диск с какой-то операционной системой (вероятно это дистрибутив Linux), установленной на нем.
Загрузка с USB-накопителя в VirtualBox
Прежде чем что-нибудь делать, запустите систему Windows, и подключите загрузочный USB диск. Теперь нам нужен номер этого загрузочного USB диска.Примечание: Не путайте номер диска с буквой диска. Они не одинаковы.
Мы можем узнать номер диска из утилиты «Управление дисками» или любыми другими программами третьих сторон управления дисками. В настоящее время мы будем использовать утилиту Windows. Нажмите сочетание клавиш “Win + R”, и воспользуйтесь командой “diskmgmt.msc”, после чего нажмите кнопку «ОК».
О других полезных командах диалогового окна «Выполнить» читайте в этой статье.
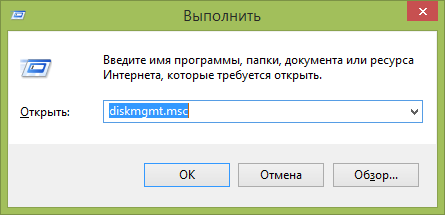
Посмотрите на USB диск и запомните его номер. В моем случае, USB диск отображается как «Диск 7», так что номер диска «7».
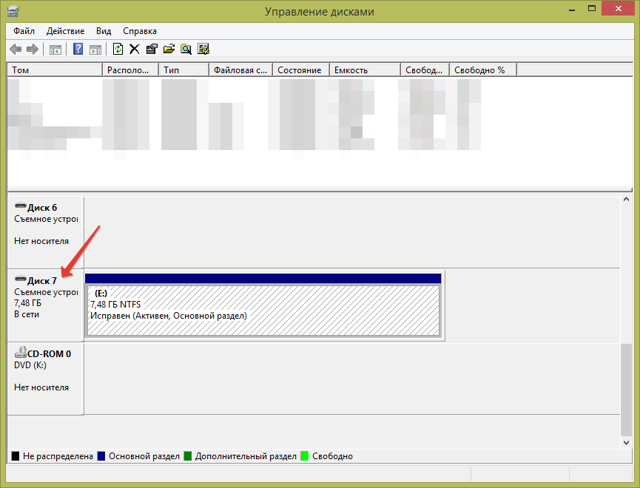
После того, как Вы узнали номер диска, запустите «Командную строку» с правами администратора. В Windows 8 это можно сделать, нажав сочетание клавиш “Win+X” и выбрав нужный пункт меню.
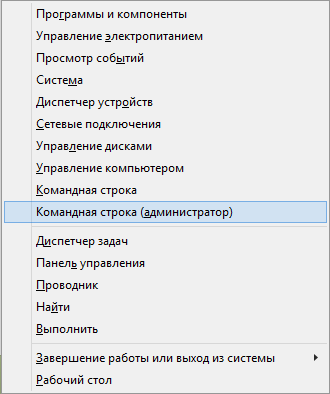
Перейдите в папку установки VirtualBox, используя следующую команду. Если Вы установили VirtualBox в каком-либо другой каталог или на другой диск, то измените команду соответствующим образом.
cd %programfiles%OracleVirtualBox

Введите следующую команду, заменяя символ “#” фактическим числом диска. Эта команда создать файл VMDK в диск С, который указывает на физический диск USB.
VBoxManage internalcommands createrawvmdk -filename C:extdisk.vmdk -rawdisk \.PhysicalDrive#
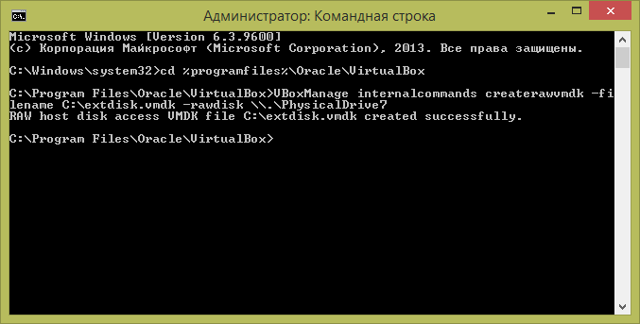
После того, как Вы выполните команду, Вы получите сообщение с подтверждением, а также увидите новый файл с именем “extdisk.vmdk”’ в корне диска “С”.
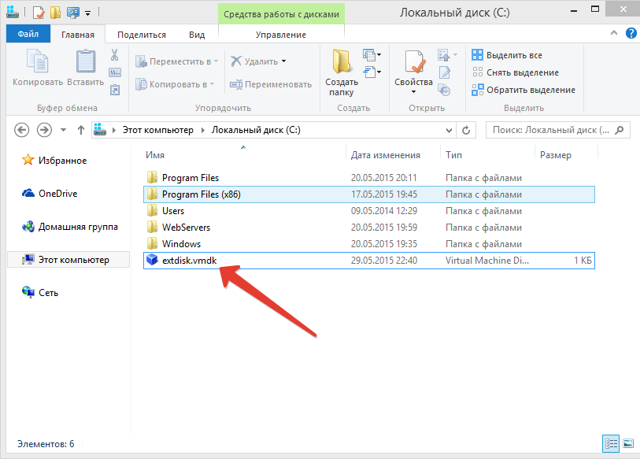
Теперь откройте VirtualBox с правами администратора. Если Вы этого не сделаете, то VirtualBox не будет загружаться с USB диска.
После открытия VirtualBox, создайте новую виртуальную машину, как обычно.
На этапе, когда VirtualBox предложит Вам добавить жесткий диск, установите переключатель в положение «Использовать существующий виртуальный жёсткий диск». Нажмите на этой маленькой иконке папки и выберите файл, который мы только что создали.
Нажмите на кнопку «Создать», чтобы завершить процесс.
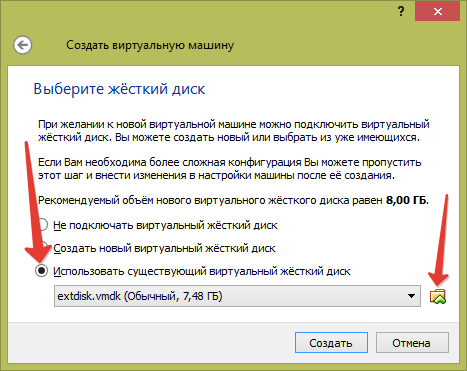
Вы увидите новую виртуальную машину в списке в левой части окна VirtualBox. Просто выберите её и нажмите на кнопку «Запустить», расположенной в верхнем меню, чтобы загрузиться с USB диска. Как вы можете видеть на картинке ниже, я успешно загрузились в мой живой диск Ubuntu.
Вот и все, что нужно сделать, и это на самом деле, очень просто. Надеюсь, что моя статья была Вам интересна. Пишите в х Ваши фишки работы с VirtualBox, подписывайтесь на наши новости и оставайтесь с нами.
Как проверить пойдет ли игра на компьютер
Перед тем, как приступить к поиску системных требований понравившейся игры, стоит узнать, какие именно компоненты (видеокарта, процессор, оперативная память) спрятаны в корпусе любимого ПК. А уже с полученными в ходе «поверхностного обследования» данными можно выдвигаться в интернет, к поисковой строке браузера. Простейший способ узнать технические характеристики компьютера и узнать потянет ли комп игру – воспользоваться средством диагностики DirectX:
- Нажать комбинацию клавиш Win + R или открыть «Пуск» и в поиске набрать слово «Выполнить».
- В появившемся текстовом поле вписать комбинацию символов «dxdiag» (без кавычек) и нажать «Ок».
- И хотя интерфейс средства диагностики DirectX изобилует меню и доступными кнопками, наибольший интерес вызывают лишь разделы «Система», где описана версия операционной системы, данные о процессоре и оперативной памяти (в том числе и о файле подкачки), и «Экран», куда разработчики утилиты вынесли информацию, связанную с видеокартой: видеопамять, разрядность и текущее разрешение экрана.
Необходимые данные получены, настало время обратиться к Google и ввести стандартный запрос «системные требования *нужной игры*». Результат отобразится сразу же, а потому осталось лишь сравнить необходимые характеристики с теми, которые имеются в системе.

Заключение
Теперь становится понятно, даже если под рукой нет никаких внешних носителей, а они очень нужны, то можно в несколько кликов сделать их искусственно созданный аналог.
Что это такое и зачем оно нужно?
Если у магнитолы в машине есть вход для CD чейнджера, к нему можно подключить подобный адаптер, он обманет магнитолу и она решит, что к ней подключили чейнджер, причем вместо дисков используется обычная флешка с музыкой. Адаптером можно будет управлять штатными средствами, включая управление с руля.
На Муське уже было несколько обзоров подобных адаптеров, самые известные — китайские Yatour.
Я же решил пойти нестандартным путем, решил попробовать российский Триома Флиппер 2.
Общая оценка — отлично, покупкой доволен, рекомендую.
За подробностями прошу под кат

























