Построение лучей в AutoCAD
Построение вспомогательных лучей гораздо проще, чем вспомогательных прямых, так как для команды “Луч” не предусмотрено никаких опций.
Выбираем инструмент “Луч” на панели “Рисование”. Указываем точку начала луча. Затем — вторую точку, через которую должен пройти луч. Точки можно указывать с помощью ввода координат. Таким образом можно, например, построить луч под определенным углом к горизонтали.
Далее команда продолжает построения. Поэтому можно создать несколько лучей, выходящих из одной точки. Чтобы закончить построения, нажмите “Enter”.
Вы прошли урок по изучению отображения линий в Автокаде. Предлагаем Вам посмотреть наш урок на тему изучения инструмента полилиния в Автокаде.
Рисование
Как сделать, создать поверхность сопряжения Автокад
Я заранее создал две плоских поверхности в Автокад под углом 90 градусов к друг другу и на определенном расстоянии друг от друга, чтобы создать поверхность сопряжения между ними.
Вызываем команду Поверхсопряжение в Автокад любым удобным для вас способом.
После вызова команды в командной строке появляется запрос:
Выберите первую сопрягаемую поверхность либо область или :
Опция Радиус сопрягаемых поверхностей в Автокад позволяет задать радиус сопряжения поверхностей.
Внимание
Не допустим ввод (задание) радиуса сопряжения в Автокад поверхностей меньше, чем величина промежутка между поверхностями.
Выберите опцию Радиус команды Поверхсопряжение, затем введем значение радиуса 10 мм в командную строку (в поле динамического ввода в Автокад).
Выбираем первую сопрягаемую поверхность.
Поверхность в Автокад подсветится синим цветом, а Автокад выдаст следующий запрос:
Выберите вторую сопрягаемую поверхность либо область или :
Выберите вторую сопрягаемую поверхность в Автокад. Как только вы выберите вторую поверхность, Автокад построит предварительный вид поверхности сопряжения, а в командной строке появится запрос:
Нажмите Enter, чтобы принять поверхность сопряжения или :
Опция Радиус команды Поверхсопряжение позволяет изменить радиус сопрягаемых поверхностей в Автокад.
Радиус сопрягаемых поверхностей в Автокад можно отредактировать с помощью специальной ручки, щелкнем по ней и введем в поле динамического ввода новое значение радиуса сопряжения в Автокад 20 мм, нажмем Enter.
Автокад выдаст запрос:
Выберите вторую сопрягаемую поверхность либо область :
То есть нам все равно придется повторно воспользоваться опцией Радиус команды Поверхсопряжение в Автокад, чтобы принять поверхность сопряжения Автокад нужного радиуса (баг системы на момент выхода видеоурока Автокад). Выберите данную опцию и укажите радиус сопряжения поверхностей Автокад 10 мм, затем еще раз нажмите Enter для принятия поверхности сопряжения.
А разве продакт-менеджер этим всем занимается?
Зависит от компании.
Бывают компании, в которых есть несколько ролей: продакт, проджект и тимлид. При таком составе управлением разработкой занимаются тимлид и проджект. Продакт дает обратную связь тимлиду и проджекту по ходу разработки продукта. Например, просит разобраться с низким качеством тестирования или тем, что команда систематически забывает планировать приемку.
В некоторых компаниях не выделена роль проджекта, и тогда продакт-менеджер выполняет его функции. В таком случае продакт тоже участвует в управлении разработкой с тимлидом, например, планирует спринты.
Иногда в компании вообще нет тимлида. Обычно это временные ситуации, пока ищут кого-то, кто мог бы закрывать техническую экспертизу и брать за это ответственность. В таких ситуациях продакт полностью управляет процессом разработки — не только занимается планированием, но и взаимодействует с командой. Ему приходится влезать в ход работы в спринтах, контролировать релизы, участвовать в оценке технических задач.
В любом случае, продакту нужно понимать, какие бывают проблемы в управлении разработкой, и как их можно решить. Проджект или тимлид тоже могут совершать ошибки. Продакту нужно их вовремя заметить и дать правильную обратную связь. Разберем 10 таких ошибок.
Обеспечение единого голоса
Создавать документы в команде сложно, но часто для этого все же требуется несколько человек, разбирающихся в разных аспектах проекта. Однако финальный результат не должен выглядеть как коллективное творчество нескольких авторов.
Чтобы создать связную бумагу, один сотрудник должен разобраться во всем проекте, а затем внимательно просмотреть отчет (или презентацию, или сайт) и убедиться, что он ясен и понятен. Это ответственная задача, потому что иногда бывает сложно вникнуть во все части крупного проекта. Но без этих усилий в документе могут остаться внутренние противоречия, которые снизят его общую ценность.
К тому же, после того как один человек разберется в ключевых элементах отчета, у него могут появиться вопросы, которыми не задавался ни один другой сотрудник, работавший над проектом. Дело в том, что пробелы становятся очевидными только для того, кто видит всю картину. Таким образом, наличие (хотя бы) одного человека, который разбирается во всех аспектах проекта, повышает качество работы в целом.
Построение вспомогательной прямой Автокад, параллельной отрезкам, лучам и другим прямым
1) Вариант построения прямой линии AutoCAD, параллельной линейному объекту, с указанием величины смещения.
Вызовем инструмент Автокад Прямая, далее опцию «Отступ». В командной строке появится запрос:
Величина смещения:
Теперь необходимо ввести число, которое станет расстоянием между параллельными линиями (вспомогательной линией и выбранной линией). Введем значение 30 мм. Нажимаем «Enter». Появляется запрос:
Выберите линейный объект:
Выбираем линейный объект, например, отрезок. Следующий запрос в командной строке:
Укажите сторону смещения:
Щелчком мыши укажем любую точку с нужной стороный выбранной линии, ведь на плоскости могут быть построены две линии Автокад, параллельные линейному объекту. Укажем точку с левой стороны от выбранной линии. Инструмент Прямая циклический, поэтому после построения параллельной вспомогательной линии Автокад, требует указать следующий линейный объект, чтобы построить относительно его параллельную прямую с тем же смещением 30 мм. Завершим команду нажатием на клавишу «Enter».
2) Вариант построения прямой, параллельной линейному объекту, с указанием точки.
Вызовем инструмент Xline, далее выберем опцию «Отступ», затем опцию «Точка».
В командной строке появится запрос:
Выберите линейный объект:
В ответ на который выберем отрезок. Появляется запрос:
Через точку:
Т.е. необходимо указать точку, через которую будет проходить параллельная вспомогательная линия Автокад. Я заранее проставил опорные точки, выберем одну из них. Программа построит параллельную вспомогательную линии и повторит запрос:
Выберите линейный объект:
Вы можете указать прямую относительно которой необходимо построить параллельную прямую в Автокад через точку или завершить команду нажатием на клавишу «Enter»/правую кнопку мыши, а также прервать выполнение команды нажатием на клавишу «Esc».
Проблема «Автокад запускается и сразу закрывается»
Чаще всего эта ошибка появляется после «зависания» программы и принудительного ее закрытия через диспетчер задач. В этом случае иногда повреждается файл лицензии, из-за которого программа и не может запуститься. Для устранения проблемы нужно очистить папку Flexnet от всех файлов. Находится она на системном разделе жесткого диска в директории ProgramData. После этого программа должна заработать.
Второй причиной проявления этой проблемы является устаревший драйвер видеокарты. Загрузить их можно с сайтов производителей. Если обновление не принесло результатов, то нужно отключить аппаратное ускорение графики. Делается это следующим образом:
- Правой кнопкой мыши вызвать контекстное меню ярлыка, запускающего «Автокад», и выбрать пункт «Свойства».
- В конце строки «Объект» добавить «/nohardware».
- Запустить программу.
Если вышеперечисленные меры не оказали никакого эффекта, то нужно переустановить программный пакет. О том, как полностью его удалить, можно найти в базе знаний Autodesk по запросу «выполнение полного удаления».
Причин, из-за которых «Автокад» не запускается, много, но все они успешно решаются специалистами технической поддержки компании Autodesk.
Установил версию 2016 для Windows. Со скрежетом в зубах, постоянно выдавал ошибку, мол к серверам подключиться не может. Все-таки установил, Autodesk Application Manager не запускался – проблему решил, сам AutoCAD запустился лишь в первый раз и все равно выдал ошибку. С++ переустановил, Microsoft .NET Framework обновил, от имени администратора запускал, брандмауэр выключил, комп перезагружал. Есть еще какие-нибудь способы?) Если кто готов через TeamViewer помочь – будет супер.
На картинках я вижу и 2016 и 2018 версии. Необходимо полностью их деинсталлировать.
Если будут ошибки при установке выкладывайте сюда все log-файлы.
P.S.: AutoCAD 2018 пока скачать при помощи Autodesk Virtual Agent нельзя. Можно скачать отсюда:
Добро пожаловать в Autodesk Community!
Если вам поможет ответ @Alexander.Rivilis , утвердите его в качестве решения. Это поможет другим пользователям быстрее находить ответы на свои вопросы. Спасибо!
Сделал все по указанной вами инструкции.
Скачал 17 год 64 Bit
После распаковки 1-й части сразу появилась установка и выдало 2 ошибки (1 фото)
При распаковке 2-й части появилась ошибка (2 и 3 фото)
Файлы из папки Temp приложу архивом.
Temp не влезли, новым сообщением прикрепил.
При распаковке 2-й части появилась ошибка (2 и 3 фото).
Ничего не понял. В инструкции сказано скачать оба файла и только после того как они оба скачаны первый из них запустить.
Кстати, уточните версию и разрядность Windows, на который вы устанавливаете AutoCAD и удовлетворяет ли компьютер системным требованиям: https://knowledge.autodesk.com/support/autocad/tro ubleshooting/caas/sfdcarticles/sfdcarticles/System .
В log-файле нет никакой информации, т.е. судя по всему до инсталляции дело не дошло. Надеюсь, что антивирус был отключен и вы запускали инсталляцию от Администратора с отключенным контролем учетных записей.
Я сделал по инструкции, скачал оба файла и запустил первый из них, когда оба были скачаны. Да. до установки толком дело не дошло.
Microsoft Windows 8.1 with Update KB2919355
Не знаю как посмотреть какая версия (Update) Но у меня «8.1 для одного языка»
Процессор больше 1ГГЦ точно, 2.4 вроде, 64-разрядная система
Так что вроде все подходит.
Контроль учетных записей отключил, инсталляцию запускал от администратора, антивируса у меня нет.
Ошибка №2. «Где больше денег?» или спонтанный выбор направления коммерческой деятельности
Поясню на примере: «Сосед держит автосервис, у него получается, а чем я хуже?» И вы начинаете копировать схему его бизнеса, консультируясь с ним.
И вроде бы вы все делаете как он – сняли хорошее место, наняли пару специалистов-автослесарей, купили расходные материалы и оборудование. Затем дали рекламу. И вот уже несколько месяцев прошло, а результата все нет и нет. Ваше дело работает в лучшем случае в «ноль», едва отбивая периодические затраты на его содержание.
В чем же причина? Оказывается, ваш сосед до открытия своего дела работал 4 года слесарем в автосервисе, а соответственно имеет хороший опыт как специалист. Также выясняется, что это ему интересно и соответствует его способностям. А главное, он сам принимает непосредственное участие в ремонте автомобилей на своем сервисе и поэтому зарабатывает основную часть денег от своей деятельности. У вас же большая часть прибыли уходит на зарплату наемным работникам.
Здесь очень показательным будет наш любимый пример про великого ученого-химика Д.И. Менделеева о его открытии периодической системы. Многие говорят, что мол вот молодец, свою периодическую систему химических элементов придумал за одну ночь, а есть даже такие люди, которые говорят, что ему повезло.
Ребята, а при этом никто не забыл упомянуть, что он до этой ночи химией занимался годами?
Возвращаясь к соседу с автосервисом и проводя параллель с Менделеевым можно точно сказать, что бизнес нужно начинать не спонтанно, а осознанно, перед этим все осмыслив и проанализировав.
А перед тем, как открываться — обязательно изучите сферу деятельности, в которой планируете начать свой предпринимательский проект. А чтобы это планирование действительно работало и было выполнено на уровне, читайте нашу статью «Как составить бизнес-план».
Развитие отношений
Многие аспекты бизнеса требуют устанавливать и поддерживать отношения с клиентами. У лучших продавцов есть база людей, которые доверяют им и их рекомендациям. Поставщики услуг должны знать потребности и предпочтения своих лучших клиентов.
Здорово иметь команду, которая может гарантировать, что кто-то всегда будет доступен для работы с ключевыми клиентами. Но всегда должен быть один человек, который несет основную ответственность за это. На самом деле, люди не строят отношения с брендами или компаниями — они строят отношения с другими людьми. Если вы хотите, чтобы ваша организация была привлекательной для сотрудничества, то один член команды должен взять на себя ответственность за отношения с ключевыми клиентами.

С организационной точки зрения это чревато проблемами в будущем. В частности, у компании должен быть план по сохранению отношений с клиентами после увольнения ответственного сотрудника. Хороший способ справиться с этой задачей — сделать так, чтобы один человек был центральным контактным лицом для клиентов и при этом представлял им других членов команды. На совещаниях должны обсуждаться важные события, связанные с клиентами. Если ответственный за коммуникацию с ними сотрудник уходит, то нужно сразу же сообщить о произошедших изменениях.
Как в Автокад объединить, соединить объекты (линии) в единый объект с помощью команды Соединить – алгоритм
Как обединить линии в Автокад в единый объект при помощи команды Соединить, рассмотрим ниже в виде алгоритма работы с командой:
- Заранее нарисуйте прямоугольник в Автокад из отрезков.
- Выберите прямоугольник любым способом, я выберу секущей рамкой.
- Вызовите любым способом команду «Соединить» в Автокад. Я вызову ее через плавающую панель инструментов «Рисование», щелкнув по кнопке (инструменту) «Соединить».
- Как только вы вызовите команду «Соединить» в Автокад, линии прямоугольника состоящие из отрезков объединятся в единый объект — полилинию, а команда «Соединить» автоматически прекратит свое выполнение.
Внимание
Команда «Соединить» работает как в режиме предварительного выбора объектов, так и после вызова самой команды «Соединить» в Автокад.
На основе алгоритма работы с командой «Соединить», мы ответили на вопрос: как в Автокад объединить отрезки в полилинию?
Построение вспомогательных прямых в AutoCAD расширенными способами
В начале работы команды Прямая в Автокаде (после вызова) нам доступны 5 опций, которые позволяют создавать вспомогательные прямые линии специальным образом:
- Опция «Гор» — параллельно оси X текущей ПСК (в частном случае — это горизонтальная прямая Автокад);
- Опция «Вер» — параллельно оси Y текущей ПСК (в частном случае — это вертикальная прямая);
- Опция «Угол» — под определенным углом (построение прямой в Автокад под заданным углом);
- Опция «Биссект» — создание прямой в виде биссектрисы угла, заданного пользователем (построение биссектрисы угла в Автокад с помощью инструмента «Прямая»);
- Опция «Отступ» — рисование прямой параллельно существующему линейному объекту с заданным смещением от него.
Рассмотрим каждую опцию команды поподробнее.
Создание 2D-сопряжений
Скругление и сопряжение могут создаваться между двумя объектами, каждый из которых относится к одному из следующих типов: 2D-полилинии, дуги, окружности, эллипсы, эллиптические дуги, отрезки, лучи, сплайны или прямые.
Если два выбранных объекта находятся на одном слое, дуга создается на этом же слое. В противном случае дуга создается на текущем слое. Слой определяет такие свойства объекта, как цвет и тип линий.
При создании 2D-сопряжения отображаются следующие запросы.
Первый объект
Выберите первый из двух объектов или первый линейный сегмент 2D-полилинии для определения сопряжения.
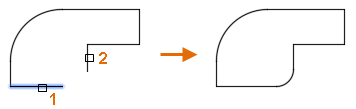
Выберите второй объект или линейный сегмент 2D-полилинии для определения сопряжения.
Нажав и удерживая клавишу SHIFT перед выбором второго объекта или линейного сегмента 2D-полилинии, можно удлинить или обрезать выбранные объекты для получения острого угла. Пока клавиша SHIFT нажата, текущему значению радиуса сопряжения временно назначается нулевое значение.
Сопрягаемые линейные сегменты 2D-полилинии не обязательно должны быть смежными, между ними может находиться третий сегмент. Если выбранные сегменты разделены таким сегментом, то сегмент-разделитель удаляется и заменяется сопряжением.
Направление и длина созданной дуги определяются точками, указанными при выборе объектов. Следует всегда выбирать объект, который находится ближе всего к тому месту, где должны быть конечные точки сопряжения.
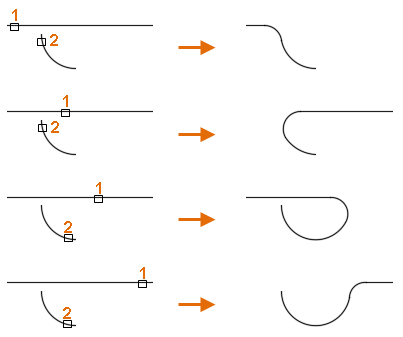
Если выбрать окружность, то она не обрезается, и создаваемое сопряжение полностью совпадает с окружностью.
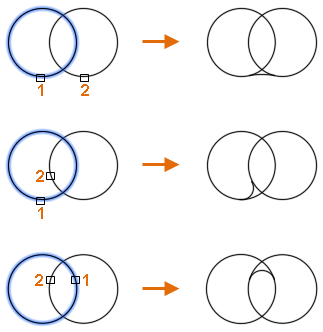
Полилиния
Добавление сопряжения ко всем вершинам 2D-полилинии, являющихся точками пересечения двух прямолинейных сегментов. Если параметру “Обрезка” не присвоено значение “Без обрезки”, сопряжения становятся новыми сегментами полилинии.
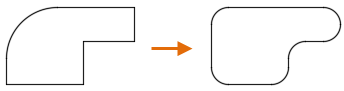
Выберите 2D-полилинию, к вершинам которой нужно добавить сопряжения.
Если два прямолинейных сегмента разделены дуговым сегментом, то дуговой сегмент удаляется и заменяется сопряжением.
Обрезка
Настройка обрезки выбранных объектов для совпадения с конечными точками сопряжения.
- Обрезка. Выбранные объекты или линейные сегменты обрезаются для совпадения с конечными точками сопряжения.
- Без обрезки. Выбранные объекты или линейные сегменты не обрезаются перед добавлением сопряжения.
Текущее значение сохраняется в системной переменной TRIMMODE.
Команда AutoCAD Лофт
Программа Автокад 3d подразумевает знание и применение на практике набора стандартных команд. Зная возможности того или иного инструмента, Вы быстро сможете справится с поставленной перед вами задачей. Ранее мы ознакомились с командой «Выдавить» и «Вращать». Давайте рассмотрим еще один интересный инструмент AutoCAD (2d -> 3d), который позволяет создавать объемные объекты из плоских примитивов.
Команда носит нестандартное название«Лофт». Причем ее можно встретить в AutoCAD, 3d Max и др. графических программах. Что ж, давайте более подробно разберем этот загадочный инструмент.
3d модели AutoCAD с помощью Лофтинга
С помощью команды Лофт можно создавать твердотельные объекты или поверхности за счет слияния двух или более профилей поперечных сечений. Чтобы сразу стало понятно, о чем идет речь, посмотрим на картинку.
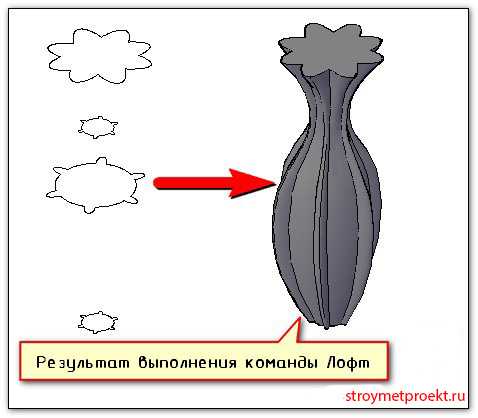
Форма получаемого 3D объекта напрямую зависит от профилей поперечного сечения и их местоположения в пространстве. В качестве профиля может выступать разомкнутая или замкнутая кривая. В первом случае результатом выполнения команды Лофт будет поверхность. Если же профили будут замкнутые, то — 3D тело.
3д моделирование Автокад – параметры команды «Лофт»
Как и для любой команды Автокад ее параметры очень важны. Давайте рассмотрим основные параметры команды Лофт:
1) Режим – параметр, определяющий какой тип объекта будет после выполнения команды: 3D тело или поверхность.
ПРИМЕЧАНИЕ:
Если в качестве профилей выступают замкнутые кривые, то при выборе режима «Поверхность» получится 3d объект-поверхность.
2) Профили поперечных сечений – форма нового 3d объекта будет формироваться в зависимости от выбранного варианта:
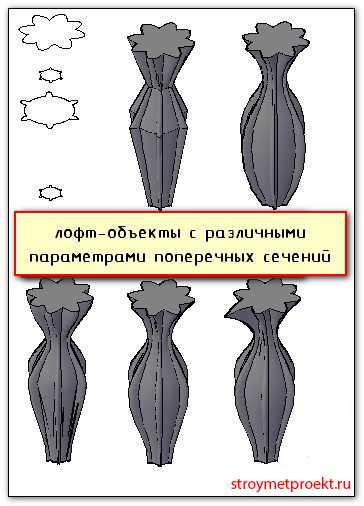
Во время создания объекта с помощью Лофт можно корректировать его форму, путем задания режима прохождения профиля через указанные поперечные сечения, например, кусочно-линейчатый, гладкий и др. К тому же когда объект создан, данный параметр можно менять в окне «Свойства» (Ctrl+1).
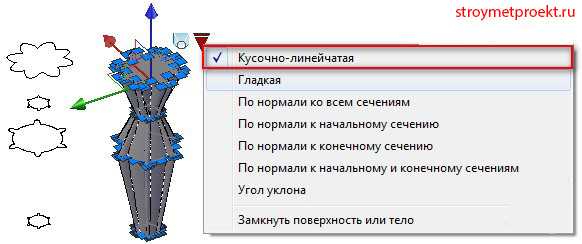
3) Траектория. Если задать дополнительную траекторию, то у вас появится возможность управлять формой создаваемого объекта.
СОВЕТ: Старайтесь создавать криволинейную траекторию, которая будет начинаться на плоскости первого профиля, а заканчиваться – на плоскости последнего.
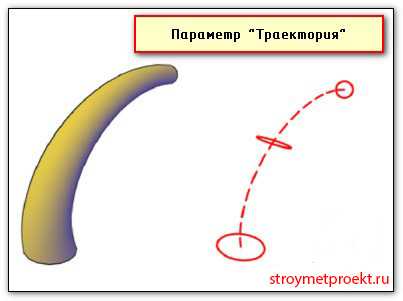
4) Направляющие. Задавая кривые-направляющие, которые согласуются с точками на соответствующих поперечных сечениях, возможно избежать таких нежелательных последствий, как складки в созданном 3D объекте.

ПРИМЕЧАНИЕ:
К направляющим есть строгие правила:
— они должны пересекать все поперечные сечения из которых состоит объект;
— начинаться на первом поперечном сечении;
— заканчиваться на последнем поперечном сечении.
Пример создания 3d модели AutoCAD с помощью Лофтинга
Алгоритм создания объекта с помощью лофтинга очень прост:
1) Создать профили поперечных сечений необходимой формы (должно быть, как минимум, два профиля)
ПРИМЕЧАНИЕ:
Профили поперечных сечений должны быть цельными объектами, т.е. если профиль состоит из кривой линии, которая представляет собой совокупность отрезков, то их необходимо соединить в цельную кривую. Можно использовать такие команды, как «Соединить», «Область», «Контур».
2) Разместить их в трехмерном пространстве.
ПРИМЕЧАНИЕ:
Если профили будут лежать в одной плоскости, то команда не выполнится.
3) Вызвать команду (Вкладка «Главная», панель «Моделирование»)

4) Указать поочередно профили.
5) При необходимости, выбрать нужный режим.
Результат может выглядеть следующим образом:
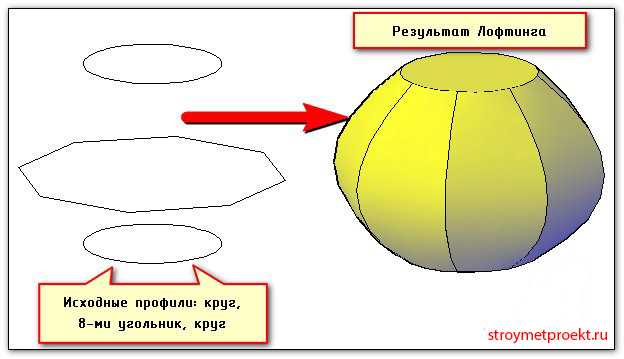
Как быстро научится работать в программе Автокад 3D
Ну, а самый большой секрет в эффективном освоении AutoCAD (3d моделирование) – это отработка пройденного материала на практике! Поэтому, мой вам совет: изучили по AutoCAD 3d уроки, ознакомились с новой командой – запустите программу и отработайте это все. Только так можно быстро и качественно научиться создавать 3d чертежи AutoCAD. Я сам через это прошел, и Вам советую!
Источник данного материала:http://autocad-specialist.ru
Создание сопряжения в AutoCAD
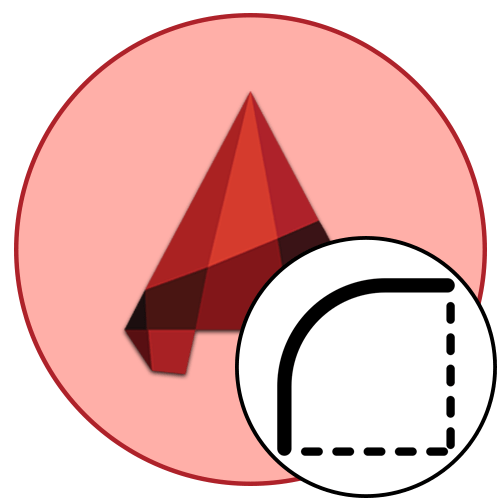
Практически каждый пользователь при работе с различными чертежами в AutoCAD сталкивается с необходимостью скругления углов. Этот процесс еще называется сопряжение и осуществим он одним из доступных методов — путем применения соответствующего инструмента или через самостоятельное скругление посредством вспомогательных объектов. Данные способы выполняются по-разному и имеют определенный алгоритм действий. Мы предлагаем ознакомиться с ними более детально, чтобы выбрать удобный для себя вариант или всегда иметь альтернативу в случае когда один вариант не помогает создать нужный эффект.
Команда AutoCAD «Выдавить»
Создание 3d моделей в AutoCAD позволяет решить ряд проблем. Так, любую модель в AutoCAD из 3d в 2d можно перевести в считанные секунды и, тем самым, получить связанные плоские проекции определенной сложности. Но, и 3д модели Автокад можно создавать из двухмерных примитивов. Давайте рассмотрим данную концепцию подробнее.
Как в Автокаде сделать 3D
В данном уроке сосредоточимся на построении твердотельных объектов. Как уже упоминалось есть несколько подходов создания 3D модели Автокад:
1-й подход – создание объектов из примитивов.
2-й подход – создание 3D объектов из плоских примитивов с помощью инструментов «Выдавить», «Лофт», «Вращать» и «Сдвиг» (преобразовывать из 2d в 3d Автокад).
Данные инструменты очень мощные и позволяют создавать универсальные объекты практически любой геометрии. Поэтому давайте рассмотрим, как в AutoCAD 3d модели создавать с помощью перечисленных инструментов.
Создание 3d моделей в AutoCAD. Инструмент «Выдавить»
Принцип работы данного инструмента очень прост: достаточно начертить плоский примитив и затем задать ему параметр «Высота».
Итак, рассмотрим на конкретном примере. Используя стандартные 2D примитивы, создадим профиль произвольной формы (в нашем примере возьмем окружность).
ПРИМЕЧАНИЕ:
Обязательно условие, чтобы команда «Выдавить» выполнилась корректно и в результате получился твердотельный объект, кривая должна быть замкнутая! С такими примитивами как «Круг», «Прямоугольник» или замкнутая «Полилиния» у вас не возникнет проблем. А вот если плоский объект состоит из отдельных отрезков, даже если они представляют собой замкнутый объект, то необходимо выполнить дополнительное их слияние, используя команду «Область», «Контур» или «Соединить». В противном случае, программа AutoCAD 3d создаст объект-поверхность. А так как речь идет о твердотельных телах нам данный вариант не подходит.
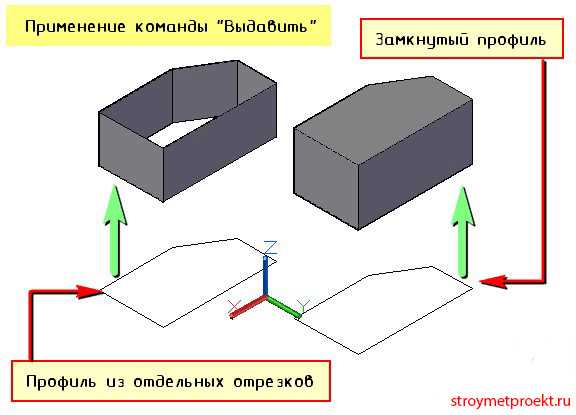
Далее выбираем команду «Выдавить» на вкладке «Главная», панель «Моделирование».
Ну, а дальше, как всегда, читаем и пошагово выполняем запросы командной строки:
1. Выбрать объект для выдавливания (наш замкнутый 2D профиль).
2. Выбрать один из режимов (по умолчанию необходимо задать высоту).
Результат применения различных режимов команды «Выдавить» продемонстрирован на рис.
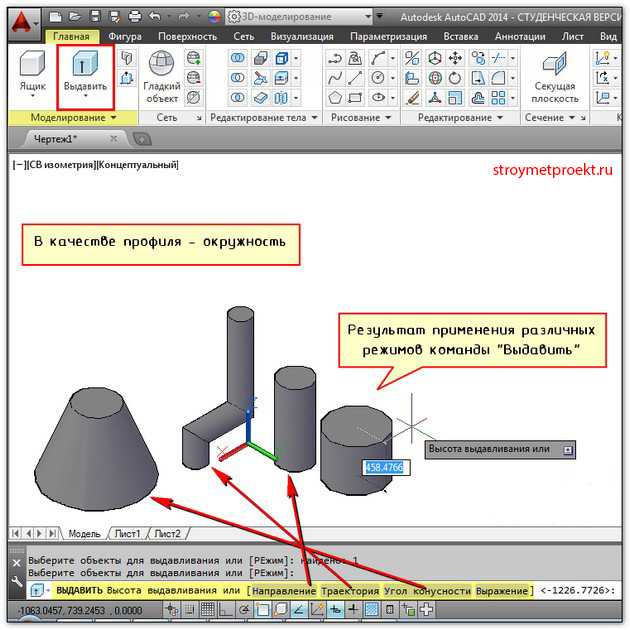
Как видите, ничего сложного в данном подходе нет. Бесспорное преимущество команды – форма профиля может быть любой сложности.
Напоследок хочу отметить, что данный самоучитель AutoCAD 3d постоянно пополняется новым полезным материалом.
Как построить сопряжение в Автокад с обрезкой и без обрезки
Опция «Обрезка» инструмента Сопряжение в Автокаде — позволяет указать, требуется или не требуется обрезать концы объектов за скруглением в точках сопряжения.
По умолчанию выполнение сопряжения производится с обрезкой. Вызовите команду, затем выбираем опцию «Обрезка». В командной строке отобразится запрос:
Режим обрезки [С обрезкой/Без обрезки] <С обрезкой>:
Щелчком правой кнопкой мыши и из контекстного меню выберем опцию команды «Без обрезки». Программа повторит запрос:
Выберите первый объект или [оТменить/полИлиния/раДиус/оБрезка/Несколько]:
В ответ на который выберем первый отрезок. На следующий запрос командной строки выберем второй отрезок. Как только вы выберите второй отрезок, программа построит скругление угла в Автокад заданного радиуса (10 мм значение радиуса сопряжения по умолчанию) без обрезки концов в точках сопряжения, а команда Fillet завершит свое выполнение.






























