Инструкции по настройке почты на Yandex
Общие правила
Вы можете получать и отсылать почту не только через веб-интерфейс, но и с помощью различных почтовых клиентов. Например:
Если вы хотите получать почту с помощью ваших почтовых клиентов, включите работу протоколов POP3 или IMAP .
Чтобы это сделать, зайдите в Настройки вашего почтового ящике на Яндексе, откройте раздел «Почтовые программы». Выберите протокол, который хотите использовать, отметив его флажком. Сохраните результат, нажав на кнопку «Сохранить изменения».
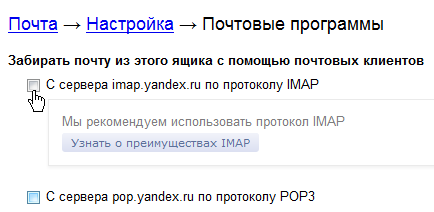
Подробнее о работе протоколов POP3 и IMAP читайте ниже.
Настройка по протоколу IMAP
По протоколу IMAP почтовая программа будет не просто скачивать новые письма, а синхронизировать информацию на вашем компьютере с данными на сервере, отображая сразу всю структуру вашего ящика — все папки, как стандартные, так и настроенные вами вручную.
Для настройки почтового клиента по протоколу IMAP, укажите следующие данные:
- в разделе Входящие сообщения/Incoming mail (IMAP) нужно указать адрес почтового сервера imap.yandex.ru, установить SSL-защиту и порт 993. Если ваша программа по каким-то причинам не поддерживает SSL-защиту соединения, вы можете указать порт 143 и подключаться без SSL
- в разделе Исходящие сообщения/Outgoing mail (SMTP) необходимо указать адрес сервера smtp.yandex.ru, и подключаться по безопасному соединению SSL через порт 465. В случае, если вы не можете воспользоваться безопасным соединением, вы можете подключиться к SMTP-серверу по портам 25 или 587
При настройке почтовых программ в качестве логина и пароля для доступа к почтовому серверу нужно указать ваши логин и пароль на Яндексе. В качестве логина нужно указывать полный адрес почтового ящика.
Мы не рекомендуем использовать почтовый сервер вашего провайдера для отправки почты от вашего имени на Яндексе.
Поддержка протокола IMAP включится автоматически при первой авторизации в почтовой программе.
Настройка по протоколу POP3
При использовании протокола POP3 все ваши письма (из тех папок, которые вы укажете в Настройках ящика) будут скачиваться почтовой программой на ваш компьютер в папку «Входящие», после чего их можно будет при необходимости разложить по папкам с помощью фильтров, настроенных в самой почтовой программе.
Имейте ввиду, что многие почтовые программы по умолчанию удаляют письма с сервера при скачивании. В этом случае все письма в вашем ящике будут перемещаться в папку «Удаленные», откуда будут удалены по прошествии недели. Чтобы сохранить письма в ящике, вы можете установить в настройках почтовой программы опцию сохранения копий писем на сервере при скачивании, если ваша программа позволяет это сделать. Произвести эту настройку с нашей стороны невозможно.
При настройке почтовой программы по протоколу POP3 необходимо указать следующие данные:
- в разделе Входящие сообщения/Incoming mail (POP3) нужно указать адрес почтового сервера pop.yandex.ru, установить SSL-защиту и порт 995. Если ваша программа по каким-то причинам не поддерживает SSL-защиту соединения, вы можете указать порт 110 и подключаться без SSL
- в разделе Исходящие сообщения/Outgoing mail (SMTP) необходимо указать адрес сервера smtp.yandex.ru, и подключаться по безопасному соединению SSL через порт 465. В случае, если вы не можете воспользоваться безопасным соединением, вы можете подключиться к SMTP-серверу по портам 25 или 587
Мы не рекомендуем использовать почтовый сервер вашего провайдера для отправки почты от вашего имени на Яндексе.
Если вы скачиваете почту при помощи почтового клиента по протоколу POP3, вы можете:
- Оставить все настройки по умолчанию. Тогда будут скачиваться письма только из папки Входящие.
- Настроить скачивание писем из любого набора папок, включая папку Спам или собственные папки. Выбрать папки для скачивания можно на странице «Настройки» — в разделе «Почтовые клиенты». Также вы можете установить настройку «При получении почты по POP3, письма в почтовом ящике Яндекс.Почты помечать как прочитанные», которая уже в веб-интерфейсе позволит понять, какие письма были забраны почтовым клиентом. При скачивании почты клиентами письма по умолчанию не помечаются как прочитанные.
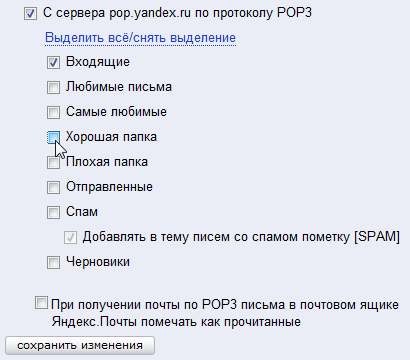
О доступе в вашу почту через почтовые программы вы можете прочитать в следующих статьях:
Источник
Свойства POP3 и IMAP Exchange
Возможно, вы уже слышали о терминах POP3, IMAP и Exchange и знаете, что это имеет какое-то отношение к электронной почте. Но что именно это и какая польза или разница и что для меня это принесет?
Нужно сказать вам заранее, что все три из этих терминов связаны с поиском электронных писем. Нет никакой разницы в том, какую программу вы используете (например: Microsoft Outlook, Thunderbird и т.д.). Однако это имеет кое-какое отношение к тем функциям, которые сервер электронной почты может предоставить (или предоставил) вам.
POP 3 — особенности, преимущества и недостатки
Pop3 — самый старый способ получить электронную почту. Почти все поставщики почтового сервера делают эту услугу доступной для всех. Здесь электронные письма извлекаются из почтового ящика и сохраняются на компьютере.
Существуют также параметры конфигурации, так что электронные письма остаются на почтовом сервере при получении электронной почты. Однако это часто становится проблемой, поскольку пространство для хранения этих учетных записей электронной почты POP3 обычно очень мало.
Основным недостатком в дополнение к некоторым приятным особенностям является то, что после того, как электронные письма были извлечены, они расположены на устройстве (персональном компьютере / ноутбуке).
Если же это устройство будет вдруг сломано (например, жесткий диск), все электронные письма исчезнут. Таким образом, всегда нужно учитывать что-то для обеспечения безопасности этих писем.
Вам стоит пользоваться POP3, если:
- Размер вашего зарегистрированного почтового ящика относительно невелик, и существует необходимость быстрого доступа к нему.
- Слишком много функций вас сдерживают или только раздражают.
- Вы все равно используете только одно устройство для получения электронной почты.
- Достаточно временного хранения ваших сообщений электронной почты на сервере.
- Вы предпочитаете иметь свои данные только локально с вами.
IMAP – особенности, преимущества и недостатки
IMAP — это гораздо лучший способ получить ваши электронные письма. Однако этот метод не поддерживается каждым почтовым сервером.
IMAP синхронизирует все электронные письма и их папки с сервером электронной почты. Если вы переместите электронное письмо во вложенную папку, вложенные папки и электронная почта также будут находиться на сервере электронной почты.
Если ваш компьютер или ноутбук сломается, вам не нужно будет беспокоиться об этом и просто будет необходимо настроить новое устройство, и все электронные письма вернутся.
Совет
В своем клиенте выберите папку SENT в качестве местоположения для отправленных сообщений.
Таким образом, вы можете видеть на всех устройствах также отправленные сообщения (они хранятся по умолчанию клиентами локально).
Вам стоит пользоваться IMAP, если:
- У вас есть несколько устройств, которыми вам нужно пользоваться и чтобы они имели одно и то же состояние.
- Вы хотите получить доступ к почтовому ящику одновременно с несколькими сотрудниками.
- Использовали свои иерархические почтовые ящики непосредственно на сервере электронной почты.
- Вам нужен доступ к нескольким почтовым ящикам во время сеанса.
- Вам нужна резервная копия на сервере электронной почты.
- Вам необходимо получить доступ к своим текущим электронным письмам с стороннего устройства через веб-администратора.
Exchange — особенности, преимущества и недостатки
При получении почты по протоколу Exchange RPC вся информация в Outlook синхронизируется, включая календари и контакты. Разрешения и релизы от других пользователей возможны и т.д.
Любой, кто когда-либо испытывал Exchange, никогда больше не будет использовать другую услугу. Вот небольшой пример.
Вы также интегрировали свой Exchange Server на свой мобильный телефон. Конечно, здесь также синхронизируются все контакты, календарь и электронные письма. Теперь вы поменяли свой мобильный телефон, и единственное, что вам нужно сделать, это настроить свою учетную запись электронной почты на новом устройстве. Теперь все данные снова станут для вас доступными.
Для этой услуги сейчас есть несколько провайдеров, таких как Microsoft, с продуктом Office 365, но также многие местные провайдеры предлагают это за ежемесячную плату.
Сделайте выбор
Аргументы в пользу IMAP:
- Вы часто путешествуете и Вам необходим беспрепятственный и удобный доступ к электронной почте.
- Вы хотите просматривать электронную корреспонденцию на компьютере и на мобильном телефоне или смартфоне.
- Вы часто заходите на email аккаунт из дома, с работы и прочих мест.
Аргументы в пользу POP3:
- Вы беспокоитесь об уровне безопасности и не хотите, чтобы Ваша электронная почта хранилась на сервере в неопределенном состоянии. (Это спорный момент и трактуется он разными людьми по разному. Это не рекомендация, а только точка зрения касательно организации безопасности).
- У Вас очень медленное и нестабильное Интернет соединение.
Настройка формата извлечения сообщений для пользователя POP3 или IMAP4 с помощью Exchange Online PowerShellUse Exchange Online PowerShell to set the message retrieval format for a POP3 or IMAP4 user
В следующем примере задается формат получения сообщений Text Only только для доступа по протоколу POP3 .The following example sets the message retrieval format to text only for POP3 access for .
В следующем примере задается формат получения сообщений Text Only для доступа по протоколу IMAP4 .The following example sets the message retrieval format to text only for IMAP4 access for .
Как убедиться, что все получилось?How do you know this worked?
Чтобы убедиться, что вы успешно настроили формат извлечения сообщений для пользователя POP3 или IMAP4, выполните следующую команду в Exchange Online PowerShell и убедитесь, что отображаются настроенные значения:To verify that you successfully set the message retrieval format for a POP3 or an IMAP4 user, run the following command in Exchange Online PowerShell and verify that the values displayed are the values that you configured:
Клиенты электронной почты и веб-почта
Как почтовые, так и почтовые клиенты отправляют и получают электронную почту, и для этого используются аналогичные методы. Веб-почта — это приложение, написанное для работы через Интернет через браузер — обычно без загруженных приложений или дополнительного программного обеспечения. Вся работа, так сказать, выполняется удаленными компьютерами (то есть серверами и компьютерами, к которым вы подключаетесь через Интернет).
Почтовые клиенты — это приложения, которые вы устанавливаете на локальные устройства (например, ваш персональный или рабочий ПК, планшет или смартфон). Клиентские приложения взаимодействуют с удаленными почтовыми серверами для загрузки и отправки электронной почты кому бы вы ни захотели. Некоторая часть обратной работы по отправке электронной почты и всей работы по созданию пользовательского интерфейса (то, на что вы смотрите на получение вашей электронной почты) выполняются на вашем устройстве с установленным приложением, а не вашим браузером с инструкциями из удаленный сервер. Тем не менее, многие поставщики веб-почты также позволяют пользователям использовать почтовые клиенты со своим сервисом — и вот где это может начать запутываться. Давайте рассмотрим быстрый пример, чтобы объяснить разницу.
Скажите, что вы зарегистрировались для нового адреса электронной почты в Gmail Google. Вы начинаете отправлять и получать электронную почту через службу веб-почты, подключаясь к ней в своем браузере. Google предоставляет вам две вещи. Первый — это веб-интерфейс, где вы можете читать, организовывать и составлять сообщения. Второй — это конец почтового сервера, где все хранилище и маршрутизация сообщений продолжаются.
Теперь скажите, что вы решили, что вам не нравится интерфейс Gmail Google, поэтому вы решили переключиться на почтовый клиент, который поддерживает Gmail, будь то официальный интерфейс Gmail или что-то вроде встроенного почтового приложения на вашем устройстве. Теперь вместо того, чтобы использовать ваш веб-клиент (веб-интерфейс Gmail) для взаимодействия с серверами Gmail Google, приложение, которое вы используете, напрямую взаимодействует с почтовыми серверами, обойдя веб-почту в целом.
Все поставщики веб-почты предлагают возможность использовать свой веб-сайт для ведения бизнеса или для подключения клиента к своим серверам и для этого.
Если вы используете почтовый клиент, будь то подключение к серверу поставщика веб-почты, к серверу вашего собственного почтового сервера или к серверам вашей компании, этот клиент будет подключаться с использованием одного из различных почтовых протоколов, таких как POP3, IMAP или Exchange. Итак, давайте подробнее рассмотрим их.
Добавление доменного имени в Яндекс Коннект
Введите в адресной строке браузера ссылку https://connect.yandex.ru/pdd/ или нажмите на нее.
В пустое поле введите имя вашего домена и нажмите кнопку «Подключить бесплатно».
После добавления домена у вас есть несколько путей для подтверждения владения доменом и активации почтового сервиса, все они отображены в личном кабинете при клике на доменное имя. Нажмите на доменное имя.
Мы выбираем подтверждение созданием записи TXT, как показано на экране. После этого можно нажать кнопку «Запустить проверку». В случае использования TXT, убедитесь, что организация, которая обслуживает домен внесла изменения в зону.
Проверить наличие записи в командной строке Linux можно так:
$ nslookup -q=TXT netpoint-dc.tk Server: 176.120.29.212 Address: 176.120.29.212#53 Non-authoritative answer: netpoint-dc.tk text = «yandex-verification: caece9a86f37a3d1»
Если вы предпочитаете проверку через web, воспользуйтесь инструментом. Как можно видеть, запись есть, значит можно запустить проверку владения:
Подтверждение может занять довольно продолжительное время. Когда домен будет подтвержден, то будет отмечен соответствующим образом.
После подтверждения домена необходимо создать MX запись такого вида в панели управления вашими доменами:
@ MX mx.yandex.net 10 (приоритет)
Теперь все ваши письма будут отправляться через почтовый сервер Яндекса.
IMAP
Протокол доступа к интернет-сообщениям (IMAP) был создан в 1986 году, но вполне подходит для современного дневного мира вездесущих, всегда подключаемых к Интернету. Идея IMAP заключалась в том, чтобы пользователи не привязывались к одному почтовому клиенту, предоставляя им возможность читать свои электронные письма, как если бы они были «в облаке».
В отличие от POP3, IMAP хранит все сообщения на сервере. Когда вы подключаетесь к серверу IMAP, клиентское приложение позволяет вам читать эти электронные письма (и даже загружать копии для чтения в автономном режиме), но все реальные дела происходят на сервере. Когда вы удаляете сообщение на клиенте, это сообщение удаляется на сервере, поэтому вы не видите его, если вы подключаетесь к серверу с других устройств. Отправленные сообщения также хранятся на сервере, а также информация о том, какие сообщения были прочитаны.
В конце концов, IMAP — гораздо лучший протокол для использования, если вы подключаетесь к своему почтовому серверу с нескольких устройств
И в мире, где люди привыкли проверять почту со своих ПК, телефонов и планшетов, это жизненно важное различие
Однако IMAP не без проблем.
Поскольку IMAP хранит электронные письма на удаленном почтовом сервере, обычно у вас ограниченный размер почтового ящика (хотя это зависит от настроек, предоставляемых службой электронной почты). Если у вас есть огромное количество писем, которые вы хотите сохранить, вы можете столкнуться с проблемами при отправке и получении почты, когда ваша коробка заполнена. Некоторые пользователи обошли эту проблему, создав локальные архивные копии писем с помощью своего почтового клиента и удалив их с удаленного сервера.
Как настроить POP3 в основных почтовых сервисах?
Если вы хотите настроить POP3 в своем почтовом ящике чтобы начать пользоваться его преимуществами, особенно, чтобы иметь возможность его использовать без подключения к Интернету, тогда здесь мы объясним, как вы можете выполнить эту настройку в основные службы обмена сообщениями . Для этого следуйте каждому из этих методов, которым мы научим вас ниже:
Google Gmail
В случае службы Gmail , вы не можете настроить аккаунт, который с POP а не с IMAP, это означает, что ты можешь скачать каждое из ваших сообщений , но это не не синхронизируется с сервером. Кроме того, вы не можете скачивайте только те сообщения, которые есть у вас во входящих , файлы из других папок не могут быть загружены.
Также важно указать, что Электронные письма, которые вы загружаете на компьютер, по умолчанию удаляются с сервера. Поэтому лучше поставить галочку ящик, чтобы оставить копию на сервере в этом случае
Имея это в виду, мы объясняем здесь как настроить POP3 в Google Gmail:
- Войти Gmail и логин вам с вашими данными доступа.
- Когда вы вошли в свой почтовый ящик, нажмите набор иконок колеса в правом верхнем углу экрана.
- Из представленных опций выберите «Конфигурация».
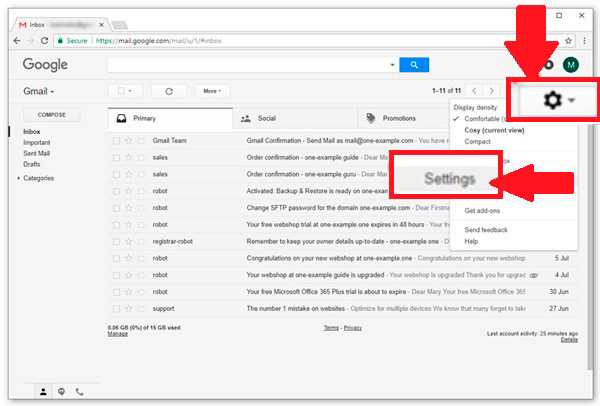
- Нажмите здесь на «Учет и импорт» находится в верхнем меню.
- Затем выберите вариант «Добавить учетную запись электронной почты».
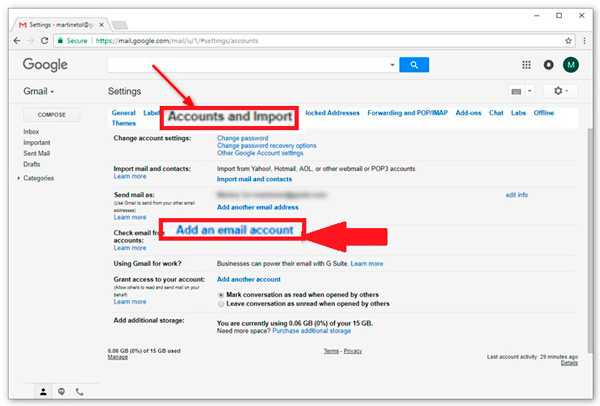
- Следующим шагом будет ввод желаемого адреса электронной почты. добавить в Gmail.
- После добавления нажмите «Следующий».
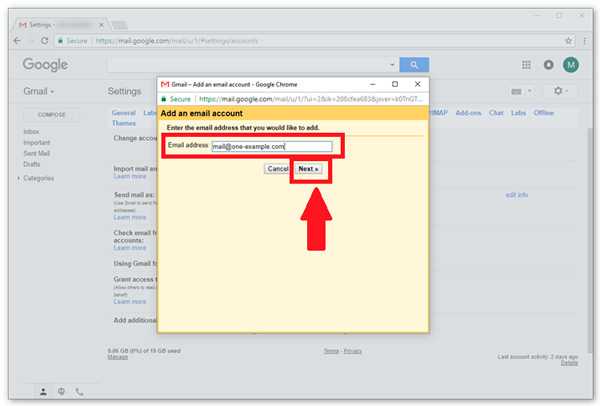
Обратите внимание, что некоторые учетные записи связаны с гмаилфи, то же самое недоступно для аккаунты, размещенные на One.com. Поэтому следующее, что нужно сделать, — это подтвердить, что вы хотите импорт через POP .
Здесь выбираем раздел «Импортировать почту из другого моего аккаунта» и выберите «Следующий».
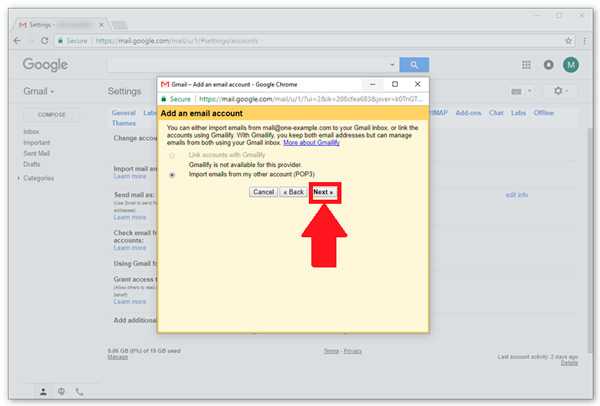
-
Как только это будет сделано, Данные сервера POP3 должен быть введен . Для этого рекомендуется использовать эту конфигурацию для входящих писем:
- Имя пользователя: Ваша электронная почта.
- Мот де раззё: то же, что и электронная почта.
- POP-сервер: one.com
- Порт: 995
- Установите флажок «Оставить копию на сервере» et «Использовать SSL».
- Следующим шагом будет выбор «Добавить учетную запись» для продолжения.
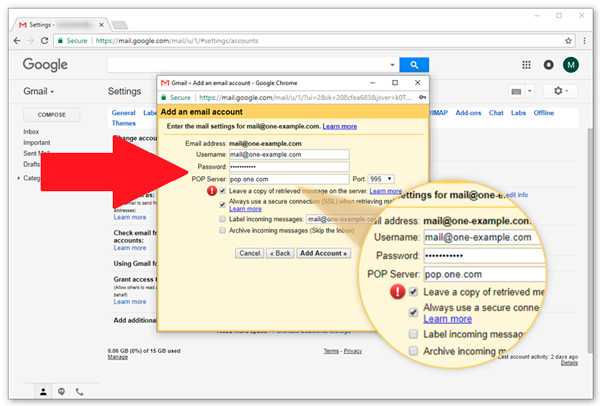
Один раз сделал, протокол учетной записи Gmail будет сконфигурировано , так вы сможете начать наслаждаться свои услуги и преимущества .
Microsoft Outlook / Горячая почта
Если у вас есть учетная запись Outlook и вы хотите добавить ее в другую почтовая программа, использующая протокол POP, вам нужно знать эту информацию. Имейте в виду, что Доступ по протоколу POP отключен паритет придираться , поэтому для использования он должен быть активирован.
- Имя POP-сервера: Office365.com
- Порт POP: 995
- Метод шифрования POP: TLS
Зная эти данные, мы можем активировать POP в учетной записи Outlook . Следовательно, для настроить и получить доступ к протоколу, это необходимо для авторизации доступа.
Для этого выполните следующие действия:
- Введите «Настройки» из вашей учетной записи Outlook.
- Там выберите вариант, чтобы увидеть все Настройки Outlook .
- Затем выберите раздел «Синхронизировать электронную почту».
- Теперь в опции POP установите флажок «Да» в «Разрешить устройствам и приложениям использовать протокол POP».
- Нажмите наконец на «Записывать» .
Yahoo!
Если вы Yahoo! и у вас есть бесплатная учетная запись, которую вы также можете начать использовать служба POP3 , учитывая, что он был доступен только для платящие пользователи . Это поможет вам улучшить обслуживание, тем более что это позволит вам получать электронные письма прямо на вашем компьютере и проверьте, есть ли у вас Интернет-соединение.
Данные, необходимые для настройки POP, следующие:
- Сервер входящей почты POP3: mail.yahoo.com
- Порт ввоза: 995
- Сервер исходящей почты: mail.yahoo.com
- Исходящий порт SSL / TLS: 465, 587, 25
- Необходимость один аутентификация электронная почта и пароль
- Электронный адрес будет таким же, как у ваш Yahoo!
- Пароль будет таким же, как при входе ваш аккаунт Yahoo!
Имея всю эту информацию, вы можете начать активируйте POP3 в своей учетной записи Yahoo!
Для этого выполните шаги, которым мы научим вас ниже:
- Войти в ваш Yahoo! и в правом верхнем углу экрана выберите вкладку «Параметры».
- Появится несколько вариантов, где мы выбираем «Параметры обмена сообщениями».
- В появившемся новом окне выберите раздел «Доступ и передача по протоколу POP3».
- Тогда отметьте опцию «Веб-доступ и POP3».
- Наконец, выберите «Записывать».
Когда вы все это сделаете, вы готовы начать загружайте свои электронные письма прямо на свой компьютер .
Сравнение
Разница между POP3 и IMAP прикладная. Оба протокола выполняют идентичные задачи, только POP3 позволяет скачивать все файлы единовременно (в этих файлах и хранится корреспонденция), а IMAP — сначала список файлов и потом выборочно — сами. Это основное отличие протоколов, и более новый IMAP был создан именно для реализации такого отличия: клиентов не устраивала необходимость разбирать почту локально, тогда как на сервере после загрузки файлы удалялись. На серверах IMAP пользователь самостоятельно управляет своими сообщениями.
Клиенты pop3 подключаются к сети только для скачивания файлов на локальный компьютер, отключаются после завершения операции и дальнейшая работа программ проходит в оффлайн-режиме. Клиенты IMAP могут работать и в оффлайне, но онлайн для них предоставляет больше возможностей: например, управление сообщениями на сервере. Как следствие, оффлайн-доступ требует меньше ресурсов и более быстрый, онлайн же более зависим от состояния сети и демонстрирует относительно длительное время отклика.
POP3 предполагает монопользовательский доступ к почтовому ящику, IMAP разрешает подключение к нему нескольких клиентов, при этом работа любого из них не ограничивается, и каждый видит изменения, вносимые другими. Также IMAP позволяет пользователю видеть статус сообщений, перемещать их, создавать папки и удалять так, будто он имеет дело с локальной копией. Автоматического удаления сообщений с сервера не происходит.
Еще одно важное отличие IMAP от POP3 — в возможности расширения протокола IMAP и получения в итоге тонкой настройки, например, прав доступа клиентов к серверу. Несмотря на то, что POP3 ввиду своего долгожительства распространен шире и настроить его проще, IMAP представляется более удобным при решении многих задач, к примеру, корпоративных
Как работает служба доставки почты?
- из «Исходящих» на ПК отправителя в «Исходящие» на сервере в аккаунте отправителя;
- далее перемещение осуществляется только на сервере – из «Исходящих» отправителя во «Входящие» аккаунта получателя;
- после подключения к сети устройства адресата с почтовым клиентом, тот начинает обмен данными с почтовым сервером. И теперь из «Входящих» на сервере, письмо попадает в такую же папку «Входящие» на ПК получателя.
Так вот, друзья мои. При организации доставки электронной почты по такому маршруту существует два принципиально разных подхода.
- В одном случае основным местом хранения корреспонденция являются устройства (почтовые клиенты) участников переписки. И такой порядок называется протокол POP3 или Post Office Protocol 3-й версии. Он использует порт 110.
- Другой вариант – вся почта (в том числе и вложенные в нее файлы) размещается на почтовом сервере, и занимает на нем физическое место, выделенное под аккаунт пользователя. Такой порядок обозначили как IMAP (Internet Message Access Protocol). Как вы догадались, данная технология, по сути, является аналогом облачного хранилища. Здесь задействован протокол TCP и порт 143.
Справедливости ради стоит отметить. POP3 при определенных настройках допускает использование серверного пространства, но только для хранения входящих писем. Для исходящей корреспонденции такая возможность отсутствует. Ведь подразумевается, что ее исходники и так есть на вашем устройстве.
Теперь, когда мы знаем принцип действия POP3 или IMAP я предлагаю рассмотреть их плюсы и минусы в практическом применении. Это даст нам ответ на вопрос, что лучше использовать для своего почтового ящика.
Что такое POP3?
POP3 означает Post Office Protocol Version 3. Это третья итерация исходного POP. В отличие от IMAP, рабочий процесс POP довольно прост; он получает и имеет электронную почту до тех пор, пока человек с клиентом электронной почты его подбирает. В отличие от IMAP, он не делает копии полученных писем и сохраняет их на сервере. Поэтому любые изменения, внесенные вами на одном устройстве, не будут реплицироваться на другие устройства. Это более сложный протокол интернет-доступа, который позволяет пользователям хранить электронные письма на сервере в течение ограниченного периода времени, позволяя им получать и загружать эти письма столько раз, сколько пожелает в течение заданного периода времени. Учитывая все обстоятельства, POP3 — это быстрый, надежный метод, который особенно полезен, если вы получаете доступ к своей электронной почте с одного устройства.
Инструкция по настройке IMAP или POP3 электронной почты в Windows 10
В сегодняшней статье разберем как настроить электронную почту в приложении «Почта» Windows 10, используя IMAP или POP3 сервер.
Где взять адреса POP3, IMAP и SMTP-серверов?
Адреса POP3, IMAP и SMTP-серверов обычно можно найти в настройках вашего почтового ящика, или проще набрав в поисковике к примеру «POP3 mail.ru» (mail.ru в данном примере ресурс на котором находится моя почта). Я набрал в поисковике «POP3 mail.ru» и первая страница в результатах показала какие сервера для настройки входящей почты (POP3, IMAP) и какой для исходящей (SMTP).

Если мы хотим узнать адреса POP3, IMAP или SMTP для почтового ящика находящегося на mail.ru, они будут выглядеть: pop.mail.ru; imap.mail.ru; smtp.mail.ru. Если на yandex.ru: pop.yandex.ru, imap.yandex.ru, smtp.yandex.ru. В общем структура данных адресов скорее всего вам уже понятна, но всё равно поищите лучше настройки через поисковик.
В чем разница между серверами входящей почты POP3 и IMAP?
Используя для входящей электронной почты протокол POP3 — все письма с сервера скачиваются пользователю на компьютер, а на сервере удаляются (хотя данное действие можно изменить и настроить удаление писем после удаления их на компьютере, во время следующей синхронизации). То есть вы настроили на компьютере клиент почту с помощью протокола POP3 => прошла синхронизация с сервером и все письма оказались у вас на компьютере => удалив письмо — оно удалится на сервере во время следующей синхронизации (или можно сделать, чтобы удалялось автоматически сразу после загрузки их на компьютер). Удобно использовать данный протокол, если вы пользуетесь данным почтовым ящиком в основном с одного компьютера и если у вас ограничен трафик, или интернет есть не всегда, а доступ к письмам нужен постоянно.
Используя протокол IMAP письма всегда находятся на сервере, и все действия сделанные с одного устройства (прочтение, перемещение между папками, удаление и т.д.) — будут сразу отображаться и на других клиентах. То есть данный протокол удобен, если вы используете данный почтовый ящик с нескольких устройств, или если данным почтовым ящиком пользуются несколько человек. Данный протокол использует больше трафика чем POP3.
Настройка учетной записи в приложении Почта Winodws 10
После того, как вы найдете правильные сервера для настройки входящей и исходящей почты — открываем приложение «Почта».
Заходим в «Пуск» => Все приложения => Почта
Открываем «Параметры» (шестеренка внизу экрана) => Учетные записи
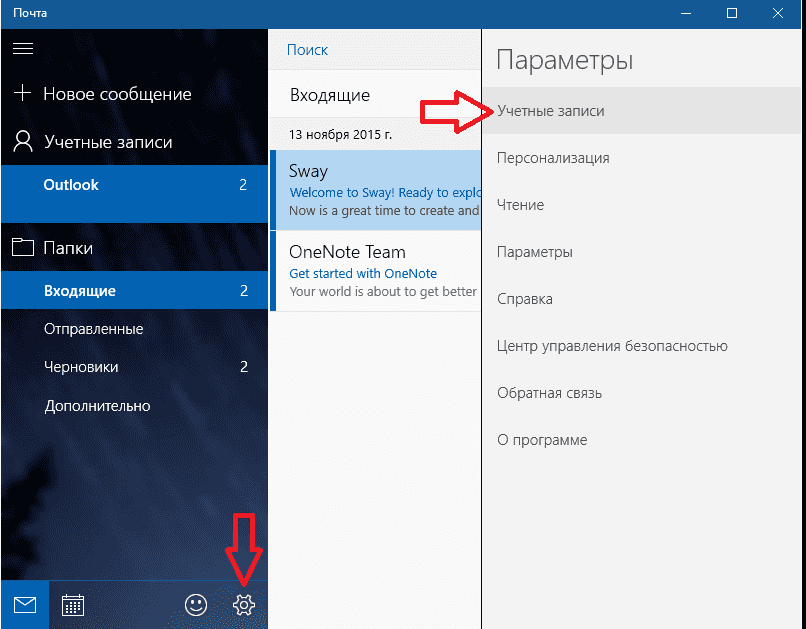
Перед вами откроется список всех подвязанных почтовых ящиков, а также вы сможете добавить новый, нажимаем «Добавить учетную запись»
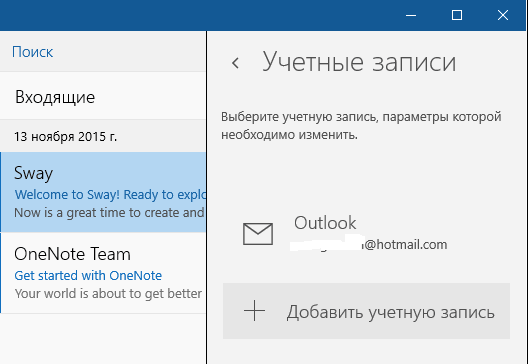
Опускаемся в самый низ окна, и выбираем «Расширенная настройка»
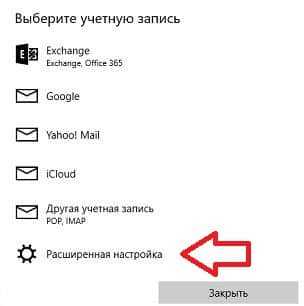
Чтобы настроить почту через POP или IMAP — выбираем «Интернет-почта»
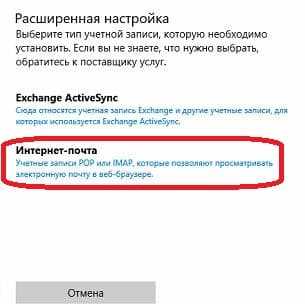
Для начала заполняем «имя учетной записи» и «ваше имя», данные имена должны отличаться от названий аккаунтов уже добавленных в приложении «почта», чтобы не путать их в будущем

теперь указываем адрес входящей почты, в поле «Сервер входящей почты» вписываем POP3 или IMAP адрес в зависимости от того, что вы выбрали выше. Также в поле «Тип учетной записи» можно выбрать POP или IMAP. В поле «Электронный адрес» указываете адрес вашего почтового ящика.

В поле «Имя пользователя» также указывайте адрес вашего почтового ящика. В поле «Пароль» указываем пароль к вашему почтовому ящику. В «Сервер исходящей почты» вписываем адрес SMPT, найденный выше и нажимаем «Войти»
С правой стороны вы увидите подключенные почтовые учетные записи, и сможете выбрать вновь добавленную. Если вы указали правильные настройки, то выбрав вновь добавленную учетную запись и нажав «Синхронизировать» — вы увидите все письма с данной учетной записи.
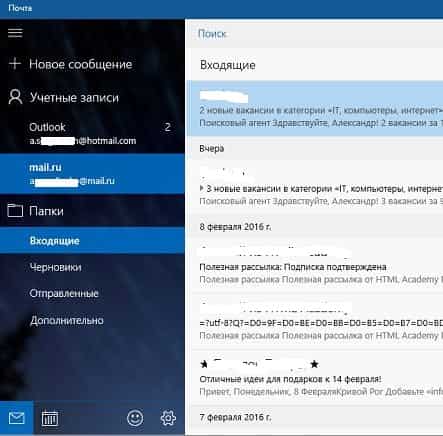
Приложение «Почта» в Windows 10 удобный инструмент, чтобы собрать все ваши почтовые ящики в одном месте и управлять ими. Причем вам не нужно устанавливать дополнительные, а тем более платные приложения для работы со своей почтой, всё удобно и просто в стандартном приложении! На сегодня всё, если есть дополнения — пишите комментарии! Удачи Вам ?
Учетные записи электронной почты
По умолчанию, электронные письма из системы КиберЛог оправляются от нашего электронного ящика. Если Ваши клиенты ответят на него, то к вам письмо не дойдет.
Для отправки электронной почты с использованием вашего электронного ящика необходимо добавить учетную запись с указанием определенных параметров. Если же необходимо настроить отправку электронной почты разными отделами или пользователями с отдельных электронных адресов, то необходимо настроить дополнительные учетные записи.
Проверка подключения
Проблемы возникающие при подключении
Установка учетной записи для пользователя по умолчанию
Создание учётной записи
1. Переходим СЕРВИС-НАСТРОЙКИ-УЧЕТНЫЕ ЗАПИСИ ЭЛЕКТРОННОЙ ПОЧТЫ
2. Нажимаем кнопку «Добавить учетную запись»
3. В форме заполняем поля
Адрес почты
Указать электронный ящик с которого будет отправляться письмо.
Пароль
Указать пароль от почтового ящика
Сервер
Указать сервер SMTP отправки почты. Если у вас ящик следующих почтовых сервисов
- Яндекс: smtp.yandex.ru
- Mail: smtp.mail.ru
- Gmail: smtp.google.com
Если используются другие почтовые сервисы — обратитесь к документации или техподдержку. Если у вас собственный сервер отправки почты обратитесь к вашему администратору для получения требуемых параметров и прав.
Порт
Для почтовых сервисов Яндекс, Mail, Gmail — порт 465. Для других серверов может использоваться порт 25.
SSL
Укажите «Да» если есть поддержка SSL(безопасное соединение) .
Пользователи которые будут отправлять почту от этой учётной записи
В списке ваших пользователей укажите кто будет использовать эту учетную запись. Для пользователя можно указать несколько учетных записей. При отправке письма он сможет выбрать из списка от какой учетной записи будет отправлено письмо.
Активна
Если указать «Нет» — с этой учетной записи нельзя будет отправить письмо.
ПРОВЕРКА ПОДКЛЮЧЕНИЯ
1. После заполнения всех параметров нажимаем на кнопку «Проверка подключения»
2. Если подключение было успешно отобразится надпись «Учетная запись успешно настроена» и кнопка «Отправить тестовое письмо«.
3. Нажмите кнопу «Отправить тестовое письмо«. На ваш почтовый ящик под которым вы вошли в систему будет оправлено письмо следующего содержания.
4. Если проверка не пройдена — проверьте правильность заполнения всех параметров и проверьте снова.
Проблемы возникающие при подключении
Gmail.com
Если возникает ошибка при отправки почты:
1.Необходимо отключить двухэтапную аутентификацию и разблокировать «ненадежные приложения» в настройках конфиденциальности аккаунта https://myaccount.google.com/security?pli=1
Mail.ru
Если используется двухфакторная аутентификация необходимо создать пароль для внешних приложений. Переходим https://e.mail.ru/settings/2-step-auth?afterReload=1
1. Добавляем приложение
2. Указать имя приложения
3. Сформируется пароль. Этот пароль указать для подключения
Установка учетной записи для пользователя по умолчанию
1. Перейти СЕРВИС-НАСТРОЙКИ-ПОЛЬЗОВАТЕЛИ, нажать «Править».
2. Указать в поле «Учетная запись для отправки почты«. Если пусто, письмо будут отправляться с нашего почтового ящика.
3. При отправке электронного письма, если у пользователя указана учетная запись будет отображаться «От кого». Если несколько учетных записей — можно выбрать из списка.
НА ЗАМЕТКУ
Не используте личный электронный адрес ваших пользователей. Создайте в рамках вашей организации необходимое количество электронных адресов и подключите к учетным записям.
Чем руководствоваться при выборе
Большинство услуг предлагают варианты настройки клиента. Итак, если при настройке почтовой программы вы столкнулись с дилеммой относительно того, какой тип учетной записи выбрать — POP3 или IMAP, вы должны сначала решить для себя, как вам наиболее удобно получать электронную почту. Определяем, что лучше использовать, учитывая особенности протоколов:
- при работе на слабых устройствах лучше выбирать POP3 из-за увеличения нагрузки на ресурсы во время процесса синхронизации, обеспечиваемого IMAP.
- Если на почтовом сервере выделено мало места, удобнее использовать POP3, потому что сообщения удаляются оттуда при загрузке с клиента на компьютер;
- POP3 можно выбрать, когда нет необходимости использовать многие функции и использовать другие устройства для работы с почтой;
- Если вам нужна синхронизация между почтой и несколькими устройствами, а также доступ ко всей информации, выбор очевиден: это IMAP;
Технология развивается так быстро, что протокол POP3, не поддерживающий многозадачность, устаревает, уступая место IMAP, и скоро устареет. Так что не за горами тот день, когда вопрос о том, какой из двух вариантов использовать при настройке клиента, перестанет беспокоить пользователей, и по умолчанию со службами будет использоваться более продвинутый протокол.















![Imap [айти бубен]](http://ds-service39.ru/wp-content/uploads/0/4/c/04c7bd97779cc062cc52b46454088706.png)

![Smtp or imap: what’s the difference? [bonus: what is pop3?]](http://ds-service39.ru/wp-content/uploads/e/8/4/e84edc6878f8147c9d31b43b40d88dc0.jpeg)


![Smtp or imap: what’s the difference? [bonus: what is pop3?]](http://ds-service39.ru/wp-content/uploads/a/f/c/afc2eba554fc1028a773c5059919ea61.png)









