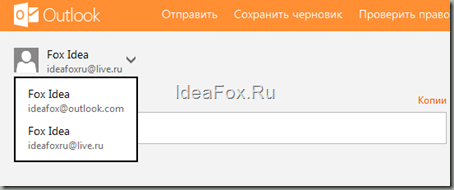Как выбрать планировщик задач
Все продукты из статьи — превосходные инструменты для управления проектами и организацией времени. Однако имеют существенные различия в постановке задач и целей, способах работы, потребностях пользователей. Большая часть представленных вариантов предлагает тестовые или бесплатные версии, но есть и некоторые приложения, которые работают только после оплаты. Ряд программ подходит как для компьютера, так и для мобильных телефонов, планшетов. Некоторые нужны, чтобы использовать их в личных интересах, другие — для работы команды, а также для бизнеса — малого и среднего.
Для правильного выбора приложения рекомендуем определиться со своими целями, а затем сравнить каждый из планировщиков по критериям и возможностям:
- Кросс-платформенность. Численность платформ, на которых работает данный продукт.
- Функционал. Наличие и количество основных функций, которые бы повышали личную производительность.
- Простота использования. Легкость и удобство интерфейса.
- Соотношение цены и качества. Необходимость или ее отсутствие в платной версии продукта; количество бонусов, получаемых после оплаты приложения.
Верим, что после нашего обзора у вас появилось четкое представление о том, какие планировщики задач доступны пользователям и какие из них подходят вам лучше всего. После этого не стоит труда найти нужный планировщик, скачать, установить, выполнить запуск и начать составление расписания или плана.
Не удается запустить Microsoft Outlook
Получив эту странную ошибку, вы можете попытаться перезагрузить систему и проверить, устранена ли проблема сама собой. Вы также можете попробовать запустить Outlook в режиме совместимости и посмотреть, поможет ли это. Если вы уже запускаете его в режиме совместимости, выключите его и посмотрите. Для некоторых пользователей это может разрешиться само собой, в то время как для других необходимо применить исправление. Вот способы, которые могут помочь вам избавиться от этой проблемы:
1] Отключить режим совместимости в Outlook
Проверьте, работает ли Outlook в режиме совместимости. Режим совместимости в Microsoft Outlook разработан, чтобы помочь программе работать в более старой операционной системе. Если Outlook работает в режиме совместимости, вы можете отключить его и посмотреть, решит ли он проблему.
Найдите файл Outlook.exe на вашем компьютере.
Если вы используете последнюю версию программного обеспечения Office, вы найдете ее здесь
C: \ Program Files \ Microsoft Office \ root \ Office16
или в
C: \ Program Files (x86) \ Microsoft Office \ root \ Office16
Найдя файл, щелкните правой кнопкой мыши файл Outlook.exe, выберите «Свойства» и перейдите на вкладку Совместимость .
Если какой-либо из флажков на вкладке «Совместимость» установлен, снимите их, затем выберите «Применить»> «ОК».
Перезапустите Outlook. Проблема должна быть решена.
2] Сбросить панель навигации Outlook
Нажмите Windows Key + R и введите следующую строку в поле Выполнить , нажмите клавишу Enter и затем:
Outlook.exe/resetnavpane
Когда вы нажмете клавишу Enter , Outlook запустится с сбросом настроек профиля. Выполнение этой команды очистит и восстановит панель навигации для текущего профиля Outlook. Это должно исправить для вас, иначе попробуйте следующее исправление.
3] Создать новый профиль Outlook
Откройте Панель управления . Введите mail в поле поиска и нажмите Enter.
Нажмите на значок Почта , который появится. В окне Настройка почты — Outlook нажмите Показать профили .
В окне Почта Добавьте свой новый профиль. Затем выберите Всегда использовать этот профиль и выберите свой новый профиль из выпадающего списка.
Нажмите Применить , затем нажмите ОК .
Теперь вы можете перезагрузить компьютер с Windows и проверить, можете ли вы теперь открыть Outlook.
Удачи!
Подробнее об устранении неполадок в Outlook.
- Исправление проблем Outlook, таких как зависание, повреждение PST, профиля, надстроек и т. Д.
- Не реализована ошибка в Outlook
- Microsoft Outlook зависает при загрузке профиля
- Переподключите Outlook к Outlook.com для бесперебойного доступа к электронной почте
- Устранение неполадок после повторного подключения клиента Microsoft Outlook к Outlook.com
- Microsoft Outlook обнаружил проблему и необходимо закрыть
- Операция не выполнена, объект не найден
- Электронная почта в Outlook не синхронизируется
- Outlook не отвечает, перестал работать, зависает или зависает
- Невозможно получить доступ к файлу PST или запустить Outlook после обновления до Windows 10.
Интеграция с соц. сетями
Естественно, MicroSoft всеми силами ада интегрируют свою почту с популярными социальными сетями.
Например, если пройти по пути: Имя профиля – Изменить профиль (см. ниже),
то можно быстро подключиться к известным соцсетям. Но русских социальных сетей там еще нет, к сожалению.
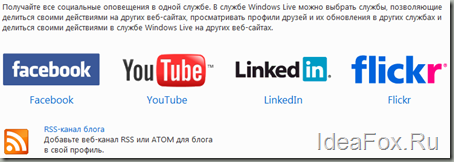
Друзья, настроек там множество и все они интуитивно понятны. Не буду писать огромный мануал на эту тему, ибо это нереально и бессмысленно. Скажу лишь только одно – новая почтовая служба от МайкроСофт очень гибкая.
Да и возможностей там просто море. Например, 7 ГБ для хранение файлов в службе SkyDrive. Очень корректно работает с моим планшетом и андроид-смартфоном.
Ну, ладно, уговорили : – ) Покажу еще пару скриншотов :- )
Если нажать на этот неприметный значок, который выделен красным кружком, то видим панель быстрого доступа к:
— Почте
— Люди (доступ к соцсетям. Кстати и здесь можно быстро настроить доступ к своим аккаунтам на FaceBook, Twitter, LinkedIn и даже к Google (!!!))
— Доступ к календарю
— Доступ к SkyDrive – моя любимая фича в Виндоус Лив. Очень удобно и настойчиво рекомендую.
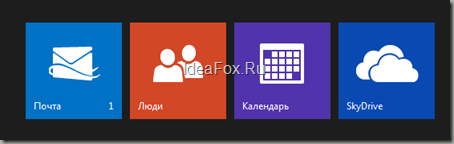
Календарь
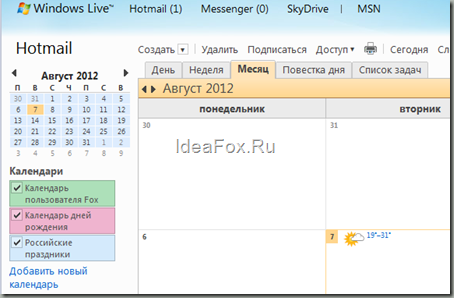
Очень удобный календарик, не перегруженный лишними функциями. Даже погоду показывает : – ) Только не забудьте сначала свой город указать.
Можно настроить напоминания о событиях на е-майл и повторяющиеся события. Например, продление домена на 100 лет вперед : – )
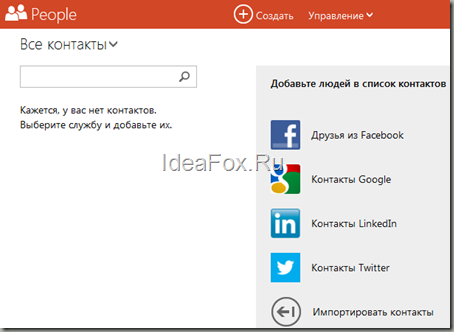
Здесь все понятно – общаемся с друзьями. Прямо отсюда и можно подключиться к другим свои аккаунтам.
СкайДрайв
Повторюсь, моя любимая фишка в WL.
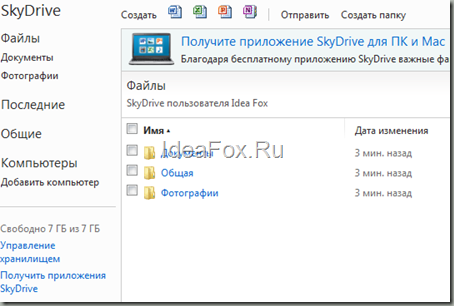
Очень удобно хранить файлы
Обратите внимание, что здесь можно создавать документы
Кстати, я часто пользуюсь этой возможностью. Дело в том, что когда я здесь создам, например, таблицу Excel, то я уверен, что она без искажений откроется на обычном компе. С документами Гугл пару раз были проблемы и, в конечном, итоге я отказался от него. (От Гугла)
— MS Word – текстовые документы
— MS Excel — таблицы
— MS Power Point – презентации. Как вспомню, сколько презентаций нарисовал, будучи маркетологом то и не захожу сюда : – )
— MS OneNote – заметки (можно синхронизировать с настольной версией OneNote)
Таблица типов
В табл. 17.1 приведены типы файлов, которые могут быть экспортированы и импортированы при использовании Outlook. Подробно о процедурах импорта и экспорта будет рассказано далее в этой главе.
| Программа | Расширение | Импорт | Экспорт |
| Microsoft Schedule+ 1 .0 | cal | Да | Нет |
| Microsoft Schedule+ 7x | scd | Да | Нет |
| Microsoft Schedule Plus Interchange | sc2 | Да | Нет |
| Microsoft Mail File | mmf | Да | Нет |
| Microsoft Outlook Personal Folders file | pst | Да | Да |
| Microsoft Outlook Personal Address Book | pab | Да | Да |
| Microsoft Internet Mail (IE 3.02) | pst | Да | Нет |
| Microsoft Outlook Express | Да | Нет | |
| ACT! 2.0, 3.0, or 4.0 for Windows | dbf | Да | Нет |
| ECCO3.0, 3.01,3.02, or 4.00 | eco | Да | Нет |
| Eudora Light (1.54 or 3.0.1) | Да | Нет | |
| Eudora Pro 2.2, 3.0, or 3.0.1 | Да | Нет | |
| Netscape Mail 2.02, 3.0, or 3.01 | Да | Нет | |
| Netscape Messenger 4.0 | Да | Нет | |
| Lotus Organizer 2.1, 97, 97GS/4.1, and 5.0 | org — org5 | Да | Нет |
| Comma Separated Values (MS-DOS) | CSV | Да | Да |
| Comma Separated Values (Windows) | CSV | Да | Да |
| Tab Separated Values (MS-DOS) | txt | Да | Да |
| Tab Separated Values (Windows) | Ut | Да | Да |
| (calendar | ics | Да | Нет |
| Vcalendar | vcs | Да | Нет |
| Vcard | vcf | Да | Нет |
| Microsoft Access | mdb | Да | Да |
| Microsoft Excel | xls | Да | Да |
| Microsoft FoxPro | dbf | Да | Да |
| DBASE | dbf | Да | Да |
Таблица 1 7, 1.Типы файлов, поддерживаемые Outlook По умолчанию для некоторых приложений конверторы не устанавливаются, и при попытке экспортировать элемент в данный формат появится соответствующее предупреждение. Если вы с ним согласитесь, недостающий компонент будет установлен.
Если Outlook не имеет конвертора в формат какого-либо приложения А, то можно проявить смекалку и конвертировать вначале в стороннее приложение В, которое поддерживает необходимый формат. И уже средствами этого приложения конвертировать в требуемое приложение. Например, Outlook не поддерживает формат приложения Lotus 1-2-3, но, воспользовавшись приложением Excel, которое поддерживает работу с Lotus, можно добиться требуемого результата.
Ручные подходы для календаря Outlook исчезли
Теперь мы рассмотрим несколько ручных решений проблемы, когда встречи календаря не отображаются в Outlook. Несмотря на все ваши усилия, неэффективная и длительная ручная процедура может не дать желаемого результата. Имейте в виду, что это рискованное мероприятие.
1. Удалите элементы из календаря Outlook.
- Открыть Microsoft Outlook заявление.
- В левом нижнем углу щелкните значок Значок календаря.
- Выбирать Просмотр> Изменить вид> Список из раскрывающегося меню.
- Чтобы отсортировать Календарь встреч / событий от самого старого к самому новому, выберите Начинать столбец.
- Держи Клавиша Shift на клавиатуре, выбирая первый элемент для удаления из списка, затем щелкните последний элемент, который нужно удалить. Будут выбраны все элементы в списке.
- Кроме того, вы можете выбрать каждый элемент по отдельности, удерживая нажатой кнопку Клавиша Ctrl. Проверьте, не устраняете ли вы повторяющиеся вещи. Повторение указывает на это: (нет).
- На клавиатуре нажмите Удалить ключ. Вы также можете щелкнуть правой кнопкой мыши и выбрать в меню «Удалить».
2. Старые элементы календаря Outlook можно архивировать.
- Открыть Microsoft Outlook заявление.
- В левом верхнем углу есть файл расположена.
- Чтобы очистить старые предметы, перейдите в Инструменты> Очистить старые элементы.
- Установите соответствующие Архив предметы старше даты и Архивный файл расположение в Календарь.
- После этого нажмите Ok.
4. Изучите политику хранения данных.
Для потерянного календаря в Outlook каждый элемент в почтовом ящике имеет собственную политику хранения. Это также относится к записям в календаре. Вам следует дважды проверить политику удержания администратора. Ваш календарь можно восстановить, если для папки «Элементы для восстановления» установлено значение «Удалить и разрешить восстановление. »
Автоматизированный инструмент для календаря Outlook исчез
Перечисленные выше методы указывают на то, что собрание исчезло из календаря Outlook, однако они не помогают в восстановлении удаленных элементов. Некоторые проблемы с Outlook, такие как повреждение или внезапное удаление, могут возникнуть в любой момент. Если Outlook отображает какие-либо ошибки, вы можете определить проблему; однако во многих случаях Outlook не отображает никаких ошибок, поэтому вы должны обнаруживать признаки повреждения. Так что для этого есть Идеальный сторонний инструмент восстановления удаленных элементов Outlook который решит все проблемы с исчезнувшим календарем Outlook.
Ниже приведены шаги после установки программного обеспечения.
1: — Начните с перехода к Выберите Все программы> Восстановление удаленных элементов Outlook. из меню «Пуск».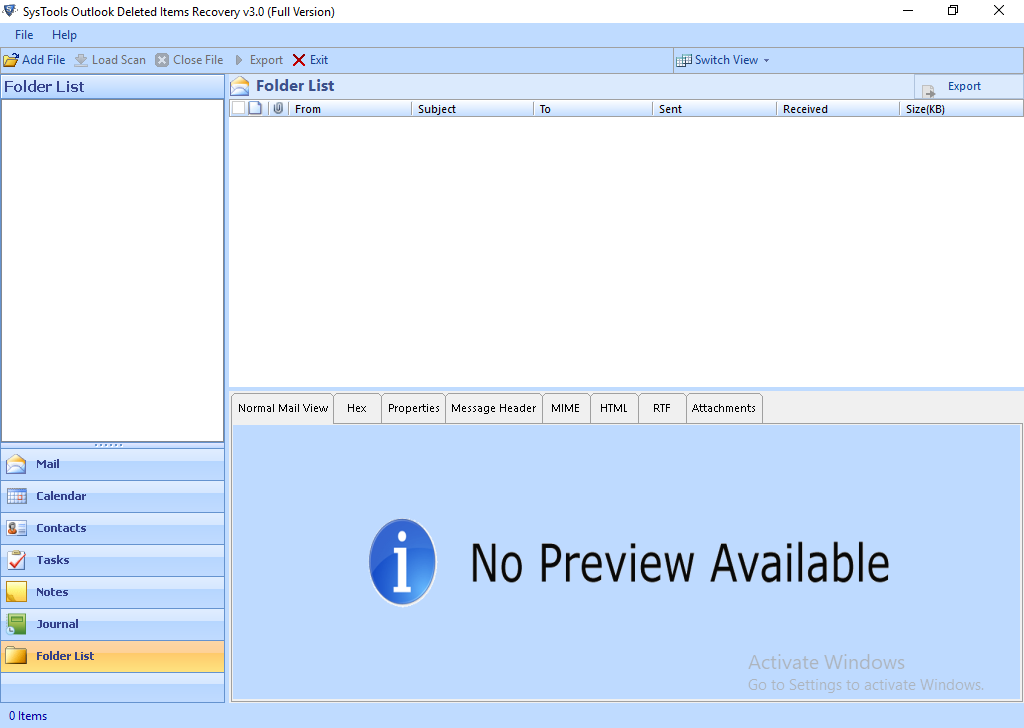
2: — Когда вы нажимаете Добавить файлы при нажатии кнопки появляется окно «Добавить файл», в котором можно выбрать один из вариантов, например Выбрать файл / найти файл. 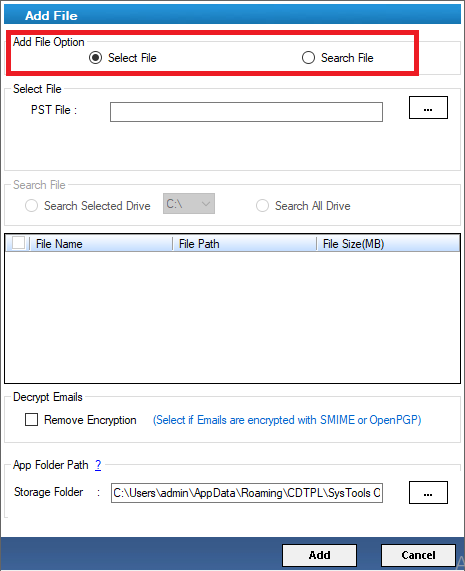
3: — Чтобы продолжить, после выбора файла нажмите кнопку «Добавить». В Полужирный и не жирный шрифт, левая панель программного обеспечения отображает существующие папки в исходных файлах Outlook.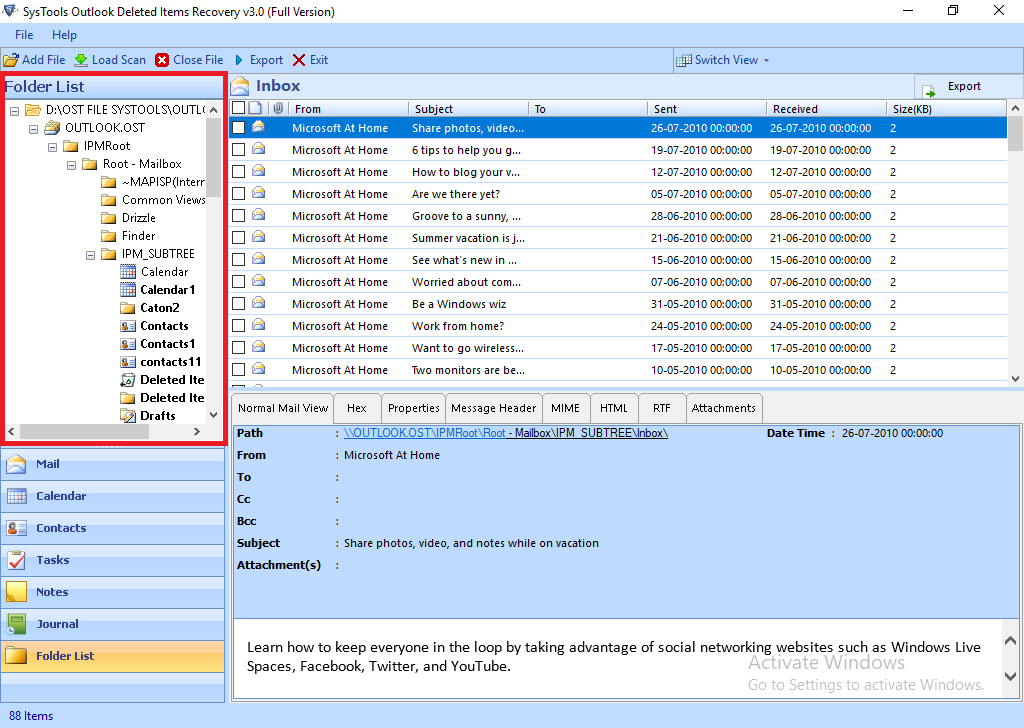
4: — Теперь вы можете видеть все свои папки и элементы почтового ящика. В левой части окна есть вкладки для Почта, календарь, контакты, заметки, журнал и список папок, которые отображают отдельные элементы файла OST.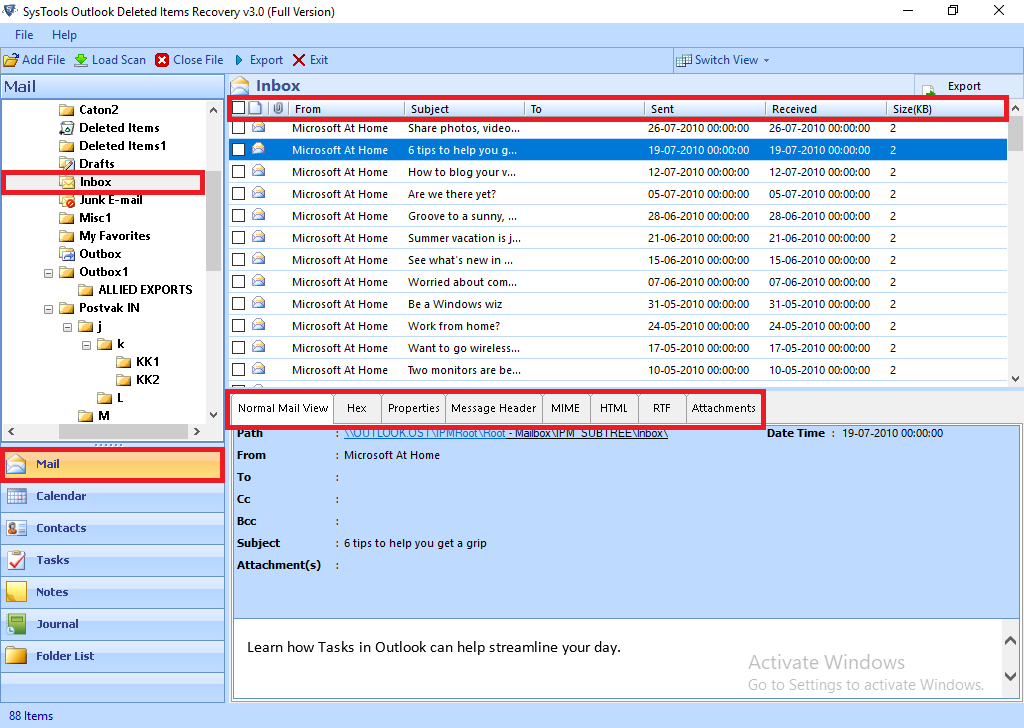
5: — Чтобы перенести сразу все элементы данных файла OST, используйте кнопку «Экспорт». Щелкните значок «Расширенные настройки»После выбора Переключатель PDF.
Примечание. Вы можете экспортировать данные в различные форматы, включая PST, PDF, MSG, EML, HTML и Office 365. демонстрация, я выбрал вариант PDF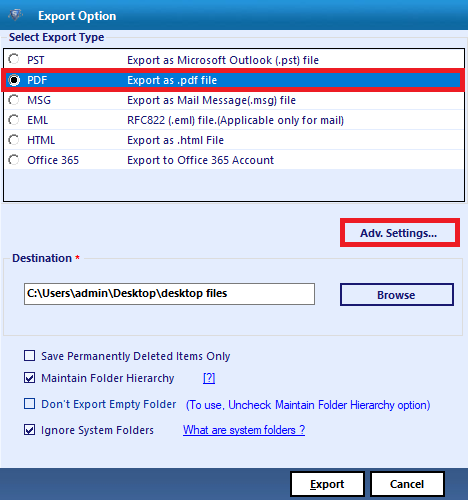
6: — Чтобы сохранить файл PDF, щелкните значок «Просматривать«, А затем»Ok», Чтобы перейти к нужной целевой папке.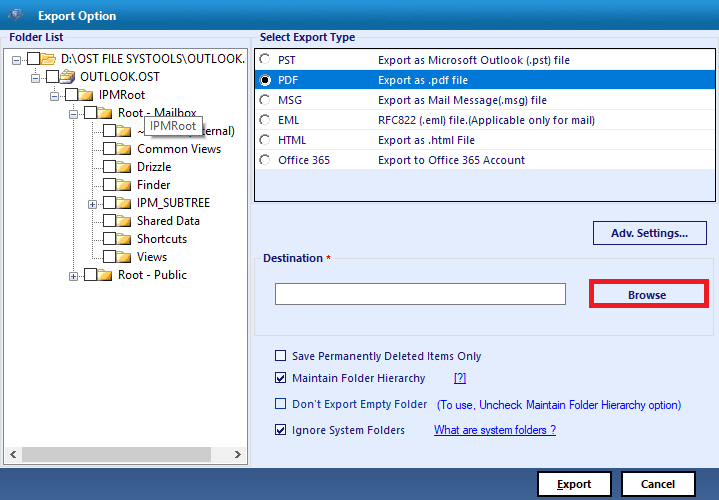
7: — Щелкните значок Кнопка экспорта чтобы сохранить предварительно просмотренные элементы в формате PDF. Однажды процедура экспорта завершенапоявится следующее сообщение, Ok кнопка должна быть выбрана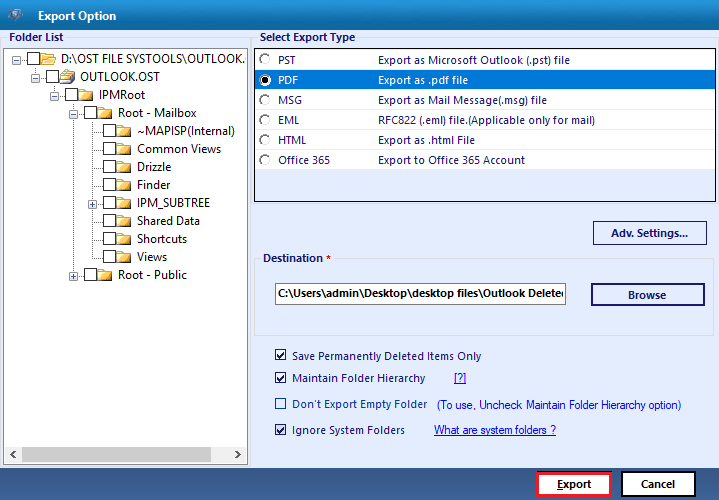
Завершение календаря Outlook исчезло
Записи календаря и сообщения электронной почты потеряны в Outlook из-за жесткого или программного удаления, а также из-за повреждения PST-файлов. Вы можете легко восстановить такие данные, если они были случайно удалены (в течение стандартного периода хранения 14 дней).
Используя автоматизированное программное обеспечение, вы можете восстановить стертые записи календаря. Ранее я обсуждал самое современное в мире программное обеспечение для восстановления собрания Outlook, отсутствующего в календаре организаторов. Вы можете получить все свои встречи, события, встречи и другие записи с помощью этого программного обеспечения.
Как архивировать сообщения электронной почты в Outlook 2013

Geoffrey_Carr
https://www.youtube.com/embed/

Нам всегда говорили, что резервное копирование наших данных — хорошая идея. Ну, эта же концепция может распространяться и на электронную почту. Вы можете архивировать свою электронную почту так часто, как ежемесячно, ежеквартально или даже ежегодно.
Мы покажем вам, как архивировать электронную почту в Outlook 2013 и сделать ее доступной в программе. Ваш адрес электронной почты хранится в PST-файле. Чтобы архивировать электронную почту, мы будем перемещать электронную почту в архив .pst-архив.
ПРИМЕЧАНИЕ. Когда вы архивируете электронную почту в другой .pst-файл, все электронные письма, которые вы выбираете для архивирования, перемещаются в файл архива и больше не доступны в основном PST-файле.
Чтобы начать архивирование электронной почты, перейдите на вкладку «Файл» на ленте.
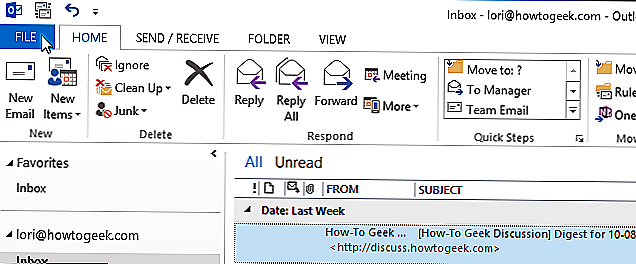
На экране «Информация об учетной записи» нажмите кнопку «Очистка» рядом с «Очистка почтового ящика».
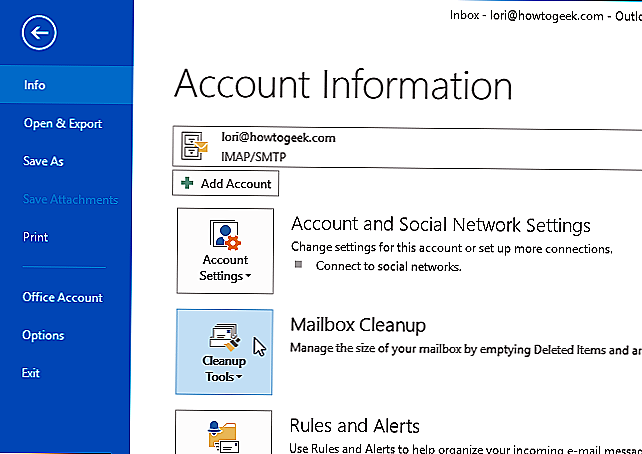
Выберите «Архив . » в раскрывающемся меню.
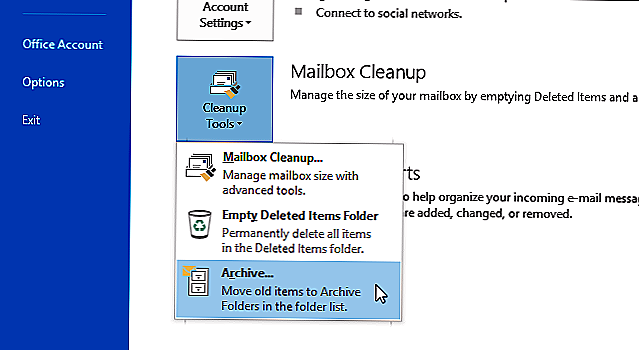
Отобразится диалоговое окно «Архив». Выберите «Архивировать эту папку и все вложенные папки» и выберите папку для архивирования. Если вы хотите архивировать всю свою электронную почту, выберите узел с адресом электронной почты вверху.
Нажмите раскрывающийся список «Архив элементов старше, чем», чтобы выбрать самую последнюю дату для архивируемых элементов. Открывается календарь. Выберите дату в текущем месяце, нажав на дату или прокрутите страницу до другого месяца, чтобы выбрать дату. Все элементы старше выбранной даты будут заархивированы.
Если вы хотите автоматически архивировать элементы, которые не установлены в архив автоматически с помощью AutoArchive, установите флажок «Включить элементы с отметкой« AutoArchive ».
ПРИМЕЧАНИЕ. AutoArchive в Outlook 2013 работает так же, как в Outlook 2010.
Нажмите кнопку «Обзор», если вы хотите изменить место сохранения архивного файла и имя архивного файла. Нажмите OK, когда вы сделали свой выбор.
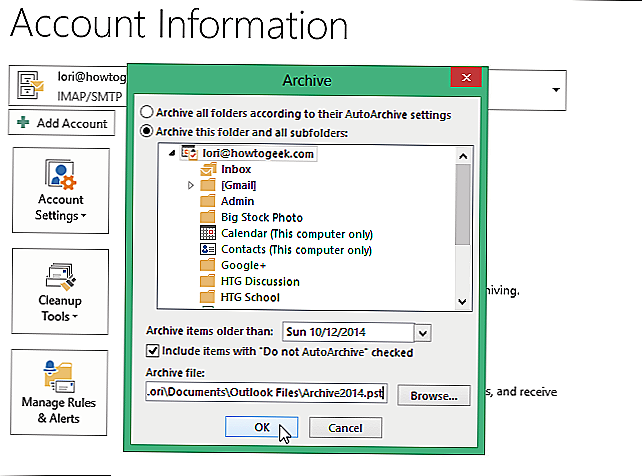
Архивированный .pst-файл сохраняется в выбранном месте.
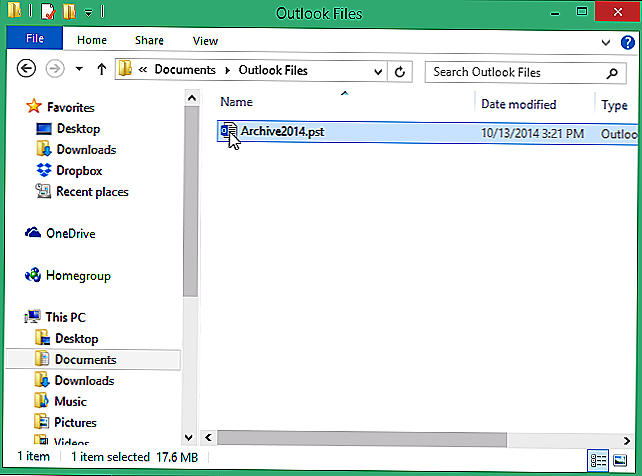
Обратите внимание, что все сообщения электронной почты, которые вы выбрали для архивации, больше не доступны в основном PST-файле. Архивированный .pst-файл должен автоматически появляться в Outlook
Однако, если это не так, перейдите на вкладку «Файл».
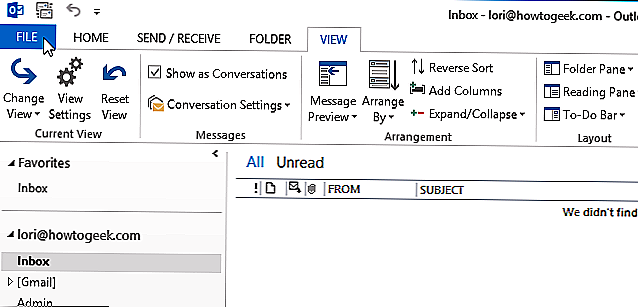
На синей панели в левой части экрана «Информация об учетной записи» нажмите «Открыть и экспортировать».
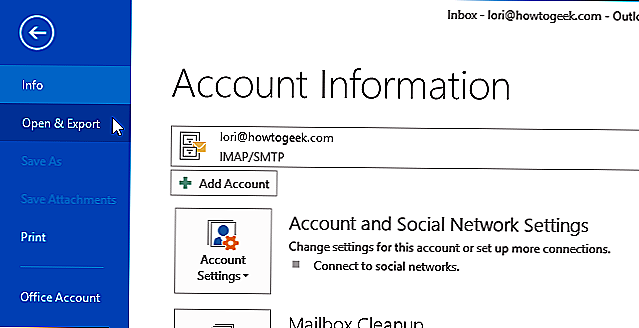
На экране «Открыть» нажмите «Открыть файл данных Outlook».
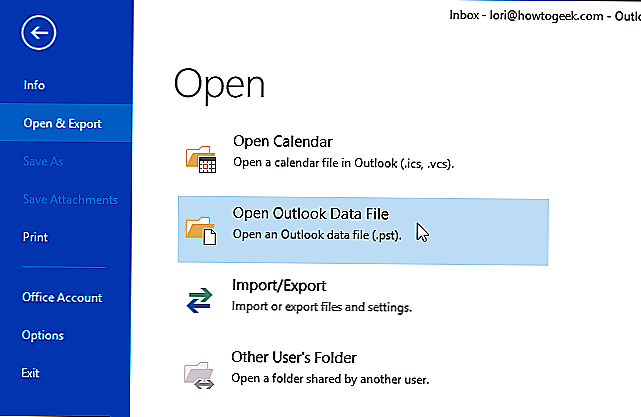
Откроется диалоговое окно «Открыть файл данных Outlook». Перейдите к местоположению, в котором вы сохранили архив .pst-файл, выберите его и нажмите «ОК».
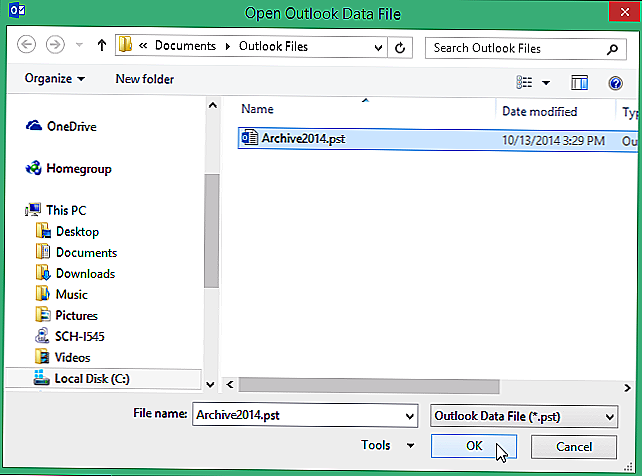
На левой панели основного окна Outlook Mail отображается раздел «Архивы», и имеющиеся у вас электронные письма.
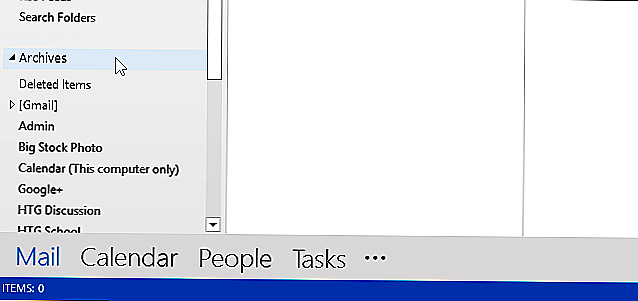
Архивирование электронной почты может помочь вам сохранить ваши электронные письма организованными, что упрощает поиск более старых электронных писем и сохраняет ваши почтовые ящики и папки незагроможденными.
Дополнительные возможности
Почтовый клиент Outlook дает максимальные возможности для удобства работы с большим количеством почтовых ящиков. Одной из нужных функций является создание собственной иерархии папок для почтового ящика, вы можете добавить свои папки и отправлять в них письма для удобной сортировки. Такая функция присутствует далеко не во всех похожих программах.
Создание папок
Для создания папки нажмите правой кнопкой мыши на почтовый ящик, в котором необходимо создать дополнительную папку, после чего в выпавшем списке выберите пункт «Создать папку…», после этого в иерархии появится ваша папка, далее вам необходимо будет ввести для неё имя. Для изменения порядка папок вам достаточно будет зажать левой кнопкой мыши нужную папку и перетащить на нужное место.
Создание задач
Также очень полезной является функция создания задач
Вы сможете создать задачу в списке задач, задать сроки выполнения, важность и напоминание. После этого вы сможете постоянно быть в курсе важных задач и выполнять их в сроки
Для создания задачи откройте вкладку задачи, для этого нажмите на иконку этой функции расположенную в левом нижнем углу. После этого откроется окно, для создания задачи нажмите на пустую область правой кнопкой мыши и в выпавшем меню нажмите «Создать задачу».
При создании задачи откроется окно, в котором можно будет задать параметры, сроки выполнения и т.д. После создания, данная задача будет отображаться как в списке задач, так и в календаре.
Создание совещания
Используя эту функцию, вы сможете запланировать собрание сотрудников уведомив их об этом по почте. В том случаи если все, кто получат это уведомление пользуются почтовым клиентом Outlook, смогут автоматически отметить в своем календаре дату собрания.
Для создания совещания нужно перейти в раздел «Календарь», который находится в нижнем левом углу и в верхнем меню выбрать пункт «Создать собрание», после этого откроется окно, в котором вы можете создать список участников собрания, задать временное ограничение и дату совещания. После формирования встречи нажмите кнопку «Отправить», и все, кто были в списке адресатов получат ваше письмо с информацией о собрании
Как установить Outlook в качестве почтового клиента по умолчанию в Windows
Когда вы выбираете адрес электронной почты в веб-браузере, он открывает вашу почтовую программу по умолчанию, но это может быть не то приложение, которое вы предпочитаете использовать. Возможно, вы установили новый почтовый клиент или можете использовать старый, который вы все еще установили, например Outlook Express (который был прекращен). Вот как установить почтовую программу по умолчанию в Windows.
Инструкции в этой статье относятся к Outlook 2019, 2016, 2013, 2010, 2007, 2003; Outlook для Office 365; Outlook Online; Outlook Express; и Почта Windows.
Какую версию Windows вы используете?
Изменить почтовый клиент по умолчанию легко в любое время. Вы найдете настройки в Windows. Но, прежде чем начать, проверьте, какая у вас версия Windows. Изменение настроек электронной почты по умолчанию отличается в разных версиях Windows.
Установите почтовый клиент по умолчанию в Windows 10
Чтобы изменить почтовый клиент по умолчанию в Windows 10:
-
Перейдите на панель задач Windows и выберите Пуск .
-
Выберите Настройки (значок шестеренки).
-
В диалоговом окне Настройки Windows перейдите в текстовое поле Найти настройки и введите По умолчанию .
Вместо поиска в диалоговом окне Настройки Windows другой метод заключается в поиске в окне поиска Спросить меня на панели задач Windows.
-
Выберите Настройки приложения по умолчанию .
-
Выберите Почта , чтобы отобразить список приложений электронной почты, установленных на вашем компьютере.
-
Выберите Outlook .
Если вы не хотите использовать Outlook в качестве почтового приложения по умолчанию, выберите другое почтовое приложение из списка или выберите Найти приложение в Магазине , чтобы установить другое почтовое приложение.
-
Закройте диалоговое окно Настройки .
Добавить электронную почту Outlook.com в Windows 10
В Windows 10 у вас больше не будет доступа к Outlook Express. К счастью, в Windows 10 есть встроенный почтовый клиент под названием Mail.
Чтобы добавить адрес электронной почты Outlook.com (или любой другой адрес электронной почты) в Почту Windows:
-
Перейдите на панель задач Windows, выберите Пуск , затем выберите Почта .
-
В Почте Windows выберите Настройки (значок шестеренки).
-
Выберите Управление аккаунтами .
-
Выберите Добавить аккаунт .
-
В диалоговом окне Добавить аккаунт выберите Outlook.com .
-
В диалоговом окне Добавить учетную запись Microsoft введите свой адрес электронной почты, затем выберите Далее .
-
В диалоговом окне Введите пароль введите пароль Outlook.com, затем выберите Войти .
-
Если вы настроили Windows Hello или двухэтапную проверку, следуйте инструкциям для ввода пин-кода или кода.
-
После входа выберите Готово .
-
Ваш адрес электронной почты Outlook.com появится в списке учетных записей.
Установите программу электронной почты по умолчанию в Windows Vista и 7
Чтобы настроить Outlook Express в качестве почтовой программы по умолчанию в Windows Vista и Windows 7:
-
Выберите Пуск .
-
Перейдите в поле Начать поиск и введите программы по умолчанию .
-
В результатах поиска перейдите в раздел Программа и выберите Программы по умолчанию .
-
Выберите Установить программы по умолчанию .
-
Выберите Outlook Express или Outlook .
-
Выберите Установить эту программу по умолчанию .
-
Выберите ОК .
Установите почтовую программу по умолчанию в Windows XP, 2000 и 98
Чтобы установить Outlook в качестве программы по умолчанию для электронной почты:
-
Запустите Internet Explorer.
-
Выберите Инструменты > Свойства обозревателя .
-
Выберите вкладку Программы .
-
В разделе Электронная почта выберите Outlook Express .
-
Выберите ОК .
Вход в систему с помощью учетной записи Microsoft
В случае подключения к компьютеру с помощью локальной учетной записи вы можете переключиться на учетную запись Microsoft разными способами. Быстро проведите пальцем от правого края экрана, коснитесь Параметры , а затем (если вы используете мышь, наведите указатель в правый нижний угол экрана, переместите указатель мыши вверх, а затем нажмите кнопку Параметры и Изменить настройки компьютера ).
Нажмите Учетные записи и выберите Ваша учетная запись , а затем нажмите ссылку Связать с учетной записью Microsoft . Может появиться запрос на проверку текущего пароля.
Затем выберите одну из следующих функций:
Совет : У вас есть дети? Создайте для каждого из них отдельную учетную запись , чтобы они могли работать в интернет, не меняя ваших настроек и не заходя в вашу почту.
В окне Настройка учетной записи
Файл → Сведения и нажмите кнопку Добавление учетной записи .
Выберите значение Настроить вручную параметры сервера или дополнительные типы серверов и нажмите кнопку Далее .
Оставьте значение Электронная почта Интернета по умолчанию и нажмите кнопку Далее .
</ol>
Внимание. ru »
Другие настройки .
Перейдите на вкладку Сервер исходящей почты , включите опцию и выберите значение .
IMAP-сервер — 993 ;
SMTP-сервер — 465 .
Нажмите кнопку OK .
Добавить учетную запись
Синхронизируйте созданную учетную запись с сервером, чтобы получить список папок.
Откройте меню Файл → Настройка учетных записей , выберите учетную запись на вкладке Электронная почта и нажмите кнопку Изменить .
Нажмите кнопку Другие настройки и перейдите на вкладку Отправленные .
Установите значение Сохранять отправленные элементы в следующей папке на сервере и укажите папку Отправленные .
Запустите программу и нажмите в окне приветствия кнопку Далее .
В окне Настройка учетной записи Microsoft Outlook оставьте значение Да по умолчанию и нажмите кнопку Далее .
Если у вас уже настроена учетная запись Outlook и вы хотите добавить еще одну, откройте меню Файл → Сведения и нажмите кнопку Добавить учетную запись .
Выберите значение Ручная настройка или дополнительные типы серверов и нажмите кнопку Далее .
Выберите значение Протокол POP или IMAP и нажмите кнопку Далее.
Укажите следующие настройки учетной записи:
</ol>
Оставьте остальные параметры по умолчанию и нажмите кнопку Другие настройки .
Перейдите на вкладку Сервер исходящей почты , включите опцию SMTP-серверу требуется проверка подлинности и выберите значение Аналогично серверу для входящей почты .
Перейдите на вкладку Дополнительно . Выберите в пункте Использовать следующий тип шифрованного подключения значение SSL для IMAP- и SMTP-сервера. Укажите следующие параметры:
IMAP-сервер — 993 ;
SMTP-сервер — 465 .
Оставьте остальные параметры по умолчанию и нажмите кнопку ОК .
Чтобы завершить настройку учетной записи, нажмите в окне Изменить учетную запись кнопку Далее — будет выполнена проверка настроек учетной записи. Если проверка завершилась удачно, нажмите кнопку Готово . Если нет, убедитесь, что все параметры указаны корректно.
Интерфейс и настройки Аутлук.Ком
Абсолютно новый и очень аскетичный внешний вид. Вот, что сразу бросается в глаза. Совершенно очевидно, что он предназначен не только для обычных компьютеров, но и для планшетов и смартфонов.
Называется он Metro –Style
Все грузится очень быстро. Но и без неприятностей не обошлось – читайте ниже. Понятно, что недочеты скоро устранят, но тем не менее. Может, поторопились?
Друзья, я специально завел новый почтовый ящик для скриншотов к этой статье. Настоящий свой аккаунт не покажу, конечно : – )
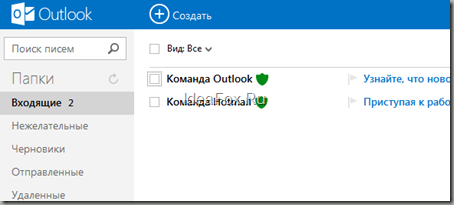
Если не нравится цвет по умолчанию, то можно выставить свою цветовую гамму в настройках интерфейса.
Я вот люблю оранжевый цвет.
Нажав пункт меню “Другие параметры почты”, увидите стандартный набор настроек как и для множества других аналогичных почтовых служб. (например, gmail.com)
Ничего особенного, кроме одного пункта. Называется он “Создание псевдонима для OUTLOOK”
Вот эта настройка мне очень и очень понравилась. Она позволяет создавать несколько почтовых адресов в пределах одной учетной записи Windows Live (впрочем, она была и в старом интерфейсе live.ru)
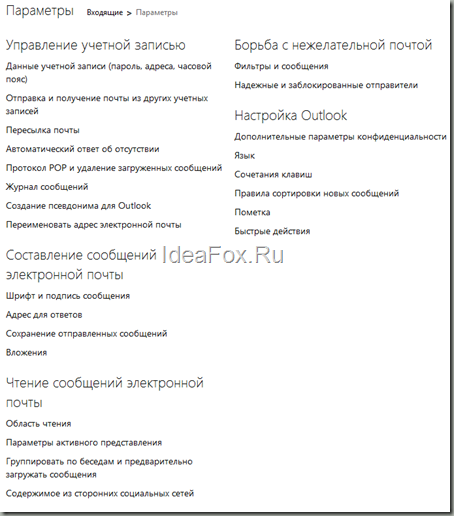
Нажимаем на строке “Создание псевдонима для Outlook”
Просят ввести пароль – вводим!
Я, как настоящий фанат IdeaFox.Ru , завел почту ideafox@outlook.com
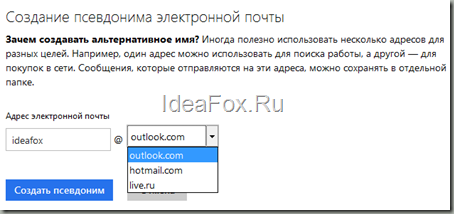
Сразу же было предложено создать папку для этого ящика (удобно, но я выбрал приземление этих писем во “Входящие”)
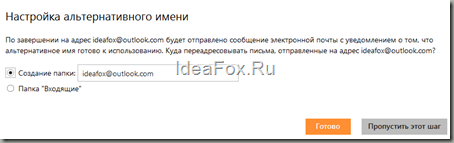
Это действительно очень удобно. Можно одно имя ящика использовать для личных целей, а другое имя, например, для общения с клиентами.
Когда Вы будете писать письмо, просто нужно выбрать нужный псевдоним и не “париться” с кучей учетных записей на разных сервисах.