Онлайн-сервисы
Хорошие шансы дают онлайн-сервисы восстановления и конвертации баз Outlook, однако за удовольствие нужно платить. Таких сайтов большое количество, один из самых популярных: .
Весь процесс отнимает от силы пять минут:
- Выберите файл на жестком диске
- Введите электронную почту
- Правильно введите проверочный код
- Оплатите услугу одним из предложенных сайтом способов
Если все сделано правильно, а иначе и быть не может, вы получите ссылку на исправленный файл. Стоимость услуги обычно не превышает десяти долларов за один файл размером до 1 ГБ. Вопрос только в безопасности.
Если вас не устраивает, что кто-то неизвестный получит доступ к вашим личным данным (номерам банковских карт, паролям от соцсетей, семейным фотографиям) лучше выбрать способ, не связанный с передачей почты на удаленный сервер. Например, установить специальную программу.
Вам также может быть интересно:
- Как убрать Яндекс Дзен в браузере
- Как добавить в Инстаграм фото с компьютера — 7 способов
Как изменить программы по умолчанию (ассоциации файлов) для открытия вложений в Outlook?
Обычно, когда вы открываете вложение CSV-файла в Outlook, по умолчанию оно открывается в Microsoft Excel. Но теперь вы хотите открыть вложение CSV-файла в Блокноте, не могли бы вы разобраться? В этой статье я представлю два решения для изменения программ по умолчанию (или ассоциаций файлов) для открытия вложений в Outlook.
Если вы можете обнаружить на своем компьютере файлы того же типа (файл CSV в моем примере), выполните следующие действия, чтобы изменить программы по умолчанию или ассоциации файлов для открытия указанного типа вложений Outlook.
1. Перейдите в папку, содержащую указанный тип файла, щелкните этот тип файла правой кнопкой мыши и выберите Открыть с помощью > Выберите другое приложение (или Выберите программу по умолчанию) из контекстного меню. Смотрите скриншот: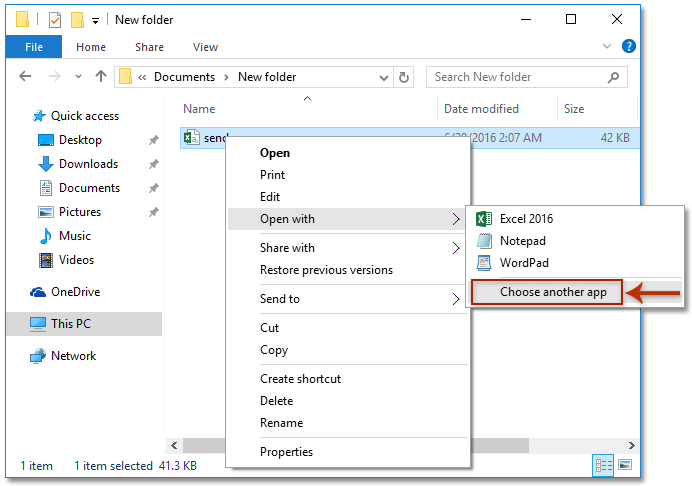
2. В открывшемся диалоговом окне: (1)Щелкните, чтобы выбрать новую программу, с которой вы будете открывать этот тип вложений; (2) Проверить Всегда используйте это приложение для открытия файлов .CSV вариант (или Всегда использовать выбранный график, чтобы открыть этот тип файла вариант); (3) Нажмите OK кнопку.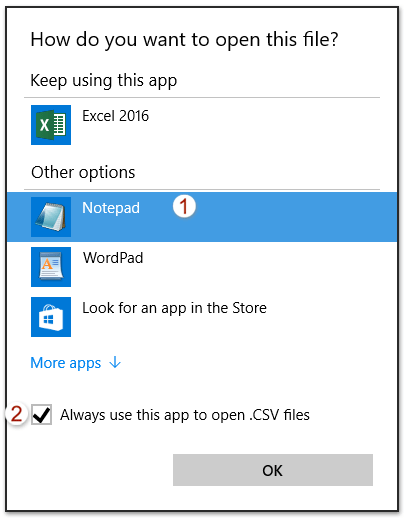
3. Теперь выбранный файл открывается указанной программой. Пожалуйста, закройте его без сохранения.
С этого момента все файлы указанного типа по умолчанию будут открываться в новой программе, включая этот тип вложений Outlook.
Быстро экспортируйте и сохраняйте все вложения из нескольких выбранных писем в Outlook
Обычно мы можем сохранить вложения из одного письма, активировав Инструменты для вложения и применение Сохранить все вложения функция в Outlook. Но что, если сохранять вложения из нескольких писем или из всей почтовой папки в Outlook? Попробуйте Kutools for Outlook Отсоединить все (вложения). Нажмите, чтобы получить 60-дневную бесплатную пробную версию без ограничений!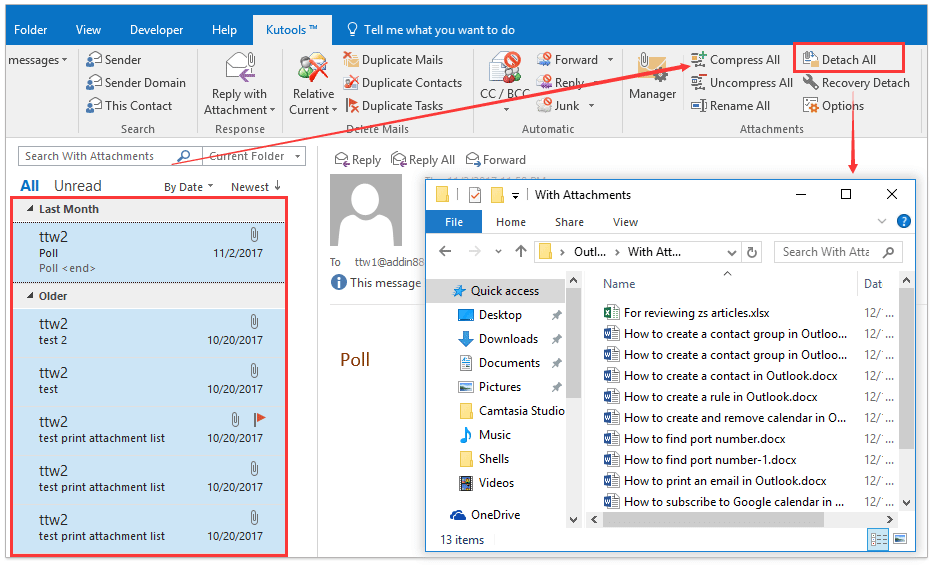
Кстати, Kutools для Outlook также предоставляет обходной путь для автоматического сохранения или экспорта всех вложений из всех входящих писем в Outlook.
Вы также можете связать указанный тип файла вложений Outlook с программой на панели управления, чтобы изменить программы по умолчанию для открытия определенных типов вложений Outlook.
1. Пожалуйста, откройте программы по умолчанию в Панель управления с открытием папки и вставкой пути ниже в адресное поле:Панель управления \ Все элементы панели управления \ Программы по умолчанию
2. Теперь вы попадаете в диалоговое окно «Программы по умолчанию», нажмите кнопку Сопоставление типов файлов или протоколов с графиком вариант. Смотрите скриншот: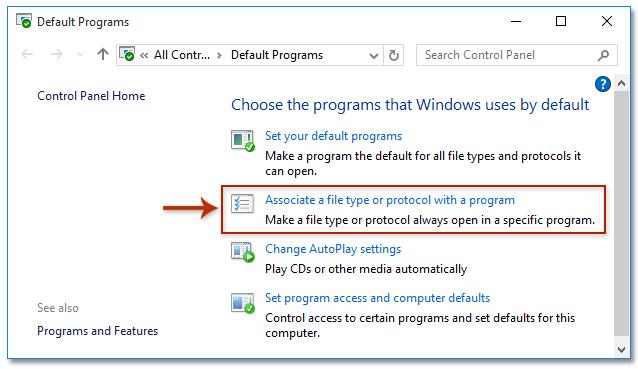
3. В диалоговом окне «Установить связи» щелкните, чтобы выбрать расширение указанного типа файла (. Csv в моем примере), а затем щелкните Изменить программу кнопка. Смотрите скриншот: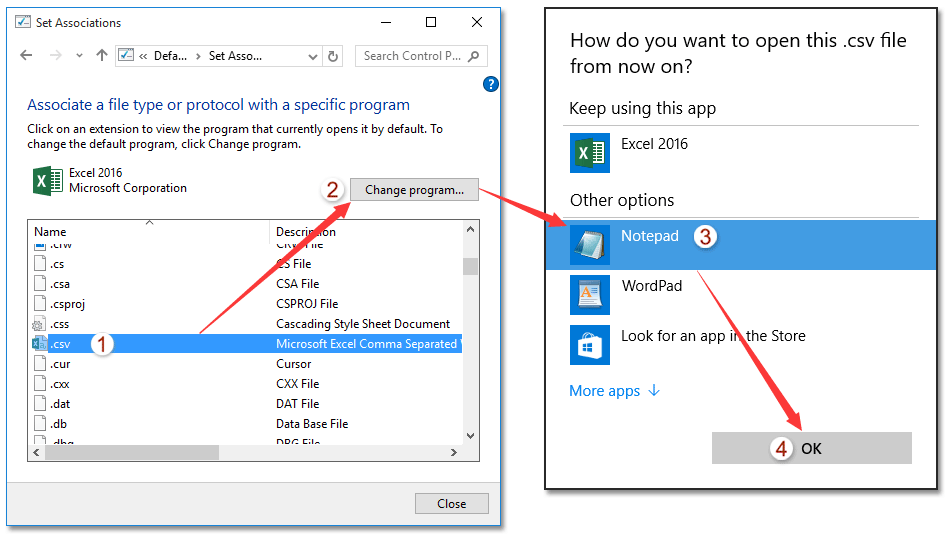
4. Теперь в появившемся диалоговом окне нажмите, чтобы выбрать новую программу, с помощью которой вы откроете файлы указанного типа, и нажмите кнопку OK кнопка. И, наконец, закройте диалоговое окно Set Association. Смотрите скриншот выше:
С этого момента все файлы указанного файла будут открываться в новой программе по умолчанию, включая этот тип вложений Outlook.
Чаевые: В этом видео, Кутулс вкладка добавлена Kutools для Outlook. Если вам это нужно, нажмите здесь получить 60-дневную бесплатную пробную версию без ограничений!


Больше информации… Скачать сейчас…
Удаление писем в Microsoft Outlook
Если скопилось слишком много писем в сервисе, то можно удалить их. Это упростит работу и увеличит скорость обработки данных программой. Процесс удаления такой же, как и при удалении файлов — удерживая клавишу Shift, кликните правой кнопкой мыши на данные, которые хотите стереть, и нажмите «Удалить».
Если вы хотите полностью очистить папку, то сделайте следующее:
- Нажмите правой кнопкой по папке письма, которую хотите очистить.
- В контекстном меню выберите «Удалить всё».
- Появится запрос на удаление элементов в папку «Удалённые».
Папка «Удалённые» хранит элементы, которые были удалены ранее. Данные оттуда можно без труда восстановить. Для полного удаления элементов папку необходимо очистить.
Вы можете задать автоматическую очистку этой папки при выходе из программы. Для этого:
- Во вкладке «Файл» перейдите в раздел настроек.
- Откройте меню дополнительных настроек.
- В разделе «Запуск и завершение работы…» поставьте флажок на очистку папки удалённых файлов в момент закрытия программы.
Если же этот способ для вас неудобен, можно очищать папку «Удалённые» самостоятельно. Для этого:
- Найдите её в списке папок.
- Кликните правой кнопкой мыши по папке с удалёнными файлами.
- Появится окно контекстных команд, выберите «Очистить папку».
Существует баг с дублированием удалённых писем. Эта неполадка проявляется только при использовании почтового сервиса mail.ru. Лучший способ исправить его — сменить почтовый сервис. Техническая поддержка в этом случае не поможет, перенаправив на поддержку Microsoft, которая не имеет данных по поводу этой ошибки. А также вы можете удалять письма вручную на веб-сервисе, не используя Outlook.
Восстановление удалённых папок
Вы можете восстановить удалённую папку, только если она ещё находится в разделе «Удалённые». Для этого:
-
В списке папок откройте «Удалённые».
Откройте папку «Удалённые»
-
Найдите элемент или папку, которую хотите восстановить, и кликните правой кнопкой мыши, чтобы вызвать контекстное меню. Нажмите кнопку «Переместить».
Нажмите кнопку «Переместить» в контекстном меню
-
Выберите папку для перемещения.
Выберите папку для перемещения удалённого ранее элемента
Если вы уже очистили папку «Удалённые», то можно использовать «Восстановление удалённых элементов». Это поможет вернуть часть папок или файлов. Для этого:
-
Выберите папку «Удалённые» и на верхней панели нажмите «Восстановить удалённые элементы».
В верхнеё панеле раздела «Папка» выберите «Восстановление удалённых элементов
- В открывшемся окне выберите элементы, которые хотите восстановить.
- Выделив элемент, нажмите кнопку «Восстановить выбранные элементы» в верхней части окна. Или нажмите «Выбрать всё» для восстановления всех элементов в этом окне.
- Элементы восстановятся в папку «Удалённые», откуда можно переместить их описанным выше способом.
При работе с восстановлением элементов можно применять различные методы сортировки. Если нужная папка не обнаружена в «Удалённые» или с помощью функции восстановления удалённых элементов, то данные были потеряны безвозвратно.
Шаги для создания правила электронной почты
Тот же процесс применяется для всех видов правил электронной почты. Это подробный пример, показывающий упомянутый процесс. Вам нужно будет выбрать / определить параметры в соответствии с тем, что вы хотите.
Шаг 1. Перейдите на вкладку « Инструменты » и выберите параметр « Правила и оповещения» .
Шаг 2: Сфокусируйтесь на вкладке « Правила электронной почты » и нажмите кнопку « Новое правило» (« Изменить правило, если вы изменяете существующее правило» ).
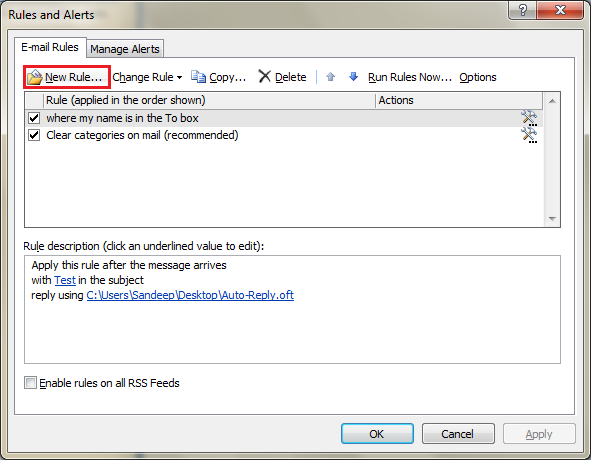
Шаг 3: В разделе « Оставайтесь организованным » выделите ваше основное требование (я выбрал « Переместить сообщения от кого-либо в папку» ).
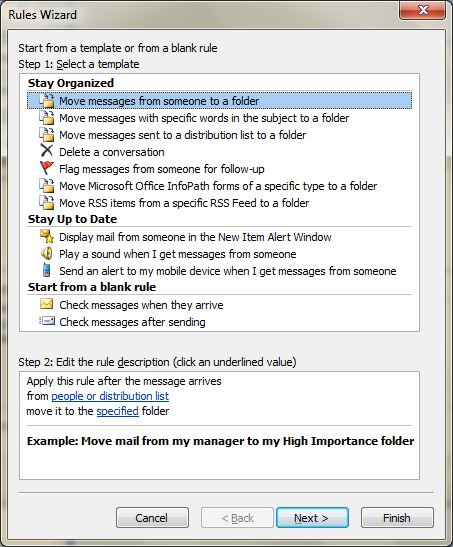
Примечание. В нижней части того же диалогового окна вы найдете раздел с сообщением «Шаг 2. Вам нужно нажать на каждую ссылку, показанную после« Применить это правило после получения сообщения », и отредактировать свои требования. В моем контексте это было:
Шаг 3 (а): Выберите людей, к которым вы хотите применить правило (например, электронные письма от выбранных людей). В списке будут показаны только люди, добавленные в ваши контакты. Таким образом, вы должны убедиться, что вы добавили нужный контакт, прежде чем начать.
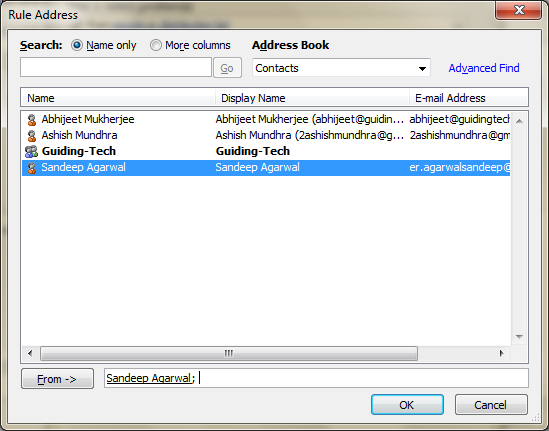
Шаг 3 (б): Выберите папку, в которую вы хотите переместить / доставить почту. Вы также можете создать новую папку здесь.
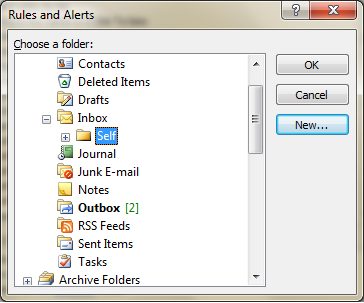
Шаг 4: Далее вы можете уточнить свое правило, добавив дополнительные ограничения или параметры в основное правило. Например, сообщения с определенной темой . Вам также необходимо проверить предпочтительный вариант и щелкнуть по его ссылке, чтобы уточнить правило или добавить описания.
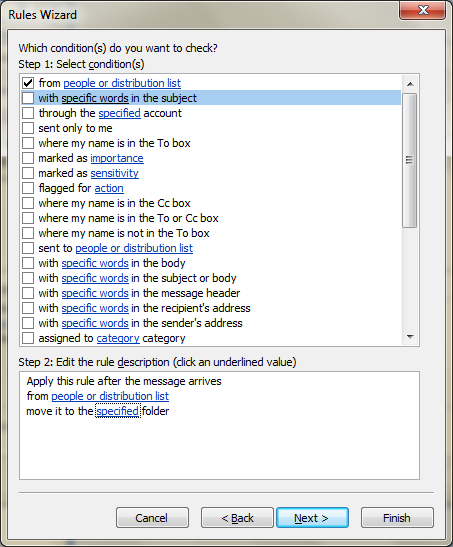
Шаг 5: Если есть какие-то исключения из правила, которые вы не смогли настроить на вышеуказанных шагах, вы можете сделать это здесь.
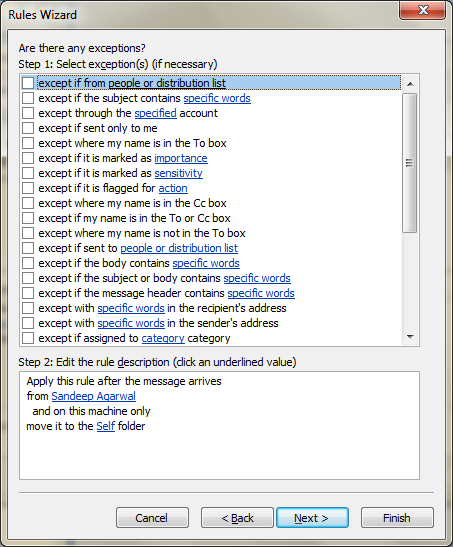
Шаг 6: Вы закончили и можете выбрать Готово . Тем не менее, я предлагаю вам проверить Запустить это правило сейчас … вместе с Включить это правило . Это гарантирует, что новые и существующие сообщения, удовлетворяющие правилу, будут перемещены в соответствующую папку.
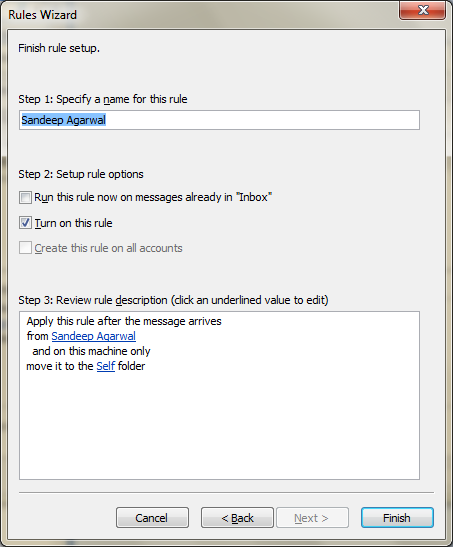
Отменить удаление по электронной почте для удаления в учетной записи IMAP
Письма в учетных записях IMAP удаляются в два этапа: во-первых, они помечены для удаления и обычно скрыты от пользователя; во-вторых, они удаляются на сервере, когда папка «очищена». Когда эта очистка происходит, сильно зависит от конфигурации учетной записи (а также вашего Outlook).
Перед очисткой вы можете легко восстановить электронные письма, помеченные для удаления, в Outlook. Даже если ваша учетная запись IMAP настроена на перемещение удаленных писем в корзину (Удаленные объекты), проверка электронных писем, помеченных для удаления, может стоить попробовать.
Чтобы восстановить электронные письма в учетной записи IMAP, помеченные для удаления, используя Outlook для Windows:
- Убедитесь, что учетная запись является учетной записью IMAP; см. выше для параметров с учетными записями электронной почты Exchange.
- Откройте папку, в которой содержится удаленное сообщение.
- Теперь убедитесь, что Outlook показывает сообщения, помеченные для удаления в текущей папке:
- Открой Посмотреть на ленте.
- Нажмите Сменить вид в Текущий вид раздел.
- Выбрать Сообщения IMAP из появившегося меню.
- Найдите сообщение, которое хотите восстановить.
- Вы можете использовать Поиск текущего почтового ящика поле для его поиска, конечно.
- Сообщение, помеченное для удаления, появится серым цветом и вычеркнуто.
- Нажмите на сообщение, которое хотите восстановить с помощью правой кнопки мыши.
- Выбрать Undelete из контекстного меню, которое появилось.
Чтобы восстановить сообщение электронной почты, помеченное для удаления (но не перемещенное и удаленное из его папки), в учетной записи электронной почты IMAP, используя Outlook для Mac:
- Убедитесь, что сообщения, помеченные для удаления, видны в Outlook для Mac. (Увидеть ниже.)
- Откройте папку, в которой содержится сообщение, которое вы хотите восстановить.
- Нажмите на сообщение, которое хотите восстановить, правой кнопкой мыши.
- Сообщения, помеченные для удаления, будут отображаться с перекрестной меткой (╳).
- Вы можете использовать Поиск в этой папке поле в строке заголовка Outlook, конечно, для поиска желаемого сообщения.
- Выбрать Undelete из контекстного меню, которое появилось.
Чтобы настроить Outlook для Mac, показывать сообщения, помеченные для удаления в учетных записях электронной почты IMAP:
- Выбрать Перспективы | предпочтения … из меню Outlook для Mac.
- Перейти к чтение Вкладка.
- Удостовериться Скрыть сообщения IMAP, помеченные для удаления не проверяется IMAP.
- Закрой чтение окно конфигурации.
Шаг 5
В окне параметров учетных записей укажите:
- Введите имя – имя пользователя.
- Адрес электронной почты – полностью название электронной почты.
- Тип учетной записи – POP3.
- Сервер входящей почты – pop3.megagroup.ru.
- Сервер исходящей почты – smtp.megagroup.ru.
- Пользователь – от же адрес электронной почты (E-Mail), что и выше. Обязательно целиком.
- Пароль – пароль к почтовому ящику.
Обратите внимание!
Регистр символов очень важен! Поэтому название сервера, адрес сервера и адрес электронной почты, нужно вводить маленькими буквами
Особенно важно соблюдать регистр при вводе пароля. Если в пароле (например: a8sH3mH0f) имеются большие буквы, то написание маленькими буквами недопустимо (например: a8sh3mh0f)!
Как архивировать сообщения электронной почты в Outlook 2013
Geoffrey_Carr
https://www.youtube.com/embed/
Нам всегда говорили, что резервное копирование наших данных — хорошая идея. Ну, эта же концепция может распространяться и на электронную почту. Вы можете архивировать свою электронную почту так часто, как ежемесячно, ежеквартально или даже ежегодно.
Мы покажем вам, как архивировать электронную почту в Outlook 2013 и сделать ее доступной в программе. Ваш адрес электронной почты хранится в PST-файле. Чтобы архивировать электронную почту, мы будем перемещать электронную почту в архив .pst-архив.
ПРИМЕЧАНИЕ. Когда вы архивируете электронную почту в другой .pst-файл, все электронные письма, которые вы выбираете для архивирования, перемещаются в файл архива и больше не доступны в основном PST-файле.
Чтобы начать архивирование электронной почты, перейдите на вкладку «Файл» на ленте.
На экране «Информация об учетной записи» нажмите кнопку «Очистка» рядом с «Очистка почтового ящика».
Выберите «Архив . » в раскрывающемся меню.
Отобразится диалоговое окно «Архив». Выберите «Архивировать эту папку и все вложенные папки» и выберите папку для архивирования. Если вы хотите архивировать всю свою электронную почту, выберите узел с адресом электронной почты вверху.
Нажмите раскрывающийся список «Архив элементов старше, чем», чтобы выбрать самую последнюю дату для архивируемых элементов. Открывается календарь. Выберите дату в текущем месяце, нажав на дату или прокрутите страницу до другого месяца, чтобы выбрать дату. Все элементы старше выбранной даты будут заархивированы.
Если вы хотите автоматически архивировать элементы, которые не установлены в архив автоматически с помощью AutoArchive, установите флажок «Включить элементы с отметкой« AutoArchive ».
ПРИМЕЧАНИЕ. AutoArchive в Outlook 2013 работает так же, как в Outlook 2010.
Нажмите кнопку «Обзор», если вы хотите изменить место сохранения архивного файла и имя архивного файла. Нажмите OK, когда вы сделали свой выбор.
Архивированный .pst-файл сохраняется в выбранном месте.
Обратите внимание, что все сообщения электронной почты, которые вы выбрали для архивации, больше не доступны в основном PST-файле. Архивированный .pst-файл должен автоматически появляться в Outlook
Однако, если это не так, перейдите на вкладку «Файл».
На синей панели в левой части экрана «Информация об учетной записи» нажмите «Открыть и экспортировать».
На экране «Открыть» нажмите «Открыть файл данных Outlook».
Откроется диалоговое окно «Открыть файл данных Outlook». Перейдите к местоположению, в котором вы сохранили архив .pst-файл, выберите его и нажмите «ОК».
На левой панели основного окна Outlook Mail отображается раздел «Архивы», и имеющиеся у вас электронные письма.
Архивирование электронной почты может помочь вам сохранить ваши электронные письма организованными, что упрощает поиск более старых электронных писем и сохраняет ваши почтовые ящики и папки незагроможденными.
Запустите программу Outlook от имени администратора, чтобы исправить застрявший профиль загрузки Outlook.
Это один из самых простых способов решить проблему с Outlook. Этот метод исправления программы Outlook может показаться дешевым и простым. Это выглядит так просто, что пользователь может почувствовать, что это пустая трата времени. Но это помогло многим пользователям исправить Outlook и снова запустить его. Это исправление работает очень хорошо для Windows 10. Другие пользователи с другими операционными системами могут также попробовать использовать этот метод.
Вам нужно щелкнуть правой кнопкой мыши на OUTLOOK.EXE а затем нажмите ЗАПУСТИТЬ ОТ ИМЕНИ АДМИНИСТРАТОРА на втором значке, который появляется. Если, на всякий случай, когда вы щелкнете правой кнопкой мыши по OUTLOOK.EXE и не увидите опцию RUN AS ADMINISTRATOR, перейдите к программным файлам в ‘C’ водить машину. Здесь вы, вероятно, найдете исполняемую программу.
PS: если вы испытываете проблемы, такие как Outlook продолжает сбой or Outlook не получает письмаВот лучшие исправления для вас.
Сертификат безопасности не может быть проверен
Если при запуске Microsoft Outlook вы получили ошибку с текстом о невозможности проверки сертификата безопасности, вы всё ещё можете продолжать использовать программу для доступа к почтовому сервису. Но эта ошибка будет появляться каждый раз при запуске, поэтому лучше от неё избавиться.
Вы можете нажать «Да» в предупреждении о проблеме, и программа продолжит работу
Нажмите кнопку «Показать сертификат». Далее есть два варианта:
-
если данные сертификата введены правильно, стоит сравнить имя в сертификате и имя, которое вы вводили при подключении к серверу. Они должны быть полностью идентичны;
- если срок действия сертификата истёк или его имя введено неверно самими разработчиками почтового сервиса, то это проблема на их стороне. Она наверняка будет исправлена в ближайшее время, а вам остаётся лишь подождать.
Удаление профиля в приложении Microsoft Outlook
Иногда в Outlook невозможно открыть набор папок из-за некорректного введения данных, иными словами, проблема возникает по вине самого пользователя, который неправильно ввёл информацию в профиле. Избавиться от сложившейся проблемы поможет удаление профиля, с последующим созданием учётной записи, которая будет содержать исключительно верные данные. Однако, несмотря на полезность этих советов, иногда не удаётся создать новую запись, ведь приложение, по сути, не запускается полностью, что образует замкнутый круг. Помочь пользователю может закрытый Outlook. Изначально стоит обратиться к Панели управления ОС посредством кнопки «Пуск».
На экране монитора появится окно, в представленном списке следует найти строку «Учётные записи», нажав на которую следует перейти в раздел «Почта». Как только это будет сделано, обладатель приложения сможет самостоятельно редактировать настройки почты. Перейдя в раздел «Учётные записи», нужно удалить каждую из них. Как только список будет пуст, пользователь сможет создать в приложении новые учётные записи.
Ошибка Outlook: набор папок не открывается в Outlook 2016
Иногда при нажатии на значок Outlook появляются песочные часы, которые на некоторое время зависают, затем выдает ошибку ‘Не удается запустить Microsoft Office Outlook‘.
Основная причина этой проблемы — поврежденный файл настроек области навигации «profilename.xml», где «profile-name» — это имя профиля Outlook. Лучший способ определить, что файл поврежден, если его размер равен нулю (0) КБ. Эта ошибка может повлиять на все версии MS Outlook с 2003 по 2016, 2019. Кроме того, иногда эта ошибка возникает, когда Outlook работает в режиме совместимости или если кто-то использует профиль, созданный в старой версии Microsoft Outlook.
Если файл данных Outlook (PST или OST) будет удален или поврежден, это приведет к неправильному удалению и повторной установке программы MS Outlook
Итак, неважно, в чем причина; результат такой же, т.е.Не удается запустить Microsoft Outlook. Не удается открыть окно Outlook
Набор папок не открывается в Outlook 2016/2013/2010/2007/2003/2002/2000 и т. Д. Ошибка. Эта ошибка может иметь разную формулировку в разных версиях Outlook:
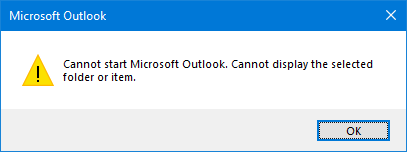
- Outlook 2007: «Не удается открыть папки электронной почты по умолчанию. Сохраненная информация не может быть открыта.«
- Outlook 2003: «Не удается запустить MS Office Outlook. Невозможно открыть окно Outlook. Недействительный XML, представление не может быть загружено.«
Что вам нужно знать о папках и категориях
Если вы хотите узнать, как настроить электронную почту в Outlook, вам нужно понимание о папках и категориях, которые будут использоваться. Это основные инструменты, которые вы будете использовать для управления входящей почтой.
Папки Microsoft Outlook
Папки отображаются слева от папки «Входящие» под вашим адресом электронной почты (это также называется областью навигации ). Существует два типа папок:
Папки по умолчанию. Папки по умолчанию являются стандартными для вашего программного обеспечения MS Outlook. Папки по умолчанию включают черновики , отправленную почту , удаленные элементы , корзину , спам и т
д. В некоторых версиях Outlook также может быть папка Несортированные.
Личные папки . Это дополнительные папки, которые вы создаете, чтобы назначать приоритеты своим сообщениям. Важно быть осторожным, чтобы не создавать слишком много папок, так как вы можете запутаться в какой папке что находится
Для примеров каждого типа папок см. версию почтового ящика MS Outlook:
Лента Microsoft Outlook появляется над почтовым ящиком.
Важно: Microsoft имеет несколько текущих версий Outlook. Внешний вид и функциональность вашего экрана могут быть очень незначительными в зависимости от того, какую версию вы используете и как она настроена. Большая часть этого руководства основана на последней версии Outlook, установленной на моем рабочем столе. Однако мы рассмотрим Outlook.com, чтобы выделить некоторые функции
Обратите внимание на папку с именем My Boss. Это не папка по умолчанию . Скорее это личная папка, которую я добавил для этого примера
Категории Microsoft Outlook
Вы можете использовать категории для цветового кода ваших сообщений. Например, вы можете применить категорию красного цвета к сообщениям, которые являются неотложными, категория зеленого цвета к сообщениям, к которым вы готовы приступать, фиолетовая категория цвета для встреч и т. д. Вы захотите придумать свою собственную систему.
Категоризация вашего почтового ящика с категориями цветовой кодировкой позволяет быстро проверять ваш почтовый ящик, чтобы решить, что делать с каждым сообщением.
Вы можете использовать значок категоризировать, чтобы настроить и использовать категории. Значок категоризировать появляется в середине ленты:
Значок « Категоризация» позволяет вам кодировать ваши сообщения.
Заметка: Значек «Категоризация» доступна только для пользователей Microsoft почты с помощью настройки электронной почты Pop или Exchange. Если вы используете настройку IMAP, эта опция недоступна.
Как искать папку в Outlook?
После открытия почты откройте новое окно Advanced Find с помощью CTRL + SHIFT + F, новый инструмент поиска уже будет настроен для поиска в папке почты.
Нажмите Обзор …
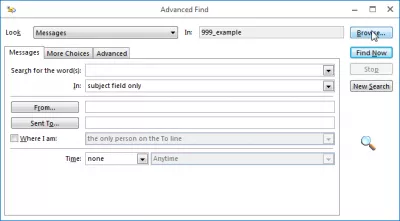 Доступ к папке с помощью передовой электронной почты ⦿ CC BY
Доступ к папке с помощью передовой электронной почты ⦿ CC BY
И бинго! Здесь вы можете увидеть иерархию, под которой находится папка.
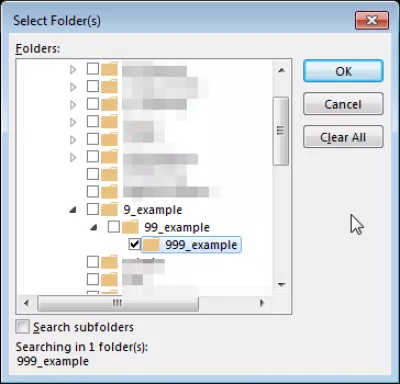 Просмотр иерархии папок ⦿ CC BY
Просмотр иерархии папок ⦿ CC BY
Вернитесь в окно Outlook, перейдите в дерево папок в свою папку, и все готово.
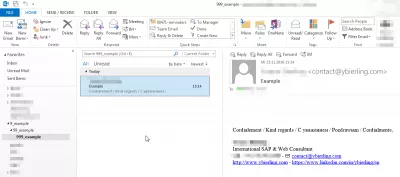 Папка и ее содержимое найдены в главном окне ⦿ CC BY
Папка и ее содержимое найдены в главном окне ⦿ CC BY
Outlook найти папку по имени
Непосредственно искать папку по ее названию невозможно. Однако, если вы можете вспомнить какие-либо подробности об электронном письме, хранящемся в этой папке, например, имя получателя, электронное письмо отправителя, подробности текста, можно найти это письмо и посмотреть, в какой папке оно находится и где папка находится в иерархии папок с использованием параметров расширенного поиска Outlook.
Как восстановить потерянную папку в Outlook?
Невозможно найти папку по ее имени, например, если вы случайно переместили папку. Если в папке нет сообщений электронной почты, единственный способ найти папку — это просмотреть иерархию папок. Однако, если вы можете вспомнить какой-то текст одного электронного письма, находящегося в этой папке, вы можете найти папку «Электронная почта Outlook», как показано ниже.
В программе Outlook используйте окно поиска в правом верхнем углу окна. Там убедитесь, что все элементы Outlook активированы в раскрывающемся меню.
Поместите строку поиска, например часть сообщения, содержащегося в этой папке, в поле поиска, чтобы найти папку в Outlook.
Выполните поиск, и, используя опцию «по папке» результатов поиска, вы сможете найти папку, в которой находится электронная почта Outlook, посмотрев на имена папок, чтобы найти нужную папку.
Случайно переместил папку и не может найти ее — MSOutlook.info
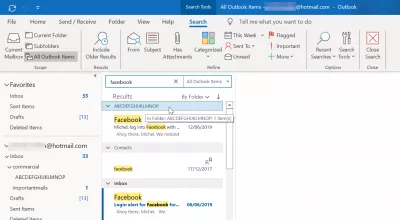 Найти папку, в которой находится электронная почта Outlook, используя окно поиска ⦿ CC BY
Найти папку, в которой находится электронная почта Outlook, используя окно поиска ⦿ CC BY
Архивирование писем в Outlook 2010 вручную
Следующие инструкции помогут вам в этом процессе:
1. Выберите Файл вкладку и нажмите на Инструменты для очистки вариант.2. Оттуда выберите Архив кнопка. Выберите Заархивируйте эту папку и все подпапки вариант.3. Щелкните папку, которую вы хотите заархивировать, и любая выбранная подпапка будет включена в ручной архив.4. Теперь под Архивировать элементы старше поле, вы должны ввести дату, с которой вы хотите архивировать данные.
5. Выберите Просматривать для нового расположения файлов, которые будут сохранены после того, как вы завершите процесс архивирования электронных писем в Outlook 365.6. Найдите файл, который хотите заархивировать, или введите его имя.7. Местоположение результирующих файлов появится в поле Архивный файл.8. Выберите Включить элементы с установленным флажком «Не автоархивировать» вариант и нажмите ОК, чтобы завершить процесс.
Шаги по архивированию писем в Outlook 2007
Параметр AutoArchive включен по умолчанию и архивирует старые электронные письма в определенное место через определенные промежутки времени. Хотя вы можете выполнить эту задачу вручную, выполнив следующие шаги:
1. Прежде всего, нажмите на Файл меню и перейти к Архив вариант.2. Теперь выберите Заархивируйте эту папку и все подпапки вариант и выберите папку, которую вы хотите переместить.3. Введите дату в Архивировать элементы старше поле для перемещения определенных данных.
4. Здесь вы можете выбрать новое местоположение для элементов данных, если вы не хотите использовать местоположение по умолчанию, щелкнув значок Просматривать кнопка.5. Щелкните значок Включить элементы с установленным флажком «Не автоархивировать» установите флажок, чтобы переместить данные, отмеченные как Не используйте автоархивирование.
Инструкции по архивации электронных писем в Outlook 365 вручную
Чтобы выполнить эту задачу, вам сначала необходимо включить функцию архивации в своей учетной записи Office 365. Выполните следующие шаги, чтобы узнать, как включить эту функцию:
1. Заходим на сайт: protection.office.com и войдите в свою учетную запись Office 365.2. В Центр безопасности и соответствия требованиям мастера, выберите Управление данными вариант и нажмите Архив кнопка.3. Откроется страница «Архив», на которой будут показаны все почтовые ящики, подключенные к вашей учетной записи O365.4. Кроме того, Столбец архива покажет, был ли включен архивный почтовый ящик.5. После этого вы должны выбрать почтовый ящик, который хотите переместить в Архивный почтовый ящик.6. Появится предупреждающее сообщение, в котором вы должны выбрать Да.
Это были шаги для включения функции архивирования. Теперь давайте узнаем, как архивировать электронные письма в Outlook 365.
1. Чтобы начать процесс, вы должны войти в свою учетную запись Outlook, используя учетную запись Office 365.2. Теперь откройте папку, содержащую электронные письма, которые вы хотите заархивировать, и щелкните правой кнопкой мыши в теме.3. Откроется мастер, в котором вы должны выбрать Архив вариант, и выбранные данные будут перемещены в архивный почтовый ящик.
Существует альтернативное решение, которое вы можете использовать вместо того, чтобы выполнять эту процедуру архивирования ваших писем. Вы можете сделать резервную копию своих данных и сохранить ее локально в своей системе. Узнайте, как это сделать, в следующем разделе.
Альтернативное решение для архивации писем в Outlook 365
Если вы архивируете свои электронные письма, чтобы освободить место в своей учетной записи Outlook 365, вам не нужно искать решения для архивирования писем. Вы можете пойти на Программное обеспечение для резервного копирования Office 365 который поможет вам сделать резервную копию ваших данных и сохранить их в вашей системе в желаемом месте.
Существует возможность загрузки выборочных писем из вашей учетной записи Outlook 365 вместо сохранения всех данных почтового ящика. Кроме того, после создания резервной копии вы все равно можете сохранять только недавно полученные электронные письма с помощью Дельта-миграция особенность.
Вот последние слова
Основная причина архивирования электронных писем в Outlook 365 заключается в том, что пользователи хотят освободить место в своих почтовых ящиках для электронных писем, которые они будут получать в будущем. Теперь существуют разные версии Outlook, и каждый другой пользователь использует одну из них, поэтому мы упомянули методы для разных версий Outlook.
Если вы хотите сделать резервную копию вместо архивирования, вы можете использовать для этого программное обеспечение, которое обеспечивает большие преимущества для пользователей.

























