Мастер настройки
Работу роутера P 330W EE можно настроить через удобный веб-интерфейс. Введите 192.168.1.1 в браузере. Для многих моделей маршрутизаторов разного производства указанный путь стандартный. Доступ к интерфейсу защищённый, система попросит вас ввести login/pass. Если вы приобрели новое устройство, и им никто не пользовался, рекомендуем ввести admin/1234.
https://youtube.com/watch?v=aoIQH3DcoeY
Таким образом, вы попадёте в главное меню изделия, где можно ознакомиться с состоянием роутера и изменить его настройки.
Настраиваете маршрутизатор впервые? Воспользуйтесь мастером установки. Опция поможет настроить учётные данные, Wi-Fi и общие конфигурационные параметры.
На первом этапе следует выбрать режим. Специалисты советуют нажимать на Gateway (доступ к сети по выделенной Ethernet линии).
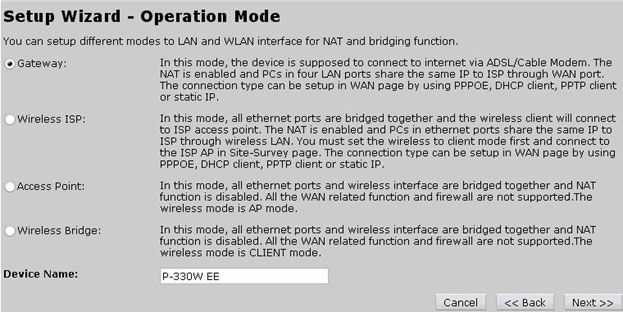
Далее выберем тип соединения. Для этого следует в выпадающем списке найти РРРоЕ (он находится напротив поля WAN Access Type). Порядок выполнения последующих действий выглядит так:
- поставьте флаг напротив «Attain IP Autimatically»;
- введите login/pass в полях Password и User Name. Данная информация выдаётся провайдером во время составления договора.
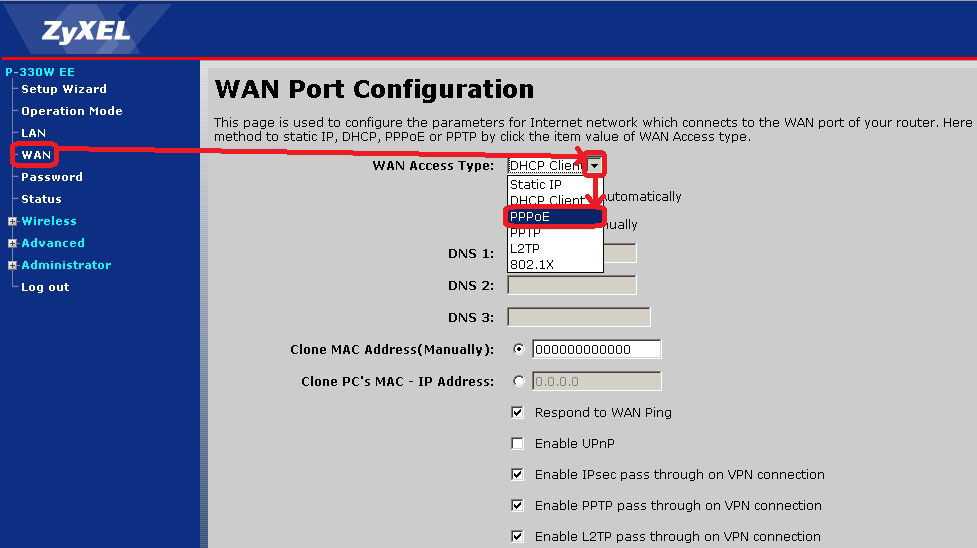
После этого останется лишь разобраться с Wi-Fi настройками:
- SSID — придумайте название сети;
- Band — 2.4 Ghz (режим работы);
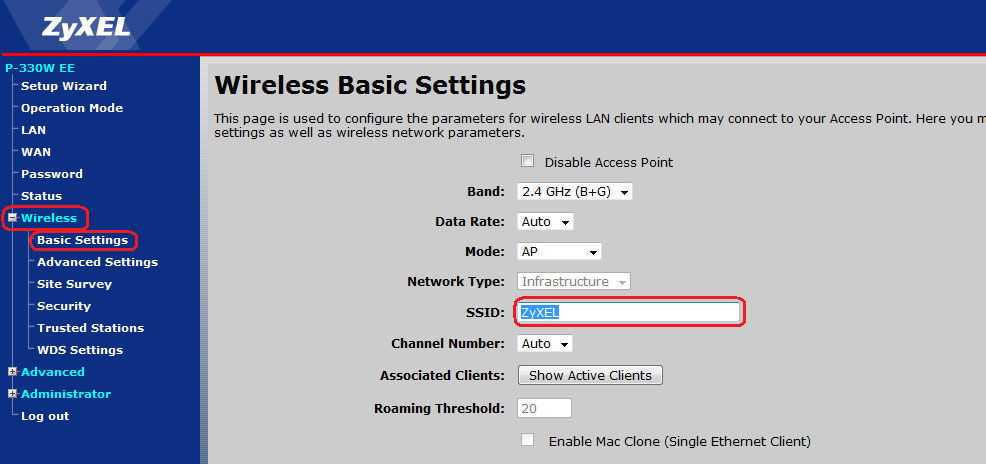
- настройки шифрования (Encryption) — WPA/WPA2;
- пароль (WPA Format) — впишите любое ключевое слово;
- тип шифрования — TKIP.
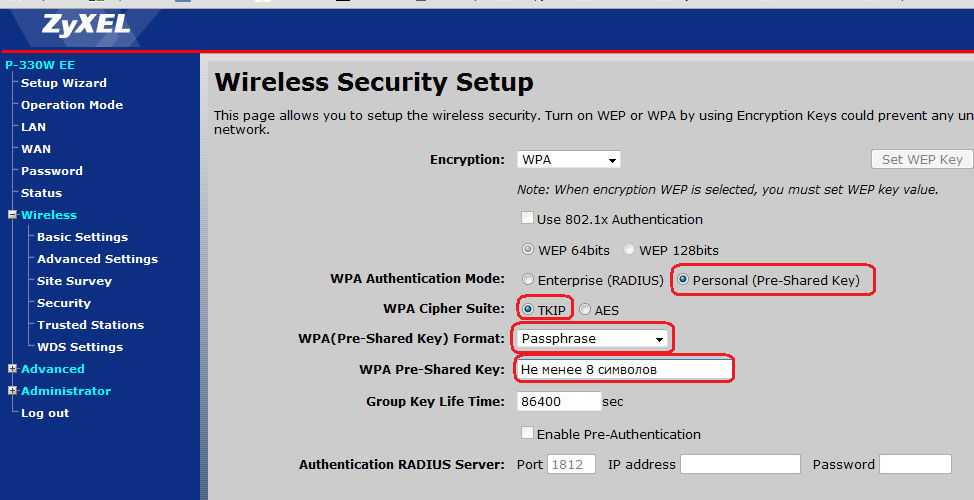
Быстрая настройка маршрутизатора завершена. Рекомендуем также прописать DNS адрес. Сделать это можно в пункте Set DNS раздела WAN.
Подключение роутера ZyXEL P-330W EE
После настройки сетевой карты можно приступать к подключению роутера. Устройство соединяется с компьютером при помощи коммутационного шнура. Один конец подключаем к сетевой карте компьютера, а другой вставляем в один из LAN-портов роутера. Модель ZyXEL P-330W EE оснащена четырьмя LAN-портами, которые расположены на задней панели роутера.
Там же вы найдете WAN-порт, предназначенный для подключения кабеля интернет-провайдера. Кроме того, роутер оснащен антенной, которая отвечает за беспроводное подключение по Wi-Fi.

После подключения роутера нужно зайти в его рабочий интерфейс. Для этого запускаем любой интернет-браузер на компьютере или ноутбуке, и в адресной строке вводим IP-адрес роутера. По умолчанию адрес устройства – 192.168.1.1. Нажимаем «Enter», открывается окно авторизации. Заполняем поля «Имя пользователя» и «Пароль».
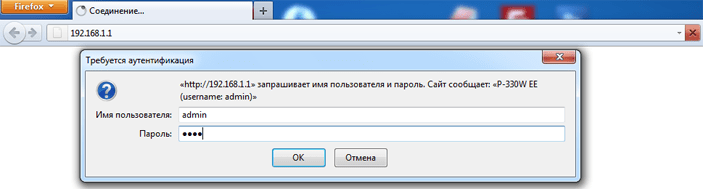
По умолчанию задано имя «admin» и пароль «1234». Эти данные указываются на нижней крышке роутера ZyXEL P-330W EE.
Настройка Wi-Fi на роутере
В интерфейсе роутера необходимо выбрать вкладку слева Wireless;, в открывшемся списке выбираем Basic Settings;. Выставляем параметры следующим образом:
1. Disable Access Point: галочку не ставьте2. Data Rate: Auto3. Mode: AP4. Поле SSID;: вводим название беспроводной сети.Нажимаем ниже кнопку Save;
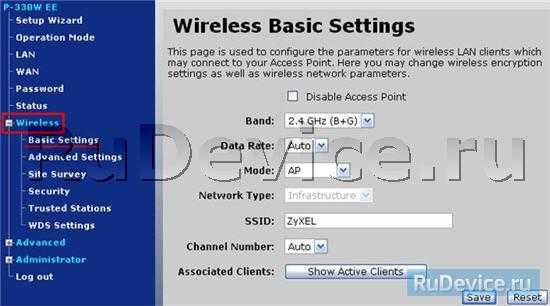
Далее Слева в меню выбираем Wireless, далее Security; и выставляем параметры: Encryption: WPA5. WPA Authentication: Personal6. WPA Cipher Suite: TKIP7. WPA format: Passphrase8. WPA Pre-Shared Key: должны ввести любой набор цифр, длиной от 8 до 63. Их также необходимо запомнить, чтобы Вы могли указать их при подключении к сети.9. Нажимаем ниже кнопку Save;
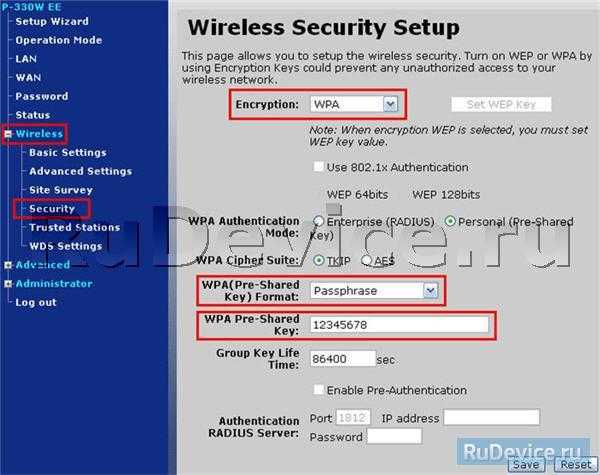
Как подключить интернет на роутер Zyxel Keenetic 4G
Настройка роутера Zyxel Keenetic 4G мало чем отличается от остальных. Есть два способа — через программу, которая поставляется вместе с устройством на компакт-диске, либо через Web-интерфейс. Прежде чем начать чтение, рекомендую посмотреть видео о базовых настройках конфигурации, чтобы было понятно, о чем идет речь.
Настройка через программу
Как я уже говорил, я не любитель всяких автоматических программ — лучше вводить настройки роутера самостоятельно, контролируя весь процесс. Однако для новичков это бывает удобно, поэтому вкратце покажу интерфейс встроенного быстрого помощника.
- Подключаем наш роутер Zyxel Keenetic 4G к компьютеру через кабель, идущий от желтого разъема LAN к сетевой карте компа.
- И также подключаем кабель интернет-провайдера в синее гнездо WAN.
- После этого включаем роутер в сеть и переводим ползунки «Power» и «WLAN» на задней части в положение «ON».
После этого заходим на ПК в «Панель управления — Сеть и Интернет — Изменение параметров адаптера» и в свойствах подключения по локальной сети. а также беспроводного подключения выставляем «Авто», предварительно записав все указанные настройки, если они были — их потом нужно будет вводить в роутер.
Далее вставляем CD в привод компьютера и запускаем мастер установки. В открывшемся меню выбираем пункт «Быстрая настройка Zyxel NetFriend».
Ждем, пока прога определит все исходные данные для настроек.
Далее выбираем из списка своего провайдера и следуем по всем шагам мастера — здесь все проще простого.
Если провайдера в предложенном списке нет, то придется все делать вручную.
Настройка вручную через браузер
А вот тут все гораздо интереснее! Прежде чем узнать, как настроить Zyxel Keenetic через веб-интерфейс, надо перевернуть роутер и посмотреть на его днище — именно там указаны данные для доступа. Нас интересует адрес, логи и пароль в админку.
Заходим в браузере по указанному адресу и вводим данные для доступа.
В том случае, если у вас в руках уже бывший в употреблении роутер, то скорее всего стандартные значения были изменены при предыдущей настройке в целях безопасности. Тогда просто сбросьте значения, зажав на полминуты кнопку «Reset» на корпусе. И после этого уже вводить стандартные логин и пароль.
После этого попадаем на главную страницу, на которой собрана сводная информация о состоянии устройства и вашей локальной и беспроводной сети.
Приятно, что весь интерфейс на русском языке, что значительно упрощает работу с ним.
Настроек много — глаза разбегаются, на будет идти по порядку и начнем с настройки интернета.
Сначала определитесь, какой у вас тип подключения к интернету — через кабель или модем? Или вообще вы будете использовать его в качестве репитера и подключаться к другому роутеру или точке доступа, раздающей wifi сигнал? Настроить работу роутера на один из этих режимов можно в разделе меню «Система > Режим работы».
Здесь же выбирается режим работы в локальной сети. Если Zyxel Keenetic используется как удлинитель существующего беспроводного сигнала от другого устройства, то надо выбрать режим «Беспроводной мост Wi-Fi». Если же роутер будет превращать в wifi сигнал, который приходит к нему по кабелю от другого роутера или модема, то «Точка беспроводного доступа Wi-Fi». Подробнее об этом расскажу ниже.
Ваше мнение — WiFi вреден?
Да
22.93%
Нет
77.07%
Проголосовало: 36247
Прошивка
Девелопер ZYXEL регулярно выпускает обновления микропрограммы. Чтобы пользоваться актуальной версией ПО, необходимо уметь выполнять прошивку роутера. Текущая версия программы описана в статусе, который мы видим при переходе в интерфейс девайса (строчка Firmware Version).
Обновляется маршрутизатор достаточно просто:
На первом этапе важно скачать с веб-портала компоновщика свежую версию прошивки.
Скачанный архив следует распаковать в удобное для вас место на ПК.
Перейдите в пункт Upgrade Firmware, который находится в разделе Administrator.
Пропишите путь к микропрограмме.
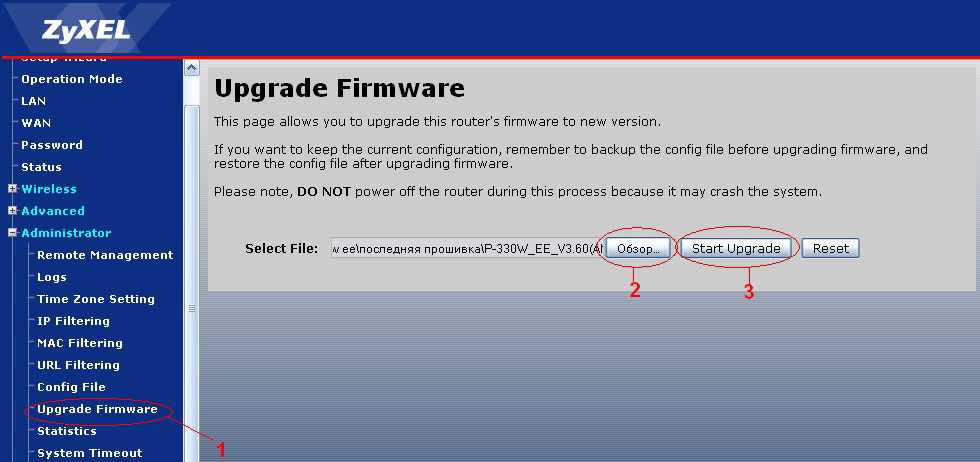
Процедура занимает несколько минут, крайне не рекомендуем вмешиваться в процесс или выключать устройство.
Знакомство: как выглядит, индикаторы и разъемы
Роутер имеет типичную, как для того времени, конструкцию. Это средний по размеру параллелепипед белого цвета с одной внешней антенной. На верхней части кроме логотипа компании ничего нет, это глянцевая панель без единого индикатора. На одной из боковых панелей выполнена перфорация, отверстия нужны для охлаждения устройства. На нижней стороне находится наклейка с основными характеристиками маршрутизатора. Здесь можно найти информацию для настройки интернета, справку по индикаторам и разъемам.
На передней грани роутера расположены 7 индикаторов, которые выполняют следующие функции:
- PWR/SYS – оповещает о включенном состоянии. Если мигает, значит устройство находится в режиме загрузки. Постоянное мерцание свидетельствует о проблемах с системой и необходимости проверить подключение;
- WAN – состояние стабильности подключения интернета от кабеля провайдера;
- WLAN – состояние беспроводной вай-фай сети;
- LAN 1-4 – индикаторы кабельного подключения к локальным портам. Всего таких 4 штуки.
Читайте еще: Как настроить vlan на zyxel keenetic?
Задняя часть маршрутизатора отведена для размещения разъемов. Там находятся:
POWER – гнездо для подключения блока питания от сети;
LAN 1-4 – для кабельного подключения стационарного ПК, лэптопа, умных телевизоров и т.д.;
WAN – для подключения провода, который заходит в квартиру от провайдера;
RESET – кнопка жесткого сброса. Ее нажатие приводит к полному сбросу сохраненных настроек до заводских. Если устройство куплено с рук, то ее использовать нужно обязательно
Также обратите внимание, что для срабатывания необходимо подержать кнопку от 10 до 20 секунд.
Внешняя антенна легко снимается. Поэтому для хорошего приема ее нужно обязательно прикрутить на место. Только после этого есть смысл раздавать Wi-Fi интернет.
Сохранение/восстановление настроек роутера
После проведения настройки, рекомендуется сохранить их, чтобы в случае возникновения проблем, можно было их восстановить. Для этого необходимо зайти во вкладку Administrator,меню Config File. – Для сохранения текущих настроек роутера необходимо нажать кнопку Download. Файл с настройками будет сохранен в указанное место на жёстком диске. – Для восстановления настроек настроек из файла, необходимо нажать кнопку выбора файла, указать путь к файлу с настройками, затем нажать кнопку Restore
Внимание! Нажатие кнопки Restore Defaults приведет к восстановлению заводских настроек!
Настройка WiFi на Zyxel Keenetic 4G
Следующий интересующий нас пункт меню в роутере Zyxel Keenetic 4G — «Сеть WiFi». Здесь будем настраивать непосредственно беспроводной доступ к домашней сети.
SSID имя вашей сети, канал и стандарт. Канал для более стабильной работы лучше сменить на какое-то число. А еще лучше просканировать соседние wifi сети и выбрать тот канал, который не перекрещивается с другими. Подробно об этом в другой статье. Настройка мощности сигнала позволит сократить радиус действия для того, чтобы к нему не могли подключаться с улицы или соседней квартиры. Здесь же можно в целях защиты скрыть SSID.
Следующий подраздел — Безопасность. В нем нужно задать тип шифрования и пароль для подключения к WiFi. Лучше всего назначать самый надежный тип — WPA/PSK и пароль, состоящий из сочетания букв разного регистра, цифр и символов.
На этом основные настройки роутера Zyxel Keenetic завершены — можно смело подключаться и работать. Однако помимо этого, у данной модели есть множество дополнительных параметров, которые помогут сделать вашу локальную сеть более удобно и безопасной. Подробно на них останавливаться не вижу смысла, так как им посвящены отдельные статьи на блоге. Приведу лишь скриншоты интерфейса с описанием возможностей.
Перенаправление портовИнтернет-телевидение IPTVФильтрация по IP, TCP и MACОбщий доступ к USB накопителюИспользование подключенного накопителя в качестве FTP сервераУправление приложением BitTorrentПодключение сетевого принтера
Не помогло
Скачать прошивку для маршрутизатора
Чтобы скачать прошивку для ZyXEL P-330W вам достаточно внимательно ознакомиться со страницей, на которой вы сейчас находитесь. Не забывайте оставлять свои отзывы (форма для добавления отзывов находится в нижней части страницы). Если вас не затруднит, то вы можете поделиться ссылкой на прошивку со своими друзьями. Также, если вы не нашли ответ на свой вопрос, то вы можете задать его воспользовавшись формой в нижней части сайта.
| Российские интернет провайдеры | Украинские интернет провайдеры |
|
|
Как попасть в веб-интерфейс роутера ZyXEL P330W EE
Подключив все провода в нужные разъемы маршрутизатора, можно двигаться дальше. Следующим этапом является вход в ВЕБ-интерфейс устройства. Для этого необходимо взять смартфон, ноутбук или компьютер с вай-фай адаптером и подключиться к новосозданной сети. После открываем любой из предустановленных браузеров и вписываем в его адресную строку стандартный для данной модели IP: 192.168.1.1.
После ввода айпишника, откроется меню, в котором нужно ввести логин и пароль. По умолчанию, это “admin”и “1234”.
Но если система выдаст ошибку о несоответствии логина или пароля, нужно обнулить маршрутизатор к первичным настройкам, зажав соответствующую кнопку на 10-15 секунд. После повторного входа все должно заработать, и вы попадете в web-интерфейс для настройки проводной и беспроводной сети.
Как открыть порты на маршрутизаторе ZyXEL P330W EE
Открыть порт на роутере ZyXEL может потребоваться для обеспечения определенного подключения. К примеру, к маршрутизатору подсоединена камера или любое другое устройство, требующее доступа к интернету. В этом случае, проброс порта позволяет просматривать данные оборудования и использовать его, находясь за пределами квартиры.
Но при совершении подобных манипуляций, важно чтобы ваш IP был белым. Разницы в статическом или динамическом адресе нет, ведь во втором случае на помощь приходит обычный DDNS, который присутствует в прошивке к данному роутеру
Прежде чем приступить к непосредственном пробросу портов, необходимо выяснить какой протокол использует конкретное устройство. Дальнейшие действия будут зависеть от версии прошивки.
Рассмотрим алгоритм для обновленного ПО:
- заходим в раздел “Мои сети и Wi-Fi”, выбираем пункт “Список Устройств”;
- проводим регистрацию устройства, для которого будет открываться порт;
- выбираем аппарат из предложенного списка, ставим галочку, чтобы он всегда им 1 айпи адрес;
- в разделе “Переадресация портов” добавляем новое правило, нажав на соответствующую кнопку;
- появится новое окно, все пункты которого нужно заполнить исходя из заполненной ранее информации.
Остается только нажать на кнопку сохранения. Теперь можно переходить к открытию портов на компьютере с ОС WINDOWS через панель управления.
Настройка интернета на роутере ZyXEL P-330W EE
Если авторизация прошла успешно, вы попадете в рабочий интерфейс роутера. Можно приступать к настройке интернета. Для этого вам потребуется узнать некоторые данные о своем провайдере, а именно: тип и параметры интернет-подключения. Если вы не можете определить их самостоятельно, обратитесь в техподдержку своего провайдера.
Итак, рассмотрим настройку различных типов подключения. Если ваш поставщик интернета использует Динамический IP (Dynamic IP), в основном меню выбираем пункт «WAN». В выпадающем списке «WAN Access Type» устанавливаем «DHCP Client». Также нам нужно задать автоматическое получение DNS, поэтому отмечаем точкой поле «Obtain DNS Automatically». Если ваш провайдер относится к тем, что требуют привязку MAC-адреса, поставьте точку в графе «Clone MAC Address (Manually)». Устройство автоматически скопирует адрес в это поле. Затем нажимаем кнопку «Save», чтобы сохранить изменения.
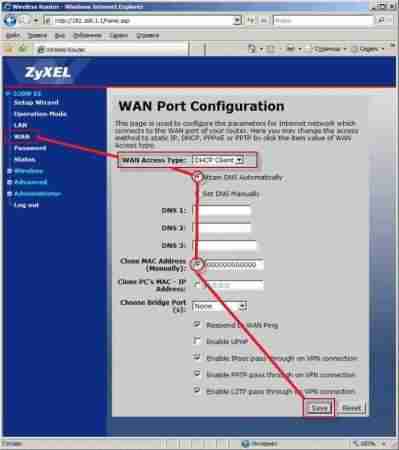
Теперь рассмотрим настройку статичного, или постоянного, IP (Static IP). Из основного меню переходим в блок «WAN» и в поле «WAN Access Type» выбираем пункт «Static IP». Затем вводим параметры подключения, полученные от провайдера. Заполняем поля «IP Address» («IP-адрес»), «Subnet Mask» («Маска подсети»), «Default Gateway» («Основной шлюз») и поля «DNS 1», «DNS 2», «DNS 3» («DNS-сервера»). Если требуется привязка к MAC-адресу, отмечаем точкой пункт «Clone MAC Address (Manually)». Нажимаем «Save».
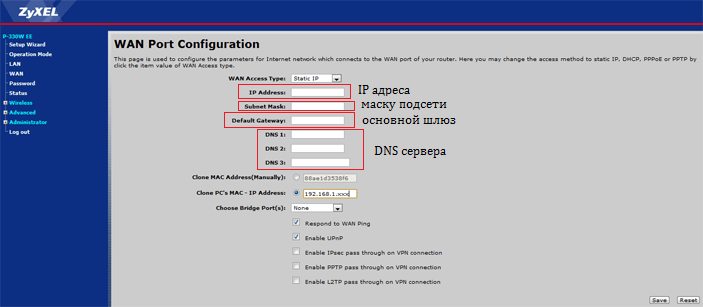
Настройка подключения PPPoE происходит следующим образом. Заходим в меню «WAN», в поле «WAN Access Type» выбираем пункт «PPPoE». Затем заполняем поля «User Name» и «Password»: вводим имя пользователя и пароль, указанные в договоре о поставке интернет-услуг. Если вы не можете найти договор, обратитесь в техподдержку провайдера и уточните свои данные. Затем отмечаем точками следующие поля: «Attain PPPoE IP Automatically», «Attain Physical WAN IP Automatically» и «Attain DNS Automatically». Нажимаем на кнопку «Connect», расположенную в правой нижней части окна.
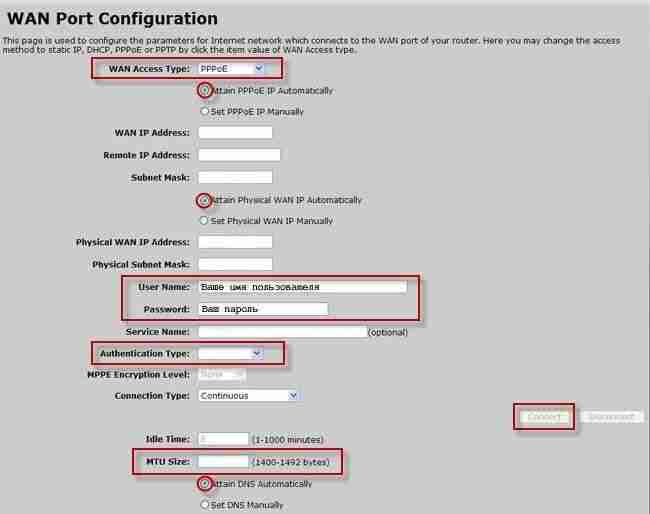
Чтобы настроить PPTP (VPN) подключение со статическим IP, выбираем в поле «WAN Access Type» вариант «PPTP». Отмечаем точками поля: ««Attain PPTP IP Automatically», «Set PPTP Physical WAN IP Manually», «Set DNS Manually». Затем указываем те же параметры, что и в случае настройки статического IP: IP-адрес, маску подсети и основной шлюз. Вводим имя пользователя и пароль в поля «User Name» и «Password», нажимаем «Save».
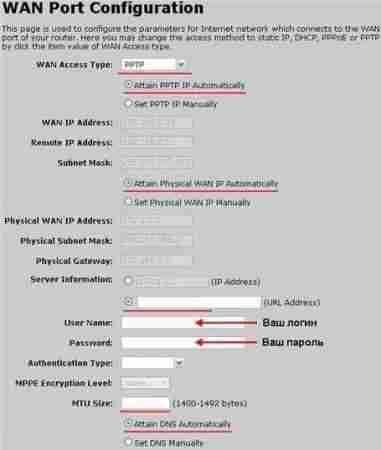
Тип подключения – не единственный параметр, который нужно задать при настройке интернета. Рассмотрим, как произвести другие, не менее важные, настройки. В первую очередь настроим имя сети, которое будет отображаться в списке подключений. Из главного меню переходим в блок «Wireless» и выбираем пункт «Basic Settings». В поле «SSID» указываем имя сети. Вы можете выбрать любое желаемое имя и записать его латинскими буквами.
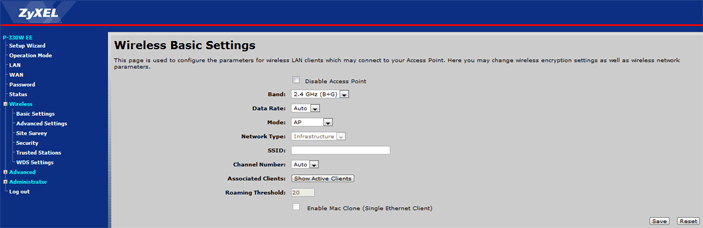
Теперь переходим в подраздел «Security» и задаем настройки безопасности. В выпадающем списке «Encryption» выбираем вариант «WPA», который обеспечит надежное шифрование данных. В поле «WPA Authentification Mode» ставим точку рядом с пунктом «Personal (Pre-Shared Key)». В графе «WPA Cipher Suite» выбираем «TKIP», а в поле «WPA Pre-Shared Key» вводим ключ безопасности: комбинацию из чисел и латинских букв не менее 8 символов. Это и будет паролем от вашей сети. Сохраняем изменения, нажав на «Save».
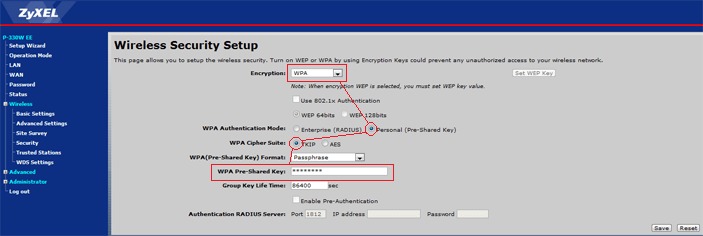
На этом основные настройки роутера ZyXEL P-330W EE завершаются, и вы можете подключиться к сети интернет.





























