Как скрыть курсор мыши в приложениях на Windows 10
Курсор является важным элементом пользовательского интерфейса, который, как правило, должен быть постоянно видимым, чтобы вы могли взаимодействовать с вашей системой. Есть некоторые исключения из этого, медиаплееры и игры.
Когда вы смотрите видео, будь то в браузере, в специальном медиаплеере или в мультимедийном приложении, таком как Netflix, курсор не должен быть виден.
Аналогично, если вы играете в игру, курсор снова не нужен. В обоих этих случаях он должен скрываться автоматически, но если этого не произойдет, вот несколько вещей, которые вы можете попробовать.
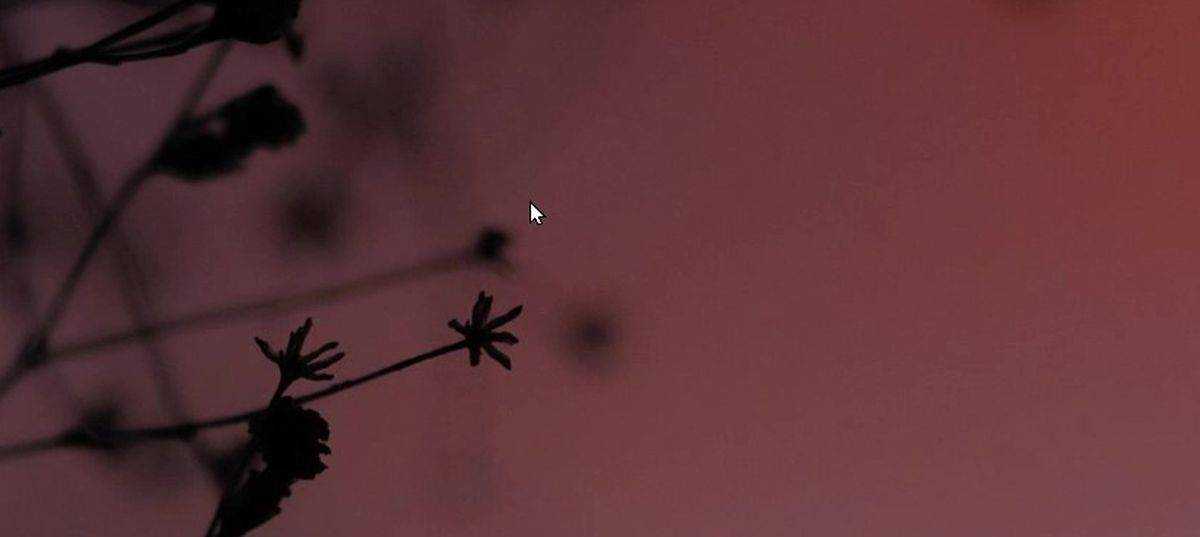
Медиаплееры
Если вы смотрите что-то, и курсор не исчезает с экрана, попробуйте нажать клавишу точки на клавиатуре. Во многих случаях это будет скрывать курсор.
Если это не работает, используйте сочетание клавиш приложения, чтобы приостановить и воспроизвести видео. Пробел обычно назначается этой функции. Это также может скрыть курсор.
Игровые мультимедийные проигрыватели
Мультимедийные проигрыватели имеют несколько приемов, которые можно использовать, чтобы скрыть курсор, но игры этого не делают. В играх, где курсор не должен быть видимым, если он все еще показывает, вы мало что можете сделать.
Если у вас медиаплеер, работающий так же, вам придется использовать то же решение, которое будет работать в игре, приложение под названием AutoHideCursor.
Это бесплатное приложение, доступное как стандартное устанавливаемое приложение и как портативное приложение. Загрузите тот, который вы хотите использовать. Запустите приложение, и оно автоматически скроет курсор мыши, если его не перемещать в течение 5 секунд. Для игр вы должны включить опцию «Скрыть при нажатии клавиши».
Это позволит вам скрыть курсор, нажав любую клавишу на клавиатуре. Прикрытие не будет зависеть от периода бездействия. Нажатие на другую клавишу не раскроет его. Будет перемещаться только курсор.
Способы избавления от курсора мыши в игре
Игровая индустрия находится в постоянном движении, с каждым годом неустанно развиваясь и радуя релизами своих поклонников, замирающих в ожидании ощутить на себе страсти новых баталий. Качество графики, технические возможности современных игр жанра RPG, например, как Dark Souls, позволяют окунуться в завораживающий виртуальный мир, полный опасностей, требующий от игрока проявления сноровки, бдительности и стратегического мышления.

Узнайте, как правильно и без пробем убрать курсор мыши в игре
Разработчики компьютерных игр, ставших популярными, после первого успеха начинают плодить их продолжения. Известны своими сериями игры Dragon Age, Final Fantasy, Dark Souls, The Elder Scrolls и другие.
Конечно, порождая целые миры, возможно, разработчики очень заняты созданием реалистичности игры, потому не всегда учитывают технические моменты и наряду с многочисленными преимуществами в каждой игре обязательно возникают какие-нибудь ошибки, баги. Игроки часто сталкиваются не только с трудностями выживания и борьбы в игровом мире, но и с такими проблемами, как вылеты, зависания или другие технические неурядицы, связанные с управлением и не позволяющие в полной мере насладиться игрой. Рассмотрим одну из таких распространённых проблем, возникающих при игре, как курсор мышки, который может стать помехой для геймера.
Как создать и установить свой курсор
Создать свои курсоры достаточно просто, но нужно обладать минимальными познаниями в создании графики, а также иметь в своем распоряжении графический редактор.
Процедура простая:
- Создаем файл с прозрачным фоном, в котором рисуем указатель и сохраняем все это в формате png. Желательно указывать размер 128х128.
- Открываем любой онлайн конвертер и преобразовываем файл в формат cur. Который затем добавляем в систему вышеописанным способом.
Это не единственный способ. Намного проще найти специализированный софт. Таких приложений очень много, как платных, так и распространяемых на бесплатной основе. Обычно они содержать целый набор инструментов для работы, в том числе создания анимации, и позволяют сразу сохранять результат в нужный формат.
- 0поделились
- 0Facebook
- 0Twitter
- 0VKontakte
- 0Google+
- 0Odnoklassniki
С каждым новым мажорным обновлением Windows мало-помалу изменяется внешне. От минимализма интерфейс системы переходит к гламуру, от гламура снова к минимализму или смешению стилей, как это можно видеть на примере Windows 10. Графическая оболочка системы раз за разом получает новые элементы, практически неизменными в ней остаются только курсоры. Вид их вполне устраивает большинство пользователей, но среди них всё же есть и такие, кто предпочел бы видеть вместо ничем не примечательных указателей что-то более симпатичное.
Отошел контакт от платы компьютерной мыши
Несмотря на то, что конструкция мышки реализована таким образом, чтобы минимизировать риск отсоединения контактов, данная ситуация может случаться при постоянной и активной работе с устройством.
Для решения проблемы такого рода достаточно иметь базовые знания по электроники, а именно: как очистить провод от изоляции и как его припаять к плате.
Чтобы разобрать саму мышь потребуется выкрутить болты, которые находятся под специальными резинками и фирменными наклейками. После снятия корпуса все дефекты, если они имеются, будут сразу видны. Останется лишь провести небольшой ремонт.
Для увеличения срока службы компьютерных устройств рекомендуется проводить их профилактическую чистку от пыли.
Другой способ заблокировать курсор мыши
В этих же строках мы хотим поговорить о другой сторонней программе, которая может быть очень полезной для этих задач, которые мы комментируем. В частности, это приложение под названием Bluetlife KeyFreeze . Благодаря этому приложению мы можем заблокировать как мышь и клавиатура, два в одном
Также важно знать, что это портативная и совершенно бесплатная программа, которую вы можете скачать по этой ссылке
Он предоставляет в наше распоряжение простой пользовательский интерфейс, который позволяет нам довольно интуитивно использовать программное обеспечение как таковое. После того, как мы начали, сама программа запускается, скрытая в Панель задач Windows .
Но в то же время он предлагает ряд настраиваемых параметров, которые позволяют нам, например, заблокировать оба элемента или только один. Для задач, которые нас здесь интересуют, мы должны снять только флажок Разрешить перемещение мыши. У нас также будет возможность скрыть указатель сам и назначьте комбинацию клавиш, чтобы вернуть его к жизни.
Как использовать стороннее программное обеспечение, чтобы скрыть курсор мыши в Windows 10
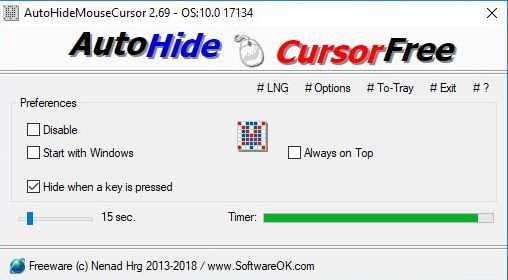
Если вы ищете решение для автоматического скрытия курсора на вашем компьютере с Windows без необходимости полагаться на встроенную системную функцию, тогда используйте сторонний инструмент.
Существует множество инструментов, которые вы можете использовать для скрытия курсора мыши, но в этом посте мы будем говорить о бесплатном программном обеспечении AutoHideMouseCursor.
Этот инструмент автоматически скроет ваш курсор и указатель мыши во время игр или просмотра видео. Вот как это настроить.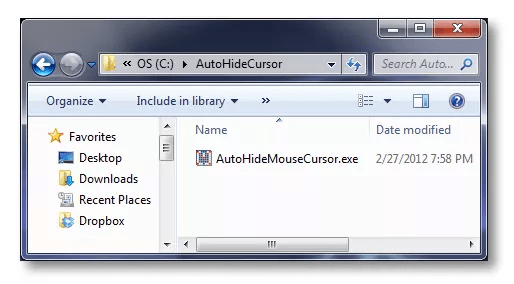
- Начните с загрузки AutoHideMouseCursor Бесплатное ПО.
- Распакуйте и запустите загруженный установщик.
- По умолчанию для триггера бездействия установлено значение 5 секунд. Но вы всегда можете настроить его по своему усмотрению. Чтобы настроить время, переместите ползунок в нижнем левом углу окна программы.
- В заголовке «Настройки» установите флажок «Пуск с Windows». Это гарантирует, что приложение будет запускаться каждый раз при выключении или перезапуске вашего компьютера.
- Убедитесь, что в меню # Параметры включен параметр Всегда запускать в свернутом виде (ToTray).
Вот и все. Вы закончили настройку AutoHideMouseCursor. Инструмент начнет работать после определенного периода бездействия. Курсор мыши теперь автоматически скроется. 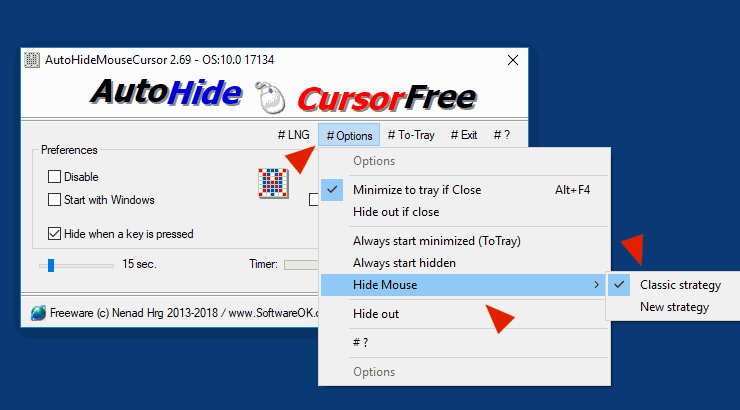
Несовместимость
Если мышка не реагирует на клики, следует обратить внимание на системные требования. Дело все в том, что все современное оборудование имеет определенные запросы к компьютеру
Несоответствие оным делает невозможным работу устройства. Либо оно будет функционировать нестабильно.
Когда обнаруживается несовместимость именно с операционной системой, можно решить проблему несколькими путями. Либо пользователь меняет ОС, либо подключаемое оборудование. Второй вариант чаще всего встречается на практике
Особое внимание рекомендуется уделить вопросам совместимости владельцам «Виндовс 10». С данной операционной системой очень много оборудования конфликтует
Поэтому удивляться тому, что «Виндовс» не реагирует на клики мышки, не нужно.
Как поступить в данной ситуации? Уже было сказано: или подключаемое оборудование поменять, или операционную систему сменить. Как именно поступить? Это каждый решает для себя сам.
Обновление за февраль 2022 года:
Теперь вы можете предотвратить проблемы с ПК с помощью этого инструмента, например, защитить вас от потери файлов и вредоносных программ. Кроме того, это отличный способ оптимизировать ваш компьютер для достижения максимальной производительности. Программа с легкостью исправляет типичные ошибки, которые могут возникнуть в системах Windows — нет необходимости часами искать и устранять неполадки, если у вас под рукой есть идеальное решение:
- Шаг 1: (Windows 10, 8, 7, XP, Vista — Microsoft Gold Certified).
- Шаг 2: Нажмите «Начать сканирование”, Чтобы найти проблемы реестра Windows, которые могут вызывать проблемы с ПК.
- Шаг 3: Нажмите «Починить все», Чтобы исправить все проблемы.
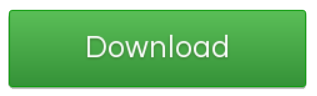
Как установить курсоры для Windows и где их скачать
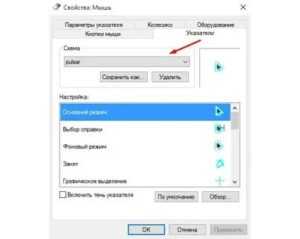
Давайте посмотрим правде в глаза, курсоры для мыши входящие в состав Windows, выглядят немного старомодно.
Хотя они и претерпевали некоторые изменения на протяжении нескольких лет, но традиционный белый курсор мыши остается неизменным уже более десяти лет.
Вам нет необходимости ждать, когда компания Microsoft сделает в Windows новые наборы курсоров для мыши, ведь можно легко загрузить и использовать красивые наборы курсоров, созданные самими пользователями.
Существует процветающее сообщество настройщиков Windows, которые самостоятельно создают курсоры и загружают их в Интернет, чтобы другие пользователи могли их скачать. Вы можете найти там все, начиная от схем курсоров основанных на основе других операционных систем, до курсоров разработанных полностью с нуля.
Скачать курсоры для windows
Первое, что вам нужно сделать, это загрузить набор курсоров, которые вы хотите использовать. Их вы можете найти на сайте Customize.org и на Deviantart.com на котором можно найти огромное количество курсоров созданных пользователями DeviantArt.
На вебсайтах вы можете просматривать архивы, и вы абсолютно точно найдете там все, начиная от созданных пользователями наборов курсоров до схем курсоров, которые имитируют другие операционные системы.
Вы также можете найти совершенно уникальные наборы курсоров, такие как черные курсоры Obsidian, зеленые курсоры Gaia09, курсоры в стилистике популярного набора иконок GANT, и курсоры Pulse Glass с частичной анимацией и стеклянной прозрачностью.
Схемы курсоров выше, это лишь немногие из самых популярных курсоров, доступных для скачивания. Здесь огромный архив пользовательских курсоров, в котором можно копаться бесконечно, но в процессе, вы найдете действительно то, что вам понравится.
Установить курсоры для Windows
Скаченный набор курсорных иконок может быть в .7z формате. Для его открытия вы можете использовать программу работающую с архивами, которая отлично справляется как с архивированием, так и с извлечением.
После извлечения загруженной курсорной темы, вы увидите в папке файл с расширением .inf. Щелкните правой кнопкой мыши по .inf файлу и выберите пункт «установить», чтобы установить курсорную схему на вашем компьютере.
После этого курсорная тема будет установлена. Однако она не будет активирована автоматически. Чтобы изменить курсорную тему, нажмите на кнопку «Пуск», напечатайте в поисковой строке «Изменение вида указателя мыши» и нажмите на появившийся в поиске пункт. (В Windows 8 вы должны нажать на «Настойки» для того, чтобы попасть на экран поиска)
Если вы хотите отменить изменения, то выберите установленную по умолчанию тему Windows Aero. Вы также можете использовать один из других курсоров, который включен в Windows – вы можете использовать большие курсоры для мыши или черные, вместо белых.
Настройка пользовательских курсоров
Некоторые схемы курсоров могут не иметь .inf файлов необходимых для простой установки. Вы также можете захотеть создать свою собственную курсорную тему, комбинируя различные курсоры из нескольких курсорных тем.
Чтобы установить пользовательские курсоры для каждого отдельного действия указателя, сначала выберите курсорную тему мыши, с которой хотите начать. Затем выберите одно из действий для настройки. Нажмите на кнопку «Обзор» и найдите .cur или .ani файл, который вы хотите использовать для каждого действия.
Когда вы закончите, вы можете использовать кнопку «Сохранить как» для сохранения пользовательских курсоров, на которые можно будет легко переключиться в будущем.
Указатели мыши и темы Windows
По умолчанию, указатели мыши связаны с темами Windows. Если вы переходите на новую тему в контрольной панели персонализации, вы абсолютно точно потеряете свою собственную схему курсоров. Чтобы этого не произошло, снимите флажок с пункта «Разрешить темам изменять указатели мыши» в окне свойств мыши.
Создание собственных курсоров
Если у вас есть творческие способности, то вы можете создать свои собственные курсоры мыши для Windows, ведь это лишь маленькие изображения, хотя иногда они могут быть анимированными.
Для создания своих собственных курсоров, попробуйте RealWorld Cursor Editor, про который мы уже делали обзор.
Он проведет вас через процесс создания курсоров и по их настройке – он даже оснащен небольшим учебником.
Изменение указателя в Windows 10
Рассмотрим, как можно изменить цвет и размер указателя мыши в Виндовс 10 несколькими простыми способами.
Способ 1: CursorFX
CursorFX — русскоязычная программа, с помощью которой можно легко установить интересные, нестандартные формы для указателя. Она проста в использовании даже для начинающих пользователей, имеет интуитивно понятный интерфейс, но имеет платную лицензию (с возможностью использовать триальную версию продукта после регистрации).
- Загрузите программу с официального сайта и установите ее на свой ПК, запустите ее.
- В главном меню нажмите раздел «Мои курсоры» и выберите желаемую форму для указателя.
- Нажмите кнопку «Применить».
Способ 2: RealWorld Cursor Editor
В отличии от CursorFX, RealWorld Cursor Editor позволяет не только устанавливать курсоры, но и создавать собственные. Это отличное приложение для тех, кто любит создавать что-то уникальное. Для изменения указателя мыши этим методом необходимо выполнить такие действия.
- Запустите приложение.
- В окне, которое откроется, нажмите на элемент «Создать», а потом «Новый курсор».
Создайте собственный графический примитив в редакторе и в разделе «Курсор» кликните по пункту «Использовать текущий для -> Обычный указатель».
Способ 3: Daanav Mouse Cursor Changer
Это небольшая и компактная программа, которую можно загрузить с официального сайта разработчика. В отличии от ранее описанных программ, она предназначена для изменения курсора на основе ранее загруженных файлов из Интернета или собственных файлов.
- Скачайте программу.
- В окне Daanav Mouse Cursor Changer нажмите кнопку «Browse» и выберите файл с расширением .cur (скачанный из интернета или сделанный вами в программе для создания курсоров), в котором хранится вид нового указателя.
- Кликните по кнопке «Make Current», чтобы установить выбранный курсор новым указателем, который используется в системе по умолчанию.
Способ 4: «Панель управления»
- Откройте «Панель управления». Это можно сделать, нажав правой кнопкой мыши по элементу «Пуск» или, использовав комбинацию клавиш «Win+X».
- Выберите раздел «Специальные возможности».
Кликните на пункте «Изменение параметров мыши».
Выберите размер и цвет курсора из стандартного набора и щелкните по кнопке «Применить».
Для изменения формы курсора необходимо выполнить такие действия:
- В «Панели управления» выберите режим просмотра «Крупные значки».
- Далее откройте элемент «Мышь».
Перейдите на вкладку «Указатели».
Щелкните мышкой по графе «Основной режим» в группе «Настройка» и нажмите кнопку «Обзор». Это позволит Вам настроить вид указателя, когда он находится в основном режиме.
Из стандартного набора курсоров, выберите тот, который Вам больше всего нравится, кликните кнопку «Открыть».
Способ 5: Параметры
Для замены размера и цвета указателя также можно использовать «Параметры».
- Щелкните по меню «Пуск» и выберите пункт «Параметры» (или просто нажмите «Win+I»).
- Выберите пункт «Специальные возможности».
Далее «Мышь».
Установите размер и цвет курсора на свой вкус.
Такими способами можно всего за несколько минут придать указателю мыши желанную форму, размер и цвет. Экспериментируйте с разными наборами и Ваш персональный компьютер приобретет долгожданный вид!
Опишите, что у вас не получилось.
Наши специалисты постараются ответить максимально быстро.
Проблемы с тач-падом и беспроводной мышью
Сказанное выше вполне применимо к тач-паду и беспроводным манипуляторам. Но здесь есть определенные нюансы. Если у вас не работает сенсорная панель и отвечающие за ее включение/отключение горячие клавиши. Следует установить на ноутбук «родные» драйвера, поставляемые вместе с лэптопом на оптическом диске.
Кроме того, тач-пад может оказаться отключенным в BIOS. Соответствующая настройка обычно находится в разделе «Advanced» и называется «Internal Pointing Device».
Когда не работает беспроводная мышь. Следует попробовать поменять батарейки, проверить качество подключения Wi-Fi-адаптера и работу модуля Bluetooth. Если подключение беспроводной мышки осуществляется по этой технологии.
Как скачать и установить новые курсоры мыши
Если встроенных в систему указателей недостаточно, ничего не мешает вам скачать со специализированных сайтов наборы сторонних курсоров. Указатели имеются на любой вкус и цвет: большие и маленькие, минималистичные и самые изящные, статические и анимированные. Установить курсор мыши на Windows 7/10 не составляет особого труда. Как правило, распространяются наборы указателей в архивах. Каждый такой архив помимо файлов курсоров в формате ANI или CUR, содержат файл install.inf. Распаковываем архив, кликаем по файлу install.inf ПКМ и выбираем в меню «Установить».
Скачивайте указатели по возможности с популярных источников, перед установкой содержимое архивов проверяйте на всякий случай антивирусом. Для справки: анимированные курсоры имеют расширение ANI, статические – CUR.
Курсоры тут же будут скопированы в системную папку C:/Windows/Cursors/Название_Схемы. За сим открываем свойства мыши (из «Панели управления» или быстрой командой main.cpl), на вкладке «Указатели» выбираем в списке название схемы и жмем «Применить» и «OK».
Если сомневаетесь в правильности названия схемы, можете подсмотреть его в файле install.inf, открыв его Блокнотом и найдя параметр SCHEME_NAME.
Может статься, что конфигурационного установочного файла в архиве не окажется. В этом случае устанавливать указатели придется вручную один за другим. Копируем папку с новыми курсорами в расположение C:/Windows/Cursors, в свойствах мыши выбираем схему «Нет» и начинаем по очереди заменять курсоры, кликая по каждому из них мышкой и указывая путь к соответствующему файлу ANI или CUR.
Произведя эту операцию, жмем в окошке свойств «Сохранить как» и сохраняем набор со своим именем. Вот так все просто.
Обновление за апрель 2021 года:
Теперь мы рекомендуем использовать этот инструмент для вашей ошибки. Кроме того, этот инструмент исправляет распространенные компьютерные ошибки, защищает вас от потери файлов, вредоносных программ, сбоев оборудования и оптимизирует ваш компьютер для максимальной производительности. Вы можете быстро исправить проблемы с вашим ПК и предотвратить появление других программ с этим программным обеспечением:
- Шаг 1: Скачать PC Repair & Optimizer Tool (Windows 10, 8, 7, XP, Vista — Microsoft Gold Certified).
- Шаг 2: Нажмите «Начать сканирование”, Чтобы найти проблемы реестра Windows, которые могут вызывать проблемы с ПК.
- Шаг 3: Нажмите «Починить все», Чтобы исправить все проблемы.
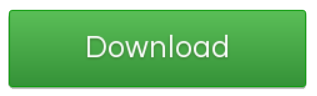
Три наиболее вероятные причины
Итак, если не работает мышка на компьютере, то, скорее всего, в силу следующих трех причин:
- Механическая поломка. Оптическая, беспроводная или проводная мышь часто ломается по причине выхода из строя микросхемы. Также может произойти разрыв в проводе или поломка в разъеме устройства.
- Перестала функционировать кнопка и\или колесико. Вероятнее всего, причина кроется в механической поломке, однако могут быть и программные нарушения после вирусной атаки.
- Устройство не работает в конкретном приложении (игра, программа). В этом случае необходимо смотреть настройки самого приложения.
Используйте Alt + Tab или Диспетчер задач, чтобы освободить записанный указатель.
Иногда указатель мыши продолжает исчезать из-за того, что он был захвачен внеэкранным приложением. Это может произойти, если некоторые приложения не закрываются должным образом и не возвращают мышь.
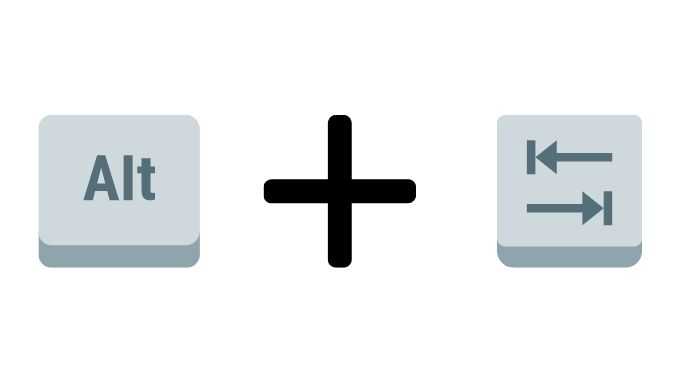
Есть два быстрых способа исправить это. Первый — нажать одновременно клавиши Alt и Tab на клавиатуре. Это переключит фокус приложения на другое приложение и, надеюсь, освободит мышь. Если это не сработает, используйте Ctrl + Shift + Esc, чтобы открыть диспетчер задач. Затем выберите подозрительное приложение и завершите его процесс, щелкнув его правой кнопкой мыши и выбрав «Завершить процесс».
Если ваша мышь не отпускала при переключении в диспетчер задач, вы можете просто нажать Alt + E, чтобы завершить выделенное приложение.
Управление курсором и работа с текстом
Чтобы поставить курсор в нужное место в тексте, необязательно отправлять его туда мышкой — с клавиатуры может быть быстрее.
Прыгнуть в начало строки: Home или ⌘+←.
В конец строки: End или ⌘+→.
Перейти на одно слово влево: Ctrl+← или ⌥+←.
Перейти на одно слово вправо: Ctrl+→ или ⌥+→.
Перейти в самый конец документа: Ctrl+End или ⌘+↓
Вообще при работе с текстом очень полезно держать пальцы на Ctrl и CMD и нажимать стрелки. Вы заметите, что управлять курсором в тексте гораздо удобнее именно так.
Если вместе с перемещением курсора ещё зажимать Shift, то получится выделение текста.
Выделить всё: Ctrl+A или ⌘+A.
Скопировать выделенное: Ctrl+C или ⌘+C.
Вставить то, что скопировали: Ctrl+V или ⌘+V.
Вырезать выделенное: Ctrl+X или ⌘+X. То, что вырезано, тоже можно вставить в другое место, как и скопированное.
Изменение задержки сенсорной панели
Если используете ноутбук, рекомендуется проверить сенсорную панель. Поскольку эти оба устройства управляют указателем, вполне вероятно, что проблема может быть со стороны тачпада. Иногда сенсорная панель настолько чувствительна, что во время печати на клавиатуре, регистрирует движение и перемещает курсор.
Можно попробовать изменить задержку тачпада, чтобы избежать случайного перемещения при вводе текста.
Откройте Параметры (Win + I) и перейдите в раздел «Устройства».
На вкладке сенсорной панели измените чувствительность устройства.
После проверьте, движется ли курсор сам по себе.
Как скрыть курсор мыши в windows и различных играх?
Здравствуйте, посетители сайта.
Часто бывает, что при использовании какого-либо приложения пользователям необходимо убрать с монитора указатель. Обычно это связано с тем, что им не хочется постоянно его прятать в угол или просто отодвигать. Кроме того, нередко такая необходимость появляется в разных играх, где в основном для управления используются подключаемые джойстики. В статье я расскажу, как убрать курсор мыши в ОС и разных приложениях.
Windows ( к содержанию ↑ )
Только представьте, вы работаете в текстовом документе или просто «копаетесь» в Интернете и вдруг нужную вам информацию загораживает стрелка. Некоторым такая механика приемлема, а вот другим ее хотелось бы исправить. Для этого прекрасно подойдет небольшая программа Auto Hide Cursor.
Приложение бесплатно. Оно скрывает указатель спустя некоторое время с момента последнего движения – это может быть отрезок от 3 до 100 секунд. Предусмотрена возможность расположения обеспечения поверх остальных окон, что позволит наблюдать время, через сколько произойдет отключение. Программа использует минимальный объем оперативной памяти и совместима со всеми версиями Windows.
Кружок загрузки ( к содержанию ↑ )
Кольцо возле мышки показывает, что система выполняет какие-то важные процессы. Если это происходит постоянно, необходимо настроить «чистый старт» Win. Во время него подгружается минимальный пакет драйверов и программ.
Для этого необходимо сделать несколько действий:
Открываем «Пуск» и в строке поиска вводим «msconfig».
Сверху появится нужное приложение, на котором вызываем контекстное меню и нажимаем «Запуск от имени администратора».
Возникнет новое окно, в котором выбираем «Выборочный запуск».
Убираем отметку с пункта использования автозагрузки.
Далее отправляемся в «Службы», где ставим галочку на «Не отображать…» и нажимаем «Отключить все.
Подтверждаем действия и перезагружаемся.
Это позволит максимально разгрузить систему, что должно убрать кружок загрузки.
Игра Dark Souls ( к содержанию ↑ )
Многие геймеры хотят знать, как можно скрыть указатель в Dark Souls? Для этого предусмотрено специальное простое ПО – Dsfix. Программа позволяет настроить массу тонкостей в самой игре, включая видимость курсора.
Нужно скачать приложение и запустить его. Далее переходим во вкладку «Windows & Mouse», где отмечаем «Hide» или «Disabled», в зависимости от версии.
Кроме того, иногда необходимо все сделать вручную. Для этого находим файл «dsfix.ini» и в пункте «hideMouseCursor» указываем «1».
Иногда после установки программы необходимо нажать «F7» или «F9».
Skyrim ( к содержанию ↑ )
Обычно в игре Skyrim указатель начинает раздражать пользователей, когда помимо самого приложения работает какой-то мессенджер. Чтобы избавиться от проблемы, достаточно просто выключить последний. Кроме того, стоит убрать поддержку не используемых контроллеров.
Некоторые справились с вопросом следующим образом:
Заходим в «Панель управления», а затем в меню «Мышь».
Отправляемся на вкладку «Параметры указателя», где нужно активировать «Отображать след…». А затем сделать его максимально коротким.
Кроме того, можно просто попробовать перезапустить само приложение.
For Honor ( к содержанию ↑ )
Существует несколько способов, с помощью которых можно скрыть стрелку в игре For Honor:
Нажимаем кнопку «Win» на клавиатуре. Приложение свернется. Затем раскрываем его опять и нажимаем несколько раз клавишу «Ctrl».
Также можно попробовать перед запуском игры закрыть Steam, что переведет его в автономный режим.
Если ничего из вышеперечисленного не помогает, необходимо перезапустить программу.
Warface ( к содержанию ↑ )
Иногда в варфейс пользователи замечают вышеуказанную проблему. Обычно это происходит из-за нажатия кнопки «Пополнить счет». Чтобы исправить ситуацию, достаточно просто перезапустить приложение.
The Witcher 3 ( к содержанию ↑ )
Некоторые пользователи испытывают определенные неудобства, когда в ведьмаке 3 появляется курсор. Обычно такая ситуация происходит во время диалогов. Чтобы исправить ситуацию, необходимо скачать специальный патч. Hide Cursor after Dialogue Choice times out поможет отключить мышь, чтобы она не раздражала игроков.
Как видно, исправить несвоевременное появление стрелки можно с помощью разных вариантов. Все зависит от потребностей – нет необходимости дополнительно смотреть видео, все и так понятно. Надеюсь, вы нашли то, что искали.
Подписывайтесь и рассказывайте о блоге другим.
Способы решения
- Попробовать отключить все оверлеи – программы вроде оптимизации драйверов от NVidia, поселившиеся в системном лотке, в правом нижнем углу экрана. Некоторым геймерам это помогает.
- Нажимать на клавиатуре кнопку HOME при запуске игры. Точнее, исступлённо нажимать эту кнопку в момент запуска и до тех пор, пока вы не увидите главное меню. Звучит, конечно, странно, но в сети хватает отзывов о том, что это помогло, и курсор на экране более не отображается.
- Переключиться между полноэкранным и оконным режимами игры.
- Отключить вертикальную синхронизацию. Придирчивым игрокам с мощными ПК способ вряд ли подойдёт, так как он скажется на качестве графики, пусть и незначительно. Но это ещё одна потенциальная возможность решить проблему с курсором в игре.
- Включить ограничение курсора мыши в настройках.
- Обновить Windows до последней версии, назначить свою учётную запись в операционной системе администратором (если это ещё не сделано), запустить командную строку нажатием клавиш «Пуск» + «R» и выполнить команду «netplwiz». Далее выбрать имя своей учетной записи, и в «Свойствах», на вкладке «членство в группах», зайти в «Другое» и там выбрать «Администратор». После этого остаётся перезагрузить ПК.
- Если вы используете учётную запись Windows без прав администратора, попробуйте переустановить лаунчер Rockstar Social Club из-под учётной записи с администраторскими правами.
- В том случае, если всё вышеописанное не помогло, и курсор в Red Dead Redemption 2 не исчезает, можно прибегнуть к не совсем корректному, но в 100% случаев рабочему способу. В настройках мыши для Windows поставьте галочку на пункте «Отображать след», а сам след сведите до минимума ползунком. Работать с меню станет не очень удобно, но курсор в игре более надоедать не будет. Правда, решение проблемы с ним затронет и обычную работу Windows, но визуально разницы всё равно почти нет. И в любом случае это поможет сохранить нервы в ожидании патча от Rockstar, если курсор в игре по-прежнему не убирается.
Как видите, потенциальных способов решения проблемы довольно много. Кому-то помогает один из них, кому-то – другой, но универсального метода нет. Начните пробовать их от простого к сложному, и рано или поздно всё получится! Это самый полный гайд, отвечающий на вопрос о том, как убрать курсор мыши в игре при запуске RDR 2 на ПК. Ну а мы пока будем надеяться, что в ближайшее время разработчики выпустят какой-нибудь патч, который окончательно пофиксит этот досадный баг.
Как убрать курсор в Dota 2
В Доте зачастую появляется большой курсор на экране монитора, который может частично загораживать обзор и, несомненно, мешает в процессе игры, доставляя немалый дискомфорт игрокам.

Суперпопулярная Dota 2 — это многопользовательская командная стратегия в реальном времени
Чтобы убрать большой курсор в Доте, нужно кликнуть по названию забавы, перейти к свойствам, нажать «Установить параметры запуска», здесь прописать: cursor_scale_percent 100.
Несмотря на такие досадные технические неприятности, пользователи всё же находят решения, чтобы их исправить и погрузится в игровую реальность. Ничто не может испортить впечатление от исследования миров и захватывающих сражений.
Отключение ускорения через программное обеспечение для мыши
Если мышь куплена в специализированном магазине и за существенные деньги, то, скорее всего, она поддерживает макросы и программирование ее нажатий. Обычно производители таких игровых девайсов на своих официальных сайтах выкладывают драйвера и программное обеспечение, которое помогает правильно настроить устройство и даже запрограммировать его на определенные функции.
Обратите внимание! Достаточно скачать ПО, установить его и правильно настроить. Последний пункт зависит от используемой модели мыши
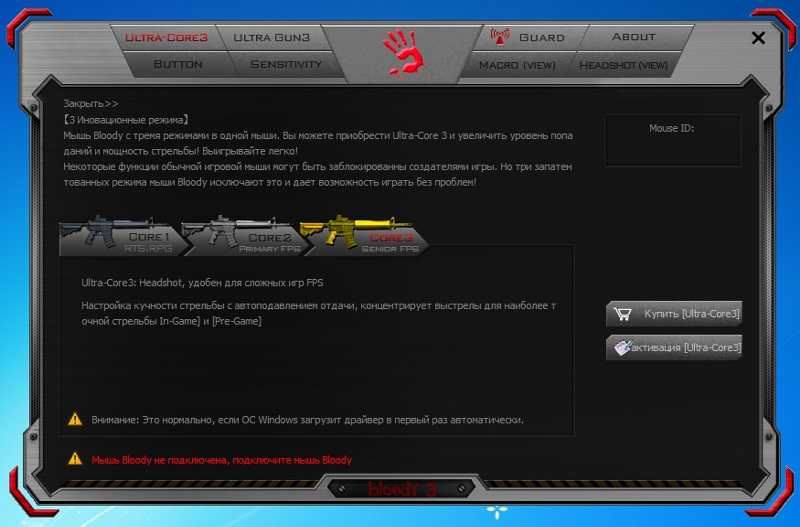
Фирменная программа Bloody для настройки мышек этого производителя
В материале было рассказано, как отключить ускорение мыши в Windows 10. Полностью выключить его можно через стандартные настройки, «Редактор реестра» или программы от разработчиков девайса. Если следовать инструкции, то все получится с первого раза.
Как убрать курсор в Dark Souls
Dark Souls демонстрирует реалистичные сражения с идеальной механикой боя, благодаря чему имеет множество почитателей среди геймеров. Но как любая забава, какой бы красивой и захватывающей она ни была, всё же Dark Souls не лишена багов, а пресловутый курсор мучает игроков своим появлением.
Решением проблемы может стать изменение параметров компьютерной мышки. Для этого на «Панели управления» нужно найти устройство «Мышь», открыть её свойства, перейти во вкладку «Параметры указателя», поставить галочку напротив надписи «Отображать след указателя мыши», перевести ползунок до значения «короче», также отметить «Скрывать указатель во время ввода с клавиатуры».
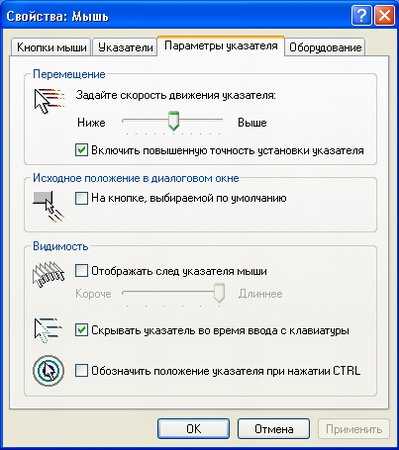
В Параметрах указателя поставьте галочку возле нужной подписи
Можно убрать курсор при игре Dark Souls с помощью программы NoMousy. Для этого нужно:
- скачать приложение, разархивировать;
- создать ярлык файла с расширением .exe;
- открыть свойства этого файла, перейти на вкладку «Ярлык», выбрать «Объект»;
- здесь после .exe поставить пробел, затем -hide;
- нажать кнопку Ok, запустить ярлык.
После этого назойливый курсор мыши пропадёт. Когда потребуется его вернуть, необходимо снова нажать на ярлык.

Dark Souls разработана в стиле сложной ролевой игры для PlayStation 3
Ещё способ избавиться от проблемы в Dark Souls — при помощи DSfix:
- скачайте, установите фикс;
- в DSfix.ini найдите строку disableCursor;
- поставьте через пробел
Теперь при запуске Dark Souls вас больше не будет доставать проблема курсора.
Вирусы
Мышка не реагирует на клики? Вирус, как уже было сказано, — это волне реальная причина возникающей неполадки с оборудованием. Любая компьютерная «зараза» способна привести к данному явлению.
Как быть в таком случае? Нужно постараться вылечить компьютер. Если проблема наблюдается на ноутбуке, спасет тачпад. С его помощью можно легко управлять компьютером и курсором. Антивирусная система найдет и вылечит потенциально опасные файлы. Если сделать этого не удалось, пользователю будет предложено удаление документа.
Как правило, когда курсором вообще никак не получается управлять, компьютер относят в сервисный центр. Там быстро систему вылечат от всех вирусов, не нанеся никакого ущерба данным владельца.



























