Как открыть диспетчер задач в Windows 7
Для запуска диспетчера задач существует 4 наиболее известных способа:
- Самый спринтерский способ — одновременное зажатие клавиш Ctrl+Shift+Esc. Готово, диспетчер задач открыт.
- Этот способ — самый подходящий в том случае, если ваша система «висит» — компьютер не реагирует ни на кнопки мыши, ни на нажатия клавиатуры. Всем известное сочетание клавиш Ctrl+Alt+Del (клавиши нажимаем одновременно). Появляется окно с несколькими пунктами меню. Нам нужен последний пункт. Выбираем нижний пункт меню
- Следующий способ удобен при стабильной работе системы. Меню «Пуск». В Поиске вводим «Диспетчер задач». Из всех результатов нам нужен первый пункт (см. картинку). Из всех результатов выбираем верхний в списке
- Ну и последний способ для истинных виртуозов. Воспользуемся командной строкой системы. Для вызова строки одновременно зажимаем клавишу с логотипом Microsoft (обычно в нижнем ряду вашей клавиатуры) и клавишу с английской R. Вводим taskmgr и жмём кнопку ОК.
Описание диспетчера задач
Ниже пойдет описание основных вкладок диспетчера задач в Windows 7 и что с ними можно делать.
Вкладка Приложения
На данной вкладке показываются все приложения которые вы запустили при работе в Windows 7. Показывается их список и можно посмотреть состояние каждой из задач. Если задача Работает, то все нормально. В противном же случае, если программа зависает, то в строке Состояние указывается статус Не отвечает. В таком случае вы не сможете, скорее всего, управлять программой. Если это будет продолжаться длительное время, придется закрывать программу принудительно. Это делается выделением не отвечающей программы и нажатием на кнопку внизу Снять задачу
Не спешите с этой операцией, возможно программе для выполнения ваших указаний потребовалось дополнительное время. Подождите несколько минут. Что бы такие моменты случались реже можно попробовать увеличить быстродействие компьютера прочитав статью Тормозит компьютер что делать?
Нажав на кнопку Новая задача… откроется окно Выполнить в котором можно запустить необходимую вам задачу.
При нажатии на кнопку Переключиться в диспетчере задач Windows 7 произойдет переключение к выбранной вами задаче, если ничего не выбрано, вы переключитесь в первую задачу в списке.
Вкладка Процессы диспетчера задач Windows 7
В данной вкладке отображаются все запущенные процессы в вашей Windows 7. Количество процессов так же отображается в нижнем левом углу Диспетчера задач Windows 7
Данная вкладка имеет несколько столбцов нажав на который вы можете отсортировать процессы по данному параметру. Очень удобно это делать если требуется посмотреть какое из приложений потребляет больше всего памяти
Вы можете завершить любой процесс выделив его, и нажав на соответствующую кнопку внизу справа. Будьте аккуратны при завершении процессов запущенных не от вашего пользователя. Возможно это процессы необходимые для поддержания работоспособности операционной системы. Принадлежность процесса можно посмотреть в столбце Пользователь.
В столбце ЦП можно узнать информацию о потреблении процесса мощности вашего процессора.
Вкладка Службы
В этой вкладке представлена таблица со всеми службами в операционной системе Windows 7. Можно просмотреть имя службы, ее описание и состояние
Вы можете остановить или запустить службу нажав на ней правой кнопкой мыши и выбрав соответствующее действие в открывшемся меню.
Вкладка Быстродействие
Наверное является самой популярной вкладкой диспетчера задач Windows 7. В ней вы наглядно можете посмотреть загрузку вашего процессора, количество используемой памяти и хронологию их использования и загрузки
Внизу в разделе Физическая память (МБ) вы можете посмотреть дополнительные параметры памяти. В частности сколько у вас ее всего. Загрузку центрального процессора и количество используемой памяти вы можете посмотреть внизу окна диспетчер задач. Если сведений предоставленный диспетчером задач Windows 7 вам мало, тогда жмете Монитор ресурсов… и смотрите подробно.
Вкладка Сеть в окне Диспетчера Задач
На данной вкладке вы может посмотреть состояние и загрузку всех ваших сетевых подключений. Все наглядно представлено в виде графика
Внизу представлена таблица в которой можно узнать актуальную информацию о использовании сети, скорости сетевого подключения и его состояние.
Вкладка Пользователи
В таблице данной вкладки диспетчера задач Windows 7 вы можете посмотреть всех пользователей компьютера. Если вы администратор компьютера, то вы может отключить или подключить любого пользователя
Имеется функция Послать сообщение пользователю и Удаленное управление. Вероятно при осуществлении этого самого удаленного управления и требуется посылать сообщения.
Сервисная информация ПК
На этой вкладке отображаются службы и вся информация о них, запущены они или нет. Можно использовать эту вкладку, чтобы остановить или запустить службы. Использование для остановки и перезапуска службы:
- Нажмите Ctrl/Alt/Del, «Запустить», затем открыть вкладку «Службы».
- В столбце «Описание» прокрутить вниз, найти «Диспетчер очереди печати», кликнуть и выбрать «Остановить службу».
- В зависимости от конфигурации безопасности можно получить сообщение об отказе доступа. Если это так, снова нажать «Диспетчер очереди печати».
- Нажать кнопку «Службы» в правом нижнем углу.
- Если откроется окно UAC, нажать «Да».
- В главном окне прокрутить вниз до Print Spooler, кликнуть и выбрать «Стоп».
Как запустить диспетчер задач с правами администратора
Как-то раз на форум обратился человек с вопросом о том, как завершить сеанс другого пользователя из диспетчера задач. Попытка сделать это заканчивалась сообщением «Отказано в доступе», что свидетельствует о недостатке прав.
Автор вопроса работал с правами администратора, и ошибка ставила его в тупик.
Диспетчер задач, как и множество других системных приложений Windows 7, запускается с обычными правами даже у администраторов. В принципе, несложно открыть его с полными правами, и для этого существует множество способов (например, выполнение taskmgr в командной строке, ).
Но это даже не требуется, потому что в самом диспетчере задач на вкладке «Процессы» есть кнопка для его перевода в режим работы с полными правами. Название кнопки на эту мысль не наводит, хотя щит недвусмысленно намекает на запуск от имени администратора.
Кстати, если вы изначально вместо кнопки видите флажок, у вас отключен контроль учетных записей.
Действительно, после нажатия кнопки «Отображать процессы всех пользователей» диспетчер задач перезапускается с полными правами. В этом легко убедиться, выбрав в меню Файл – Новая задача (Выполнить).
Как видите, в окне появляется флажок для запуска задачи с полными правами.
Стоит ли останавливать процессы с высоким использованием ресурсов?
В экстренных случаях остановка процесса, который сжирает все ресурсы, может стабилизировать работу компьютера. Однако есть также вероятность, что ПК даст сбой, а вы потеряете все несохраненные данные. Поэтому, если система подает хоть какие-то признаки жизни, постарайтесь сохранить всю необходимую информацию.
Если вы не уверены, стоит ли завершать какой-то процесс (ведь он может влиять на работу всего компьютера), попробуйте поискать информацию о нем в Интернете. Но даже если вы этого не сделаете, то с большой долей вероятности о нежелательности закрытия важных системных служб и процессов вас предупредит сам Windows или Mac.
Зачем нужен диспетчер задач
Но для начала немного теории. Сам по себе ДЗ, предусмотренный во всех версиях операционной системы Windows без исключения, представляет уникальный в своем роде инструмент, предназначенный для отображения всех запущенных ранее приложений в текущем состоянии и возможности изменения их параметров без вмешательства в групповые политические настройки или применения основных ключей от базового системного реестра.
Проще говоря, использование этого инструмента позволяет отслеживать текущее состояние всех процессов, их проблемы, конфликты и все доступные способы их разрешения. Однако, возвращаясь к реальности, стоит напомнить, что полноценная эксплуатация инструмента практикуется в основном только продвинутыми пользователями. Тогда как среднестатистический юзер привык запускать ДЗ исключительно для того, чтобы осуществить принудительное завершение зависших или сильно тормозящих в выполнении своих привычных сценариев программ.
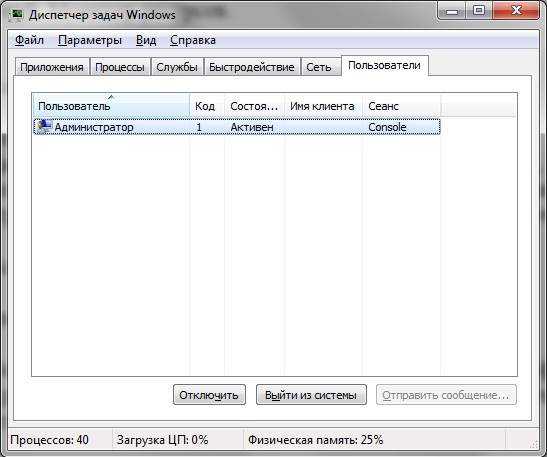
А ведь это средство пригодно и для запуска приложений, которые никак не хотят открываться привычным способом. Отображаются в диспетчере и все текущие процессы по используемому софту, тогда как для их изучения достаточно просто кликнуть по виртуальному подменю «Параметры», получив развернутый отчет по каждой запущенной ранее программе. Если же иметь root-права в установленной на ПК платформе, то вполне реально расширить свои возможности, получив специальную виртуальную клавишу запуска всех служб в обход диспетчера, пока он находится в свернутом состоянии.
Сеть и монитор ресурсов
Вкладка «Производительность» включает кнопку «Монитор ресурсов». Это логическое местоположение, где пользователь может перейти на вкладку «Производительность», чтобы устранить любой сбой. Обычно можно найти проблемы в графиках использования процессора и памяти. Если не получается, можно использовать кнопку «Монитор ресурсов», чтобы получить доступ к множеству инструментов мониторинга.
На вкладке «Сеть» отображается график активного сетевого подключения, в котором содержится информация о сетевом использовании соединений. В нижней части этой вкладки также содержатся столбцы, показывающие скорость связи и состояние соединения. Вкладка «Пользователи» отображает пользователей, которые вошли в систему. Нажав мышкой на имя пользователя, можно отключить того, кто удалённо подключён к компьютеру, или самому «Выйти из локальной сети». Использование WTM для выключения локального пользователя:
- Нажать Ctrl/Alt/Del.
- Открыть вкладку «Запустить».
- Перейти на вкладку «Пользователи».
- Нажать на нужное имя пользователя и выбрать «Выход из системы».
- Появится предупреждающее сообщение с просьбой подтвердить отключение пользователя, при этом несохраненные данные его будут потеряны.
- Нажать «Выход из системы», после чего пользователь будет удалён из системы.
Способы открыть диспетчер устройств
Способ №1: с помощью свойств Windows
Наиболее очевидный и простой способ открыть диспетчер устройств — это воспользоваться вкладкой «система» (свойства Windows).
Чтобы в нее войти, откройте проводник (сочетание Win+E) , выберите в меню «Этот компьютер» , щелкните в любом месте правой кнопкой мышки и перейдите в свойства (см. скрин ниже ?).
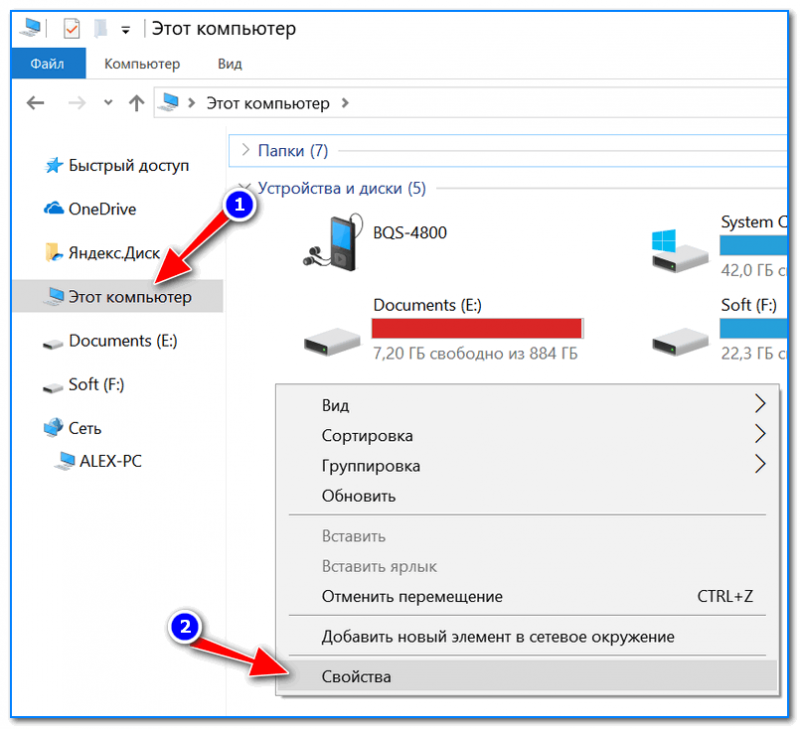
Есть еще один альтернативный вариант открыть эту вкладку: просто нажмите на клавиатуре сочетание кнопок Win+Pause Break (см. скрин ниже).
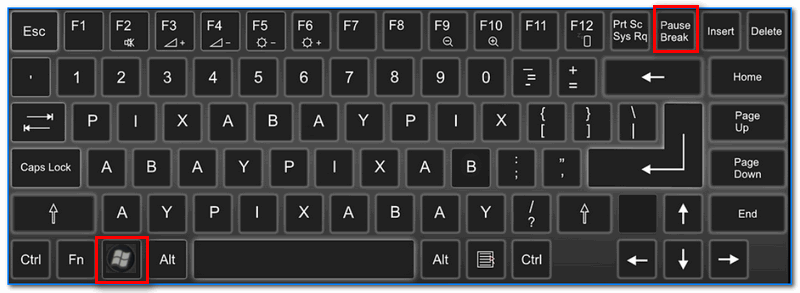
Win+Pause Break — открыть свойства Windows
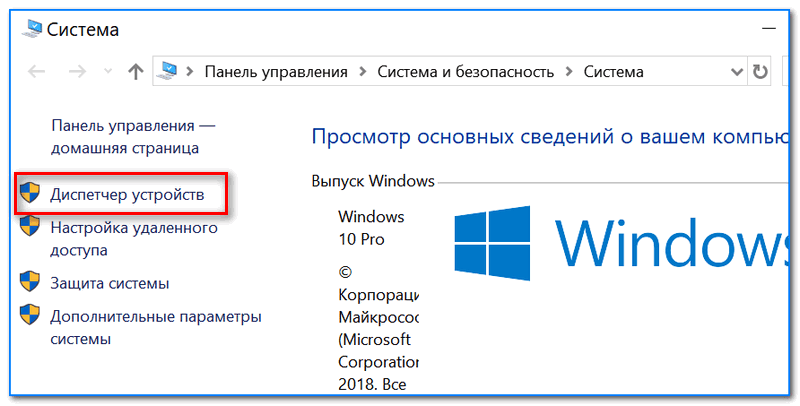
В общем-то, диспетчер открылся, задача выполнена! ?
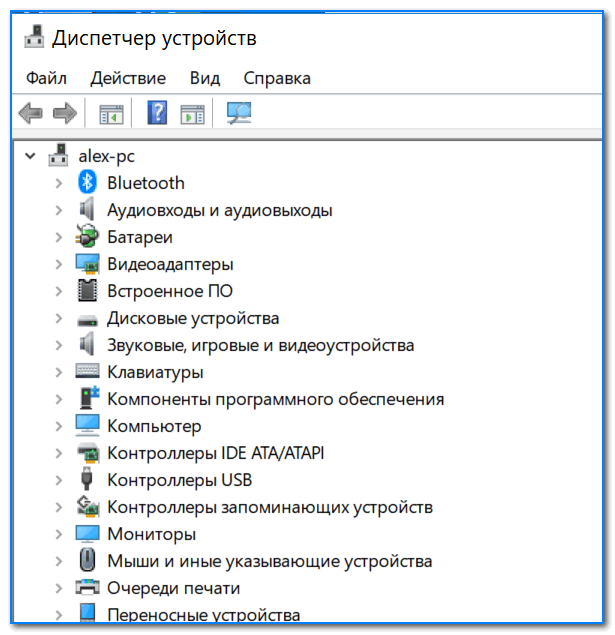
Диспетчер был открыт
В некоторых случаях, подобный способ может быть недоступен, поэтому ниже рассмотрю еще несколько альтернативных вариантов.
Способ №2: через меню Windows
В меню Windows 10 есть панель для быстрого доступа к наиболее нужным функциям (среди которых есть и диспетчер устройств). Чтобы вызвать это меню: просто нажмите клавиш Win+X.
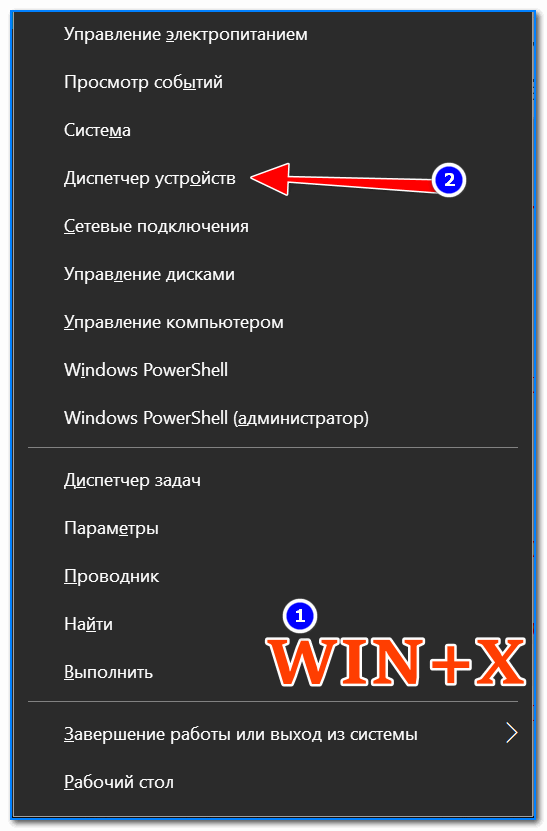
Меню WIN+X в Windows 10
Кстати, обратите внимание, что вызвать подобное меню можно и просто щелкнув правой кнопкой мышки по ПУСК’у (см. пример ниже)
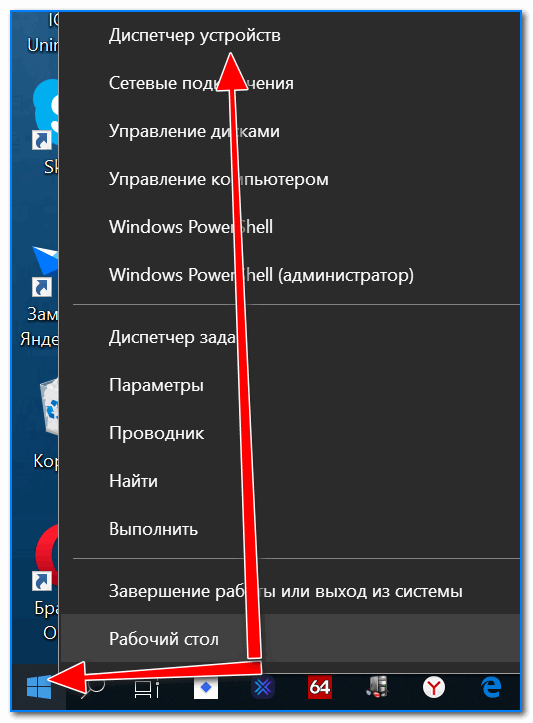
Правой кнопкой мышки по ПУСК
Способ №3: с помощью диспетчера задач (универсальный вариант)
Этот способ универсальный, т.к. он работает даже в том, случае если у вас завис проводник (актуально для Windows XP, Vista, 7, 8, 10).
1) И так, сначала зайдите в диспетчер задач: для этого нажмите сочетание кнопок Ctrl+Shift+Esc (либо Ctrl+Alt+Del).
2) Далее нажмите по «Файл/новая задача» .
3) Введите в строку «Открыть» команду: devmgmt.msc и нажмите Enter. После этого Windows откроет диспетчер устройств.
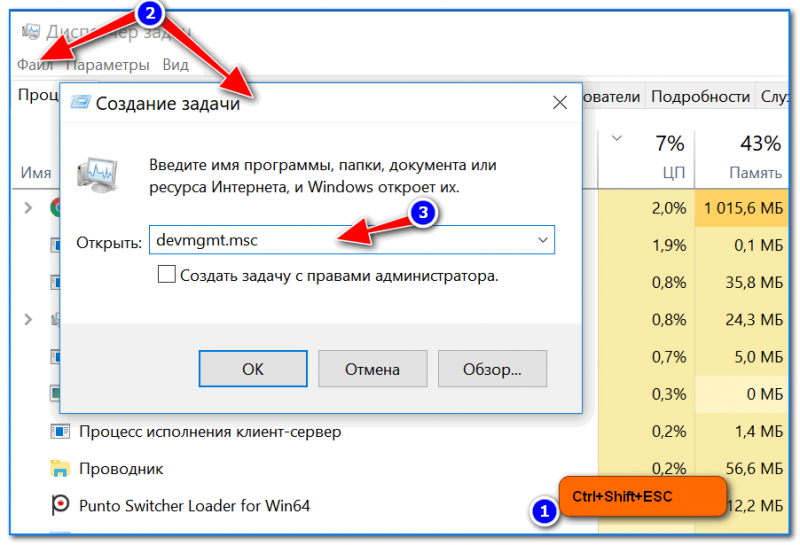
Запуск новой задачи в диспетчере задач
Обратите также внимание, что вызвать окно «Выполнить» можно и быстрее: достаточно нажать сочетание кнопок Win+R на рабочем столе. Далее также ввести команду devmgmt.msc и нажать OK
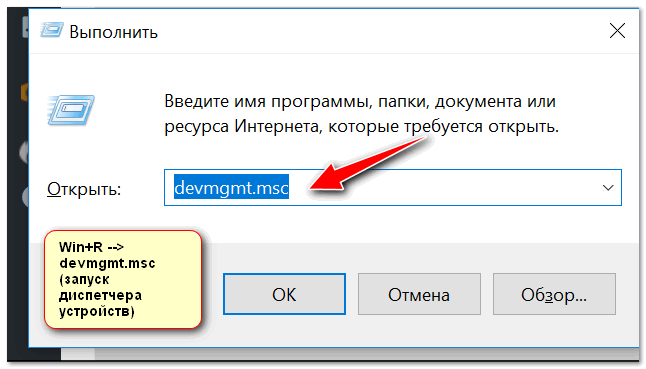
Запуск диспетчера устройств — devmgmt.msc
Способ №4: через панель управления
И так, сначала открываем панель управления: для этого нужно нажать на сочетание Win+R , и ввести команду control (пример представлен ниже). Дополнение: ? альтернативные способы открыть панель управления
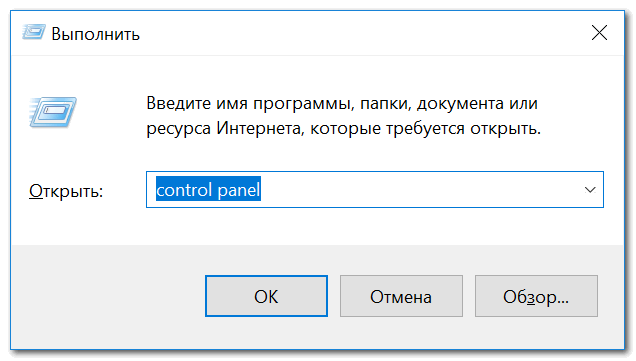
Control Panel — так тоже допускается
Далее перейти в раздел «Оборудование и звук» и во вкладке «Устройства и принтеры» вы найдите ссылку на запуск диспетчера (см. пример ниже).
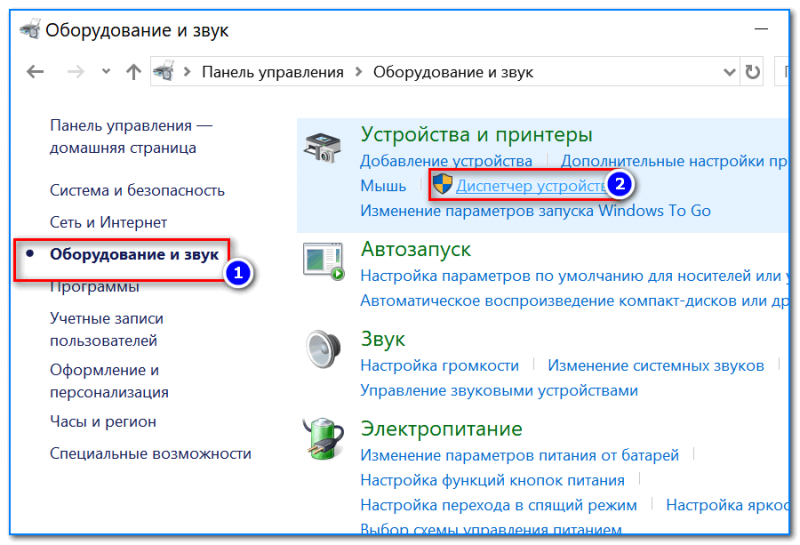
Оборудование и звук — диспетчер устройств
Способ №5: через управление компьютером
1) Открываем сначала проводник (Win+E, либо просто откройте любую из папок).
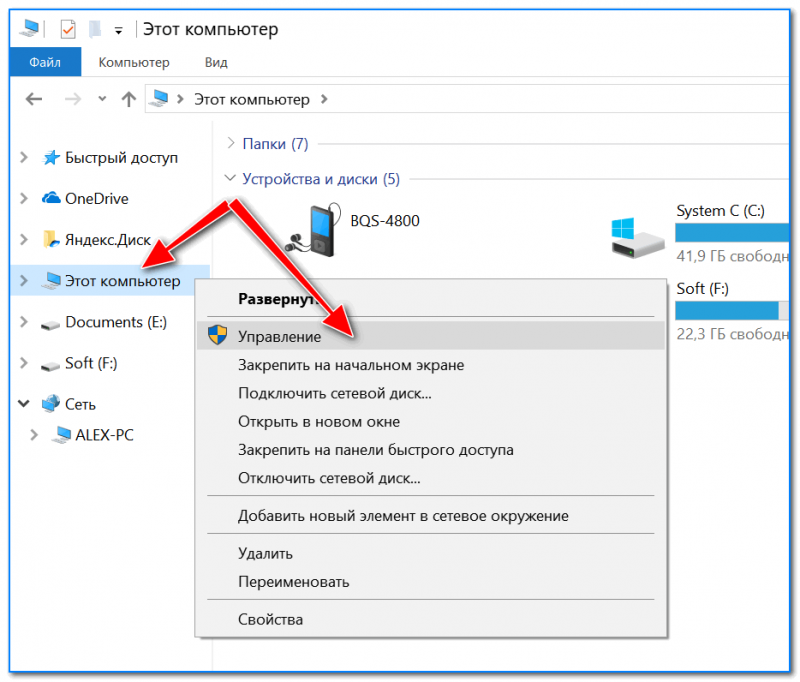
Проводник — компьютер — управление
3) В меню слева во вкладке «Служебные программы» будет ссылка на «наш» диспетчер (см. пример ниже ?).
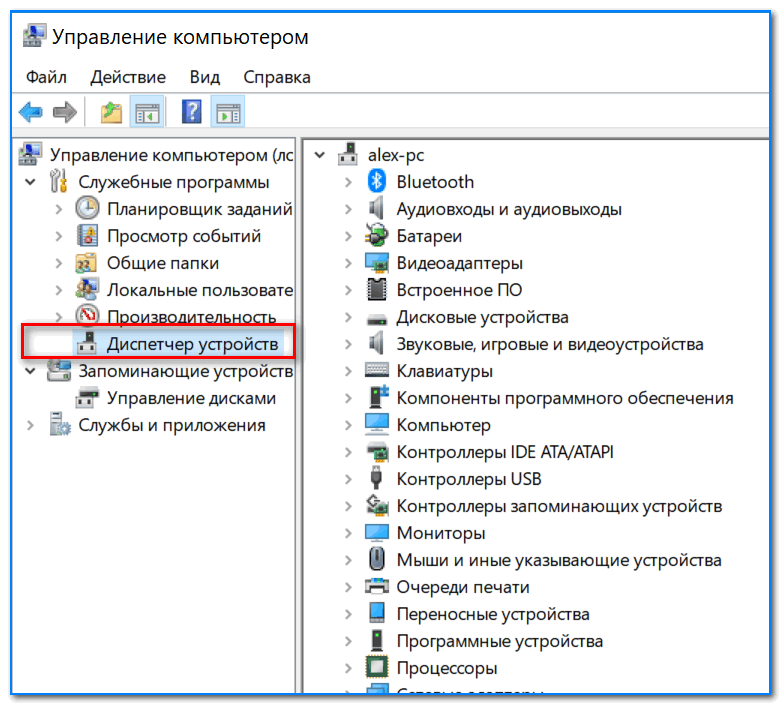
? Кстати!
Управление компьютером также можно открыть альтернативным способом: нажать сочетание Win+R, ввести команду compmgmt.msc и нажать OK.
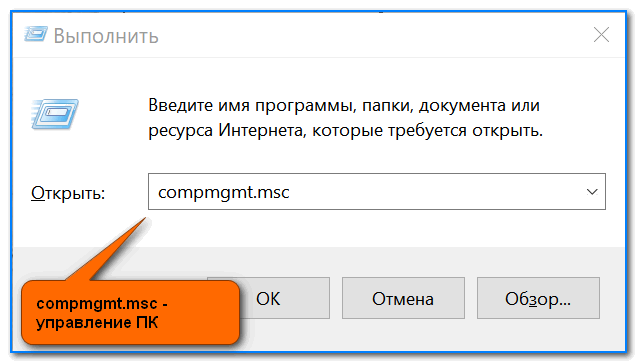
compmgmt.msc — управление компьютером
Способ №6: через командную строку / PowerShell
1) Открываем командную строку (сочетание Win+R , и команда CMD )
2) Вводим команду devmgmt.msc и нажимаем Enter.
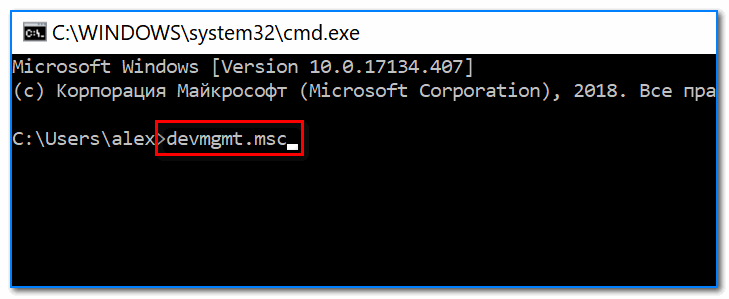
В Windows 10 вместо командной строки разработчики добавляют везде ссылки на Power Shell. В принципе, в Power Shell достаточно также ввести всю ту же команду devmgmt.msc и нажать Enter.
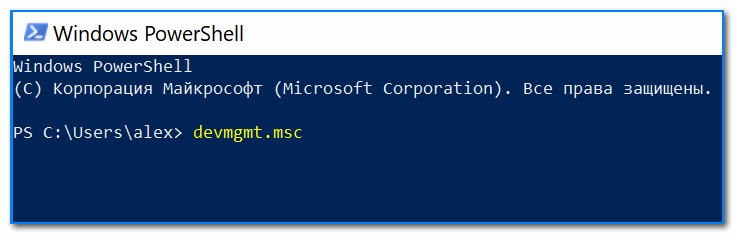
Что можно сделать, если диспетчер устройств не открывается (был заблокирован, например)
1) Проверьте, под-администраторской ли учетной записью вы сидите. Возможно, что нужно перезагрузиться.
Как узнать какие учетные записи есть на вашем ПК, и кто из них администратор:
- нажмите Win+R (чтобы открылось окно «Выполнить»);
- введите команду Netplwiz ;
- просмотрите список пользователей: зайти нужно под тем, напротив которого написана группа «Администраторы» (см. скрин ниже). Если вы не помните пароль администратора, то его можно сбросить.
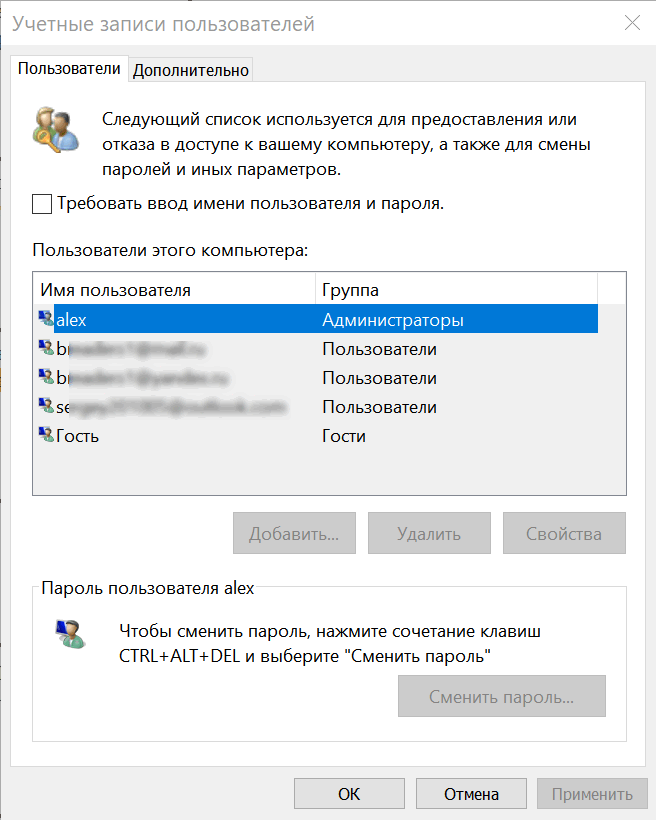
Учетные записи пользователей
2) Возможно ваш компьютер был заражен вирусами, которые заблокировали часть функций, или испортили системные файлы. Можно попробовать восстановить систему с помощью антивирусной утилиты AVZ.
Попробуйте с помощью нее проверить компьютер на вирусы, а затем откройте вкладку «Файл/Восстановление системы» .
После чего поставьте галочки напротив восстановления доступа к диспетчеру задач, сбросу настроек проводника и пр. (можно поставить напротив всех пунктов), далее нажмите на «Выполнить отмеченные операции» .
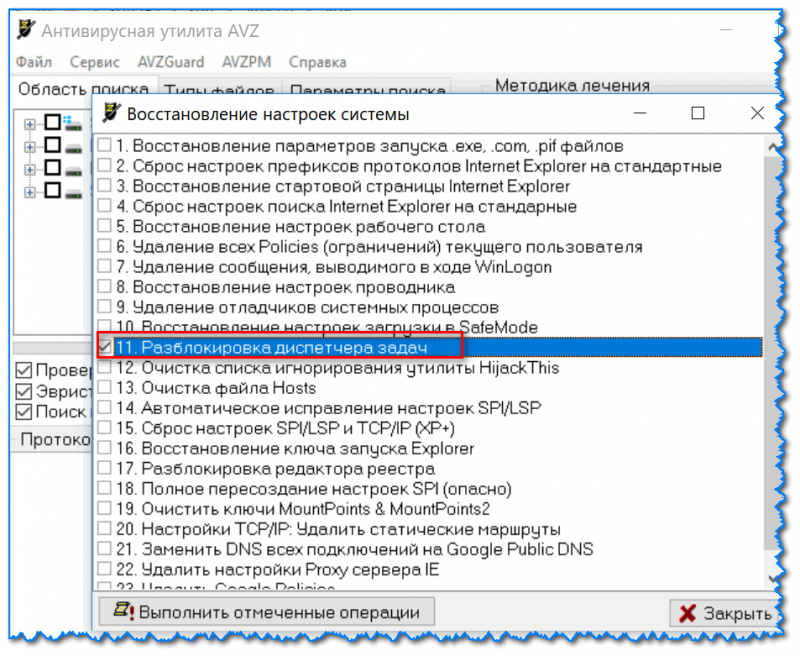
AVZ — Файл — Восстановление системы / Кликабельно
Затем запустите диспетчер задач (Ctrl+Shift+Esc) и попробуйте открыть диспетчер устройств через создание новой задачи (команда devmgmt.msc ).
Запуск новой задачи в диспетчере задач
Если вышеприведенное не помогло, возможно стоит задуматься о переустановке системы.
Восстановление доступа к диспетчеру задач через AVZ
Довольно простое и мощное приложение AVZ поможет исправить ошибку без необходимости собственноручно копаться в реестре. В связи с легкостью применения утилиты, этот способ можно назвать преимущественным. Для восстановления доступа вам требуется:
- Загрузите программу AVZ с официального сайта https://z-oleg.com/avz4.zip;
- Запустите утилиту и перейдите в меню «Файл» в верхнем меню;
- Далее выберите опцию «Восстановление системы»;
- Под номером 11 указан пункт «Разблокировка диспетчера задач», установите флажок;
- Под номером 17 «Разблокировка редактора реестра», установите галочку и подтвердите произведение указанных операций.
Запуск программы из командной строки
Выполните следующее:
- Запустите командную строку одним из способов, описанных выше.
- Введите taskmgr или taskmgr.exe.
Через cmd можно тоже управлять процессами, запущенными на компьютере:
- Введите Tasklist/, появится список команд по работе с процессами.
- Выражение Tasklist выведет данные о выполняемых в системе процессах на данный момент.
Через меню Task Manager доступна команда «Выполнить», к которой можно обратиться для вызова командной строки. Эти два приложения часто используются совместно для поиска проблем в системе. В Windows есть хорошее справочное руководство, описывающее расширенные возможности обеих программ с подробными настройками.
В некоторых случаях Task Manager пропадает из меню, вызываемого комбинацией Ctrl+Alt+Del. Эту ситуацию тоже можно решить через cmd:
- Запустите exe.
- Введите gpedit.msc.
- Откроется редактор групповой политики.
- Перейдите к «Конфигурация пользователя», затем «Административные шаблоны», перейти в «Система», «Варианты действий после нажатия Alt+Ctrl+Del».
- В строке «Удалить Диспетчер задач» должен быть параметр «Не задана».
Подобные неполадки иногда бывают вызваны вирусами, поэтому желательно провести полную проверку специальным антивирусным ПО. Но, возможно, что просто другой пользователь настраивал интерфейс под себя.
https://youtube.com/watch?v=Ytt9m9bgOAk
Таким образом, обращение к командной строке бывает незаменимо в случае системных сбоёв на компьютере. Через неё гарантировано можно открыть любое приложение, в том числе и Диспетчер задач.
Вкладки программы
Если обратить внимание на вкладки диспетчера задач в операционной системе Windows 7, можно насчитать 6 активных. В более ранних версиях системы всё примерно так же, разве что на одну вкладку меньше
Различия между этими программами минимальны.
«Приложения». Именно с этим разделом пользователи имеют дело чаще всего. Именно тут отображаются все приложения, которые в настоящий момент используются. Все запущенные задачи и программы можно контролировать, управлять ими: если какая-то утилита бездействует (состояние – «не отвечает»), её всегда можно закрыть, для этого нажимают кнопку «Снять задачу».
«Процессы». В этом разделе диспетчера отображаются все процессы, которые в данный момент активны. Любой процесс можно завершить, изменить его приоритет.
«Службы». Здесь показывается информация о всех службах, которые запущены операционной системой.
«Быстродействие». Тут можно получить основные сведения о своём компьютере. В этом разделе отображается исчерпывающая информация: насколько процентов центральный процессор загружен в данный момент (хронология загрузки), выделенная память, точное время с того момента, как был включен компьютер.
Если пользователь разобрался с тем, как включить диспетчер задач, он всегда может перейти во вкладку «Сеть» и получить данные обо всём, что её касается: какой сетевой адаптер используется, какова активность нагрузки в процентах, в каком состоянии находится соединение и проч. Новичку все эти моменты вряд ли будут интересны, но опытный пользователь часто заинтересован в данных вопросах.
Полезные программы
1) AVZ. Отличная антивирусная утилита от российского программиста Олега Зайцева. Оптимальный вариант для тех, у кого не открывается «Диспетчер задач» Windows 7. Разблокировать системное приложение можно всего в пару кликов («Файл» > «Восстановление системы»).
2) UVS. Более сложная по функционалу программа, предназначенная для IT-специалистов. Включить менеджер процессов можно в меню «Дополнительно»>»Твики». Кроме того, позволяет создавать свои списки безопасных файлов, критерии обнаружения вирусов и т. д.
3) RegWorks/Registrar Registry Manager. Альтернативные редакторы реестра, которые можно использовать для поиска и удаления параметров, внесённых вредоносным ПО.
4) Hacker. Если у вас не открывается «Диспетчер задач» Windows 10 (или в другой версии операционной системы), вы можете использовать вместо него стороннее приложение. Данные программы отличаются простым интерфейсом, а по возможностям кое в чём даже превосходят стандартные инструменты.
Диспетчер задач является одним из наиболее важных инструментов Windows, позволяющих управлять запущенными процессами, службами и элементами автозагрузки, поэтому и атакуется он вирусами чаще всего. Вследствие такой атаки Диспетчер задач нередко оказывается отключенным, а запустить его не получается ни через меню панели задач, ни нажатием Ctrl + Alt + Del, ни кликом по исполняемому файлу Taskmgr.exe в системном каталоге System32.
В первом случае пункт меню оказывается неактивным, во втором – он вовсе отсутствует, а при попытке запустить его из «родного» каталога Windows выдает ошибку «Диспетчер задач отключен администратором». Бывает и так, что файл Taskmgr.exe и вовсе не обретается в системе, будучи удален зловредом. Что делать в такой ситуации и можно ли как-то его восстановить?
Начнем с того, что не все так безнадежно, поэтому в большинстве случаев нормальную работу Диспетчера задач удается восстановить. Первым делом необходимо убедиться, что исполняемый файл Taskmgr.exe находится там, где ему и полагается находиться. Для этого выполняем в консоли CMD команду C:\Windows\system32\taskmgr.exe. Если система сообщает, что Диспетчер отключен администратором, значит файл на месте.
Чтобы он нормально запускался, нужно его разблокировать. Для этого командой regedit откройте редактор реестра и разверните следующую ветку:
HKEY_CURRENT_USER\Software\Microsoft\Windows\CurrentVersion\Policies
Скорее всего, в последнем подразделе вы найдете каталог System, а в нем – DWORD-параметр DisableTaskMgr со значением 1. Этого параметра там быть не должно, как правило, он создается вирусом. Значение 1 в данном случае указывает, что Диспетчер задач должен быть отключен. Следовательно, вам нужно заменить 1 на 0 или просто удалить сам параметр DisableTaskMgr. После этого Диспетчер задач снова заработает.
Если при выполнении команды C:\Windows\system32\taskmgr.exe через консоль CMD вы получаете сообщение «…taskmgr.exe не является исполняемым файлом…», при запуске из меню Пуск сообщение «Этому файлу не сопоставлена программа для выполнения…», а через окошко «Выполнить» сообщение «Не удается найти «C:\Windows\system32\taskmgr.exe»…», то вероятнее всего, исполняемый файл Диспетчера задач был удален вирусом.
Неприятно, но сладить можно и с этой бедой. Запустите от имени администратора командную строку и выполните в ней команду восстановления sfc /scannow. При этом программа выполнит и восстановит поврежденные или отсутствующие из резервных копий.
Отличного Вам дня!
Добрый день. Наконец-то я сел писать первую статью в этом году. Как-то совсем расслабился за такие длинные новогодние праздники, уже даже прошла одна рабочая неделя и мы её успешно пережили. А ещё я теперь записан на турнире BFCL Cup#7 и хотя вряд ли мы выйдем хотя бы в четверть финала (не на столько моя команда задроты), но тренировки идут и времени на сайт остается мало. Но хватит оправдывать, прямо сейчас я пишу и это хорошо.
Итак, суть проблемы проста: каким-нибудь образом на ваш компьютер попал вирус, вы его уже удалили с помощью Dr.Web CureIT или Kasperskiy LiveCD, но в систему уже были внесены некоторые неприятные изменения, например » или даже нет возможности открыть диспетчер задач. И если о первом случае я уже писал, то о втором расскажу сейчас. Вообще, после избавления от вируса я всегда советую сделать . И вам я тоже рекомендую это сделать перед тем, как начинать действовать по инструкции.
Как в Windows 10 снять зависшую программу
Снимать программу или задачу можно в том случае, если Вы абсолютно уверены в том, что подобное действие не затронет работоспособность всей операционной системы Windows 10.
Чтобы снять программу (задачу), надо:
- открыть Диспетчер задач,
- на вкладке «Процессы» (1 на рис. 5) подвести мышь к той программе, которую нужно снять, если вы в этом уверены.
- После этого следует нажать на ПКМ (правую кнопку мыши),
- появится меню, в котором кликаем «Снять задачу» и тем самым процесс (программа) будет завершена (то есть, снята и закрыта).
Для наглядности покажу процесс, как снять задачу (программу) на примере непонятного баннера, который в один из дней обнаружила сразу после включения ноутбука:
Рис. 6. Непонятный на первый взгляд баннер, который нужно снять (убрать)
Продублирую надпись на баннере:
«Уведомление об окончании обслуживания Работа служб Acer Portal будет прекращена 2018/09/30. Все файлы будут по-прежнему доступны локально с компьютера, который вы назначили Персональным облачным хранилищем. Дополнительные сведения см. в нашем разделе FAQ. Получил!»
Нажимать на зеленую кнопку «Получил!» я не решилась, ибо не было уверенности, что это сообщение от компании Acer, а не подделка под нее, и мало ли какой «подарок» можно в итоге получить. Поэтому я решила снять эту непонятную мне задачу. Возможно, были предприняты излишние меры безопасности, но, как известно, береженого бог бережет.
Рис. 7. При открытом баннере вызываем Диспетчер задач
Не обращая внимания на открытый баннер:
- кликаем ПКМ (правой кнопкой мыши) на том месте в панели задач, которое свободно от значков (1 на рис. 7);
- откроется меню, где следует щелкнуть “Диспетчер задач” (2 на рис. 7).
Остается понять, какую конкретно задачу нужно снимать в Диспетчере задач:
Рис. 8. Снимаем задачу abSunset, которая при загрузке запустила баннер на рабочий стол
Чтобы снять задачу abSunset:
- подводим курсор мышки к строке с наименованием задачи, управляющей баннером (в моем случае – к abSunset, отмеченной цифрой 1 на рис. 8),
- ПКМ (правой кнопкой мыши) кликаем по ней,
- кликаем по опции меню «Снять задачу» (2 на рис. или жмем на одноименную кнопку (3 на рис. 8).
Как в Windows 10 убрать программу из автозагрузки
В автозагрузке находятся программы, которые автоматически загружаются при запуске компьютера. Если в автозагрузке много программ для запуска, то это влияет на скорость загрузки компьютера. Системные задачи не нужно трогать, а удалить из автозагрузки можно те программы, которые не повлияют на работу Windows 10.
Рис. 9. Отключаем программу из автозагрузки
Чтобы в Диспетчере задач убрать из автозагрузки программу, не являющуюся системной программой Windows 10, следует:
- на вкладке «Автозагрузка» (4 на рис. 5) выделить программу (или процесс, 1 на рис. 9),
- кликнуть по ней ПКМ (правой кнопкой мыши),
- в появившемся меню нажатием на пункт меню «Отключить» (2 или 3 на рис. 9) удалить выделенный элемент автозагрузки.
Удаленная из автозагрузки программа (задача) не удаляется из системы навсегда, но с этого момента она не будет автоматически загружаться одновременно с загрузкой операционной системы. Данную программу (задачу) можно запускать вручную, когда будет необходимо.
Дополнительные материалы:
1. Завершение зависших программ с помощью Диспетчера задач
2. Как в Windows 10 найти файлы по размеру: все большие, все маленькие и прочие
3. Как создать образ системы Windows 10
4. Цветовые фильтры для экрана в Windows 10
5. Калькулятор Windows 10: где искать, режимы, преобразователи, разница между датами
Распечатать статью
Получайте актуальные статьи по компьютерной грамотности прямо на ваш почтовый ящик. Уже более 3.000 подписчиков
Важно: необходимо подтвердить свою подписку! В своей почте откройте письмо для активации и кликните по указанной там ссылке. Если письма нет, проверьте папку Спам
Варианты запуска диспетчера задач
Методов довольно много и все они не вызывают трудностей в использовании, поэтому можете выбрать по нраву:
- Нажать правой кнопкой на свободном месте панели задач, затем выберите «Запустить диспетчер задач»;
- Кликните на кнопку «Пуск», в строке поиска введите «Диспетчер задач» и выберите пункт «Просмотр запущенных процессов в диспетчере задач»;
- Горячие клавиши Ctrl + Alt + Del;
- Одновременное нажатие Ctrl + Shift + Esc приведёт к запуску диспетчера;
Нажмите Win + R, в строке задайте taskmgr и нажмите Enter.
Все способы действенны, но в случаях, когда система поражена вирусом и возникают ошибки вроде «Отказано в доступе» этих мер не достаточно, как исправить проблему указанно ниже.
Как открыть
Классический способ запуска Диспетчера задач – через комбинацию клавиш Ctrl + Alt + Delete
Сначала нажимаем на клавишу клавиатуры Ctrl, не отпуская ее, Alt, и, не отпуская эти две кнопки, нажимаем на Delete.
Экран компьютера станет примерно таким:

Выбираем пункт «Диспетчер задач», после чего экран возвращается в прежний вид и появляется окно программы.
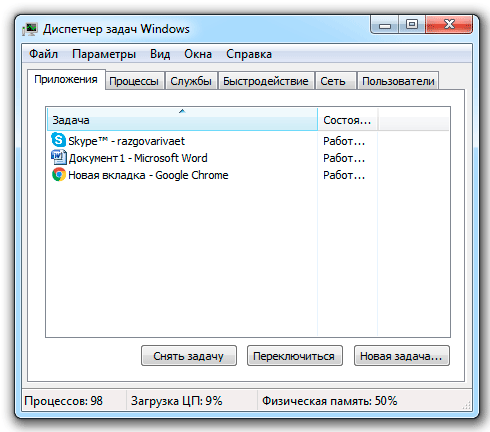
Другие способы запуска
Ctrl + Shift + Esc. Более современный вариант запуска. Через эту комбинацию клавиш программа открывается сразу же, миную показ «голубого экрана». Работает только в современных версиях системы Windows — 7, 8 и 10.
Через панель задач. Щелкаем правой кнопкой мыши на любом свободном месте Панели задач и выбираем пункт «Запустить Диспетчер задач».
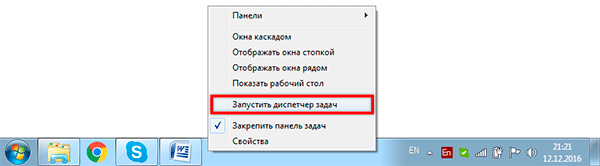
Через команду «Выполнить». Нажимаем комбинацию клавиш Win + R.
В открывшемся окне печатаем taskmgr и жмем кнопку OK.
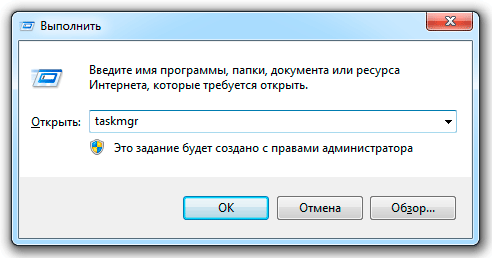
Запуск программы с помощью поиска. Открываем меню Пуск и в поле поиска печатаем Диспетчер задач. В результатах выбираем пункт «Просмотр запущенных процессов в Диспетчере задач».
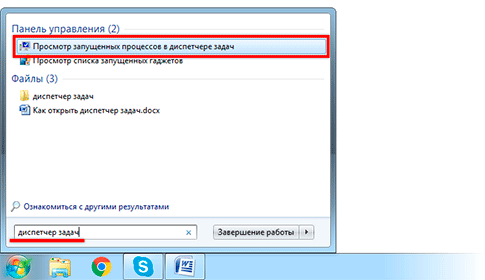
Windows + X
Пользователи, перешедшие на Windows 8 или мигрировавшие на «десятку», могут вызывать диспетчер задач через меню опытного пользователя, запускаемое комбинацией Win + X. Это нововведение предназначено для запуска Power User Menu, в рамках которого можно получить мгновенный доступ к нескольким самым распространённым инструментам операционной системы. Кроме диспетчера задач, через это меню можно войти в «Панель управления», запустить консоль «Выполнить» или панель ввода командной строки.
К более короткой комбинации привыкнуть и запомнить её легче, тем более – если она используется часто. А поскольку доступный набор инструментов состоит из нужных и полезных средств, используемых не так уж редко, то для пользователей Windows 8/10 этот способ можно порекомендовать как самый оптимальный.
Как вернуть вкладки и меню диспетчера задач?
Бывает по ошибке что то нажал, куда-то мышкой кликнул, и программа поменяла свой интерфейс. В нашем случае диспетчер задач может принять такой вид
Это происходит когда выполняется двойной щелчок мышкой по границе окна.
В этом случае необходимо дважды кликнуть по любой границе окна диспетчера задач и он вернется в исходное состояние. Эта возможность сделана для того что бы можно было привести утилиту в нижеприведенное состояние
Благодаря функции «показывать всегда поверх остальных окон», можно в режиме реального времени видеть загрузку вашего процессора. Эту функцию можно включить в меню Параметры выбрав Поверх остальных окон.
Как я могу уменьшить фоновые процессы в Windows 10?
- Уменьшите нагрузку на Windows 10
- Убить фоновые процессы с помощью диспетчера задач
- Удалите сторонние программные службы из автозагрузки Windows
- Отключить системные мониторы
1. Уменьшите загрузку Windows 10
Диспетчер задач часто перечисляет запущенные программы на панели задач как фоновые процессы. Большинство антивирусных утилит являются программным обеспечением панели задач.
Это программы, которые обычно открываются из контекстных меню значков на панели задач. Следовательно, удаление программного обеспечения панели задач из автозагрузки Windows — это способ уменьшить фоновые процессы. Вы можете удалить программное обеспечение с панели задач из автозагрузки следующим образом.
Нажмите клавиши Windows + X и выберите Диспетчер задач, чтобы открыть вкладку «Процессы.
Выберите вкладку «Запуск», показанную ниже.
Теперь вы можете выбрать программу на панели задач и нажать кнопку «Отключить», чтобы удалить ее из автозагрузки Windows.
Если вы хотите узнать, как добавлять или удалять загрузочные приложения в Windows 10, ознакомьтесь с этим простым руководством.
Не удается открыть диспетчер задач? Не волнуйтесь, у нас есть подходящее решение для вас.
2. Завершите фоновые процессы с помощью диспетчера задач.
Диспетчер задач отображает фоновые процессы и процессы Windows на вкладке «Процессы». Таким образом, вы можете быстро завершить фоновые процессы, выбрав их и нажав «Завершить задачу». Это, по крайней мере, временно остановит фоновые службы.
Обратите внимание на процентное соотношение ОЗУ к ЦП, которое показывает использование системных ресурсов процессами. Остановите сторонние программные процессы, которые тратят большую часть ресурсов
Однако старайтесь останавливать только сторонние фоновые службы. Не вмешивайтесь в процессы Windows, которые наиболее важны для операционной системы.
Если вы хотите узнать, как остановить все процессы в Windows 10, прочтите эту статью и узнайте, как сделать это самостоятельно в кратчайшие сроки.
Конец деятельности не работает? Ознакомьтесь с этим пошаговым руководством, чтобы узнать, как быстро решить проблему.
3. Удалите сторонние службы программного обеспечения из автозагрузки Windows
Многие сторонние программные службы, перечисленные в фоновых службах, могут быть частью запуска Windows. Таким образом, кнопка «Завершить задачу» временно остановит эти службы только до перезапуска Windows.
Поэтому необходимо отключить некоторые службы, перечисленные в фоновых процессах, чтобы они не перезапускались при запуске системы. Вот как настроить запуск служб, перечисленных в фоновых процессах:
- Разверните службу, которую вы хотите отключить, щелкнув ее стрелку.
- Откройте вкладку «Процессы» в диспетчере задач.
Щелкните службу правой кнопкой мыши и выберите «Открыть службы .
Затем дважды щелкните службу, которую вы хотите отключить, в окне «Службы», чтобы открыть окно ее свойств.
- Выберите параметр «Применить» и нажмите «ОК», чтобы закрыть окно.
- В раскрывающемся меню Тип запуска выберите Отключено.
Вы хотите избавиться от повторяющихся процессов в Windows 10? Вот лучший инструмент, чтобы сделать это за вас.
Это удалит выбранную службу из автозагрузки Windows. Перед отключением службы ознакомьтесь с описанием в окне «Службы» для получения дополнительных сведений о ней. Так что выключите его, если он вам действительно не нужен.
- Введите «msconfig» в поле «Выполнить» и нажмите «ОК .
- Утилита настройки системы обеспечивает быстрый способ отключить все сторонние службы в Windows, что определенно уменьшит фоновые процессы, перечисленные в диспетчере задач. Чтобы открыть конфигурацию системы, нажмите сочетание клавиш Windows + R.
Выберите вкладку Services, показанную ниже.
- Затем нажмите кнопку «Перезагрузить» в открывшемся диалоговом окне.
- Установите флажок Скрыть все службы Microsoft .
- Нажмите кнопку Применить .
- Щелкните ОК, чтобы закрыть окно.
- Нажмите кнопку «Отключить все .
Также обратите внимание, что на вкладке «Общие» есть параметр «Загрузить элементы автозагрузки», который позволяет быстро удалить все сторонние программы из автозагрузки. Установите флажок Выборочный запуск и снимите флажок Загружать элементы автозагрузки
Если вы не можете запустить служебную программу настройки системы, ознакомьтесь с этим пошаговым руководством, чтобы она снова заработала.
Ctrl+Alt+Del
Пожалуй, эту комбинацию горячих клавиш для вызова в Windows диспетчера (менеджера) задач, знают все. По крайней мере, пользователи ПК с опытом – ведь длительное время она вела непосредственно к запуску утилиты. Но, начиная с версии Vista, разработчики решили изменить целевое назначение комбинации, и она стала использоваться для запуска так называемого экрана безопасности, одной из опций которого и является диспетчер задач.

Несмотря на наличие других комбинаций, позволяющих осуществить мгновенный запуск менеджера процессов, многие пользователи по старинке используют именно эту, хотя назвать её самой удобной по описанным выше причинам никак нельзя – потребуется лишний клик, возможна также смена режима монитора, что может раздражать отдельных юзеров.
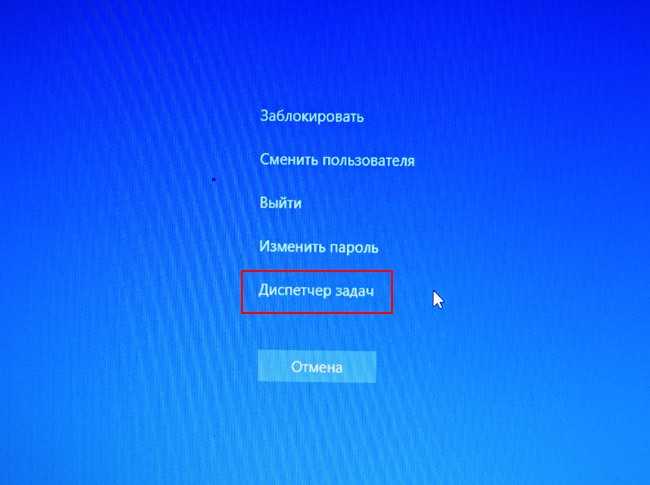
Кроме запуска диспетчера задач, в числе других доступных опций экрана безопасности можно отметить принудительную блокировку компьютера, возможность смены пользователя, изменения пароля и выход из системы. Так что знание этой комбинации отнюдь не будет лишним.





























