Часть 3. Рекомендация: конвертируйте видеофайлы
Если у вас действительно большие видеофайлы, вы можете преобразовать их в видео с более низким разрешением, чтобы вы могли легко отправлять их со своего iPhone на Mac. Для этого вам нужно использовать Конвертер видео iMyMac. Он позволяет конвертировать аудио и видео файлы из одного формата в другой, например MOV to MP4. Поддерживаются несколько типов файлов, поэтому вам не нужно беспокоиться о воспроизведении видео или аудио на других устройствах. Этот мощный инструмент имеет и другие функции, в том числе возможность редактировать свои личные видео и воспроизводите их на своем компьютере Mac.
Он поддерживает различные разрешения для преобразования, включая 4K UHD, 1080p FHD, 720p HD и 480p SD. Кроме того, вы можете убедиться, что преобразованные видео поддерживаются различными устройствами, включая гаджеты Android, iOS, macOS и Windows.
Получите бесплатную пробную версию прямо сейчас!
Как использовать Back to my Mac
Назад к моему Mac было приложение в macOS (или Mac OS X) до Mojave, которое позволяло вам получать удаленный доступ к другим вашим Mac.
Вы все еще можете использовать, если вы используете версию Mac OS X от Lion до High Sierra.
Вам также потребуется маршрутизатор, поддерживающий универсальное подключение и воспроизведение (UPnP) или сопоставление портов NAT (NAT-PMP). Некоторые интернет-провайдеры включают это из коробки. Другие нет. Часто лучшее решение — позвонить или написать по электронной почте сотрудникам службы поддержки вашего интернет-провайдера, или обратиться в Google
(Активация UPnP или NAT-PMP не является жизненно важной, но без этого соединения будут значительно медленнее. В частности, при совместном использовании экрана это может разочаровать.)
Вам потребуется двунаправленное (вверх / вниз) интернет-соединение со скоростью 300 кбит / с (или выше). Кроме того, ваш брандмауэр должен разрешать удаленные подключения — возможно, ваш Mac на работе может быть защищен брандмауэром, который может помешать вам получить доступ к нему из дома.

На обоих компьютерах Mac необходимо войти в одну и ту же учетную запись iCloud, и на панели «iCloud» Системных настроек активировать «Назад к моему Mac».
На Mac в доме или офисе, к которому вы хотите получить удаленный доступ, включите общий доступ к файлам и / или общий доступ к экрану на панели общего доступа в Системных настройках.
Вам также может понадобиться включить Wake For Network Access на панели «Экономия энергии», но если вы используете iCloud Find My Mac, то это уже будет активировано.
Вам также необходимо включить общий доступ к файлам и / или экранам в Системных настройках.
В частности, нет необходимости настраивать что-либо из вышеперечисленного на Mac, который вы используете для доступа к удаленному компьютеру. Для этого просто нужно включить функцию «Вернуться к моему Mac». После открытия Finder вы увидите удаленный компьютер, указанный под заголовком «Общий доступ» в левой части окна.
При его выборе в качестве гостя автоматически будет установлено соединение для обмена файлами, но нажатие кнопки «Подключиться как» в правом верхнем углу окна Finder позволит вам ввести данные для входа в систему, чтобы получить полный доступ (и помните, что вам нужно ввести данные для входа в REMOTE. Mac, а не тот, который вы используете в настоящее время!).
Чтобы начать сеанс совместного использования экрана, снова нажмите кнопку «Поделиться экраном» и введите имя пользователя и пароль удаленного Mac.
Back to My Mac предлагает действительно простой способ доступа к файлам и совместного использования экрана удаленного Mac
Если включить функцию «Доступ к моему Mac», удаленный Mac будет автоматически отображаться в Finder в любое время. Если удаленный Mac подключен к AirPort Express, или используется Time Capsule, или если в сети есть Apple TV, то он может перейти в спящий режим и по требованию проснуться при подключении. Если ни одно из вышеперечисленных аппаратных средств отсутствует, удаленный Mac должен быть всегда включен. Приложение, такое как Caffeine, активированное до того, как вы покинете офис / дом, не позволит Mac перейти в спящий режим.
Чтобы настроить Back To My Mac, следуйте этим инструкциям (до Mojave)
- Настройки открытой системы
- Выберите iCloud
- Войдите, если требуется
- Выберите Назад на мой Mac
- Перейдите через настройки, если это необходимо
Для удаленного доступа к вашему Mac с другого Mac с помощью функции «Вернуться к моему Mac»:
- Откройте Finder.
- Нажмите на Finder> Настройки.
- Нажмите на боковую панель.
- В общем разделе выберите «Вернуться к моему Mac».
- Теперь, когда вы открываете Finder, вы должны увидеть общие компьютеры на боковой панели.
- Выберите компьютер, к которому хотите подключиться, и нажмите «Подключиться как».
- В качестве альтернативы выберите Mac и выберите Share Screen.
Шаг 11 из 11: Доступ к папке «Фотографии iCloud»
После настройки iCloud на планшете Windows в проводнике Windows появится новая папка «Фотографии iCloud». Здесь вы можете увидеть папку «Мой фотопоток» с фотографиями с моего iPhone, а папка «Активность» просто показывает последние добавленные фотографии. Все остальные папки содержат дополнительные потоки фотографий, которые я настроил с помощью iPhoto на моем MacBook Air.
И, конечно же, синхронизация iCloud также работает в обоих направлениях, поэтому, если я нажму кнопку «Новый фотопоток» в верхнем левом углу, я смогу также отправлять фотографии с этих планшетов Windows на другие устройства iCloud.
Способ 2. Скопируйте фотографии iPhone на внешний жесткий диск на Mac с помощью iPhoto
Если вы хотите перенести изображения с iPhone на внешний жесткий диск в Mavericks, iPhoto может сделать ваш процесс очень удобным. Для начала вам нужно подключить iPhone к внешнему жесткому диску в Mavericks через USB-кабель.
После этого автоматически запустится инструмент iPhoto. Тогда iPhoto немедленно обнаружит ваш iPhone и отобразит все фотографии и видео, которые хранятся в вашей фотопленке iPhone. Теперь, пожалуйста, нажмите на опцию «Импортировать все», чтобы перенести все фотографии и видео со списком. Вы также можете выбрать часть из перечисленных элементов для переноса, а затем нажать «Импортировать выбранные».
Когда все элементы будут перенесены, вы увидите диалоговое окно в окне, в котором вас попросят удалить те изображения с вашего iPhone, которые были перенесены. Вы можете сохранить или удалить изображения.
Фотографии и видео с Mac на iPhone с AirDrop
Это самый быстрый метод, но он также ориентирован на более простые передачи. Если вы хотите перенести много фотографий с Mac на iPhone, эта опция будет очень утомительной, если у вас нет всех файлов в одной папке, однако она очень полезна, когда у вас все в одном месте. Для этого вы должны выполнить следующие действия.
- Откройте Центр управления на iPhone.
- Нажмите и удерживайте поле, в котором находятся соединения.
- Нажмите значок AirDrop и выберите Только контакты or Все.
- На Mac перейдите в папку, где у вас есть фотография или набор, который вы хотите перенести, и выберите их.
- Щелкните правой кнопкой мыши файл фотографии и выберите Share.
- Нажмите на Десантный.
Нажмите на iPhone с которым вы хотите поделиться фотографией.
Как только вы это сделаете, вы увидите, как фотография или все они появляются мгновенно на вашем iPhone. Он автоматически откроется через приложение «Фотографии». Вы будете готовы увидеть их в любое время или поделиться ими через свой мобильный телефон.
Способы сохранения видеоконтента
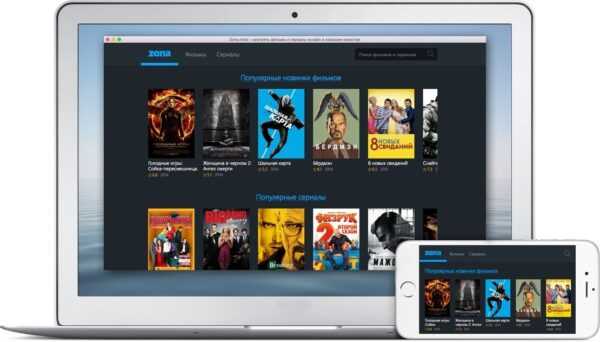
Есть несколько способов сохранения видеоконтента на жесткий диск:
- Скачивание через браузер. Подходит для стабильного интернет-соединения. В противном случае загрузка займет длительное время или оборвется в любой момент.
- Использование программ распространения. В их число входят торренты и похожие по принципу работы программы. Преимущество таких программ в том, что скорость записи у них высокая, а загрузку всегда можно поставить на паузу.
- Запись экрана. Не самый удобный способ сохранять контент. Для него необходим стабильный интернет. На слабом устройстве звук или картинка могут транслироваться с перебоями.
В статье внимание будет уделяться именно второму способу сохранения контента, как самому стабильному из перечисленных. Рассмотрим 10 утилит, позволяющих бесплатно сохранить видео на MacBook.
Фото: бесплатное скачивание фильмов на MacBook
Копирование в облако
Медиатека iCloud позволяет хранить фотографии и фильмы в облаке и осуществлять к ним доступ с любых устройств Apple. Она автоматически сохраняет новые файлы Айфона, и все изменения отражаются на MacBook или любом другом подключённом гаджете или компьютере. То есть вам не придётся постоянно копировать медиа на MacBook, потом освобождать место в памяти телефона. Всё будет храниться в облаке и автоматически синхронизироваться. Единственный недостаток этого способа в том, что объём предоставляемого бесплатно пространства ограничен 5 ГБ.
Настраивается обмен медиафайлами следующим образом:
- Обновите программное обеспечение на телефоне и компьютере Мак.
- Зайдите на Макбуке в системные настройки, выберите iCloud, введите свой Apple ID и отметьте галочкой Photo.
-
Рядом с пунктом Photo нажмите «Параметры» и поставьте галочки во всех трёх пунктах.
- На Айфоне зайдите в «Настройки», затем в раздел iCloud и введите Apple ID.
- Вход в облако на всех устройствах должен быть выполнен с одним и тем же Apple ID.
Теперь все новые фото и фильмы на Айфоне будут доступны и с MacBook через медиатеку iCloud. Но помните, что удаление файла с какого-либо устройства приведёт и к удалению его с другого и с медиатеки.
Как сделать резервную копию ваших фотографий с помощью программного обеспечения или внешних дисков
Хотя iCloud Photos — отличный способ синхронизировать ваши изображения на разных устройствах и хранить копии в облаке, если вы хотите, чтобы эти драгоценные моменты оставались в безопасности и сохранялись в резервной копии, мы также советуем использовать программное обеспечение для создания специальных резервных копий не только ваших фотографии, а также документы и другие данные.
Конечно, есть собственная Time Machine от Apple, что является надежным вариантом, и вы можете использовать iCloud для резервного копирования определенных вещей на вашем Mac (но, к сожалению, не для резервного копирования Time Machine), но также стоит изучить широкий спектр сторонних решения, которые вы найдете в нашем руководстве по лучшему программному обеспечению для резервного копирования Mac.
Если вы отчаянно пытаетесь сэкономить место на вашем Mac, вы можете переместить свою библиотеку фотографий на внешний диск. Чтобы узнать о нашем выборе текущих предложений по хранению, ознакомьтесь с нашими руководствами по лучшим внешним жестким дискам для Mac и лучшим внешним твердотельным накопителям для Mac.
Файлы на Mac можно передать через Bluetooth
Настройки для передачи файлов по Bluetooth
- Как работает: стандартными средствами через Bluetooth
- Какие направления: с Android на Mac, с Mac на Android
С iPhone это не сработает, но между Android и Mac файлы можно передавать прямо через Bluetooth. Единственное, для этого нужно настроить необходимые разрешения на компьютере Apple.
Для начала откройте «Системные настройки» и перейдите в раздел «Общий доступ». Затем переведите в активное положение переключатель «Общий доступ Bluetooth» в левой части экрана. После этого выберите «Спрашивать, что делать» в выпадающих списках «При приеме файлов» и «При просмотре другими устройствами».
Теперь можно подключиться к Mac с Android или к Android с Mac стандартными средствами.
Процесс передачи файлов на Android
Чтобы передать файл с Mac на Android, откройте «Системные настройки» и перейдите в раздел Bluetooth. Откройте контекстное меню смартфона, выберите «Отправить файл на устройство», выберите файл и нажмите «Отправить».
Чтобы передать файл с Android на Mac, отметьте его в любом приложении, перейдите в меню шаринга, выберите Bluetooth и необходимое устройство.
Конечно, Bluetooth — далеко не самый быстрый беспроводной протокол, поэтому обмен информацией таким образом вряд ли можно назвать слишком быстрым. Но для пары фотографий скорости будет достаточно.
Кабелем через Android File Transfer
Android File Transfer — один в один Finder
- Как работает: через кабель — в идеале USB-С на USB-C
- Какие направления: с Android на Mac, с Mac на Android
Передавать файлы с Android на Mac и с Mac на Android можно через кабель. Это нужно в том случае, когда на первое место выходит не удобство соединения, а скорость передачи информации: фото, видео, емкие файлы.
Я работаю на MacBook Air 2019 года, который заряжается кабелем USB-С на USB-C. У большинства новых смартфонов на Android такое же подключение, поэтому можно использовать комплектный кабель. Но я чаще подключался коротким «шнурком» с Type-С на двух концах из комплекта поставки зарядной банки ZMI 10.
Без дополнительного софта Mac не видит Android, подключенный в режиме внешнего хранилища. Для этого понадобится специальное универсальное приложение Android File Transfer. Оно запускается, как только вы вставляете кабель в Mac и смартфон.
Программа похожа на отдельное окно Finder и поддерживает macOS 10.7 и выше. Она не всегда работает на 100% корректно, но со своими обязанностями чаще всего справляется.
Скачать Android File Transfer на Mac (бесплатно)
Копирование фото и фильмов на MacBook
Память любого мобильного устройства во много раз уступает компьютеру и ноутбуку. Сделав множество фотографий и видео при помощи Айфона, вы обнаруживаете, что места для новых файлов больше не хватает. Операционная система заблаговременно начнёт предупреждать об этом: на экране при запуске камеры появится сообщение, что места в хранилище почти нет. Это сигнал, что пора куда-то перенести данные на постоянное хранение.

Закончилась память на Айфоне? Перенесите фото и видео на Мак!
Компания Apple разработала возможности удобной связи своих устройств. Скинуть фото и фильмы на MacBook с IPhone и IPad можно следующими способами:
- через приложение Photo, используя USB-соединение;
- при помощи функции AirDrop;
- при помощи сервиса iCloud.
Как скопировать и вставить текст на Макбуке без клавиатуры
Большинство пользователей, особенно имевших опыт использования ОС Windows, не представляет себе работу с компьютером без мышки. Она значительно упрощает взаимодействие с графическим интерфейсом. Достаточно просто выделить нужный фрагмент текста и вызвать контекстное меню нажатием правой кнопки. В macOS при использовании мыши эти действия ничем не отличаются. Изменяться может только вид контекстного меню.
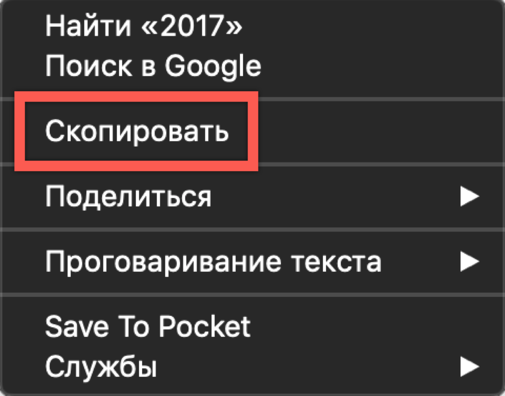
Контекстное меню браузера Safari
Как видно на скриншотах, он зависит от функционала программы, с которой работает пользователь. Операции, которые поддерживаются, но в данный момент недоступны выглядят в меню затемненными.
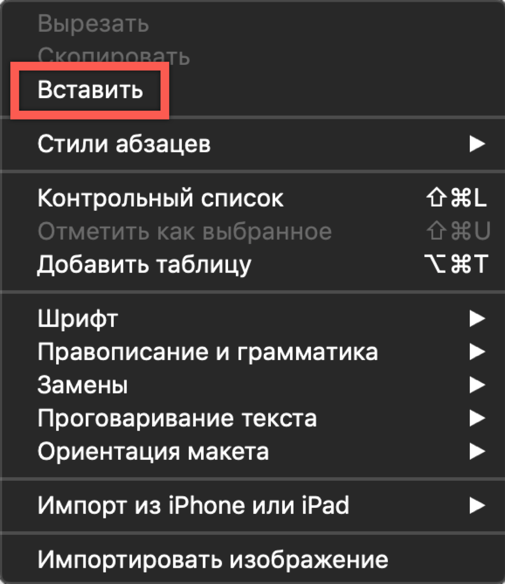
Контекстное меню приложения Заметки
Удаление медиа
Удалить фото и фильмы с MacBook можно при помощи приложения Photo. Если при этом включена медиатека iCloud, то они удалятся также оттуда и со всех связанных устройств. Если облако выключено, то файлы удалятся только с Макбука. Есть несколько вариантов:
- Удалить из альбома (не из медиатеки) — выберите изображения и нажмите Delete.
- Удалить из смарт-альбома (например, из «Избранного») — отметьте изображения и нажмите Command+Delete.
- Удалить из момента (и поместить в «Недавно удалённые») — выберите и нажмите Delete.
- Удалить из момента или альбома (поместить в «Недавно удалённые») — выберите и нажмите Command+Delete.
- Удалить с последующим удалением из «Недавно удалённые» — выберите файлы, нажмите Command+Delete, затем откройте недавно удалённый альбом, выберите то, что хотите стереть окончательно, нажмите «Удалить» и ОК.

Удаление производится с помощью служебной и клавиши Delete
Вы можете сами настроить время, сколько удалённые фотографии будут храниться на компьютере. В облаке они доступны для восстановления в течение 30 дней. Вы также можете скинуть все файлы из медиатеки на внешнее устройство (просто перетащив из программы Photo), а потом полностью очистить её.
Таким образом, если вы хотите использовать MacBook как постоянное место хранения, скидывать на него файлы, а потом удалять с Айфона, тогда не используйте облако. AirDrop удобен для передачи нескольких файлов, а через USB обычно перекидывают большие объёмы фото и видео, чтобы не сажать батарею долгим использованием Wi-Fi и Bluetooth.
Как скачать фильм на Macbook: способы?
Причин скачивания видео из сети может быть множество. Тем не менее, способов сохранения данных на жесткий диск несколько:
- Скачивание фильма через браузер – этот вариант подходит, если у пользователя стабильный и быстрый интернет. В противном случае файл может скачиваться несколько часов, при этом загрузка может оборваться в любой момент.
- Скачивание через программы распространения – это любые торренты и им подобные программы. Пользоваться ими очень удобно. Они отличаются высокой скоростью записи. При этом в любой момент скачивание можно поставить на паузу.
- Запись видео с экрана монитора – такая возможность есть в некоторых проигрывателях. Способ не очень надежный и удобный. Подходит для стабильного интернета. Если ПК «слабенький», то картинка или звук будут «западать».
Как передавать файлы (документы, видео) с Mac на iPhone (iPad) через кабель и наоборот
До 2019 года Apple предлагала использовать приложение iTunes в качестве стандартного инструмента для обмена файлами и управления iOS-устройствами на Mac и Windows. Для передачи данных приложение на iPhone или iPad должно поддерживать прямой обмен файлами. Таким образом, используя кабель USB-Lightning, вы можете легко передавать файлы между iPhone (iPad) и Mac. В большинстве случаев это очень удобно при передаче больших файлов, например, видео, прямо в приложение-плеер (подробно).
Однако, при помощи данного способа не удастся получить доступ ко всем каталогам, видным в приложении «Файлы». На Mac вы можете всего лишь получить файлы из приложений на iPhone (iPad), поддерживающих передачу данных посредством USB-кабеля. С выходом macOS Catalina Apple отказалась от использования с iTunes. Функционал приложения, отвечающий за работу с iPhone (iPad) был перенесен в файловый менеджер Finder.
Вот как можно передавать файлы между iPhone (iPad) и Mac по кабелю.
1. Подключите iPhone (iPad) к Mac через USB-кабель.
2. Если вы пользуетесь старыми версиями macOS (до macOS 10.15 Catalina), то подключенное устройство должно определиться в приложении iTunes на Mac.
3. Если вы используете macOS Catalina или последующие версии ПО, откройте окно Finder. Найдите подключенное устройство на Боковой панели и кликните на нем.
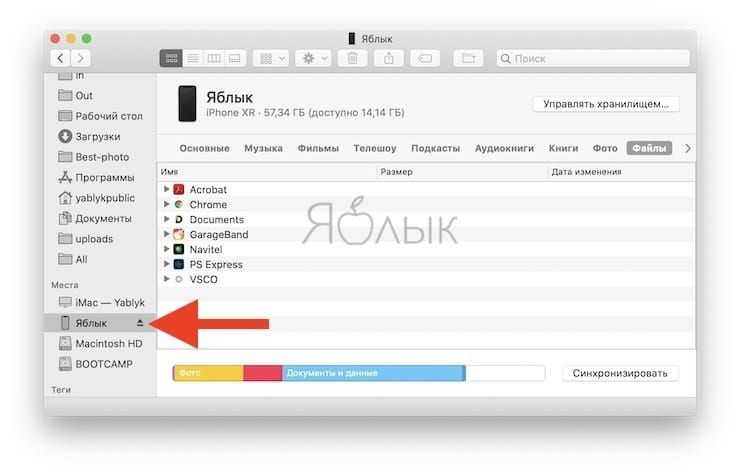
В случае, если устройство не отображается, перейдите в Настройки Finder и установите галочку возле пункта Диски CD, DVD и устройства iOS.
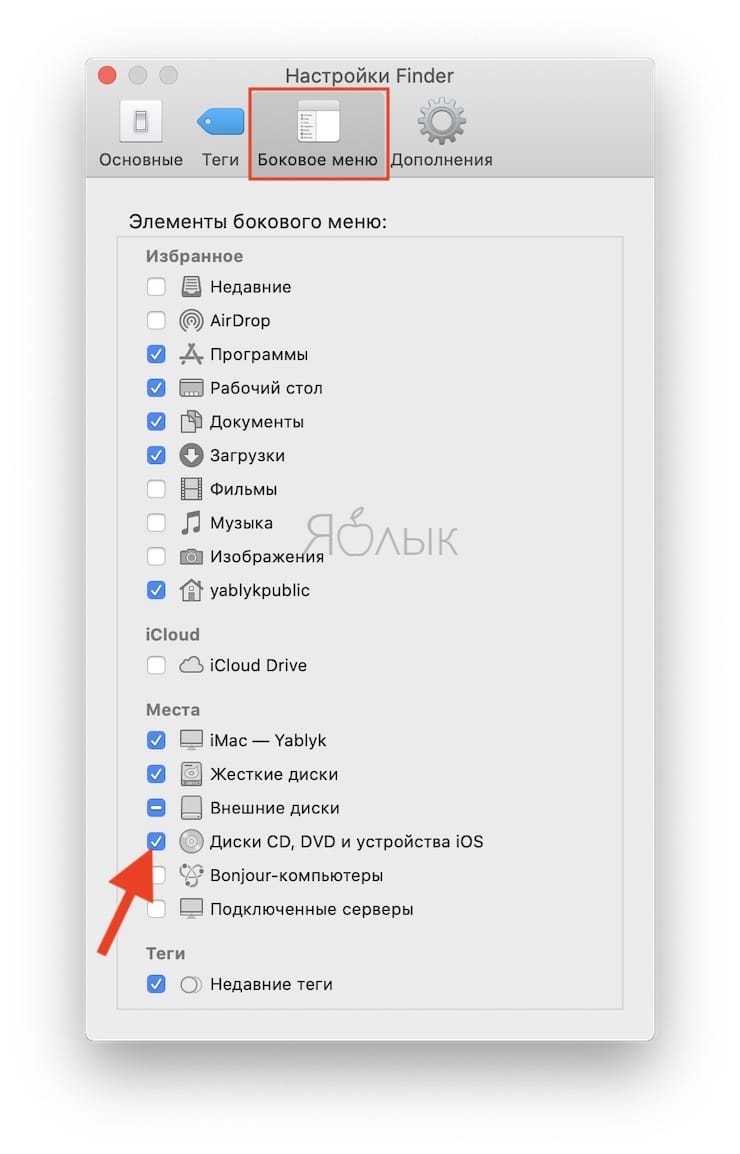
5. Вы можете работать с Музыкой, Видео, Фильмами, Аудиокнигами, Книгами, Файлами и т.д. прямо из этого окна.
6. Перейдите на вкладку «Файлы», где вы сможете найти перечень поддерживаемых приложений.
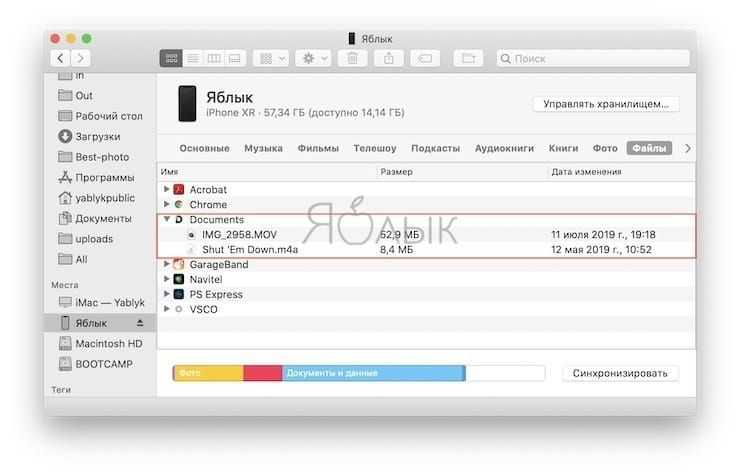
7. Если вы захотите перенести какой-либо файл с вашего Mac в приложение «Файлы» на iPhone или iPad, вы можете скопировать его прямо в файловую систему любого из доступных приложений.
8. Скопированные файлы можно окажутся в соответствующем каталоге в приложении «Файлы» на iPhone (iPad).
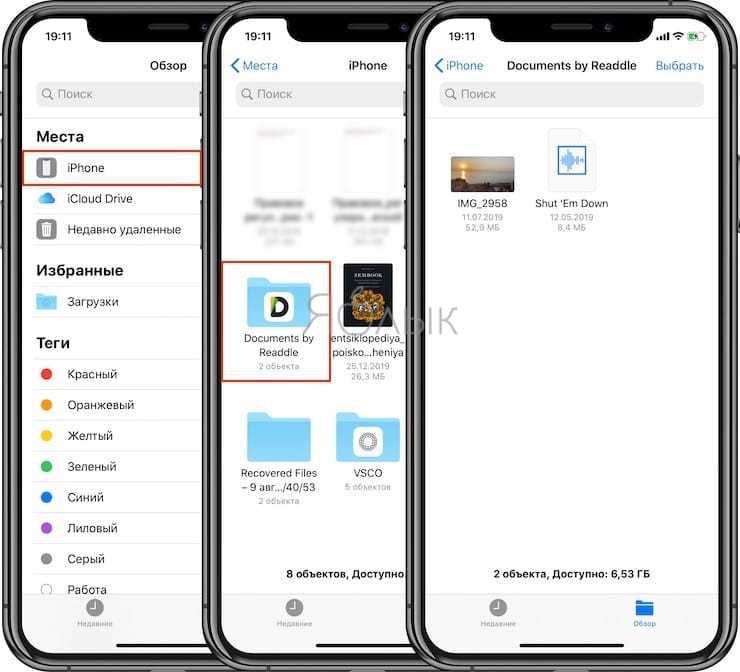
9. Для того чтобы перенести файлы с iPhone (iPad) на Mac через USB-кабель, предварительно скопируйте файлы в любую папку приложения, которое поддерживает передачу данных по кабелю. А затем просто выделите необходимые файлы и перетащите в папку на Mac.
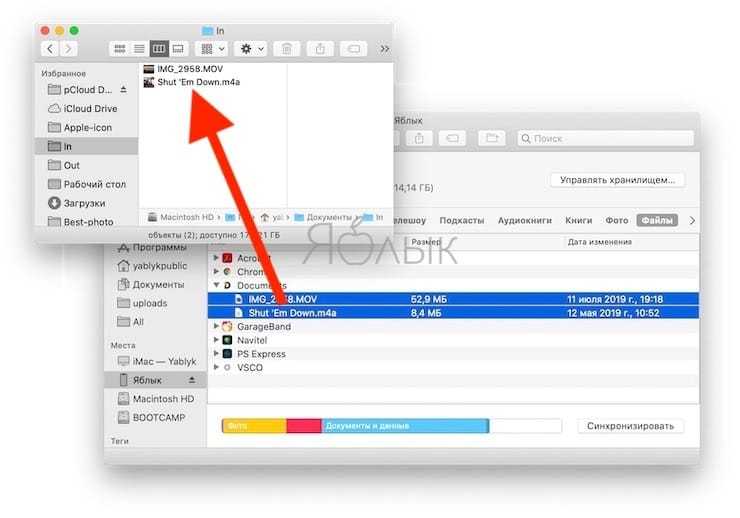
Как скинуть или перенести фото и видео с iPhone на компьютер Mac
108522
1962
143
00:03:22
11.02.2020
Скинуть фото или видео файлы на MacBook или другой Mac компьютер можно без проводов используя AirDrop или по проводу используя программу «Просмотр». Для копирования этими способами не нужен iCloud, iTunes или сторонние программы.
Беспроводной способ передать фото или видео с iPhone на #Mac требует активации AirDrop на вашем компьютере и включенный bluetooth и wifi на участвующих в передачи файлов устройствах.
Радиус действия #AirDrop не более 9 метров.
Скинуть #фото и #видео с одного #Apple устройства на другое возможно с помощью обычного провода для зарядки #iPhone или iPad. Способ передачи фото с помощью провода может пригодиться на старых компьютерах и для больших объёмов данных.
Подробнее можно узнать в видео инструкции или на моем сайте: 🤍
Копирование файлов на Mac с помощью Finder
Сначала подключите USB-накопитель к свободному USB-порту на вашем Mac. Дайте вашему Mac момент, чтобы распознать его и сделать доступным в Finder. (Мы предполагаем, что диск уже был правильно отформатирован для работы с Mac.)
Затем щелкните значок Finder в доке, чтобы вывести Finder на передний план. Finder — это встроенное в ваш Mac приложение для работы с файлами, и оно всегда работает.
В окне Finder посмотрите на боковую панель в левой части окна. (Если вы не видите боковую панель, выберите «Просмотр»> «Показать боковую панель» в строке меню Finder в верхней части экрана.)
Если ваш USB-накопитель был распознан, он будет указан в разделе «Местоположение». В нашем примере диск называется «Mac Transfer», но его можно назвать как угодно. Вы узнаете, что это съемный диск, потому что рядом с ним будет крошечный значок извлечения.
Совет: Вы также можете проверить, распознал ли ваш компьютер USB-накопитель в Finder, выбрав «Перейти»> «Компьютер» в строке меню. Если он подключен правильно, вы увидите значок диска.
Затем, используя окно Finder, перейдите к расположению файлов, которые вы хотите скопировать на USB-накопитель. Когда вы найдете их, перетащите их на имя USB-накопителя на боковой панели.
После перетаскивания элемента или элементов на диск на боковой панели вы увидите окно индикатора выполнения копирования. В этом окне вы можете оценить, сколько времени потребуется для завершения процесса копирования.
Если вам нужно отменить операцию копирования до ее завершения, щелкните крошечный «X» в круге. В противном случае просто дайте процессу завершиться.
После этого щелкните имя USB-накопителя на боковой панели, и вы увидите содержимое USB-накопителя. Если процесс копирования завершился правильно, там будут перечислены элементы, которые вы только что скопировали.
Открыв это окно, вы также можете открыть второе окно Finder (щелкнув «Файл»> «Новое окно Finder» или нажав Command + N) и перетащить файлы из него в окно USB-накопителя. Они будут скопированы так же, как и в описанном выше методе.
Отправка фото с iPhone на Mac через почту
Если по некоторым причинам вы не используете AirDrop, например, возникает ошибка при попытке отправить фото, второй удобный вариант — это почтовые приложения. Можно использовать почту mail, yandex или любую другую. Простой зайдите в галерею на iPhone, выберите нужное фото и нажмите на пункт “Поделиться”.
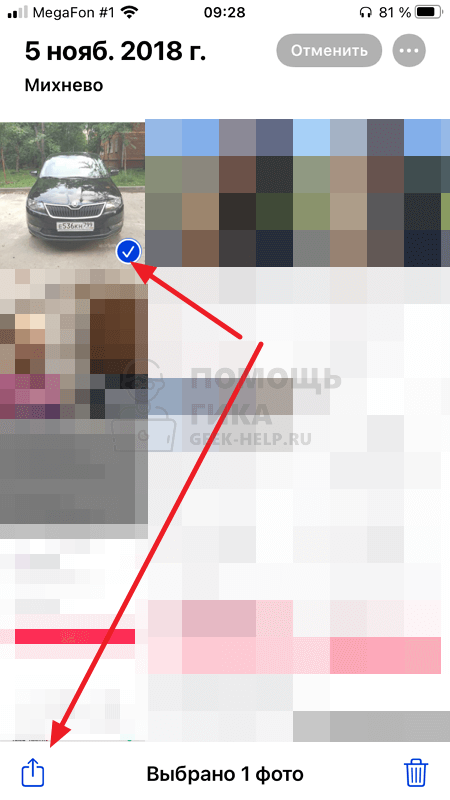
Выберите почтовый клиент, который вы хотите использовать для отправки фото.
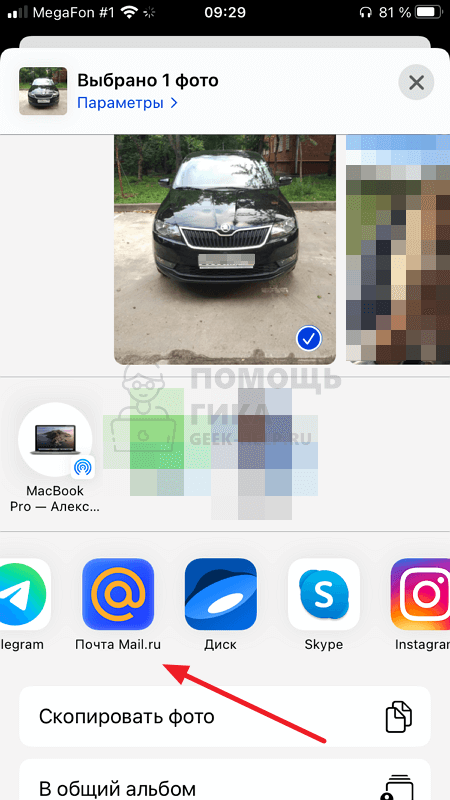
Обратите внимание:
Почтовый клиент должен быть заранее загружен на устройство, а вы должны быть в нем авторизованы.
Фотография автоматически прикрепится к письму. Теперь просто введите нужный адрес электронной почты. Если это необходимо, отправьте письмо самому себе.
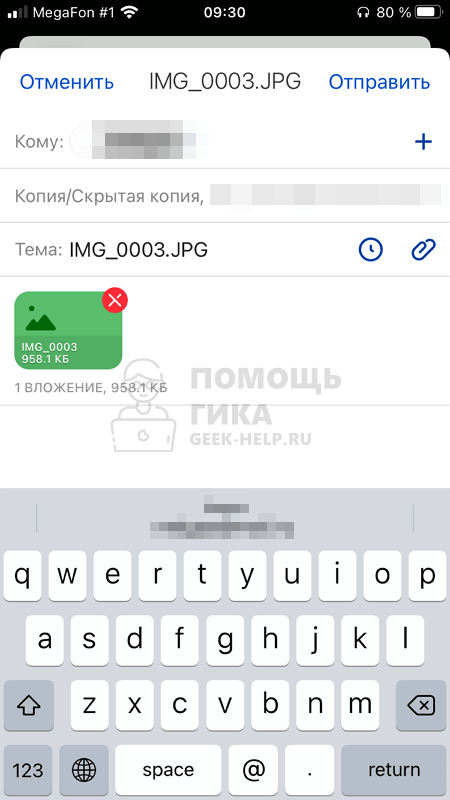
После отправки письма доступ к фото можно будет получить в почтовом аккаунте на Mac.
Важно:
Если при попытке прикрепить фото к письму возникает ошибка, убедитесь, что на iPhone достаточно свободного места.
Как передавать файлы с Mac на iPhone / iPad через AirDrop
AirDrop — разработанный Apple беспроводной протокол для передачи файлов между iPhone, iPad и Мас. Так, к примеру, можно быстро отправить с «яблочного» компьютера на «яблочный» же смартфон или планшет фотографии, тексты, геопозицию и многое другое. Наша инструкция расскажет о том, как это сделать.
Следующий шаг — включение AirDrop на устройствах.
Владельцам Мас достаточно открыть окно Finder, в боковом меню выбрать AirDrop и нажать на кнопку «Включить Wi-Fi и Bluetooth» (если они у вас ещё не включены).
После этого в нижней части экрана можно будет настроить приватность — хотите ли вы, чтобы ваше устройство видели все пользователи, или только те, которые находятся в ваших контактах.
Важно — чтобы AirDrop на вашем iOS-устройстве работал, его экран не должен быть выключен! Мас почти сразу же теряет из виду iPhone или iPad с заблокированным экраном
Как отправить файл с Мас на iPhone / iPad
1. Выберите файл для передачи. Это можен быть фотография, видео, местоположение на карте. В нашем случае это PDF-документ, и мы будем передавать его с Мас mini на iPad mini с дисплеем Retina.2. Кликните по файлу правой кнопкой мышки. Выберите Поделиться, затем AirDrop.
Альтернативный способ — открыть ещё одно окно Finder и перетаскивать файлы с него прямо на подключенное устройство.
Метод 4. Экспорт фотографий с iPhone на внешний жесткий диск с dr.fone — Менеджер телефона (iOS)
Вот самая отличная программа, которую я хочу порекомендовать вам, которая называется dr.fone — Менеджер телефона (iOS). С помощью программы вы можете всего в один клик перенести изображения с iPhone на внешний жесткий диск Mac. С помощью программы вы можете легко управлять всеми файлами, включая музыку, видео и фотографии, на вашем iPhone, iPad, iPod или Mac.
Кроме того, вы также можете перенести все фотографии с вашего iPhone, включая те, которые хранятся в Camera Roll, Photo Library и Photo Stream, с iPhone на внешний диск на вашем Mac. Чтобы выполнить задачу, вам нужно только подключить iPhone к Mac с помощью USB-кабеля, а затем запустить программу. Затем вы можете выбрать фотографии, которые хотите передать, и затем выбрать опцию «Экспорт». После этого программа начнет автоматически передавать файлы.
Теперь мы предлагаем вам бесплатную пробную версию программы, пожалуйста, выберите версию Windows или Mac в зависимости от системы вашего компьютера. Пожалуйста, просто присоединяйтесь к нам, чтобы попробовать!
PS: переключитесь на него, если у вас есть проблемы с AirPods не подключается к Mac и узнать как использовать внешний жесткий диск на ПК.
Способ 1. Перенос фотографий с iPhone на внешний жесткий диск на Mac с помощью Preview
Фактически, Preview, это простое и удобное приложение, может быстро и быстро передавать фотографии с вашего iPhone на внешний диск Mac. Чтобы выполнить задачу, вам нужно только подключить iPhone к Mac через USB-кабель и открыть инструмент Preview.
Затем, как вы можете видеть в начальном окне предварительного просмотра, нажмите кнопку меню «Файл» и выберите опцию «Импортировать из» вместе с именем вашего iPhone. Затем вы увидите все изображения, которые хранятся на вашем iPhone Camera Roll, отображаемом в окне. Таким образом, вы можете легко переносить изображения на внешний жесткий диск на Mac, перетаскивая их.
Возможные проблемы
Хоть в данной статье представлены самые разнообразные способы переноса видеофайла и какой-то один точно подойдёт каждому пользователю, не будет лишним разобрать наиболее часто встречающиеся ошибки при передаче файла.
Вячеслав
Несколько лет работал в салонах сотовой связи двух крупных операторов. Хорошо разбираюсь в тарифах и вижу все подводные камни. Люблю гаджеты, особенно на Android.
Задать вопрос
Проблемы и решения
iPhone не синхронизируется с компьютером через iTunes.
Синхронизацию лучше всего проводить через USB-кабель. Убедитесь, что на ПК установлена последняя версия сервиса iTunes.
Проводник Windows не видит гаджет компании Apple.
Перезагрузите компьютер и повторно синхронизируйте устройство.
Смартфон не видит подключенную через адаптер флешку.
Для подобного способа передачи файлов лучше использовать Leef iBridge.
4.6/5 — (34 голоса)
ТОП фишек в macOS — для новичков и бывалых!
460971
20724
1080
00:20:11
26.05.2020
Профессия «Python для веб-разработки» в SkillFactory: 🤍
35% скидки на обучение по промокоду Rozetked (работает до 20.06.2020)
Вы только что купили Mac? Что делать? Подборка полезных «фишек» для ОС от Apple (и даже если вы старый «маковод», уверен, многого не знали!)
Полезные команды для «Терминала»: 🤍
Таймкоды:
Quick Look или «быстрый просмотр» — 0:38
Режим «Не беспокоить» — 1:20
Организация файлов — 3:29
Окна — 3:51
Настройка трекпада — 4:51
Активные углы — 6:24
Finder — 6:58
Смарт-папки — 9:50
Safari — 10:47
Работа с текстом — 12:29
Скриншоты — 13:17
Громкость, яркость — 13:50
Терминал — 13:58
Если украли Mac — 16:13
Как получить пароль Wi-Fi от подключённой сети — 16:48
Приятная музыка — 17:25
#macOS #macOSTips #macOSHints
Как хранить фотографии в библиотеке фотографий iCloud
Чтобы сохранить фотографии вашего Mac в iCloud, не нужно их все копировать и перетаскивать в папку с пометкой iCloud. Вместо этого есть гораздо лучший способ в виде библиотеки фотографий iCloud. Это не только сохранит ваши изображения на серверах Apple, но также позволит вам синхронизировать их с другими устройствами Apple через iCloud.
Конечно, вам понадобится достаточно места для хранения в вашей учетной записи iCloud, чтобы вы могли использовать эту услугу. Apple предоставляет вам 5 ГБ бесплатно, но этого будет недостаточно, поэтому вы захотите изучить некоторые из уровней с более высокой емкостью.
Они стоят следующим образом:
- 5 ГБ — бесплатно
- 50 ГБ — 0,79 фунта стерлингов / 0,99 доллара США / 1,29 канадского доллара / 1,49 австралийского доллара в месяц
- 200 ГБ — 2,49 фунта стерлингов / 2,99 доллара США / 3,99 канадского доллара / 4,49 австралийского доллара в месяц
- 2 ТБ — 6,99 фунтов стерлингов / 9,99 долларов США / 12,99 канадских долларов / 14,99 австралийских долларов в месяц
Вы можете узнать больше о преимуществах каждого уровня и о том, как обновить его, в нашем Сколько стоит iCloud? гид. Каждой из этих частей хранилища iCloud можно поделиться со своей семьей, если вы настроите общий доступ к семье.
Чтобы включить функцию библиотеки фотографий iCloud, выполните следующие действия:
- Откройте приложение «Фото» на вашем Mac.
- В левом верхнем углу нажмите Фотографии затем выберите Предпочтения.
- Щелкните значок iCloud вариант вкладки.
- Отметьте Фото iCloud коробка.
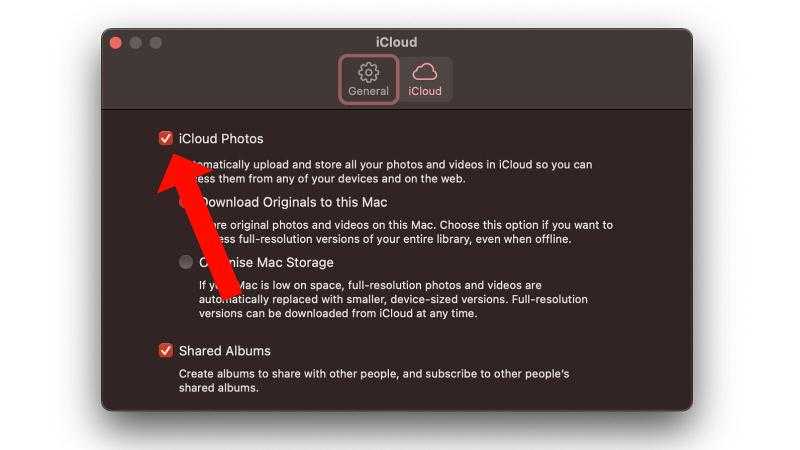
Теперь любые изображения в приложении «Фото» будут автоматически синхронизироваться с серверами iCloud (при условии, что у вас достаточно свободного места в хранилище iCloud).
Перенос медиафайлов с iPhone и iPad на внешние носители
- Подключите флешку или съемный жесткий диск к компьютеру. Обязательно проверьте, готово ли устройство к работе, и скопируйте туда что-нибудь с компьютера. Если все прошло успешно, тогда переходим к следующему шагу.
- Подключите Айфон к компьютеру через кабель.
- Откройте Компьютер и найдите ваш телефон. Откройте папки и скопируйте из них фотографии.
- Переместите изображения на внешний носитель.
Как видно, перенос фото или видео из медиатеки на iPhone (iPad) — процесс не сложный. Длительность действий зависит от количества и размера переносимых файлов.
Роман Владимиров, эксперт по товарам Apple, менеджер компании pedant.ru. Консультант сайта appleiwatch.name, соавтор статей. Работает с продукцией Apple более 10 лет.





























