2. Быстрый доступ к часто посещаемым местам
Проводник отслеживает расположения, в которые вы заходите, и теперь предлагает вам горячую десятку не только в списке переходов, но и в меню «Файл». Удобство заключается в том, что теперь можно открывать эти расположения в текущем окне.
Закрепление папок помогает не раздувать «Избранное» или «Быстрый запуск» в Windows 10, хотя там для перехода достаточно одного щелчка.
Кстати…
Отключение избранного проводника
Я не знаю, почему некоторые люди настолько ненавидят эту замечательную возможность, что их даже сворачивание избранного не устраивает. Как ни странно, Microsoft пошла им навстречу.
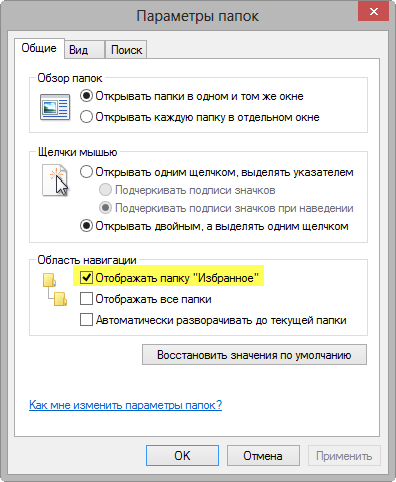
Это изменение не заслужило в моем списке отдельного номера, поскольку для меня оно не имеет никакого значения. К тому же, я отвлекся и не закончил с меню «Файл».
Сортировка файлов по выбранным свойствам
Желая быстро найти в каталоге определенный файл, мы можем воспользоваться одной из многих, реализованных в Проводнике функций. Например, мы можем отсортировать файлы в алфавитном порядке, а затем, после нажатия определенной буквы на клавиатуре, перейти к первому (а потом к следующему) файлу, начинающемуся с определенной буквы.
Файлы и папки мы можем не только отсортировать по различным свойствам (с помощью контекстного меню или нажав на соответствующие заголовки столбцов), но также, используя доступные поля соответствующим образом их группировать.
Например, после выбора пункта Группировать по → Имя во всплывающем меню, все наши файлы будут разделены на несколько алфавитных групп (например, А-К, Л-Т, У-Я), в зависимости от количества имеющихся элементов, начинающихся на данную букву.
Созданные таким образом группы элементов, мы можем удобно разворачивать, сворачивать и выбирать одним щелчком мыши, что позволит нам сосредоточиться только на интересующей группе элементов.
С помощью этой функции мы можем, например, объединить имеющиеся у нас диски в зависимости от их типа, размера или свободного места, но и несколько более сложные свойства, такие как расположение в сети, и даже установлена файловая система.
Привязка окна Проводника к краю экрана
«Старые» пользователи помнят, наверное, надстройку операционной системы MS-DOS под названием Norton Commander, которая благодаря двум окнам на экране позволяла эффективно управлять хранящимися на диске файлами.
С распространением операционной системы Windows, этот продукт был реализован ввиде своеобразного графического клона под названием Total Commander (Windows Commander).
После релиза Windows 7, которая первой позволила осуществлять привязку окон программы к краям экрана, у многих пользователей этот продукт «ушел на полку».
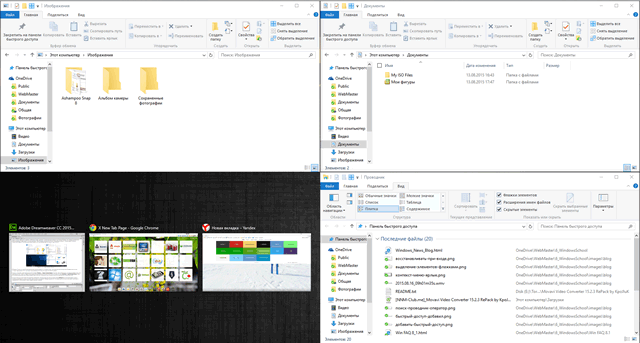
В Windows 10 мы имеем аналогичное решение, которое, однако, позволяет разместить на экране не два, а целых четыре окна одновременно. Интересующие нас окна системы и приложений можно привязывать не только к краям, но и к углам экрана.
Отобразить расширения имен файлов
Непосредственно после установки Windows, расширения файлов по умолчанию будут скрыты, что при обычном, повседневном использовании компьютера упрощает нам работу с документами. Однако, практически каждый день возникает необходимость в создании новых элементов, таких как текстовые документы, веб-страницы, изображения или сжатые папки.
Независимо от того, для чего мы используем такие элементы, у нас имеется два способа их создания: путем запуска выделенного им приложения, а затем сохранения файла на диске под указанным имене или сначала создание пустого файла на диске и последующем заполнении его контентом.
Во втором случае мы используем, как правило, контекстное меню, в рамках которого мы можем использовать, к примеру, пункт Новый → Текстовый документ (*.txt) или Документ Word (*.docx). Список доступных в этом меню файлов, к сожалению, довольно сильно ограничено, так что, желая создать, например, новую страницу HTML мы не сможем использовать эту функцию напрямую.
Однако, учитывая, что файл .html – это обычный текстовый документ, можно смело создать обычный документ .txt, а затем изменить его расширение на .html. И здесь появляется проблема, потому что при настройках по умолчанию мы не можем изменить расширение файла, так как стандартное расширение файлов в Windows не видно. Поэтому, даже если мы изменим Новый документ.txt на Новая страница.html, выходной файл по-прежнему будет обычным текстовым файлом с фактическим именем Новая страница.html.txt.
Чтобы иметь возможность изменить расширение вместе с оставшейся частью имени файла, достаточно просто включить отображение в Проводнике расширения файлов, что мы можем сделать хотя бы с помощью вкладки Вид на Ленте через флажок Показывать расширения для зарегистрированных файлов.
Установка Clover
Скачайте программу установки. При попытке скачать программу некоторые антивирусы блокируют загрузку, воспринимая программу за вирус. Разработчик предупреждает, что антивирус Avira Anti-Virus определяет программу как вирус, от себя хочу добавить, что Avast тоже блокирует программу, поэтому, чтобы ее скачать, нужно временно отключать вышеперечисленные антивирусы, если какой-то из них у Вас установлен. Запустите программу установки и закройте Проводник Windows. На начальном экране нажмите на большую кнопку с надписью на китайском языке.
Дальше последует сам процесс установки, который будет выглядеть примерно так:
Затем появится окно завершения установки, на котором следует нажать на большую кнопку на китайском, чтобы закрыть окно установки.
Запускать программу с ярлыка необязательно. Так как Clover интегрируется в Проводник Windows, Ви можете щелкнуть мышкой по иконке “Проводник” на панели задач, или дважды кликнуть по ярлыке “Этот компьютер” на Рабочем столе, чтобы увидеть изменения в Проводнике. Интерфейс вкладок в окне Проводника будет выглядеть следующим образом:
Чтобы включить русский язык интерфейса, нажмите на кнопку с гаечным ключом рядом со вкладками, откроется окно настроек, выберите в списке настроек русский язык.
Закройте окно настроек и перезапустите Проводник.
Если после выполнения вышеперечисленных действий язык интерфейса вкладок Clover не изменился, выполните следующие действия:
1. Закройте Clover;
2. Нажмите на ярлык Clover на Рабочем столе правой кнопкой мыши и выберите команду “Запуск от имени администратора”;
3. Зайдите в настройки Clover и измените язык на русский;
4. Закройте окно настроек и перезапустите Clover.
Теперь Вы можете работать со вкладками в Проводнике Windows наподобие работы со вкладками в популярных браузерах. Чтобы открыть новую вкладку, нужно щелкнуть по специальной кнопке на панели вкладок, точно так же, как в браузерах: Chrome, Firefox и Opera. Для открытия и закрытия вкладок доступны сочетания клавиш Ctrl+T и Ctrl+W, соответственно. Чтобы открыть папку в новой вкладке, доступно 3 способа на Ваш вкус:
- Удерживая клавишу Ctrl сделайте двойной щелчок по папке;
- Наведите на папку указатель и нажмите на колесико мыши;
- Перетащите и бросьте папку на пустое место панели вкладок.
Интерфейс вкладок Clover имеет очень удобную панель закладок для быстрого доступа к папкам. Для добавления папки на панель закладок войдите в папку, нажмите правой кнопкой мыши на панель закладок и выберите команду “Добавить закладку”.
Появится диалоговое окно, в котором можно отредактировать данные закладки и затем сохранить, нажав на кнопку “ОК”.
Также на панели закладок можно создавать папки (пункт “Добавить папку” в контекстном меню панели закладок), чтобы сгруппировать разные места на компьютере для быстрого доступа.
Clover
Одно из них — небольшая утилитка под названием Clover. Чтобы ее использовать, понадобятся следующие действия:
- Скачайте установщик с официального сайта
- Запустите скачанный файл. Вначале вы увидите приветственный экран. Просто нажмите кнопку «Далее»
- На следующем экране вам предложат выбрать место установки утилиты. Сделайте это и нажмите «Установить»
- После завершения установки вид Проводника изменится, станут доступны вкладки, как в браузере
- Нажав на изображение гаечного ключа в верхнем левом углу экрана и выбрав одновременный пункт можно получить доступ к настройкам утилиты
- Настройки, впрочем, достаточно минималистичны. Внимания заслуживает лишь блок «Другое», где можно определить ту или иную реакцию программы на нажатия на кнопки мыши или ее колесико
- Следует отметить, что все открытые в проводнике закладки запоминаются, при желании из можно экспортировать в HTML-файл и потом импортировать из него
- При желании вернуться к классическому виду проводника, программу Clover можно легко удалить через панель управления
Вторым рассматриваемым сегодня решением, расширяющим функциональность Проводника, будет утилита Q-Dir. Программа, подобно популярному файловому менеджеру Total Commander, отображает в одном окне проводника две (а если надо, то даже три или четыре) панели. Оценим ее более детально:
Чтобы использовать функции утилиты, сперва потребуется ее скачать
На первом шаге установки вам нужно будет принять условия лицензионного соглашения
Далее необходимо решить, создавать ли ярлыки на программу. Установкой отдельной галочки можно запустить программу сразу после установки
Отдельно производитель просит обратить внимание на то, что программу во избежание ошибок нельзя устанавливать напрямую из архива, следует сначала распаковать инсталлятор
В отличие от предыдущей утилиты, Q-Dir не подменяет собой проводник, поэтому для запуска многооконного файл-менеджера нужно запускать не проводник, а именно Q-Dir
Программа довольно богата на настройки, здесь рассмотрим наиболее значимые из них.
- В меню «Файл» наиболее интересны пункты «Дублировать окно» (открывает новую копию файл-менеджера), «Консоль» (запускает сеанс командной строки от имени текущей учетной записи) и «Апплет Windows Shutdown» (запускает диалог завершения работы системы)
- Меню «Правка» привлекательно возможностью выделить все файлы, открыть в новой вкладке (аналог функционала браузеров) и копировать в буфер обмена полный путь к выделенному файлу
- В меню «Вид» кроме пункта «Сортировка» нет ничего заслуживающего внимания
- Меню «Закладки» позволяет запомнить конкретную папку и впоследствии быстро к ней возвращаться
- Самый интересный пункт меню «Настройки» — пункт «Раскладка при запуске», который позволяет определить вид интерфейса от одного (как классический проводник) до четырех окон. На мой взгляд, самый лучший вариант — двухоконный интерфейс
Утилита Q-Dir имеет практически безграничные настройки, но если для опытного пользователя это несомненный плюс, новичка такой расклад может легко отпугнуть. Как бы там ни было, право на жизнь программа, безусловно, имеет.
Двигайтесь по иерархии файлов с помощью клавиатуры
Клавиша Enter стандартно запускает или открывает выбранный элемент, а отдельные файлы, мы можем копировать, вырезать и вставлять с помощью известных всем клавиш Ctrl + C, Ctrl + X и Ctrl + V.
Функциональная клавиша F5 обновляет содержимое окна, а F6 переключает нас между отдельными участками Проводника (панель адреса, панель навигации, содержимое, главная, строка состояния).
С помощью всех перечисленных выше клавиш можно перемещаться по всей файловой системе локального компьютера. Если необходимо, клавишей F4 можно быстро перейти к адресной строке, которая указывает текущий путь в традиционной текстовой форме, вместо применяемых в настоящее время „хлебных крошек“. Комбинация Alt + F4 закрывает активное окно Проводника.
Отображение окон проводника в виде вкладок
Собственно, есть небольшая программка-фикс, которая называется QTTabBar и занимается она тем, что реализует систему вкладок для отображения папок в проводнике (Мой компьютер) Windows . Выглядит оное следующим образом:
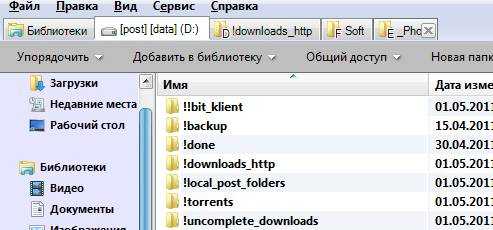
Как вы видите, сверху (под меню) расположены открытые в данный момент папки или диски. Навигация реализована как в браузерах (клик средней кнопкой мышки по папке открывает новую вкладку с ней, а средний клик по вкладке закрывает её). Крайне удобно, что программа умеет показывать в каком диске лежит та или иная папка, умеет сохранять (опять же, как в браузере) набор открытых вкладок (и, само собой, при повторном заходе в “Мой компьютер” их восстанавливать), поддерживает горячие клавиши для взаимодействия с оными вкладками и вообще много всего, что реализовано при работе в браузерах. В частности, мне очень понравилась возможность быстро переходить по подпапкам, фактически не открывая их:
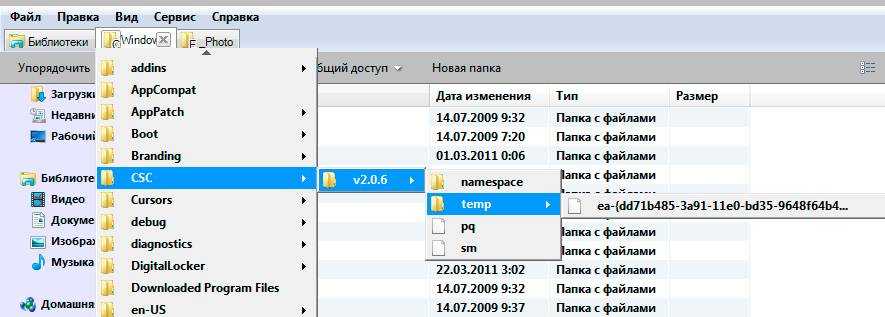
Сколько времени порой экономится – словами не передать
Помимо сего программка так же добавляет ряд интерфейсных удобностей, одна из которых, например, предпросмотр изображения при наведении на него мышки:
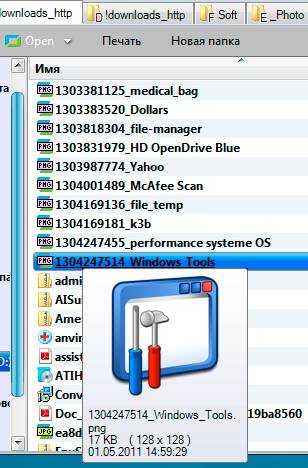
Что весьма здорово ибо больше не надо открывать картинку, чтобы посмотреть что там внутри (само собой, я имею ввиду тех, кто использует табличное отображение как у меня на скриншоте).
В общем рекомендую срочно бежать скачивать, например, по этой ссылке и устанавливать. Установка предельно проста и я на ней останавливаться не буду. Для пользователей Windows XP может потребоваться наличие .NET Framework 2.0 или выше. Для пользователей Vista и Windows 7 , вроде как, дополнительно ничего устанавливать не надо.
Что приятно, программа радует гибкостью настроек (можно много “заточить” под себя, например, любители закрывать вкладки по двойному щелчку могут выставить оную функцию, а те кто привык закрывать вкладки в браузере крестиком могут смело активировать оный в настройках и закрывать их с его помощью), а так же поддерживает русский язык (в виде русификации) и полностью бесплатна (как и почти всё о чем я обычно пишу).
Чтобы русифицировать QTTabBar , нужно щелкнуть правой кнопкой мышки по панели с вкладками (только не на самих вкладках, а чуть рядом, на пустом пространстве рядом с ними), выбрать пункт ” Options “, перейти в раздел “General” и в графе ” Language file” указать путь к файлу Lng_QTTabBar_Russian.xml (оный лежал в архиве с установщиком, т.е ищите его там куда Вы, собственно, его распаковали), используя кнопочку с троеточием на ней. Дальше остается только нажать в ” Применить ” и ” ОК ” и повторно зайти в настройки программы тем же способом, что минутку назад, только на сей раз, используя русское слово ” Настройки ” вместо английского ” Options “.
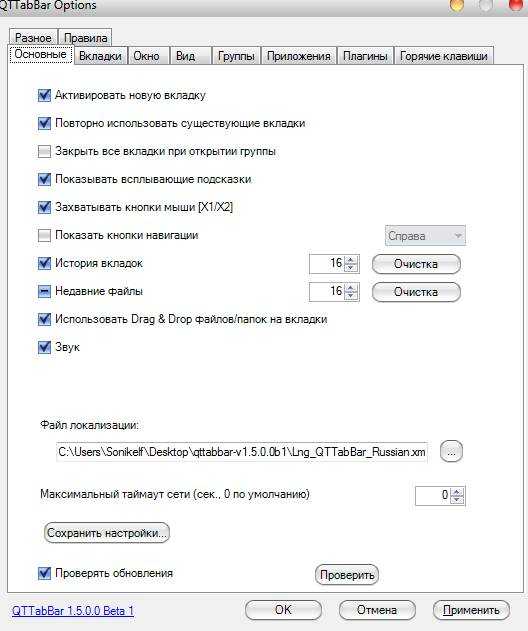
Как включить новый Проводник Windows 11
Вполне возможно, что вам комфортнее работать с новым интерфейсом Проводника. В этом случае, вы можете вернуть новый интерфейс панели инструментов для встроенного файлового менеджера Windows 11.
Чтобы отключить ленточную панель в Проводнике, вам потребуется выбрать один из представленных ниже способов.
1 способ в командной строке:
- Вставьте следующий код в окно командной строки, запущенной от имени администратора.
reg delete "HKCU\Software\Classes\CLSID\{d93ed569-3b3e-4bff-8355-3c44f6a52bb5}" /f
- Далее нужно нажать на клавишу «Enter».
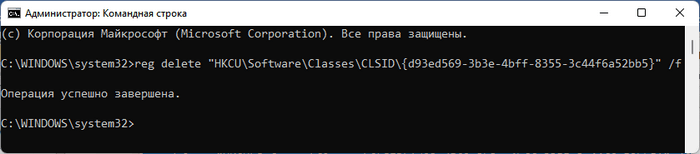
- Перезагрузите операционную систему для применения изменений или перезапустите Проводник.
2 способ с готовым REG-файлом:
- Используйте REG-файл «Disable File Explorer Ribbon Bar.reg» из архива, который вы скачали ранее.
- Щелкните по нему два раза левой кнопкой мыши.
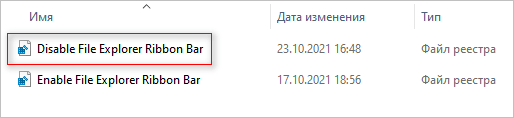
- В открывшемся окне подтвердите слияние файла в системном реестре.
- Выполните перезапуск Проводника или перезагрузку ПК.
3 способ в редакторе реестра:
- Запустите редактор реестра.
- Пройдите по пути:
HKEY_CURRENT_USER\Software\Classes\CLSID
- Удалите раздел с именем:
{d93ed569-3b3e-4bff-8355-3c44f6a52bb5}
- Выполните перезагрузку системы или перезапуск Проводника.
4 способ в Winaero Tweaker:
- В окне программы Winaero Tweaker, в разделе «Windows 11» нажмите на опцию «Enable Ribbon».
- В правой части окна приложения снимите галку в пункте «Enable the Ribbon UI in File Explorer».
- Потом нажмите на кнопку «Restart Explorer».
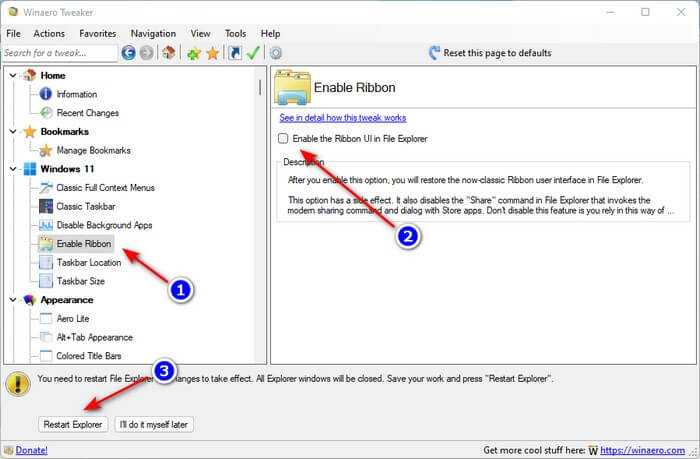
Об упорядочении файлов в папке
Если кратко, то для наведения порядка в папках предлагается ручная нумерация файлов с помощью цифр. Конечно, вариант «вручную» расположить файлы в нужном порядке не всех устраивает. Но именно он позволяет пользователю реализовать любые свои пожелания при расположении файлов в папке.
Другие варианты упорядочения файлов основаны, например, на использовании дополнительных программ, либо плееров при просмотре файлов. Однако любой плеер так же, как и любая программа, используют свои алгоритмы для показа файлов. И такие алгоритмы могут не совпадать с желаниями пользователя.
С моей точки зрения, ручная нумерация файлов в папке на компьютере – отличный вариант для упорядочивания файлов в папке Windows, чтобы их потом смотреть именно в папке. Кстати, с помощью простой ручной нумерации можно упорядочить не только файлы, но и папки на своем компьютере.
Далее рассмотрим, какие в Windows 10 есть варианты для удобного просмотра файлов в папке.
Как открыть Проводник
Проводник – одна из важнейших программ Windows 10, которая работает с файлами. Обычно в Windows 10 Проводник находится в левом нижнем углу (на рисунке 1 ниже он обведен в красную рамку).
Рис. 1. Местоположение значка Проводника в панели задач. Открываем Проводник.
Если же Проводника нет в левом нижнем углу, то можно его поискать на своем компьютере с помощью фирменного средства «Поиск».
Рис. 2 (Клик для увеличения). Поиск Проводника на своем компьютере с помощью «Поиска».
Как показано на рисунке 2, кликаем по значку с лупой (цифра 1). После этого мгновенно появится строка поиска, там набираем без кавычек «проводник» (цифра 2). Будет найдено лучшее соответствие – приложение Проводник (3 на рис. 2). Кликаем по нему.
Дополнительные файловые менеджеры для Windows 10
Я рекомендую вышеупомянутый файловый менеджер, и он сможет удовлетворить все ваши потребности в управлении файлами.
Однако, если вы все еще не нашли подходящего файлового менеджера, вы можете проверить еще несколько файловых менеджеров, которые я перечисляю ниже.
Большинство нижеперечисленных файловых менеджеров похожи на те, что указаны выше, но имеют другой интерфейс или базовые функции.
9. Q-Dir
Возможно, у него не так много дополнительных инструментов, но он предлагает 4 окна для открытия папок и управления ими.
«Q-Dir» поддерживает основные команды перемещения файлов, и это тоже совершенно бесплатно.
Если вы предпочитаете четырехоконный интерфейс, то вам стоит попробовать.
10. FreeCommander XE
Он предлагает интерфейс с двумя окнами с удобным списком каталогов в верхней части каждого окна для быстрого доступа.
«FreeCommander XE» также имеет специальные кнопки между двумя окнами, чтобы упростить управление файлами между двумя окнами.
И, как следует из названия, этим файловым менеджером можно пользоваться бесплатно.
11. Altap Salamander
«Altap Salamander» — еще один файловый менеджер с двумя окнами.
Его выдающейся особенностью является поддержка плагинов для дальнейшего улучшения функциональности.
Вы можете получить плагины для получения таких функций, как создание архивов, автоматизация задач, сравнение файлов, FTP-клиент и многое другое.
12. SpeedCommander
«SpeedCommander» предлагает функции как с двумя окнами, так и с вкладками, с возможностью изменения темы и макета различными способами.
Его более важной особенностью является поддержка популярных сервисов облачного хранения прямо в интерфейсе. Хотя его платную версию нужно получить после 60-дневного пробного периода
Хотя его платную версию нужно получить после 60-дневного пробного периода.
13. Unreal Commander
Еще один файловый менеджер, поддерживающий как вкладки, так и двухоконный режим.
Однако я заметил, что использовать его было довольно сложно, поскольку для управления файлами он имел другие команды, чем обычно.
Хотя «Unreal Commander» бесплатен, а интерфейс сильно настраивается с помощью привлекательных тем и значков.
14. fman
Очень простой файловый менеджер с двойным окном.
Единственная дополнительная функция, которую я увидел — это панель поиска вверху, которую можно использовать для быстрого доступа к чему угодно.
Тем не менее, он очень маленький по размеру и не требует больших ресурсов, поэтому попробуйте «fman», если у вас медленный компьютер.
15. Double Commander
Мое последнее предложение — «Double Commander».
Основанное на «Total Commander», приложение очень похоже на своего кузена, но с одним существенным отличием — оно полностью бесплатное и имеет открытый исходный код.
Он предлагает внутренний текстовый редактор с подсветкой синтаксиса, встроенную программу просмотра файлов (которая поддерживает файлы в шестнадцатеричном, двоичном и текстовом форматах) и архивы, которые обрабатываются как подкаталоги.
Поддерживаемые типы архивных файлов: ZIP, TAR, GZ, BZ2, XZ, LZMA, 7Z, RPM, CPIO, DEB, RAR и ZIPX.
«Double Commander» — отличный выбор для тех, кто много ищет.
Функция поиска является мощной и сканирует как файлы, так и их содержимое, чтобы предоставить вам список результатов.
Завершающие мысли
На мой взгляд, «XYplorer» — лучший универсальный файловый менеджер, который предлагает как просмотр с вкладками, так и двухоконный просмотр, а также обладает всеми расширенными функциями, необходимыми для повседневного управления файлами.
Хотя, если вы предпочитаете полностью бесплатный файловый менеджер для Windows 10, тогда ничто не сравнится с «FileVoyager».
От себя добавлю — пользуюсь «Double Commander», немного уступает своему брату «Total Commander», но зато бесплатный!
До скорых встреч! Заходите!
Предварительный просмотр в папке
Предварительный просмотр файлов прямо в папке подойдет, например, для быстрого поиска необходимого файла. Для этого не нужно открывать каждый файл по отдельности. Будет достаточно, если выделить файл одним кликом. После этого можно смотреть содержимое файла в окне для предварительного просмотра.
Предположим, что надо найти файл с необходимым текстом в папке. Если открывать по очереди каждый файл с текстом в папке, то такая процедура может занять довольно много времени. Дело пойдет быстрее, если по очереди выделять каждый файл в папке и при этом быстро его просматривать в окне для предварительного просмотра.
Так же можно посмотреть не только на файлы с текстом, но и на другие файлы с картинками или с фото в папке. Принцип просмотра простой: выделяем один файл в папке и тут же видим его содержимое в окне предварительно просмотра.
Рис. 5 (Клик для увеличения). Область предварительного просмотра позволяет посмотреть выделенный файл в режиме просмотра. При этом сам файл НЕ надо открывать.
На компьютерах со слабой производительностью окно предварительного просмотра лучше все-таки не открывать. Бывает так, что Проводник даже зависает, пытаясь отобразить в окне предварительного просмотра выделенный файл. А вместе с Проводником зависнуть может и целиком Windows.
Как включить и как убрать предварительный просмотр в папке
Чтобы включить предварительный просмотр в папке, достаточно один раз кликнуть опцию «Область просмотра». Если выделить какой-либо файл, то при включенной опции он мгновенно появится в окне слева для его просмотра.
Чтобы убрать предварительный просмотр, нужно один раз кликнуть по опции «Область просмотра».
Таким образом, один клик на «Область просмотра» включает эту опцию, другой клик ее выключает. Так можно включать и выключать эту возможность любой количество раз.
Видео: Просмотр файлов в папке Windows 10
Настройки в параметрах системы для показа эскизов в папках
Иногда нужно еще проверить настройки для просмотра фотографий и картинок в параметрах системы. Можно кликнуть на значок лупы (1 на рис. 8), набрать в поисковой строке «система» без кавычек. После этого появится лучшее соответствие при поиске – Система (3 на рис. 8).
Рис. 8. Поиск панели управления «Система».
Следует открыть панель управления «Система». А далее понадобятся «Дополнительные параметры системы» (рис. 9):
Рис. 9 (Клик для увеличения). «Система» – «Дополнительные параметры системы».
Итак, открыли «Дополнительные параметры системы» (рис. 10). Теперь кликаем по вкладке «Дополнительно», а затем в разделе «Быстродействие» нужно нажать «Параметры».
Рис. 10. «Быстродействие» – «Параметры».
В папке «Параметры быстродействия» откройте вкладку «Визуальные эффекты» (рис. 11).
Рис. 11. «Визуальные эффекты» – «Вывод эскизов вместо значков».
На вкладке «Визуальные эффекты» проверьте пункт «Вывод эскизов вместо значков», там должна быть поставлен галочка. Обязательно кликните «Применить», если были внесены изменения в настройки, то есть была убрана или, наоборот, поставлена галочка.
Осталось проверить, была ли решена проблема с отображением миниатюр в папках.
Дополнительные материалы:
1. Оперативная память компьютера через призму Диспетчера задач Windows
2. Как создать новую папку для файла в Windows 10 или как сохранить файл в новой папке
3. Что такое Стандартные и Служебные программы Windows 10 и где они находятся
4. Как часто нужно архивировать операционную систему, чтобы потом ее восстановить при необходимости
Распечатать статью
Получайте актуальные статьи по компьютерной грамотности прямо на ваш почтовый ящик. Уже более 3.000 подписчиков
.
Важно: необходимо подтвердить свою подписку! В своей почте откройте письмо для активации и кликните по указанной там ссылке. Если письма нет, проверьте папку Спам
Автоматически восстанавливать окна Проводника
Если у вас есть привычка ежедневного выхода из системы после завершения работы, а на следующий день снова нужно открывать в Проводнике все необходимые для работы места, можно рассмотреть использование возможность восстановления открытых окон Проводника при следующем входе в систему.
Таким образом, после входа в систему на следующий день все открытые перед выходом окна будут автоматически восстановлены, и Вы сможете продолжить свою работу именно с того места, где вы закончили.
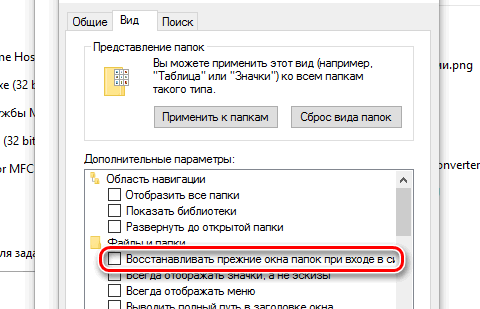
Чтобы эту функцию активировать, достаточно в меню Файл Проводника выбрать пункт Изменить параметры папок и поиска, в открывшемся диалоговом окне перейти на вкладку Вид и в списке дополнительные Параметры установите флажок восстанавливать прежние окна папок при входе в систему.
Изменение размера ширины панели поиска
Если мы хотим определить дополнительные параметры поиска вручную с помощью клавиатуры, для нашего удобства, мы должны увеличить размер поля поиска.
Чтобы это сделать, просто наведите указатель мыши между адресной строкой и строкой поиска (указатель измениться на двойную стрелку) или удерживайте это место пальцем на сенсорных устройствах, после чего, удерживая нажатой кнопку мыши, переместите курсор соответственно влево или вправо, в соответствии с вашими потребностями.
Изменение ширины поля поиска в проводнике Windows
Как видно на представленном видео, изменение стандартной ширины панели поиска осуществляется за счет ширины панели адреса.
Как сделать вкладки в проводнике Windows — QTTabBar
Доброго времени суток, дорогие читатели. Сегодня речь пойдет о очередной небольшой приблуде, делающей общение с нашим любимым компьютером чуточку приятней. Напомню, что о всяких таких штуках я пишу давно, а посему, если Вы что-то упустили, то можете почитать, скажем, вот эту статью: “Избавляемся от ярлыков” или “Быстрый запуск с клавиатуры” , или даже вот эту: “Удобное переключение громкости ”.
А уж если у Вас Windows 7 и изначальный интерфейс оного Вас не то чтобы устраивает, то можете попробовать оный подправить с помощью вот этой моей статьи: “Как вернуть классический вид меню Пуск и проводника ”. В общем, много всего есть полезного в закромах sonikelf.ru и сегодня еще одна статейка из этих самых полезностей
Дело в том, что, лично я, никогда не любил большое количество открытых окон (имеется ввиду не только дома зимой, но и в Windows ). Эта маленькая ненависть повелась еще со времен, когда компьютеры были большие, а браузеры совсем маленькие и, например, ненавистный Internet Explorer (да и много какие браузеры еще) не имели системы вкладок и каждый сайт/страница открывались обычно в новом окне, плодя бесконечное их количество, т.к закрывать предыдущие не всегда было охота, ибо лениво и накладно.
С развитием компьютерно-программной индустрии браузеры наконец-то обзавелись вкладками, а вот проводник (который Мой компьютер) остался все на том же уровне: оный либо бесконечно плодит окна с папками, либо открывает всё в одном окне, что не сильно тоже удобно, т.к приходится много бегать туда-сюда по папкам (особенно при копировании). Для кого-то эту проблему, быть может, решают всякие файловые менеджеры (типа Total Commander), но оные у меня не приживаются, а посему я нашел небольшое интересное альтернативное решение, коим и хочу с Вами поделиться.
Хотите знать и уметь больше?
Обучим, расскажем, покажем, трудоустроим!Станьте опытным пользователем, администратором серверов и сетей, веб-дизайнером или кем-то из смежной сферы!
1. Explorer++
Бесплатная портативная программа Explorer++ — это достаточно простенький сторонний проводник в стиле старых версий Windows с возможностью работы в нескольких вкладках. Реализует привычные функции штатного проводника Windows, а кроме них:
• Позволяет добавлять пути в закладки;• Позволяет разбивать и собирать файлы;• Позволяет полностью уничтожать данные с перезаписью в 1 или 3 прохода;• Предусматривает панель дисков.
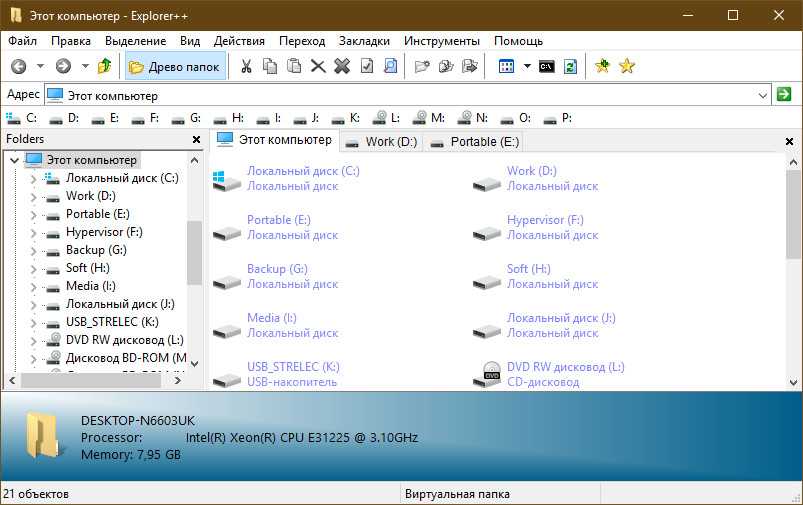
Explorer++ поставляется изначально на английском языке. Файл русификации «.dll» отдельно скачивается с сайта разработчика и закидывается в папку с портативной программой.
1. Контекстные возможности управления системой и файлами
В Windows 7 функции верхней панели проводника тоже изменялись в зависимости от выделенного элемента. В более новых Windows контекстное управление стало более наглядным и удобным для доступа, в том числе при управлении пальцами.
Проще всего это продемонстрировать на картинках, и я сделаю сразу несколько штук для тех, кто еще не видел их в деле.
Выделен диск
Здесь разница уже намного заметнее.
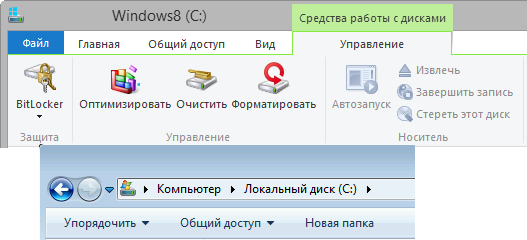
Обратите внимание на контекстную вкладку «Управление», которая фактически открывает доступ к ряду возможностей, ранее доступных только из контекстного меню или свойств диска
Выделен исполняемый файл в папке
Windows 7 ничем не примечательна в этом аспекте, а новые Windows предлагают опции, за которыми теперь необязательно лезть в контекстное меню.
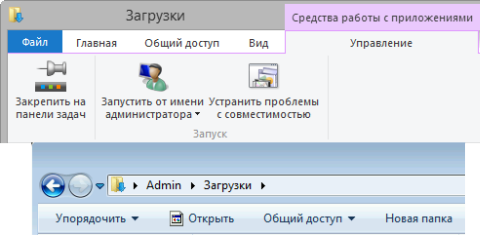
Выделены медиа-файлы в библиотеке
В библиотеках появляются сразу две дополнительные вкладки – для управления библиотекой (ранее эти команды были вынесены в отдельную панель) и работы с медиа-файлами.
Аналогично, в библиотеке «Музыка» на соответствующей вкладке находятся кнопки воспроизведения и добавления в список воспроизведения, что ранее было реализовано только в контекстном меню.
Скептики не преминут указать на увеличившийся пробег мыши, но ведь контекстное меню у них никто не отбирает. Главное – появился выбор!
Контекстное меню для копирования и создания ярлыков
Начинающие пользователи, желая создать ярлык для указанного элемента почти всегда копируют элемент, чтобы затем с помощью контекстного меню в месте назначения выбрать пункт Вставить ярлык.
Хорошим и широко применяемым способ также является перетаскивания на рабочий стол того или иного элемента, что, как правило, заканчивается созданием для него ярлыка в этой же локации. Ярлык объекта можно также создать с помощью всплывающего меню вызываемого на конкретном элементе, используя опцию Отправить → Рабочий стол (создать ярлык).
Большая часть пользователей часто забывают, однако, об ещё одном и очень удобном способе создания ярлыков, копировании или перемещении исходных элементов, таком как всплывающие меню, вызываемое в процессе перетаскивания элементов из одного места в другое.
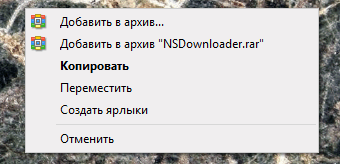
Чтобы его вызывать, достаточно перетащить элемент при помощи правой, а не левой кнопки мыши. После отпускания кнопки сразу после перетаскивания объекта в место назначения, мы сможем решить, что мы хотим с этим элементом сделать – скопировать его, переместить, создать для него ярлык. Эти параметры подбираются динамически в зависимости от типа и расположения конкретных элементов.
Скрыть панели Быстрого доступа недавно используемых файлов
Панель Быстрого доступа, которая в Windows 10 стала стандартным видом Проводника, представляет не только избранные и закрепленные нами локальные места, такие как личные папки, но также список недавно используемых файлов, и недавно посещенных папок. Эта функция не всем может понравиться, так как отображение в окне Проводника недавних элементов в какой-то степени нарушает нашу частную жизнь.
Если Вы хотите скрыть такого рода информацию, можно отключить эту опцию. Чтобы это сделать, достаточно открыть диалоговое окно свойства папки (меню Вид → Изменить настройки отображения папок и поиска), а затем на вкладке Общие снимите флажок Показать недавно используемые файлы на панели Быстрого доступа и Показать часто используемые папки на панели Быстрого доступа. Здесь же мы можем очистить историю Проводника.

5. Directory Opus
Directory Opus – второй в обзоре функциональный файловый менеджер, у него меньше возможностей, чем у XYplorer, зато это программа с весьма дружелюбным интерфейсом. Это, возможно, даже эталон юзабилити. Программа также платная, есть 60-дневная бесплатная триал-версия. Directory Opus не просто предусматривает многовкладочный режим работы, но даже позволяет настраивать расположение панели вкладок – вверху, внизу, справа, слева окна. Файловый менеджер может быть настроен как двухпанельный с вертикальной или горизонтальной компоновкой.
Помимо того, на что способен проводник Windows, у Directory Opus ещё такие возможности:
• Встроенный архиватор;• Файловые фильтры;• Внутренний поисковик;• Работа с изображениями – встроенный просмотрщик, конвертер, запуск слайд-шоу;• Экспорт имён и параметров файлов в TXT-документ и пр.
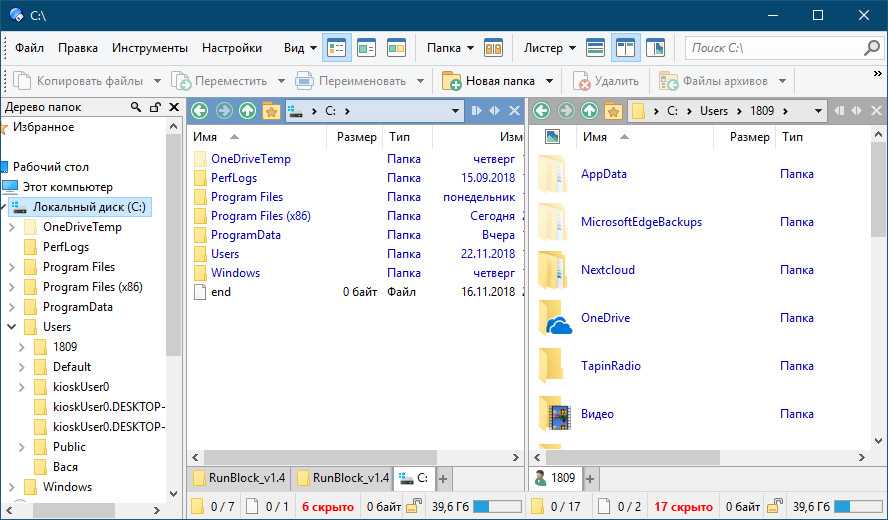
Многооконный вид Проводника Windows
Вкладки в Explorer это хорошо, но что делать, если надо увидеть содержимое нескольких папок одновременно? QTTabBar позволяет разделить одно окно на два, для этого выбираем в меню «Вид» ⇒ «Панели обозревателя» ⇒ «Extra View (left)». Тоже самое можно сделать через меню самой программы «Панели инструментов» ⇒ «Дополнительный вид (слева)».
Если вам удобней чтобы окно располагались друг под другом, то выбирайте соответственно «Extra View (bottom)» или «Дополнительный вид (внизу)». Хотя вовсе не обязательно себя ограничивать и можно включить все виды сразу, тогда окно Проводника окажется разделенным на 3 части размеры которых можно регулировать, перетаскивая границу с помощью мыши.
При этом в каждой области может быть не несколько вкладок. Так же есть возможность вывести панель кнопок сверху или сбоку активировав соответствующие настройки.
Все это замечательно, но большинству пользователей компьютера нравится перемещать и копировать файлы методом «drag and drop». Здесь QTTabBar предоставляет широкие возможности. Для этого даже не надо включать дополнительный вид, переносить можно просто перетаскивая файлы на нужную вкладку. На самом деле при включенном показе подменю папок, можно перемещать файлы в нужное место используя подменю папок, если включено его отображение.





























