Что такое кэш и зачем его удалять?
Кэш в основном представляет собой временные файлы, созданные операционной системой и используемыми приложениями. Например, это могут быть временные файлы, такие как изображения и HTML-документы, созданные web-браузером, клиентами-мессенджерами (Вконтакте, Twitter, Viber, Skype и т.д).
Если пользователь редактирует много фотографий и видео, он может заметить, что программа-редактор также сохраняет временные данные, которые помещаются на жесткий диск. Кроме того, видеоредакторы с функцией отображения примененных эффектов во время редактирования, не всегда удаляют подобные файлы по окончанию работы.
Кэш большинства приложений слишком мал, чтобы обращать на него внимание. Компоненты системы, такие как «Spotlight», «Контакты» и «Карты», создают относительно небольшие кэши, которые не позволят освободить много места на жестком диске, даже если их удалить. Здесь стоит отметить один важный момент: удалять кэши вовсе не обязательно
Здесь стоит отметить один важный момент: удалять кэши вовсе не обязательно
. Если вам не нужно срочно освободить место на жестком диске, и при этом вы постоянно используете множество разных приложений и файлов, лучше оставить кэш для повышения скорости работы Mac. Кроме того, многие приложения очищают свой кэш самостоятельно или обладают опцией для ручной очистки.
Кнопка удаления кэша в приложении Tweetbot:
Кнопка удаления кэша в приложении VK Messenger:
Однако, кроме желания освободить место, для удаления кэшей могут быть и другие причины, в частности:
- Исправление проблем с web-страницами, загружающими устаревшие данные.
- Удаление личных данных, хранящихся на web-сайтах и в приложениях.
- Принудительное удаление устаревшей кэшированной информации в приложении.
Важно! сначала создайте резервные копии файлов. Рекомендуется регулярно создавать резервные копии файлов на своем Mac либо с помощью приложения Time Machine от Apple, либо же используя сторонний инструмент или online-сервисы для резервного копирования. Начав наводить порядок в папке Библиотека, всегда есть риск сломать что-нибудь важное
Начав наводить порядок в папке Библиотека, всегда есть риск сломать что-нибудь важное
Рекомендуется регулярно создавать резервные копии файлов на своем Mac либо с помощью приложения Time Machine от Apple, либо же используя сторонний инструмент или online-сервисы для резервного копирования
Начав наводить порядок в папке Библиотека, всегда есть риск сломать что-нибудь важное
Хотя большинство приложений обычно не хранят критически важную информацию в кэше, вполне возможно, что удаление какого-либо файла приведет к нежелательной потере данных и неполадкам в работе программы. Имея недавно сделанную резервную копию, можно с легкостью восстановить папки с кэшем, если что-то все же пойдет не так.
Очистка кэша в Safari очень проста:
1. Запустите браузер Safari и перейдите на панели меню по пути «Safari»
→«Настройки» .
2. Откройте вкладку «Дополнения»
и поставьте галочку возле пункта«Показывать меню «Разработка» в строке меню» .
3. Закройте окно «Настройки»
, затем выберите меню«Разработка» в строке меню.
4. В меню «Разработка»
выберите «Очистить кэши» .
Примечание:
Данный метод несколько более радикален, чем , доступная через«Safari» →«История» →«Очистить историю» . При этом очистка кэша в режиме разработки не удаляет личную информацию, кроме той, которая хранится во временных файлах (история, закладки, папка«Загрузки» и пр. не будут удалены).
Что попадает в категорию «Другое»
В данную категорию система относит:
- документы, которые хранятся на диске или в кэше приложений (например, при автоматическом сохранении);
- архивы и образы дисков;
- временные файлы и данные пользователя;
- файлы библиотек, кэш приложений, плагины, дополнения и расширения программ;
- файлы виртуальных машин.
Как видите, перечень довольно обширный, прочитав его, в памяти сразу возникает несколько ассоциаций.
Возможно, где-то сохранили пару установочных архивов для программ или игр, сделали резервную копию документов либо устанавливали вторую ОС через виртуальную машину, а потом банально забыли об этом.
Очищаем браузер
Итак, мы приведем в пример кэш стандартного браузера ОС MAC OS X – Safari. Но дабы удалить историю либо кэш в других браузерах, вам необходимо сделать точно такие же манипуляции:
- Итак, выбираем пункт меню. Для этого вам потребуется щелкнуть мышкой по значку с шестеренкой. Там выбираем пункт скинуть Safari (, если у вас английская версия, там будет Reset Safari.
- Удостоверьтесь в надежности, стоят ли в окне флажки на следующих надписях: Очистить кэш (Empty the cache) и удалить все cookie-файлы (Remove all cookies). Рекомендуется чистить и эти самые cookie, по причине того, что они не несут ничего хорошего для вас, но места занимают достаточно.
- Нажимаем клавишу Reset: все готово, сейчас вам осталось перезагрузить браузер.
Если вы желаете почистить не только кэш, но и историю (адреса сайтов, на каковые вы переходили в течении определённого времени), то вам необходимо будет поставить в скинуть Safari ещё и флажок на строке удалить историю (delete history). Как видите, все выяснилось максимально просто. А что возможно сделать с программными cookie?
Загрузочный том
Думаю, и так понятно, что начинать требуется с «железа», поэтому первым делом запускаем систему с восстановительного диска или альтернативного загрузочного тома (например, клонированный раздел, установочный DVD из комплекта или подключение к другому Mac’у через кабель FireWire).
Если вы используете установочный DVD, то после выбора родного языка запустите Дисковую утилиту из меню Утилиты. Выполните проверку диска (verification) и, если необходимо, его восстановление (repair). Восстановление прав доступа для файлов (fix permissions) оставьте на потом.
Стоит отметить, что возможностей Дисковой утилиты с головой хватит для большинства целей, но вы можете воспользоваться загрузочными дисками сторонних производителей (например, Drive Genius, Disk Tools Pro, DiskWarrior или Tech Tool Pro), если располагаете таковыми. Они способны проверять структуру тома, таблицу разделов, поверхность диска, а также проводить другие более сложные тесты.
Почему важно регулярно удалять файлы cookie из браузера на вашем устройстве Apple?
Как мы заявляли ранее, это интересно удалить «куки» браузера Safari , как на Mac, так и на iPhone. Даже если они могут позже обслуживать веб-сайты для более быстрого доступа и дать вам лучший опыт просмотра сети.
Но, чтобы принять во внимание истинную важность этого, необходимо знать основные скрытые причины на этот счет и ниже, мы подробно рассказываем о каждом:
- С точки зрения конфиденциальность , удаление файлов cookie может быть очень полезным. Поскольку таким образом никакая веб-страница не может обрабатывать ваши личные данные по-своему, и, таким образом, вы будете защищать их. И это несмотря на то, что Apple выступает за защиту конфиденциальности каждого пользователя.
- вы можете предотвращать установку шпионских программ или приложений на ваш компьютер или мобильный телефон Apple . Поскольку, не удаляя файлы cookie, эти типы программ легко получают ключевую информацию для интернет-рекламы и, таким образом, будут продолжать отправлять вам персонализированные и даже опасные рекламные объявления.
- Часто бывает необходимо удалить эти файлы cookie, чтобы иметь доступ к веб-сайтам должным образом. Другими словами, если вы не очистите его, страница может не показать вам свежую информацию .
- В случае, если изображения на определенной веб-странице или любой тип контента этого типа не заряжайте должным образом или делайте это очень медленно также хорошо удалить файлы cookie из Safari.
- Для этого Браузер Safari работает лучше , всегда рекомендуется повторно вводить имена пользователей, пароли и т. д. на посещаемых вами сайтах. По сути, это означает регулярное удаление файлов cookie.
Есть еще одна причина «исчезновения» памяти на Mac
Иногда определенный объем дискового пространства не занят никакими данными, а система просто не воспринимает его.
Такое происходит, если на Mac давно не производили чистую установку macOS, а лишь обновлялись поверх установленной системы.
Нужно произвести проверку диска на ошибки штатными средствами.
1. Отключите систему шифрования FileVault на время проверки и устранения ошибок.
Перейдите в Системные настройки – Защита и безопасность и перейдите на вкладку FileVault. Нажмите на значок замка и введите пароль администратора. Отключите FileVault.
2. Загрузите Mac в Безопасном режиме. Для этого в самом начале загрузки компьютера зажмите клавишу Shift.
Компьютер загрузится из специальной области на диске. Так можно быстро протестировать системный раздел на предмет ошибок.
3. Воспользуйтесь Дисковой утилитой. Запустите приложение из меню безопасного режима, выберите системный диск и перейдите в раздел Первая помощь.
Запустите проверку диска и дождитесь её завершения. Если в процессе появятся ошибки, воспользуйтесь кнопкой Исправить диск.
4. После окончания процедуры проверки перезагрузите Mac и не забудьте заново включить шифрование FileVault (Системные настройки – Защита и безопасность).
После всех проделанных манипуляций раздел «Другое» просто обязан серьезно сбросить вес.
iPhones.ru
Рано или поздно это пригодится.
Шаги по удалению файлов cookie из браузера Safari в MacOS
С этого момента важно знать, что нужно делать, чтобы удалить «Печенье» при использовании браузера Safari на компьютере MacOS. Итак, учитывая то, что это очень простая и быстрая процедура, переходим к деталям каждый шаг для выполнения
Войдите в Safari
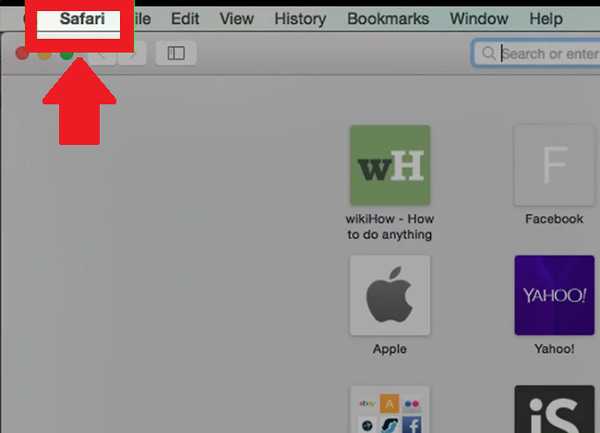
Для начала откройте браузер с помощью значка приложения, на котором отображается синий компас. Итак, как только вы окажетесь внутри указанного приложения, вам нужно доступ к опции «Safari» щелкнув по нему, который расположен в верхнем левом углу экрана вашего компьютера Mac. Как вы увидите, она на первом месте.
Нажмите на «Настройки».
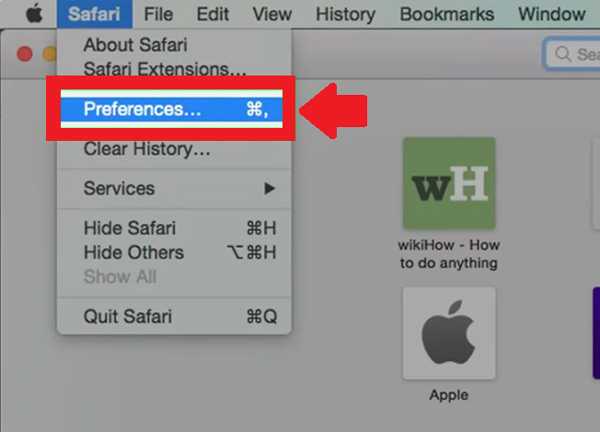
После того, как вы нажали на опцию » Safari
«, Появится новое раскрывающееся меню, и вы должны получить доступ к выбору» предпочтения «, Которая находится на третьей позиции.
Перейдите на вкладку «Конфиденциальность»

После выполнения шага, описанного выше, вы попадете в новое окно на вашем компьютере Mac, и на этом этапе вы должны ввести параметр » Политика конфиденциальности . Следует отметить, что вы можете найти эту вкладку в правой части окна » предпочтения
Теперь вы должны нажать на «Управление данными веб-сайта …»
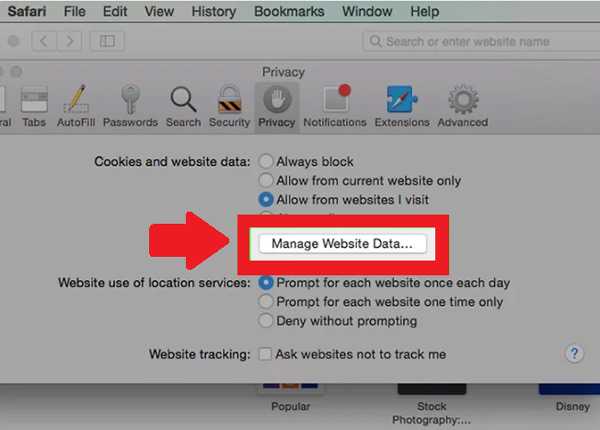
Из этого варианта, что в основном означает » Управление данными веб-сайта … «, Вы можете удалить всю информацию, размещенную в сети, которую сам браузер собрал. Следовательно, вы должны щелкнуть по нему, и таким образом они покажут вам небольшое окно, в котором есть вся информация о нем, где вы должны щелкнуть » Удалить все » Где » Удалить всеЧто сгенерирует объявление, чтобы принять действие, просто нажав на » Удалить сейчас » Где » Удалить сейчас
Наконец, очистите кеш Safari в MacOS.
Чтобы избавиться от complètement файлы cookie, которые сложно удалить , мы рекомендуем вам очистить кеш этого браузера. Особенно, если вы обнаружите, что файлы cookie продолжают появляться после удаления тех, которые уже были сохранены на компьютере. Выделив это, это действие может удалить всю информацию в Safari , кроме закладок и общих настроек.
Для этого вам необходимо выполнить следующие действия: «Перейдите в Safari> Открыть» предпочтения «> Щелкните» Передовой «> Отметьте опцию» Показать меню разработчика в строке меню «> Нажмите меню разработчика> Выбрать» Очистить кеш-информацию И все готово.
С другой стороны, когда ле «Печенье» Сафари удалены на Mac также рекомендуется удалить историю просмотров, размещенную там .
Для этого вам достаточно выполнить следующие действия:
- Откройте приложение Safari со своего компьютера и перейдите к опции » Historique
- Затем нажмите » Очистить историю Чтобы открыть раскрывающееся меню.
- Наконец, выберите, когда вы хотите удалить указанную историю просмотров, и все.
Как только эта процедура будет выполнена, вы удалите такие данные, как : История посещенных веб-сайтов, недавние поисковые запросы, список достижений и отступлений на открытых веб-страницах, значки веб-сайтов, часто посещаемые сайты, веб-сайты, которые были запрошены, отправляют уведомления и / или используют ваше местоположение и т. Д.
Восстановление настроек по умолчанию – это многошаговый процесс
В родном веб-браузере Mac Safari раньше была кнопка «Сбросить Safari», которая возвращала браузер в исходное состояние по умолчанию, но эта одношаговая опция была удалена в Safari 8 с OS X Yosemite. Восстановление настроек Safari по умолчанию после Safari 8 теперь представляет собой многоэтапный процесс, который включает в себя удаление истории, очистку кэша, отключение расширений и плагинов и многое другое.
Удаление истории браузера
История вашего браузера помогает Safari автоматически заполнять URL-адреса и другие элементы, но вы можете легко очистить их, если беспокоитесь о конфиденциальности.
Когда вы очищаете историю посещений Safari, вы сбрасываете браузер, удаляя:
- Вся история веб-страницы.
- Самые популярные сайты, которые вы не отметили как постоянные.
- Все файлы cookie и данные веб-сайта (поэтому вам необходимо повторно ввести данные для входа).
- Список загрузок (но не сами загруженные файлы).
- Последние поиски.
- Сайты, которые были добавлены в Быстрый поиск по сайту.
Вот как
Выберите Очистить историю и данные веб-сайта. в меню История . Это дает возможность затем очистить всю историю (нажав кнопку Очистить историю во всплывающем окне) или очистить историю за определенный период времени, выбрав значение из Очистить выпадающий список.
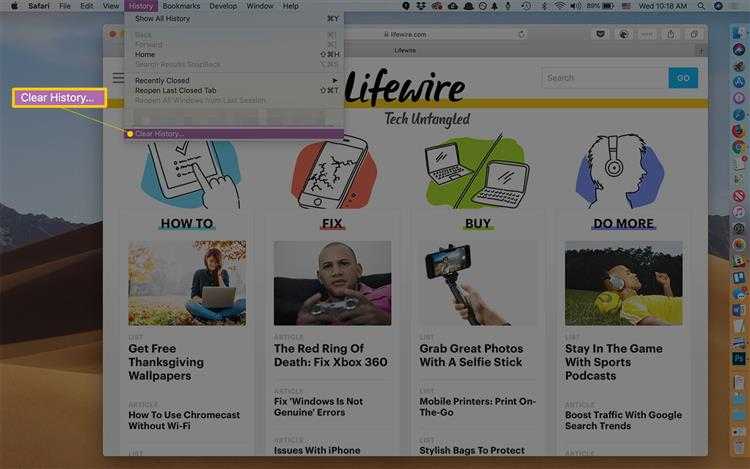
Вы также можете найти пункт меню Очистить историю … в самом меню Safari .
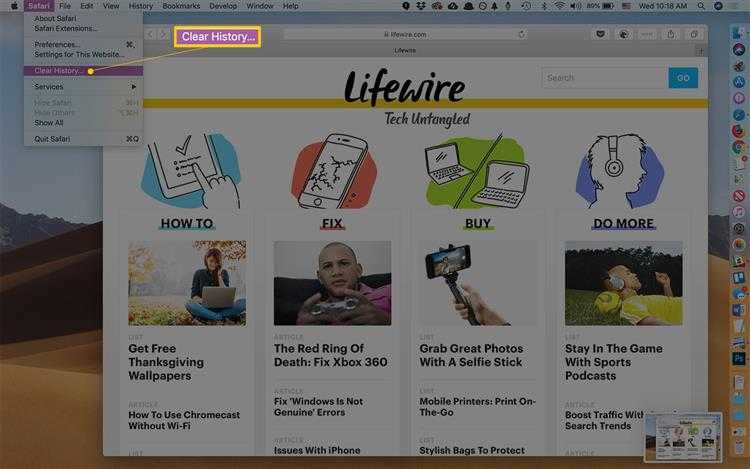
Чтобы очистить определенный веб-сайт, перейдите в раздел История > Показать историю , затем выберите веб-сайт, который хотите очистить, и нажмите Удалить .
Если вы хотите сохранить данные своего сайта (например, сохраненные пароли и другие записи), вы можете просто удалить сами сайты из своей истории. Перейдите в Историю > Показать историю , нажмите Cmd-A , чтобы выбрать все, а затем нажмите Удалить на клавиатуре. , Это удаляет всю историю сайта при сохранении данных вашего сайта.
Очистка кеша браузера
Когда вы очищаете кеш браузера, Safari забывает все веб-сайты, которые он сохранил, и перезагружает каждую страницу, которую вы просматриваете.
В Safari 8 и последующих версиях Apple переместила параметр «Очистить кэш» в настройки «Дополнительно». Чтобы получить к нему доступ, выберите Safari > Настройки , а затем Дополнительно . В нижней части диалогового окна «Дополнительно» установите флажок Показать меню «Разработка» в строке меню .
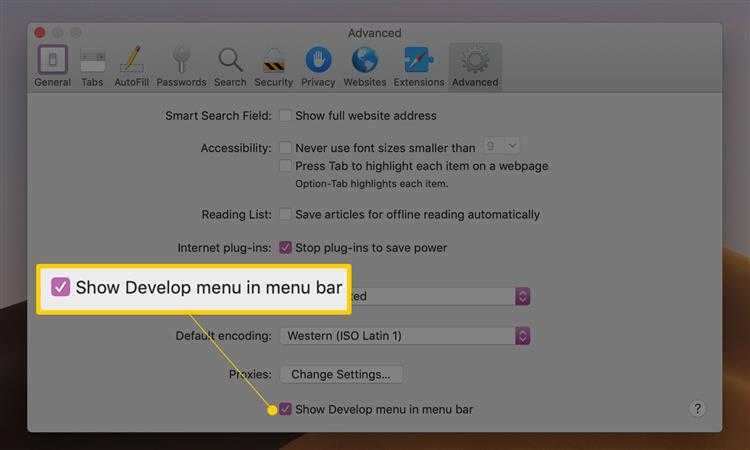
Вернитесь в окно браузера, выберите меню Разработка и выберите Пустые кеши .
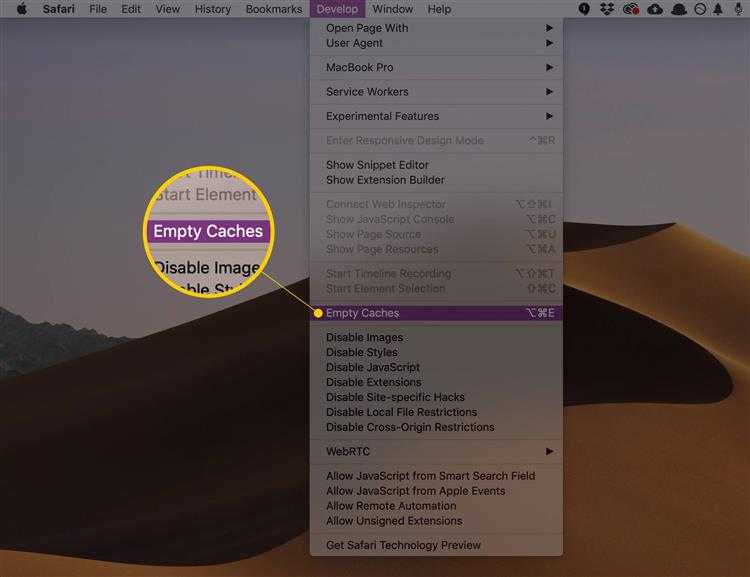
Отключение или удаление расширений
Вы можете полностью удалить или просто отключить расширения Safari.
-
Выберите Safari > Настройки.
-
Нажмите Расширения , , затем выберите каждое расширение по очереди.
-
Нажмите кнопку Удалить для каждого расширения.
Запрет и удаление плагинов
Самый простой способ удалить плагины – просто отключить их.
Выберите Safari > Настройки и нажмите Веб-сайты . Отмените выбор всех плагинов в нижней части панели
Обратите внимание, что это будет мешать функционированию веб-сайтов, которые требуют определенного плагина. В этом случае Safari покажет заполнитель или спросит вас, хотите ли вы установить плагин.
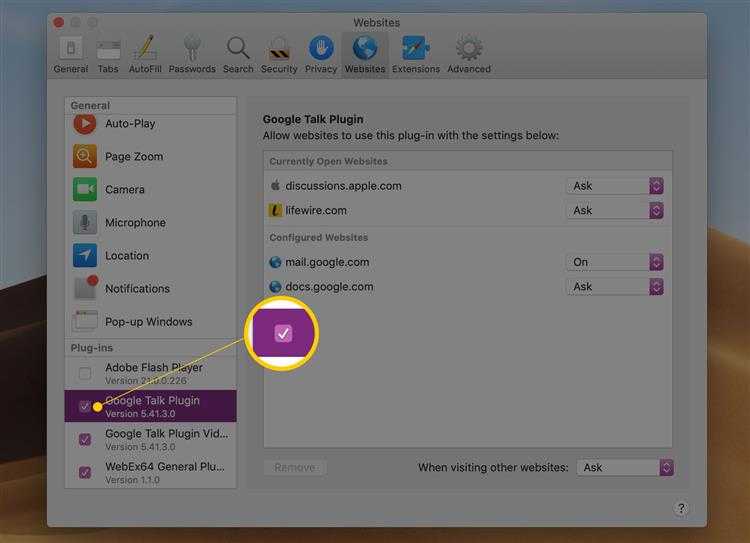
Если вы хотите полностью удалить свои плагины с вашего Mac, выйдите из Safari и перейдите к месту, где установлен плагин. Обычно это/Библиотеки/Интернет-плагины/или ~/Библиотека/Интернет-плагины /. Нажмите Cmd-A , чтобы выбрать все плагины, и нажмите Удалить .
Сброс настроек по умолчанию на мобильных браузерах
Чтобы сбросить настройки Safari на iPhone или iPad, используйте кнопку общих настроек:
-
Выберите Настройки (значок шестеренки).
-
Прокрутите вниз и выберите Safari.
-
В разделе Конфиденциальность и безопасность выберите Очистить историю и данные веб-сайта , а затем подтвердите свой выбор, нажав Очистить историю и данные , когда появится соответствующий запрос.
Очистить файлы cookie и кеш (отдельный сайт или все сайты)
Файлы cookie браузера — это крошечные фрагменты данных, которые помогают Safari сохранять настройки сайта и сеансы входа в систему. Но файлы cookie также позволяют веб-сайтам отслеживать вас. Кроме того, устаревшие файлы cookie могут препятствовать правильной работе сайтов.
Вы можете очистить файлы cookie для определенного сайта или всех сайтов, которые вы посещали ранее, а также любые кэшированные данные, относящиеся к сайту или сайтам.
- Откройте меню Safari и выберите «Настройки».
-
Перейдите на вкладку «Конфиденциальность».
-
Нажмите кнопку «Управление данными веб-сайта».
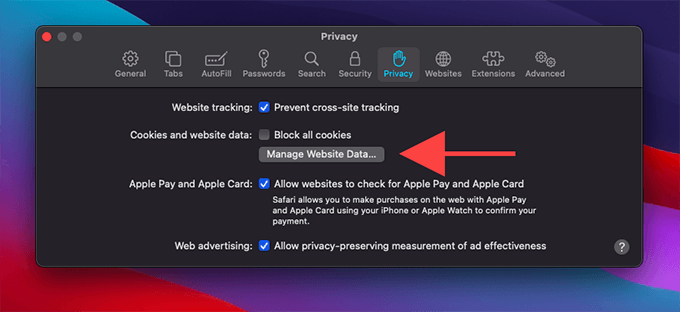
- Вы должны увидеть список веб-сайтов. Используйте поле поиска в правом верхнем углу окна, чтобы отфильтровать их по сайтам. Затем выберите запись и нажмите «Удалить», чтобы удалить ее. Вы также можете удерживать кнопку Command, чтобы выбрать и удалить несколько записей.
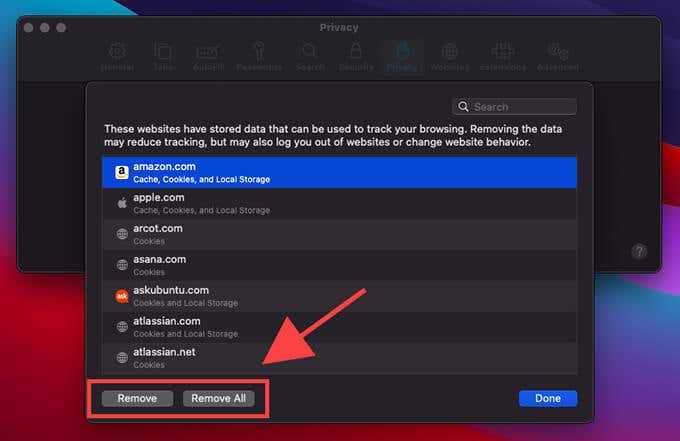
Если вы хотите удалить все файлы cookie и кэшированные данные, выберите вместо этого «Удалить все».
- Выберите Готово.
Удаление файлов cookie, связанных с сайтом, заставляет вас снова войти на этот сайт. Если вы удалите все файлы cookie, вам придется повторно входить в систему везде.
Мы рекомендуем использовать окна приватного просмотра Safari в тех случаях, когда вы не хотите, чтобы браузер сохранял файлы cookie на неопределенный срок.
Отключаем виджеты
Виджеты — это миниатюрные приложения, находящиеся на специально отведенном рабочем столе. Вы можете добавить туда сколько угодно различных виджетов, вроде виртуального аквариума, интерактивного календаря или удобного погодного информера. В то время, как некоторые из них решают полезные задачи и помогают вам, многие просто потребляют ресурсы, замедляя тем самым производительность системы. Поэтому проведите ревизию своего Dashboard и отключите или удалите все ненужные виджеты, которыми вы не пользуетесь — этим вы освободите память и увеличите отклик системы.
Все приведнные советы больше актуальны для владельцев старых маков или машин с недостаточным объемом оперативной памяти. Эффект замедления на более новых компьютерах будет почти незаметен или ощутим уже на самых запущенных стадиях (инструменты для мониторинга). Однако в любом случае, профилактика и наведение порядка еще никогда никому не мешали.
Для macOS в порядке вещей использовать часть жесткого диска пользователя для повседневных операций. Ваш web-браузер постоянно загружает новые данные, которые в последствии сохраняет для ускорения загрузки в будущих сеансах. Приложения, такие как видеоредакторы и iTunes, также хранят кэш экспортированных файлов и обложек альбомов.
Однако, можно удивиться, узнав сколько места на жестком диске можно восстановить, удалив ненужные файлы, если знать, где именно их искать
В то же время подобные манипуляции с дисковым пространством нужно проводить с осторожностью
Ниже будет подробно описано, как и зачем очищать кэш на macOS. Помимо этого, мы рассмотрим несколько приложений, позволяющих облегчить данный процесс.
Шаги
Метод 1 из 2:
-
1
Закройте как можно больше запущенных программ. Такие программы используют файлы из папки «Cache», поэтому вы не сможете удалить все кэшированные файлы, если запущено несколько программ.
-
2
Откройте окно Finder. Щелкните по рабочему столу или нажмите на синий значок в виде лица в доке.
-
3
Нажмите Переход. Эта опция находится в строке меню в верхней части окна. Откроется выпадающее меню.
-
4
Щелкните по Перейти в папку. Вы найдете эту опцию в нижней части выпадающего меню «Переход». Откроется текстовое поле.
-
5
Введите путь к папке «Library». В текстовом поле введите ~/Library/.
-
6
Нажмите Перейти. Это голубая кнопка в правом нижнем углу текстового поля. Откроется папка «Library», в которой находится папка «Caches».
X
Источник информации -
7
Дважды щелкните по папке «Caches». Вы найдете ее в верхней части окна Finder; в противном случае прокрутите вниз, чтобы найти эту папку.
-
8
Выделите содержимое папки «Caches». В этой папке щелкните по файлу или подпапке, а затем нажмите ⌘ Command+A. Будет выделено все содержимое папки «Caches».
-
9
Удалите содержимое папки «Caches».
Возможно, откроется сообщение о том, что один или несколько файлов нельзя удалить, потому что они используются запущенной программой. В этом случае пропустите такие файлы и попробуйте удалить их, когда закроете программу.
Откройте меню «Изменить» (в верхней части экрана) и выберите «Переместить в корзину». Содержимое папки «Caches» будет отправлено в корзину.
-
10
Нажмите Finder. Это меню в верхнем левом углу экрана. Откроется выпадающее меню.
-
11
Щелкните по Очистить корзину. Эта опция находится в выпадающем меню.
-
12
Нажмите OK, когда появится запрос. Корзина будет очищена, включая файлы, которые вы удалили из системного кэша.
СОВЕТ СПЕЦИАЛИСТА Специалист по ремонту техники Apple и президент CleverTech Гонсало Мартинес — президент CleverTech, компании по ремонту техники в Сан-Хосе, Калифорния, основанной в 2014 году. CleverTech LLC специализируется на ремонте устройств Apple. Являясь лидером в области экологической ответственности, компания повторно использует для ремонта алюминий, дисплеи и другие детали вплоть до микрокомпонентов материнских плат. В среднем она имеет на 1–1,5 кг электронных отходов в день меньше по сравнению со средней ремонтной мастерской. Gonzalo Martinez Специалист по ремонту техники Apple и президент CleverTech
Профессиональная хитрость: завершение работы Mac полностью очищает кэш. Заведите привычку время от времени обязательно полностью завершать работу компьютера, чтобы отдельные приложения, из которых вы вышли, не продолжали занимать оперативную память.
Метод 2 из 2:
-
1
Откройте Safari. Значок этого браузера выглядит как синий компас и находится в доке (в нижней части экрана).
-
2
Щелкните по Safari.
Если в верхней части экрана есть меню «Разработка», щелкните по нему, а затем перейдите к шагу «Нажмите “Очистить кэши”».
Это меню в верхнем левом углу экрана. Откроется выпадающее меню.
-
3
Нажмите Настройки. Эта опция находится в верхней части выпадающего меню «Safari». Откроется новое окно.
-
4
Перейдите на вкладку Дополнительные. Вы найдете ее в правой части окна.
-
5
Поставьте флажок у опции «Показывать меню “Разработка” в строке меню». Она расположена в нижней части окна «Настройки». Меню «Разработка» отобразится в строке меню Safari.
-
6
Щелкните по Разработка. Это меню находится в строке меню в верхней части экрана. Откроется выпадающее меню.
-
7
Нажмите Очистить кэши.
Когда вы щелкните по указанной опции, вы не увидите предупреждение или уведомление о том, что кэш будет очищен.
Вы найдете эту опцию в выпадающем меню «Разработка». Кэш Safari будет очищен.
Ручная очистка
Этот способ мы можем рекомендовать только опытным пользователям Макбука. Дело в том, что это мало того, что длительный и неудобный процесс, так как нужно вручную выискивать все ненужные папки и файлы, так ещё и довольно опасный, поскольку при недостатке опыта можно случайно удалить важные файлы. Если вы уверены в своих силах, выполните всего лишь два шага:
- Закройте все работающие программы. Для этого необходимо одновременно нажать две кнопки — Command + Q.
- Кликните комбинацию Cmd + Shift + G, чтобы запустить окошко поиска каталога, и введите ~/Library/Caches. Здесь вы можете удалить всё содержимое. Правда, в некоторых ситуациях можно зацепить что-то лишнее, поэтому внимательно просмотрите, что в ней хранится, удалите самые крупные файлы либо те, которые давно не использовались. Чтобы быстро просмотреть, когда файл последний раз использовался, либо узнать, какой из них занимает больше всего места, используйте сортировку файлов.
Таким образом, в некоторых случаях можно сбросить сразу несколько гигабайт памяти. Но всё ли это? Наверняка вы при просмотре информации в хранилище вашего Макбука замечали интересную папочку «Другое», которая может занимать большую часть свободной памяти.
Что в ней хранится? Только ли мусор? Все файлы, которые не являются программами, фотографиями, песнями, фильмами и резервными копиями, операционная система относят к другим. Получается, что здесь могут быть и полезные данные. Подробнее о том, какие типы файлов будут отображаться в разделе «Другое»:
- документы;
- архивные файлы и образы дисков;
- кэш, который мы удалили в предыдущем пункте;
- загрузки;
- файлы, помещённые в корзину;
- любые другие файлы, которые система не смогла отнести к конкретной категории.
Чтобы добавить свободного места, помимо очистки кэша, пройдитесь по другим папкам и удалите ненужные, но объёмные файлы. Например, это могут быть установочные файлы какой-то игры, либо на жёстком диске накопилось множество файлов резервной копии. Проверьте всё, что лишнее, и удалите. Не забывайте, что часть данных всё равно размещается в облачных хранилищах.
Использование специальных утилит
Поскольку ручное очищение может быть опасным при отсутствии необходимого опыта, да и процесс это не самый увлекательный, лучше всего воспользоваться специальными утилитами. Некоторые из них бесплатные, а некоторые стоят 30–40 долларов.
Clean My Mac
Поскольку программа обладает очень продвинутым функционалом и имеет доступ к некоторым системным функциям, она отсутствует в Mac AppStore. Нужно скачать её с официального сайта. Стоимость лицензии для одного компьютера — почти 40 долларов. После установки и запуска программы её ярлык будет отображаться в статус-баре вверху экрана. Нажав на него, вы сможете увидеть актуальную информацию о состоянии оперативной памяти и жёсткого диска. Оттуда же можно перейти в основное меню программы. В левой колонке отображаются категории, которые мы чистим, а также дополнительные утилиты. В настройках можно дополнительно выбрать, какие типы файлов вы хотите удалить, а какие — оставить. Также доступна функция умной очистки, которая просканирует файловую систему по файлам всех категорий и определит ненужные. В случае необходимости закрыть некоторые приложения будет выдано соответствующее уведомление.
Окно программы Clean My Mac
CCleaner
Это легендарное приложение, для многих являющееся буквально стандартом и эталоном. Присутствует как бесплатная версия с базовым функционалом, так и более продвинутые бизнес и профессиональная версии. Приложение отлично очищает систему, не затрагивая важных системных файлов.
Окно программы CCleaner для Mac OS
Скачав и установив программу, запустите её. Рабочее окно разделено на три колонки: самая левая позволяет переключаться между инструментами, средняя даёт возможность выбрать категории файлов для очистки, а самая широкая правая отображает текущую информацию и статус очистки.
Об этой статье
Соавтор(ы): :
Gonzalo Martinez
Специалист по ремонту техники Apple и президент CleverTech
Соавтор(ы): . Гонсало Мартинес — президент CleverTech, компании по ремонту техники в Сан-Хосе, Калифорния, основанной в 2014 году. CleverTech LLC специализируется на ремонте устройств Apple. Являясь лидером в области экологической ответственности, компания повторно использует для ремонта алюминий, дисплеи и другие детали вплоть до микрокомпонентов материнских плат. В среднем она имеет на 1–1,5 кг электронных отходов в день меньше по сравнению со средней ремонтной мастерской. Количество просмотров этой статьи: 91 290.
Категории: Macintosh
English:Clear the Cache on a Mac
Español:borrar la caché en una Mac OS X
Português:Limpar a Cache no Mac OS X
Italiano:Cancellare la Cache in Mac OS X
Deutsch:Den Cache in Mac OS X löschen
Français:nettoyer le cache sur un Mac OS X
中文:清除Mac OS X系统中的缓存
Bahasa Indonesia:Membersihkan Cache di Mac OS X
Nederlands:Het cachegeheugen leegmaken in Mac OS X
العربية:إفراغ الذاكرة المؤقتة على جهاز ماكنتوش
Tiếng Việt:Xóa bộ nhớ cache trên Mac
日本語:MACのキャッシュをクリアする
हिन्दी:मैक पर कैश क्लियर करें (Clear the Cache on a Mac)
Печать
Программный cash
Многие приложения ОС OS X, для получения более стремительной работы на вашем макбуке от Apple, сохраняют некоторую программную операцию на локальном твёрдом диске. Из-за различных обстоятельств, эти сохраненные данные смогут взять повреждения на программном уровне, а это, со своей стороны, может существенно замедлить работу вашего макбука. Кроме этого имеется возможность, что приложения, чьи кэш данные были повреждены, по большому счету откажутся запускаться.
Дабы этого не произошло, приблизительно кроме этого, как и в браузере, вам необходимо очистить программный кэш. Очистить достаточно просто. Возможно очистить кэш либо историю как посредством стандартного функционала ОС iOS, так и при помощи сторонних программ. В данной инструкции мы поведаем, как очистить программный cash при помощи стандартной панели команд.
В случае если у вас тормозит какая-то программа либо она по большому счету отказывается запускаться, то предлагаем вам ознакомиться с нашей инструкцией. Быть может, дело кроме того в не памяти кэш и необходимо будет удалить приложение, а после этого переустановить его. Но для начала попытайтесь очистить. Данные приложений не пострадают из-за очистки базы, поскольку любая программа в автоматическом режиме формирует новую cash-базу в вашем макбуке.
Способ 2: ATM
Следующий метод очистки кэша RAM заключается в использовании сторонних решений, одним из которых является программа ATM.
- Загрузите приложение, воспользовавшись ссылкой «Download ATM».
Его не нужно устанавливать на компьютер – достаточно просто распаковать ZIP-архив. Там есть две папки, «x64» и «x86», воспользуйтесь последней, поскольку 64-разрядная версия работает нестабильно.
Запустите исполняемый файл с именем ATM.exe.
Главное окно средства мало что скажет неопытному пользователю, однако нам нужны только две кнопки – «Flush Cache WS» и «Flush All Standby», последовательно нажмите их.
Рассмотренная утилита хорошо решает поставленную нами задачу, но обладает довольно громоздким интерфейсом и не имеет локализации на русский язык.
Другие способы оптимизации ОЗУ
Как правило, обычные пользователи щелкают правой кнопкой мыши на рабочем столе и нажимают кнопку «Обновить», думая, что это ускорит работу компьютера. Эффективно ли это? Очевидно, что нет.
«Диспетчер задач»
Для остановки работы программ используйте «Диспетчер задач». Вы можете отключить приложения, службы и различные процессы. Также посмотрите, какие из них занимают много памяти. «Диспетчер задач» предоставляет достаточный обзор загруженности ОЗУ, использования ЦП и т. д.
- проанализируйте уровень занятости в режиме реального времени;
- остановите программы, которые перегружают память;
- отключите фоновые службы, которые вам наверняка не нужны.
Как вызвать «Диспетчер задач»
Это очень просто. У вас есть несколько способов:
- сделать правый щелчок мышью на «Панели задач» и найти в меню «Диспетчер задач»;
- открыть его с помощью зажатия трех клавиш Ctrl + Alt + Del (откроется экран блокировки, в списке которого можно найти «Диспетчер задач»);
- зажать Ctrl + Shift + Esc, и запустить приложение немедленно.
Определение вкладки «Диск» в «Диспетчере задач»
Многие задают этот вопрос. Данный раздел показывает процент использования диска. Иногда вы можете заметить, что программы слишком долго открываются, потому что какой-то программный или фоновый процесс занимает место на диске. Для определения виновника используйте «Диспетчер задач».
Он способен на многое и точно вам понадобиться, хоть имеет много ограничений.
Монитор ресурсов
Чтобы просмотреть более подробный отчет используйте монитор ресурсов. Этот инструмент можно найти в меню «Пуск» в папке средств администрирования. Существует множество сторонних инструментов, которые имеют больше возможностей и функций.
К популярным »Диспетчер задач» относятся:
- ProcessMonitor. Неплохая альтернатива, к тому же бесплатная. Установщик весит всего 975kb. Разработчик — Microsoft Windows Sysinternals;
- ProcessHacker. Бесплатный диспетчер с открытым исходным кодом. Весит почти 3 МБ;
- SystemExplorer. Предлагает отличный интерфейс для управления запущенными приложениями. Также помогает защитить от вредоносного ПО. Распространяется бесплатно. Установщик весит почти 1,75 МБ;
- Daphane. Очень популярен и имеет множество возможностей для отключения запущенных задач. Его можно использовать для безопасного завершения работы программ. Распространяется бесплатно;
- Speccy. Еще одна альтернатива классическому «Диспетчер задач». Небольшой и легкий инструмент, который работает очень быстро. Существует также бесплатная версия.
Как очистить кэш в Сафари на iPhone, iPad или iPod
У вас есть два варианта того, как очистить кэш в мобильном приложении Safari на iOS. Однако, очистить кэш на айфоне этим способом можно только вместе с очисткой истории. Чтобы очистить всю историю просмотров и кэш вам нужно:
- Откройте приложение «Настройки» на вашем айфоне.
- Найдите в меню «Safari» и нажмите.
- Пролистайте вниз и нажмите «Очистить историю и данные».
- На появившемся экране подтвердите ваши действия, нажав еще раз «Очистить историю и данные».
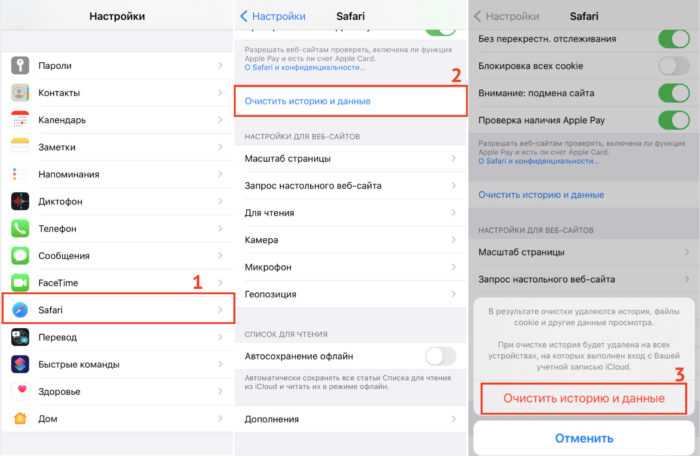
Обратите внимание! При очистке кэша на вашем iPhone под управлением iOS или iPad он также очистит вашу историю на подключенных устройствах и компьютерах. Чтобы очистить ваши файлы cookie (куки) и кэш, но не историю посещенных страниц, сделайте следующее:
Чтобы очистить ваши файлы cookie (куки) и кэш, но не историю посещенных страниц, сделайте следующее:
- Опять-таки открываем «Настройки», листаем вниз – нажимаем на «Safari» на вашем айфоне.
- Листаем вниз и жмем на «Дополнения».
- На открывшейся странице нажмите «Данные сайтов».
- Нажмите на кнопку «Удалить все данные».

Прежде чем сделать это, вы можете проверить настройки iCloud (как это сделать читайте в следующем разделе), чтобы убедиться, что вы сохранили свои пароли.
Почему не стоит доверять автоматическим «клинерам» и «оптимайзерам»
Утилиты-клинеры, самой популярной из которых является CleanMyMac, не позволяют в полной мере удалять весь системный кэш и мусор.
Я лично не имею ничего против утилиты от MacPaw, но сам давно отказался от её использования.
Разработчики подобных программ закладывают в алгоритмы очистки все места и закоулки macOS, которые следует проверять при поиске мусора и кэша. Если предоставить программе слишком большое пространство, велика вероятность удаления нужных данных. Так программисты указывают пути и папки, в которые по умолчанию сохраняют свои данные и документы большинство программ.
После очередного обновления сторонние приложения могут начать использовать другую папку или местоположение временной директории, а утилита для очистки уже не будет знать, где искать этот мусор.
Разработчики клинеров стараются держать руку на пульсе и регулярно обновлять подобные данные, но уследить за всеми приложениями просто невозможно.
Иногда у разработчиков просыпается жадность и новые правила очистки они называют ключевым обновлением, требуя оплату лицензии даже у текущих пользователей программы.
Для максимально эффективной очистки системы без ручной чистки и удаления не обойтись.





























