iTunes в помощь
Как вариант, учетную запись к айфону или айпаду можно оформить при помощи официальной программы iTunes. При таком раскладе, вы сможете выбрать, указывать информацию о своих карточках или нет. Перед тем, как поменять ИД, нужно зайти в меню и найти там пункт iTunes Store. Если вы хотите узнать, как создать Apple ID без платежных данных, как и в первом случае, нужно скачать любое бесплатное приложение и зайти в это меню с его помощью.
После этого действия стандартные в обоих случаях:
- Система предложит залогиниться в недавно созданную, уже существующую учетки или оформить новую.
- Выбрав вариант создания новой, введите свои данные. Как было указано ранее, они должны соответствовать действительности, чтобы вы могли подтвердить их достоверность.
- После этого, придется ответить на вопросы безопасности (ответы лучше записать) и вводите данные карточки или отказываетесь от этого, если хотите создать Эппл ID без кредитной карты.
- Завершив регистрацию, обязательно заходим в почтовый ящик и сразу же подтверждаем создание в почте, при помощи выделенной ссылке в теле письма.
Если письмо от тех. поддержки не приходит продолжительное время, проверьте папки со спамом и отфильтрованные письма по другим категориям – нередко письма по ошибке приходят туда.
Как он работает?
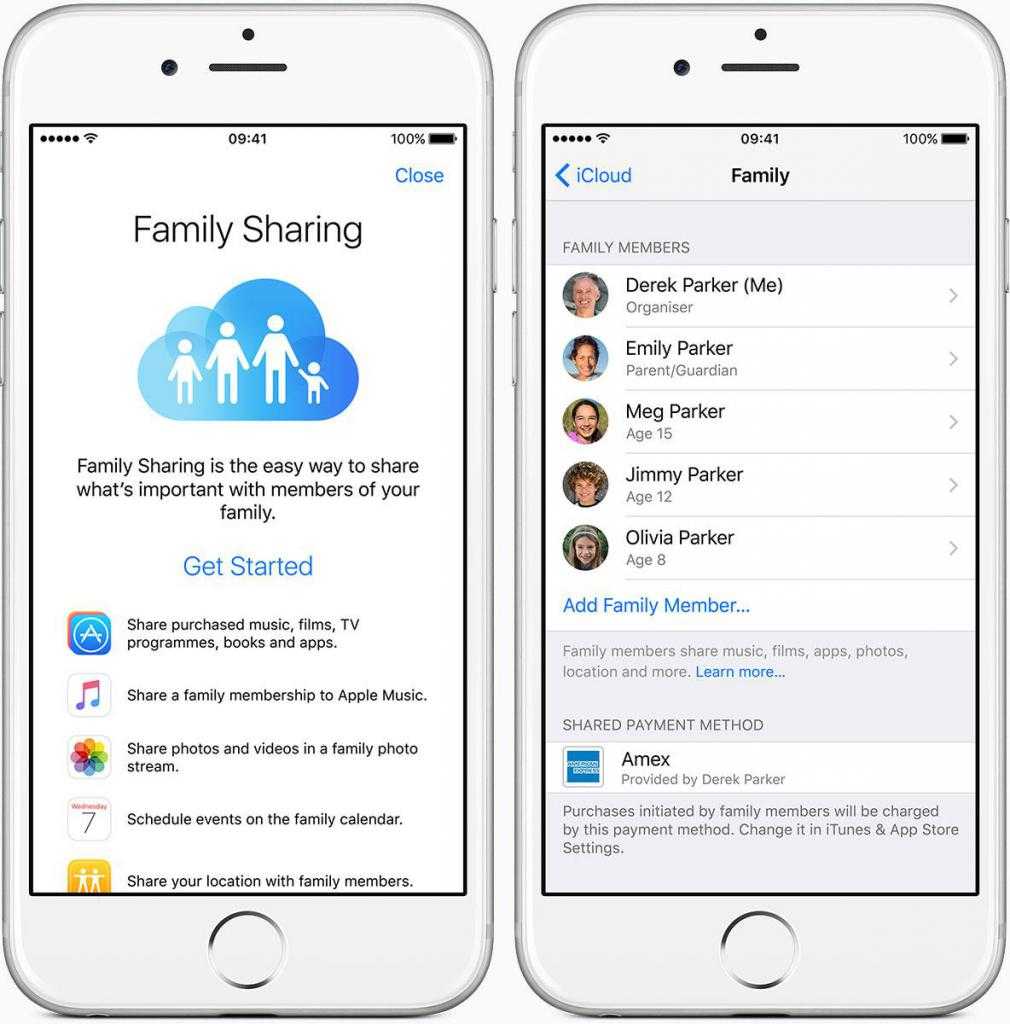
Семейный доступ помогает руководящему аккаунту не только распространять среди подключенных пользователей свои покупки, но также может выполнять и регулирующую роль. Выглядит это следующим образом:
- к примеру, вы установили семейный доступ на «Айфон» своего ребенка;
- в один момент он решил купить какое-то приложение;
- на ваш телефон придет уведомление о том, что один из аккаунтов, подключенных к семейному доступу, запросил разрешение на покупку определенного товара в Apple Store;
- далее вы можете либо просмотреть запрос и принять его либо отклонить.
Стоит также иметь в виду, что любая покупка, сделанная не родительской учетной записью, будет оплачиваться с ее счета, а не с аккаунта, совершившего приобретение контента.
Возможные проблемы
Рассмотрим три самых частых проблемы, которые случаются при смене аккаунта.
Не удается изменить
Важно понимать, что изменить имя пользователя можно на любое другое, которое еще не использовалось ранее. Если текущая электронная почта имеет одно из расширений эппл, то сторонний почтовый сервис использовать уже нельзя
Кроме того, параметр удаления электронной почты также не будет отображаться.
Нужно войти под другим ID. Если пользователю нужно войти в учетную запись под другим айди, не изменяя при этом настроенный адрес почты, достаточно просто выйти из учетки и авторизоваться под новыми данными.
Почта была введена неверно. Если при создании аккаунта пользователь ошибся в адресе электронной почты, нужно авторизоваться в системе. Затем перейти в настройки и отредактировать email, сохранив изменения.
Таким образом, есть несколько способов смены Apple ID, и пользователь может выбрать для себя, какой вариант ему подходит
Важно помнить, что новый электронный адрес должен быть реальным, так как на него придет письмо для подтверждения действий
Что такое ограниченный профиль конфигурации удаленного управления MDM ?
Большинство владельцев мобильной техники Apple даже не подозревают, что для операционной системы iOS существуют «корпоративные профили конфигурации» или другими словами «управление мобильными устройствами» (Remote Management).
MDM (система управления мобильными устройствами – Mobile Device Management) позволяет компании, организации устанавливать и настраивать на iPhone, iPad, iMac или MacBook сотрудника, которые принадлежат компании, профиль удаленного управления. При развертывании профиля MDM администратор может отключить функции, установить и удалить программы, выполнять мониторинг, отслеживать местоположение работника, ограничивать интернет-трафик а также удаленно заблокировать и стереть iPhone либо iPad.
Корпоративный MDM профиль компании также упрощает распространение, настройку собственных приложений компании и управление ими. Организациям часто требуется распространять приложения для повышения продуктивности сотрудников. В то же время, любой компании необходимо следить, как приложения подключаются к внутренним ресурсам, и гарантировать безопасность корпоративных данных в том случае, если пользователь часто меняет место работы. Таким образом, система iOS и профиль конфигурации MDM вместе предоставляют дополнительные возможности управления устройством, обеспечивая безопасность и качество работы пользователя. Контроль расширяет возможности управления девайсами, которые являются собственностью компании: для них можно установить дополнительные ограничения – отключить iMessage и Game Center, также запретить пользователям вносить изменения в свои учётные записи Apple Id и iCloud.
По умолчанию все iOS-устройства являются неконтролируемыми. Для управления дополнительными настройками и ограничениями контроль сочетается вместе с удаленным управлением через MDM. При использовании Программы регистрации устройств (DEP) контроль осуществляется через Wi-Fi в процессе настройки айфона, айпеда. Или же это реализуется с помощью программы Apple Configurator.
Каждое корпоративное устройство на котором установлен профиль удаленного управления (Remote Management) всегда защищен логином и паролем, установленные администратором и которые являются уникальными для каждого сотрудника компании!
Изменение данных в учетной записи Apple ID
Многие не знают, как изменить Apple ID на Айфоне. Потеряв айди или пароль, пользователи используют чужую учетную запись, потому что боятся блокировки устройства из-за потери персональных данных.
Смена идентификатора выполняется в случае подарка или покупки б/у телефона. Изменить данные можно непосредственно с устройства без авторизации на официальном сайте Apple. Для этого можно использовать несколько способов, которые позволят сохранить личную информацию на смартфоне.
Смена ID с компьютера
Многие пользователи не знают, как изменить Apple ID без потери данных. Сделать это можно на планшете или ПК.
Основные действия при смене идентификатора:
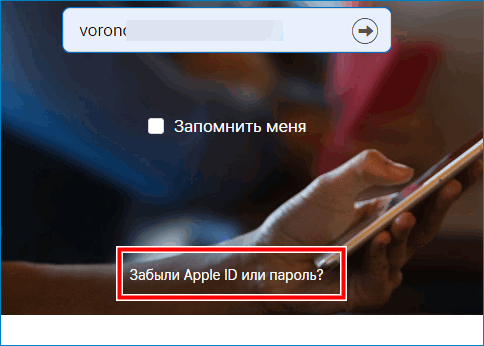
Смена ID через iTunes
Изменить учетную запись можно непосредственно с Айфона. Зайдите в приложение iTunes. Далее следуйте инструкции:
- Войдите в раздел «Магазин».
- Авторизуйтесь через функцию «Войти».
- После нажатия на пункт «Apple ID» высветится подменю, где надо выбрать «Учётная запись».
- В разделе редактирование впишите адрес электронной почты.
- Нажмите «Готово», после этого на емейл придет письмо с подтверждением действия.
- Нажмите на ссылку в письме, подтвердите изменения учетной записи.
App Store
Сменить ID можно через мобильный магазин приложения для смартфонов iPhone. Выполняется в несколько шагов:
Чтобы изменить номер телефона в учетной записи, необходимо выйти из приложения FaceTime, сменить сим-карту, и выполнить вход в свой аккаунт с использованием пароля. В настройках заменить старый номер телефона на новый.
Смена старого Apple ID на новый
Такая процедура может понадобиться в случае приобретения телефона, бывшего в использовании. Через меню настроек смартфона или действующих приложений AppStore, iTunes необходимо выполнить следующие шаги:
- Выйти из текущей учетной записи.
- Отыскать функцию «Создать новый Apple ID».
- Заполнить информацию согласно инструкции.
Для успешной регистрации следует ввести личные данные: страну проживания, дату рождения, новый пароль, почту. Чтобы защитить аккаунт от потери пароля, система предлагает внести ответы на секретные вопросы.
Они помогут восстановить доступ к устройству в случае утраты пароля. После этого на электронную почту придет письмо с завершающими инструкциями и ссылкой, по которой нужно кликнуть, чтобы окончить регистрацию.
При заполнении анкеты необходимо внимательно заполнять новую электронную почту. Если пользователь ошибется даже в одном символе, то письмо с активирующей ссылкой не будет получено и всю процедуру регистрации придется проводить повторно.
Как узнать свой Apple ID
Как уже отмечалось в материале, идентификационный номер может потребоваться владельцу Айфона в любой момент. Например, при обращении в службу поддержки или оформлении покупки на сервисах.
Но многие пользователи не знают параметров своей учетной записи. Поэтому не лишним будет разобрать несколько способов, позволяющих определить Apple ID.
Через настройки:
- Откройте настройки Айфона.
- Кликните по иконке аккаунта в верхней части экрана.
- Перейдите в раздел «iTunes Store и App Store».
В качестве Apple ID выступает адрес электронной почты с индексом @icloud.com.
Через App Store:
- Откройте магазин приложений.
- Кликнуть по иконке учетной записи.
- Ознакомиться с необходимой информацией.
Через iTunes Store на Айфоне:
- Откройте приложение, нажав соответствующую иконку.
- Нажмите на иконку аккаунта.
- Изучите информацию об Apple ID.
Через iTunes на ПК:
- Запустите программу.
- Перейти в раздел «Обзор».
- Присмотреться к пункту с Apple ID.
На сайте Apple:
- Открыть страницу apple.com.
- Нажать кнопку учетной записи.
- Ознакомиться с представленной информацией.
Получается, что владелец Айфона может узнать параметры своей учетной записи самыми разными способами. Даже в той ситуации, когда смартфона нет под рукой.
Что это такое Эпл Айди и зачем изменять password к нему
Apple ID — это учётная запись пользователя гаджетов Apple — iPhone, iPad и других. Аккаунт является облачным и един для всех устройств. Получив такой идентификатор, владелец устройства сможет получать доступ ко всему многообразию возможностей, которые предоставляет Apple. Это магазин приложений AppStore, облачное хранилище данных и фотографий iCloud, магазин контента iTunes.
К идентификатору Apple ID привязывается банковская карта для совершения платежей, а это значит, что учётная запись должна быть хорошо защищена. Даже самый внимательный и осторожный владелец гаджета не застрахован от его потери или кражи. Правильная защита поможет сохранить персональные данные и фотографии, которые злоумышленник не сможет использовать против вас.
По факту, недоброжелатели получат бесполезный кусок пластика, которым станет ваш гаджет без доступа к цифровым приложениям и данным
Именно поэтому так важно подобрать надёжный пароль к идентификатору, чтобы снизить уязвимость вашего устройства. Первоначально ведённый вами пароль учётной записи может быть не слишком сложным
Профессионалы в области информационных технологий также советуют периодически, хотя бы раз в месяц менять пароль на более сложный, так как технологии не стоят на месте, а хакеры развиваются в разы быстрее. Чтобы не дать им шанса взломать ваш аккаунт и завладеть вашим сокровенным, лучше сменить пароль.
Два ID на одном iPhone: возможно ли?
Под двумя различными номерами приобретать приложения и осуществлять закачку свободного софта допускается. Основное неудобство здесь, что потребуется при обновлениях вбивать разные символы пароля. ID могут принадлежать разным государствам, но каждый раз при входе в AppStore с одним из них придется перекидываться на магазин той страны, к которому относится номер.
Но есть один нюанс – определенный девайс имеет привязку исключительно к одному ID- номеру. Поэтому сервисы вроде iCloud и прочие будут взаимодействовать только с одним номером.
После покупки нового устройства от компании Apple первым делом стоит авторизоваться в своей учетной записи. После этого вы сможете пользоваться большинством «яблочных» сервисов, а также синхронизировать все свои устройства. Но чтобы войти в свой аккаунт, вам понадобится уникальный логин и пароль — Apple ID. Эти данные вы можете получить при регистрации на официальном сайте https://appleid.apple.com/account#!&page=create. Какие действия нужно выполнить, чтобы узнать Эпл Айди, читайте ниже.
Как поменять (отвязать и привязать) банковскую карту в App Store
Привязка банковской карты к Apple ID — давно существующая возможность. Очень удобно оплачивать покупки в приложениях Apple прямо с неё. Оплата возможна с разных типов банковских карт (VISA, MasterCard и так далее). Иногда пользователю требуется поменять карту для оплаты или вовсе удалить платёжные данные в App Store (например, если вы блокируете старую учётную запись, решили пользоваться другим способом оплаты {карты iTunes} или просто переживаете за сохранность информации о платёжной карте). Как это сделать, мы расскажем в статье ниже.
Как поменять банковскую карту в App Store
На устройстве iPhone, iPad или iPod touch при необходимости можно поменять платёжную информацию. Делается это в настройках учётной записи (Apple ID).
Пошаговая инструкция для iPhone
- Откройте меню настроек устройства. Открыть настройки
- Пролистните вниз до пункта iTunes Store и App Store. Открыть iTunes Store и App Store
- иОткрываем и видим сверху название своей учётной записи. Открыть учётную запись
- Нажимаем на адрес учётной записи. Устройство предложит вам несколько вариантов дальнейших действий, нужно выбрать: «Просмотреть Apple ID». Нажимаем «Просмотреть Apple ID»
- Далее открывается то самое меню настроек Apple ID, в котором мы настраиваем свою платёжную карту. Способ олаты Visa
- Выбираем тип карты Visa или, может, MasterCard. Способ оплаты MasterCard
Для iPad инструкция по настройке, отвязке, привязке, изменении, удалении карты идентична инструкции для iPhone.
Инструкция для Mac или PC
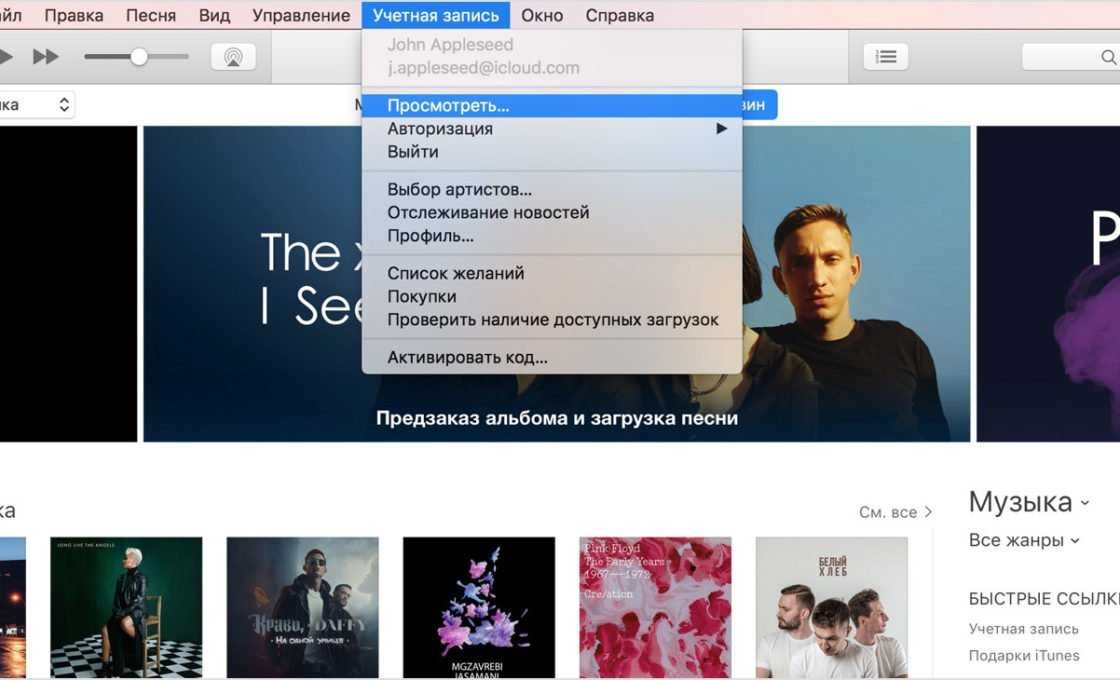
Необходимо открыть программу iTunes. Вверху страницы будет располагаться меню управления. Находим «Учётная Запись», нажимаем «Просмотреть». Программа запросит пароль, который вы используете для своей учётной записи. Введите его. Далее нужно открыть «Информация об учётной записи», «Правка», «Способ оплаты». Настраиваем или меняем карту. Заканчиваем, нажав кнопку «Готово».
Параметр «Нет» не всегда может быть доступен. Если у вас имеется задолженность по оплате, если вы ранее оформили подписку, у которой есть бесплатный промопериод, который автоматически возобновляется и становится платным после окончания срока действия. Ещё одна причина — вы участник семейного доступа и организатор не предоставил вам действительный способ оплаты.
Как навсегда отвязать банковскую карту в App Store
Нужно проделать всё то же самое, что перечислено выше. Только в меню настроек способа оплаты выбрать «Нет».
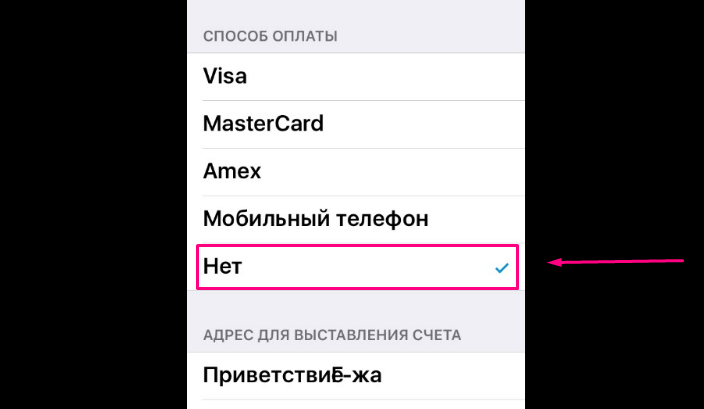
Как удалить данные
Если вы выбираете параметр «Нет», то все данные о платёжной карте, привязанной ранее, удаляются.
Как привязать карточку
Размещать информацию о своей карте бывает опасно в интернете. Ведь могут встретиться мошенники, которые воспользуются ей ради своих нехороших целей. Для удобства и безопасности компания Apple создала платёжные карты под названием «Карта iTunes».
- Последовательность действий при привязке такой карты будет такая: после того, как вы создали учётную запись со способ оплаты «Нет», нужно зайти в программу iTunes. Открыть программу iTunes
- Откроется меню программы. Внешний вид стартовой страницы iTunes
- Пролистаем в самый низ. Пролистать вниз
-
Здесь будет отображаться ваша учётная запись. Нажимаем «Ввести код».
Введите код карты iTunes
- Вводим код карты. Кнопка «Погасить» станет активной. Нажимаем её. Нажмите «Погасить»
- После этого сумма на счету будет отображаться в самом низу программы «iTunes» станет активной. Проверьте баланс
Баланс, который вы будете видеть в программе iTunes, можно тратить не только в ней, но и во всех других приложениях, включая AppStore, а также он будет автоматически расходоваться при покупке чего-либо внутри самих приложений, программ и игр, что, безусловно, очень удобно.
Видеоинструкция по изменению карты в AppStore
Добавлять ли платёжную карту, менять ли её на другую или, вообще, пользоваться картой iTunes — решать вам. Поменять способ оплаты можно легко и просто в любой удобный момент.
Изменение с помощью идентификатора
Это имя пользователя, которое нужно регистрировать для дальнейшей работы с iTunes или Apple Store, а также для использования iCloud. Этот аккаунт позволяет управлять личными файлами. При продаже смартфона нужно удалить ее или заменить на стороннюю. После покупки устройства нужно будет завести учетку Apple ID.
Смена аккаунта нужна:
- при продаже устройства;
- при покупке бывшего в употреблении смартфона;
- если кто-то узнал ваши личные данные;
- для того чтобы использовать телефон с чистого листа.
Этот вариант однозначно не подойдет тем, кто забыл пароль, поскольку для смены записи его нужно помнить.
Как сменить учетную запись на айфоне
Иногда одна и та же учётная запись используется для управления несколькими электронными устройствами, например, компьютером, телефонами и айпад. При замене данных на каком-то одном устройстве личные данные пользователя, используемые на прочих гаджетах, должны остаться неизменными. Тогда существующие сведения – список контактов, календарь, сообщения и так далее, сохранятся и будут синхронизированы с онлайн-магазинами, а программное обеспечение iCloud станет доступным для другой учётной записи.
Назначение операции – формирование нового идентификатора с использованием айфона, персонального компьютера или iTunes. Завершив операцию, пользователь переходит к опции iCloud и, прокрутив страницу вниз, выбирает поле «Выйти», подтверждает выход и активирует команду «Удалить учётную запись».
Далее предложат решить, какая информация должна остаться в памяти устройства и совершить ряд действий в поле «Оставить на айфон». Вот что нужно сделать:
- Указать пароль доступа к старому аккаунту.
- Открыв через «Настройки» страницу айклауд, указать новые данные, открывающие созданную учётную запись.
- Воспользовавшись услугами виртуальных магазинов Apple, установить приложения App Store и iTunes Store.
Если старая учётная запись не была удалена, она появится при входе в айклауд.
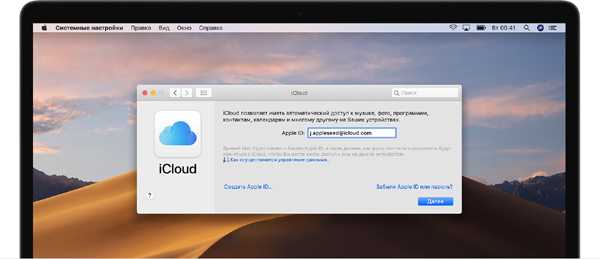
Вход на страницу iCloud
Важно! Не зная действующего пароля, новый пользователь гаджета не сможет внести изменений. Поэтому, перед покупкой не нового телефона стоит узнать пароль от учётной записи продавца
Что такое Apple: мультинациональная американская корпорация
Apple (дословный перевод с англ. яз. — «яблоко») — крупнейшая американская корпорация, специализирующаяся на разработке и производстве персональных компьютеров, планшетов, смартфонов, ноутбуков, программного обеспечения, с оборотом $275 млрд (2020). Торговая марка входит в число пионеров в сфере ПК и многозадачных ОС с графическим интерфейсом.
Штаб — квартира Эппл находится в калифорнийском городе Купертино. В своих гаджетах бренд широко использует инновационные технологии и уникальный, узнаваемый дизайн. Компания стала первой корпорацией США, чья капитализация составила 1,044 триллиона американских долларов (сентябрь 2018 года).
Пароль на экран блокировки iPhone
Пароль блокировки владелец Айфона вводит ежедневно по множеству раз, поэтому случаи, когда этот код оказывается забытым — редкость. На роль пароля блокировки подойдут любые комбинации из 4 цифр, однако совсем уж примитивных (вроде 0000) лучше избегать. Юзеру необходимо помнить, что пароль блокировки защищает его фото, среди которых может быть и компромат.
Как поставить
Установка пароля на экран блокировки производится так:
Шаг 1. Зайдите в «Настройки» iPhone, отыщите раздел «Пароль» и проследуйте в него.
Шаг 2. Кликните на пункт «Включить пароль».

Шаг 3. Придумайте комбинацию из 4 цифр и введите её дважды.
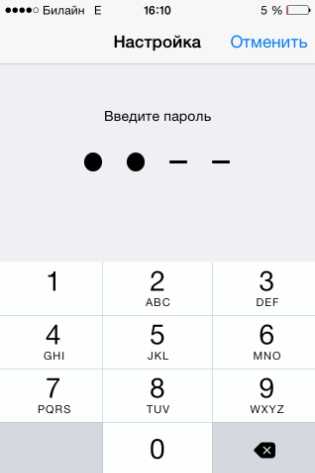
После этого пароль блокировки окажется установлен.
Обратите внимание на другие опции, присутствующие в разделе «Пароль
». Например, через меню «Запрос пароля
» можно установить временной промежуток. Столько времени гаджет должен будет пробыть заблокированным, чтобы попросить ввести пароль
Столько времени гаджет должен будет пробыть заблокированным, чтобы попросить ввести пароль.
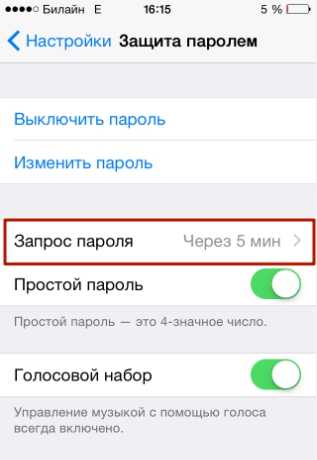
Эта опция позволяет активному пользователю гаджета избежать необходимости тратить время на ввод цифрового кода по нескольку раз за минуту. Оптимальный временной промежуток для запроса пароля – 5 минут.

Установить можно и 4-часовой период – однако нужен ли в этом случае пароль вообще?
Apple предупреждает: чем короче временной промежуток для запроса пароля, тем в большей безопасности находятся данные на Айфоне.
Ещё одна любопытная опция – «Стереть данные». Ползунок для её активации находится в самом низу раздела «Пароль».
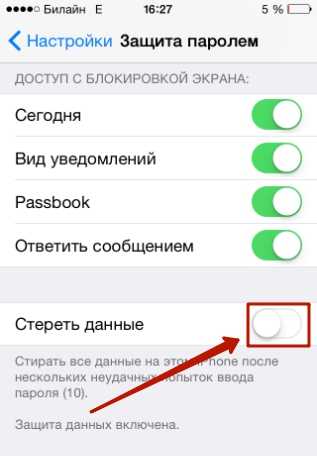
Если опция «Стереть данные» активирована, то после 10 неудачных попыток ввода пароля вся информация, хранящаяся на мобильном устройстве, уничтожается. Нужно ли говорить, что пользователю, который рискнул включить эту опцию, стоит делать резервные копии данных на постоянной основе?
Как поменять / отключить пароль на Айфоне
Поменять код разблокировки можно в том же разделе «Настроек». Зайдите в него и введите актуальный пароль. Затем кликните на пункт «Изменить пароль».
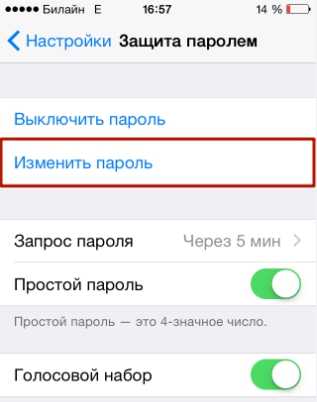
Снова укажите действующий код, затем дважды введите новую комбинацию.
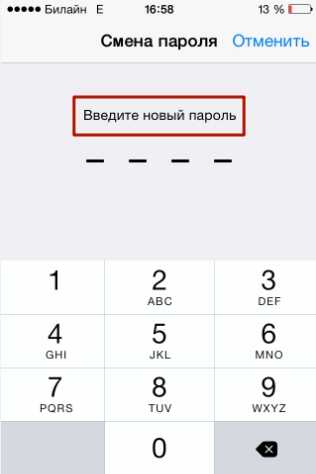
Пароль будет изменён.
Пользователь может установить в качестве пароля не только комбинацию из 4-х цифр, но и более сложный набор символов – включающий в себя буквы и знаки препинания. Для этого нужно перевести ползунок «Простой пароль» в неактивное положение.
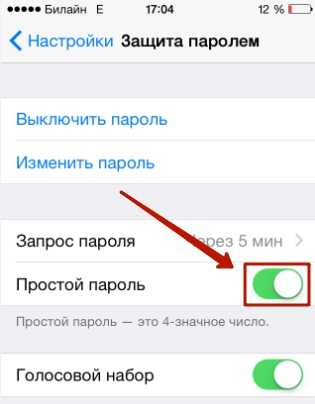
Айфон попросит ввести действующий код безопасности – затем даст возможность установить сложный пароль.

Экран ввода сложного пароля выглядит так:

Снять пароль с Айфона совсем очень просто. Нужно лишь кликнуть на пункт «Выключить пароль» и единожды ввести актуальный код безопасности.
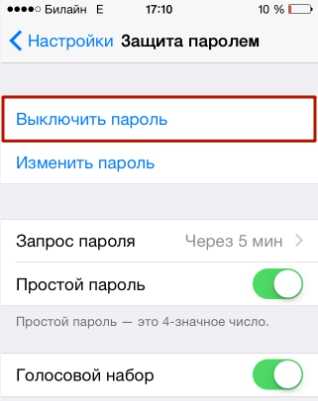
Как сбросить, если забыл
Следствием сброса пароля разблокировки станет удаление всей информации на Айфоне. Поэтому прежде чем приступать к этой процедуре, стоит .
Сбросить пароль блокировки удастся 2-мя способами: через iTunes и через сайт iCloud. Если вы решили воспользоваться медиакомбайном, действовать нужно так:
Шаг 1. Запустите iTunes.
Шаг 2. Введите мобильное устройство в .
Шаг 3. Подключите Айфон к iTunes USB-кабелем. На экране появится примерно такая картина:
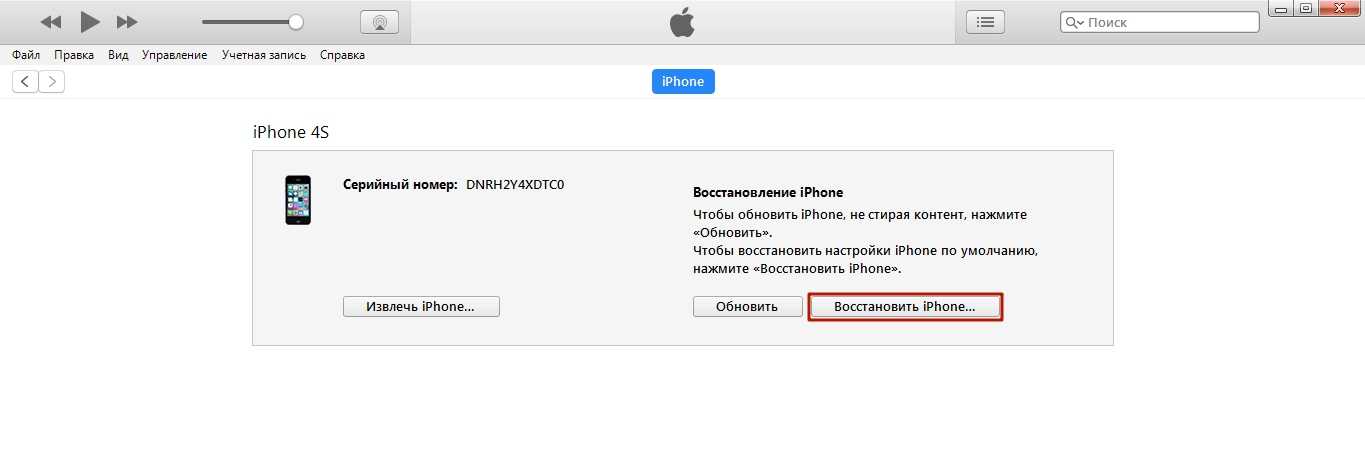
Шаг 4. Нажмите кнопку «Восстановить iPhone…» и в появившемся окне выберите вариант «Восстановить и обновить».
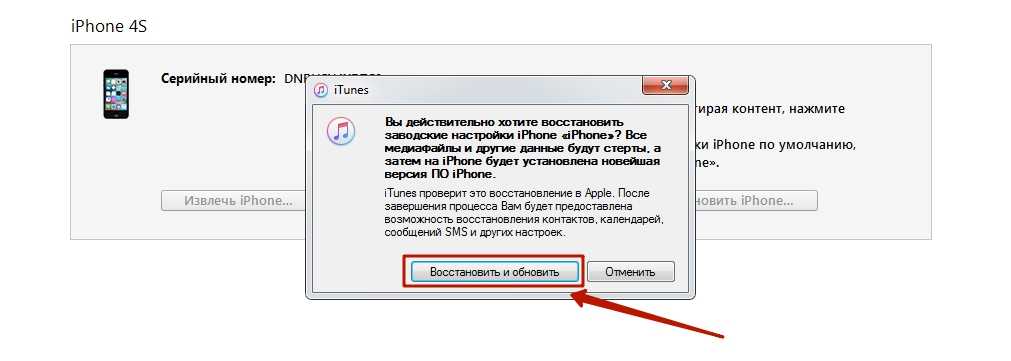
Если скорость вашего интернет-соединения оставляет желать лучшего, вы должны быть готовы к тому, что ждать придётся долго – ведь вы поставили перед iTunes задачу загрузить прошивку, вес которой составляет около 1.5 Гб.
По завершении процедуры вы получите гаджет, который сможете – в том числе защитить новым паролем.
Сброс пароля блокировки через сайт iCloud можно выполнить, только если на мобильном устройстве активирована функция «Найти iPhone». Алгоритм действий таков:
Шаг 2. В главном меню отыщите иконку «Найти iPhone» и кликните на неё.
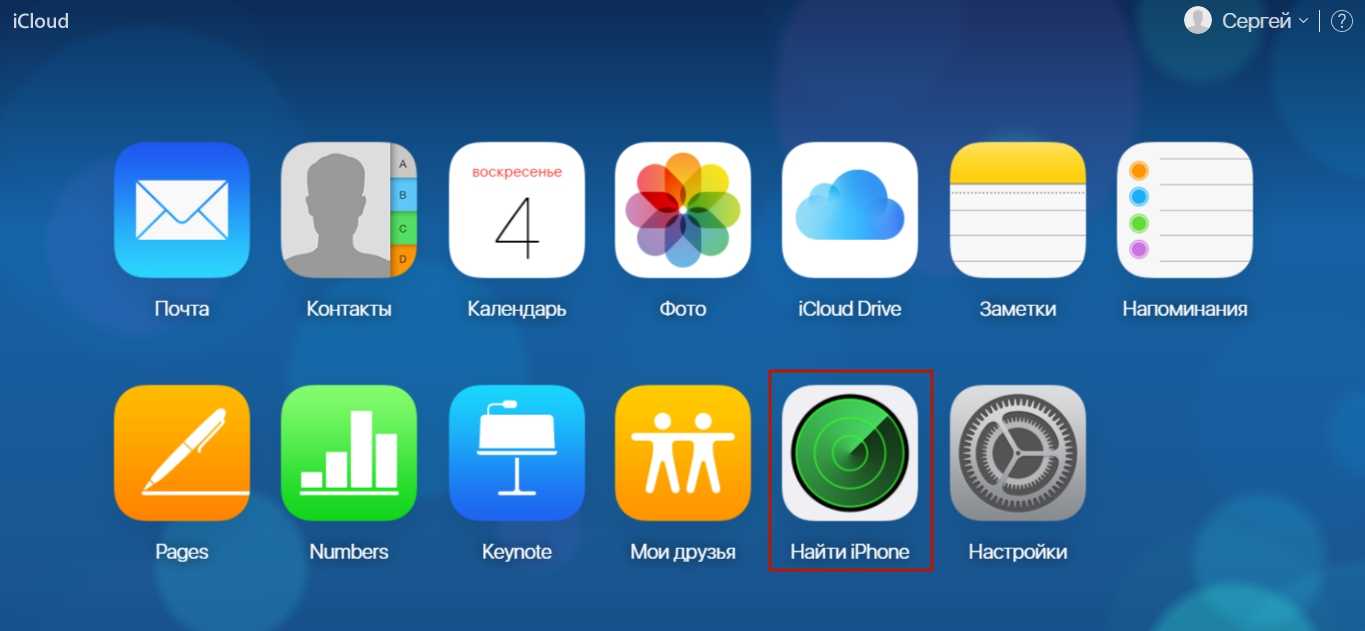
Шаг 3.Пропишите пароль от Apple ID и нажмите «Войти».
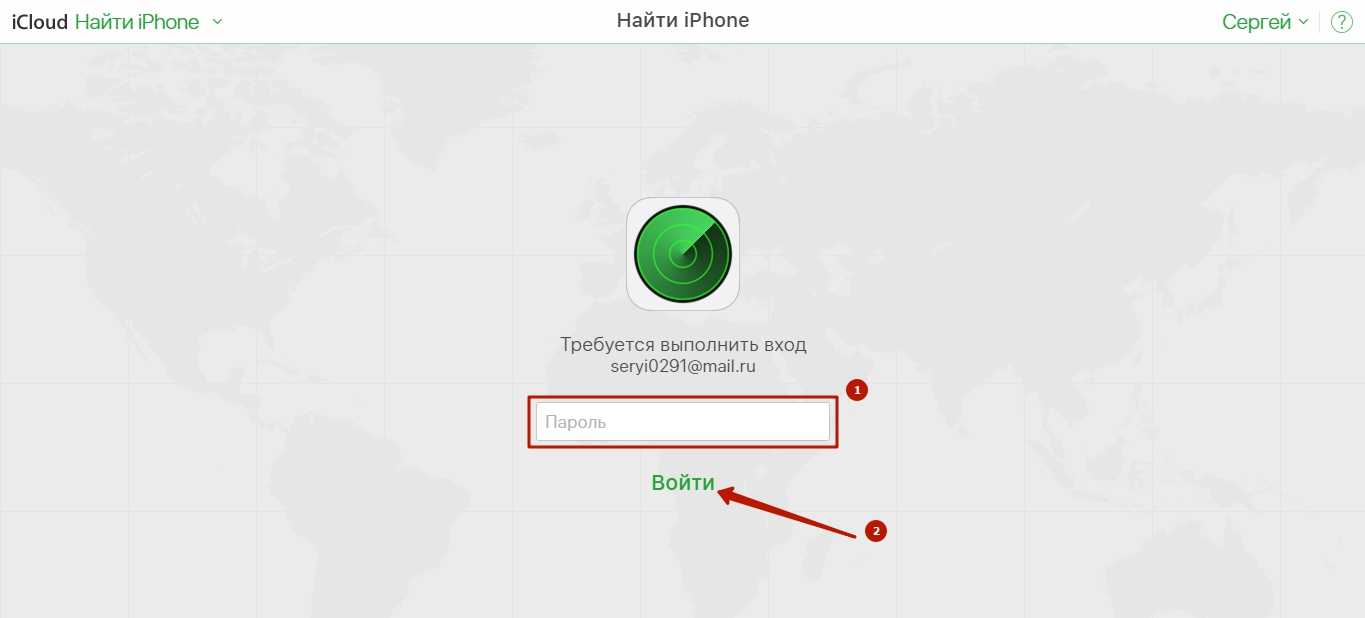
Шаг 4. В меню «Все устройства» выберите тот девайс, который хотите сбросить.
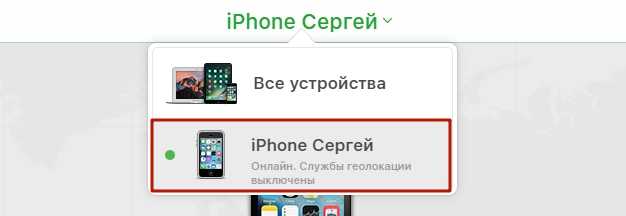
На экране появится изображение устройства, а также перечень действий, которые с ним можно удалённо совершить.
Шаг 5. Кликните на кнопку «Стереть iPhone».
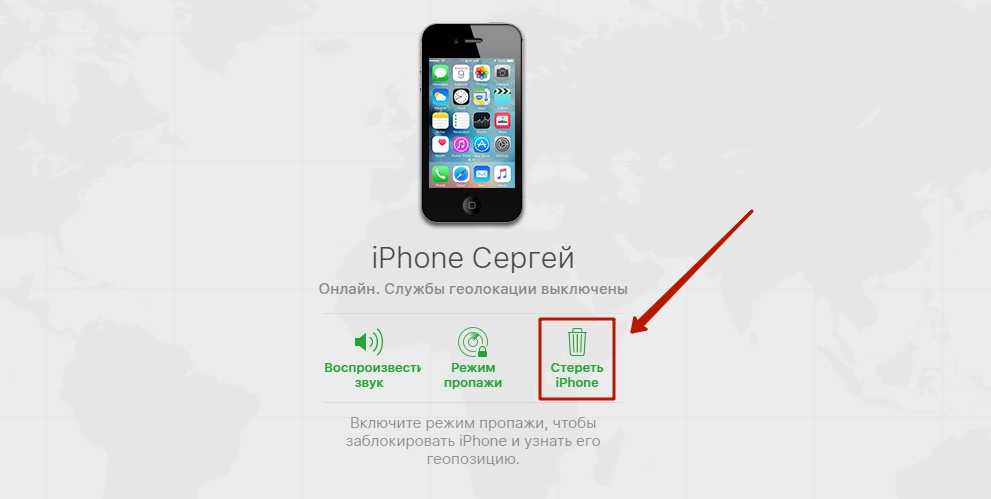
Затем подтвердите своё намерение – нажмите на «Стереть» в появившемся окне.

Шаг 6. Введите пароль от Apple ID ещё раз и кликните на кнопку со стрелкой.
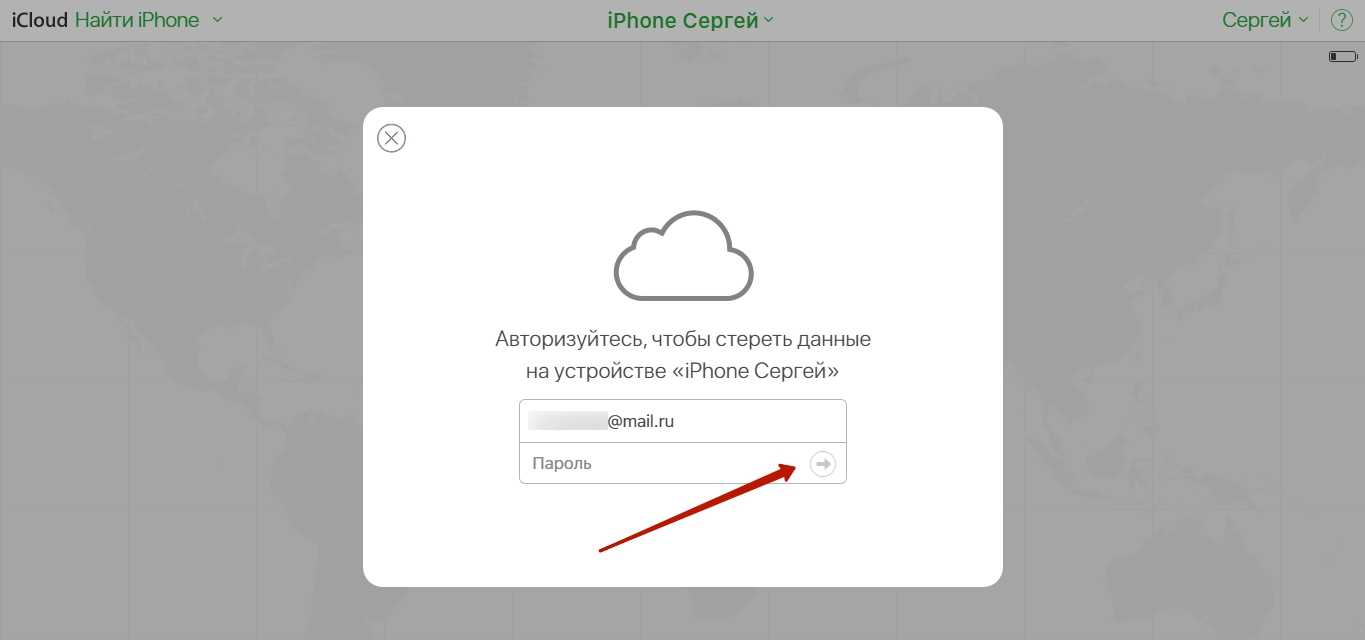
Запустится процедура удаления всех данных с iPhone – в том числе установленных паролей.
Как восстановить Apple ID
К сожалению, многие люди забывают параметры своей учетной записи. Как известно, без аккаунта нельзя получить доступ к сервисам американской компании
Поэтому важно принять во внимание все способы, позволяющие восстановить УЗ
На телефоне действует следующая инструкция:
- Откройте настройки.
- Кликните по иконке своего аккаунта.
- Нажмите кнопку «Изменить пароль».
- Следуйте инструкциям, которые появятся на экране.
Также восстановить доступ можно через службу поддержки Apple. Кроме того, существует альтернативный вариант восстановления, работающий на любых устройствах:
- Откройте браузер.
- Перейдите на страницу .
- Нажмите кнопку «Забыли Apple ID или пароль?».
- Если не помните имя учетной записи, кликните «найти его».
- Укажите параметры, которые вы помните.
В завершении следует нажать кнопку «Продолжить». После этого пользователь окажется на странице своего аккаунта, где при необходимости можно изменить пароль.
Автор
Эксперт в области цифровых технологий и деятельности мобильных операторов. Занимаюсь постоянным мониторингом изменений отрасли в России и за рубежом.
Быстрое восстановление при помощи доверенных контактов
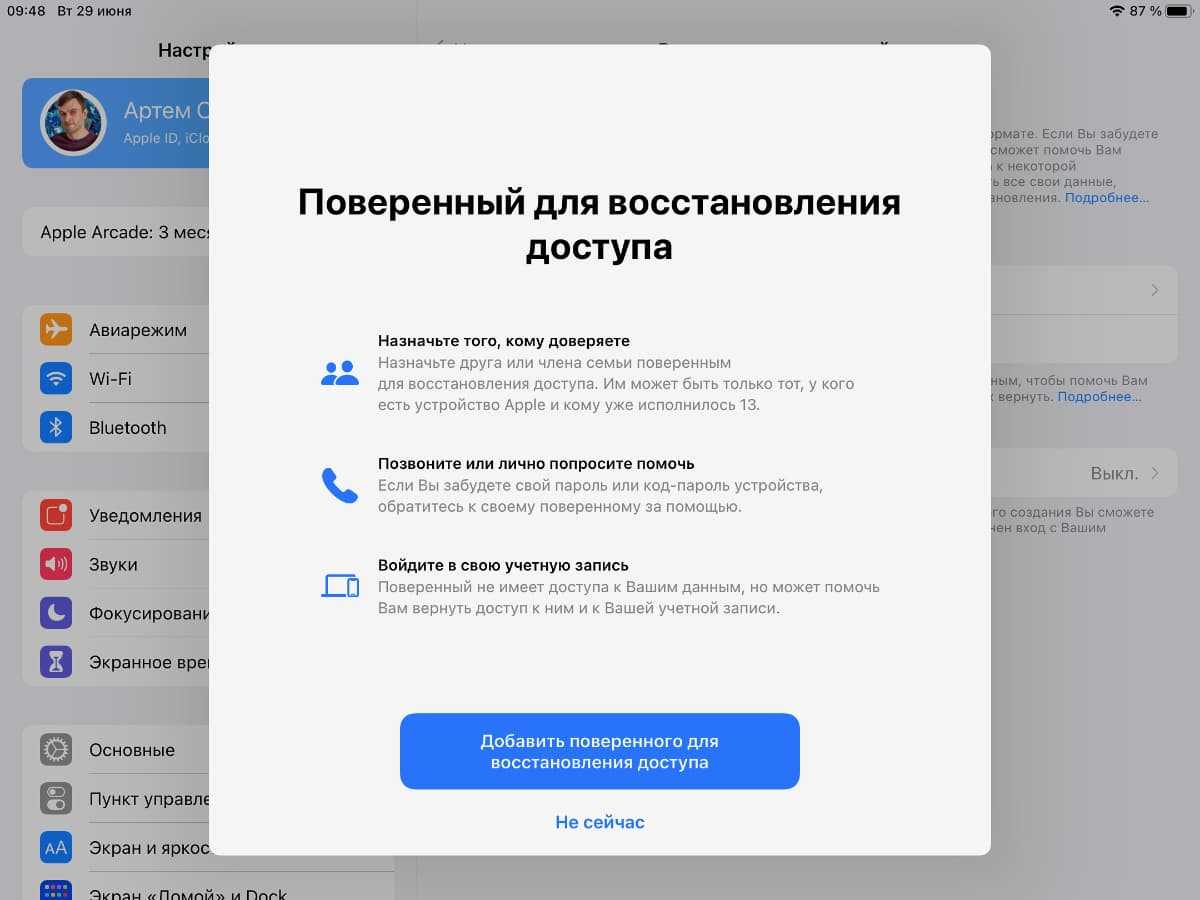
Упростить процесс восстановления учетной записи можно при помощи доверенных контактов. Это избавит вас от долгого ожидания ответа и необходимости отключать гаджеты своей учётки на время восстановления.
Следует заранее настроить одно или несколько доверенных лиц, через гаджеты которых будет происходить восстановления.
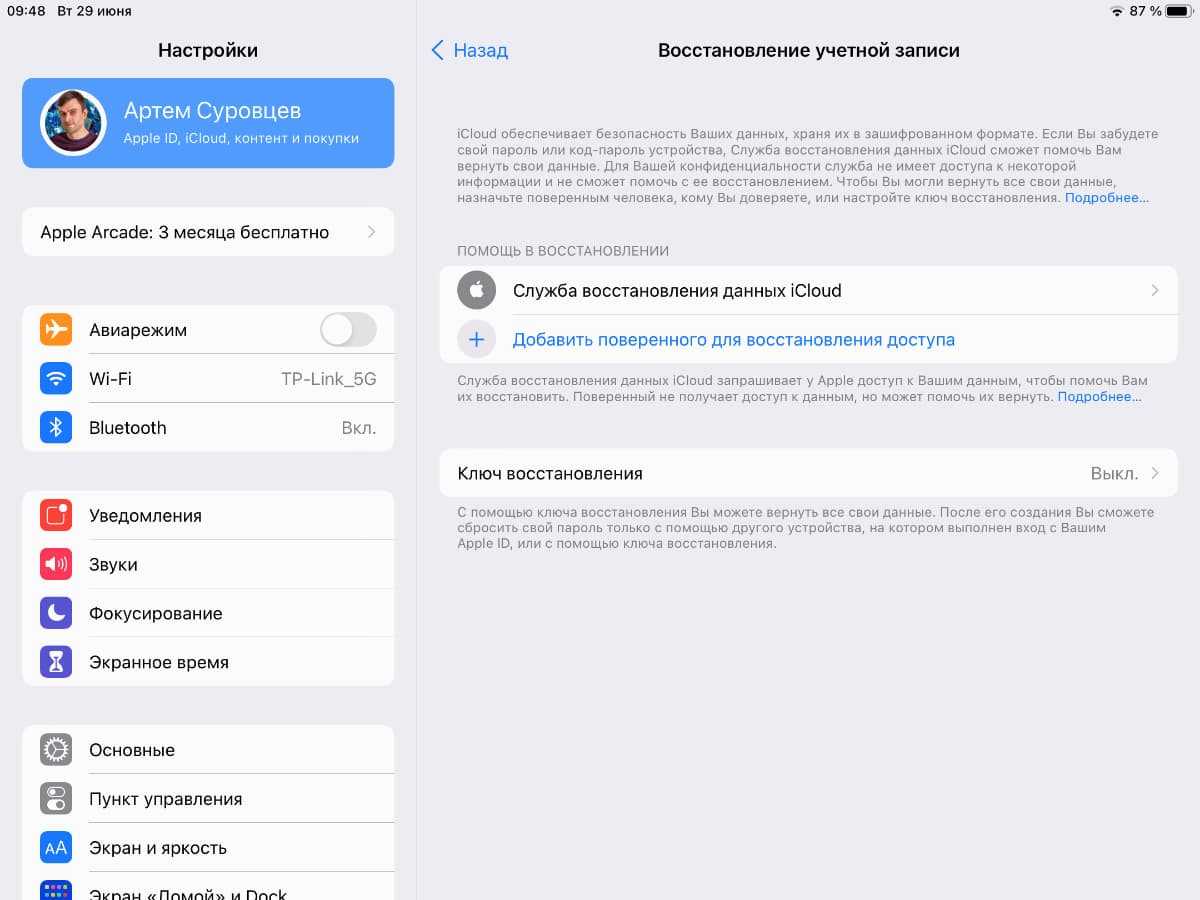
Это должны быть пользователи техники Apple старше 13 лет с другим Apple ID и устройствами, которые обновятся до iOS 15, iPadOS 15 или macOS 12.
Включается фишка по пути: Настройки – Учетная запись Apple ID – Пароль и безопасность – Восстановление учетной записи.
Изначально будет доступна только восстановление при помощи службы поддержки Apple, но ниже можно добавить проверенные контакты для более быстрого восстановления.
При необходимости, код доступа будет отправлен на один из гаджетов доверенных контактов. Все это произойдет без длительной проверки и отключения некоторых сервисов.
Для чего нужен Apple ID
Apple ID позволит получить доступ ко всем онлайн-сервисам компании Apple, среди которых: iCloud, iMessage, FaceTime, Apple Music, ну и конечно же, iTunes Store и App Store.
Если описать простыми словами, то с помощью Apple ID, Вы сможете:
— загружать платный и бесплатный контент (игры, приложения, музыку, видео и т.д.) непосредственно на iPhone, iPad, iPod Touch, Apple TV и Mac.
— отправлять и принимать бесплатные мультимедийные сообщения iMessage (текст, изображения и т.д.);
— осуществлять бесплатные аудио и видеозвонки FaceTime;
— осуществлять синхронизацию и хранение личных данных (контактов, заметок, напоминаний, учетных записей, документов и т.д.) посредством облачного сервиса iCloud.
Настоятельно рекомендуем разобраться и опробовать каждый из пунктов.
ПО ТЕМЕ:
- Лучшие игры для iPhone и iPad.
- Советы и секреты об iPhone, iPad и Mac.
- Наше приложение для iPhone и iPad (инструкции, обзоры, информация о скидках на игры и приложения).
Если в ближайшем будущем Вы не планируете осуществлять покупки в онлайн-магазинах Apple, то создайте учетную запись Apple ID без кредитной карты. В любом случае, пополнить счет этого аккаунта или привязать к нему карту можно и позднее.
Как выглядит Apple ID?
Apple
внимательно относится к обеспечению безопасности своей техники и личных данных пользователей. Поэтому к учетке требования очень щепетильные. Те, кто является преданными поклонниками iOS-девайсов много лет, прекрасно знают эти критерии. А для новичков сообщаем, что пароль должен :
- Включать хотя бы одну заглавную букву.
- Один цифровой символ.
- Не повторять наименование самой учетки.
- Содержать не менее восьми символов.
- Отличаться от прежнего (если таковой имел место).
Как видите, для Apple ID требования не такие сложные, их вполне можно соблюсти. Зато ваш айди будет достаточно хорошо защищен. Если при вбивании символов система не принимает их, значит, одно или несколько условий не учтены, и вы придумали неподходящую комбинацию. Доработайте эту же комбинацию или создайте новый пароль.
Можно привести не один грамотно составленный пароль. Примеры от ID Апл смотрите ниже.
Придумываем сперва неправильный пароль, например:
Под требования эта комбинация вроде бы подходит, но очевидно, что она совершенно ненадежная. Подобрать такой пароль злоумышленникам не составит труда.
А можно привести в пример правильный пароль:
Сразу понятно, что эта комбинация символов запутаннее, а значит надежнее прежней.
Итак, пароль сформирован. А что делать дальше? Во-первых, записать в надежном месте. А во-вторых, никому и никогда не говорить. Ведь зная эти символы, можно извлечь любую информацию из iCloud без ведома законного владельца учетки. Это касается фотоснимков, видео и много другого. В общем, всего, что хранится в «облаке».
И не забываем эти символы никогда (лучше – записываем на бумажном носителе), иначе в случае серьезных проблем придется обращаться в «яблочную» техподдержку. А это время, ожидание, сбор документации, нервы… И не факт, что все завершиться успехом, если у вас не окажется, например, чека о покупке девайса.
Итак, бережно храним от чужих глаз (и сами не забываем):
- e-mail, используемый для создания учетки;
- символы пароля от ID.
При соблюдении этих несложных правил, информация на айфоне или айпаде будет надежно сохранена.
Какие ошибки можно допустить?
Чтобы узнать, как зарегистрировать ID на айфоне правильно, как изменить ID на устройстве, необходимо знать, каких ошибок следует избегать. Чаще всего в процессе возникают следующие трудности:
Вы не хотите совершать покупки в App Store. Чтобы даже случайно не купить какой-либо платный контент, не указывая данные банковских карт.
Возраст лучше всего указывать реальный, но только в том случае, когда он больше 13-ти, а лучше – более 18 лет. Если вы поставите возраст в 12 лет или меньше, система просто не даст вам создать свой Аппле Айди. А при указании возраста менее 18-ти вы не получите доступ ко всему контенту.
Если вы успели обзавестись почтой с адресом на @iCloud.com или @me.com, придется завести для регистрации учетки для айфона новый ящик
Эти адреса для создания акков не подходят.
Если введенное вами имя содержит недопустимые символы, обратите внимание, чтобы в адресе почты не было русских букв, а в имени и фамилии лишних символов, точек, цифр и т.д.
Пароль должен быть сложным. Со слишком простым паролем система не даст завершить процесс до конца
Цифры, буквы большие и маленькие, символы – чем больше их будет в пароле, тем лучше.
Препятствием в созданию ID на айфоне может стать сбой сервера. В этом случае лучше всего подождать и продолжить через пол часа — час, когда работа серверов будет налажена.
В целом, регистрация нового Эпл Айди занимает не так много времени. Даже неопытный пользователь сможет провести эту операцию, если будет действовать по инструкции.
Как настроить и управлять Apple ID, расскажем в следующей статье, следите за обновлениями.
Заключение
Приложение «Mail» на Айфоне позволяет добавить существующий почтовый ящик – а вот зарегистрировать новый с помощью встроенной программы не получится. Впрочем, это не значит, что создать аккаунт на мобильном устройстве Apple нереально. Любой из популярных почтовых клиентов имеет собственное приложение в AppStore. Скачав и установив стороннюю программу, можно управлять электронными ящиками без всякой мороки и заводить новые учётные записи прямо на iPhone. Проблемы возникают, как обычно, только с Рамблер / Почтой: приложение этого клиента предъявляет высокие требования к «операционке» мобильного устройства – на iPhone должна стоять iOS версией не ниже 9.0.
Инструкции по настройке iOS
Сегодня каждый современный человек имеет электронный ящик. Ежедневно он выходит в глобальную паутину, чтобы проверить почту или отправить письмо деловому партнеру, друзьям или знакомым. Несомненно, электронный ящик дает массу преимуществ: в любой момент Вы можете поделиться любой медиа информацией с людьми, будь то видео или фотография.
В данной инструкции Вы найдете ответ на вопрос «Как настроить почту на iPhone (Айфоне)» любой модели. Следуйте пунктам и все получится.
Все, что Вам потребуется для этого — это доступ в Интернет. Владельцы мобильных телефонов Iphone часто задаются вопросом: а как настроить почту на их гаджете? В этой статье мы постараемся дать пошаговую инструкцию настройки почты на Iphone.
Если у Вас возникают сложности с настройкой почты на iPhone и Вы житель Санкт-Петербурга, то можете обратиться за помощью к сотрудникам нашего сервисного центра. Мы работаем ежедневно и без перерывов. Так же у нас можно выполнить ремонт iPhone с использованием оригинальных запасных частей.
Чтобы стать пользователем мобильной почты, Вам необходимо сделать следующее:
- Откройте раздел В«НастройкиВ» (для англоязычных версий – “Settings”);
- Выбираем пункт В«Почта, адреса, календариВ»;
- В пункте В«Учетные записиВ» выбираем пункт В«Добавить…» (AddAcount);
- Из списка предложенных почтовых сайтов выберете необходимый, или нажмите В«ДругоеВ» (Other);
- В появившемся окне выберете В«Новая учетная записьВ» и затем введите свое имя. Введенное имя будет отображаться у тех, кому Вы будете отправлять письма;
- В следующем поле В«E-mailВ» введите адрес своего электронного ящика. Это может быть ящик, заведенный на Mail.ru, Yandex.ru, Rambler.ru и так далее. Будьте предельно внимательны с введением адреса. Он должен быть записан в таком же формате, как и на сайте;
- В поле В«ПарольВ» (В«PasswordВ») введите пароль от Вашей электронной почты;
- В графе В«ОписаниеВ» (В«DecriptionВ») введите название для настроенной почты, чтобы легко отличать один настроенный ящик от другого;
- И, наконец, нажимаем В«СохранитьВ» (В«SaveВ»);
- После выполненных операций выходим из меню настроек, и на экране нажимаем на Pop.
Видео-инструкция о том, как настроить почту на iPhone.
В этом разделе необходимо настроить сервер входящей почты (для англоязычных телефонов Iphone – Incoming mail server):
- В графе В«Имя узлаВ» вводим pop.rambler.ru или pop.mail.ru, или другой сайт, на котором создан электронный ящик;
- В графе В«Имя пользователяВ» опять очень аккуратно вводим почтовый адрес, без ошибок;
- Пароль вводить не надо, ведь Вы его уже записывали.
Далее необходимо настроить сервер исходящей почты:
- В графе В«Имя узлаВ» вводим smtp.yandex.ru или smtp.rambler.ru;
- В графе В«Имя пользователяВ» снова крайне аккуратно вводим адрес электронной почты полностью, например Ivanov@yandex.ru;
- Вводим пароль почтового ящика.
- Сохраняем изменения, и Ваша почта готова к использованию!
Вернуться на страницу Инструкция по iPhone на нашем сайте.
Программа «Почта» (или «Mail») является штатным приложением системы iOS и не требует дополнительной установки из App Store. Однако для работы с почтовым клиентом необходимо предварительно провести процедуру настройки «Почта». В этой статье будут рассмотрены все возможные этапы настройки почтового клиента на примере нативного приложения «Почта».




























