Очищаем элемент системы Hosts
В этом файле записаны различные данные о загрузках страничек ваших браузеров. Если вам удастся удалить из данного элемента прописанный код вируса, то, скорее всего, вы избавитесь от рекламного вируса. Итак:
- Кликнем по ярлыку «Компьютер» и войдём в системный диск С;
- Нужно найти папочку «Windows», затем «System 32», далее «drivers», «etc», затем «hosts»;
- Кликнем по найденному элементу правой кнопочкой мышки, и в ниспадающем меню выбираем вкладку текстового редактора. У меня это «Notepag++», у вас «Блокнот»;
- В открывшемся «Блокноте» перед каждой строчкой должен стоять символ решетки «#». Если вы увидели строчки без подобного символа, необходимо выделить эти строчки и удалить;
- После этого, переходим в меню «Файл». В контекстном меню выбираем «Сохранить».
Как убрать из профиля Google синхронизированные данные браузера?
Если вы решили не только деинсталлировать Хром, но и избавиться от его данных в учётной записи Google, сделайте следующее: 1. Авторизуйтесь в аккаунте.
2. Войдите в профиль через интерфейс браузера: Меню → Настройки → Войти в Chrome.
3. Откройте новую вкладку и перейдите по адресу — google.com/dashboard/.
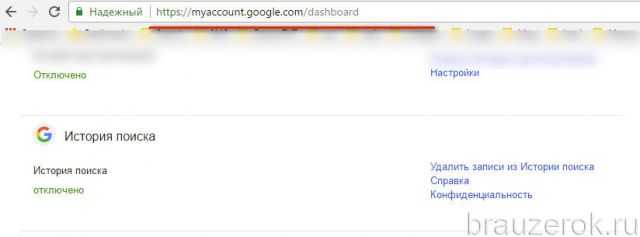
4. В нижней части списка настроек, в блоке «Синхронизация Chrome», кликните опцию «Настройки синхронизации… ».
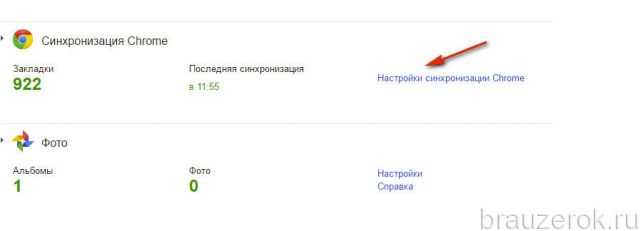
5. Внизу страницы нажмите кнопку «Остановить синхронизацию… ».
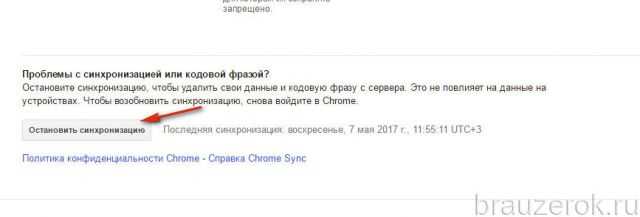
6. Подтвердите остановку: в окне с запросом клацните «OK».
7. После этих действий все синхронизированные пользовательские настройки и данные будут удалены.
Советы по браузерам
Яндекс
На некоторых браузерах есть свои «фишки», особенности. Рассмотрим, как удалить вирус с браузера Яндекс. Рекомендуем два пути.
- Наиболее эффективный — это удалить Яндекс.Браузер, затем заново его переустановить.
- В браузере зайдите в «Инструменты» — «Настройки».
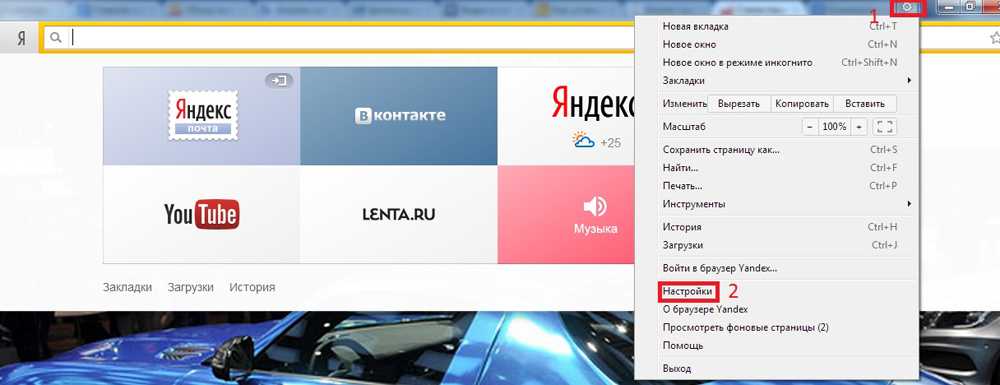
Настройки в Яндекс.Браузере
Дальше выберите «Настройки JavaScript». Пройдите в «Настройки JavaScript» либо в папку пользовательских файлов. Очистите папку от всего содержимого.
IE
Откройте Internet Explorer, пройдите в «Сервис» — «Настройки» — «Панель инструментов». Выключите все приложения поочерёдно, перезапуская каждый раз браузер, пока не исчезнет рекламный вирус. После удаления вируса, включите заново нужные приложения.
Как удалить вирус с ПК, который открывает рекламу в Яндекс.Браузере
Запустите Яндекс.Браузер и включите функцию защиты Protect — она находится в настройках, во вкладке «Безопасность». Данная опция представляет активную защиту при работе в интернете: поиск вирусов в скачиваемых файлах и проверка открываемых сайтов.
Затем проверьте систему на наличие вредоносных и подозрительных программ, после удалите их. Сделать это можно через панель управления:
- Откройте панель управления: нажмите на кнопку поиска (лупы) в панели задач и введите «Панель управления»;
- Нажмите на нее, откроется окно настроек;
- Выберите раздел «Удаление программ».
После этого на экране появится список всех установленных программ: удалите из них ненужные и подозрительные. Также, поищите в списке программы с названиями, которые частично или полностью совпадают с доменами открывающихся сайтов.
Как проводился тест
Мои возможности не идут ни в какое сравнение с профессиональными тестовыми лабораториями, поэтому методика была выбрана очень простая. Набравшись терпения, вы даже сможете воспроизвести ее самостоятельно.
Методика
Вкратце, тест проводился так:
- отбирается коллекция из свежих ссылок (в пределах 48 часов) на вредоносные программы
- все ссылки по очереди открываются в каждом из тестируемых браузеров
- результаты записываются
Я проверял IE и Opera, а мой коллега Morpheus взял на себя Chrome и Firefox, за что ему большое спасибо.
Более подробное описание теста я выложил в формате PDF, чтобы не занимать место в статье. Ваши умные комментарии о методике приветствуются. Если же у вас есть другой подход к тестированию, мне будет очень интересно узнать о нем и посмотреть на ваши результаты.
Содержимое коллекции
Спустя неделю после теста, я проверил всю коллекцию вредоносных программ с помощью сервиса VirusTotal. Он позволяет протестировать файлы четырьмя десятками разных антивирусных сканеров.
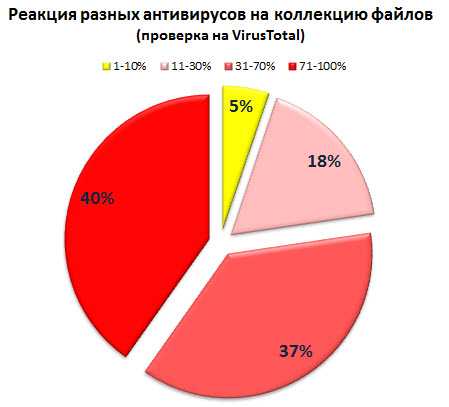
Чтобы вы не запутались с двойными процентами, я озвучу несколько выводов из результатов проверки:
- все файлы в коллекции являлись вредоносными по версии как минимум двух антивирусов
- лишь 5% файлов вызвали реакцию менее 10% защитных программ
- более 30% антивирусов отреагировали на 77% файлов
О различиях в реакции антивирусов мы еще поговорим, а пока давайте еще раз взглянем на результаты теста.
Как вирусы попадают в Android
Прежде чем разбираться, как удалять вирусы с Android, важно понимать, как эти вредоносные объекты попадают в систему устройства. Обычно это происходит двумя способами:
- при скачивании приложений, игр, программ или различных инструкций могут устанавливаться различные дополнительные элементы, которые хоть и не содержат вредоносный код, но часто выполняют скрытые опции, о которых не сообщает разработчик. Всегда внимательно изучайте информацию перед установкой, чтобы не скачать то приложение, которое возьмет под свой контроль всю систему вашего устройства;
- проникновение вируса при скачивании программ и приложений с подозрительных или сомнительных сайтов, которые не проверены и не размещены в каталоге Google Play. Часто бывает, что платные программы, предлагаемые к скачиванию на сторонних сайтах, содержат в себе вирусы или вообще сами по себе являются вредоносными.

Антивирусная программа
Вполне может быть, такое, что вирусы находятся не в браузере, а в самом компьютере. К примеру, в системных файлах. В таких случаях просто необходима хорошая антивирусная программа. Таковыми являются Dr.Web либо Nod32. Следующий шаг – обновление базы вирусов. Данное действие специалисты рекомендуют выполнять каждый день. Затем производится сканирование системы.
Обновляем антивирусные программы каждый день
При очистке вирусов в браузере (Yandex, Chrome, Mozilla, Opera и др.) понадобиться глубокая проверка. Этот процесс длится от 15 минут до нескольких часов. После окончания проверки следует все найденные в результате поиска зараженные файлы вылечить. Если не получается сделать это самостоятельно, нужно применить антивирусную программу.
Деинсталляция подозрительных программ
- Вписываем в ярлык поиска рядом с пуском слово «Панель» и переходим по данному файлу;
- Выбираем «Категория» и «Удаление программы»;
- У нас появятся программы, которые мы установили на компьютер. Просматриваем тщательно весь список, и удаляем те из программ, которые нам не известны, и которые мы ни устанавливали и названия которых нам не о чем не говорят.
Может так случиться, что определённый софт откажется удаляться. Это означает, что он на данный момент запущен. Входим в диспетчер задач, выберем «Процессы», просмотрим их. Найдём нужный софт, который мы не можем удалить. Кликнем по нему правой клавишей и нажмём «Снять задачу».
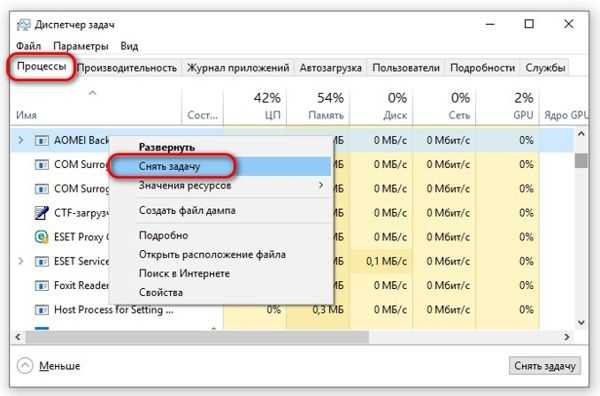
Теперь программу можно удалять.
Как работает Redirect Virus и как его удалить
Редирект вирус автоматически перенаправляет пользователя с одного сайта на другой, открывая поддельные веб-сайты. Например, вы ищите что-то в своей поисковой системе, а браузер выдает результаты в другой. Или вы пытаетесь перейти по какой-либо ссылке, а обозреватель вместо нее открывает рекламу.
Для удаления Redirect вируса перейдите в панель управления, в список программ. Там удалите все, что связано с Chrome Redirect и другие подозрительные утилиты. После этого проверьте ярлык обозревателя на вредоносные url и сбросьте настройки браузера.
Итак, теперь вы знаете что нужно делать, если ваш браузер вдруг «зажил своей жизнью». Главное не оставлять все как есть и обязательно принять меры: если вы будете следовать всем приведенным выше инструкциям, интернет-обозреватель перестанет сам открывать вредоносные вкладки. Но лучше всего не скачивать подозрительные файлы и установить надежный антивирус, чтобы вновь не столкнуться с подобной проблемой.
Удаляем историю из ваших браузеров
Если вы успешно завершите этот процесс, то из ваших браузеров удалятся коды, которые там прекрасно устроились. Я буду показывать на примере Яндекс Браузера, но, в прочих браузерах принцип тот же, со своими нюансами:
- Входим в настройки (обычно 3 горизонтальные линии) браузера и ищем вкладочку «История»;
- Переходим по этой вкладке на новую страницу;
- В новом окошке мы видим справа команду «Очистить историю». Кликнем по ней;
- У нас открывается новое окошко, где нам показано, что мы можем удалить. Выбираем «За всё время», ставим над всеми строчками галочки (если у вас стоит строка «Пароли», их можно не удалять, иначе вы не сможете войти на многие сайты);
- Жмём очистить, и браузер начнёт очищать историю. У меня очистка истории заняла 5 секунд и очистилось 320 Мб. памяти.
- Нужно войти в «Настройки», затем «Справка»;
- В новом окошке нажимаем «Информация для решения проблем»;
- Далее, в другом окошке справа нажимаем «Очистить Firefox».
Метод 2: Аварийный диск/USB
Если ваш компьютер не может запуститься в результате вируса, то вам необходимо использовать аварийный диск или USB. Аварийный USB позволяет вам сканировать компьютер без необходимости запуска его системы. Используя другой компьютер, скачайте ISO-образ файлов, предоставляемых вашей антивирусной компанией, и запишите их на диск или USB.
Затем запустите ваш компьютер с этого USB («флэшки») или диска вместо того, чтобы запускать Windows на вашем компьютере в привычном режиме, после чего запустите с этой аварийной «флэшки» специальную антивирусную программу. Т.к. система вашего компьютера не запущена, то вирус не должен вмешиваться в вашу работу, а потому у вас будет прекрасная возможность избавиться от вируса. Большинство компьютеров можно спокойно запустить с аварийного USB, просто подключив ее перед включением компьютера. Нажмите здесь, чтобы получить более подробную информацию о Panda Cloud Cleaner для аварийного USB.
Очистка настроек прокси от вирусных изменений
Если кроме вирусной рекламы, при работе браузера появляется оповещение «Не получается подключиться к серверу-прокси», проверить параметры программного обеспечения. Для этого:
- нажать на клавишу Win, затем R;
- загрузить файл Inetcpl.cpl нажатием клавиши «Enter»;
- выбрать пункт «Настройки подключения», далее – «Настройка сети»;
- отключить опцию «Использовать сценарий автоматической настройки»;
- включить функцию «Применить прокси-сервер», нажав «Enter».
До начала сброса настроек прокси закрыть все программы, требующие сетевого подключения. После выполнения действий – перезагрузить компьютер.
Антибаннер Malwarebytes
Одна из лучших программ по лечению системы от рекламных вирусов. Вам достаточно приобрести её на официальном сайте и установить. Затем запускаем утилиту, и включаем глубокое сканирование. Можете не сомневаться, она найдёт практически все рекламные вирусы баннеры.
Malwarebytes имеет приятный для глаз интерфейс и отличный дизайн. Ищет вредителей довольно быстро и тщательно. Моему другу именно она помогла избавиться от подобного вредителя.
Из недостатков, я бы отметил, что она стала полностью платной. Но, имеется бесплатная Демо версия на 14 дней версия, которой было достаточно, чтобы удалить большую часть рекламных вредителей.
Как сбросить настройки браузера
- Откройте браузер Chrome на компьютере.
- В правом верхнем углу окна нажмите на значок «Настройка и управление Google Chrome» Настройки Дополнительные.
- На устройстве Chromebook или компьютере с ОС Linux или macOS выберите Сброс настроек Восстановление настроек по умолчанию Сбросить настройки.
- На компьютере с ОС Windows нажмите Сброс настроек и удаление вредоносного ПО Восстановление настроек по умолчанию Сбросить настройки.
После удаления вредоносного ПО или сброса настроек браузера, возможно, потребуется снова включить некоторые расширения. Для этого в правом верхнем углу экрана нажмите на значок с тремя точками Дополнительные инструменты Расширения. Включайте только те расширения, которым вы доверяете.
Если инструкции выше не помогли, задайте вопрос на справочном форуме Chrome.
Ручная очистка
Не беспокойтесь, больно не будет! Всего несколько простых шагов, и Вы избавитесь от назойливого вируса. Главная сложность состоит в поиске вредоносного обеспечения. Наиболее распространенные имеют следующие названия:
- Websocial / Webalta
- CodecDefaultKernel
- RSTUpdater
- Mobogenie
- Babylon
- Conduit
- Pirrit
Вы спросите: «Что мне дает эта информация?». Зная «имя врага», можно отыскать его в перечне установленных приложений («Панель управления» — «Программы и компоненты»).
Есть небольшая вероятность того, что вирус не слишком «хитрый» и его можно будет удалить таким образом. Но так бывает редко. Зачастую, вредоносный код прячется глубже.
Обязательно пересмотрите список дополнений браузера. Вот пример для Chrome:
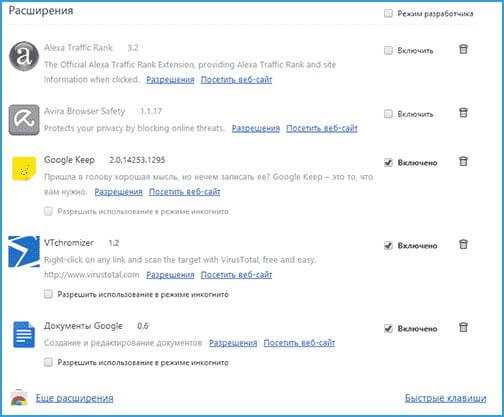
Если замечаете, что в активном состоянии находятся расширения, о которых Вы ничего не знаете, значит можете смело их отключать. Аналогично поступаем и с другими обозревателями. Обычно кнопка меню находится справа сверху.
Как определить, есть ли вирус в браузере
Зачастую вредоносный софт выдаёт сам себя. Вирус может самостоятельно открывать вкладки с рекламой в браузере, даже если тот не запущен. Это наиболее “безобидная” разновидность вредоносного ПО. Также вирус в браузере может направлять пользователя на фишинговые сайты, тщательно замаскированные под популярные сервисы. Предназначение фишинговых сайтов – получить от пользователя данные от его аккаунта на другом ресурсе. Надёжный способ отличить сайт-подделку от настоящего – проверить URL в адресной строке браузера:

Если вами обнаружено любое из вышеописанных проявлений активности вредоносного кода, значит ваш браузер, скорее всего, заражён. Способы лечения браузера от вируса приведены в следующем разделе статьи. Нужно отметить, что реклама в браузере не всегда свидетельствует о вирусе.
В некоторых случаях вирус в браузере длительное время никак не проявляет себя внешне. Этим характеризуется наиболее опасная разновидность вирусов. Вредоносный код “по-тихому” собирает данные пользователя и отправляет их злоумышленнику. После посещения подозрительных ресурсов или распаковки/установки вызывающих опасение файлов обязательно проверяйте браузер на наличие вирусов. Самый надёжный способ обнаружить вирус в браузере – выполнить полное сканирование компьютера в каком-нибудь антивирусном ПО (например, в Kaspersky Anti—Virus):
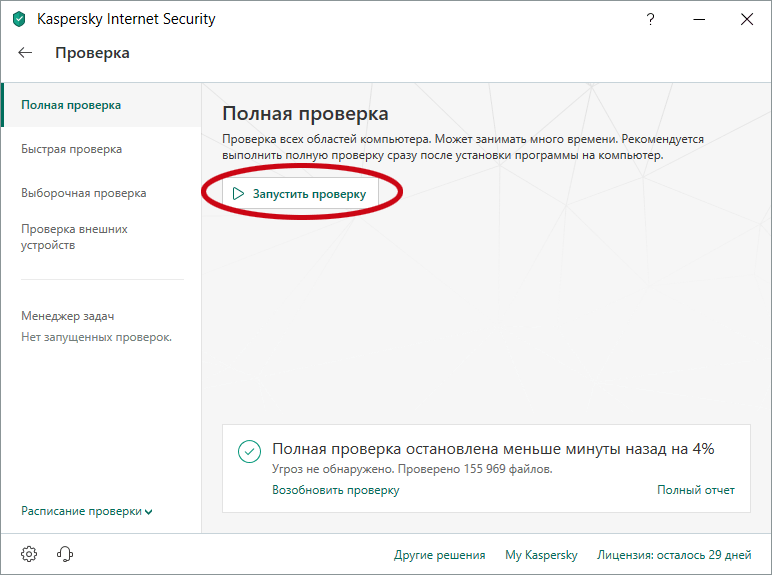
Кстати, антивирус касперского можно на год установить бесплатно.
Удаление вируса с Mac
В то время как многие люди верят, что у них нет и никогда не будет вирусов или вредоносных программ на «Маках», эти устройства также могут быть заражены. Есть некоторые программы, которые выдают себя за антивирусы для Mac, такие как MacDefender и MacSecurity, хотя на самом деле являются вредоносными и разработаны для обмана пользователей Mac, чтобы получить доступ к их аккаунтам Apple ID и получить данные об их банковских картах. Если при работе в Интернете вы получили сообщение, что с вашим Mac что-то не так, или «скачайте здесь, чтобы обеспечить безопасность вашего Mac”, то игнорируйте такие сообщения и закройте браузер, который вы использовали.
Убедитесь в отсутствии того, что что-то скачивается или уже устанавливается, немедленно отправив это в корзину. Если вам кажется, что вредоносная программа уже установлена на вашем Mac, закройте все приложения и программы, которые по вашему мнению могут быть заражены, и запустите ваш монитор активности (Activity Monitor). Если вы нашли вредоносную программу, нажмите на завершение процесса (Quite Process) и закройте Activity Monitor. Удалите приложение с вашего устройства. Убедитесь в том, что ваши программы и приложения всегда обновлены, и скачайте антивирус для Mac, чтобы безопасно работать в Интернете с вашего «мака».
Чтобы предотвратить вирус, загрузите безопасную антивирусную систему на ваш компьютер, если таковой еще у вас нет. Обновляйте ваши программы так часто, как вы можете это делать, т.к. вирусы постоянно меняются и обновляются, чтобы перехитрить вашу систему. Кроме того, регулярно делайте резервную копию ваших данных, чтобы исключить потерю важных файлов, даже если система будет заражена вирусом. Будьте осторожны с электронными письмами, которые вы получаете, и не открывайте подозрительные письма, ссылки или файлы.
Удаление вирусов из Android Phone
Если вы думаете, что ваш смартфон с Android был заражен вирусом, при проверке этого можно использовать те же самые правила. Если наблюдается всплеск обращения к данным, появились нежелательные приложения или внезапные всплывающие окна, то у вас может быть вирус. Если вы стали замечать, что заряд вашего телефона стал быстро исчезать, то это также может быть связано с вирусом (хотя и не всегда). Существует несколько шагов для удаления вирусов с телефона на базе Android.
Вы можете удалить вирус, запустив ваш телефон или планшет в безопасном режиме. Это предотвратит запуск сторонних приложений, включая и вредоносные программы. Нажмите кнопку питания для доступа к опциям выключения питания, а затем нажмите кнопку для перезагрузки в безопасном режиме. После загрузки в безопасном режиме вы можете открывать Настройки и выбрать Приложения или Менеджер приложений.
Посмотрите на список приложений и проверьте, что в нем нет ничего странного или незнакомого. Проверьте закладку со скаченными объектами, чтобы проверить, что установлено на вашем Android. Вам также над будет почистить кеш данных, выбрав «Очистить кеш» перед удалением. Затем удалите данные приложений, выбрав «Очистить данные». Выберите полное удаление приложения.
Обычно такие действия должны удалить вирус. Однако в некоторых случаях вы можете обнаружить, что кнопка «Удалить» не активна (серая) и не доступна. Это все потому, что вирус получил права доступа как у администратора. Вам надо будет выйти из меню приложений и перейти в Настройка>Безопасность>Администратор устройства. Здесь вы сможете найти список приложений на вашем устройстве со статусом администратора. Снимите флажки у необходимых приложений, которые вы хотите удалить, и затем нажмите Деактивировать.
Теперь у вас будет возможность вернуться в меню приложений и удалить требуемые приложения. Теперь, после удаления вируса, перезагрузите ваше устройство и выключите безопасный режим. После удаления вируса обязательно сделайте резервные копии важных файлов с вашего устройства и установите антивирус для Android, чтобы избежать проблем в будущем.
Как удалить вредоносное ПО в Windows и macOS
Перед проверьте, нет ли на компьютере вредоносных программ.
Как удалить вредоносные программы вручную (только для Windows)
С помощью Chrome можно находить на компьютере подозрительное ПО. Если во время проверки браузер обнаружит вредоносную программу, нажмите Удалить. Chrome удалит ПО, отключит расширения и восстановит некоторые настройки по умолчанию.
Вы также можете проверить компьютер на наличие вредоносного ПО вручную.
- Откройте Chrome.
- В правом верхнем углу экрана нажмите на значок с тремя точками Настройки.
- Выберите ДополнительныеСброс настроек и удаление вредоносного ПОУдалить вредоносное ПО с компьютера.
- Нажмите Найти.
- Если вредоносное ПО обнаружено, нажмите Удалить. Возможно, после этого вам потребуется перезагрузить компьютер.
Как удалить вредоносные программы вручную (только для macOS)
Чтобы удалить вредоносные программы, в том числе те, которые вы не устанавливали, выполните следующие действия:
- Откройте Finder.
- Слева выберите Программы.
- Найдите программы, которые кажутся вам подозрительными.
- Нажмите правой кнопкой мыши на название программы.
- Выберите Отправить в корзину.
- Нажмите правой кнопкой мыши на значок корзины в нижней части экрана.
- Выберите Очистить корзину.
Как восстановить файлы из карантина (только для Windows)
С помощью Chrome можно находить на компьютере подозрительное ПО. При обнаружении нежелательной программы Chrome удалит ее, отключит расширения и восстановит некоторые настройки по умолчанию.
Если вы считаете, что файл безопасен и был удален по ошибке, его можно восстановить.
- На компьютере откройте папку .
- Откройте папку Quarantine (Карантин).
- Нажмите Продолжить.
- Нажмите правой кнопкой мыши на файл, который вы хотите восстановить, и выберите Извлечь все.
- Введите пароль chrome_cleanup.
Браузер Chrome периодически сканирует ваше устройство и собирает сведения, необходимые для обнаружения вредоносного ПО. Чтобы узнать, как используются эти данные, ознакомьтесь с .
Откуда в браузере появляются вирусы
Современные пользователи очень часто устанавливают игры, программы, расширения и вообще не смотрят, что именно ставят. Просто нажимают «Далее, далее, готово» – и вот еще один рекламный вирус незаметно пролез в вашу систему Windows. В результате появляются всплывающие окна, открываются рекламные страницы и пр.
И в 99% случаев виноват сам пользователь. Почему? Да потому, что обычно лечение браузера от вирусов требуется после:
- Установки софта через специальные «установщики». Это, пожалуй, наиболее распространенная причина. Установщики – это exe-файлы размером около 1 Мб. Понятно, что в них не поместится никакая программа, фильм, музыка. А вот вирусы – легко. Поэтому, если вы хотите загрузить фильм, а вам предлагают exe-файл размером 1-2 Мб – закройте этот сайт и найдите другой. Целее будете.
- Загрузки файла с файлообменников. Depositfiles и прочие его аналоги – та еще чепуха. Мало того, что скорость 30 Кб/с, так еще пытаются наставить вам кучу ненужных программ и заразить вирусами. Поэтому лучше с них ничего не качать. Но если очень нужно – тогда проверяйте наличие галочек и отключайте их.
- Установки нелицензионных программ, загруженных с неизвестных сайтов. Опять же: пока не проверите все галочки – не нажимайте кнопку «Далее». Ведь вместе с браузером Амиго может установиться еще парочка рекламных вирусов.
- Посещения фишинговых и адалт-сайтов. Не рекомендуется открывать сомнительные ссылки в соцсетях или из спамных писем, которые приходят на вашу почту. Про adult-сайты говорить нечего – тут и так ясно.
Сюда же можно добавить отсутствие антивируса на ПК или ноутбуке. Конечно, от всех вирусов он вас не защитит, но некоторые все же обнаружит и удалит. А если думать головой и вручную проверять подозрительные файлы антивирусом, это поможет вам избежать многих проблем. В этом можете быть уверены.
Если ваш ПК или ноутбук еще не защищен, тогда обязательно прочитайте эту статью: Самые лучшие бесплатные антивирусы для компьютера.
Как удалить встроенные приложения с помощью ADB App Control
Это метод для тех, кто не хочет долго разбираться в настройках. Вам понадобится только проставить несколько галочек и нажать на кнопку.
1. Установите программу ADB App Control
Зайдите на сайт приложения и скачайте последнюю версию. Программа упакована в архив ZIP — её надо будет распаковать в любую удобную для вас папку. Лучше всего, если она будет расположена в корне вашего системного диска — например, так:
Если вы пользователь системы Windows 7 или Windows 8, вам ещё понадобится скачать и установить драйвер ADB вот отсюда. Загрузите и запустите программу ADB Driver Installer.
После всех приготовлений запустите файл ADBAppControl.exe. Нажмите галочку «Не показывать обучение снова» и кнопку «Я понял!» Приложение готово к работе.
2. Подключите смартфон к компьютеру
Подсоедините ваш смартфон к ПК через USB‑кабель (желательно тот, что шёл с ним в комплекте). Лучше подключать напрямую к материнской плате, а не через передние разъёмы корпуса. Выберите режим «Без передачи данных» и согласитесь на применение отладки по USB, разрешите её этому компьютеру всегда.
Программа ADB App Control может попросить установить дополнительное приложение на ваш смартфон. Оно не обязательно, но позволяет отображать иконки и названия приложения, а не имена пакетов. Поэтому разблокируйте экран смартфона, если его отключили, и нажмите «Да» в окне ACBridge.
Если установка автоматически не удалась, скопируйте файл com.cybercat.acbridge.apk из папки в память смартфона, отсоедините USB‑кабель и инсталлируйте файл вручную, как обычную программу. Для этого понадобится разрешить установку из неизвестных источников.
После инсталляции ACBridge переподключите смартфон к ПК.
3. Удалите ненужные приложения
Нажмите кнопку «Получить данные приложений» на панели справа в главном окне ADB App Control. На экране вашего смартфона появится запрос на доступ к памяти — предоставьте его.
Теперь выделите галочками программы, от которых хотите избавиться. В выпадающем меню справа выберите вариант «Удалить». Нажмите красную кнопку «Удалить», затем «Да» и OK.
Почему браузер открывается сам по себе
Рекламный вирус – самостоятельная программа, устанавливающая сама себя в операционную систему. После установки браузер открывается сам, показывая маркетинговую информацию или страницу с ошибкой.
Браузер может раскрываться при включении компьютера или входа в Windows. Если программа для просмотра веб-сайтов запущена, новые окна открываются без ведома пользователя. Причиной самопроизвольной работы браузера является сбой встроенного компонента Windows, который позволяет запланировать наперед или назначить периодическое выполнение различных задач на ПК. Кроме того, вредоносная программа меняет записи в реестре автозагрузки.
Программы вредоносные и не очень
Русская Wikipedia называет malware вредоносной программой, но толкует термин шире. Строго говоря, далеко не всегда такие программы могут нанести вам вред. Например, программа для кражи паролей к игре Lineage опасна только для тех, кто в нее играет.
С другой стороны, какая-нибудь панель в браузере может просто отсылать информацию о ваших перемещениях в сети, что тоже не наносит прямого ущерба. Но никто не даст вам гарантию, что однажды эта панель не перекинет вас на зараженный сайт. А там уже будет помещен эксплойт для свежей уязвимости браузера или его дополнения. Вам нужна такая программа?
В своем тесте я не делал различия между действительно вредоносными и просто нежелательными программами. С классификацией нет единства и у антивирусных вендоров, как вы увидите ниже.
Какой можно сделать вывод?
Теперь вы знаете, как обезопасить себя от плохих намерений хакеров. Пользуйтесь антивирусной программой, скачайте Hitman Pro или ADWCleaner для зачистки того, что не найдёт антивирусник. И, конечно же, тщательно следите за тем, что устанавливаете. Не советую молниеносно клацать на кнопку «Далее» и «Готово» в инсталляторах.
Ещё можно пользоваться AdBlock, но я крайне не приветствую эту меру. Конечно, утилита защищает вас от многочисленных баннеров в Гугл Хром на незнакомых сайтах. С другой стороны, она лишает заработка порядочных вебмастеров, которые готовят для вас качественный контент. Как говорится, палка о двух концах.
Закончить сегодняшнюю статью хочу выражением Джима Рона: «Образование поможет выжить. Самообразование приведёт вас к успеху». Не ограничивайте своё развитие школьными или университетскими знаниями. Постоянно ищите что-то новое, читайте книги, просматривайте вебинары и т.д. Только тогда вы сможете добиться настоящего успеха.
Что касается самообразования, рекомендую начать с бесплатных курсов Александра Борисова.
Не забудьте подписаться на мой блог! Всего хорошего, с вами был Андрей Зенков.






























