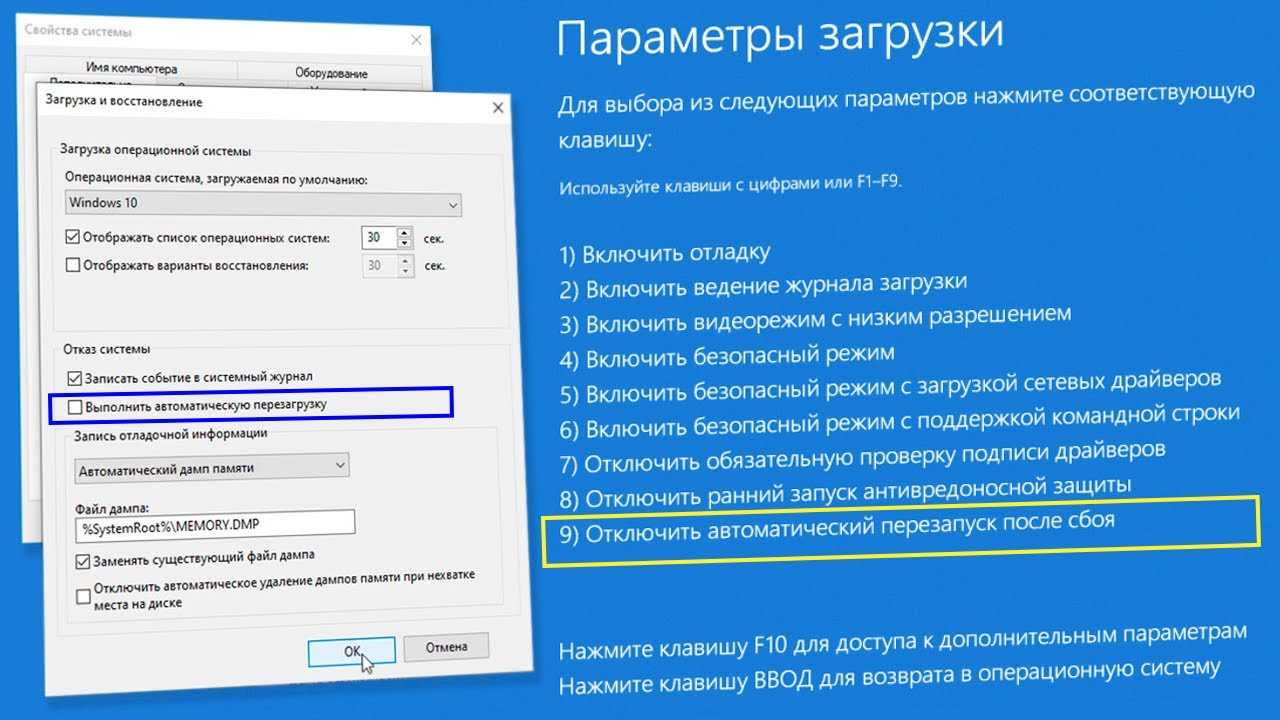Перезагрузка при системном сбое
Иногда Windows 10 может перезагружаться, если во время завершения работы происходит системный сбой. Например, его может вызывать какая-то фоновая программа (антивирус, еще что-то) при закрытии (которое инициируется при выключении компьютера или ноутбука).
Можно отключить автоматическую перезагрузку при системных сбоях и проверить, решило ли это проблему:
- Зайдите в Панель управления — Система. Слева нажмите «Дополнительные параметры системы».
- На вкладке «Дополнительно» в разделе «Загрузка и восстановление» нажмите кнопку «Параметры».
- Снимите о в разделе «Отказ системы».
- Примените настройки.
После этого перезагрузите компьютер и проверьте, была ли исправлена проблема.
Что делать, если компьютер периодически сам перезагружается?
Что делать, если Windows 10 перезапускается при выключении — видео инструкция
Надеюсь, один из вариантов помог. Если же нет, некоторые дополнительные возможные причины перезагрузки при выключении описаны в инструкции Windows 10 не выключается.
| Обновлена 2019-05-22 | Программы |
Все операционные системы подвержены сбоям и ошибкам. Особенно этот недостаток выражен у универсального управляющего софта, призванного стать единой площадкой для разных устройств. Неофициальный «лидер» здесь – продукция корпорации Microsoft, которая в погоне за количеством часто игнорирует качество и надежность. Не обошли проблемы стороной и пользователей новейшей «десятки». Часто Windows 10 вместо выключения просто перезагружается, не позволяя корректно завершить работу компьютера или ноутбука. В такой ситуации необходимо принимать срочные меры, чтобы не навредить аппаратным интерфейсам и не снизить производительность устройства.
Выключаем принудительные перезагрузки через реестр
Отключить автоматические перезагрузки можно путем внесения изменений в реестр. Это работает на всех версиях Windows 8, Windows 7, Windows Vista и Windows XP. После внесения изменений Windows будет загружать и устанавливать обновления как и прежде, но об автоматических перезагрузках операционка забудет раз и навсегда.
Итак, откройте редактор реестра. Для этого нажмите Win + R, чтобы открыть диалоговое окно «Выполнить», введите команду regedit и нажмите Enter.
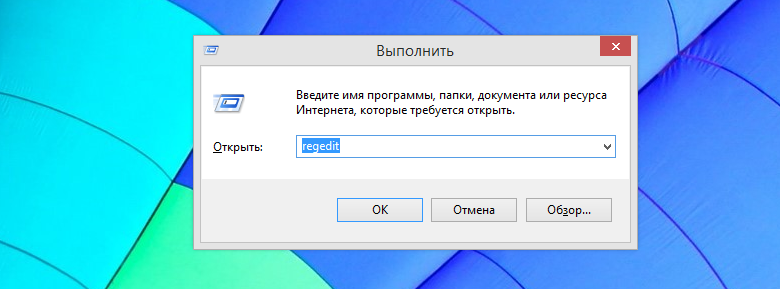
В окне редактора реестра перейдите к разделу HKEY_LOCAL_MACHINE\SOFTWARE\Policies\Microsoft\Windows\WindowsUpdate\AU.
Скорее всего, по указанному пути вы не обнаружите папку «WindowsUpdate» и «AU». Если это так, их необходимо создать самостоятельно.
Для этого нажмите правой кнопкой мыши на папке «Windows», в контекстном меню выберете «Создать», а затем нажмите на «Раздел». Теперь введите WindowsUpdate и нажмите Enter. Далее снова щелкните правой кнопкой мыши, но уже на только что созданной папке «WindowsUpdate», выберете команду «Создать» и нажмите на «Раздел». Введите AU и нажмите Enter. Теперь у нас есть необходимая структура раздела реестра.
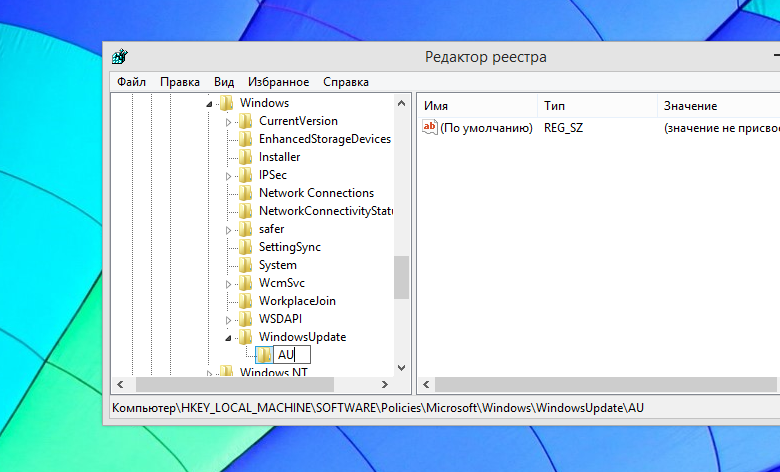
Далее выделите папку «AU», щелкните правой кнопкой мыши в правой части окна редактора реестра, выберете «Создать» — > «Параметр DWORD (32 бита)». Введите NoAutoRebootWithLoggedOnUsers и нажмите Enter, чтобы задать имя новому параметру.
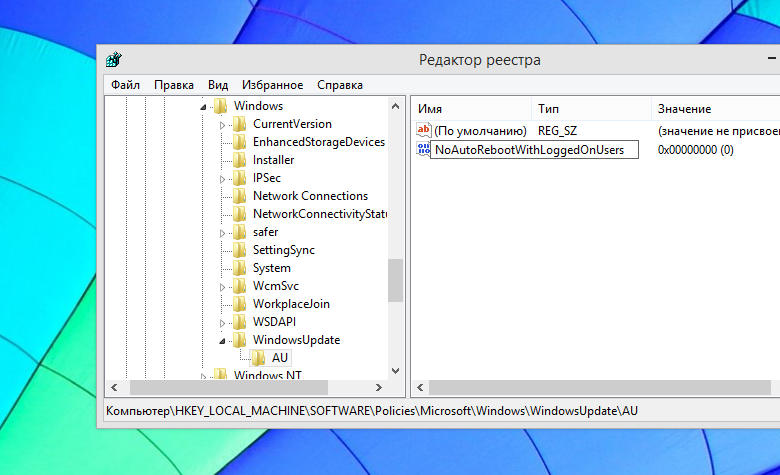
Дважды щелкните по только что созданному параметру и введите единицу в поле «Значение». Затем нажмите «OK».
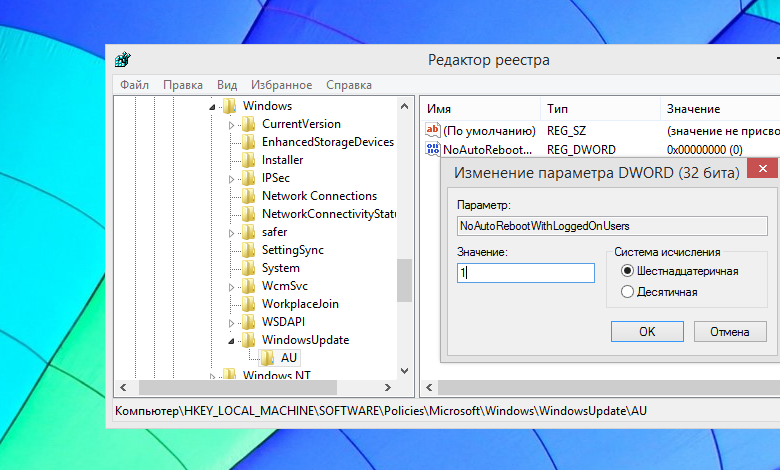
Чтобы изменения вступили в силу, можно перезагрузить компьютер, но это не обязательное условие, так как это можно сделать без перезагрузки.
Просто откройте окно командной строки с правами администратора. Если у вас Windows 8 (8.1), нажмите Win + X и выберете «Командная строка (администратор)». Если у вас Windows 7, откройте меню «Пуск», найдите там ярлык командной строки, щелкните по нему правой кнопкой мыши и в контекстном меню выберете «Запуск от имени администратора».
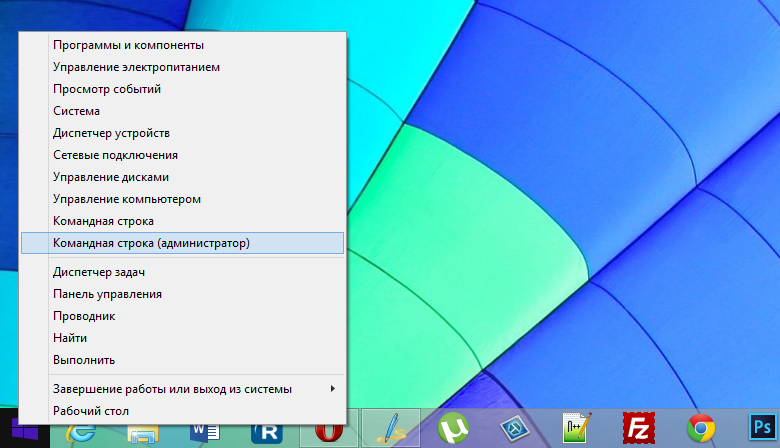
В командной строке введите следующую команду и нажмите Enter, чтобы изменения вступили в силу немедленно:

OneDrive – полезный диск с обременительной синхронизацией
Сервис OneDrive позволяет владельцам Windows освободить себя от необходимости подключения сетевых накопителей других поставщиков, а в случае одновременной подписки на Office 365 обеспечивает доступ к огромному дисковому пространству. Его ключевым элементом является функция синхронизации данных между сетевыми папками и папками OneDrive на компьютере.
В настройках OneDrive для Windows 10 мы можем отключить синхронизацию всех данных или отдельных папок. Это может иметь положительное влияние на скорость работы компьютера. Однако, если вам важна синхронизация, а повышенная производительность требуется на время, то лучшим решением будет временное (на несколько часов) выключение этой опции.
Если вы используете OneDrive интенсивно, передача данных и их синхронизация может (не должна) существенно повлиять на производительность компьютера. Однако, для экономии дискового пространства на вашем компьютере и трафика, вы можете использовать только снимки файлов и загружать их полностью по мере необходимости. В настройках OneDrive, на вкладке Параметры отмечаем флажок в разделе Файлы по запросу.
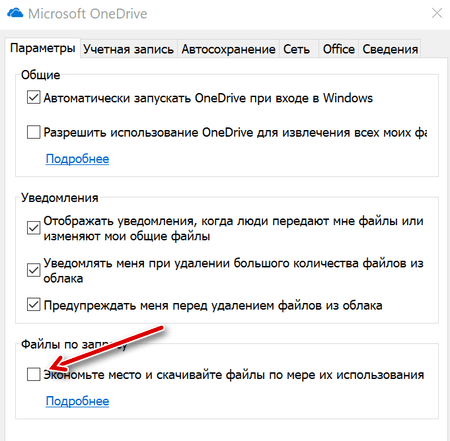
Таким образом, загружаются только превью файлов,а только тогда, когда выбьем доступ все файлы. OneDrive также позволяет отключить несколько других опций, которые вызывают синхронизацию – по умолчанию они должны облегчать нам жизнь, но наши потребности могут отличаться.
Синхронизироваться может не только OneDrive, но и другие сетевые диски, что будет создавать дополнительную нагрузку на компьютер. Поэтому давайте позаботимся о том, чтобы – даже если у вас производительный диск и эффективное сетевое подключение – не синхронизировать гигабайты данных одновременно. И это не сложно, например, когда сетевой диск используется для хранения фотографий.
Управление уведомлениями о перезапуске
В Windows 10 версии 1703 мы добавили параметры управления уведомлениями о перезапуске для пользователей.
Уведомления об автоматическом перезапуске
Администраторы могут переопределять поведение по умолчанию для уведомлений об обязательном автоматическом перезапуске. По умолчанию это уведомление закрывается автоматически.
Чтобы настроить это поведение с помощью групповой политики, перейдите в раздел Конфигурация компьютераАдминистративные шаблоныКомпоненты WindowsЦентр обновления Windows и выберите пункт Настройка уведомлений об обязательном автоматическом перезапуске для обновлений. Если выбран параметр 2 — User Action, пользователь, который получает это уведомление, должен закрыть его вручную.
Можно также указать время до обновления, когда будет появляться уведомление. Значение по умолчанию— 15 минут.
Чтобы изменить это значение с помощью групповой политики, выберите пункт Настройка уведомлений с напоминанием об автоматическом перезапуске для обновлений в разделе Конфигурация компьютераАдминистративные шаблоны Компоненты WindowsЦентр обновления Windows и укажите время в минутах.
В некоторых случаях может потребоваться отключить уведомления.
Чтобы сделать это с помощью групповой политики, перейдите в раздел Конфигурация компьютераАдминистративные шаблоны Компоненты WindowsЦентр обновления Windows и выберите пункт Отключение уведомлений об автоматическом перезапуске для установки обновлений.
Предупреждения о запланированном автоматическом перезапуске
Так как пользователи не могут отложить запланированный перезапуск после наступления крайнего срока, вы можете указать время до запланированного перезапуска, когда должно появиться соответствующее напоминание. Можно также указать время до перезапуска, когда должно появиться предупреждение о том, что автоматический перезапуск невозможно отложить, чтобы у пользователя было время сохранить свою работу.
Чтобы указать время для появления обоих типов предупреждений с помощью групповой политики, выберите пункт Настройка графика уведомлений с предупреждением об автоматическом перезапуске для обновлений в разделе Конфигурация компьютераАдминистративные шаблоны Компоненты WindowsЦентр обновления Windows. Напоминание можно настроить с помощью параметра Напоминание (в часах), а предупреждение о предстоящем автоматическом перезапуске— с помощью параметра Предупреждение (в минутах).
В MDM напоминание настраивается с помощью параметра Update/ScheduleRestartWarning, а предупреждение о предстоящем автоматическом перезапуске— с помощью параметра Update/ScheduleImminentRestartWarning.
Управляемый перезапуск
Управляемый перезапуск подразумевает, что пользователям предоставляется период времени, в течение которого они должны запланировать перезапуск. Изначально Windows будет выполнять автоматический перезапуск вне рабочих часов. После окончания заданного периода (7 дней по умолчанию), Windows переходит на запланированные пользователем перезагрузки.
Для управляемого перезапуска можно настроить следующие параметры:
- время до перехода от автоматического перезапуска к управляемому;
- количество дней, на которое пользователи могут отложить уведомления с напоминанием об управляемом перезапуске;
- количество дней до автоматического выполнения отложенного перезапуска вне периода активности.
В групповой политике перейдите в раздел Конфигурация компьютераАдминистративные шаблоны Компоненты WindowsЦентр обновления Windows и выберите пункт Создайте расписание преобразований и уведомлений об управляемом перезапуске для обновлений.
Настройка перезапуска Windows 10
Первый из способов не предполагает полного отключения автоматической перезагрузки, а позволяет лишь настроить то, когда она происходит, стандартными средствами системы.
Зайдите в параметры Windows 10 (клавиши Win+I или через меню «Пуск»), перейдите к разделу «Обновления и безопасность».
В подразделе «Центр обновления Windows» вы можете настроить параметры обновления и перезапуска следующим образом:
- Изменить период активности (только в версиях Windows 10 1607 и выше) — задать период продолжительностью не более 12 часов, в течение которых компьютер не будет перезагружаться.
- Параметры перезапуска — настройка активна только если обновления уже загружены и перезапуск запланирован. С помощью этой опции вы можете изменить запланированное время автоматической перезагрузки для установки обновлений.
Как видите, полностью отключить эту «функцию» простыми настройками не получится. Тем не менее, для многих пользователей описанной возможности может оказаться достаточно.
Автоматическое выключение через «Планировщик заданий»
Данный способ не так сложен, как кажется. Достаточно лишь знать расположение программы и уметь использовать элементарные основы. Алгоритм таков:
1. Находим программу: ее адрес «Пуск/Панель управления/Администрирование/Планировщик заданий». После прохождения данной цепочки перед вами откроется требуемое.
2. Далее просматриваем действующие на данный момент задачи. Увидеть их можно в «Библиотеке планировщика…».
3. Изучив список, в том же месте находим «Создать простую задачу».
4. В открывшемся окне записываем название процесса, у нас это «Выключение компьютера»
Название не важно для системы, поэтому можете изменять его
5. После нажатия кнопки «Далее» вы сможете выбрать, регулярное задание или нет.
В случае единичной проверки и выключения ставим «Одноразовое», либо же индивидуально настраиваем. Управление интуитивно понятно и не требует дополнительных разъяснений.
6. Выбираем срок срабатывания, фактически – ставим таймер.
7. Нажимаем «Запустить программу».
8. Предлагается выбрать имя программы для запуска. Необходима – «shutdown». Если на вашем ПК некоторые приложения долго не закрываются при завершении работы, поставьте аргументы «-s-f».
9. «Готово» — программа работает и выключит ваш ПК в назначенное время.
Если вам понадобилось изменить настройки программы, зайдите по тому же пути в «Библиотеку…» задач и после двойного щелчка по заданию измените его (вкладка «Триггер»).
Выключение при помощи командной строки
Это второй способ использования базовых функций компьютера. Здесь путь гораздо быстрее и легче, существует для него и сочетание клавиш: «Win+R».
Порядок выполнения следующий:
1. При помощи сочетания клавиш или через путь «Пуск/ Выполнить» переходим в командную строку.
2. Вводим ту же команду, что в предыдущем варианте, только немного изменённую: «shutdown – s –f – t 1000». Число в конце изменяется и подразумевает число секунд оставшейся работы. Это примерно треть часа, ведь в часе 3600 секунд. Рассчитываем необходимое время.
3. Ввод – т.е. «Enter».
4. В случае отмены команды вводим в основном окне «shutdown –a».
Система оснащена, можно сказать, «аварийным» предупреждением – по прошествии времени выдается уведомление об отключении, и только спустя минуту после него ПК завершает процессы.
Отключаем автоматический перезапуск windows 10
Здравствуйте. Порой происходят нехорошие вещи в моменты, когда Вы на время отошли от компьютера, поставив на загрузку из интернета нужные Вам файлы. Система самостоятельно выполняет перезапуск по разным причинам, не спрашивая разрешения у пользователя. Знакомая ситуация? Как отключить автоматическую перезагрузку windows 10, расскажу в данной статье.
Почему так происходит?
Чаще всего, Виндовс скачивает обновления и пытается их установить в моменты простоя ПК. Но не учитывается тот фактор, что в браузере может продолжаться скачивание чего-либо. Или же тихонько работает программа, потребляя минимальное количество памяти, а windows так жестоко «вырубает» её и начинает перезагружаться.
Я считаю, с этим нужно бороться. Для этого предусмотрено несколько простых способов.
Отложенный перезапуск
Данный метод позволяет на время отложить «проблему», а не устранить навсегда.
Открываем параметры системы с помощью комбинации клавиш Win + I и переходим к разделу «Обновление…»:
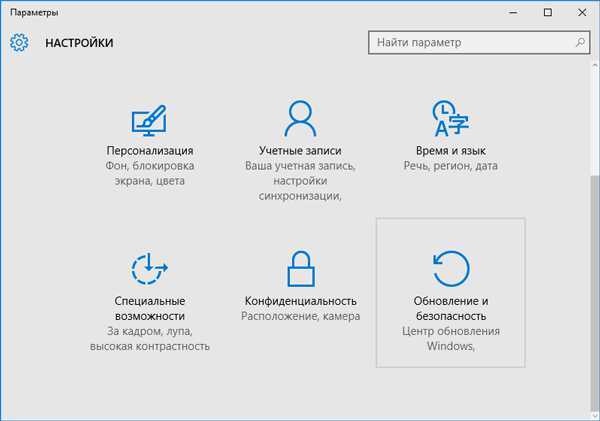
В ново окне справа видим парочку ссылок на настройку «Периода активности» и «Параметров перезапуска»:
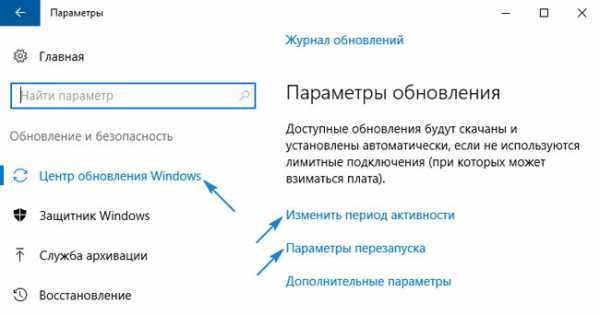
Первая позволяет задать промежуток времени (не более 12 часов), в течении которого система не будет проявлять никаких инициатив:
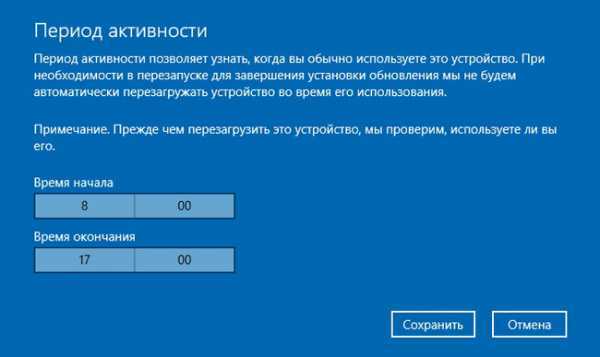
Вторая опция активируется только после того, как Виндовс скачает обновления и будет дожидаться подходящего момента для перезагрузки. Вы можете отложить процесс на некоторое время, указав подходящую дату:
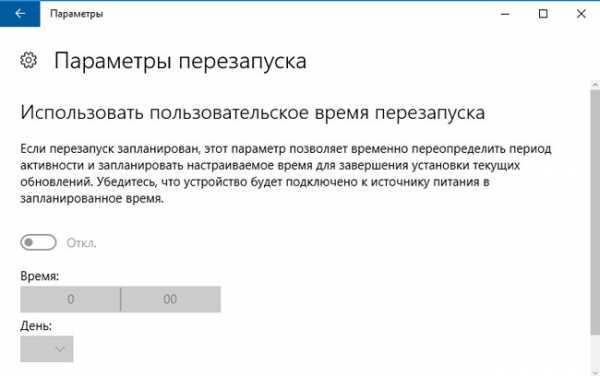
Переходим к более радикальному методу, как отменить автоматическую перезагрузку windows 10.
Используем редактор GPEDIT
Эта утилита является встроенным средством в версиях ОС выше Home. Поэтому, если пользуетесь домашней «виндой», то можете сразу пропустить эту инструкцию и перейти к следующему решению.
Вызываем окно выполнения, нажав Win + R и вводим:
Когда откроется окно, слева будет несколько веток. Нас интересует «Конфигурация ПК». В ней находим «Админ шаблоны», затем — «Компоненты Виндовс». Внутри есть много папок, следует выделить курсором мыши каталог «Центр обновления», после чего справа отобразиться перечень опций:
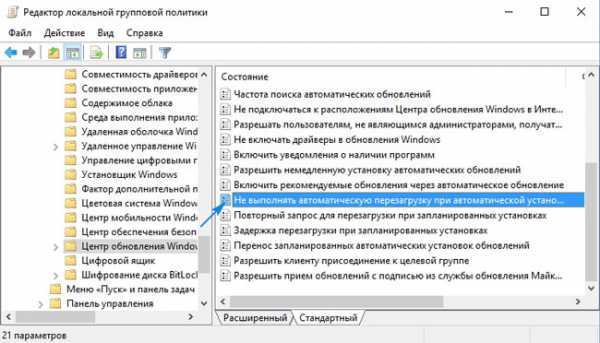
На скриншоте выше показан пункт, который следует изменить. Для этого дважды щелкаем по нему. Откроется окно настроек:
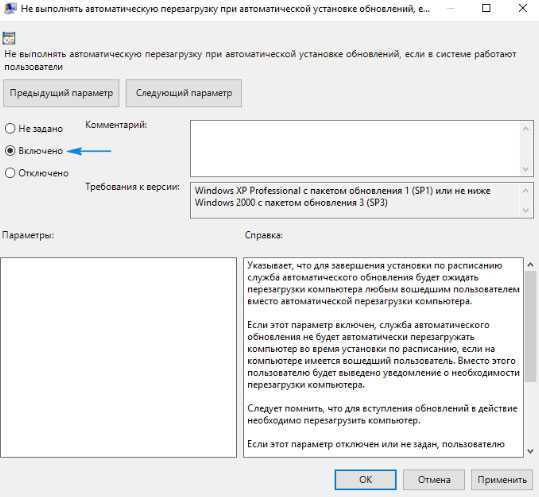
Изменяем значение переключателя на «Включено» и снизу подтверждаем изменения нажатием на «ОК».
Редактируем реестр
Этот вариант подойдет для любого выпуска «десятки».
В консоли «Выполнить» ( Win + R ) вводим «regedit» для запуска редактора реестра:

Раскрываем папку HKEY_LOCAL_MACHINE. В ней идем по пути:
SOFTWARE > Policies > Microsoft > windows > windowsUpdate > AU
Справа вызываем контекстное меню и выбираем пункт «Создать» — «DWORD». В качестве имени указываем: NoAutoRebootWithLoggedOnUsers, а значение должно быть равно «1»
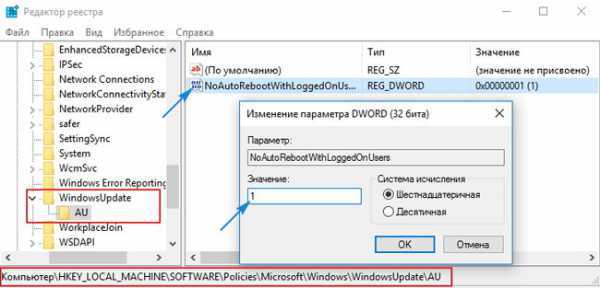
Если данный ключ уже существует, то просто меняем его значение на единицу.
С этим способом разобрались! Остался еще один.
Планировщик заданий
Как убрать автоматическую перезагрузку windows 10 при обновлении этим методом, сейчас узнаете.
- Запускаем консоль выполнения ( Win + R ) и в поле ввода пишем «control schedtasks» (без кавычек).
- Отобразиться множество папок. Нам следует пройти по пути:
Microsoft windows > UpdateOrchestrator
Правее увидите список задач. Среди них есть и «Reboot». Отключите его с помощью контекстного меню:
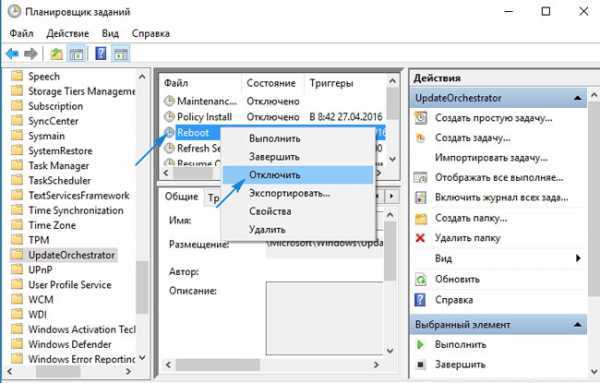
Теперь ОС не будет самопроизвольно выполнять перезагрузку для инсталляции апдейтов.
Очистка системного реестра
Преимущества очистки реестра от неправильных записей остаются предметом обсуждения в течение многих лет. Вообще говоря, каждый рекомендует чистить диск, хотя труднее показать, что такая операция ускоряет работу компьютера
Мы не можем здесь позволить себе многого, так как реестр является важной частью операционной системы компьютера, но, благодаря резервным копиям (и аварийному диску) удаление записей из реестра не должно быть проблемой
Для очистки реестра пригодятся такие инструменты, как Wise Registry Cleaner или CCleaner. Последнее приложение также имеет удобный модуль для очистки системных папок и приложений от ненужных данных.
Профиль производительности работы устройства
Профиль работы устройства, это функция которая часто используется на ноутбуке, но не только. Она позволяет оптимизировать производительность батареи, но также, в случае необходимости, позволяет повысить производительность других компонентов компьютера. На ноутбуке, в контекстном меню иконки батареи, нам доступны три режима работы: каждый последующий активнее использует батарею, но и обеспечивает более высокую производительность устройства.
Чтобы изменить настройки для каждого из трёх режимов питания (Экономия энергии, Сбалансированный и Высокая производительность) найдите и запустите инструмент управления электропитанием устройства. На текущем плане нажимаем на Настройка схемы электропитания, а также Изменить дополнительные параметры питания.
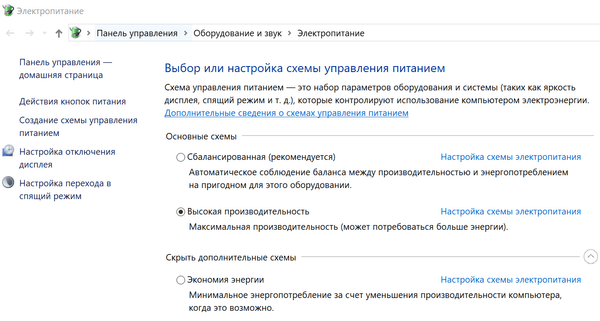
В списке параметров важным является параметр Управление питанием процессора. Здесь мы можем разгрузить процессор (Минимальное состояние процессора), разогнать (Максимальное состояние процессора) и установить, как должна реагировать система охлаждение на растущую нагрузку (Политика охлаждения системы).
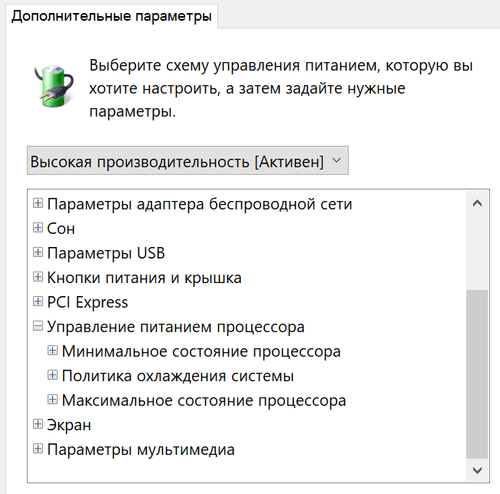
Если мы хотим повысить производительность, то достаточно выбрать план «Высокая производительность». После этого все пункты плана устанавливаются в режим минимального энергосбережения.
Самопроизвольная перезагрузка Windows 10 – проблема с драйверами
Крупнейший в мире производитель дискретной графики для PC – компания NVIDIA Corporation, выпускающая графические процессоры GeForce и специализированный софт для поддержки видеокарт. В большинстве компьютеров установлена именно их продукция. При сбоях доступа к аппаратному обеспечению возможна перезагрузка Windows 10 при выключении или даже в ходе работы. Именно поэтому первым способом исправления проблемы является обновление драйверов.
Для этого можно использовать:
- системную утилиту «Диспетчер устройств» (через меню Win+Х);
- программу IObit Driver Booster (возможность пакетного обновления);
- приложение Device Doctor (способно обнаруживать неопознанные устройства).
Системный инструмент «Мастер установки нового оборудования» (Win+R+hdwwiz) предоставляет возможность ручного удаления компонентов, привязанных к графическому процессору. Затем следует их повторное интегрирование, но уже без ошибки, которая провоцирует при выключении компьютера перезагрузку Windows 10.
Отключение автоматической перезагрузки Windows 10
3 сентября, 2016 DSMRA
Одной из самых неприятных ситуаций в Windows 10 является перезагрузка для установки обновлений, которая происходит автоматически.
Рассмотрим несколько вариантов настройки или полного отключения перезагрузки Windows 10 для установки обновлений, при этом оставив возможность самостоятельной перезагрузки ноутбука или ПК.
Настройка перезапуска Windows 10
Первый способ не подразумевает полное отключение авто перезагрузки, а лишь позволяет настроить стандартными средствами время, когда она происходит.
Заходим в параметры ОС Windows 10 (через меню «Пуск» или клавиши Win+I), переходим к разделу «Обновления и безопасность».
В «Центре обновления Windows» можно настроить параметры перезапуска и обновления так:
1. Меняем период активности (только в версиях выше Windows 10 1607) — задаем период не более 12 часов, во время которых ПК не будет перезапускаться.
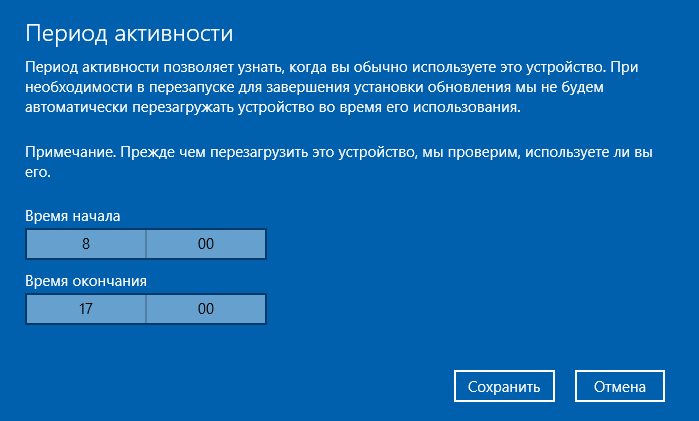
2. Параметры перезагрузки — настройка активна лишь при загруженных обновлениях и запланированном перезапуске. При помощи данной опции можно изменить плановое время автоматического перезапуска для установки обновлений.
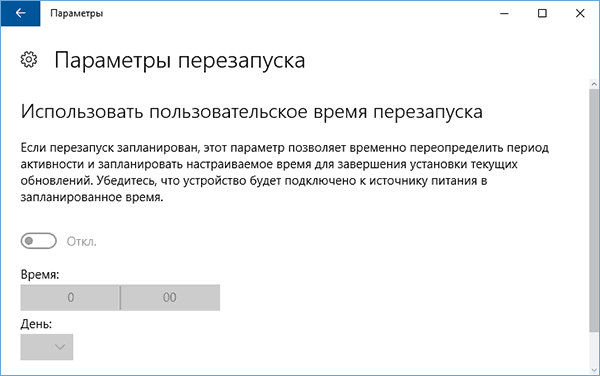
Понятно, что простыми настройками полностью отключить данную «функцию» не получится.
Через редактор реестра или редактор локальной групповой политики
Данный способ дает возможность полностью отключить автоматический перезапуск Windows 10 — в редакторе реестра (домашняя версия системы) или при помощи редактора локальной групповой политики в вариантах Pro и Enterprise.
Сначала отключение при помощи gpedit.msc
- Запускаем редактор локальной групповой политики — Win+R, вводим gpedit.msc
- Переходим к Конфигурации компьютера —> Административные шаблоны —> Компоненты Windows —> Центр обновления Windows и двойным кликом жмем по параметру «Не выполнять автоматическую перезагрузку при автоматической установке обновлений, если в системе работают пользователи».
- Устанавливаем значение «Включено» для данного параметра и применяем настройки.
Закрываем редактор — ОС Windows 10 не будет перезапускаться автоматически, если в системе есть пользователи.
В домашней Windows 10 то же самое можно ссделать в редакторе реестра
1. Запускаем редактор реестра (Win+R, ввести regedit)
2. Переходим к разделу реестра (папки слева) HKEY_LOCAL_MACHINE\ SOFTWARE\ Policies\ Microsoft\ Windows\ WindowsUpdate\ AU (если «папки» AUне существует, создаем ее в разделе WindowsUpdate, кликнув правой кнопкой мыши по нему).
3. Правой кнопкой мыши кликаем в правой части редактора реестра и выбираем «создать параметр DWORD».
4. Задаем имя NoAutoRebootWithLoggedOnUsers для данного ПК.
5. Дважды кликаем по параметру и задаем значение 1 (один). Закрываем редактор реестра.
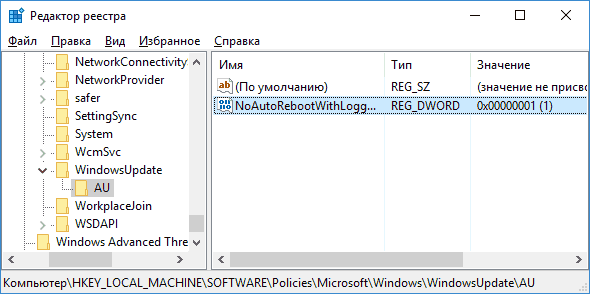
Новые изменения вступают в силу без перезапуска компьютера, однако на всякий случай лучше перезапустить его.
Отключение перезагрузки при помощи планировщика заданий
Еще одним способом отключения перезапуска Windows 10 после установки обновлений является использование планировщика заданий. Для этого необходимо запустить планировщик заданий, используя поиск в панели задач или сочетание клавиши Win+R, и вводим control schedtasks в окно «Выполнить».
В планировщике заданий переходим к папке Библиотека планировщика заданий —> Microsoft —> Windows —> UpdateOrchestrator. Затем правой кнопкой мыши кликаем на задачу с именем Reboot в перечне задач и выбираем в контекстном меню «Отключить».
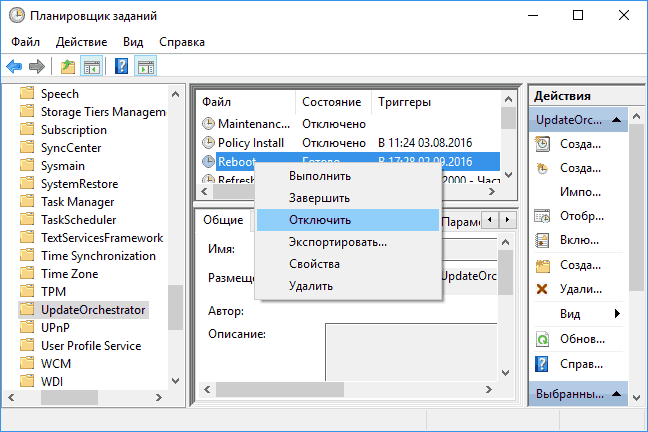
В дальнейшем автоматический перезапуск для установки обновлений не будет происходить. При этом, установка обновлений будет происходить при ручной перезагрузке ПК или ноутбука.
GD Star Rating
Опубликовано в рубрике Windows 10 Метки: Windows 10
Отключение автоматической перезагрузки Windows 10 через редактор групповых политик
Если на компьютере установлена профессиональная версия операционной системы Windows 10, можно воспользоваться способом отключения автоматической перезагрузки с помощью редактора групповых политик. Необходимо сделать следующее:
- Запустить редактор групповых политик, для этого требуется нажать на клавиатуре Windows+R и активировать команду gpedit.msc;
- Далее в левой части открывшегося окна проследовать к разделу:
Конфигурация компьютера — Административные шаблоны — Компоненты Windows — Центр обновления Windows
- Справа откроется список команд и параметров. Среди них нужно дважды нажать левой кнопкой на параметр «Не выполнять автоматическую перезагрузку при автоматической установке обновлений»;
- Откроется окно редактирования параметра политики, в котором нужно установить галочку в пункт «Включено» и нажать «ОК», чтобы применить новые настройки параметра.
После этого компьютер перестанет автоматически перезагружаться после закачки обновления, но только в том случае, если в систему в рамках текущей сессии входили пользователи. Обновление будет устанавливаться при самостоятельно запущенной пользователем перезагрузке компьютера.
Принудительное завершение установки
Полный путь обновления системы проходит в несколько этапов: загрузка файлов, предварительная их установка и, последнее, перезагрузка компьютера для окончательной установки обновлений. Как остановить процесс на первых двух этапах, описано ниже в пункте «Принудительное завершение загрузки». Если же вы находитесь на последнем шаге, то есть компьютер ушёл в перезагрузку, выведя на экран уведомление о том, что идёт обновление, и данные о завершённости процесса (сколько процентов обновлений уже установлено), то единственный способ не дать обновлениям установиться до конца — лишить компьютер питания.

Компьютер перезагрузился и начал установку обновления
Для этого необходимо зажать кнопку включения/выключения на системном блоке на 5–10 секунд, не отпуская её до тех пор, пока экран не погаснет.

Зажимаем кнопку выключения на 5–10 секунд
Когда компьютер благодаря вашим действиям выключится, обновления перестанут устанавливаться. Но, как только вы запустите систему снова, процедура обновления начнётся заново и дойдёт до конца, если снова её не прервать вручную. Чтобы этого не произошло, необходимо выполнить запуск в безопасном режиме.
Запуск в безопасном режиме
Во время активации безопасного режима отключаются все сервисы, не задействованные в обеспечении работы системы, в том числе деактивируется и установка обновлений. Чтобы указать компьютеру, в каком режиме запускаться, нужно несколько раз нажать клавишу F8 на клавиатуре в тот момент, когда система только начнёт включаться (то есть через 1–2 секунды после нажатия кнопки «Включить»). Если сделать это вовремя, на экране появится список доступных режимов запуска, выберите строку «Безопасный режим» с помощью стрелочек на клавиатуре и нажмите клавишу Enter.
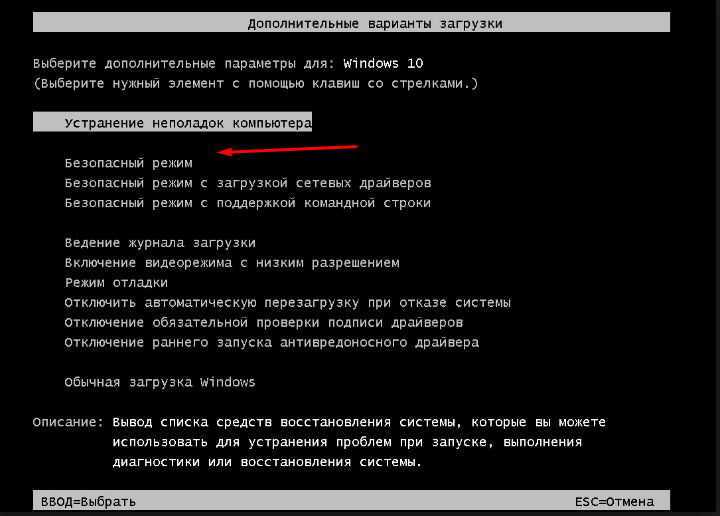
Выбираем строку «Безопасный режим»
Загрузка системы продолжится, но обновления устанавливаться не начнут. Но как только вы снова перейдёте к обычному режиму, обновления продолжится. Чтобы этого не произошло, не выходя из безопасного режима, выполните действия, описанные в пункте «Принудительное завершение загрузки».