(Решено) KERNEL_SECURITY_CHECK_FAILURE Исправление ошибки
Ошибка «Проверка безопасности ядра» может возникать по разным причинам, таким как проблемы с памятью, вирусные инфекции и т. Д. Однако наиболее распространенной причиной является то, что драйверы Вы использовали для предыдущей версии Windows, не совместимы с новой версией Windows. В результате операционная система выдает сообщение об ошибке «Ошибка проверки безопасности ядра», за которым следует код ошибки 0x00000139.
Симптомами проблемы с синим экраном «KERNEL SECURITY CHECK FAILURE» являются случайный сбой или сбой во время процесса загрузки, который делает невозможным доступ к среде Windows. Исходя из своего опыта, я предполагаю, что вышеуказанная ошибка BSOD связана с проблемами несовместимости оборудования или программного обеспечения.
Есть несколько вещей, которые мы можем сделать, чтобы исправить эту ошибку.
Принудительное завершение работы Windows
Полностью выключите систему, чтобы перезагрузить Windows во время загрузки. Для этого:
- Нажмите кнопку питания, удерживайте нажатой клавишу SHIFT на клавиатуре, а затем нажмите кнопку выключения.
- Снова включите компьютер.
- Проверьте, была ли решена проблема «BSOD KERNEL SECURITY CHECK FAILURE». Если это так, отключите функцию быстрого запуска.
Апрельское обновление 2020:
Теперь мы рекомендуем использовать этот инструмент для вашей ошибки. Кроме того, этот инструмент исправляет распространенные компьютерные ошибки, защищает вас от потери файлов, вредоносных программ, сбоев оборудования и оптимизирует ваш компьютер для максимальной производительности. Вы можете быстро исправить проблемы с вашим ПК и предотвратить появление других программ с этим программным обеспечением:
- Шаг 1: Скачать PC Repair & Optimizer Tool (Windows 10, 8, 7, XP, Vista — Microsoft Gold Certified).
- Шаг 2: Нажмите «Начать сканирование”, Чтобы найти проблемы реестра Windows, которые могут вызывать проблемы с ПК.
- Шаг 3: Нажмите «Починить все», Чтобы исправить все проблемы.
Проверка проблем с жестким диском
Искать проблемы с жестким дискомоткройте меню «Пуск», нажмите «Поиск», введите chkdsk / f C: и настройте сканирование диска для следующей перезагрузки компьютера. Перед перезагрузкой убедитесь, что вы все сделали правильно — проверка жесткого диска может занять много времени
Если вы уже приняли все необходимые меры предосторожности и решили немедленно перезагрузить компьютер, ваш компьютер может быть недоступен в течение следующих нескольких часов в зависимости от размера и скорости вашего жесткого диска
Проверка места в памяти
Не забудьте проверить пространство памяти, чтобы убедиться, что оно правильно подключено к электрической розетке и работает нормально. Примечание: всегда безопасно пытаться заменить слот памяти или изменить слот, где он подключен к материнской плате. Перезагрузите компьютер, чтобы увидеть, сохраняется ли проблема.
В большинстве случаев одна или все эти процедуры исправляют ошибку проверки безопасности ядра Windows 10. Если вы знаете другие методы, сообщите нам об этом ниже!
Проверьте поврежденную файловую систему Windows
Чтобы проверить, не прошла ли проверка безопасности ядра из-за поврежденной или поврежденной файловой системы, запустите средство проверки системных файлов.
Запустите эту утилиту, если вы изменили или заменили системные файлы во время настройки операционной системы. Также запустите этот инструмент, если вы считаете, что другая программа могла изменить ваши системные файлы, хотя маловероятно, что вы используете Windows Vista, 7, 8 или 10. Это связано с тем, что эти версии включают средство проверки системных файлов в защите ресурсов Windows, поэтому все критические системные файлы находятся в защищенном режиме. Даже если есть изменения, исходный файл автоматически восстанавливается из кэшированной копии папки.
Чтобы запустить этот инструмент, откройте командную строку, введите «sfc / scannow» и нажмите Enter. Этот инструмент запускается и в случае возникновения проблем заменяет поврежденные файлы кэша при перезапуске.
CCNA, веб-разработчик, ПК для устранения неполадок
Я компьютерный энтузиаст и практикующий ИТ-специалист. У меня за плечами многолетний опыт работы в области компьютерного программирования, устранения неисправностей и ремонта оборудования. Я специализируюсь на веб-разработке и дизайне баз данных. У меня также есть сертификат CCNA для проектирования сетей и устранения неполадок.
Анализ дампа памяти с помощью WinDbg
Чтобы определить причину ошибки и сбойный драйвер или компонент системы нужно проанализировать аварийный дамп памяти с помощью стандартной утилиты WinDBG (входит в комплекс Windows Software Development Kit (SDK) for Windows 10). Утилита называется Debugging Tools for Windows. WinDBG позволяет загрузить и проанализировать аварийный дамп памяти (C:\Windows\MEMORY.DMP) и найти конкретную библиотеку или драйвер, которые вызывает ошибку. Это самый точный и правильный способ для определения компонента системы, который вызывает BSOD (но не самый простой для начинающего пользователя).

В этой статье мы не будет описывать, как использовать WinDBG для анализа дампа памяти при BSOD и выявлении сбойных драйверов и библиотек (это тема отдельной большой статьи).
Как исправить ошибку CRITICAL PROCESS DIED
Если возникает рассматриваемый «синий экран смерти», первым делом нужно проверить, нет ли конфликта при работе драйверов. В этом поможет бесплатное приложение BlueScreenView, которое может считать информацию с сохраненных дампов памяти, определив, какие драйвера отключились перед возникновением ошибки и появлением «синего экрана смерти».
Установив указанную программу, запустите ее и посмотрите последние ошибки и, что их вызывало. В нижней части окна программы будет отображено красным, сбои в каких драйверах привели к появлению ошибки CRITICAL PROCESS DIED.
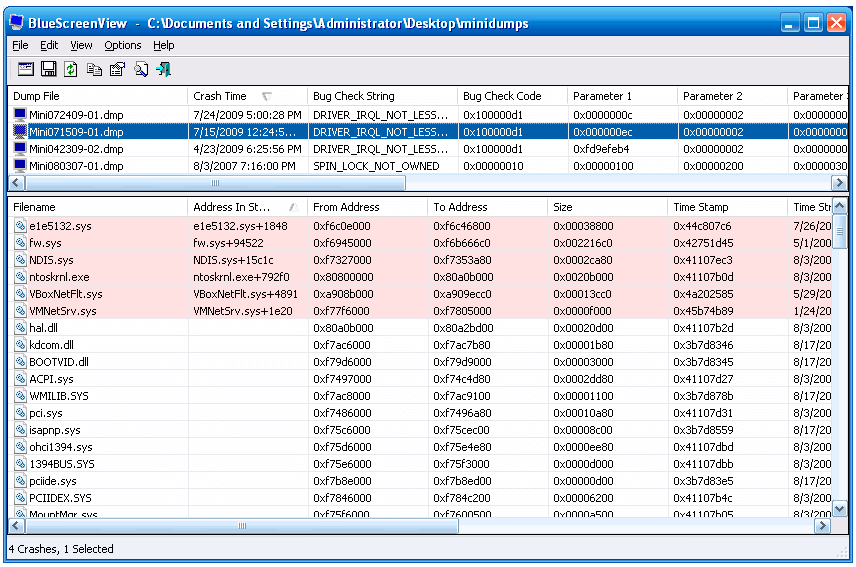
Обратите внимание: Существует еще одно приложение, которое позволяет определить причину «синего экрана смерти» и сразу узнать проблемный драйвер. Данное приложение называется WhoCrashed, можете воспользоваться им при необходимости
Важно: Бывают ситуации, когда не удается запустить Windows из-за возникновения ошибки CRITICAL PROCESS DIED сразу после входа в систему. В таком варианте рекомендуем попробовать запустить безопасный режим
Если и безопасный режим не работает, ниже будет приведена инструкция, что делать в данном случае.
Если после переустановки драйверов ошибка CRITICAL PROCESS DIED и «синий экран смерти» продолжают беспокоить, рекомендуем провести следующие действия:
- Методично переустановить все драйвера основных комплектующих компьютера. В случае если проблема возникает на ноутбуке, это сделать довольно просто, загрузив необходимое программное обеспечение с официального сайта производителя ноутбука. Когда CRITICAL PROCESS DIED возникает на стационарном компьютере, придется искать драйвера отдельно для материнской платы, видеокарты, процессора и так далее. Использование специальных программ, позволяющих быстро установить все драйвера на компьютер, не рекомендуется;
- Использовать одну из точек восстановления (если таковые имеются), восстановив компьютер до момента, когда не имелось проблем с ошибкой CRITICAL PROCESS DIED;
- Убедиться в целостности системных файлов, выполнив необходимые проверки. Самый простой способ проверить отсутствие повреждения системных файлов, это запустить командную строку от имени администратора и использовать команду sfc /scannow;
- Проверить компьютер на наличие вирусов. Также рекомендуется попробовать запустить компьютер с отключенным антивирусом, если он установлен;
- Восстановить реестр. Особенно это актуально, если проблема возникла после внесения каких-либо изменений в реестр или использования специализированных приложений для удаления «мусора» из реестра;
- Выполнить сброс операционной системы. Это можно сделать из среды восстановления, если выбрать пункты «Поиск и устранение неисправностей» — «Вернуть компьютер в исходное состояние».
Если ни один из приведенных выше советов не помог решить проблему, рекомендуем вспомнить, какие действия выполнялись с компьютером перед тем, как начала проявляться ошибка CRITICAL PROCESS DIED. Например, она может возникать после подключения USB-периферии. В такой ситуации нужно попробовать отключить USB-устройство и удалить автоматически (или ручным образом) установленные драйвера для него.
Проверка различных устройств
Иногда ошибка возникает из-за конфликта BIOS с новыми деталями. Например, если вы решили обновить свой компьютер и купили дополнительные планки оперативной памяти. Из-за их несовместимости с материнской платой система может выдавать «синий экран смерти». Попробуйте извлечь все новые детали, и запустить компьютер в старой конфигурации. Если загрузка будет удачной, то проблему вы нашли.
Если же ничего нового не покупали, но ошибки периодически появляются, то всё равно попробуйте вытащить линейки ОЗУ, аккуратно протереть их и вставить на место. Кроме этого, проверьте контакты подключения винчестера и видеокарты.
Тестируем оперативную память
Также рекомендуется запустить поиск ошибок на программном уровне. Для этого выполните следующие действия.
- Кликните по лупе на панели задач.
- В появившемся окне введите «средство проверки памяти». Результаты будут появляться во время набора каждой буквы. Поэтому нужно дописать фразу до конца. Кликните по выделенной программе.
- Если вы сделали всё правильно, то откроется следующее приложение.
- Выберете любой из предложенных вариантов. Рекомендуется первый.
Обновление драйверов
Подобные проблемы с компьютером могут наблюдаться из-за неподходящих драйверов. Самое интересное то, что такой конфликт может возникать после обновления.
Очень часто различные производители выпускают бета-версии драйверов для своей продукции. И они не всегда работают корректно. Такие тестирования и проводятся для выявления проблем.
У вас всего два пути:
- в случае обновления драйвера откатиться к старой версии;
- попробовать установить новые версии.
Проверка температуры
«Синий экран смерти» может появляться из-за критических температур. Благодаря этому операционная система пытается экстренно завершить работу, чтобы ваши устройства не сгорели из-за перегрева.
Многие пользователи, когда делают апгрейд компьютера, забывают про систему охлаждения. Например, если вы купили новый мощный процессор, то к нему обязательно нужно покупать кулер с большим радиатором. Желательно, чтобы там были еще и медные трубки отвода тепла.
Идеальный вариант для полноценного охлаждения процессора выглядит вот так.
3: Run Memory Diagnostic tool
If the above methods fail to help you solve the problem, you should check if your RAM is at fault. You can check the status of RAM by:
1) On your keyboard, press the Windows logo key and R at the same time to invoke a Run command. Type mdsched.exe in the run box and press Enter.
2) You could choose Restart now and check for problems(recommended) to check the status of your memory card right now, or choose Check for problems the next time I start my computer if you are too occupied now.
3) You will be seeing this page showing the progress of the check and number of passes it will run on memory.
If you don’t see any error here, it’s likely that your memory card is not causing any issues. If error is detected, it is suggested that you exchange the current memory card for a new one.
Ручное восстановление критически важных объектов
Если удалось загрузить компьютер через безопасный режим, то откройте командную строку и начните поочередно вводить команды, о которых я расскажу ниже.
Пользователям, кто запускает ОС с загрузочного диска или флешки, нужно дойти до этапа установки и щелкнуть по пункту «Восстановление».
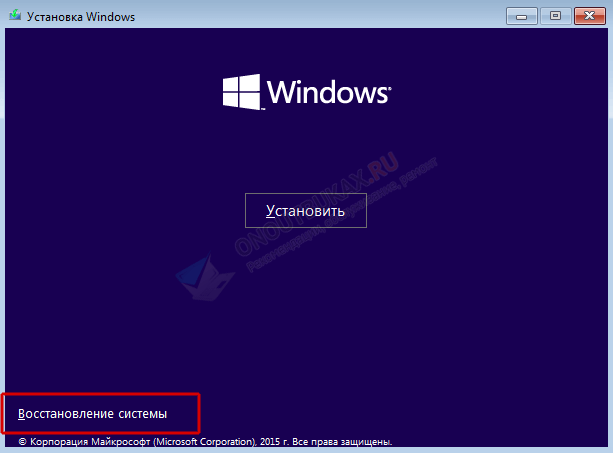
Затем войти в «Дополнительные параметры — Поиск и устранение неисправностей — Командная строка».
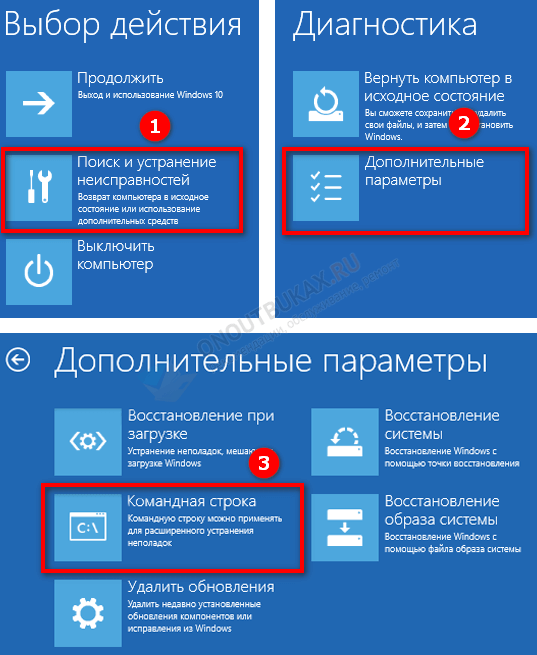
Теперь вводим следующие команды, нажимая «Enter» после каждой:
- dism /online /cleanup-image /restorehealth — при наличии доступа в интернет.
- sfc /scannow
- diskpart – list volume — запоминаем букву диска на котором установлена операционная система. Теперь пишем exit. Далее вводим chkdsk C: /f /r — где «С» это буква раздела с ОС.
После завершения пробуем загрузить ПК в обычном режиме.
About the “KERNEL SECURITY CHECK ERROR“
The following information on this error has been compiled by NeoSmart Technologies, based on the information gathered and reported by our global network of engineers, developers, and technicians or partner organizations.
Description and Symptoms
The error messages, alerts, warnings, and symptoms below are tied to this error.
Symptom 1: KERNEL SECURITY CHECK ERROR error screen
The error is usually triggered when the kernel detects a corruption of data and, in most cases, it can be triggered by a USB-related problem or by a corrupt driver or device.
On Windows 8, Windows 8.1 and Windows 10 systems, the error screen looks like this:
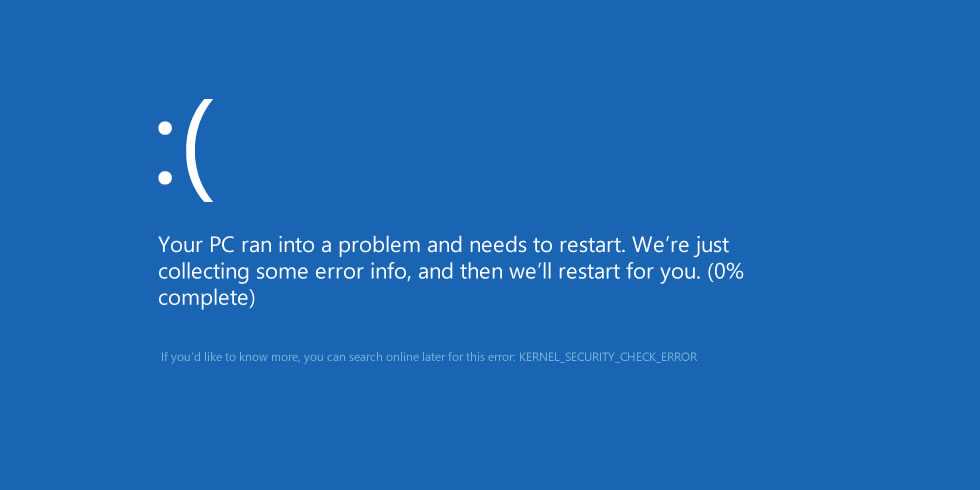
:( Your PC ran into a problem and needs to restart. We're just collecting some error info, and then we’ll restart for you. (0% complete) If you'd like to know more, you can search online later for this error: KERNEL_SECURITY_CHECK_ERROR
Causes of this Error
This error has been known to occur as a result of one or more of the following:
Cause 1: System files or drivers are corrupt
The most common cause for this error are corrupt or missing system files or hardware drivers. This may happen because of disk read/write errors, or virus attacks. If that’s the case, then it is advisable to scan the system files for errors and restore them if necessary.
Solution 7. Perform a Clean Install of Windows 10
If none of the above methods can help you, you may perform a clean install of Windows 10 to check if the kernel security check error can be removed.
Before installing Windows 10, you should follow the steps as below to backup your system disk in advance, as your data will be cleared if you perform a clean install of Windows 10. So let’s go ahead.
Backup System Disk
Step 1. Choose the source disk to copy.
- Select the system disk.
- Choose Copy Diskfrom the left action panel.
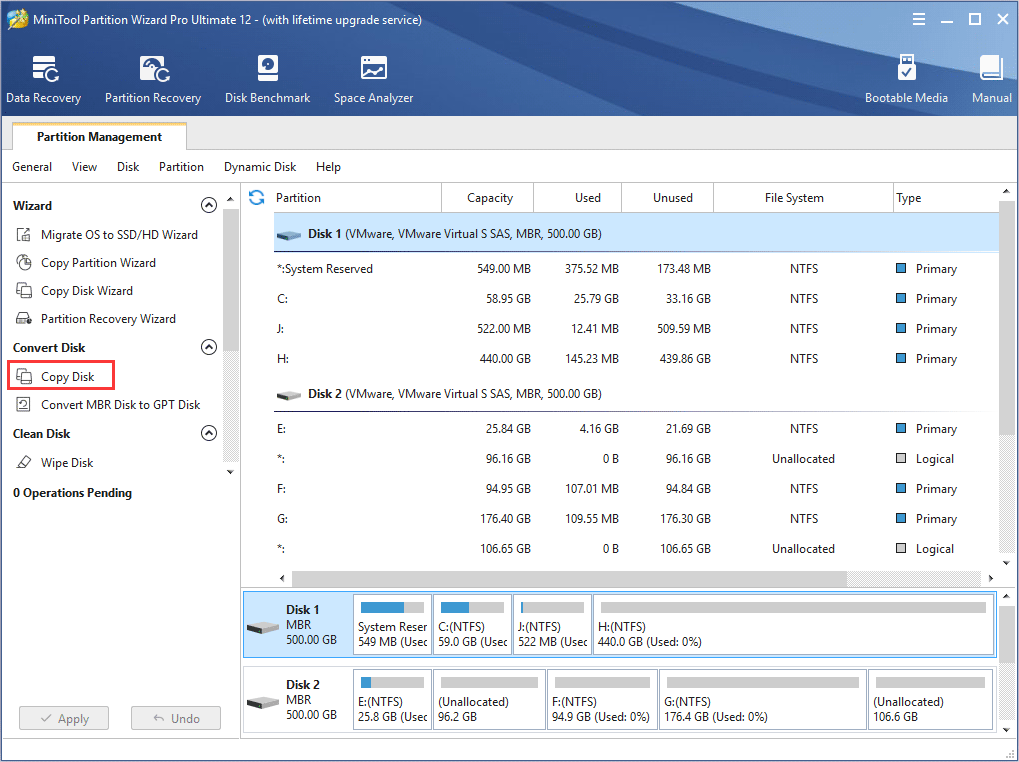
Step 2. Choose a target disk to copy the content to.
1. Choose a disk to copy the source content to and click Next. And click Yeson the pop-up window to continue.
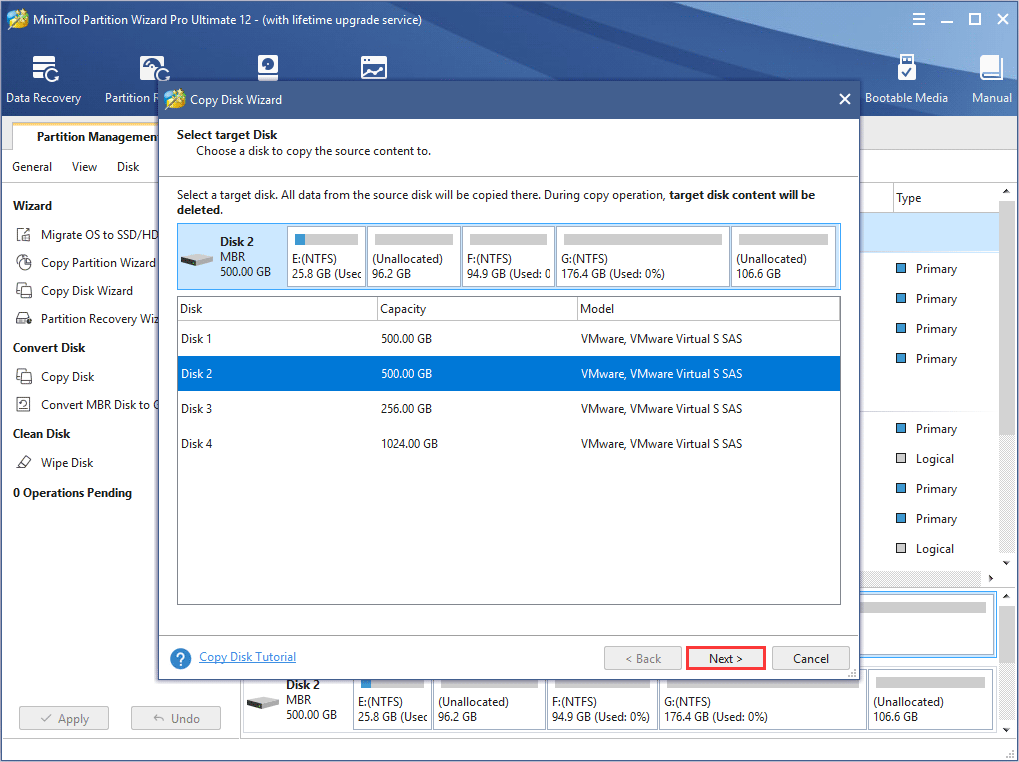
2. Review the changes you are going to make on the target disk and click Nextto continue.
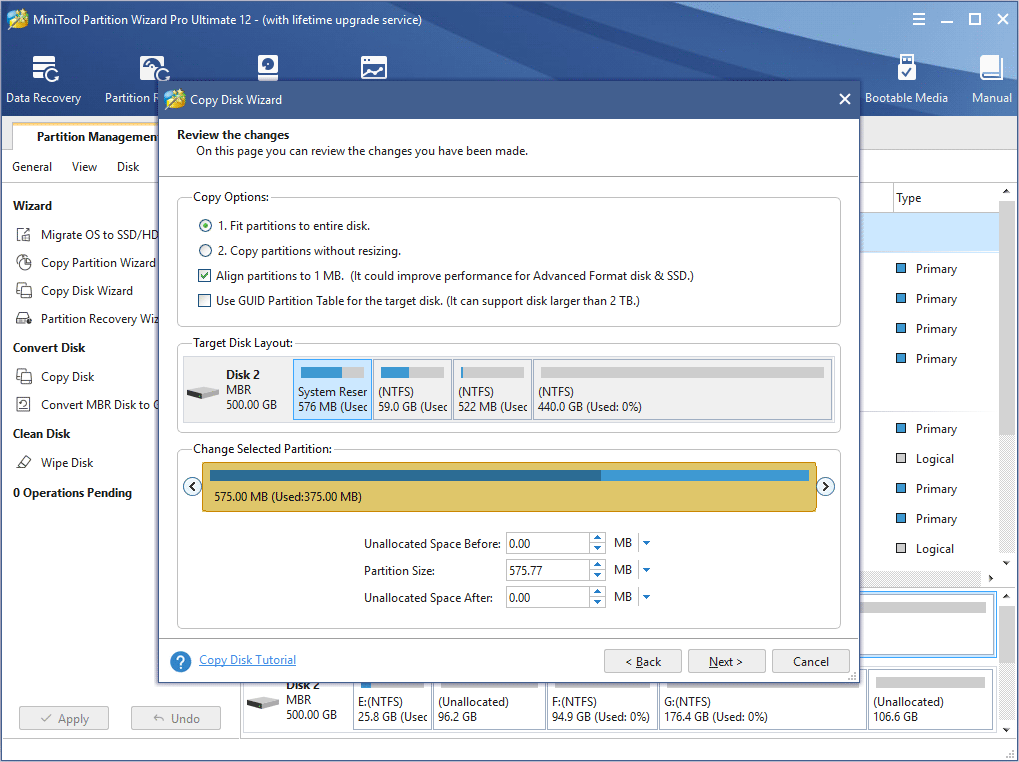
3. Read the note about how to boot from the destination hard drives and click OK.
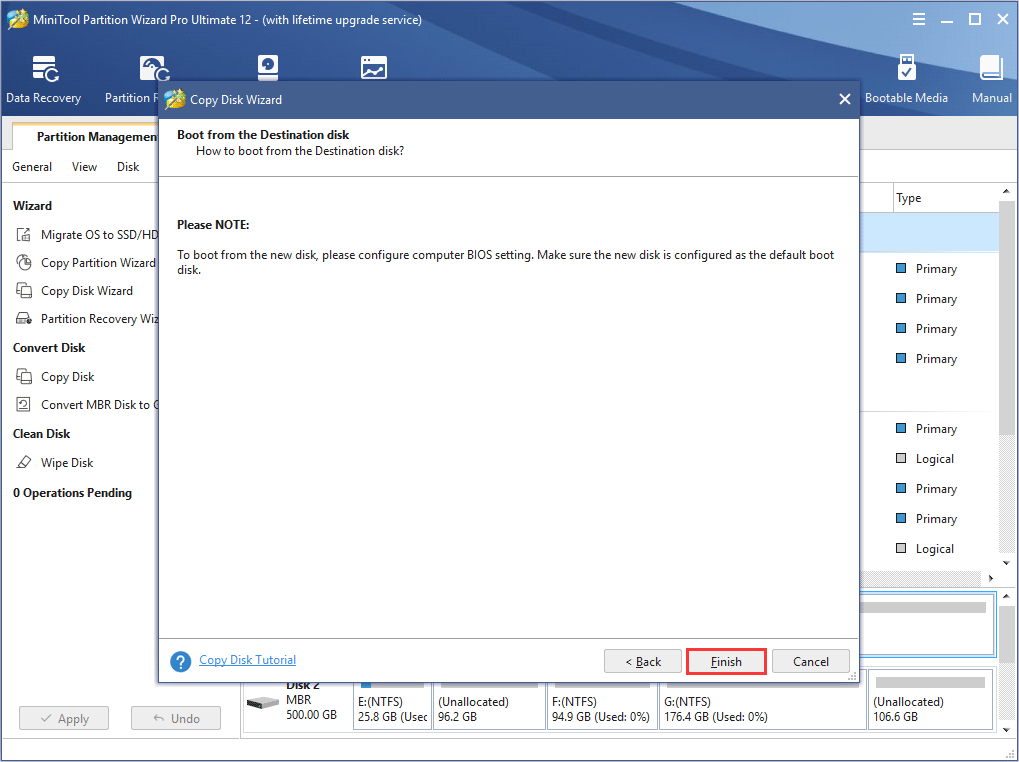
Step 3. Apply.
At last, click Apply to allow the pending operations.
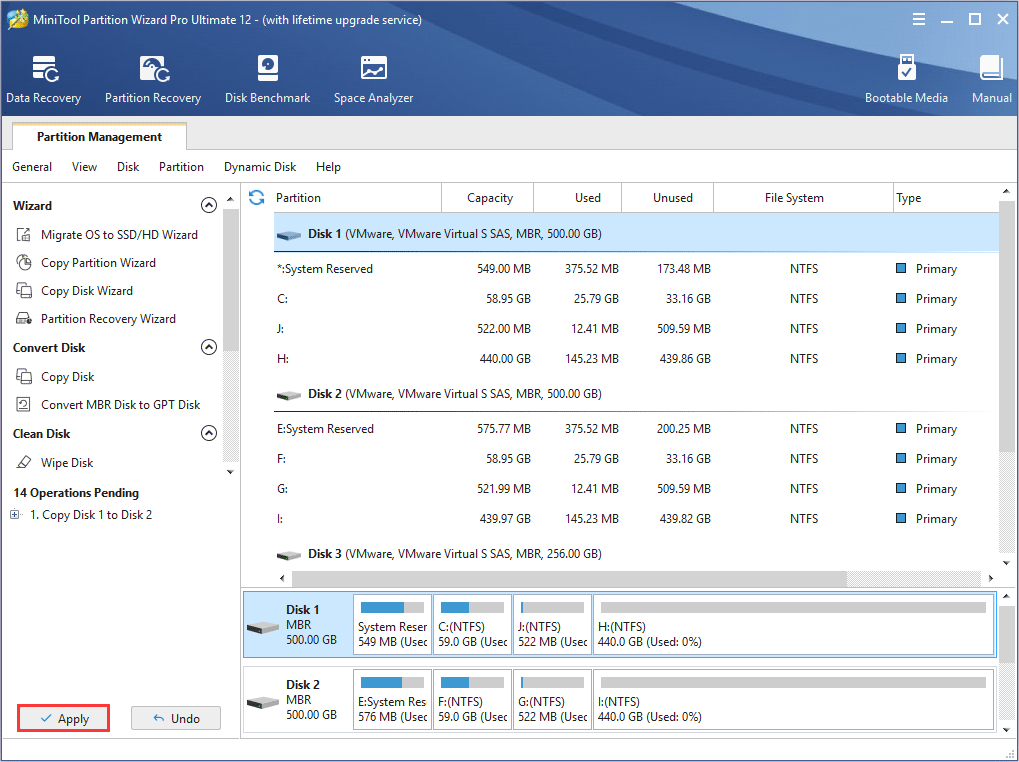
Install Windows 10
Step 1. Create a Windows 10 installation media USB drive.
- Connect a USB drive to your computer.
- Create a bootable USB drive with Microsoft’s Media Creation Tool.
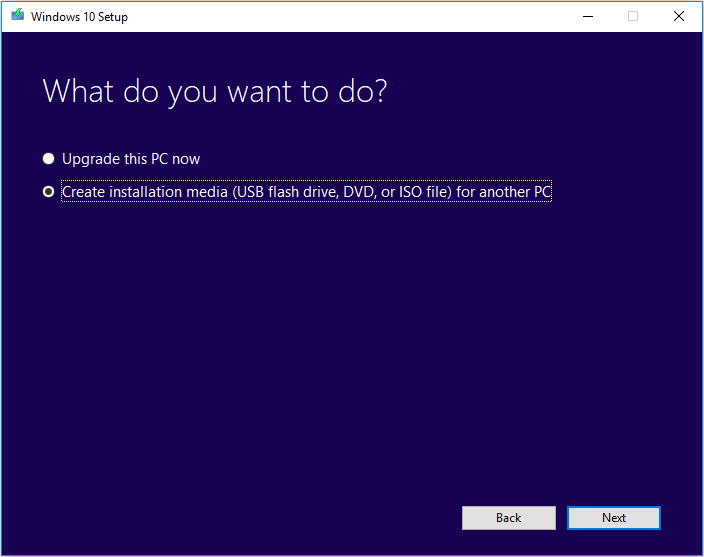
Note: Make sure there is no important file on your USB drive, as the media creation process will remove everything on your USB drive.
Step 2. Boot from the USB drive
- Restart your computer and enter BIOS.
- Change BIOS boot order to set the USB drive as the first boot option.
- Restart and boot from the USB drive.
Step 3. Install Windows 10
- Select your language preferences, and click on Nextbutton to continue.
- On the next page, click on Install now.
- Enter the license key. You can also click I don’t have a product key to skip it and enter it later.
- Accept the license terms and click Next.
- Choose the type of installation you want. To perform a clean install, you should choose .
Warning: This option allows you to perform a clean install of Windows 10 by removing all your files, settings and applications. Choose this option if you want to perform a clean install and make a fresh start. And make sure that you have made the backup of system disk by following the steps in the above part.
Then you can follow the prompts to install Windows at ease.
If the blue screen kernel security check failure Windows 10 issue still appears frequently after performing a clean install of Windows 10, it is recommended to send the machine to the local service center for further testing.
Ошибка Kernel Security Check Failure: как исправить и почему возникает при работе Windows 10
Каждому пользователю Windows хоть раз приходилось сталкиваться с так называемым «синим экраном смерти», он же BSOD. Его причина возникновения может быть разная, начиная с перегрева и выхода из строя компонентов, и заканчивая битыми файлами операционной системы. В Windows 10 «синий экран смерти» стал более информативным, чем на прошлых версиях операционной системы. При его появлении на экране пользователь может ознакомиться с названием ошибки и ее кодом, после чего компьютер перезагрузится и запустится вновь, если удастся избавиться от проблемы в конкретный момент времени. Некоторые ошибки Windows сама устранить не может, и среди них Kernel Security Check Failure. В рамках данной статьи мы рассмотрим, почему она появляется, и как ее исправить.
Ошибка Kernel Security Check Failure
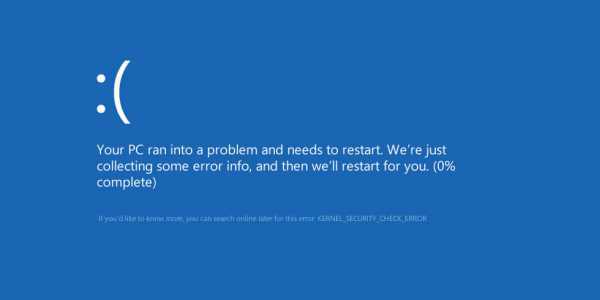
Распространенная ошибка Kernel Security Check Failure также может отображаться кодом 0×00000139. В большинстве случаев операционная система без вмешательства со стороны пользователя не может устранить причину ее появления. Наиболее часто она возникает из-за следующих проблем в работе компьютера:
- Неактуальная версия драйверов;
- «Битые» файлы реестра;
- Версия BIOS конфликтует с программным обеспечением;
- Неполадки в работе компонентов компьютера.
Выше перечислены наиболее распространенные причины, почему появляется ошибка Kernel Security Check Failure, но на деле их гораздо больше.
Как исправить ошибку Kernel Security Check Failure
Однозначно сказать, почему появляется ошибка 0×00000139 при работе компьютера невозможно. Иногда она может не беспокоить пользователя несколько недель подряд, а в некоторых случаях синий экран с ошибкой Kernel Security Check Failure возникает каждые 10-30 минут, перезагружая компьютер.
Приведем алгоритм действий, который позволит протестировать систему, определить и устранить причину ошибки Kernel Security Check Failure.
1. Проверка жесткого диска
Чтобы протестировать жесткий диск, необходимо вызвать командную строку от имени администратора и прописать в ней команду:
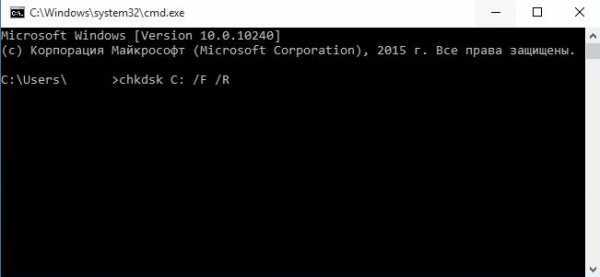
Обратите внимание: Если у вас установлено несколько жестких дисков, последовательно потребуется проводить проверку для каждого из них. Команда выше проверяет только раздел, именуемый буквой C, он же чаще всего системный. При следующем старте компьютера начнется автоматическая проверка жесткого диска, которая может продлиться достаточно долго, в зависимости от объема накопителя и количества файлов на нем
При следующем старте компьютера начнется автоматическая проверка жесткого диска, которая может продлиться достаточно долго, в зависимости от объема накопителя и количества файлов на нем.
2. Проверка системных файлов
После сканирования жесткого диска на ошибки, нужно выполнить проверку системных файлов. Для этого снова потребуется запустить командную строку от имени администратора и прописать в ней следующую команду:
sfc /scannow

Данная команда позволяет проанализировать целостность системных файлов операционной системы Windows. Если в результате проверки будут найдены поврежденные файлы, утилита постарается их восстановить.
3. Тестирование оперативной памяти
Часто ошибка Kernel Security Check Failure возникает из-за проблем с оперативной памятью. Если в компьютере установлено несколько плашек ОЗУ, можно поочередно оставлять компьютер работать на одной из них и смотреть за реакцией, будет ли возникать в таком случае ошибка 0×00000139. Однако более эффективно провести полную проверку оперативной памяти и выявить проблемную плашку, если таковая имеется.
4. Устранение изменений в реестре
 Сам пользователь, различные приложения, а также вирусы могут вмешиваться в работу реестра компьютера, изменяя различные параметры. Чаще всего пользователь вносит изменения в реестр взвешенно, выполняя действия на основе собственного опыта или авторитетных советов. Однако некоторые изменения реестра могут повлечь за собой ошибки, такие как Kernel Security Check Failure.
Сам пользователь, различные приложения, а также вирусы могут вмешиваться в работу реестра компьютера, изменяя различные параметры. Чаще всего пользователь вносит изменения в реестр взвешенно, выполняя действия на основе собственного опыта или авторитетных советов. Однако некоторые изменения реестра могут повлечь за собой ошибки, такие как Kernel Security Check Failure.
Уверенность, что ошибка 0×00000139 в работе Windows 10 не связана с изменениями в реестре, можно получить, если выполнить его восстановление из резервной копии.
5. Проблемы с драйверами
Еще одна причина, почему появляется ошибка Kernel Security Check Failure, это неактуальная версия драйверов и возникновение конфликтов между ними и операционной системой. В такой ситуации рекомендуется обновить драйвера до последних версий, скачать которые всегда можно с сайта-производителя компонента компьютера: видеокарты, материнской платы, центрального процессора и так далее.
Важно: Требуется обновить не только драйвера компонентов компьютера, но и BIOS до последней версии
Способы исправления ошибки
BSOD с сообщением об ошибке может появляться с разной периодичностью: не появляться неделями, а потом в течение дня несколько раз аварийно завершать работу системы. Если вы столкнулись с такой проблемой, то первым делом следует проверить жесткий диск:
- Откройте командную строку с полномочиями админа.
- Выполните запрос «chkdsk /f C:».
Если к компьютеру подключено несколько жестких дисков, следует проверить их все. Вместо «C» в синтаксисе команды необходимо указать букву следующего тома и повторить команду. Узнать все используемые буквы можно в «Компьютере».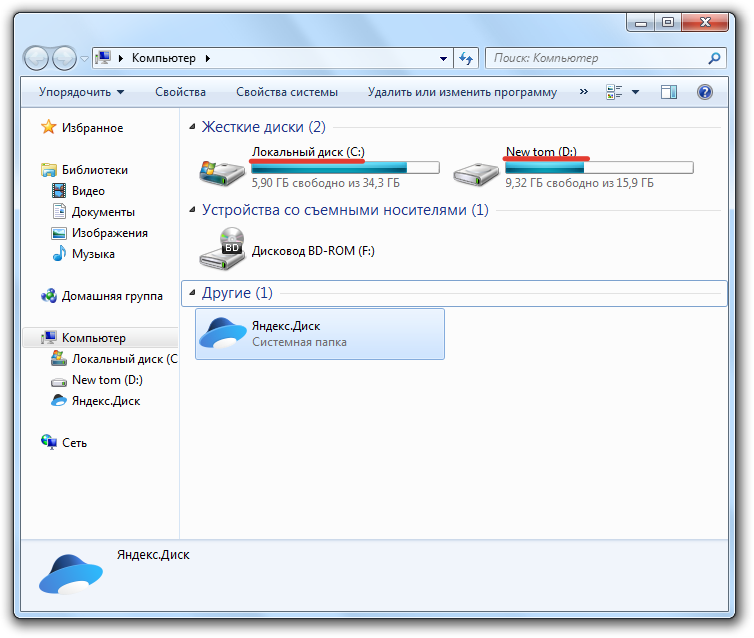
Проверка диска запустится только при следующем включении компьютера. Поэтому вводите команды не подряд, а только после завершения предыдущего сканирования. Если диагностика жесткого диска не помогла решить проблему, проверьте системные файлы:
- Запустите командную строку с правами админа.
- Выполните команду «sfc /scannow».
Если в результате проверки утилита обнаружит поврежденные системные файлы, то сразу постарается их восстановить.
Cause
Using the parameter 1 table, and a dump file, it is possible to narrow down the cause for many bug checks of this type. LIST_ENTRY corruption can be difficult to track down and this bug check, indicates that an inconsistency has been introduced into a doubly-linked list (detected when an individual list entry element is added to or removed from the list). Unfortunately, the inconsistency is not necessarily detected at the time when the corruption occurred, so some detective work may be necessary to identify the root cause.
Common causes of list entry corruption include:
- A driver has corrupted a kernel synchronization object, such as a KEVENT (for example double initializing a KEVENT while a thread was still waiting on that same KEVENT, or allowing a stack-based KEVENT to go out of scope while another thread was using that KEVENT). This type of bug check typically occurs in nt!Ke* or nt!Ki* code. It can happen when a thread finishes waiting on a synchronization object or when code attempts to put a synchronization object in the signaled state. Usually, the synchronization object being signaled is the one that has been corrupted. Sometimes, Driver Verifier with special pool can help track down the culprit (if the corrupted synchronization object is in a pool block that has already been freed).
- A driver has corrupted a periodic KTIMER. This type of bug check typically occurs in nt!Ke* or nt!Ki* code and involves signaling a timer, or inserting or removing a timer from a timer table. The timer being manipulated may be the corrupted one, but it might be necessary to inspect the timer table with !timer (or manually walking the timer list links) to identify which timer has been corrupted. Sometimes, Driver Verifier with special pool can help track down the culprit (if the corrupted KTIMER is in a pool block that has already been freed).
- A driver has mismanaged an internal LIST_ENTRY-style linked list. A typical example would be calling RemoveEntryList twice on the same list entry without reinserting the list entry between the two RemoveEntryList calls. Other variations are possible, such as double inserting an entry into the same list.
- A driver has freed a data structure that contains a LIST_ENTRY without removing the data structure from its corresponding list, causing corruption to be detected later when the list is examined after the old pool block has been reused.
- A driver has used a LIST_ENTRY-style list in a concurrent fashion without proper synchronization, resulting in a torn update to the list.
In most cases, you can identify the corrupted data structure by walking the linked list both forward and backwards (the dl and dlb commands are useful for this purpose) and comparing the results. Where the list is inconsistent between a forward and backward walk is typically the location of the corruption. Since a linked list update operation can modify the list links of a neighboring element, you should look at the neighbors of a corrupted list entry closely, as they may be the underlying culprit.
Because many system components internally utilize LIST_ENTRY lists, various types of resource mismanagement by a driver using system APIs might cause linked list corruption in a system-managed linked list.
Как исправить ошибку «Kernel Security Check Failure» в Windows 10
«Синий экран смерти», он же BSOD, знаком каждому пользователю Windows. Ошибки возникают при различных условиях, в момент запуска операционной системы или в процессе работы и сопровождаются сообщением с кодом. При этом в тексте уведомления не содержатся исчерпывающие сведения о том, как действовать в данной ситуации, но большинству пользователей не впервой вести борьбу с проблемой своими силами, пробуя поочерёдно существующие методы исправления. Такого рода ошибки могут возникать по разным причинам, и не всегда системе удаётся самостоятельно справиться с задачей по устранению сбоя. Так, в случае с Kernel Security Check Failure требуется обязательное вмешательство пользователя, поскольку проблема сама себя не решит. Ошибка часто сопровождается кодом 0х00000139, синий экран также может не показывать её полное наименование, что по факту не меняет ситуации.

Устранение ошибки Kernel Security Check Failure.
Resolution
Determining the cause of this issues typically requires the use of the debugger to gather additional information. Multiple dump files should be examined to see if this stop code has similar characteristics, such as the code that is running when the stop code appears.
For more information, see Crash dump analysis using the Windows debuggers (WinDbg), Using the !analyze Extension and !analyze.
Use the event log to see if there are higher level events that occur leading up to this stop code.
These general troubleshooting tips may be helpful.
- If you recently added hardware to the system, try removing or replacing it. Or check with the manufacturer to see if any patches are available.
- If new device drivers or system services have been added recently, try removing or updating them. Try to determine what changed in the system that caused the new bug check code to appear.
- Check the System Log in Event Viewer for additional error messages that might help pinpoint the device or driver that is causing the error. For more information, see . Look for critical errors in the system log that occurred in the same time window as the blue screen.
- Look in Device Manager to see if any devices are marked with the exclamation point (!). Review the events log displayed in driver properties for any faulting driver. Try updating the related driver.
- Run a virus detection program. Viruses can infect all types of hard disks formatted for Windows, and resulting disk corruption can generate system bug check codes. Make sure the virus detection program checks the Master Boot Record for infections.
- For additional general troubleshooting information, see Blue Screen Data.









![Kernel security check failure in windows 10 [fixed] - driver easy](http://ds-service39.ru/wp-content/uploads/3/1/6/3167c02a6a539a87f55823c89b025b27.jpeg)








![Kernel security check failure in windows 10 [fixed]](http://ds-service39.ru/wp-content/uploads/c/0/a/c0a8e7a567bed5ad7d75d36d3d79caa9.jpeg)











![7 quick fixes to kernel security check failure (guide 2022) [partition magic]](http://ds-service39.ru/wp-content/uploads/c/4/2/c42eac308699daf563c07855274e0945.jpeg)