Настройка подключения типа LAN-WAN
При этом способе подключения один из роутеров играет роль основного устройства и принимает интернет. Другой маршрутизатор получает от первого по кабелю данные и выполняет функции второй вспомогательной точки доступа. Этот тип подключения обладает рядом преимуществ:
Вторичную точку доступа можно настроить таким образом, чтобы ограничить доступ к некоторым Интернет-ресурсам. Например, закрыть доступ на некоторые сайты для своих детей.
Сеть из двух роутеров более надёжно защищена от взлома или постороннего вмешательства.
Именно такой вариант соединения двух точек доступа советуют специалисты в большинстве случаев. Принято считать, что связка LAN-WAN практически полностью исключает вероятность возникновения неполадок, она стабильна в работе и выгодно отличается от типа соединения LAN- LAN.
При подключении LAN-WAN необходимо удостовериться, что есть возможность войти в интернет через основной роутер. При этом в настройках точки доступа должны быть установлены параметры, которые являются универсальными для большинства моделей маршрутизаторов. Они следующие:
- Должен быть включён сервер DHCP;
- IP-адрес раздаётся в автоматическом режиме.
Если у пользователя нет уверенности в том, что на его роутере настройки аналогичные указанным выше, или он не обладает знаниями, как их проверить, то необходимо произвести ряд последовательных действий. Первым делом следует набрать в адресной строке браузера IP-адрес роутера 192.168.0.1 или 192.168.0.0 и авторизоваться через предложенную форму. После этого на экране появятся параметры устройства. В разделе LAN должна будет поставлена галочка возле наименования DHCP-сервер. В части установок WAN должен быть выбран тип соединения Dynamic IP.
После окончания настройки основного роутера можно переходить к вспомогательной точке доступа. На этом маршрутизаторе рекомендуется сбросить до заводских параметров все существующие установки. В особенности это актуально в том случае, если пользователь получал услуги предоставления доступа в интернет от другого провайдера. Для осуществления сброса настроек необходимо нажать и удерживать примерно десять секунд кнопку Reset. Она располагается рядом с разъёмами под сетевой кабель. Через несколько минут базовые установки роутера восстановятся и можно будет приступить к дальнейшей настройке.
На следующем этапе важно правильно соединить между собой два устройства. В основном роутере для подключения используется разъём LAN, а на вспомогательной точке доступа — WAN
Кроме того, необходимо проверить индикаторы на корпусе обоих устройств. Возле соответствующих наименований должны загореться лампочки.
В основном роутере больше никаких изменений в настройках производить не требуется. А вот во второй точке доступа необходимо проверить установку динамического типа соединения так, как это было рассмотрено ранее в случае с первым маршрутизатором. Кроме того, потребуется задать пароль для доступа в интернет. Чтобы это сделать следует войти в раздел Wireless, а затем в Wireless Security.
Соединение кабелем
Проводное сопряжение возможно двумя способами:
- методом LAN–LAN подключения;
- методом LAN–WAN.
В первом случае сеть создается между объединенными подключенными в LAN-порты Ethernet шнурами роутерами.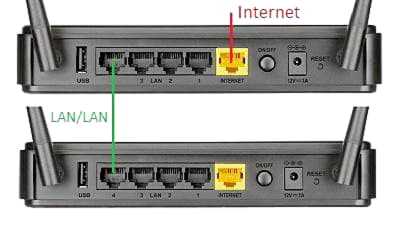
Во втором прокладывается кабель между WAN-интерфейсом второго маршрутизатора и LAN-портом первого.
Метод LAN–LAN
Для начала определите, какое из устройств выступит головным. Выбирайте роутер с приходящим в него интернет-шнуром.
Далее соедините LAN-порт основного с LAN-интерфейсом ведомого.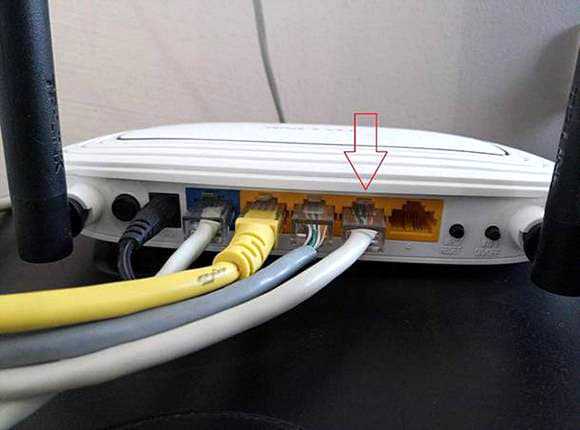
Допустим, что на «ведущем» интернет настроен заранее. Следующие действия будут такими:
- Подключиться к веб-интерфейсу гаджета номер 1.
- Проверить, задействован ли DHCP-сервер, если выключен — активировать.
- Сохранить настройки.
- Подключиться к гаджету номер 2.
- Отключить на нем DHCP, аналогично беспроводному способу. Адресация будет браться от головного маршрутизатора.
- Также по аналогии поменять локальный айпи-адрес устройства.
- Применить настройки и перезайти в конфигуратор.
- Проверить статус работы устройства. Оно должно получать сетевой адрес от основного и выполнять функцию беспроводной точки доступа.
Метод LAN–WAN
Соединяется WAN-порт маршрутизатора 1 и LAN-порт роутера 2. Снова предполагаем, что на главном модеме сделаны необходимые настройки и включен DHCP.
Последовательность действий будет следующей:
- Заходим в меню гаджета 1 и проверяем работу DHCP-сервера. По умолчанию сервис всегда включен, но при неактивности функцию следует включить и применить изменения.
- Заходим в меню гаджета 2 и на вкладке параметров WAN-сети выбираем динамический тип запроса IP адресации. Сохраняем данные.
- Функцию DHCP в этом случае выключать НЕ надо.
- Проверяем диапазон локальных адресов DHCP-сервера на обоих маршрутизаторах, чтобы они не пересекались. Например, если на ведущем указан диапазон адресации 192.168.0.2…199, на ведомом следует ввести 192.168.0.200…254. При неисполнении этого условия возможны конфликты адресации.
- Применяем настройки. Можно перезагрузить гаджет.
В результате на обоих запустится по точке доступа, но они станут связаны между собой в рамках единой подсети и позволят клиентам пользоваться всеми ресурсами.
Подключаем два роутера к одной сети
Для подключения двух роутеров к одной сети можно использовать два способа: проводное соединение и так называемый режим моста по технологии WDS. Выбор метода напрямую зависит от ваших условий и предпочтений, особых трудностей при их реализации вы не встретите. Давайте рассмотрим подробно оба варианта развития событий. На опытном стенде будем использовать маршрутизаторы TP-Link, на оборудовании других производителей наши действия будут аналогичными без значительных отличий с сохранением логической последовательности.
Способ 1: Проводное соединение
У подключения при помощи провода есть заметное преимущество. Не будет никакой потери скорости приёма и передачи данных, чем часто грешит сигнал Wi-Fi. Не страшны радиопомехи от работающих рядом электроприборов и, соответственно, стабильность интернет-соединения держится на должной высоте.
- Отключаем оба роутера от электрической сети и все операции с физическим подключением кабелей производим исключительно без питания. Находим или покупаем патч-корд нужной длины с двумя оконечными разъёмами типа RJ-45.

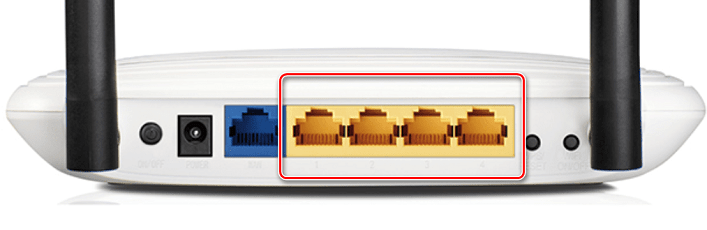
Другой конец кабеля RJ-45 подключаем в гнездо WAN второстепенного маршрутизатора.
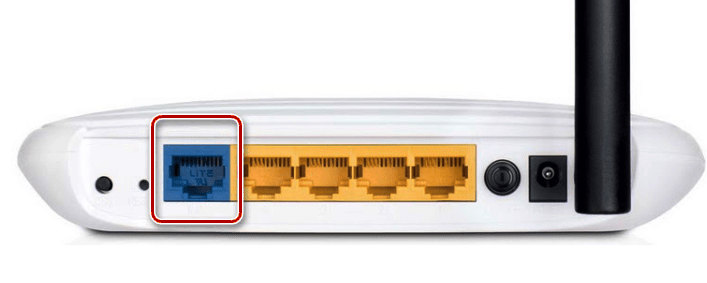
Включаем питание главного роутера. Заходим в веб-интерфейс сетевого устройства для настройки параметров. Для этого в любом браузере на компьютере или ноутбуке, подключенном к маршрутизатору, набираем в адресном поле IP-адрес вашего роутера. По умолчанию сетевые координаты чаще всего такие: 192.168.0.1 или 192.168.1.1 , встречаются другие комбинации в зависимости от модели и фирмы-производителя маршрутизатора. Жмём на Enter.
Проходим авторизацию, введя имя пользователя и пароль доступа в соответствующие строки. Если вы не изменяли эти параметры, то чаще всего они идентичны: admin . Нажимаем «OK».
В правой части страницы находим графу «Сеть», куда и перемещаемся.
В выпадающем подменю выбираем раздел «LAN», где нам необходимо проверить важные параметры конфигурации для нашего случая.
Проверяем состояние DHCP-сервера. Он должен быть задействован в обязательном порядке. Ставим отметку в нужном поле. Сохраняем изменения. Выходим из веб-клиента главного роутера.
Далее нас очень интересует раздел «WAN», где нужно убедиться в правильности действующей конфигурации для поставленной цели соединения двух роутеров и внести исправления при необходимости.
На странице «WAN» устанавливаем тип подключения — динамический IP-адрес, то есть включаем автоматическое определение сетевых координат. Нажимаем на кнопку «Сохранить».
Готово! Можно пользоваться заметно расширенной беспроводной сетью от главного и второстепенного роутеров.
Способ 2: Режим беспроводного моста
Если вас смущают провода в вашем жилище, то есть возможность воспользоваться технологией «Wireless Distribution System» (WDS) и построить своеобразный мост между двумя маршрутизаторами, где один будет ведущим, а второй ведомым. Но будьте готовы к значительному уменьшению скорости интернет-соединения. Ознакомиться с подробным алгоритмом действий по настройке моста между роутерами можно в другой статье на нашем ресурсе.
Итак, вы всегда можете без излишних усилий и затрат соединить два роутера в одну сеть для различных целей, воспользовавшись проводным или беспроводным интерфейсом. Выбор остаётся за вами. Ничего сложного в процессе настройки сетевых устройств нет. Так что дерзайте и делайте свою жизнь более комфортной во всех отношениях. Удачи!
Мы рады, что смогли помочь Вам в решении проблемы.
Опишите, что у вас не получилось. Наши специалисты постараются ответить максимально быстро.
Есть несколько вариантов подключения двух роутеров и более в одну сеть.
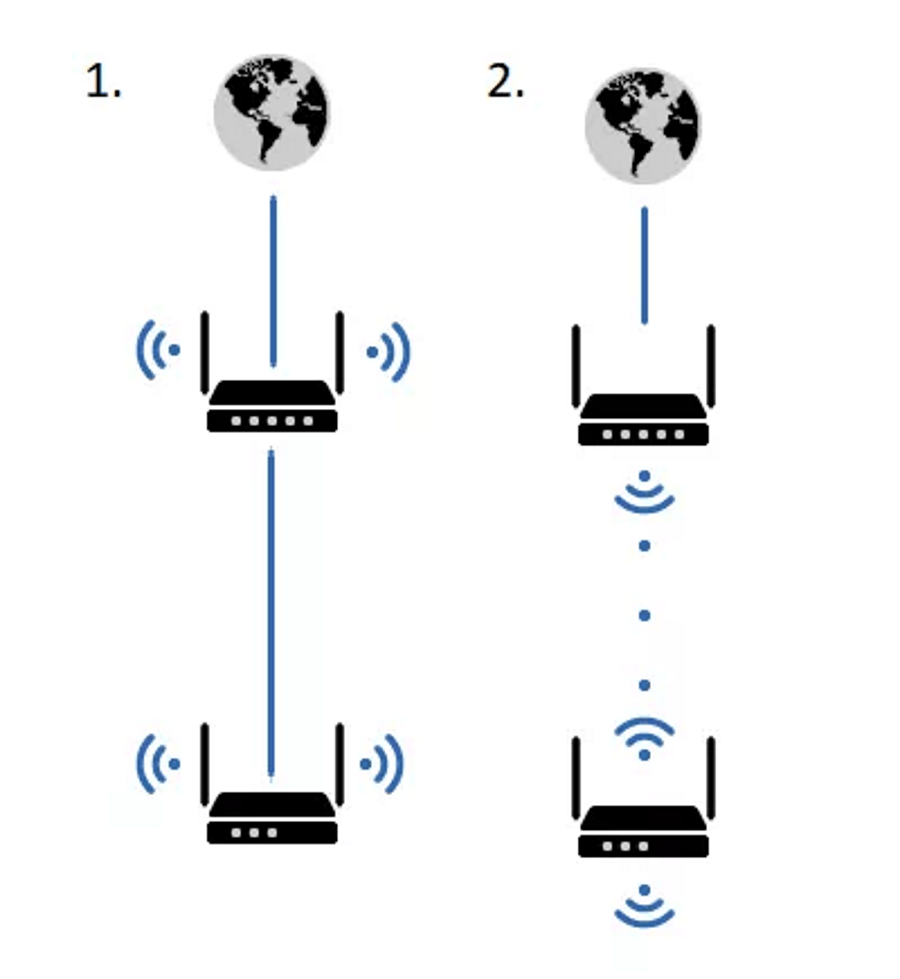
- Первый – это соединение двух и более роутеров с помощью кабеля. Необходимо будет проложить сетевой кабель от одного роутера к другому. Это не всегда удобно. Но, это самый надежный и стабильный способ. Если вам нужна стабильная сеть с хорошей скоростью и для большого количества устройств, то лучше всего соединить маршрутизаторы именно кабелем.
- Второй способ – это соединение маршрутизаторов по Wi-Fi. В таком случае, используется соединение в режиме моста (WDS), клиента, или в режиме репитера. По сути, это одно и то же. Просто на роутерах разных производителей, эти настройки реализованы по-разному.
Варианты подключения двух роутеров в одну сеть
Давайте рассмотрим подключение двух роутеров в одну сеть кабелем, методом LAN/LAN подключение
Как настроить два роутера в одной сети по кабелю?
Гораздо интереснее сейчас посмотреть, как подключить в одной сети два роутера через кабель — ведь сигнал будет значительно более стабильным. Кроме того, для такого типа соединения может пригодиться старая модель без модуля WiFi, которая до сих пор пылилась на полке, а выкинуть ее было жалко — вдруг пригодится? Пригодилась! Но здесь есть свои тонкости — ведь тогда нужно будет протянуть провод, а значит заранее предусмотреть для него место для прокладки, чтобы он потом не портил внешний вид интерьера комнат.
Но эти проблемы решаемы! Порядок действий такой:
Ваше мнение — WiFi вреден?
Да
22.92%
Нет
77.08%
Проголосовало: 36304
Первый роутер будет подключаться к интернету при помощи кабеля от провайдера, который вставляем в порт WAN
Либо если вы работаете с мобильным интернетом, то через 3G-4G модем — тогда про порт WAN на основном маршрутизаторе вообще забудьте.
Второй подсоединяем к нему при помощи патчкорда (витой пары, если так понятнее), который — ВНИМАНИЕ — вставляем порт LAN на 1м роутере и в разъем WAN на втором.
Настройка режима моста
Иногда пользователи приобретают два недорогих маршрутизатора вместо одного премиального. Рассмотрим вариант связки двух Wi-Fi роутеров, приобретенных от производителя TP-Link.
Заметьте, WDS должен быть активированным. Настройка режима моста значительно расширяет границы Wi-Fi покрытия. Аналогичный принцип настройки применяется для большинства моделей маршрутизаторов.
Мнение экспертаСергей Баринов — Системный администратор.Образование: Информационные системы и технологииИзмените настройки DHCP. Если вы создаете сеть LAN-WAN, перейдите на страницу маршрутизатора и настройте службу DHCP основного маршрутизатора на выдачу адресов между 192.168.1.2 и 192.168.1.50. Если вы создаете сеть LAN-to-LAN, вы можете оставить настройки DHCP по умолчанию. Отключите компьютер от маршрутизатора, когда закончите его настройку. Маска подсети второго роутера должна совпадать с маской основного
Соединение двух роутеров по Wi Fi
В этом случае аппарат А используется как источник сигнала, а В — как точка доступа.
Как соединить два прибора по вай-фай:
1. Необходимо подключить А к ПК и настроить его так же, как если бы использовался только один девайс. Пошаговая инструкция с учетом наиболее популярных типов подключения есть выше.
2. Подключить ПК к устройству В.
3. Открыть окно с параметрами беспроводной сети через Пуск и войти в пункт для выбора протокола интернета.
4. Выбрать роутер В и настроить протокол IPv.
5. В Свойствах ввести в поле адреса необходимые данные (индивидуальны для производителя) и сохранить.

Интересно: AC10U передает свыше гигабита данных по вай-фай, а еще у него есть USB вход под внешний накопитель. Это дает возможность организовать что-то вроде облака для гаджетов в своей сети.
6. Открыть браузер и ввести IP девайса.
7. Активировать поиск сети и выбрать ту, которая принадлежит аппарату А.
В тему: Как увеличить скорость интернета через Wi-Fi сеть роутера: 7 реальных способов
Подключение LAN-LAN
Тип подключения LAN-LAN отличается от предыдущего тем, что в этом случае доступ в интернет осуществляется исключительно через первый основной роутер. Тогда как при соединении LAN-WAN второй маршрутизатор создавал свою собственную сеть и раздавал полученный от первой точки доступа интернет. В основном роутере все установки остаются такими, которые заданы по умолчанию. А вот в настройках второй точки доступа необходимо произвести некоторые изменения.

Первым делом этот роутер необходимо подключить к персональному компьютеру. Затем следует перейти в настройки устройства, введя в адресной строке браузера IP маршрутизатора. Теперь необходимо отключить в установках DHCP сервер. Затем требуется изменить IP адрес путём увеличения на один пункт последней цифры в заданной комбинации, которая была указана в текущих настройках роутера. В завершение необходимо связать обе точки доступа, используя сетевой LAN-кабель и соответствующие порты на устройствах. К первому роутеру в разъём WAN подключается ещё один сетевой кабель для осуществления доступа в интернет.
Способы соединения
Уже было озвучено, что есть два главных способа сделать подключение двух роутеров между собой последовательно:
- Объединив по Wi-Fi. Речь идет об использовании технологии WDS и объединение роутеров в режиме моста или репитера (на выбор). Плюсы технологии – не нужно проводов. Минусы – потеряете в скорости, получите просадки, потери в стабильности соединения.
- Кабелем. Я так и делал. Скорость и соединение стабильные, но нужно тянуть провод, а это не всегда удобно.
По проводу сделать в идеале лучше, но если уж совсем нет возможности, а главное маршрутизаторы поддерживают WDS – делайте все по воздуху. Ниже будут инструкции для обоих случаев.
Два роутера в одной сети: варианты соединения
Есть два варианта:
- Соединить роутеры по Wi-Fi сети
. В режиме WDS, или режим моста. Это одно и то же. В таком случае, можно установить их на относительно большом расстоянии. Ну и кабеля прокладывать не нужно. Но есть и минусы, соединение по Wi-Fi не очень стабильное, так же упадет скорость по беспроводной сети. Если у вас никак не получается использовать для соединения кабель, то вариант с беспроводным соединением вам подойдет. Ну и не каждый роутер поддерживает режим WDS (особенно из старых устройств)
. - Второй вариант – соединение двух роутер с помощью сетевого кабеля
в одной сети. Способ надежный, проверенный, но не всегда он подходит и-за того, что приходится прокладывать кабель, да и сам кабель, как правило, нужен длинный и его уже нужно либо покупать, либо делать самому. Можно использовать тот, который идет в комплекте с роутером, но он короткий.
Думаю, вы уже выбрали подходящий для себя способ соединения. Сейчас рассмотрим их более подробно.
Нюансы и советы для подключения второго вай-фай роутера
Соединение нескольких адаптеров в пределах одного пространства позволяет увеличить число включений и радиус действия сигнала. Но схема не позволяет повысить скорость интернета — провайдеры ее ограничивают на собственном магистральном оборудовании. Она не меняется, вне зависимости от количества включенных в систему аппаратов.
Важный момент — это внутренняя скорость. У большинства домашних моделей поддерживается два скоростных стандарта:
- от 10 до 100 Мбит;
- 1000 Мбит.
Не стоит забывать, что подключенный к высокоскоростному порту прибор, рассчитанный на работу при максимальной скорости в 100 Мбит, не способен функционировать быстрее, а реальные показатели будут еще ниже.
Данные особенности нужно учитывать при проектировании соединений между роутерами: быстродействие будет зависеть от показателей головного адаптера. Поэтому более слабую аппаратуру устанавливают на подчиненную роль, а не ведущую.
Второй вопрос связан сетевыми кабелями, которые бывают:
- Четырехжильными — четыре жилы являются минимально допустимым количеством для передачи информации по стандарту Ethernet. Стандартная скорость для него — 100 Мбит.
- Восьмижильными — относятся к UTP или STP. В последнем под оплеткой расположена дополнительная экранировка, защищающая жилы от внешнего электромагнитного влияния. Такой провод стоит дороже, но создает стабильный и равномерный сигнал.
Режим работы адаптера
При наладке скорости вай-фай также возникают вопросы. Беспроводные точки доступа функционируют в четырех основных режимах. Их названия начинаются с цифр 802.11, после указывается одна из букв (указывает на максимальную скорость передачи информации):
| Наименование | Скорость (Мбит) | Частота Wi-Fi (ГГц) |
| a | 54 | 5 |
| b | 11 | 5,5 |
| g (с обратным совмещением с b) | 54 | 2,4 |
| n | 150 или 600 | 2,4 или 5 |
При выборе головного и подчиненного устройства необходимо учитывать вышеуказанные показатели. При неверном подборе возникнет скоростное ограничение — лимит связан с работоспособностью одного из роутеров.
Для организации сетевой схемы лучше использовать оборудование одного производителя или одинаковые модели. Проблемы с аппаратной совместимостью являются частыми причинами конфликта роутеров, возникновения ошибок и ограничений по работоспособности.
Большинство аппаратов проводят согласование протоколов и скорости взаимодействия в автоматическом режиме. Но при возникновении неполадок лучше настраивать их вручную — для стабильной работы устройств.
Устранение источников помех
Частота 2.4 ГГц общедоступна и используется для работы устройств через Wi-Fi и Bluetooth. Да, пропускная способность Bluetooth довольно мала, но все равно это может создавать помехи точке доступа.
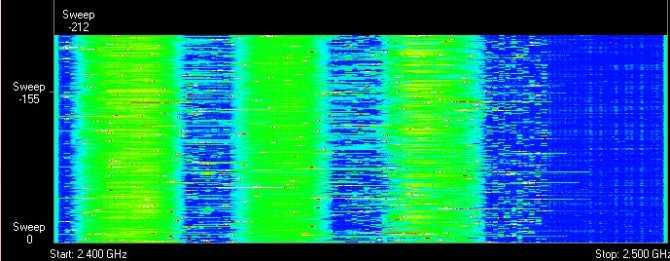
В «прослушке» волны можно наблюдать картинку: зеленые – это поток радиоволн Wi-Fi маршрутизатора, красные точки – помехи в эфире, создаваемые Bluetooth.
Еще микроволновая печь использует для разогрева и приготовления еды магнетрон, который тоже работает в диапазоне 2.4 ГГц. Его излучение велико настолько, что пробивает защитный экран СВЧ-печи и полностью засвечивает сигнал от беспроводной сети.
Поэтому не ставьте маршрутизатор вблизи микроволновки или приготовьтесь к полному захламлению эфира во время приема сигнала, когда идет разогрев или готовка «хрустящей курочки».
Как выполнить подключение двух разных роутеров в одну сеть
Для начала определите, какой прибор станет основным. Это роутер, который подключен либо к выделенному модему, либо к настенной розетке. В качестве базового лучше использовать более новое и функциональное оборудование.
Далее выберите вторичный модуль, он расширит существующую систему.
Разместите оба модуля рядом с компьютером. Во время начальной настройки они должны находиться возле ПК для обеспечения быстрого доступа к ним.
Выберите между видом: LAN-LAN или LAN-WAN. Хотя вы можете использовать кабель Ethernet для обоих соединений, они имеют несколько различное использование:
- LAN-to-LAN – расширяет ваш диапазон Wi-Fi, чтобы включить второй роутер. Этот тип используется для обмена файлами между компьютерами, смартфонами и т. д.
- LAN-to-WAN – создает дополнительную систему внутри существующей, позволяя устанавливать ограничения на любые ПК, смартфоны или другие подключенные к ней элементы. Данный вид не служит файлообменником.
Подключите первый роутер к модему с помощью сетевого кабеля, затем таким же образом соедините компьютер к маршрутизатору.
Поскольку первый роутер будет обрабатывать связь с интернетом, настройте его как обычно. Установки каждого устройства будут существенно отличаться от других моделей. При необходимости обратитесь к руководству или онлайн-документации.
Если вы создаете подключение LAN-WAN, перейдите на страницу роутера и настройте службу DHCP первичного устройства так, чтобы оно выдавало адреса между 192.168.1.2 и 192.168.1.50.
Для создания ЛВС можно оставить установки DHCP по умолчанию. Отключите ПК от оборудования, когда закончите его настройку.
Подключите второй прибор к ПК и выполните следующие действия:
- Откройте страницу роутера.
- Измените IP-адрес так, чтобы он соответствовал первому варианту, затем увеличьте цифру от второй до последней (например, 192.168.1.1 становится 192.168.2.1).
- Если вы создаете LAN-WAN, измените IP-адрес вторичного маршрутизатора на 192.168.1.51.
- Убедитесь, что номер «Маска подсети» совпадает с номером вашего основного роутера.
- Отключите UPnP на втором приборе (если это возможно).
Обратите внимание: если вы создаете ЛВС, служба DHCP должна быть отключена на дополнительном приборе. При создании соединения LAN-WAN DHCP-сервер на вторичном роутере должен раздавать адреса между 192.168.2.2 и 192.168.2.50
Если оба модуля беспроводные, то вам нужно будет вручную настроить каналы, чтобы сигналы не мешали друг другу. Это можно сделать, установив в качестве основного устройства любые каналы от 1 до 6, а в качестве дополнительного – канал 11.
Когда система будет настроена разместите их в нужном вам месте. Имейте в виду, что между ними нужно будет проложить кабель Ethernet. Подключите один конец кабеля к любому порту локальной сети основного роутера, другой – к идентичному гнезду на задней панели второго модуля. При создании подключения LAN-WAN второй конец подключается к порту «Интернет» на дополнительном роутере.
Регулирование мощности передатчика
Всенаправленные антенны маршрутизаторов не работают по принципу: чем больше мощность, тем дальше бьет луч. Обратная связь от клиентского адаптера для них тоже важна. Иначе теряется весь смысл в приеме и передаче данных. Даже если устройство будет подключено к точке доступа, никаких действий по обмену данных по Wi-Fi сделать не получиться.
Такой эффект называется асимметрией – роутер видит и передает данные на устройство, а сетевой девайс не отвечает – из-за малого радиуса действия беспроводного адаптера внутри устройства.
Как устранить этот эффект? Уменьшить уровень сигнала в настройках маршрутизатора в личном кабинете. Вместо максимальной мощности выставите только 3/4.

Кроме этого, максимальный уровень сигнала может ухудшить обратную связь от сетевых устройств вблизи от маршрутизатора. Радиосигнал будет настолько мощным, что слабый сигнал с адаптера попросту заглушится.
Для чего нужно объединять маршрутизаторы
Соединение оборудование используется:
- в офисах;
- больших квартирах;
- частных домах.
Расширение зоны покрытия необходимо при низком качестве сигнала или увеличении количества портов для сетевых устройств.
Объединение необходимо по нескольким причинам, у каждого пользователя свои вопросы:
- Для увеличения радиуса действия — сигнал распространяется по всему дому, квартире или офису. Соединение позволяет выходить в интернет на большей дистанции от точки доступа, усилить прием.
- Присоединение большого количества устройств — еще один модем необходим для увеличения количества портов.
- Недостаточная мощность для беспроводного обслуживания устройств — на один роутер должно приходится не больше 10 аппаратов. Еще один аппарат позволит увеличить покрытие и проводить раздачу на все телефоны, планшеты, ноутбуки и компьютеры.
Важно! Существует несколько вариантов создания единой сетки из двух адаптеров. Каждая методика эффективна при определенных условиях
Через кабель
Есть 2 схемы, которые лично я видел и пробовал:
- LAN-LAN
- LAN-WAN
В любом случае на ВЕДУЩЕМ роутере сетевой кабель подключается в любой свободный LAN порт. А вот на ведомом – или LAN или WAN. Схемы настройки описываю ниже.
LAN-LAN
Не лучшая схема, но работать будет. Почему не лучшая? Да потому что могут возникнуть небольшие проблемы с настройками на конечных устройствах и подключением к Wi-Fi, но эта схема проще. Наша задача – построить общую сеть. Алгоритм:
- Подсоединяем 2 роутера кабелем через порты LAN (которых несколько и которые обычно желтые). Проверяем, что индикаторы подключения на обоих роутерах загорелись.
- На ведомом роутере отключаем работу DHCP. Это нужно, чтобы в итоге оба наших роутера не конфликтовали за раздачу IP всем клиентам. Пусть этим занимается ведущий.
- На ведомом меняем IP адрес – отличный от ведущего, но в его сети. Так если ведущий – 192.168.0.1, то ведомому можно поставить 192.168.0.2:
- Все должно заработать – роутеры находятся в одной сети, DHCP на основной машине работает, Wi-Fi можете включить.
Если не получается, пробуйте второй способ.
LAN-WAN
На основе подключаем кабель к LAN, а вот на подключаемом к WAN – обычно одинокий выделенный синий порт. Основной не трогаем – пусть и дальше будет подключен к интернету и раздает его, а вот на побочном делаем настройку к интернету через динамический IP-адрес в настройках подключения (WAN):
Итого наш первый маршрутизатор должен отдать настройки подключения второму. А уже ко второму можно подключаться как при простом использовании интернета.
08.07.13
С большим трудом удалось придумать правильное название для данной статьи. И всё-равно не уверен, что оно действительно верно отражает суть. На всякий случай еще варианты:
- Настройка одноранговой локальной сети;
- Как из маршрутизатора сделать точку доступа;
- Два роутера. Совместные сетевые ресурсы;
- Каскадное подключение.
Примечание:
В поставленной задаче у меня в распоряжении были два роутера TP-Link 741 ND. После выполненных работ, я уже в домашних условиях протестировал решение данной проблемы на двух других маршрутизаторах D-Link DIR-320 NRU и ASUS RT-G32. Всё работает!
Размышления:
Первым делом я быстренько настроил роутерА на подключение и раздачу Интернета (по LAN и по Wi-Fi) по протоколу предусмотренным местным провайдером (в данном случае было Static IP). Естественно включил DHCP. Ну не руками же забивать ip-адреса на всех компьютерах.
По сети инет ушел во второй офис. Воткнул шнур в WAN маршрутизатора B. Настроил его на получение Интернета (ip-адресов) по DHCP. Результат: Инет есть, Wi-Fi работает, а ресурсы, которые подключены к роутеру А не видно. Много всего перетыкал и перепробовал. Пытался включить режим Bridge, потом режим Router+AP, потом прочие режимы на маршрутизаторе B. Перечитал весь гугл, потом танцы с бубном. Есть результат!
Решение:
Про режимы работы роутера: Ничего менять не надо. Просто оставьте всё по дефолу. (Как после нажатия reset)
Про Wi-Fi: Беспроводные сети на роутерах A и B можно настраивать одинаковые, либо разные. В любом случае устройства, подключенные к одной из этих беспроводных сетей, будут иметь доступ ко ВСЕМ сетевым ресурсам и принтерам.
Настройки для роутера А:
- Настроить подключение к Интернету;
- Включить DHCP;
- Настроить Wi-Fi и шифрование;
- Установить IP-адрес роутеру 192.168.1.1
- Сохранить настройки и презагрузить.
- Подключить шнур, который идет во второй офис в порт LAN.
Настройки для роутера B:
Важно! Не подключать шнур, который приходит с маршрутизатора А, пока не дойдете до пункта 5!
Установить IP-адрес роутеру 192.168.1.2
Настроить Wi-Fi и шифрование;
Отключить DHCP;
Сохранить настройки и презагрузить.
Воткнуть шнур, который приходит от роутера A в свободный порт LAN (Важно! НЕ в WAN-Internet, а именно LAN)
- http://ithelp21.ru/podklyutchenie-dvuh-i-bolee-routerov-v-odnu-sety-tri-sposoba/
- https://wifigid.ru/virtualnaya-wi-fi-set/dva-marshrutizatora-v-odnoj-seti
- https://wuzup.info/nastrojka-routerov-v-odnorangovuyu-set/








![[инструкция:] как соединить по wi-fi два роутера в одну сеть через режим repeater или моста?](http://ds-service39.ru/wp-content/uploads/4/d/8/4d8d83ba969f868275c7e63bd3d3d796.jpeg)





















