Безопасность
Помимо создания идеальной безопасности в беспроводной сети следует воспользоваться дополнительными функциями DD-WRT, чтобы, например, иметь возможность подключаться к Интернету по зашифрованному VPN-соединению или ограничить определенным пользователям или устройствам доступ к вашей домашней сети. Далее мы расскажем, как защитить свою сеть от возможных нападок хакеров.
Защита беспроводной сети
Сделайте свою домашнюю беспроводную сеть невидимой и защитите ее от взлома. Если злоумышленники даже не смогут обнаружить ее, она не сможет стать объектом атаки. Чтобы не высвечивать название сети, откройте на интерфейсе DD-WRT вкладку «Wireless | Basic Settings» на которой отображаются все сети маршрутизатора — как правило, это одна сеть 2,4 ГГц и одна 5 ГГц.
Для обеих переключите опцию «Wireless SSID Broadcast» в положение «Disable». Теперь ваша сеть невидима для других пользователей, кроме вас. Чтобы подключиться к сети через ОС Windows, откройте список беспроводных сетей, выберите сеть со скрытым именем (SSID) и введите имя сети и пароль.
Далее вам нужно указать, каким устройствам открыт доступ к сети, путем выбора MAC-адресов из списка сетевых устройств. Эти адреса вносятся в белый список маршрутизатора. Для активации белого списка в меню «Wireless | MAC Filter» для нужной сети требуется выбрать значение «Enable» и далее «Permit only clients listed to access the wireless network». Эта настройка отвечает за MAC-адреса WLAN, для которых открыт доступ к беспроводной сети.
[vc_column w > Фильтрация MAC-адресов позволяет предоставить доступ в Сеть только доверенной технике.
[vc_column w > Прежде чем создавать VPN-соединение, активируйте соответствующую опцию «OpenVPN Client».
Зашифрованный веб-серфинг
Для безопасного анонимного веб-серфинга требуется стабильное VPN-соединение. Для начала нужно получить доступ к сервису VPN. В качестве примера мы взяли NordVPN, с другими сервисами настройка происходит аналогичным образом. В меню «Setup | Basic Setup | Network Address Server Settings (DHCP)» для «Static DNS 1» введите адрес DNS-сервера — в нашем случае это 162.242.211.137. Затем для «Static DNS 2» введите «78.46.223.24». Нужные адреса серверов предоставит провайдер услуги VPN.
Затем установите флажки возле пунктов «Use DNSMasq for DHCP», «Use DNSMasq for DNS» и «DHCP-Authoritative». Сохраните параметры, перейдите в меню «Setup | IPV6» и нажмите здесь «Disable». Сохранив настройки, откройте меню «Services | VPN». Включите клиент OpenVPN, нажав «Start OpenVPN Client», и для параметра «Server IP/Name» задайте значение «nl1-ru1.nordvpn.com» для российского IP-адреса. Для опции «Encryption Cipher» используйте шифрование «AES-256-CBC», для алгоритма хеширования «Hash Algorithm» укажите значение «SHA1».
Далее включите функцию аутентификации пароля пользователя «nsCertType verification» и откройте «Advanced Options». В качестве имени пользователя и пароля введите логин NordVPN. Далее для параметра «Use LZO Compression» установите значение «Enable» и активируйте опцию «NAT». Для параметра «Additional Config» введите без кавычек следующие команды одну под другой: «persist-key», «persist-tun», «tlsclient» и «remote-cert-tls server».
В заключение вам нужно настроить сертификаты для VPN, которые должен предоставить провайдер — в нашем случае с NordVPN они доступны на странице https://nordvpn.com/profile, которая станет доступна после регистрации и авторизации. Извлеките сертификаты из архива ZIP и скопируйте содержимое файла CA.CRT в поле «CA Cert» в настройках маршрутизатора. Содержимое файла TLS.KEY перенесите в «TLS Auth Key» и сохраните изменения.
[vc_column w > Для анонимного серфинга нужно настроить VPN-соединение с помощью соответствующих сервисов.
[vc_column w > От атак, которые перенаправляют на мошеннические веб-сайты, можно защититься с помощью подключения к альтернативным и безопасным DNS-серверам.
Защита от взлома DNS
Один из новых способов взлома с использованием подмены IP-адресов DNS-серверов, ведущей к незаметной для жертвы переадресации запросов с реального сайта на замаскированный под него фишинговый, заключается в преобразовании доменного имени в IP. Чтобы исключить возможность подобных манипуляций, следует разрешить только определенные DNS-сервера. На вкладке «Services | Services» в разделе «DNSMasq» активируйте опции «DNSMasq» и «Local DNS». Для «Additional DNSMasq Options» введите следующие четыре строки: «no-resolv», «strict-order», «server=208.67.222.222» и «server=208.67.222.220». Затем сохраните настройки, нажав «Save», и активируйте конфигурацию («Apply Settings»).
Авторизация в Web-интерфейсе
Запустите любой интернет-браузер. В строке адресации необходимо ввести адрес устройства, который указан на наклейке на нижней крышке маршрутизатора. Если наклейки на корпусе нет – вам необходимо зайти в свойства локального подключения и посмотреть значение параметра «Default gateway» («Основной шлюз»). Откроется всплывающее окно, в котором пользователям нужно указать логин и пароль для доступа к меню управления роутером. Эти данные также указаны на наклейке. Вы можете попробовать наиболее часто используемую комбинацию: «admin» и «admin».
Если вы все сделали правильно – откроется интерфейс для управления работой Sagemcom Fast 2804 v7.
Обновляем прошивку вручную
В случае, когда оборудование не позволяет автоматически найти и установить микропрограмму, искать и скачать обновление можно с официального сайта Asus, выбрав свою модель с помощью поиска на сайте:
Важна не только модель, но и аппаратная версия, внимательно изучите надписи на обратной стороне роутера перед поиском. На более новых прошивках искать ничего не нужно, обновление можно произвести из настроек.
Для ее установки необходимо перейти в те же настройки. В строке «Файл новой микропрограммы» нажмём «Выберите файл» и укажем путь к скаченной прошивке, жмём «Отправить«. Оборудование перезагрузится.
Инструкция по подключению к компьютеру или ноутбуку
Для начала маршрутизатор Asus RT-N12 необходимо подключить к компьютеру или ноутбуку, чтобы выполнить нужные настройки. Сделать это можно при помощи сетевого кабеля, который идёт в комплекте с устройством или используя WiFi соединение. Подойдут оба варианта, но для первичной настройки советуем использовать кабель.
Через кабель
Подключение и настройка роутера Asus RT-N12 через сетевой кабель более предпочтительна. Для этого возьмите провод и вставьте один его конец в один из разъёмов LAN в роутере. Второй конец сетевого кабеля нужно воткнуть в разъем сетевой карты в ноутбуке или ПК.
Основной интернет-кабель провайдера следует подключить к маршрутизатору в разъем WAN. Перед началом настройки не забудьте включить устройство.
По WiFi
Можно подключить АсусРТ-Н12 по WiFi и выполнить все настройки с любого мобильного устройства. Для этого достаточно подключиться к открытой точке доступа Asus, которая появится сразу после включения маршрутизатора.
[edit] Почему DHCP-адреса не выдаются последовательно (100, 101…)?
Это нормально. DD-WRT использует DNSMasq и не выдает последовательно упорядоченные IP-адреса. Адреса вычисляются на основе MAC-адреса компьютера и «переменной». Это немного отличается от работы оригинальной прошивки Linksys. Вы можете отключить это поведение, отключив параметр «Use DNSMasq for DHCP» на странице «Basic Setup» (хотя это не рекомендуется, т.к. также потребуется изменить свой DNS-адрес). Для тех, кто хочет получить подробную информацию о переменной DHCP, она рассчитывается с использованием формулы вроде % lease_max]]. «Переменная» («variable») изменяется всякий раз, когда DNSMasq обнаруживает конфликт.
Как обновить роутер Asus
Обновить роутер Asus можно тремя разными способами, через:
- веб-интерфейс;
- приложение для смартфона;
- USB-оборудование.
Рассмотрим каждый пункт в отдельности.
Через веб-интерфейс
Обновление через веб-интерфейс – дело несложное. Процедура состоит из нескольких шагов:
- Сначала в адресной строке браузера введите IP: 192.168.1.1. Откроется окно входа.
- Укажите логин и пароль. По умолчанию, это admin для каждого поля. Если сведения были изменены, тогда введите требуемое. Таким нехитрым способом попадаем в настройки девайса от Asus.
- Далее выполните сам апгрейд. Для этого перейдите во вкладку «Администрирование», где выберите пункт «Обновление микропрограммы».
- Нажмите клавишу «Выберите файл» и укажите путь на компьютере, где находится извлеченный документ из скачанного архива. Начать установку с «Отправить».
Процедура займет некоторое время. Отключать или нажимать какие-либо кнопки нельзя. После прошивки проконтролируйте результат. Через тот же путь — «Администрирование» и «Обновление микропрограммы» – посмотрите состояние обновления, нажав кнопку «Проверить».
Через мобильное приложение
Чтобы воспользоваться мобильным приложением, скачайте его с маркета, зайдите с помощью учетной записи и выполните прописанное действие.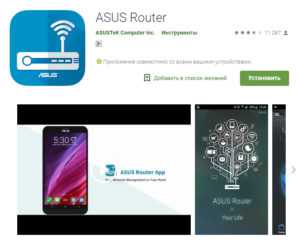
Через эту программу узнаете полную информацию об используемом девайсе, совершите обновление ПО. Однако в этом случае загрузка пойдет непосредственно из интернета. Вот почему на момент скачивания и установки ПО для роутера Asus рекомендуется обеспечить себя бесперебойным выходом в сеть с мобильного устройства.
По завершении установки проверьте загруженную версию тоже с помощью мобильного приложения.
Через USB-устройство
Обновление через USB-модем похоже на процедуру установки через веб-интерфейс. Процесс аналогичный. Через браузер войдите в настройки девайса и выполните инсталляцию. Единственное различие в том, что маршрутизатор будет подключен и осуществлять выход в интернет.
Где скачать прошивку для Asus RT-N12 и какая нужна
Моделей очень большое количество и перед началом прошивки нужно убедиться, что стоит именно ASUS RT-N12, а не какой-то другой, в противном случае это может навредить нормальной работе устройства. Для каждой модели выпускаются собственные программные обеспечения.
Чтобы определить, у вас wi fi роутер Asus RT-N12 или нет, внимательно осмотрите аппарат и найдите наклейку. Далее нужно понять, какая версия уже стоит на оборудовании, это написано в строке F/W ver.
Наклейка с данными об устройстве
После того, как пользователь убедился, что это модель, нужно зайти на официальный портал производителя и найти вкладку «Продукты» -> «Сетевое оборудование» -> «Беспроводные маршрутизаторы», где выбирается ваше устройство из целого списка остальных.
Скачиваем драйвера и утилиты
Далее появится раздел «Поддержка», где необходимо нажать «Драйвера и утилиты», здесь выбирается установленная на компьютере операционная система. Многие настройки специально адаптируются под ту или иную ОС.
Теперь пользователю предоставляется подходящая прошивка для роутера Asus RT-N12, которую нужно скачать. Список начинается с самых свежих драйверов, поэтому не нужно листать страницу вниз, просто найдите драйвер Asus RT-N12 вверху. Возле скачиваемого файла есть надпись, которая скажет, что это за прошивка для роутера Asus, если она более новая, нежели уже установленная на устройстве, то именно она и нужна.
Перед тем, как начать прошивку Asus RT-N12, необходимо снизить риск неудачи, для этого нужно:
- Соединить оборудование Asus проводом LAN напрямую с компьютером, вместо Wi-Fi
- Проверить связь с роутером
- Выключить кабель провайдера и связь с интернетом.
Как обновить прошивку маршрутизатора Асус RT N12?
Внимательно проверьте соответствие закаченной с сайта производителя прошивки с вашим устройством. Возможно, вы будете удивлены, узнав, что даже сегодня не каждые производители позаботились снабдить свои маршрутизаторы алгоритмом проверки микрокода. Вполне понятно, что если прошивка роутера Asus RT-N12 заменить на прошивку от аналогичного устройства, роутер не будет работать и, обычно, его придется относить в СЦ.
Обезопасте ПК, с которого устанавливается новая прошивка для роутера Асус RT N12 бесперебойным питанием, к примеру, подключив к аппарату типа UPS. От отключения электричества не застрахован никто, и, если в во время перепрошивки программного обеспечения питание пропадет, с вероятностью в 95% роутер Asus RT-N12 придется неспешно упаковывать в коробочку и везти в СЦ.
До прошивки отключите все коммутационные кабели от устройства, оставив лишь кабель от ПК, с помощью которого будет производиться прошивка. Очень нежелательно, чтобы на этапе перепрошивки к роутеру посылались сигналы на получение пакетов. Не все устройства правильно реагируют на такие сигналы в процессе перепрошивки. Дабы этого не произошло, делайте перепрошивку, загрузившись в безопасном режиме с поддержкой сети. Так вы будете уверены в том, что никакая программа не полезет в интернет за обновлением или по другой причине.
Сбросьте настройки роутера, в большинстве случаев это можно сделать, нажав кнопку «Reset», находящуюся с тыльной стороны корпуса устройства. Дело в том, что после перепрошивки прошивки в 50% случаев роутер приходится настраивать заново во избежание несоответствие с файлом настроек, созданным предыдущими версиями прошивки.
Для начала необходимо войти в административную панель управления маршрутизатором Asus RT-N12. Для этого наберите ip-адрес маршрутизатора указанным в инструкции, к примеру http://192.168.1.1. Далее необходимо обновить заранее приготовленную прошивку роутера для исключения ошибок в работе устройства. Перейдите по вкладкам Дополнительные настройки — Администрирование — Обновление микропрограммы. С помощью кнопки «Обзор» и открывшегося проводника укажите расположение требуемого файла микропрограммы и нажмите кнопку «Отправить».
Начнется процесс обновления:
После обновления откроется стартовая страница настройки роутера:
После апдейта рутера и сообщения об успешном ее окончании перезагрузите его, и затем заново введите настройки, данные Вашим интернет-провайдером.
Альтернативные прошивки для роутеров Asus
- Прошивки «от Олега» — самые известные и популярные неофициальные прошивки. Отличаются постоянной поддержкой и частым выходом обновлений для роутеров на чипсете Broadcom: RT-N10U, RT-N12 C1, RT-N15U, RT-N16, WL-500Gp, WL-500GpV2, WL-520GU/GC
- Wive-NG-RTNL — повышают показатели пропускной способности и открывают некоторые новые возможности для роутеров на чипсете Ralink 3050/3052: RT-G32 C1, RT-N10 C1, RT-13U B1
- DD-WRT — разработанные целой командой специалистов прошивки для разных моделей многих фирм
- Padavan FirmWare — прошивки для роутеров RT-N11P, RT-N14U, RT-N56U и RT-N65U
- Open WRT — также огромное количество роутеров. Полный список моделей
- Vampik — еще одна неплохая отечественная разработка для самых популярных моделей Asus и D-Link. Является доработкой прошивка «от Олега», постоянно обновляется
- Tomato — польская разработка. Поддерживает много разных роутеров Asus, интерфейс только на английском и польском
- Tomato USB — усовершенствованная версия предыдущей прошивки с поддержкой USB модемов. Поддерживает больше моделей роутеров — Linksys, Asus, Buffalo, ZTE
Ну и как всегда, в помощь вам инструкция в разделе FAQ на сайте поддержки Асус.
Готовимся к прошивке
Итак, сам файл прошивки на руках, теперь нужно зайти в конфигуратор и залить файл – делов-то! Давайте пару подготовительных мероприятий:
- Включаем роутер в сеть. Подключаем компьютер или ноутбук к нему по шнуру (разъем в роутере обязательно LAN), кабель провайдера подключать не обязательно, но можно и с ним.
- Заходим в веб-конфигуратор. Для этого переходим по адресу 192.168.1.1 и вводим свои установленные при первой настройке логин и пароль (если это первая настройка – логин и пароль будут admin).
Чтобы потом не мучаться с настройкой роутера, рекомендую сохранить его конфигурацию. Переходим:
И здесь выбираем Save или сохранить:
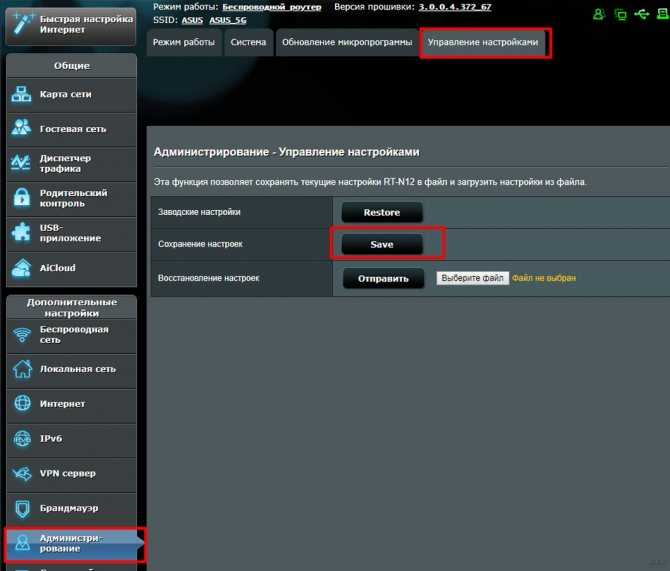
Все. Теперь остается только перепрошить роутер.
Подключаем роутер ASUS в режиме восстановления и запускаем процесс
Соедините роутер с компьютером, или ноутбуком по сетевому кабелю.
Дальше внимание!
- Отключите питание роутера. Можно вытянуть адаптер с розетки, штекер с роутера, или отключить кнопкой. Я просто вытянул штекер с роутера.
- Нажимаем и держим кнопку «RESET». Обычно она подписана «WPS/reset».
- Не отпуская кнопку «RESET» включаем питание роутера.
- Продолжаем держать кнопку, пока индикатор питания на роутере ASUS не начнет медленно мигать.
В моем случае, индикатор питания все время горел, а медленно мигали все остальные индикаторы. Но все ровно, роутер был в режиме восстановления.
Если у вас это произошло, то это значит, что роутер перешел в режим восстановления. Если нет, попробуйте все заново.
Дальше запускаем утилиту Firmware Restoration(если она у вас не запущена)
. Нажимаем на кнопку «Обзор» и выбираем прошивку, которую мы скачали. Для запуска нажимаем на кнопку «Загрузить».
Если все удачно, то должен появится статус: «Идет загрузка файла восстановления системы…».
Дальше статус автоматического восстановления системы.
Все готово.
Ждем, пока маршрутизатор будет перезагружен. Все, можем настраивать и пользоваться.
Ошибка: «Не обнаружены устройства в режиме восстановления»
Такая ошибка может появится в самом начале, когда программа Firmware Restoration не может обнаружить маршрутизатор в режиме восстановления.
В таком случае нужно проверять в первую очередь сам маршрутизатор. Находится ли он в режиме восстановления. Это можно понять по поведению индикаторов. Я писал об этом выше. Попробуйте все закрыть, перезагрузить компьютер, проверить подключение роутера и заново запустить его в данный режим. Так же отключите антивирус и брандмауэр.
Обновление:
если не удалось восстановить роутер описанным выше способом
- В настройках сетевой карты на компьютере нужно прописать IP-адрес: 192.168.1.2. Маска подсети: 255.255.255.0. Как это сделать, я показывал выше в статье.
- Выключаем питание роутера, зажимаем кнопку WPS, включаем питание роутера.
- Когда индикатор Power начнет мигать, нужно не отпуская кнопку WPS зажать кнопку Reset на секунд 5-10. После чего нужно отпустить сначала кнопку WPS, затем Reset.
- После этого индикатор питания должен мигать с частотой раз в несколько секунд. Цитата из комментария: «Если пинги пошли до 1.1 с TTL=100, значит получилось перевести роутер в режим восстановления.»
Если данный способ вам не помог, то в интернете я нашел видео, где показан еще один интересный, и судя по комментариям рабочий вариант восстановления маршрутизатора ASUS:
Судя по всему, маршрутизаторы ASUS программно не убиваемые. И если проблема не в самом железе, то всегда есть шанс починить роутер. Так как сломать его залив неправильную прошивку очень сложно (а я проверял)
, то получается, что чаще всего прошивки слетают тогда, когда пропадает электричество в момент обновления ПО. Мой Асус RT-N12+, который пострадал ради этой статьи, сейчас нормально работает. А еще пару минут назад он даже не загружался.
57
Сергей
Asus
Если что-то пошло не так
Бывают ситуации, когда пользователь прошивает устройство, и в этот момент пропадает соединение с интернетом либо в квартире отключается электричество. В таком случае прошивка установилась некорректно, роутер работать не будет. Чтобы устранить неисправность, сделайте следующее:
- совершите сброс настроек с помощью «Перезагрузки». Кнопку удерживайте в течение 10 секунд;
- дождитесь стабильного подключения к интернету;
- повторите процедуру по установке.
Еще одна ситуация: скачивание новой версии прошивки с неофициального сайта. В этом случае ошибка бывает связана с некачественным предложением. Девайс будет работать неисправно. Сделайте сброс настроек. Загрузите оригинальную версию с официального сайта и выполните установку.
Другая проблема возникает из-за установки ПО через модем. Попытка попасть в настройки закончится ошибкой, информирующей: «Убедитесь, что кабель между роутером и WAN-портом модема подключен правильно». В этом случае сбросьте настройки и установите обновление через кабель, подключенный к ПК, вручную.
Ещё про техподдержку: Звонок путину номер телефона
Выполнить установку возможно с помощью Firmware restoration. Эта утилита для восстановления настроек после неправильной прошивки.
Установка по инструкции для разных моделей одинакова. Однако проблема возникает с номером ПО. Правильную версию лучше всего смотреть на официальном сайте.
- Роутер Asus модели RT-AC58U: обзор, характеристики… В современных условиях повсеместной информатизации населения покупатели постепенно отходят от устаревших моделей N150, N300 и N450, имеющих максимальную нагрузку 2,4 гигагерца в диапазоне.
- ASUS RT N11p: как подключить и настроить роутер
РоутерASUS RT-N11p: обзор модели, достоинства и недостатки, подготовка … РоутерAsus N11P рассчитан, прежде всего, на пользователя со средним … Обновить прошивку маршрутизатора до последней версии. Перезапустить сеть. Для этого нужно последовательно выключить роутер, модем (если…
- Asus RT N18U: как подключить и настроить роутер
Компания Asus – лидер продаж материнских плат, но она также поставляет и другие решения на рынок ИТ: видеокарты, коммуникаторы и роутеры. Рассмотрим подробнее маршрутизаторAsus RT N18U…
Установка прошивки DD-WRT
Это альтернативная прошивка, к которой производитель не имеет никакого отношения. Ее установка может позволить исправить множество проблем, но в некоторых случаях, она наоборот приведет к сбоям и зависаниям. Если все хорошо работает с новой заводской прошивкой, то не стоит экспериментировать с этой.
Откуда скачать и как обновить
Для начала пользователю потребуется оригинальная программа для роутера, которую можно взять с их сайта. Также потребуются специальные файлы прошивки, взять их можно со специализированных форумов или официального сайта (https://www.dd-wrt.com/wiki/index.php/Asus_RT-N12):
- dd-wrt.v24-14896_NEWD-2_K2.6_mini_RT-N12.trx
- dd-wrt.v24-18774_NEWD-2_K2.6_mini.bin
Необходимо загрузить утилиту, которая называется Firmware Restoration и находится на страничке производителя асус (https://www.asus.com/ru/Networking/RTN12_D1/HelpDesk_Download/).
Для начала потребуется подключить устройство, с которого будет производится обновление к маршрутизатору через первый порт. Остальные кабели лучше вытащить. Дальше потребуется вновь зайти через браузер в веб интерфейс.
После этого следует зайти в администрирование, а дальше в обновление, как и раньше. Здесь сначала потребуется указать путь до первого файла. После чего отправить его и дождаться окончания процедуры.
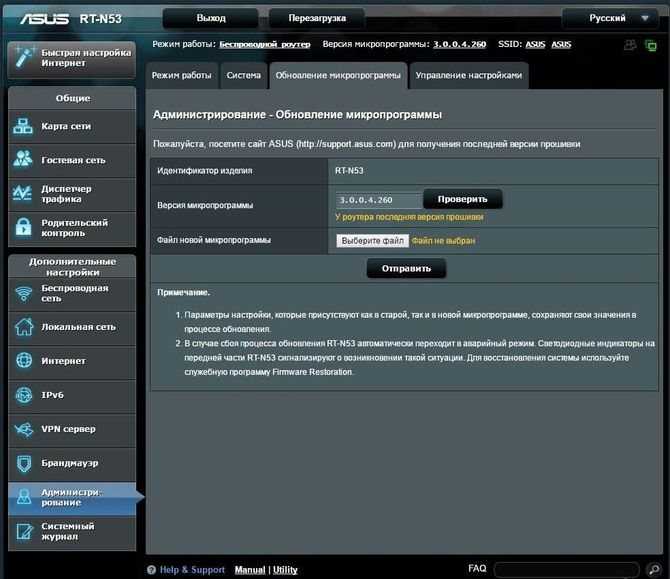
Дальше стоит установить загруженную утилиту на компьютер. После этого ее придется запустить, а в ней потребуется указать путь к файлу bin прошивки роутера Asus RT-N12. Не стоит спешить с отправкой файла, сначала нужно перезапустить роутер. Чтобы это сделать потребуется вытащить блок питания, после чего нужно будет удерживая кнопку сброса, воткнуть его в розетку. При этом роутер должен медленно замигать, это покажет, что он находится в режиме восстановления. Когда он только начнет запускаться можно отправлять файл на установку.
Дальнейший процесс может занять довольно много времени, так что стоит запастись терпением. В конце концов соединение восстановится, и пользователь сможет попасть в новую прошивку.
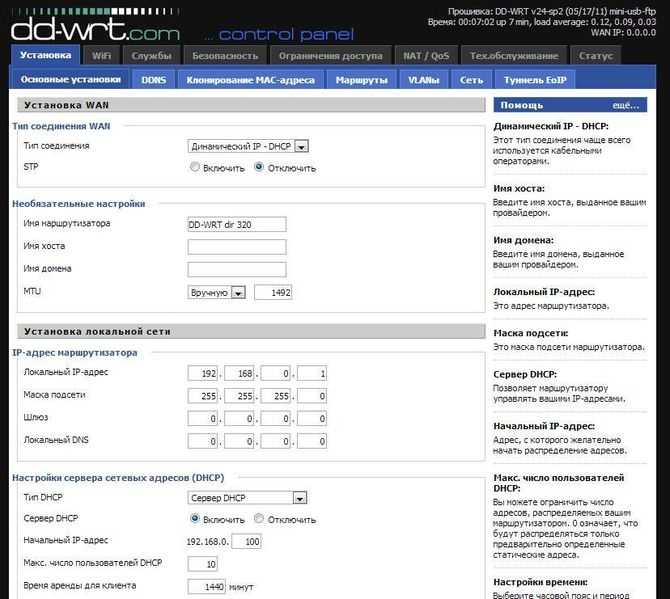
Усиление сигнала Wi-Fi роутера
Настройки новой прошивки
Эта прошивка предназначена для множества различных устройств, поэтому неизбежна небольшая путаница при установке, в данном случае будут перепутаны порты wan и lan4. Ее устранением и стоит заняться в первую очередь.
Первым делом стоит запустить командную строку в своей системе. Дальше потребуется ввести следующий оператор: telnet X.X.X.X (здесь нужно указать адрес роутера, например 192.168.1.1). После этого потребуется ввести данные для авторизации, по умолчанию логин —root, а пароль —admin. После этого пользователь окажется в интерфейсе роутера. Для возвращения портам своего законного места следует вводить по очереди следующие операторы:
- nvramset vlan0ports=”0 1 2 3 5*”
- nvramset vlan1ports=”4 5”
- nvramcommit
- reboot
После этого устройство перезапустится и все будет на своих местах.
Подключение
После установки роутера на столе или стене надо подключить его к электричеству и компьютерной сети. Для этого требуется компьютер или другое устройство, которое можно подключить по кабелю (патч-корду). На компьютере должен быть установлен любой браузер — диска с ПО в комплектации нет.
Алгоритм:
- Для первоначальной настройки нужно подсоединить питание от сети 220 В.
- Включить питание (кнопка на задней панели).
- Кабель от провайдера вставить в гнездо WAN.
- Патч-кордом из комплекта соединить любое из гнезд LAN с компьютером.
Настроить роутер Асус rt n12 можно и посредством беспроводной сети. На ноутбуке или планшете нужно будет найти сеть «Asus» (без кавычек), она появится при включении питания устройства, пароль на неё не установлен.






























