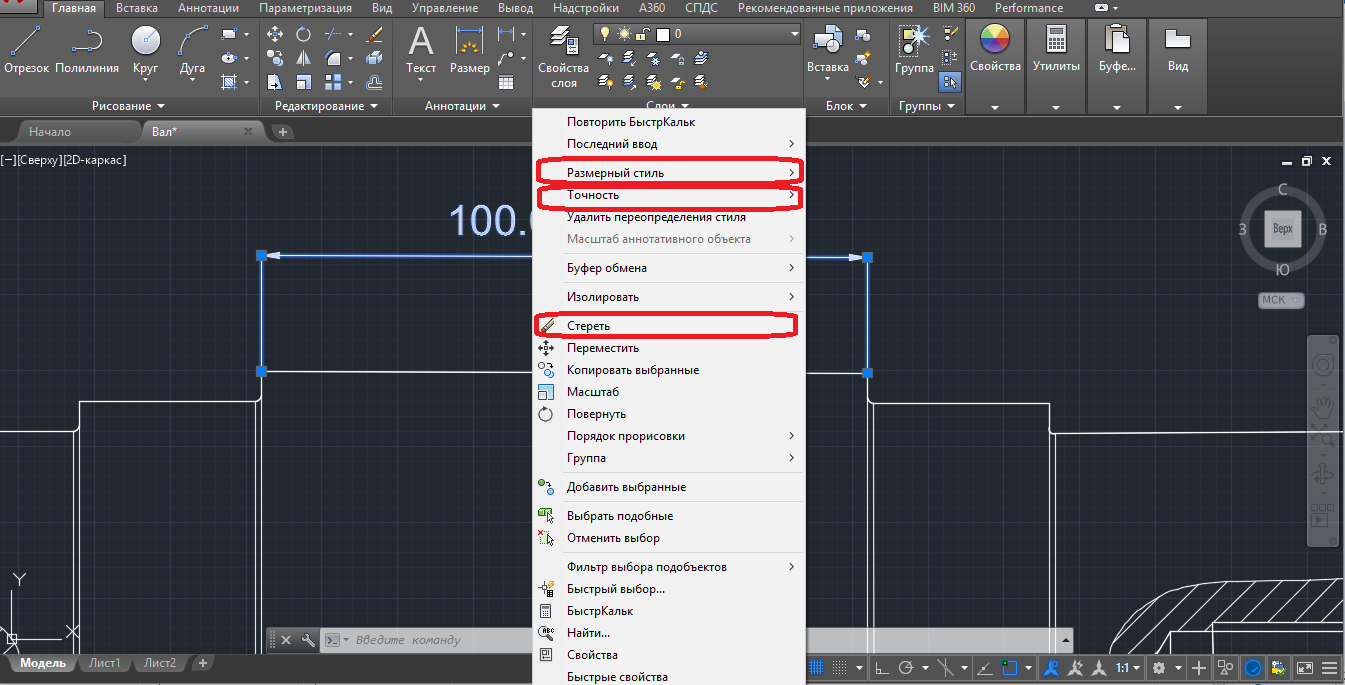[Размеры AutoCAD] Как проставить (нанести) размеры в Автокад часть 1
13315
63
3
00:07:38
12.02.2015
Как проставить (нанести) размеры в Автокад часть 1 от «Портала о черчении» 🤍
Размеры в Автокад. Как проставить (нанести) размеры в Автокад. Линейный, параллельный размеры.
Проставление размера радиуса, диаметра, дуги в Автокад. Угловой размер. Ординатный размер. Маркер центра.
Статья «Размеры в Автокад — Виды (типы) и как нанести на чертеж»: 🤍
ПОЛЕЗНЫЕ ССЫЛКИ
Размерный стиль в Автокад: 🤍
Как проставить размеры в AutoCAD часть 2 🤍
ПРОФЕССИОНАЛЬНЫЕ БЕСПЛАТНЫЕ ВИДЕОКУРСЫ
Курс AutoCAD (двухмерное проектирование) 🤍
Курс AutoCAD (трехмерное моделирование) 🤍
ПРОФЕССИОНАЛЬНЫЕ БЕСПЛАТНЫЕ САМОУЧИТЕЛИ
Самоучители AutoCAD 2D-3D 🤍
Самоучитель AutoCAD «План дома» 🤍
Самоучитель AutoCAD «Решение задач начертательной геометрии» 🤍
Самоучитель AutoCAD «Решение задач по инженерной графике» 🤍
Самоучитель AutoCAD «Сборочный чертеж» 🤍
Самоучитель AutoCAD 3D «Моделирование кухни» 🤍
«ПОРТАЛ О ЧЕРЧЕНИИ»
Блог 🤍
YouTube 🤍
ВКонтакте 🤍
Facebook 🤍
Одноклассники 🤍
Paper Space Linetype Scale (Масштаб типов линий в пространстве листа)
Как линии в пространстве модели могут отображаться в соответствии с выбранным «Annotation Scale» (Масштабом аннотаций), так и линии в видовых экранах пространства листа могут масштабироваться в соответствии с выбранным для видового экрана «Standard Scale» (Стандартным масштабом) или «Custom Scale» (Пользовательским масштабом) (далее — масштабом). Однако действие системной переменной MSLTSCALE на видовые экраны пространства листа не распространяется. За влияние масштаба на отображение линий в видовых экранах пространства листа отвечает системная переменная PSLTSCALE, которая может принимать два значения:
- — отображение линий в видовых экранах пространства листа не зависит от их масштабов;
- 1 — типы линий в видовых экранах пространства листа масштабируются в соответствии с их масштабами.
По умолчанию системная переменная PSLTSCALE имеет значение 1. В этом случае при уменьшении (или увеличении) чертежа внутри видового экрана согласно выбранному для него масштабу, длины штрихов и пробелов, обусловленные определением типа линии, заданными «Linetype Scale» (Масштабом типа линий) и «Global Scale Factor» (Глобальным масштабом), дополнительно умножаются на знаменатель масштаба видового экрана. А это значит, что во всех видовых экранах пространства листа, независимо от их масштабов, длины штрихов одних и тех же линий будут одинаковыми и будут равны длинам штрихов таких же линий, вычерченных непосредственно в пространстве листа.
Когда для системной переменной PSLTSCALE задано значение , выбранный для видового экрана масштаб не оказывает влияния на отображение объектов в нем. В этом случае при уменьшении (или увеличении) чертежа внутри видового экрана согласно выбранному для него масштабу, будут также уменьшаться (или увеличиваться) длины штрихов и промежутков между ними, обусловленные определением типа линии, заданными «Linetype Scale» (Масштабом типа линий) и «Global Scale Factor» (Глобальным масштабом). А это значит, что штрихи линий в видовом экране с масштабом 2:1 будут в 2 раза длиннее, а штрихи линий в видовом экране с масштабом 1:2 будут в 2 раза короче, чем штрихи линий в видовом экране с масштабом 1:1 или же штрихи таких же линий, вычерченных непосредственно в пространстве листа.
Отображение линий в видовых экранах пространства листа при разных значениях системной переменной PSLTSCALE
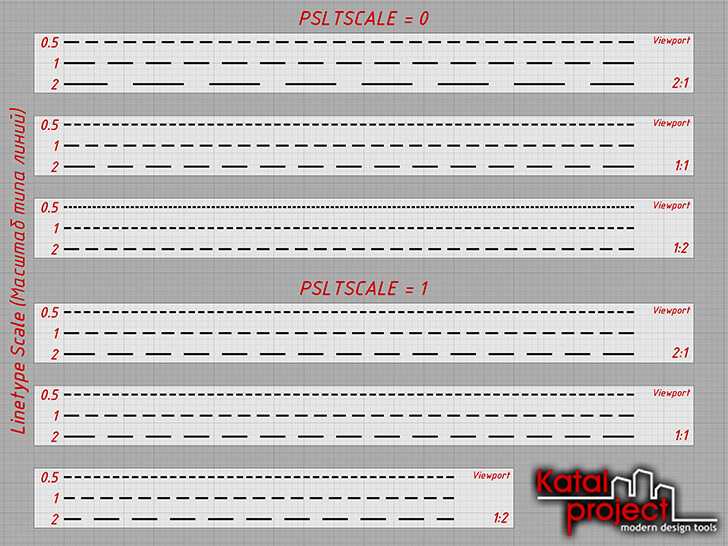
Для изменения значения системной переменной PSLTSCALE необходимо:
- В командную строку ввести PSLTSCALE и нажать клавишу ‹Enter›;
- В ответ на запрос «Enter new value for PSLTSCALE» (Новое значение PSLTSCALE) ввести требуемое значение и еще раз нажать ‹Enter›.
После изменения системной переменной PSLTSCALE видовые экраны не регенерируется автоматически. Поэтому, чтобы увидеть изменения, все видовые экраны необходимо регенерировать вручную.
Изменение значения системной переменной PSLTSCALE

Размеры в AutoCAD — всё, что нужно знать
Размеры – важная деталь на чертеже. Поэтому мы решили написать эту статью о том, что же такое размеры в AutoCAD, как поставить и изменить размеры.
Размер в AutoCAD является сложным объектом, воспринимаемым как единое целое. Он состоит из выносных линий, размерной линии со стрелками (или засечками) и значения размера.
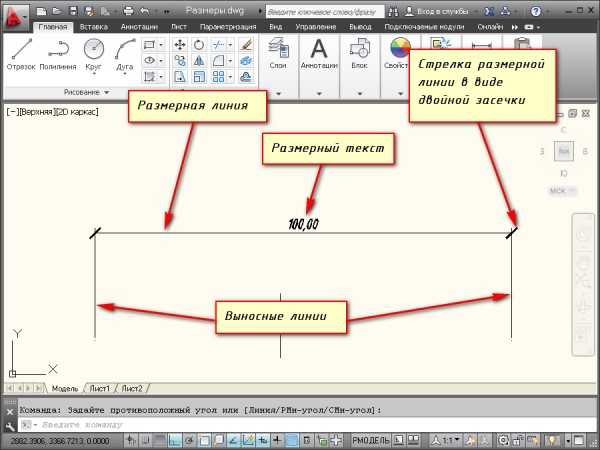
Размер состоит из размерной линии со стрелками, выносных линий, размерного текста
Все размеры принципиально делятся на две группы: линейные и угловые. Линейные размеры характеризуют такие параметры, как длина, ширина, толщина, высота, диаметр, радиус. Угловой размер характеризует величину угла.
Правила нанесения размеров.
Эти правила в нашей стране регламентируются ГОСТ 2.307 — 68. Так что за правилами нанесения размеров Вы можете обратиться туда. Мы советую Вам придерживаться этих правил, даже если Вы не профессиональный проектировщик или инженер.
Сейчас мы лишь остановлюсь на том, как проставлять те или иные размеры на чертежах в AutoCAD.
Создайте несколько объектов в AutoCAD и повторяйте действия за мной. Я для примера открою план этажа.
На вкладке “Аннотации” на панели “Размер” щелкните мышкой по кнопке “Линейный размер”. Как Вы уже, наверное, знаете, в AutoCAD есть специальные команды вызова инструментов. В нашем случае это команда “РЗМЛИНЕЙНЫЙ”. Попробуйте ввести в командную строку первые буквы команды, например, «РЗМЛ». Команда сама допишется в командную строку. Теперь нажмите “Enter”.
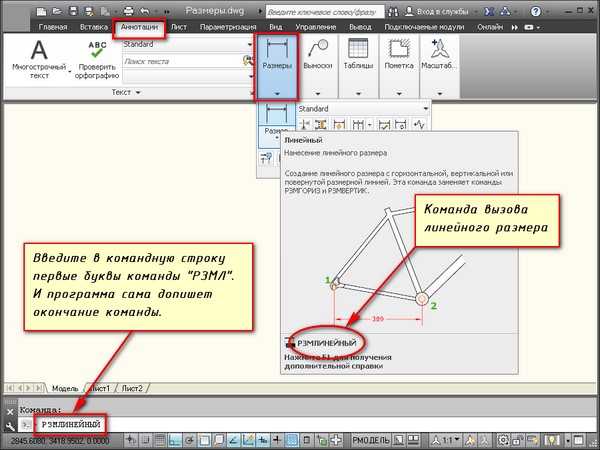
Вызов линейного размера при помощи команды «РЗМЛИНЕЙНЫЙ»
В командной строке появится соответствующий запрос: “Начало первой выносной линии или <выбрать объект>:”. Укажите щелчком ЛКМ первую точку размера на объекте, затем вторую.
После этого в командной строке отображается запрос: “Положение размерной линии или [МТекст/Текст/Угол/Горизонтальность/Вертикальный/Повернутый]:”. Т.е. сейчас надо указать расположение размерной линии. По ГОСТ это значение равно 10мм.
Просто отводя курсор приблизительно в то место, где должен располагаться размер, с клавиатуры наберите значение 10. При этом вы увидите, как это значение отобразиться в числовом поле. Теперь не забудьте нажать “Enter”.
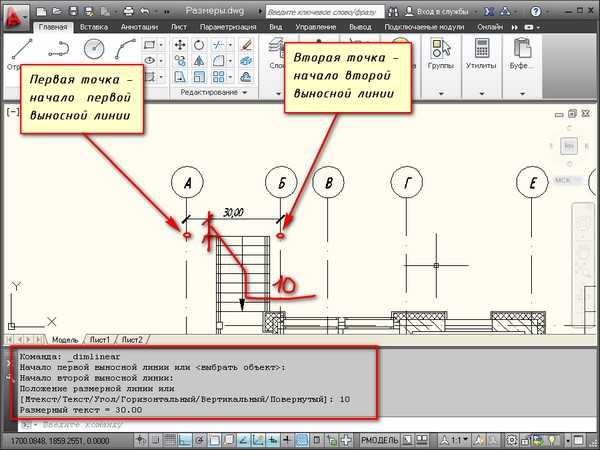
Проставление размера
Для более быстрой работы, можно не указывать точки размера, а указать часть объекта, которую хотим образмерить.
Для этого в ответ на первый запрос указать начало первой выносной линии просто нажмите “Enter”. У Вас примениться опция “Выбрать объект”.
Теперь Вам надо указать объект, для которого необходимо проставить размер. Например, я укажу внутреннюю стену. И теперь отводя курсор от объекта, следом за ним тянется линейный размер. Здесь положение размерной линии произвольное. Поэтому щелкаем ЛКМ в любом месте.
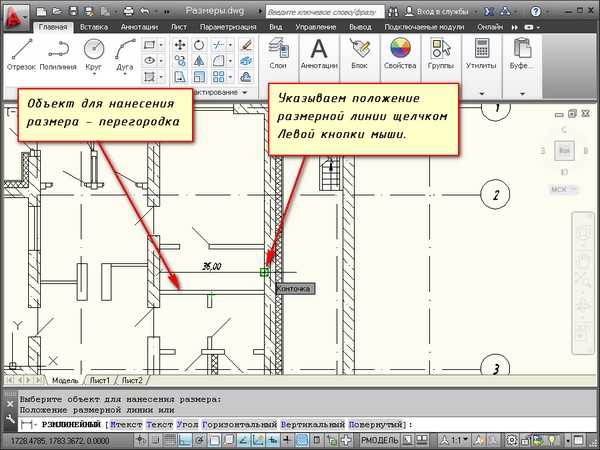
Проставление размера с помощью опции «Выбрать объект»
Всегда обращайте внимание на запросы, которые появляются в командной строке. Ведь почти к каждой команде в AutoCAD есть свои опции
Опции, которые можно использовать при нанесении размеров.
После простановки второй точки размера — это начало второй выносной линии в командной строке появляется ряд опций — МТекст, Текст, Угол, Горизонтальный, Вертикальный, Повернутый.
Рассмотрим, какие появляются возможности проставления размеров при применении этих опций.
«МТекст». Эта опция вызывает редактор, с помощью которого можно редактировать размерный текст.
Здесь можно изменять само значение размера. Либо к значению добавлять символы «+-«, «~» и т.д.
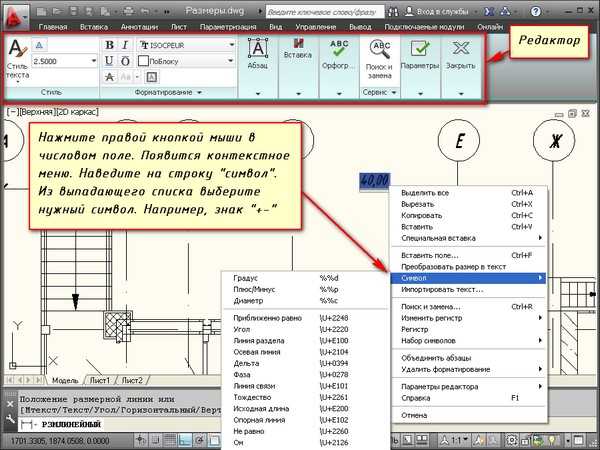
Опция «МТекст» при простановке размера
«Текст». Данная опция позволяет отредактировать размерный текст в командной строке (без вызова редактора). Полученное значение размера отображается в угловых скобках.
Введите в командную строку новое числовое значение. Также текст можно поменять и в числовом поле. После ввода значения укажите положение размерной линии.
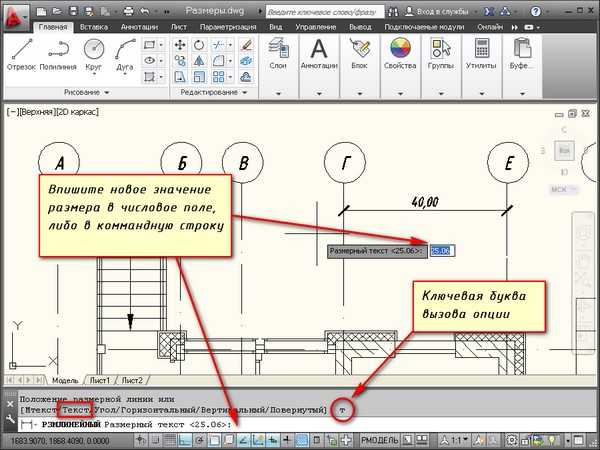
Опция «Угол». Позволяет изменить угол поворота размерного текста.
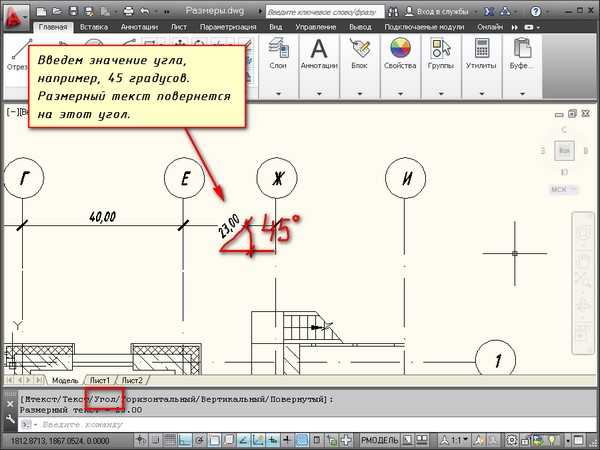
Опция «Угол»
Опции «Горизонтальный/Вертикальный». Позволяет наносить только горизонтальные, либо только вертикальные размеры.

Опция «Повернутый». Позволяет наносить линейный размер под некоторым углом.
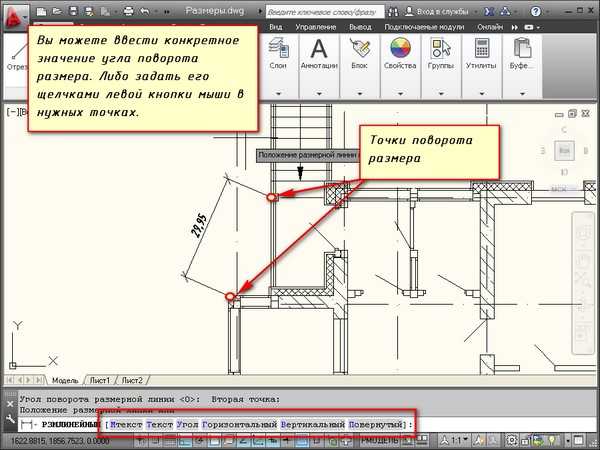
Опция «Повернутый»
Я думаю, теперь Вам понятно, как проставлять размеры на чертеже. Также не забывайте использовать опции при проставлениии размеров в AutoCAD.
О размерах в автокаде
Итак, размеры в Автокаде это отдельные объекты, которые имеют по сравнению с примитивами (линии дуги и т.п) целый ряд свойств которые делают их абсолютно незаменимыми при оформлении чертежей.
панель инструментов Размер Меню Размеры
Работают они в общем случае довольно интуитивно: указать измеряемое расстояние (угол), последовательно указав точки, между которыми хотим получить размер и указать отступ от объекта измерения. Остальные параметры размера — высота текста, засечки, стрелки, масштаб измерений, допуски и пр. настраиваются по вкусу и требованиям ГОСТ.
Вот на настройке и остановимся подробнее. Настраивать можно каждый размер по отдельности либо с помощью так называемых размерных стилей. Соответственно, по отдельности можно настраивать следующим образом — выбрать на чертеже размер, открыть его «свойства» (ctrl+1, правая кнопка мыши-> «свойства») Параметров, как видите, — множество.
Хорошая новость действительно необходимых для большинства задач не так уж и много. Но об этом ниже.
Итак, размер с помощью свойств мы настроили, однако следующий новый размер придется настраивать с нуля. Либо воспользоваться копированием свойств (кисточка) с настроенного объекта на новый. Что не удобно если размеров больше пары десятков.
Как сделать выноску
В сложных объектах, чертежах встречаются ситуации, при которых просто некуда вынести размерное значение, или же оно просто будет не к месту из-за наличия множества деталей.
Именно для этих целей и существует опция «Выноска», которая позволяет выставить искомое размерное значение за пределы выбранного объекта.
Первым делом, настройте внешнее оформление выносок, вызовите для этого «Диспетчер стилей мультивыносок», а следом нажмите на кнопку «Редактировать» для изменения стандартного стиля.
В диалоговом окне «Изменения стилей мультивыносок: Standart» находятся три вкладки:
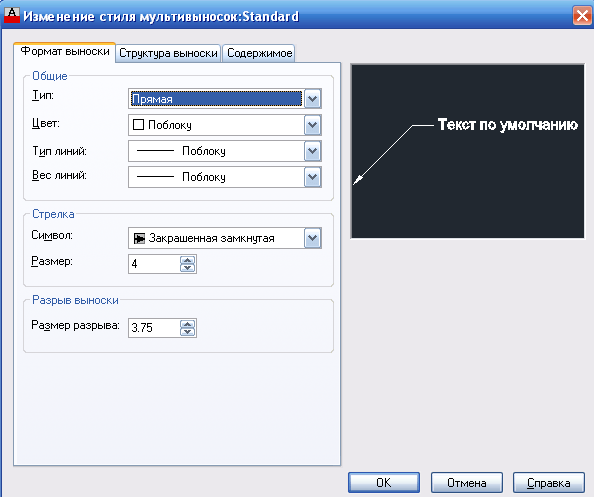
Обратить внимание стоит и на диалоговое окно «Параметры выноски», аналогично описанному выше здесь показано или предоставлено 3 вкладки, которые определяют следующие параметры:
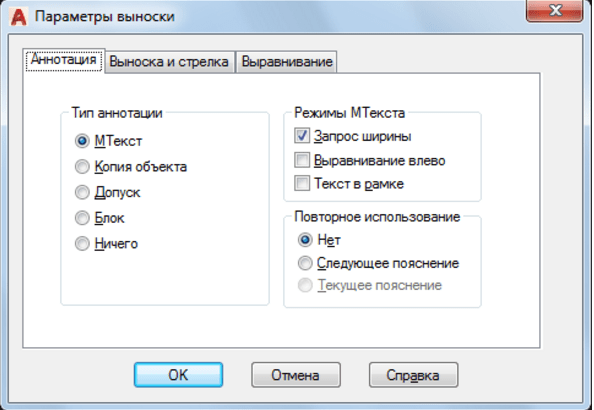
Настройка палитр
Самая часто используемая палитра – это, бесспорно, “палитра свойства”, поэтому имеет смысл сделать так, чтобы она всегда была под рукой, но не занимала много места интерфейса примерно так:
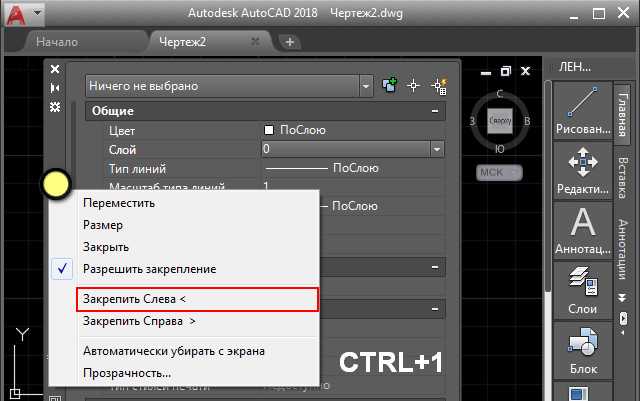
Самый быстрый способ ее вызова – команда Ctrl+1. По аналогии с лентой закрепляем ее слева. Щелкаем по ее краю ПКМ и из контекстного меню выбираем закрепить слева. Ещё раз жмем на ней ПКМ и выбираем только значки.
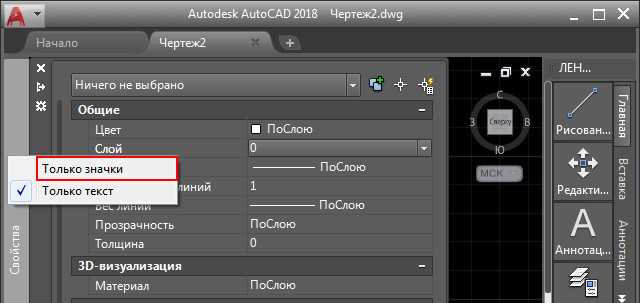
Вуаля! Теперь мы имеем маленькую иконку при наведении, на которую появляется наша палитра свойства.
Таким образом, можно закрепить все палитры (они «живут по адресу» Вид – Палитры, либо комбы от Ctrl+1 до Ctrl+8 ). Сначала выводим их на экран, а потом закрепляем.
Основы масштабирования в AutoCAD
Поэтому для начала определим основополагающие моменты масштабирования в рассматриваемом приложении.
Во-первых, принята такая вполне оправданная, предельно простая и естественная идея работы – все размеры здесь представляются «один к одному». Достаточно просто задать единицу измерения и задать «пределы чертежа» в установленных единицах. Если это проект здания, то, допустим, в миллиметрах, 10000 на 20000, и дальше уже строить все объекты согласно этим размерам, которые идут «от местности». Очень удобно, не нужно все эти размеры «в голове» масштабировать на уменьшение и переносить на бумагу объекты, как это делали в старые добрые времена конструкторы с карандашами в руках за кульманами. Это значительно ускоряет процесс разработки и делает его более естественным.
Во-вторых. Экран, конечно, не резиновый, и те же 10000 на 20000 мм. на экране в пикселях, само собой, один к одному не отобразятся. Вот и получаем первый случай решения задачи, как изменить масштаб в Автокаде – для удобного визуального представления чертежа на экране, чтобы время от времени некоторые его детали делать более доступными для анализа и работы. Эту работу делаем в режиме «Модели».
В-третьих. Масштаб чертежа на практике больше относится к его печатной форме. Это делать можно двояко – или уже указывая масштаб непосредственно перед печатью, что нужно признать не слишком удачной идеей самих разработчиков (можно вспомнить сакраментальное от Мюнхаузена – «не всё то золото, что блестит»), или, указывая в режиме «Листа» масштаб вида
Здесь только очень важно для себя принять идеологию работы, на которой держится программа:
- Вся разработка должна производиться в режиме «Модели».
- Вся подготовка печатного вида разработки, включая дополнительные таблицы спецификаций, включая те же рамки – это прерогатива уже режима «Листа».
- Таблицы и рамки можно создавать и в «Модели», разработку, черчение можно проводить и в «Листе», но если эти операции действительно выполняются, то иначе как непониманием сути Автокада, такое назвать нельзя – это смешение не иначе сродни «смешению божьего дара и яичницы», и в том, и в другом случае.
Теперь, когда сделаны эти предварительные замечания по поводу изменений масштаба чертежа в Автокаде, можно приступить и к разбору всех приёмов масштабирования.
Текстовая версия урока:
Для того чтобы проставить обычный линейный размер (это размер, параллельный либо оси Х, либо оси Y), нужно выбрать соответственную команду на Ленте команд Автокада, во вкладке “Главная”, в блоке ленты “Аннотации”. Команда-кнопка так и называется – “Линейный размер”. Смотри картинку:
Причем в Автокаде размер автоматически привязывается к некоторым типам объектов, например, к Полилиниям, к отрезкам.
К примеру, Вам надо уменьшить образмеренный участок детали (верхняя горизонтальная поверхность). Если у Вас контур детали выполнен Полилинией, то достаточно сделать вот что:
- Выделить полилинию
- Взяться за прямоугольную синюю “ручку” в месте, указанном на рисунке ниже. Для этого щелкаем левой кнопкой мыши один раз по этой ручке.
- Повести курсор влево (для уменьшения длины участка), и снова щелкнуть левой кнопкой.
В итоге, как мы увидим, размер автоматически обновится – уменьшится:
Теперь поговорим о настройках размерного стиля в AutoCAD – самой важной теме, пожалуй. Ведь в настройках стиля мы можем сделать тексты по ГОСТ, засечки вместо стрелок (для строительных чертежей), настроить точность размерных чисел – количество знаков после запятой
Для того чтобы зайти в настройки стиля, нужно развернуть блок ленты “Аннотации” (см. рисунок ниже), нажать по кнопке “Размерный стиль”. Далее во всплывшем окне надо слева выбрать название настраиваемого стиля (Размерный стиль в Автокаде – это набор настроек, объединенных одним названием), и нажать справа кнопку “Редактировать”:
Теперь давайте научимся быстро выполнять размерную цепь в Автокаде.
Для этого есть очень волшебная и простая функция – “Быстрый размер” (или “Экспресс-размер”). Для его вызова нужно зайти на вкладку “Аннотации” нашей Ленты команд, далее найти и нажать по команде с соответствующим названием (смотри картинку ниже).
Далее просто выбираем нашу Полилинию, которой выполнен контур детали, и отводим курсор для указания положения линий нашей размерной цепи:
Также иногда новичков волнует вопрос –как проставить значок диаметра или градуса в размерах в Автокаде?
Здесь тоже нет на самом деле ничего сложного. Просто выделяете нужный размерный текст, дважды щелкнув левой кнопкой мыши по нему, далее в преобразившейся ленте жмете справа по большой кнопке “Обозначение”. После этого из списка выбираете нужное обозначение – будь то диаметр или градус (либо что-либо другое):
FAQ по размерам в автокаде:
В поле текста добавить угловые скобки, в результате ваш текст будет выведен вместе с текущим значением размера.

Добавить минуты и секунды в угловом размере автокад
Либо в размерном стиле в разделе — Основные единицы\Формат единиц: в выпадающем списке выбрать подходящий формат, и настроить точность.
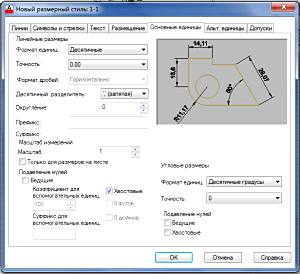
Либо в свойствах конкретного размера (ctrl+1) — основные единицы, формат единиц(angle forman):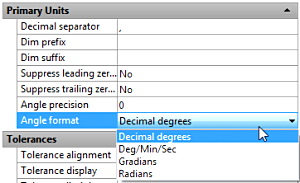
Редактирование текста размера
команда _ddedit — позволит редактировать текст любого размера как обычный многострочный текст.
В свойствах текста можно вместо текущего размера вывести свой собственный текст. Если вы хотите оставить значение размера вместе со своим текстом — можно прописать <>.
Как удалить размерный стиль в автокаде
Для удаления неиспользуемых размерных стилей, описаний блоков, слоев, шрифтов и так далее в автокаде следует применять команду _purge она вызывает диалоговое окно очистки «мусора» который так или иначе появляется при работе с чертежём (кстати, если у вас на чертеже пара линий, а файл весит несколько мегабайт — _purge поможет привести форму и содержание в гармонию, выкинув всё то что в чертеже хранится, но не используется)
Соответственно если у вас на чертеже нет ни одного размера с удаляемым размерным стилем то он будет определен как «мусор» и появится в списке на очистку в диалоге доступном по команде _purge.
Как копировать размерный стиль из одного чертежа в другой
Самый простой способ — копировать размер:
- открыть чертеж с настроенными стилями
- создать или выбрать размеры нужных стилей
- выделить их и копировать (ctrl+c)
- открыть чертеж в который добавляем стили и вставить эти размеры (ctrl+v)
При таком способе автокад автоматически создает размерные стили соответствующие стилям вставленных размеров. Но есть нюанс. Если у вас на чертеже уже есть размерный стиль с таким же именем как вставляемый, то вставленный размер получит свойства именно этого существующего размерного стиля. Избежать этого можно переименовав один из стилей стиль, либо удалив его (команда _purge — см.выше)
Простановка и настройка размеров | AutoCAD
Бесплатные материалы по AutoCAD для повышения производительности:
Книга “Динамические блоки в AutoCAD”
СПДС ГОСТ Р 21.1101-2013 п.5.4
Размеры показывают геометрические величины объектов, расстояния и углы между ними, координаты отдельных точек. В AutoCAD используется 11 видов размеров, которые можно разделить на три основных типа: линейные, радиальные и угловые. Линейные размеры делятся на горизонтальные, вертикальные и параллельные, повернутые, ординатные, базовые и размерные цепи. Ниже будут приведены простые примеры их нанесения.
Для сравнения будут показаны размеры с обозначением по СПДС ГОСТ Р 21.1101-2013 п.5.4 и ЕСКД ГОСТ 2.307-2011 п.5 на примерах линейных размеров, однако согласно СПДС ГОСТ Р 21.1101-2013 п.5.4.2 «При нанесении размера диаметра или радиуса внутри окружности, а также углового размера размерную линию ограничивают стрелками. Стрелки применяют также при нанесении размеров радиусов и внутренних скруглений.»
Горизонтальные, вертикальные, параллельные
AUTOCAD предоставляет возможность автоматизированного проставления размеров объектов на чертеже.
Все команды, связанные с простановкой размеров, сосредоточены в меню Диспетчер размерных стилей. Для доступа к этому меню можно ввести команду РЗМСТИЛЬ, либо воспользоваться строкой меню Размеры, после чего выбрать из выпадающего списка пункт «размерные стили…»
Кроме того, доступна панель инструментов Измерение.
Также можно в меню Аннотации в выпадающем меню выбрать пиктограмму , либо пункт Управление размерными стилями.
Пусть, например, высота размерного шрифта (она по умолчанию 2,5 мм), стрелок и переход выносных линий за размерные оказались меньше требуемых значений в два раза. Эти параметры можно изменить одной корректировкой в диалоговом окне размерного стиля. Для этого необходимо выполнить следующие шаги:
- форма и размер стрелок
- расположение текста, его высота, цвет
- размещение размерного числа, отступ от размерной линии
- точность единиц измерения (сколько цифр после запятой)
- масштаб измерения (закладка : Основные единицы)
/Размещение/ глобальный масштаб /2
Для корректировки параметров размеров (шрифта, стрелок, единиц измерения и пр.), можно создать новый стиль, либо редактировать уже существующий размерный стиль. Далее создадим размерный стиль для СПДС и рассмотрим основные пункты для его настройки. Для этого выберем «Новый» и в следующем меню в пункте с названием назовем его СПДС и нажмем Далее.
Во вкладке Символы и стрелки, в разделе стрелки вместо Закрашенная замкнутая, выберем Наклон. Также можно изменить Размер стрелки, в зависимости от масштаба чертежа.
Во вкладке Тест в пункте можно изменить шрифт, наклон текста нажав на . Для того, чтобы текст находился над размерной линией, в пункте Размещение текста – По вертикали выберем Над линией, а для выравнивания текста параллельно размерной линии в пункте Ориентация текста, выберем Вдоль размерной линии. Высота текста также может быть изменена в пункте Свойства текста.
Во вкладке «Размещение» в разделе «параметры размещения» изменим его на Текст
Во вкладке Основные единицы в пункте точность изменим на 0, либо на другое требуемое значение. Если перед простановкой размеров осуществлено масштабирование чертежа, то при простановке размеров это нужно учесть в разделе Масштаб измерений, чтобы размерное число было действительным. Нажмем Ок.
Как видим, угловые и радиальные размеры отображаются также с засечками, а не стрелками. Для того, чтобы установить стрелки в этих размерах, в Диспетчере размерных стилей выберем созданный ранее стиль СПДС, нажмем Новый… и в меню Создание нового размерного стиля выберем «Угловые размеры», нажмём Далее.
В пункте Стрелки выберем Завершенная замкнутая и нажмём Ок.
Как видим, в раздел СПДС добавился пункт Угловой и изменился вид стрелок углового размера. Повторим тоже самое с радиальными и диаметральными размерами.
В результате у нас получился размерный стиль с засечками и стрелками согласно СПДС. Внесенные корректировки будут учтены при простановке новых размеров. Для внесения их в ранее проставленные размеры выполнить редактирование размеров. Можно так же вносить изменения в размерный стиль, настраивая его, для этого нужно в Диспетчере размерных стилей выбрать Редактировать
Видео «Настройка размеров в Автокад — размерный стиль в Автокад»
P.S. Этот видеоурок Автокад и статья входят в профессиональный бесплатный самоучитель Автокад, который подходит как для начинающих пользователей, так и уже давно работающих в данной программе.
Имя:Почта:Тематика писем:
Евгений КурицинКазань89274094940
В этой статье мы поговорим о правильной работе с размерами в программе Автокад. Вот какие нюансы я рассмотрю:
– Как поставить, сделать размеры в AutoCAD
– Как изменять размеры в Автокад
– Как проставить легко размерную цепь в Автокаде
– Как масштабировать размерные числа
– Как настроить стиль размеров
– Что такое аннотативный размер в Автокад
– Как добавить к размерному число значок диаметра
Приятного просмотра ?
Еще один великий плюс аннотативных размеров и текстов.
При оформлении чертежей на Листах в Автокаде , какой бы Вы не задали масштаб чертежу, размеры и тексты всегда будут иметь одну и ту же высоту, и не будут масштабироваться.
Обязательно получите мой более развернутый базовый Видео-курс “AutoCAD за 40 минут”, нажав по картинке ниже:

Максим Фартусов – один из самых первых, кто начал обучать людей Автокаду по видео-урокам. Основал сайт AutoCAD-Prosto.ru еще в 2009 году. Автор трех полных видео курсов по Автокаду. Получить бесплатный базовый видеокурс AutoCAD от Максима >>

В этом видео и уроке мы покажем, как работать со свойствами в AutoCAD, а также как работает панель свойств и их копирование. Урок ответит на такие вопросы: – Что такое Свойства в Автокаде? – Как включать панель свойств в Автокаде? – Что такое быстрые свойства и как их отключить? – Как копировать свойства в AutoCAD

В этом видео мы показываем, как настраивать и включать привязки к объектам в Автокаде для облегчения Вашего черчения. Из видео Вы узнаете: – Как включить привязки в Автокаде; – Как производится настройка привязок; – Как сделать грамотно привязку в Автокаде; – Как отключить ненужные привязки в AutoCAD. Видео версия урока: Освой AutoCAD за 40 минут пройдя базовый

В этом уроке мы показываем, каким системным требованиям должен удовлетворять Ваш компьютер или ноутбук, чтобы в нем работать комфортно в Автокаде. Видео версия урока: Освой AutoCAD за 40 минут пройдя базовый курс от Максима Фартусова. Текстовая версия урока: Пожалуй одним из самых популярных вопросов, на ряду с таким, как скачать программу AutoCAD, является вопрос связанные с системными требованиями программы AutoCAD.
Как создать и настроить размерный стиль в Автокаде.
Размеры и стрелки не видны на чертеже? Разбираем проблему в инструкции масштаб размеров.
Нанесение размеров, создание размерного стиля – важная тема для работы в Автокаде. Например, имеется сетка осей, которую надо образмерить. Перейдем непосредственно к инструкции.
1. Панель Размеры находятся во вкладке Аннотации. Нажимаем стрелку внизу панели.
2. Открылся диспетчер размерных стилей. Нажимаем на кнопку Новый…
3. Придумываем имя нового стиля. Я назвал – рабочий стиль. Далее.
4. Необходимые настройки, которые устанавливаем во вкладке Основные единицы. Это точность (0.0), округление (1.0), подавление нулей – выставляю хвостовые.
5. Дальше забиваем необходимые параметры во вкладке Текст. Высота – 2.5, выставляю пункт Согласно ISO, размещение текста – над линией.
6. Выставляем настройки во вкладке Символы и стрелки. Стрелки – закрашенная замкнутая, размер стрелки – 2.5, маркер центра – 2.5. Нажимаем ОК.
7. Наш размерный стиль должен быть – текущим. Нажимаем установить и закрыть.
8. Наносим линейные размеры в созданном стиле.
В дополнение, во вкладке текст можно настроить стиль, цвет текста и т.д. Образец стиля, который находится рядом в диспетчере, всегда сразу показывает вносимые изменения в настройки. Я разобрал основные моменты при создании размерного стиля. Существует ряд параметров для более более основательной настройки. Освоить их также будет интересно. На самом деле, создание размерного стиля не займет много времени. Размеры легко нанести с помощью модуля СПДС для AutoCad.
Post Views:
11
Вопрос 1. Как настроить стиль текста в Автокаде по ГОСТ?
Шаг 1. Заходим в “аннотации” и нажимаем на стрелочку.
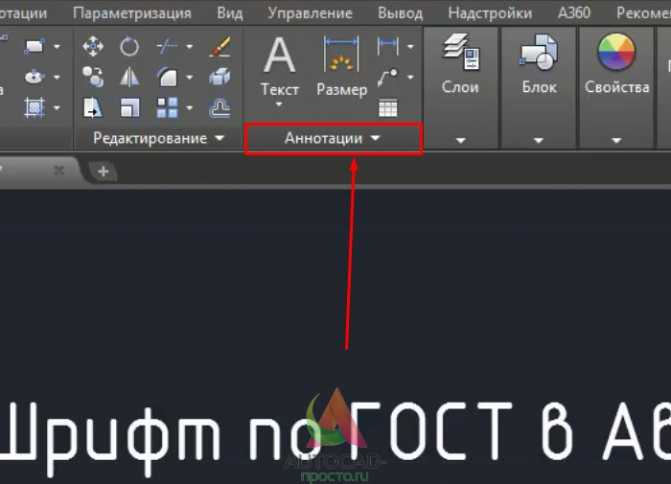
Шаг 2. В списке нас интересует иконка, которая отвечает за стили текста, кликаем по ней. В зависимости от того, как Вы настроите “стиль текста” будет отображаться сам текст в Автокаде.
Шаг 3. В окне “стили текста” нас сейчас интересует следующее, шрифт и начертание. Поэтому переходим на название “Аннотативный” и настраиваем шрифт и начертание. Напоминаю, что следует работать именно с “Аннотативными” размерами и стилями текста, т.к. в дальнейшем при работе с видовыми экранами и листами в Автокаде это пригодится и упростит весь процесс создания проекта.
Шаг 4. В “имя шрифта” выбираем ГОСТовские стили написания. А именно GOST Common или ISOCPEUR. Для выбора, следует нажать на стрелочку и с помощью “бегунка” найти нужный нам шрифт из доступных. Выбирая тот или иной шрифт, мы сразу можем на него посмотреть в окне “предпросмотра”.
Шаг 5. Выбираем начертание. В настройке “стилей текста” доступно начертание “курсив” т.е. с наклоном в 15 градусов или “обычный” без наклона.
Мы выбрали начертание “обычный”. После настройки шрифта и начертания нажимаем на “применить”.
Шаг 6. Выходим из настроек. После нажатия на “применить”, появиться кнопка “закрыть”. Кликаем на нее.
Шаг 7. Теперь, если написать многострочный текст в Автокаде, мы всегда сможем выделить его и выбрать наш новый стиль текста. Смотрите, сейчас стоит стиль стандартный у слова “текст”.
Если мы поменяем стиль на “аннотативный” – мы его как раз и настраивали, напоминаю. Поменяется шрифт и начертание (если Вы выбрали допустим курсив или задали угол).
Напоминаю, что данные стили можно легко найти в блоке “аннотации”, т.е. шаг 1. Только не нужно нажимать на иконку, следует нажать на стрелочку для раскрытия доступных стилей текста.