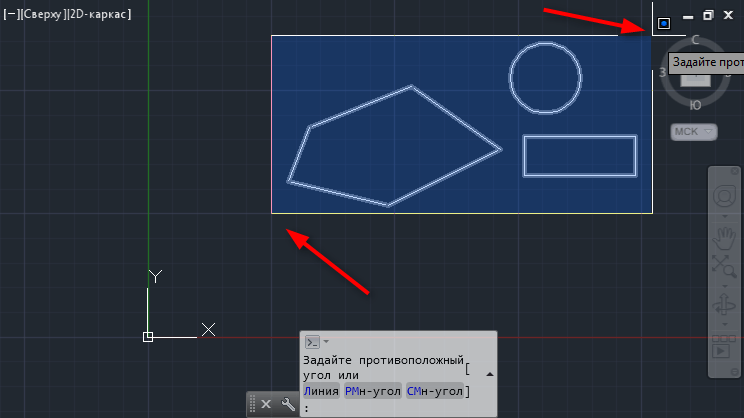Display Tools in Viewport (Инструменты на видовом экране)
В старых версиях AutoCAD, интерфейс которых принято считать классическим, в области чертежа не было ничего кроме «UCS Icon» (Знака ПСК). Теперь, помимо традиционного «UCS Icon» (Знака ПСК), на видовом экране присутствуют «ViewCube» (Видовой куб), «Navigation Bar» (Панель навигации) и «Viewport Controls» (Элементы управления видовым экраном). Но если они не используются в работе, то их тоже можно скрыть…
ViewCube (Видовой куб)
Для скрытия «ViewCube» (Видового куба) можно:
-
Кликнуть по первой метке «Viewport Controls» (Элементов управления видовым экраном);
В открывшемся меню отключить переключатель «ViewCube»;
- В панели «Viewport Tools» (Инструменты видового экрана), расположенной во вкладке «View» (Вид) ленты, снять выделение с переключателя «ViewCube»;
-
Открыть диалоговое окно «Options» (Параметры) ;
Во вкладке «3D Modeling» (3D-моделирование), в разделе «Display Tools in Viewport» (Инструменты на видовом экране), снять галочки «2D Wireframe visual style» (Визуальный стиль 2D-каркаса) и «All other visual styles» (Все остальные визуальные стили), объединенные заголовком «Display the ViewCube» (Показывать ViewCube) ;
-
В командную строку ввести команду NAVVCUBE (НАВВКУБ) и нажать клавишу ;
В ответ на запрос «Enter an option » (Задайте параметр ) ввести OFF (Откл) и еще раз нажать ;
-
В командную строку ввести NAVVCUBEDISPLAY и нажать клавишу ;
В ответ на запрос «Enter new value for NAVVCUBEDISPLAY» (Новое значение NAVVCUBEDISPLAY) ввести и еще раз нажать .
Скрытие ViewCube: 1 — Меню первой метки Viewport Controls; 2 — Панель Viewport Tools; 3 — Диалоговое окно Options; 4 — Команда NAVVCUBE; 4 — Системная переменная NAVVCUBEDISPLAY
Navigation Bar (Панель навигации)
Для скрытия «Navigation Bar» (Панели навигации) можно:
- Нажать кнопочку «Close» (Закрыть), расположенную в правом верхнем углу самой панели навигации;
-
Кликнуть по первой метке «Viewport Controls» (Элементов управления видовым экраном);
В открывшемся меню отключить переключатель «Navigation Bar» (Панель навигации);
- В панели «Viewport Tools» (Инструменты видового экрана), расположенной во вкладке «View» (Вид) ленты, снять выделение с переключателя «Navigation Bar» (Панель навигации);
-
Зайти в «Customize User Interface Editor» (Редактор адаптации пользовательского интерфейса) ;
Переключиться на вкладку «Customize» (Адаптация);
В свитке «Customizations…» (Адаптации…), в древовидном списке настраиваемых элементов пользовательского интерфейса, отметить «Workspace» (Рабочее пространство), из которого необходимо убрать «Navigation Bar» (Панель навигации);
В разделе «Display» (Отображение) свитка «Properties» (Свойства) для пункта «Navigation bar» (Строка меню) выбрать вариант «Off» (Откл);
-
В командную строку ввести команду NAVBAR (ПАННАВ) и нажать клавишу ;
В ответ на запрос «Enter an option » (Задайте параметр ) ввести OFF (ОТКЛ) и еще раз нажать ;
-
В командную строку ввести NAVBARDISPLAY и нажать клавишу ;
В ответ на запрос «Enter new value for NAVBARDISPLAY» (Новое значение NAVBARDISPLAY) ввести и еще раз нажать .
Скрытие Navigation Bar: 1 — Кнопка Close; 2 — Меню первой метки Viewport Controls; 3 — Панель Viewport Tools; 4 — Редактор Customize User Interface; 5 — Команда NAVBAR; 6 — Системная переменная NAVBARDISPLAY
Viewport Controls (Элементы управления видовым экраном)
Существует два способа скрыть «Viewport Controls» (Элементы управления видовым экраном):
-
Открыть диалоговое окно «Options» (Параметры) ;
Во вкладке «3D Modeling» (3D-моделирование), в разделе «Display Tools in Viewport» (Инструменты на видовом экране), снять галочку «Display the Viewport Controls» (Элементы управления ВЭ);
-
В командную строку ввести VPCONTROL и нажать клавишу ;
В ответ на запрос «Enter new value for VPCONTROL» (Новое значение VPCONTROL) ввести OFF (ОТКЛ) и еще раз нажать .
Скрытие Viewport Controls: 1 — Диалоговое окно Options; 2 — Системная переменная VPCONTROL
Что делать, если мышка исчезает
Подобная проблема достаточно актуальна, а главной причиной её возникновения является использование несертифицированных видеокарт .
Для решения попробуйте применить следующие действия:
- Проверьте актуальность драйверов видеокарты .
- В AutoCAD воспользуйтесь командой «ГРАФНАСТР», далее, выберите «Ручная настройка» и «Отключение аппаратного ускорения».
- Попробуйте отключить «ViewCube» и «Автоматическое сохранение».
- Отключите тему «Aero» .
Для возврата курсора:
- Измените визуальные стили.
- Наведите мышку на раздел «Средства управления видовым экраном».
- Закройте программу и откройте чертёж заново.
- Измените цвет перекрестий.
- Попереключайтесь между вкладками.
Как быстро настроить масштаб размеров AutoCAD?
Итак, если в Автокаде маленькие размеры на чертеже, то самый быстрый способ исправить это – вызвать панель «Свойства» (Ctrl+1) и изменить два параметра: высота текста и величина стрелок. Учтите, что при этом сам размер должен быть выделен. При увеличении числовых значений в соответствующих ячейках размеры на чертеже будут отображаться корректно (см. рис. 2).
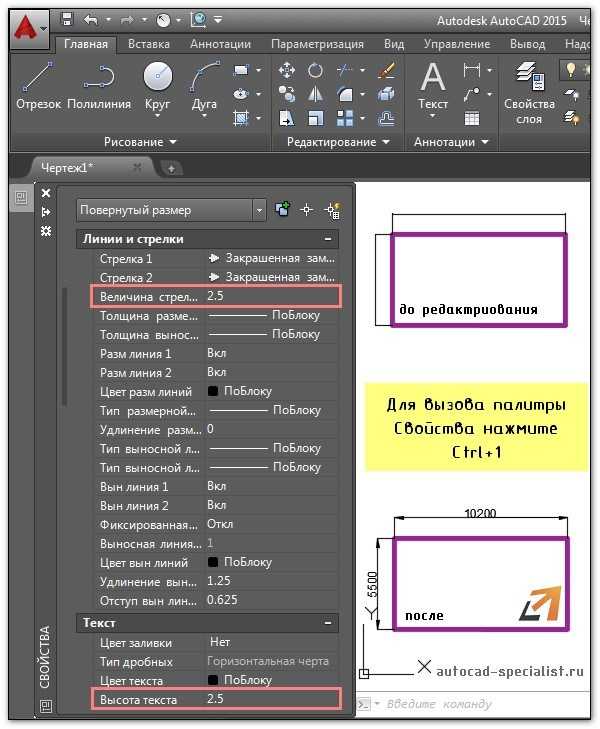
Рис. 2. Как масштабировать размеры в Автокаде через панель Свойства.
Описанный способ достаточно быстрый, но применим лишь в единичных случаях. Проделывать все эти действия для каждого размера на чертеже не рационально. Поэтому рассмотрим и другие варианты.
Проверка и изменение свойств объекта
С помощью палитры свойств можно проверить и изменить параметры свойств для выбранных объектов. Щелкните объект в чертеже, чтобы выбрать его. Вот что можно увидеть в палитре свойств.
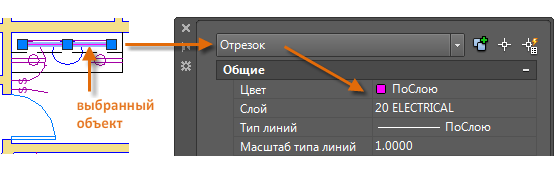
Обратите внимание на то, что текущие свойства выбранного объекта отображаются в палитре. Можно изменить любое из этих свойств, щелкнув и изменив его настройку. Свойство, для которого задано значение “ПоСлою”, наследует настройку из слоя
В предыдущем примере объекты, которые были созданы на слое “20 ЭЛЕКТРИЧЕСКИЙ”, пурпурного цвета, так как это цвет по умолчанию для объектов на этом слое
Свойство, для которого задано значение “ПоСлою”, наследует настройку из слоя. В предыдущем примере объекты, которые были созданы на слое “20 ЭЛЕКТРИЧЕСКИЙ”, пурпурного цвета, так как это цвет по умолчанию для объектов на этом слое.
Если выбрано несколько объектов, только их общие свойства отображаются в палитре свойств. При изменении одного из этих свойств все выбранные объекты изменяются одновременно. Выбор объектов рассматривается более подробно в разделе “Изменение”.
Global Scale Factor (Глобальный масштаб)
Если «Linetype Scale» (Масштаб типа линий) отвечает за отображение отдельно взятого объекта, то «Global Scale Factor» (Глобальный масштаб) управляет отображением всех без исключения линий чертежа. По своей сути «Global Scale Factor» (Глобальный масштаб), он же «Global Linetype Scale» (Глобальный масштаб типа линий), является коэффициентом, на который умножаются значения «Linetype Scale» (Масштаба типа линий) всех объектов чертежа. Так, если «Global Scale Factor» (Глобальный масштаб) = 0.5, то штрихи всех линий чертежа будут в 2 раза короче, а если «Global Scale Factor» (Глобальный масштаб) = 2, то штрихи всех линий чертежа будут в 2 раза длиннее, чем при «Global Scale Factor» (Глобальном масштабе) = 1. Таким образом, линия с «Linetype Scale» (Масштабом типа линий) = 2 при «Global Scale Factor» (Глобальном масштабе) = 0.5 или линия с «Linetype Scale» (Масштабом типа линий) = 0.5 при «Global Scale Factor» (Глобальном масштабе) = 2 будут выглядеть также, как линия с «Linetype Scale» (Масштабом типа линий) = 1 при «Global Scale Factor» (Глобальном масштабе) = 1.
Отображение линий при разных Global Scale Factor
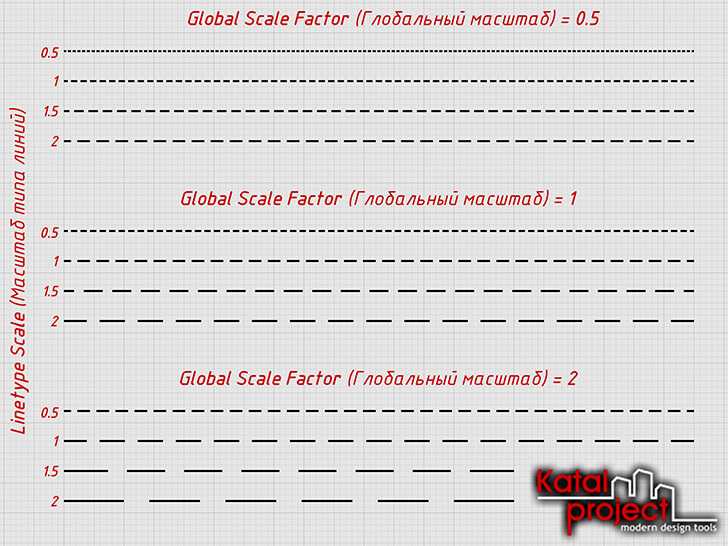
Вообще «Global Scale Factor» (Глобальный масштаб) может принимать значения > . Значение по умолчанию — 1. Изменить «Global Scale Factor» можно:
-
В «Linetype Manager» (Диспетчере типов линий):
- Открыть «Linetype Manager» (Диспетчер типов линий) ;
- В поле «Global scale factor» (Глобальный масштаб) раздела «Details» (Подробности) ввести новое значение;
- Нажать кнопочку «OK»;
-
С помощью команды LTSCALE (ЛМАСШТАБ):
- В командную строку ввести LTSCALE (ЛМАСШТАБ) и нажать клавишу ‹Enter›;
- В ответ на запрос «Enter new linetype scale factor» (Новый масштаб типа линий) ввести необходимое значение и еще раз нажать ‹Enter›;
-
С помощью системной переменной LTSCALE:
- В командную строку ввести SETVAR (УСТПЕРЕМ) и нажать клавишу ‹Enter›;
- В ответ на запрос «Enter variable name or » (Имя переменной или ) ввести LTSCALE и нажать ‹Enter›;
- В ответ на запрос «Enter new value for LTSCALE» (Новое значение LTSCALE) ввести требуемое значение и еще раз нажать ‹Enter›.
После изменения «Global Scale Factor» (Глобального масштаба) с помощью команды LTSCALE (ЛМАСШТАБ) чертеж регенерируется автоматически, поэтому изменения видны сразу. После использования системной переменной LTSCALE, чтобы увидеть изменения, чертеж надо регенерировать вручную.
Изменение Global Scale Factor: 1 – в Linetype Manager; 2 – с помощью команды LTSCALE; 3 — с помощью системной переменной LTSCALE
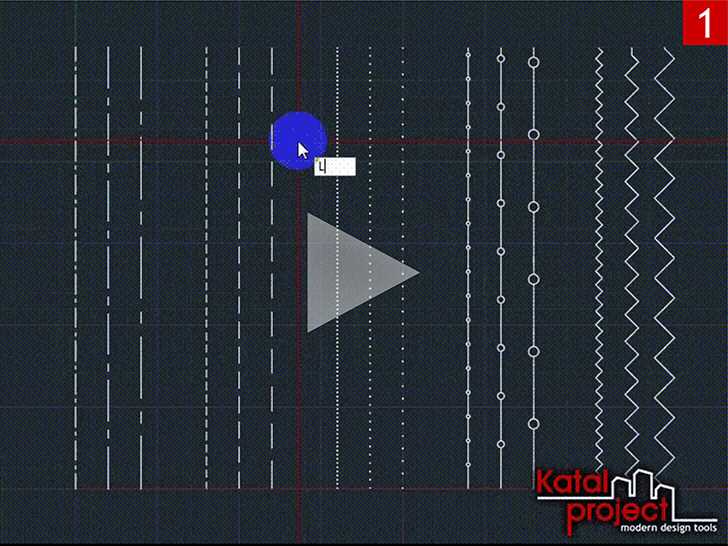
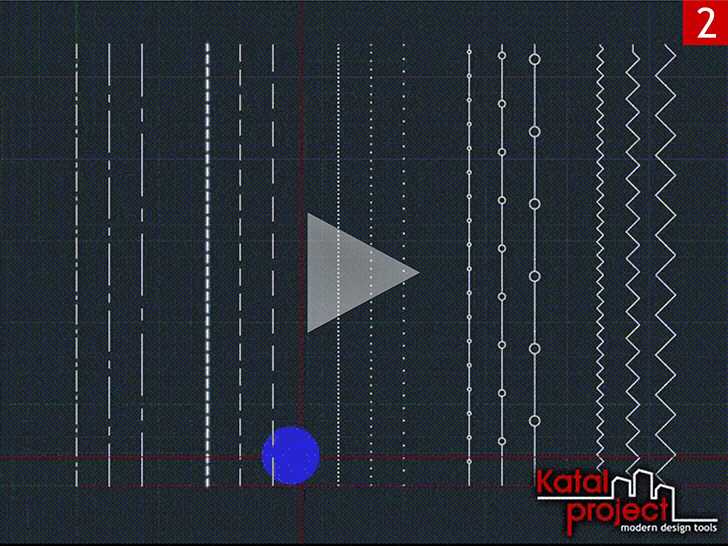
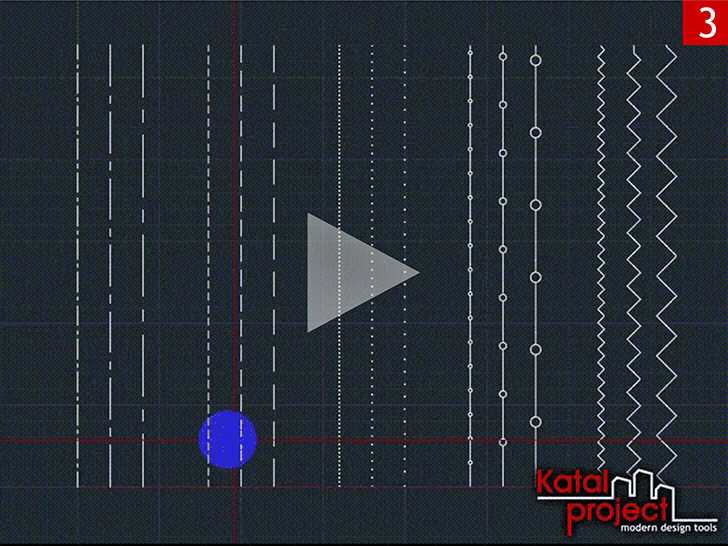
Назначение крестообразного курсора в графическом поле Autocad
Крестообразный курсор выполняет много функций в рабочем пространстве Автокада. Он является, своего рода, прицелом, в поле которого попадают все начерченные объекты.
Курсор как инструмент выделения
Наведите курсор на отрезок и щелкните ЛКМ — объект будет выделен. С помощью курсора можно выделить объект рамкой. Обозначьте начальную и конечную точку рамки так, чтобы в ее область целиком попали все нужные объекты.
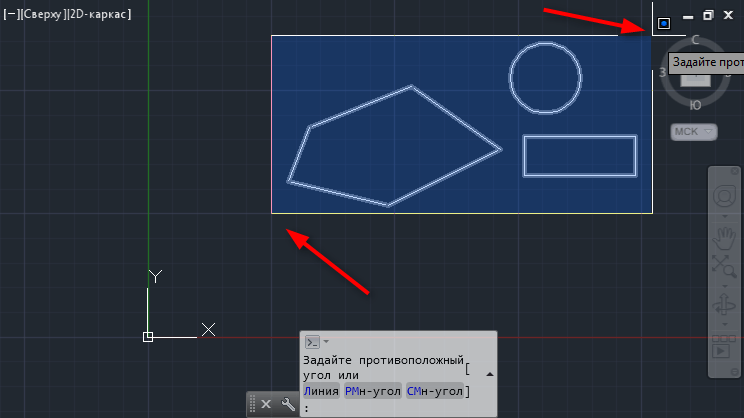
Щелкнув в свободном поле и удерживая нажатой ЛКМ, вы можете обвести все нужные объекты, после чего они станут выделенными.
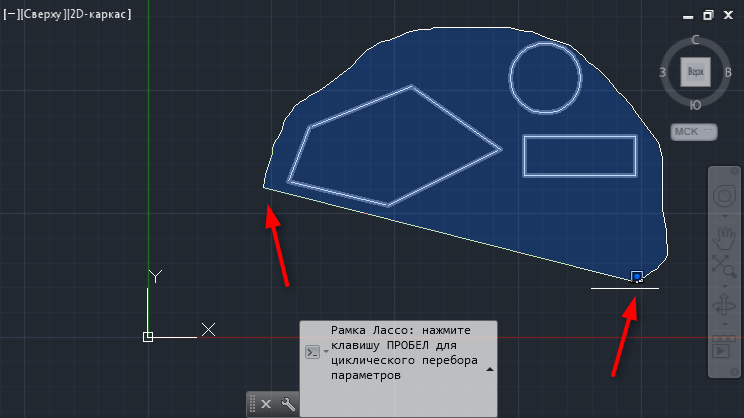
Курсор как инструмент рисования
Помещайте курсор в те места, где будут узловые точки или начало объекта.
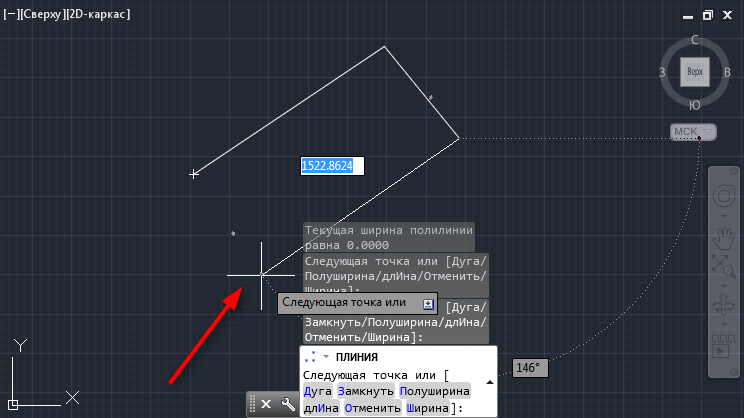
Активируйте привязки. Наводя «прицел» на другие объекты, вы можете выполнять рисование, привязываясь к ним. Более подробно о привязках читайте на нашем сайте.
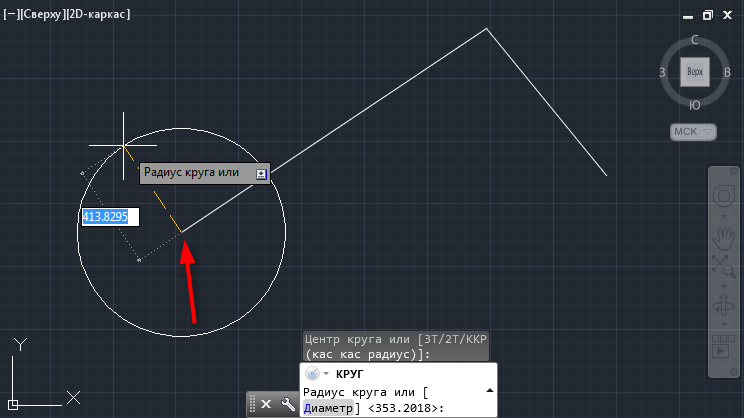
Курсор как инструмент редактирования
После того как объект начерчен и выделен, с помощью курсора можно изменять его геометрию. Выделите с помощью курсора узловые точки объекта и перемещайте их в нужном направлении. Аналогичным образом можно растягивать ребра фигуры.
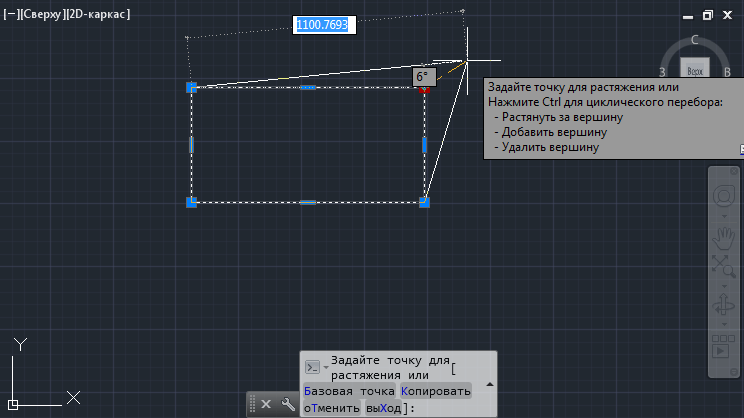
Настройка курсора
Зайдите в меню программы и выберите «Параметры». На вкладке «Выбор» можно задать несколько свойств курсора.
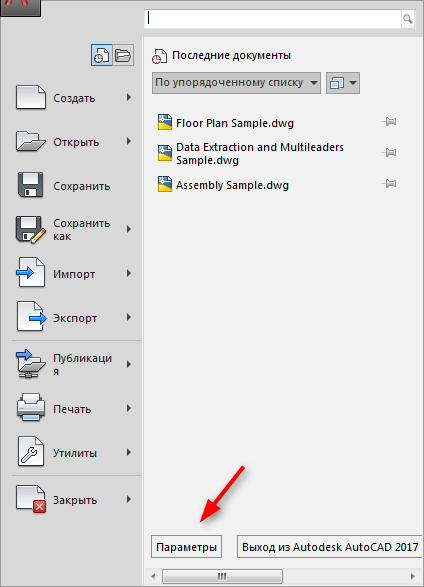
Задайте величину курсора, переместив ползунок в разделе «Размер прицела». Установите цвет для выделения в нижней части окна.
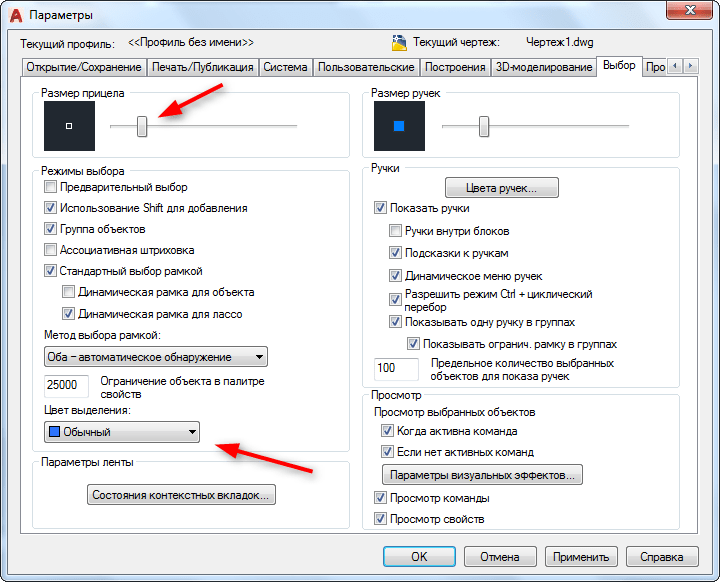
Вы познакомились с базовыми действиями, которые нельзя выполнить без помощи крестообразного курсора. В процессе изучения Автокада, вы сможете использовать курсор для более сложных операций.
Одним из основных вопросов при знакомстве с программой является назначение крестообразного курсора в графическом поле AutoCAD, и связано это с тем, что это важнейший элемент интерфейса программы для работы с 3D объектами, который позволяет с высокой точностью осуществлять операции по рисованию, выделению, редактированию и других подобных действий.

Мануал того, как назначить крестообразный курсор в графическом поле, прост.
По сути, он установлен по умолчанию, сразу при открытии программы курсором является обычное перекрестие «+», и устанавливать больше ничего не требуется.
Настроить можно его внешний вид:
- Откройте раздел «Параметры» Автокада или кликните правой кнопкой мышки и выберите «Настройка».
- Перейдите на вкладку «Выбор» и установите необходимый размер прицела, передвигая ползунок.
- В зависимости от версии программного обеспечения в этой же вкладке в блоке «Режимы выбора» в самом низу будет строка «Цвета выделения», в ином случае перейдите на вкладку «Экран» и кликните по кнопке «Цвета».
- На этой же вкладке можно изменить и размер перекрестья или использовать переменную «CURSORSIZE».
- В столбце «Контекст» выберите тип рабочей области, в следующем столбце «Элементы интерфейса» выберите «Перекрестье».
- Далее, выберите желаемый цвет и нажмите «Принять».
Для того чтобы изменить отображение, требуется перейти в другой контекст рабочей области (графическое поле), к примеру, «3D проекция», которая открывает большое количество возможностей по настройке внешнего оформления.
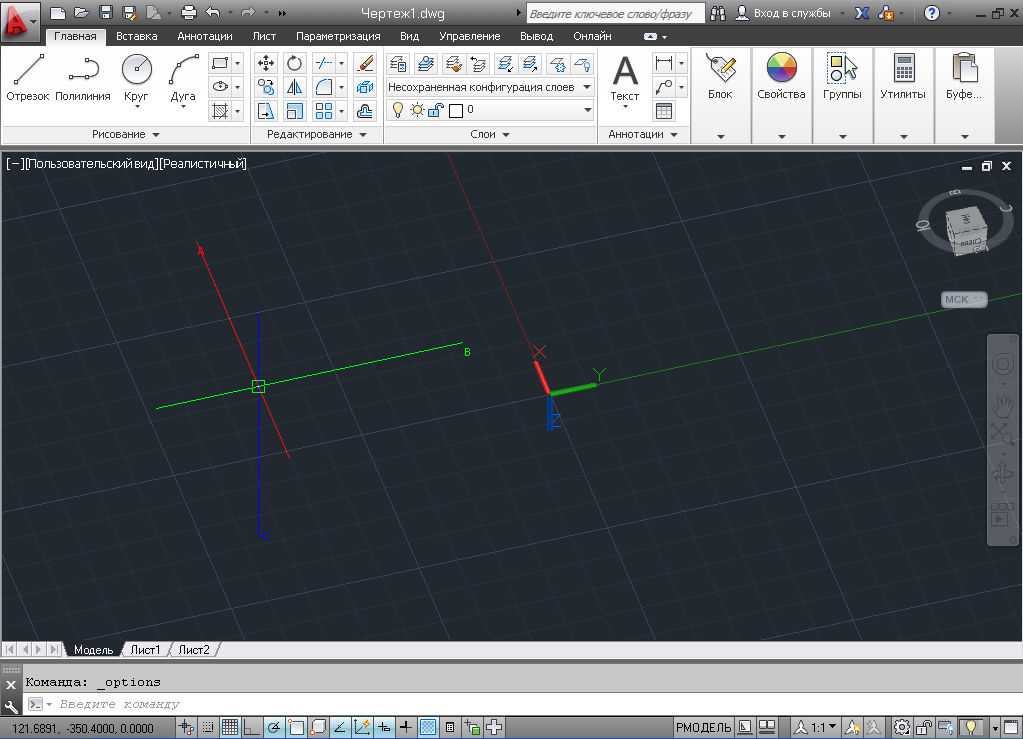
Видно, что внешний вид курсора уже отличается от предыдущего, настройки внешнего вида и добавление осей проводятся по тому же принципу, что и были описаны выше:
В настройках на вкладке «3D моделирование» обратите внимание на блок «3D перекрестья».
На выбор предоставлено 3 строки:
- «Показывать ось Z в перекрестьях»;
- «Метки осей в стандартных перекрестьях»;
- «Показывать метки динамических ПСК».
- Строка «Метки на перекрестьях» позволяет установить предлагаемые метки «X/Y/Z» и «N/E/z» или установить пользовательские.
- Перейдите на вкладку «Экран» для изменения оттенка, но в окне «Цветовая гамма окна чертежа» выберите «3D параллельная проекция» или «3D перспективная проекция».
- Если не установить галочку в строке «Оттенок для X, Y, Z», цвет курсора будет едиными для прицела и для осей.
- Останется указать основной цвет прицела, для осей же цвет присвоится автоматически.
Как назначить крестообразный курсор в AutoCAD
Одним из основных вопросов при знакомстве с программой является назначение крестообразного курсора в графическом поле AutoCAD, и связано это с тем, что это важнейший элемент интерфейса программы для работы с 3D объектами, который позволяет с высокой точностью осуществлять операции по рисованию, выделению, редактированию и других подобных действий.
Мануал того, как назначить крестообразный курсор в графическом поле, прост.
По сути, он установлен по умолчанию, сразу при открытии программы курсором является обычное перекрестие «+», и устанавливать больше ничего не требуется.
Настроить можно его внешний вид:
- Откройте раздел «Параметры» Автокада или кликните правой кнопкой мышки и выберите «Настройка».
- Перейдите на вкладку «Выбор» и установите необходимый размер прицела, передвигая ползунок.
- В зависимости от версии программного обеспечения в этой же вкладке в блоке «Режимы выбора» в самом низу будет строка «Цвета выделения», в ином случае перейдите на вкладку «Экран» и кликните по кнопке «Цвета».
- На этой же вкладке можно изменить и размер перекрестья или использовать переменную «CURSORSIZE».
- В столбце «Контекст» выберите тип рабочей области, в следующем столбце «Элементы интерфейса» выберите «Перекрестье».
- Далее, выберите желаемый цвет и нажмите «Принять».
Для того чтобы изменить отображение, требуется перейти в другой контекст рабочей области (графическое поле), к примеру, «3D проекция», которая открывает большое количество возможностей по настройке внешнего оформления.
Видно, что внешний вид курсора уже отличается от предыдущего, настройки внешнего вида и добавление осей проводятся по тому же принципу, что и были описаны выше:
В настройках на вкладке «3D моделирование» обратите внимание на блок «3D перекрестья». На выбор предоставлено 3 строки:
- «Показывать ось Z в перекрестьях»;
- «Метки осей в стандартных перекрестьях»;
- «Показывать метки динамических ПСК».
- Строка «Метки на перекрестьях» позволяет установить предлагаемые метки «X/Y/Z» и «N/E/z» или установить пользовательские.
- Перейдите на вкладку «Экран» для изменения оттенка, но в окне «Цветовая гамма окна чертежа» выберите «3D параллельная проекция» или «3D перспективная проекция».
- Если не установить галочку в строке «Оттенок для X, Y, Z», цвет курсора будет едиными для прицела и для осей.
- Останется указать основной цвет прицела, для осей же цвет присвоится автоматически.
Как убрать привязку к точке в автокаде?
Есть в AutoCAD такая штука, как constraint-привязки. Что это такое? Это такой хитрый тип взаимодействия объектов в чертеже или модели, когда они связаны друг с другом неразрывно, и модификация одного объекта вызывает модификацию другого. Обозначаются эти привязки теми самыми синими квадратиками, о которых написано в заголовке.
Рассмотрим для примера два варианта фигуры, с такими привязками и без. Рисовать их будем простыми отрезками.
Слева обычная фигура, справа с constraint привязками. Для того, чтобы при построении создавались такие привязки, их надо включить. Делается это внизу окна AutoCAD путем нажатия специальной кнопки. Нажимать ее надо, само собой, перед тем, как начинать строить геометрию.
В чем разница между двумя созданными прямоугольниками? Давайте схватим каждую из фигур за верхний левый угол и потянем в любую сторону. В случае с первой фигурой мы получим разрушенную геометрию.
Во втором же случае у нас будет меняться весь прямоугольник, следуя за передвигаемой точкой.
Именно это привело к тому, что во втором варианте изменился весь квадрат, а не только его верхняя линия.
Использование этого режима удобно и полезно, но не всегда. Например, перегруженность модели или чертежа такими привязками может привести к тормозам работы AutoCAD’а, что сделает работу не особо удобной и малоприятной. Очистить поле геометрии от таких привязок можно, набрав команду _DELCONSTRAINT, предварительно выбрав те объекты, для которых будет проводиться удаление.
Одним из основных вопросов при знакомстве с программой является назначение крестообразного курсора в графическом поле AutoCAD, и связано это с тем, что это важнейший элемент интерфейса программы для работы с 3D объектами, который позволяет с высокой точностью осуществлять операции по рисованию, выделению, редактированию и других подобных действий.
Мануал того, как назначить крестообразный курсор в графическом поле, прост.
По сути, он установлен по умолчанию, сразу при открытии программы курсором является обычное перекрестие «+», и устанавливать больше ничего не требуется.
Настроить можно его внешний вид:
- Откройте раздел «Параметры» Автокада или кликните правой кнопкой мышки и выберите «Настройка».
- Перейдите на вкладку «Выбор» и установите необходимый размер прицела, передвигая ползунок.
- В зависимости от версии программного обеспечения в этой же вкладке в блоке «Режимы выбора» в самом низу будет строка «Цвета выделения», в ином случае перейдите на вкладку «Экран» и кликните по кнопке «Цвета».
- На этой же вкладке можно изменить и размер перекрестья или использовать переменную «CURSORSIZE».
- В столбце «Контекст» выберите тип рабочей области, в следующем столбце «Элементы интерфейса» выберите «Перекрестье».
- Далее, выберите желаемый цвет и нажмите «Принять».
Для того чтобы изменить отображение, требуется перейти в другой контекст рабочей области (графическое поле), к примеру, «3D проекция», которая открывает большое количество возможностей по настройке внешнего оформления.
Видно, что внешний вид курсора уже отличается от предыдущего, настройки внешнего вида и добавление осей проводятся по тому же принципу, что и были описаны выше:
В настройках на вкладке «3D моделирование» обратите внимание на блок «3D перекрестья».
На выбор предоставлено 3 строки:
- «Показывать ось Z в перекрестьях»;
- «Метки осей в стандартных перекрестьях»;
- «Показывать метки динамических ПСК».
- Строка «Метки на перекрестьях» позволяет установить предлагаемые метки «X/Y/Z» и «N/E/z» или установить пользовательские.
- Перейдите на вкладку «Экран» для изменения оттенка, но в окне «Цветовая гамма окна чертежа» выберите «3D параллельная проекция» или «3D перспективная проекция».
- Если не установить галочку в строке «Оттенок для X, Y, Z», цвет курсора будет едиными для прицела и для осей.
- Останется указать основной цвет прицела, для осей же цвет присвоится автоматически.
Полезные команды и переменные
- «ЗНАКПСК» – управляет видимостью, внешним видом и размещением знака ПСК;
- «ПОКАЗАТЬПАЛИТРЫ» – отображение скрытых палитр;
- «РАБОЧЕЕПРОСТРАНСТВО» – для создания, изменения, сохранения рабочего пространства;
- «РППАРАМЕТРЫ» и «РПСОХРАНИТЬ» – установление параметров рабочего пространства и его сохранение;
- «CURSORBADGE» – настройка отображения значков;
- «CURSORTYPE» – определение типа для указывающих устройств;
- «DIMPICKBOX» – установление (в пикселях) размера прицела;
- «WSAUTOSAVE» – при переходе другому рабочему пространству сохраняет изменения предыдущего;
- «UCSICON» – регулирует видимость значка ПСК.
Как видно из всего описанного, в программе Автокад предлагается множество вариантов и возможностей редактирования инструментов, а курсор является одним из важнейших инструментом работы. Каждый сможет настроить под себя внешний вид, размер, количество осей и другие параметры отображения.
Перед тем, как начинать работу в Автокаде, желательно настроить программу для более удобного и корректного использования. Большинство параметров, выставленных в Автокаде по умолчанию, будет достаточно для комфортного рабочего процесса, но некоторые установки могут существенно облегчить выполнение чертежей.
Сегодня поговорим о настройках Автокада более подробно.
Установка параметров
Настройку AutoCAD начнем с установки некоторых параметров программы. Зайдите в меню выберите «Параметры». На вкладке «Экран» выберите удобную для вас цветовую схему экрана.
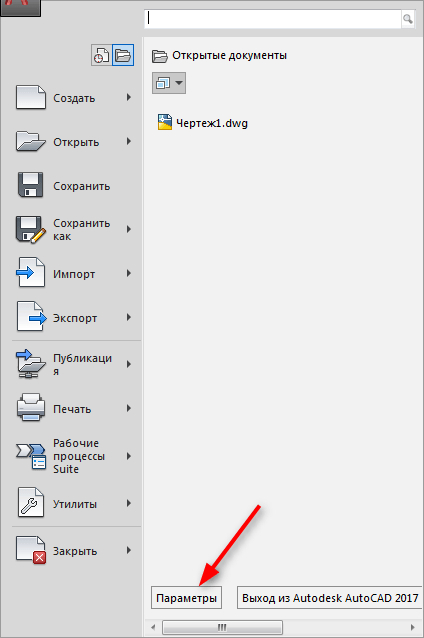
Перейдите на вкладку «Открытие/Сохранение». Проверьте наличие галочки возле чекбокса «Автосохранение» и установите интервал сохранения файла в минутах. Рекомендуется снизить это число для важных проектов, но не стоит завышать это значение для маломощных компьютеров.
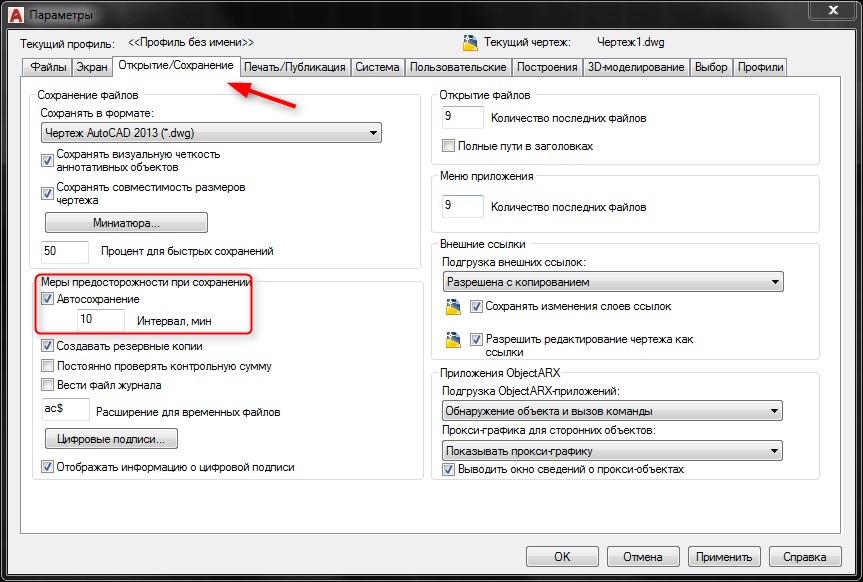
На вкладке «Построения» вы можете отрегулировать размер курсора и маркера автопривязки. В этом же окне можно определить параметры автопривязки. Установите галочки напротив «Маркер», «Магнит» и «Всплывающие подсказки автопривязки».
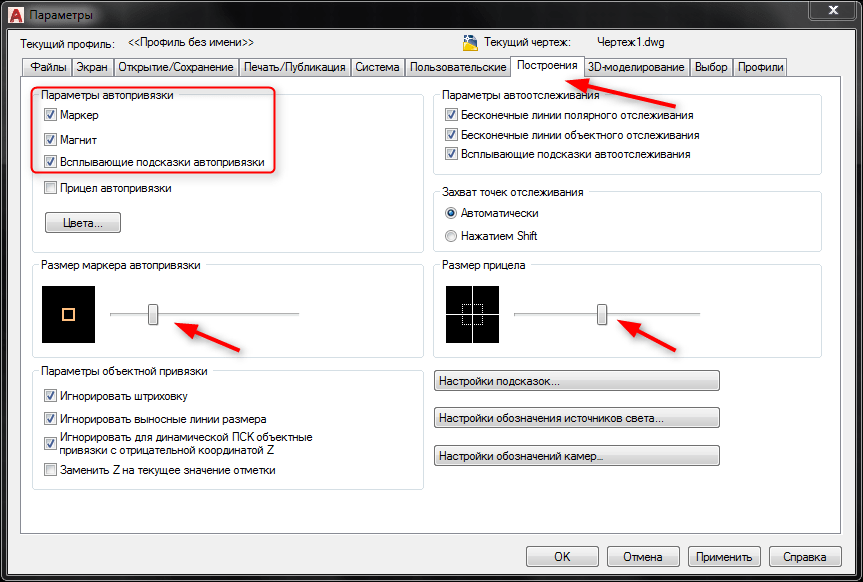
Размер прицела и ручек, обозначающих узловые точки объектов задаются во вкладке «Выбор».
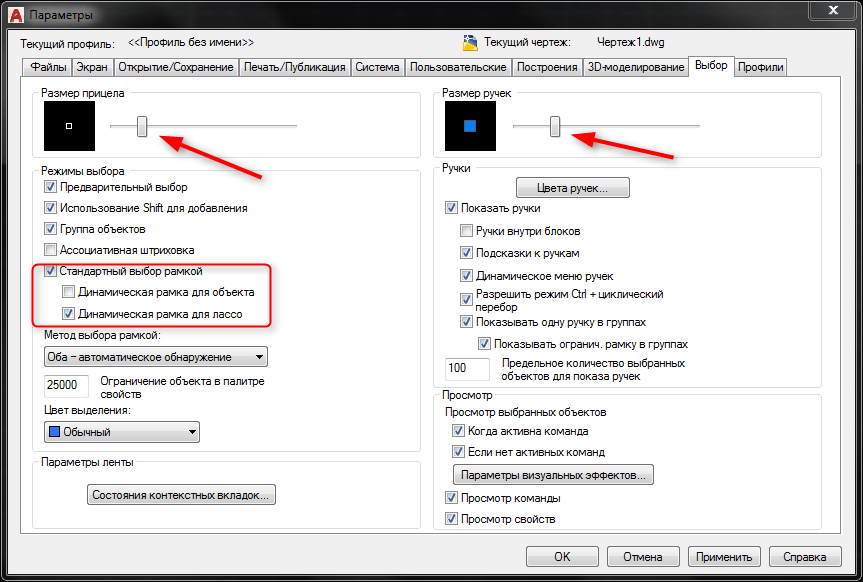
По окончании настройки нажмите «Применить» внизу окна параметров.
Не забудьте сделать видимой строку меню. С помощью нее будет доступно много частоиспользуемых операций.
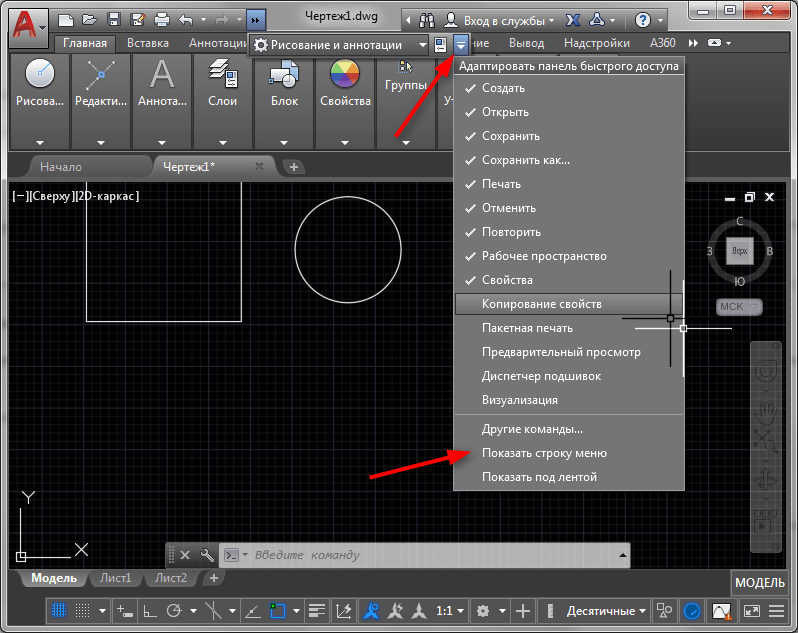
Настройка вида
Перейдите на панель «Инструменты видового экрана». Здесь вы можете включить или отключить видовой куб, панель навигации и значок системы координат.
На соседней панели (Видовые экраны модели) настройте конфигурацию видовых экранов. Разместите их столько, сколько требуется.
Более подробно:
Назначение крестообразного курсора в графическом поле Autocad
Крестообразный курсор выполняет много функций в рабочем пространстве Автокада. Он является, своего рода, прицелом, в поле которого попадают все начерченные объекты.
Курсор как инструмент выделения
Наведите курсор на отрезок и щелкните ЛКМ — объект будет выделен. С помощью курсора можно выделить объект рамкой. Обозначьте начальную и конечную точку рамки так, чтобы в ее область целиком попали все нужные объекты.
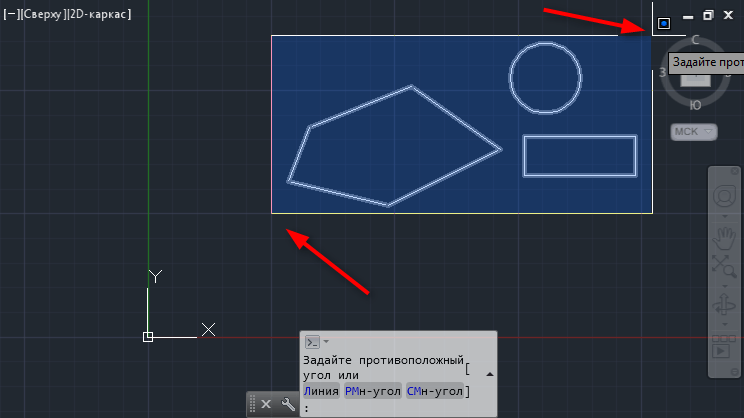
Щелкнув в свободном поле и удерживая нажатой ЛКМ, вы можете обвести все нужные объекты, после чего они станут выделенными.
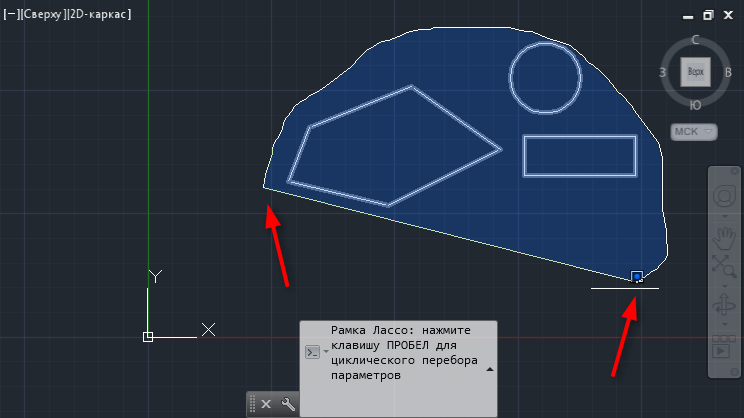
Курсор как инструмент рисования
Помещайте курсор в те места, где будут узловые точки или начало объекта.
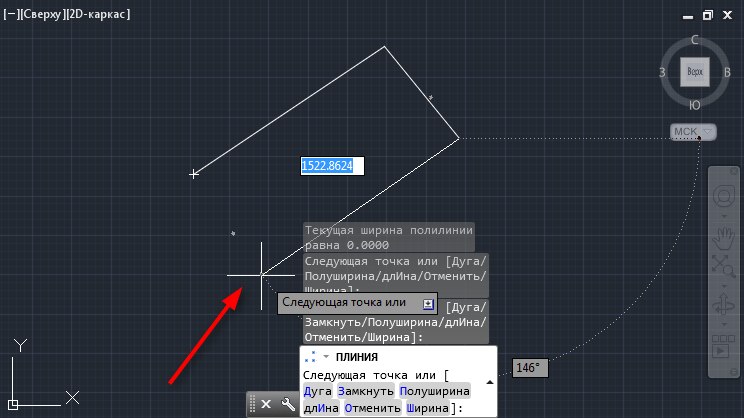
Активируйте привязки. Наводя «прицел» на другие объекты, вы можете выполнять рисование, привязываясь к ним. Более подробно о привязках читайте на нашем сайте.
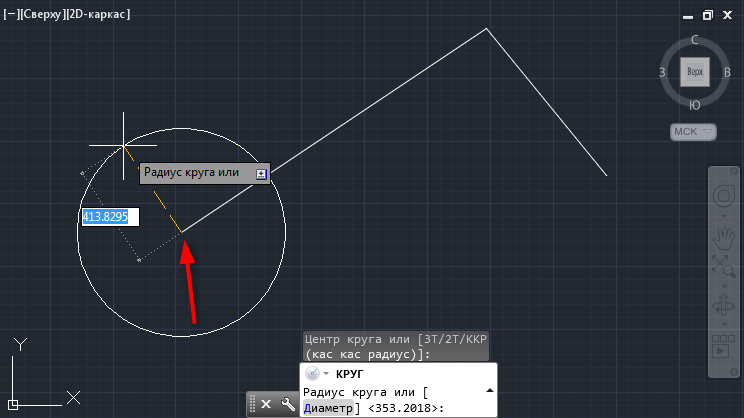
Курсор как инструмент редактирования
После того как объект начерчен и выделен, с помощью курсора можно изменять его геометрию. Выделите с помощью курсора узловые точки объекта и перемещайте их в нужном направлении. Аналогичным образом можно растягивать ребра фигуры.
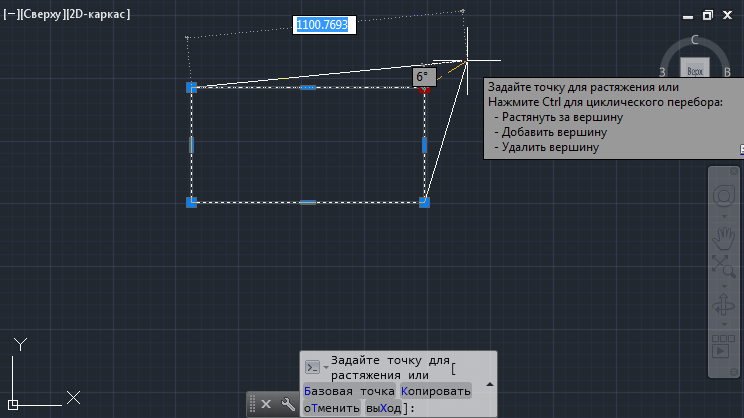
Настройка курсора
Зайдите в меню программы и выберите «Параметры». На вкладке «Выбор» можно задать несколько свойств курсора.
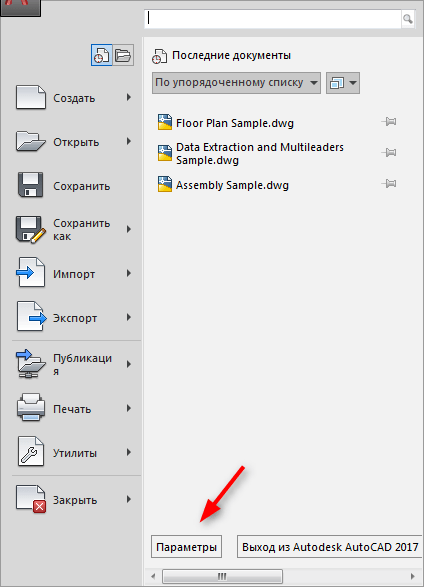
Задайте величину курсора, переместив ползунок в разделе «Размер прицела». Установите цвет для выделения в нижней части окна.
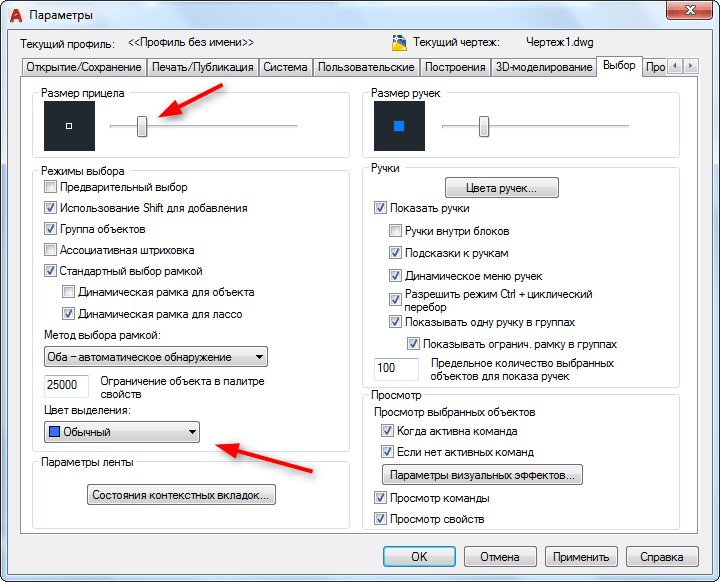
Вы познакомились с базовыми действиями, которые нельзя выполнить без помощи крестообразного курсора. В процессе изучения Автокада, вы сможете использовать курсор для более сложных операций.
Одним из основных вопросов при знакомстве с программой является назначение крестообразного курсора в графическом поле AutoCAD, и связано это с тем, что это важнейший элемент интерфейса программы для работы с 3D объектами, который позволяет с высокой точностью осуществлять операции по рисованию, выделению, редактированию и других подобных действий.

Мануал того, как назначить крестообразный курсор в графическом поле, прост.
По сути, он установлен по умолчанию, сразу при открытии программы курсором является обычное перекрестие «+», и устанавливать больше ничего не требуется.
Настроить можно его внешний вид:
- Откройте раздел «Параметры» Автокада или кликните правой кнопкой мышки и выберите «Настройка».
- Перейдите на вкладку «Выбор» и установите необходимый размер прицела, передвигая ползунок.
- В зависимости от версии программного обеспечения в этой же вкладке в блоке «Режимы выбора» в самом низу будет строка «Цвета выделения», в ином случае перейдите на вкладку «Экран» и кликните по кнопке «Цвета».
- На этой же вкладке можно изменить и размер перекрестья или использовать переменную «CURSORSIZE».
- В столбце «Контекст» выберите тип рабочей области, в следующем столбце «Элементы интерфейса» выберите «Перекрестье».
- Далее, выберите желаемый цвет и нажмите «Принять».
Для того чтобы изменить отображение, требуется перейти в другой контекст рабочей области (графическое поле), к примеру, «3D проекция», которая открывает большое количество возможностей по настройке внешнего оформления.
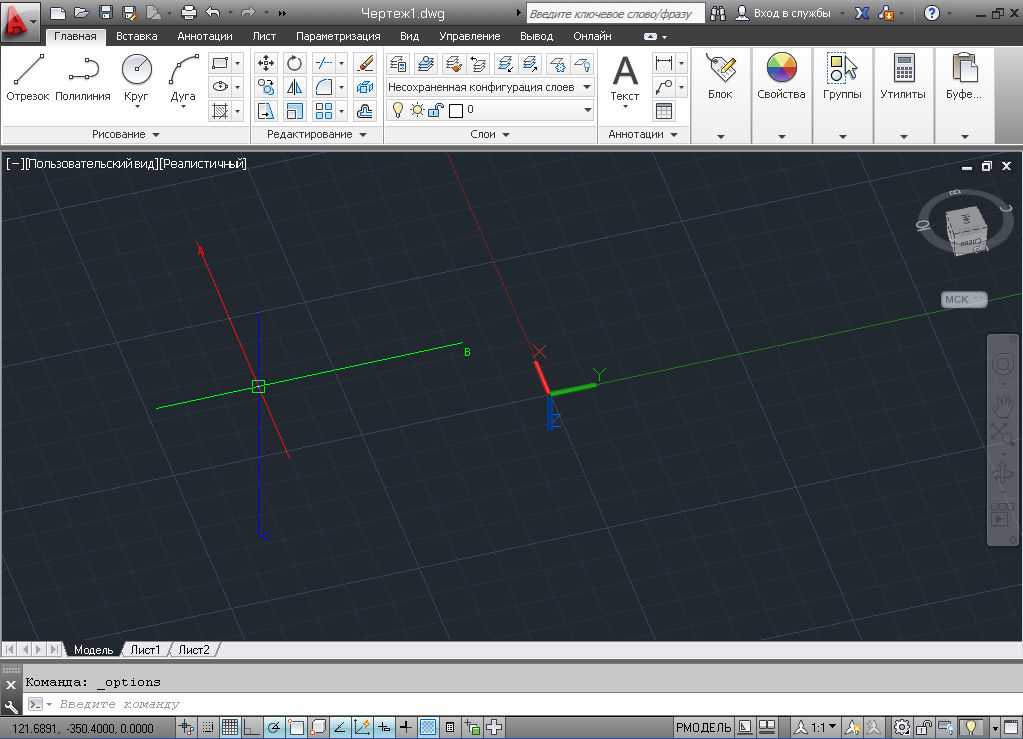
Видно, что внешний вид курсора уже отличается от предыдущего, настройки внешнего вида и добавление осей проводятся по тому же принципу, что и были описаны выше:
В настройках на вкладке «3D моделирование» обратите внимание на блок «3D перекрестья». На выбор предоставлено 3 строки:
- «Показывать ось Z в перекрестьях»;
- «Метки осей в стандартных перекрестьях»;
- «Показывать метки динамических ПСК».
- Строка «Метки на перекрестьях» позволяет установить предлагаемые метки «X/Y/Z» и «N/E/z» или установить пользовательские.
- Перейдите на вкладку «Экран» для изменения оттенка, но в окне «Цветовая гамма окна чертежа» выберите «3D параллельная проекция» или «3D перспективная проекция».
- Если не установить галочку в строке «Оттенок для X, Y, Z», цвет курсора будет едиными для прицела и для осей.
- Останется указать основной цвет прицела, для осей же цвет присвоится автоматически.
Как назначить крестообразный курсор в AutoCAD
Одним из основных вопросов при знакомстве с программой является назначение крестообразного курсора в графическом поле AutoCAD, и связано это с тем, что это важнейший элемент интерфейса программы для работы с 3D объектами, который позволяет с высокой точностью осуществлять операции по рисованию, выделению, редактированию и других подобных действий.

Мануал того, как назначить крестообразный курсор в графическом поле, прост.
По сути, он установлен по умолчанию, сразу при открытии программы курсором является обычное перекрестие «+», и устанавливать больше ничего не требуется.
Настроить можно его внешний вид:
- Откройте раздел «Параметры» Автокада или кликните правой кнопкой мышки и выберите «Настройка».
- Перейдите на вкладку «Выбор» и установите необходимый размер прицела, передвигая ползунок.
- В зависимости от версии программного обеспечения в этой же вкладке в блоке «Режимы выбора» в самом низу будет строка «Цвета выделения», в ином случае перейдите на вкладку «Экран» и кликните по кнопке «Цвета».
- На этой же вкладке можно изменить и размер перекрестья или использовать переменную «CURSORSIZE».
- В столбце «Контекст» выберите тип рабочей области, в следующем столбце «Элементы интерфейса» выберите «Перекрестье».
- Далее, выберите желаемый цвет и нажмите «Принять».
Для того чтобы изменить отображение, требуется перейти в другой контекст рабочей области (графическое поле), к примеру, «3D проекция», которая открывает большое количество возможностей по настройке внешнего оформления.
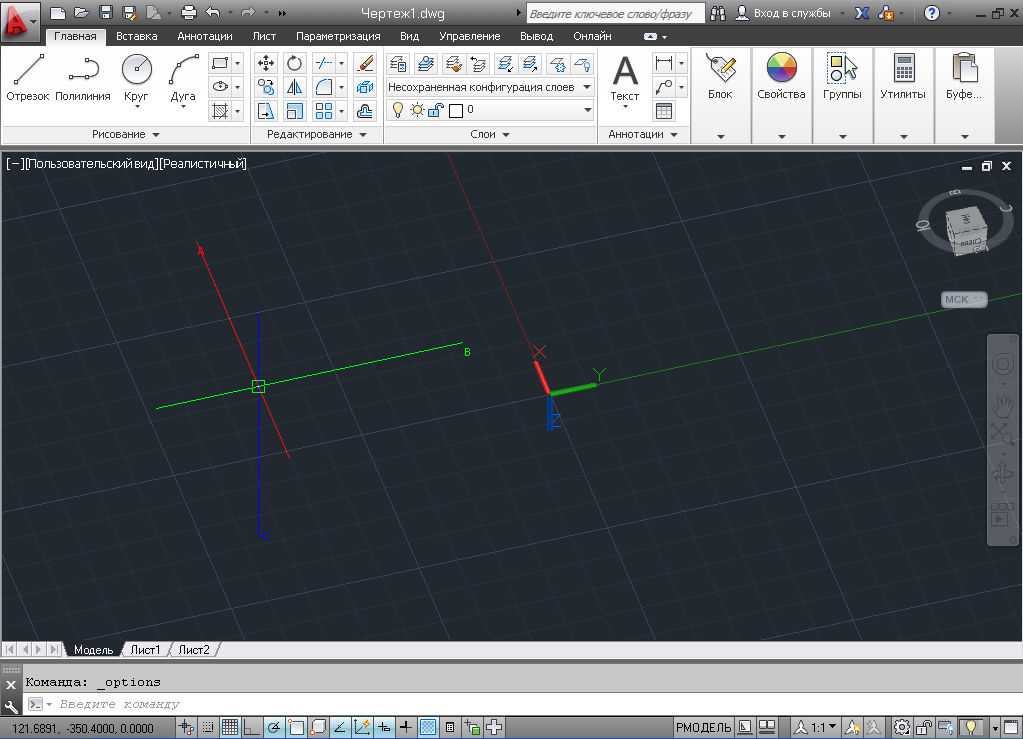
Видно, что внешний вид курсора уже отличается от предыдущего, настройки внешнего вида и добавление осей проводятся по тому же принципу, что и были описаны выше:
В настройках на вкладке «3D моделирование» обратите внимание на блок «3D перекрестья».
На выбор предоставлено 3 строки:
- «Показывать ось Z в перекрестьях»;
- «Метки осей в стандартных перекрестьях»;
- «Показывать метки динамических ПСК».
- Строка «Метки на перекрестьях» позволяет установить предлагаемые метки «X/Y/Z» и «N/E/z» или установить пользовательские.
- Перейдите на вкладку «Экран» для изменения оттенка, но в окне «Цветовая гамма окна чертежа» выберите «3D параллельная проекция» или «3D перспективная проекция».
- Если не установить галочку в строке «Оттенок для X, Y, Z», цвет курсора будет едиными для прицела и для осей.
- Останется указать основной цвет прицела, для осей же цвет присвоится автоматически.
Проверка и изменение свойств объекта
С помощью палитры свойств можно проверить и изменить параметры свойств для выбранных объектов. Щелкните объект в чертеже, чтобы выбрать его. Вот что можно увидеть в палитре свойств.
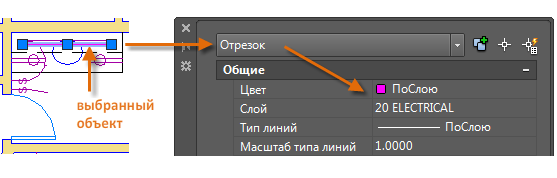
Обратите внимание на то, что текущие свойства выбранного объекта отображаются в палитре. Можно изменить любое из этих свойств, щелкнув и изменив его настройку
Свойство, для которого задано значение «ПоСлою», наследует настройку из слоя. В предыдущем примере объекты, которые были созданы на слое «20 ЭЛЕКТРИЧЕСКИЙ», пурпурного цвета, так как это цвет по умолчанию для объектов на этом слое.
Если выбрано несколько объектов, только их общие свойства отображаются в палитре свойств. При изменении одного из этих свойств все выбранные объекты изменяются одновременно. Выбор объектов рассматривается более подробно в разделе «Изменение».
Программа AutoCAD
Это система автоматического проектирования, которая предназначена для создания конструкторской документации. Разработчиком этой САПР-программы является компания Autodesk – общепризнанный лидер разработок программ автоматического проектирования. Пользователь может работать как в режиме 2D, так и в 3D. Программа способна работать с проектами любой сложности и загруженности. Удобный интерфейс, который позволяет работать людям, не имеющим специальных знаний в этой области. Для упрощения задач используются подключенные библиотеки, которые хранят в себе множество моделей.
Привязка курсора в autocad 2019
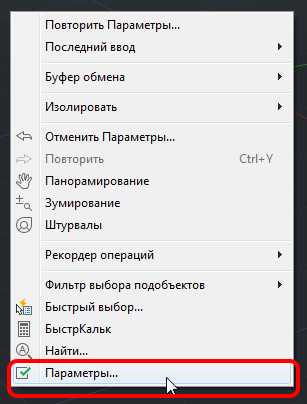
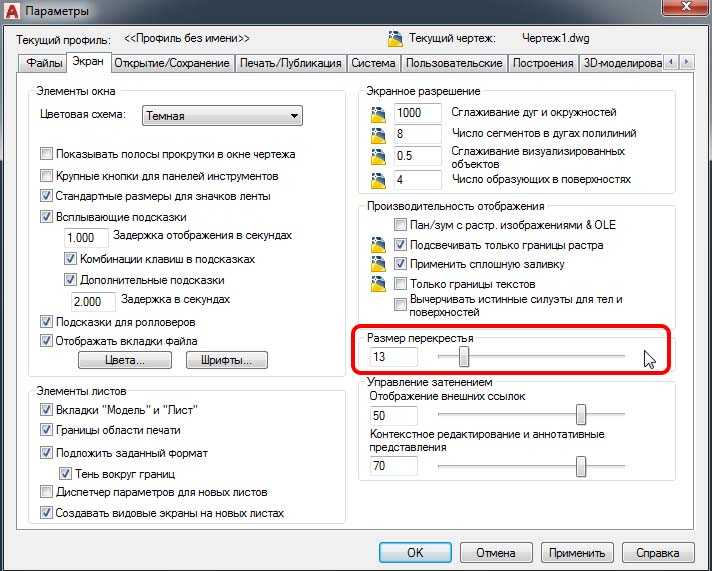
ВыборРазмер прицелаРазмер ручек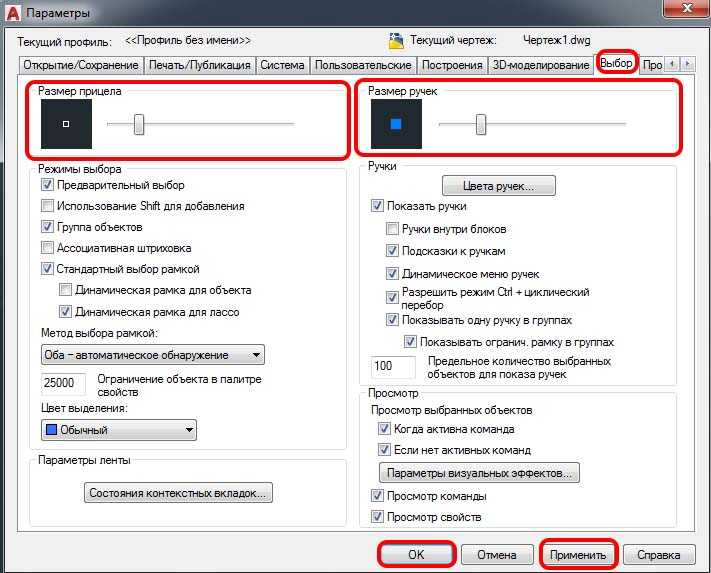
ПостроенияРазмер маркера автопривязкиРазмер прицелаПрименитьОк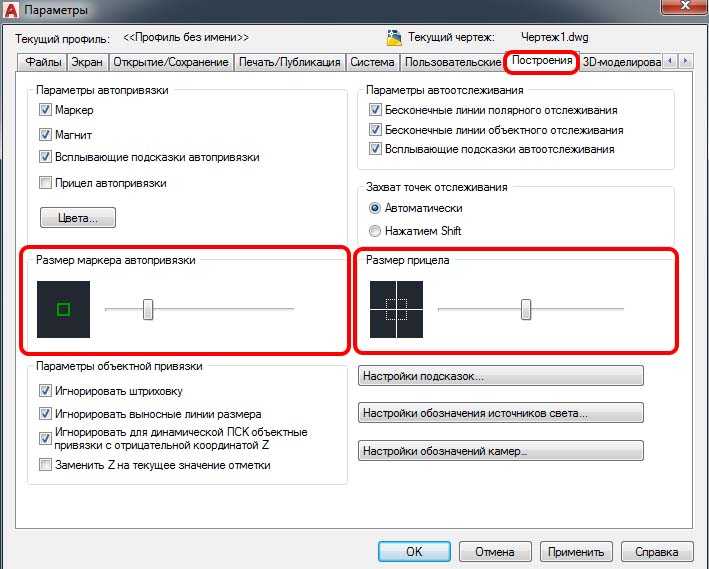
Настройка привязки в autocad 2019 находится снизу справа в области Пространства модели и листа, далее Привязка курсора к опорным точкам в 2D. По сути, привязка выполняет функцию подсказок и «магнита».

Здесь открывается список привязок, из которых можно отметить (выбрать) нужные.

Показан пример привязки конточки конца отрезка при создании новой линии от этой точки (конечной точки отрезка) показан в виде зеленого квадрата.
Для удобство рекомендуется комплексно настроить параметры объектной привязки, для этого переходим Параметры объектной привязки
Переходим на вкладку Объектная привязка и ставим галочки — конточка, середина, центр, геометрический центр, узел, квадрант, пересечение, продолжение.

Настроем также полярное отслеживание, переходим в Tracking Settings далее в окне Drafting Settings на вкладку Polar Tracking и выставляем шаг 45 0 и справа ставим галочки Track using all polar angle settings и Absolute.
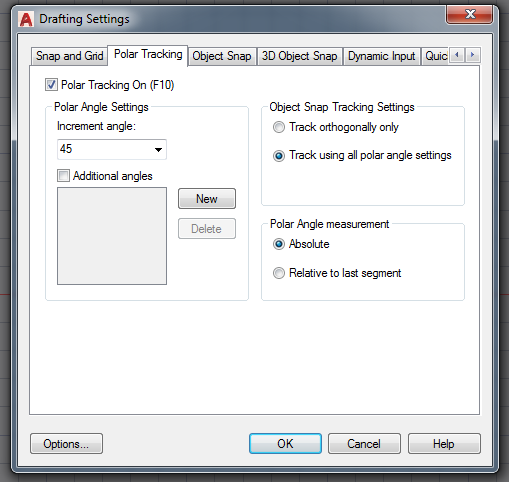
Привязка к сетке — Полярная привязка (Polar Snap), Шаговая привязка (Grid Snap)
Также можно настроить привязку к сетке — Snap Settings, при нажатии появляется окно Drafting Settings, по умолчанию шаг привязки стоит 10 по оси XY, далее переходим Options.
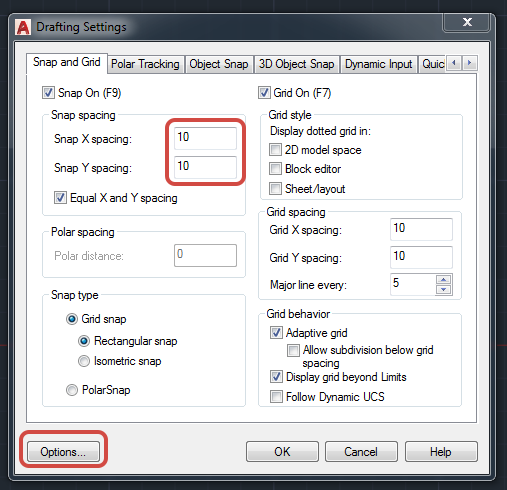
Здесь можно настроить автопривязку, особенно в поле AutoSnap Settings
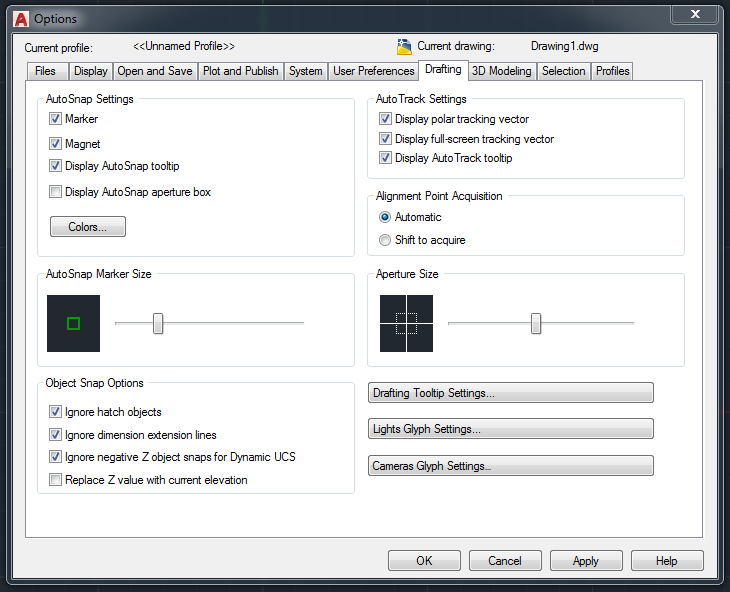
На вкладке 3D Modeling настраивается привязка 3D объектов
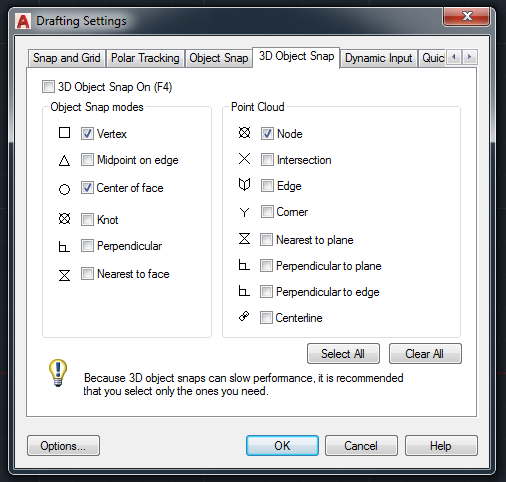
Насколько публикация полезна?
Нажмите на звезду, чтобы оценить!
Средняя оценка 0 / 5. Количество оценок: 0
Оценок пока нет. Поставьте оценку первым.
голоса
Рейтинг статьи
Как быстро сделать стрелочку
Как сделать стрелку в Автокаде более быстрым способом? При использовании этого метода вам не придётся делать всё с самого нуля. Будем применять инструмент «Размер».
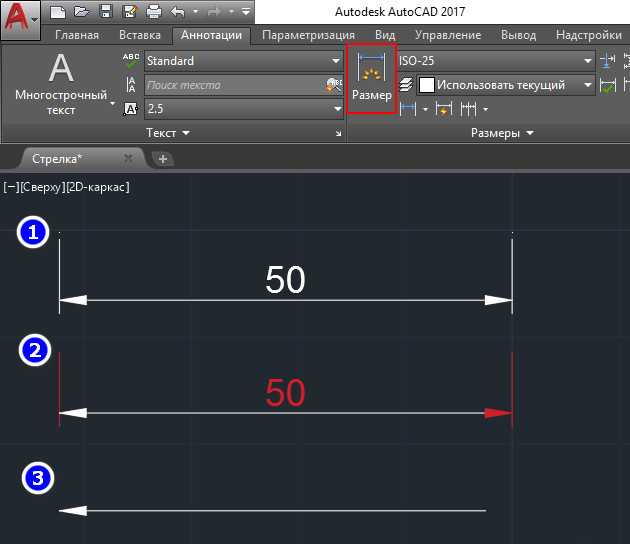
- Переходим в «Аннотации», кликаем на параметр «Линейный размер». Из списка выбираем понравившийся тип и размер нашей фигуры.
- После не забудьте о такой вещи, как поставить размер на рисунке. Можно выбрать произвольное число.
- В ход идёт команда «Расчленить», используя которую мы сможем удалить все ненужные части чертежа.
- Для более простого рисования сделайте блок.
- Для направления и перемещения объекта используйте соответствующие команды.
Масштабирование объектов в AutoCAD с помощью опорного отрезка
Масштабирование можно также выполнять по длине опорного отрезка. При масштабировании с помощью опорного отрезка используется имеющееся расстояние как основа для нового размера. При этом задается длина опорного отрезка в текущем масштабе и его новая длина.
Пусть например, одна из сторон объекта имеет 4.8 единицы в длину. Необходимо таким образом масштабировать объект, чтобы она увеличилась до 7.5 единиц. Длина 4.8 является опорной.
Масштабирование по опорной длине можно применять ко всему чертежу. Это может понадобиться, например, если были неверно заданы единицы чертежа. Для этого нужно выбрать в чертеже все объекты. Затем, задав параметр «Опорный отрезок», выберите две точки и укажите новое расстояние между ними. Все объекты чертежа масштабируются соответственно.
Очень часто на чертежах необходимо увеличивать или уменьшать объекты. Как раз для того, чтобы изменить масштаб объекта в Автокаде (AutoCAD) предназначена команда «Масштаб». Про масштаб чертежа (например, 1:100, 1:50 и т.д.) читайте в этой статье.