Следующий шаг – настройка локального сервера
Одним из преимуществ денвера является простота его настройки. Как настроить денвер правильно, мы расскажем ниже. Если использовать настройки по умолчанию, могут возникнуть проблемы при установке объёмных расширений, либо при импорте большой базы данных.
Стандартные настройки ограничивают объем загружаемых файлов всего лишь двумя мегабайтами. Чтобы снять данное ограничение, необходимо отредактировать в обычном текстовом редакторе файл php.ini (располагается в папке usrlocalphp5).
В строке upload_max_filesize=2M следует изменить параметр 2 на 32, тем самым ограничив объём загружаемого файла 32-мя мегабайтами.
При этом в строке post_max_size=8M восьмёрку следует заменить цифрой 64, так как этот параметр определяет максимальный объём передаваемых данных, и он обязательно должен быть в два, или даже в три раза больше ограничения по объёму загружаемого файла.
Если бы все пользователи выполняли данные рекомендации, то разговоров о том, что не работает денвер, было бы меньше.
Начало работы с локальным сервером
Для того чтобы начать работу с локальным сервером, нужно запустить денвер, кликнув двойным щелчком по иконке « Start Denwer » на рабочем столе, открыть браузер и в адресной строке набрать адрес http://localhost/denwer/ .
Если откроется окно, такое же, как и на картинке ниже, то ваш локальный сервер успешно запустился. Если же появляются сообщения об ошибках, то это значит, что денвер не запускается:
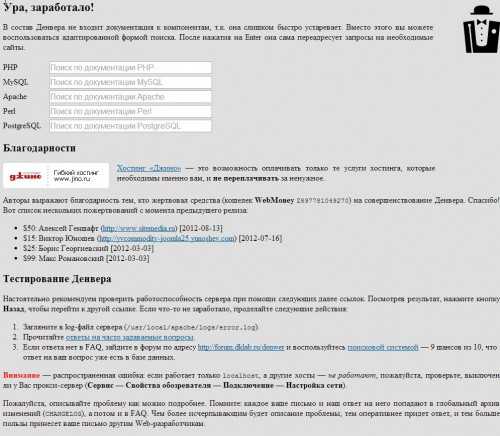
На открытой ранее странице http://localhost/denwer/ найдите раздел « Тестирование Денвера » и в таблице данного раздела перейдите по всем имеющемся ссылкам, каждая из которых активирует один из установленных модулей.
Если проблем нет, возможности будущего сайта на вашем локальном сервере будет полностью соответствовать тому, что вы получите на удалённом сервере хостинг-провайдера:
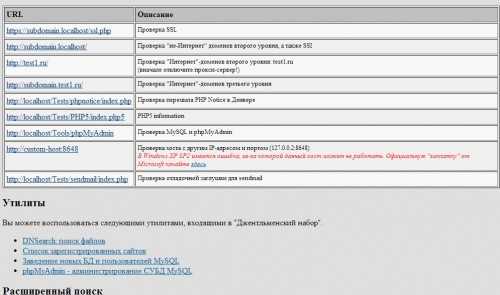
Если вы не знаете, как зайти в phpmyadmin denwer , просто нажмите на соответствующую ссылку в той же таблице:
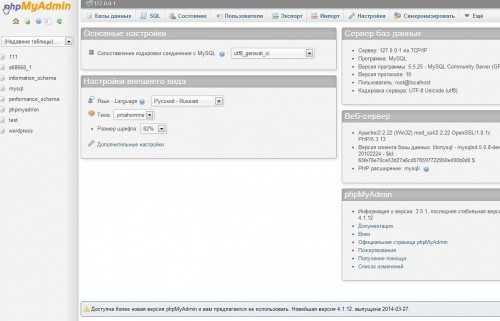
В дальнейшем, чтобы открыть локальный сайт, в браузере необходимо будет прописать название данной папки после http://localhost/ , например, http://localhost/Moy_Sayt.ru/ .
Что делать, если денвер не заработал?
После подключения локального сервера браузер в некоторых случаях выдаёт сообщение, что не запускается денвер. Основная причина чаще всего заключается в его блокировке вашим антивирусным пакетом или брандмауэром.
В этом случае придётся самостоятельно разрешить исходящее соединение для сервера по протоколу TCP на 80 и 443 порты для http и https соответственно. (Располагается оно обычно по адресу C:webserversUSRlocalapacheBINhttpd.exe ).
Кстати, эти же порты может занимать и популярное приложение Skype , поэтому на время работы с локальным сервером его лучше отключить.
Проекты, аналогичные Denwer
Хотя денвер является одним из наиболее популярных, гибких и простых инструментов для веб-разработчика, иногда полезно ознакомиться и с аналогичными решениями, также предоставляющими в распоряжение пользователя полноценный локальный сервер для разработки сайтов.
Так, например, аналог denwer XAMPP предлагает не только набор инструментов для локального сервера, но и полноценную графическую оболочку, которой, как было ранее отмечено, в Denwer не имеется. Поэтому многие разработчики предпочитают именно XAMPP .
Отметим также, что после установки данного пакета виртуального диска не создаётся. (Напомним, что Denwer по умолчанию создаёт новый диск Z, но от этой опции при установке можно отказаться).
Также при наличии желания имеет смысл обратиться к пакету VertrigoServ . В него также входит веб-сервер Apache , PHP , MySQL , SQLite , SQLiteManager , PHPMyAdmin (утилита для администрирования БД MySQL), а также Zend Optimizer (для повышения производительности активных процессов).
И так, начнем
Есть множество продуктов для решения данной задачи, но мы с Вами рассмотрим 2 основных (по моему мнению) из них — это Denwer и XAMPP.
Разница этих продуктов заключается только в количестве пакетов, включенных в них:
- XAMPP — это, можно сказать, полноценный сервер в котором есть Панель Управления, Веб-Анализатор, FTP-Сервер и много других полезностей:Apache 2.2.17, MySQL 5.5.8 + PBXT engine (currently disabled), PHP 5.3.5, OpenSSL 0.9.8l, phpMyAdmin 3.3.9, XAMPP Control Panel 2.5.8, Webalizer 2.21-02, Mercury Mail Transport System v4.72, FileZilla FTP Server 0.9.37, SQLite 2.8.17, SQLite 3.6.20, ADOdb 5.11, Xdebug 2.1.0rc1, Tomcat 7.0.3 (with mod_proxy_ajp as connector)Работает почти на всех операционных системах — есть пакеты для Linux, Windows XP, Windows 7 и др. (подробнее см. документацию)
- Denwer — более простой сервер, идеально подходит для таскания за собой на флешке. Включает в себя все самое-самое необходимое (Apache, PHP, MySQL, PHPMyAdmin)Работает только под Windows
Установка XAMPP
XAMPP — это кроссплатформенная сборка веб-сервера, содержащая Apache, MySQL, интерпретатор скриптов PHP, язык программирования Perl и большое количество дополнительных библиотек, позволяющих запустить полноценный веб-сервер.
- Качаем пакет с официального сайта: http://www.apachefriends.org/en/xampp-windows.html#641Прямая ссылка: http://www.apachefriends.org/download.php?xampp-win32-1.7.4-VC6.7z
- Распаковываем куда нам необходимо (например в С:\xampp). Для распаковки удобно использовать WinRAR или 7zip архиваторы
- Запускаем сервер двойным кликом по файлу C:\xampp\xampp_start.exe
- Для остановки сервера (например перед извлечением флешки) использовать соответственно xampp_stop.exe
После запуска, наш сервер доступен в любом браузере компьютера по адресу: http://localhost/ или http://127.0.0.1/
Основные ссылки, которые могут пригодиться:
| Панель Управления | http://localhost/xampp/index.php |
| PHPMyAdmin | http://localhost/phpmyadmin/ |
| Webalizer | http://localhost/webalizer/ |
Домашняя папка (далее home): ./xampp/htdocs
Установка Denwer
Denwer — это набор дистрибутивов и программная оболочка, предназначенные для создания и отладки сайтов (веб-приложений, прочего динамического содержимого интернет-страниц) на локальном ПК (без необходимости подключения к сети Интернет) под управлением ОС Windows.
- Качаем пакет с официального сайта: http://www.denwer.ru/
- Запускаем установку.Установка происходит в текстовом режиме (с клавиатуры отвечаем на вопросы). Всё на русском и интуитивно понятно.Во время установки отказываемся от работы Denwer’а как службы — выбираем второй вариант запуска (если хотим его запускать в ручную или с флешки)
- Запуск сервера осуществляется командой: ./denwer/Run.exe
- Для остановки сервера (например перед извлечением флешки) использовать соответственно: ./denwer/Stop.exe
После запуска, наш сервер доступен в любом браузере компьютера по адресу: http://localhost/ или http://127.0.0.1/
Основные ссылки, которые могут пригодиться:
| PHPMyAdmin | http://localhost/Tools/phpmyadmin/ |
Домашняя папка (далее home): ./Denwer/home/localhost/www/
Заключение
После успешной установки и запуска сервера, осуществляем перенос на него сайта. Или начинаем разработку.
Все инсталляции я предлагаю производить на HDD, для увеличения скорости. А только потом когда все собранно и работает — перенести на флеш-накопитель.
Подводные камни
Как известно, любой сервер занимает определенный порт. В нашем случае Apache требует порты 80 и 443. Если во время запуска сервера сайт по адресу http://localhost/ не доступен — возможно какая-то другая программа заняла порт, это может быть Skype, TeamViewer и д.р.
Попробуйте выгрузить такие программы из памяти компьютера и вновь загрузите сервер. Если запустится — перенастройте мешающие программы на другие порты
Как в скайпе отключить 80-й порт показано на картинке:
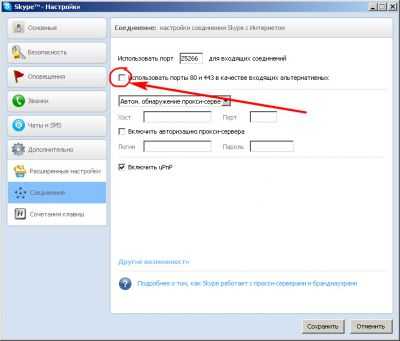
Так же не забываем про Фаерволы и прокси сервера — для работы локально — их желательно настроить или отключить.
Если у вас медленная флешка из старых моделей — то работа с нее может показаться весьма и весьма медленной, порой даже не реальной. В этому случае придется копировать пакет на компьютер, работать с ним и потом обратно копировать на флешку. Решение проблемы — купите скоростную флешку.
Внимание! Если у вас старые скрипты и вам лень их переписывать, то во избежание ошибок описанных здесь — качайте сборку в составе которой PHP версии ниже 5.3.0 (Например, PHP v5.2.12)
Пошаговая установка Денвера
Шаг №1
Отключите Skype, так как, программа обычно занимает порты, которые нам сейчас понадобятся. Не переживайте, в этом нет ничего страшного. Запустите инсталляционный файл.
Дважды кликните по папке с расширением «exe». Согласитесь с предложением, нажав кнопку «Да». Откроется окно браузера с сообщением о запуске инсталлятора.
Примечание: Процесс инсталляции отличается от привычного. Выделение виртуального диска требует изменений, которые выполняются в системе. Окна установщика представлены в командной строке. Пусть не пугает черный цвет. Так и должно быть.
Продолжая установку, увидите окно с приветствием. Несколько секунд потребуется для проверки, что все необходимое для работы домашнего сервера имеется. В конце текста будет подсказкаДля продолжения нажмите Enter. Нажмите.
Будет предупреждение об изменении прав. Надо согласиться и нажать Enter.
Шаг №2
Теперь будьте внимательны, начинается процесс установки. Здесь нет ничего сложного – не спешите, тогда не ошибетесь. В следующем окне нужно указать Директорию, где будет располагаться Сервер. Можно оставить, как предложеноС\WebServers, но я советую: сначала посмотреть количество места на дисках вашего компьютера.
Например, у меня диск D:\имеет больше свободного места, поэтому устанавливаю Сервер на нем. Также можно упростить название папки, оставив только слово Servers. В результате там, где мигает указатель, пишуD:\Serversи нажимаю кнопкуEnter. У вас может быть по-другому.
Шаг №3
Далее установщик попросит подтвердить Директорию. Нажимаем английскую букву «Y» от слова yes (да). Опять жмем Enter и переходим к следующему окну.
Шаг №4
Соглашаемся с предложением установщика. Из текста все понятно. Поэтому просто жмем Enter.
Теперь надо выбрать название виртуального диска. Это условное обозначение места, где будут храниться файлы Локального хостинга. В нашем случае – это часть диска D:\ (или тот, который выбрали вы). Установщик предлагает обозначить его буквой Z. Если у вас таких дисков нет, оставляйте это название (или обозначьте любой другой буквой). Пишу Z, нажимаю Enter.
Шаг №5
Следующая запись не вызовет вопросов. Установщик дает подсказкуДля продолжения нажмитеEnter. Это мы и делаем. Далее произойдет быстрый процесс копирования файлов.
Шаг №6
Выбираем режим загрузки. Советую выбрать первый, чтобы Сервер загружался вместе с ОС при включении ПК. Тем, кто не желает иметь в автозагрузке лишние элементы, могут выбрать второй вариант. Но предупреждаюни все системы смогут правильно работать в этом режиме. И так, пишу цифру 1 и нажимаю Enter.
Шаг №7
Переходим к завершающему этапу. Разрешаем или нет установку ярлыков на рабочем столе. Думаю, большинство с этим согласится. Нажимаем клавиши Y» и Enter. На рабочем столе появится три ярлыка.
Откроется браузер, где уведомят, чтоDenwer успешно установлен. Прочтите инструкции на странице. Все, установка завершена! Перезагрузите компьютер. Проверьте, остались ли значки в трее (конверт со шляпой и перо). Если нет, то запустите кнопку StartиRestart», они должны появиться.
Урок 4 Установка Денвера (Denwer): как установить локальный сервер на компьютер

Итак, если Вы читаете этот пост, значит Вы все-таки решили создать себе блог. Для начала нужно будет установить себе на компьютер локальный сервер.
Локальный сервер позволит нам работать со своим блогом на локальном компьютере, то есть не имея возможности выйти в интернет, Ваш блог будет доступен Вам.
Это первоначальный этап, когда мы “разберемся” со своим блогом на локальном компьютере, мы перенесем его на реальный сервер, благодаря которому Ваш блог будет в интернете, т. е. его будут видеть все, а не только Вы.
Давайте рассмотрим, как установить Денвер. Denwer – набор дистрибутивов, используемые Web-разработчиками для разработки сайтов на «домашней» (локальной) Windows-машине без необходимости выхода в Интернет (определение с сайта разработчика).
Установка Денвера (Denwer)
- Для начала нужно скачать Денвер (лучше этот вариант, не придется регистрироваться и т. п.) или можете скачать Denwer с сайта разработчика (может криво “встать”, лучше скачать по первой ссылке).
- После скачивание продукта, запустите его (имеет расширение .exe).
- Установщик спросит Вас: “Вы действительно хотите установить базовый пакет?”, нажимаете “Да”. Потом появляется черное окошко с белым текстом, как показано ниже:
- Далее нажмите “Enter” как написано.
После этого действия Вас попросят указать папку, куда будет устанавливаться сервер. Можно оставить по умолчанию “С\WebServer”, или самостоятельно указать папку, которую Вы захотите, я, например, устанавливаю в папку “D\Server” (рекомендую Вам туда же, чтобы потом не было путаницы) (чтобы увеличить картинку, кликните по ней):
- После выбора папки нажимаете «Enter».
На вопрос установщика об уверенности в установке ту директорию, нажимаете «y» (игрек) и нажимаете «Enter»
- Теперь установщик пишет о виртуальном диске, просто нажмите “Enter”. Далее предлагается выбрать букву виртуального диска. Нужно выбрать название диска, которого пока НЕТ на Вашем компьютере. Выбирайте лучше из последних букв алфавита, например “X”, “Y” или “Z”. Потому что, наверняка, они у Вас не заняты.
Я, например, выбрал букву «Z» (если есть возможность, установите туда же, чтобы потом не путались):
- Нажимаете снова “Enter”. Потом, Вы увидите окно:
- Нажимаете снова ‘Enter”. Затем последует копирование файлов в ту папку, которую вы указали сначала. После окочания копирования следует окно:
Там вписываете число “1” и жмете “Enter”.
- После этого установщик спросит Вас: “Создать ярлыки на Рабочем столе для запуска Денвера (y/n)?” Вписываете “y”(игрек) и нажимаете “Enter”.
Это делается для удобного запуска Denwer с Вашего рабочего стола. После этих действий установщик закроется, и откроется браузер с заголовком “Денвер успешно установлен”. Можете его закрыть.
На этом все, Денвер установлен.
Запуск и проверка работа локального сервера Denwer (Денвер)
- Теперь переходим на рабочий стол (место расположены Ваши ярлыки – Мой компьютер, Мои документы, Корзина и т.д.). Там должно было появиться 3 новых ярлыка:
- Запускаем Денвер, путем открывания (щелчок 2 раза) ярлыка “Start Denwer” (Перед запуском ВЫКЛЮЧИТЕ Skype (если он у Вас установлен) – с ним Denwer не работает).
И в трее (в нижнем правом углу около часов и даты) появляются 2 значка – перо и шляпа:
- Если они там появились, то можно проверить работоспособность Денвера.
- В браузере (Internet Explorer, Opera, Mozilla Firefox и т.д.) вписываете адрес “localhost”, в результате должно выйти сообщение с заголовком “Ура, заработало!”. Или же можете проверить другим способом: вписываете в бразуер адрес http://test1.
ru/ и должно открыться следующее окно:
Если Ваш браузер выдает такие же окошки, значит у Вас все работает отлично. Поздравляю с успешной установкой локального сервера Денвер на Ваш компьютер!
В следующей статье будет рассматриваться установка WordPress на Denwer. Буду ждать Вас на этом блоге WPnew.ru.
_________________________________
Теперь Вы можете перейти к следующему уроку: Урок 5 Установка WordPress (Вордпресс) на Денвер в картинках.
Понравился урок? Вы не хотите пропускать новые бесплатные уроки по созданию, раскрутке и монетизации блога? Тогда подпишитесь на RSS или на электронный ящик в форме выше и получайте новые уроки мгновенно! Также можете следить за мной в .
Установка Denwer.Пошагово: скачивание, установка, запуск
В этой статье размещена пошаговая инструкция по установке Денвера.
Денвер — пакет программ, содержит все необходимое для установки локального сервера на ПК с Windows: Apache, PHP, MySQL и др. Вы можете ознакомиться с полной комплектацией на официальном сайте. Установка и настройка происходят автоматически, от пользователя нужно немного: заполнить несколько полей при установке.
Где скачать Denwer — пошаговая инструкция

С других сайтов скачивать не рекомендуем, есть шанс подхватить вирус, либо установить «в нагрузку» другие программы.
Как установить Денвер на компьютер с ОС Windows 7
Качаем и запускаем. Программа установки проста и удобна — каждое действие сопровождается информационной вкладкой. После запуска инсталлятор попросит закрыть браузер для продолжения.
Закрыть нужно браузер IE, который запустится автоматически, а не тот, что у вас был открыт. Появится окно с приветствием — переходим к установке.
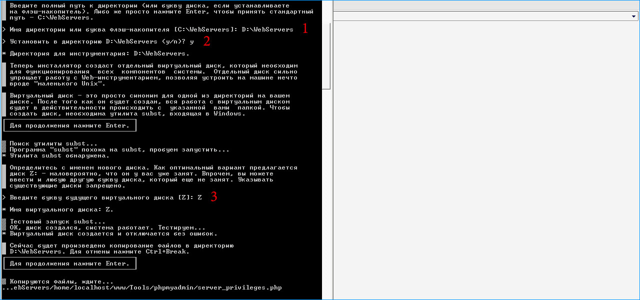
- Вводим путь к папке, в которую хотим установить сервер. По умолчанию он установится на диск «C:» в папку «WebServers». Обычно диск С использует операционная система, и потому лучше установить на другой раздел.
- Вводим латинскую литеру Y, для подтверждения установки в выбранное место. (y/n — первые буквы yes/no.)
- Даем имя будущему виртуальному диску. Делаем как советует инсталлятор и называем диск: Z. Для успешного продолжения установки, буква должна быть не занята другим устройством. Вряд ли у вас чем-то занята последняя буква латинского алфавита. (Если все-таки занята, то пишем любую другую.)
Виртуальный хостинг сайтов для популярных CMS:
WordPress
Joomla
OpenCart
OcStore
PrestaShop
Drupal
Magento
Moodle
MODX Revo
DLE
InstantCMS
IPB
Ждем, пока установщик копирует файлы в ранее выбранную директорию. После этого нам предложат выбрать способ загрузки виртуального диска.
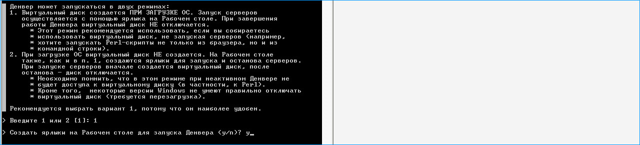
Первый вариант: создаем виртуальный диск, который загружается вместе с операционной системой и работает постоянно.
Второй вариант: диск создается при запуске Денвера и удаляется после остановки. Выбирайте удобный для себя вариант, на дальнейшую работу это не влияет. После выбора вводим Y и нажимаем «Enter». Сервер установлен. На рабочем столе появились иконки для запуска, остановки и перезагрузки.
Примечание: если ярлыки не установились, вы можете достать их самостоятельно. Переходим в папку …denwer и создаем ярлыки файлов: run, stop и restart.
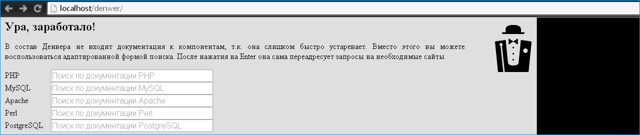
Запускаем сервер, открываем браузер и в адресную строку вводим: http://localhost. Если вы видите, то же что и на скриншоте выше, все установлено верно.
Если антивирус блокирует работу Денвера, добавьте в исключения процесс: usr/local/apache/bin/httpd.exe.

Проверяем работу установленных модулей. Пролистав страницу ниже, вы увидите таблицу со ссылками. Переходим по этим ссылкам — убеждаемся, что все в порядке. Можно начинать работу.
Денвер и скайп используют одни и те же порты. Для совместной работы нужно отключить использование портов 80 и 443 в настройках скайпа: «инструменты» — «настройки» — «дополнительно» — «соединение».
Установка домена — как создать новый сайт в Denwer?
Для работы над новым проектом достаточно создать папку в директории …home с желаемым названием доменного имени: site.ru, site.com, site.my.com и т.п. (название этой папки используется как домен для доступа к вашему сайту в браузере).
В созданной папке создаем еще одну, с именем «www», и копируем в нее файлы сайта либо установщик CMS. Работу с сайтом можно начать после перезапуска сервера. Вы можете вести несколько проектов одновременно, создавая новые директории под каждый из них.
Проверка и регистрация доменов в зонах RU, РФ, в других 350 зонах.
Как удалить Denwer с компьютера?
Если локальный сервер вам больше не нужен, достаточно удалить папку с Денвером (Перед удалением Denwer нужно остановить). Виртуальный диск исчезнет после перезагрузки компьютера. Но виртуальный диск также можно удалить и вручную, без перезагрузки:
- Заходим в меню «Пуск».
- Запускаем «Выполнить».
- Вводим команду: subst z: /d, где z: — имя виртуального диска. Если у вас он назван другой буквой, пишем ее.
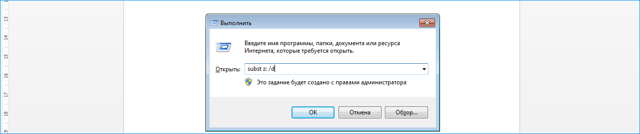
DENVER не работает. Устранение неполадок.
Примечание! Если вы параллельно пользуетесь Skype, тогда зайдите в его настройки: Инструменты -> Настройки –>Соединение -> Использовать порты 80 и 443 и снимите от туда галочку, после чего перезапустите все.
Не загружается тестовая страница Денвера: localhost/denwer/.
Проверьте Отключен ли прокси-сервер в настройках браузера IE.
Запускаете Internet Explorer, заходите в сервис – > свойства обозревателя
В открывшемся окне открываем вкладку подключения и в нижней части окна жмем на кнопку «Настройка сети».
Откроется окно «Настройки параметров сети», в нем вам необходимо убрать галку с чекбокса «Использовать сценарии автоматической настройки» (если он стоит).
Пропадает Перышко.
Скачайте и установите программу Port Explorer
Запустите её и перейдите на вкладку ALL
Там вы увидите какие процессы у вас есть и какие порты они занимают.
Отсортируйте список во вкладке Local Port
Затем найдите процессы, которые занимают 80тый порт и завершите их. (поможет до следующей перезагрузки системы)
После этого делаем рестарт денвера и работаем!
Если и это не помогло, попробуйте ещё отключить ваш брандмауэр (фаервол) или антивирус!
Ну а если всё вышеперечисленное не помогает, тогда попробуйте написать разработчиками Денвера .
Как установить denwer
Приветствую вас на моем блоге pro-wordpress.com. В этой статье речь пойдет о том, как установить denwer на компьютер. В среднем установка denwer занимает не более 10-15 минут и не вызовет каких-либо сложностей. Данная инструкция пошаговой установки денвера должна обязательно вам помочь установить локальный сервер.
Теперь по порядку.
Как установить denwer. Установка денвера на windows 7
У меня на компьютере установлена «семерка», т.к. я до сих пор ею пользуюсь, уж очень я к ней привык:). В статье я опишу как установить denwer на windows 7, но думаю существенной разницы нет, какую операционную систему использовать.
Запускаем установщик, который мы скачали до этого и видим такое окно с вопросом «Вы действительно хотите установить базовый комплект?»- выбираем «Да».
После этого открывается черное окно DOS-а. Система просит для продолжения нажать «Enter» что мы и делаем.
Далее видим следующее :
Для чего я советую изменить букву диска? Это обезопасит вас от потери вашего созданного сайта на компьютере если по каким-нибудь причинам рухнет операционная система.
Если вы желаете установить локальный сервер denwer в корень диска, то нужно просто написать так: D:\Webservers и жмем “Enter”. Соглашаемся на подтверждение установки и нажимаем «Y», а затем снова «Enter»
Отлично. После всего этого в этом же окне, система создаст виртуальный диск и попросит указать для него букву. Этот виртуальный диск будет точной копией раздела вашего диска, на который вы устанавливаете сервер. Здесь я ничего не трогаю и оставляю по умолчанию. Жмем “Enter”
Затем вы увидите сообщение, что все готово для установки и начнется процесс распаковки файлов.
Все. Денвер скопировал свои файлы в заданную вами директиву. Теперь необходимо выбрать способ запуска локального хостинга. Система предлагает два варианта: автоматический запуск вместе с загрузкой ОС или запускать denwer вручную-как запустить денвер решать вам. Мне например не нужно, что бы денвер запускался сам, поэтому я всегда выбираю ручной способ запуска. Для выбора режима запуска, вам просто необходимо написать цифру 1 или 2. 1- это автоматический запуск, 2- ручной.
И остается последний выбор опции-это создание ярлыков на рабочем столе. Лучше согласиться, что бы потом не искать файлы запуска локального сервера.
Ура. Пол дела сделано и наш локальный сервер уже установленный и ждет, пока мы его запустим и настроим.
Теперь поговорим о том, как настроить денвер
После окончания процесса установки, на рабочем столе должны появиться 3 ярлыка: «Start Denwer», «Restart Denwer», и «Stop Denwer». Для запуска выбираем первый вариант. После успешного запуска , как я и писал выше, вы увидите новый раздел диска, который будет точной копией диска, на который шла установка локального хостинга. В моем случае это диск с буквой Z:\.
Теперь как же проверить работоспособность локального сервера и вообще убедиться, что мы все сделали все правильно. Очень просто- нужно всего лишь в адресной строке браузера написать «localhost» или «127.0.0.1». И если вы видите такое окно в браузере, то я вас поздравляю, локальный сервер установлен и готов к работе.
Все, первый шаг проделан и полноценный локальный сервер уже установлен. Как видите, установить и запустить денвер проще простого, но это еще не все. Теперь мы должны создать базу данных для нашего будущего сайта. Для это нам нужно зайти в phpmyadmin. Найти ссылку, как туда попасть, можно на странице приветствия денвера- при запущенном денвере пишем в бразузере localhost и находим «http://localhost/Tools/phpMyAdmin» (можете просто скопировать это строчку без кавычек и получится точно так же)
После создание базы, у нас в левой колонке появится наша только что созданная база данных. Что бы использовать базу данных MySql, необходимо создать для нее пользователя.
ВАЖНО! Для каждой базы данных нужно создавать отдельного пользователя
https://youtube.com/watch?v=ncOoZuFM85I
Переходим на базу данных и ищем вкладку «Привилегии». Здесь мы будем создавать пользователя базы данных. Добавляем нового пользователя:






























