Как подключить DualShock 4 к ПК
Вы можете подключить контроллер к компьютеру с помощью прилагаемого кабеля USB-micro-USB – того же, который вы используете с PS4. И использовать его в качестве проводного контроллера. Он будет «просто работать» без каких-либо дополнительных настроек.
Для беспроводного подключения контроллера PlayStation 4 к ПК без какого-либо дополнительного оборудования вам необходимо перевести его в режим сопряжения Bluetooth. Многие люди сообщают, что Bluetooth-соединение контроллера на компьютере может быть немного нестабильным. Это зависит от вашего набора микросхем Bluetooth и драйверов, поэтому вы можете использовать проводное соединение или официальный беспроводной адаптер, если у вас возникли проблемы.
Вот как можно подключить контроллер к беспроводной сети через Bluetooth: во-первых, выключите контроллер, если он уже включен. Если он включен и в паре с PlayStation 4, нажмите и удерживайте кнопку «PlayStation», а затем выберите опцию «Выйти из PS4» или «Войти в режим отдыха» в меню, которое появляется на вашем телевизоре. Контроллер выключится.
Затем переведите контроллер в режим сопряжения. Нажмите одновременно кнопку «PlayStation» и кнопку «Поделиться» на контроллере и удерживайте их. Световая полоса на контроллере начнет мигать. Это означает, что контроллер находится в режиме сопряжения Bluetooth.
Наконец, подключите контроллер к компьютеру, как если бы вы подключали любое устройство Bluetooth. В Windows 10 вы можете открыть приложение «Настройки» из меню «Пуск», выбрать «Устройства», а затем выбрать «Bluetooth». DualShock 4 будет отображаться здесь как «Беспроводной контроллер», если он находится в режиме сопряжения. Затем вы можете выбрать его и нажать «Сопряжение», чтобы связать его с вашим компьютером.
В Windows 7, 8 и 10 вы можете открыть панель «Устройства и принтеры» на панели управления. Затем нажмите «Добавить устройство», и контроллер появится в качестве ближайшего устройства Bluetooth. Он также появится в списке подключенных устройств здесь как «Беспроводной контроллер» после его подключения.
Как подключить геймпад от PS4 к PC?
Когда Sony впервые объявила о том, что джойстик DualShock 4 будет совместим с ОС Windows, геймеры по всему Интернету приветствовали это известие. К сожалению, просто подключить его к компьютеру и начать играть не всегда получится. Хотя контроллер PS4 распознаётся Windows, существующие игры могут глючить или вовсе не работают с ним автоматически.
Windows поддерживает использование геймпад PS4 для PC, но так как у Microsoft есть своя консоль, то официально они поддерживают лишь свои контроллеры, а дуалшокерам придётся немного потанцевать с бубном.
Что нужно для подключения?
- Собственно сам контроллер.
- Стандартный USB кабель.
После подключения геймпада — он будет распознан системой и вы возможно даже сможете его использовать в некоторых приложениях и играх (например Steam и некоторые игрушки).
Если просто подключить девайс к компу, то набор некоторых функций джойстика работать не будут, такие как:
- сенсорная панель (но работает как кнопка),
- гироскоп,
- вибрация,
- встроенный микрофон и динамик,
- разъем для гарнитуры.
Что потребуется
Как подключить геймпад Dualshock 4 к компьютеру? Для начала необходимо подготовить некоторые девайсы и составляющие, способные помочь разрешить ситуацию. Их не очень много. Список всего необходимого будет меняться в зависимости от модели имеющегося устройства.
Таким образом, при работе с проводным «Дуалшоком» потребуются следующие предметы:
- работающий ПК или ноутбук;
- USB-провод для подключения геймпада (обычно идет в комплекте с устройством);
- джойстик «Дуалшок 4»;
- драйверы для выбранной модели девайса;
- эмулятор джойстика.
Если игрок уже сталкивался с подключением геймпадов от других игровых приставок к компьютеру, то он легко справится с задачей. Процедура работы с Dualshock 4 мало чем отличится от синхронизации иных джойстиков. Но об этом немного позже.
Сначала важно понять, какие составляющие могут пригодиться при работе с беспроводным геймпадом. Как уже было сказано, данный вариант использовать не рекомендуется из-за высокой вероятности проблем подключения гаджета
Но попробовать стоит.
Беспроводной Dualshock 4 можно подключить при наличии следующих составляющих:
- джойстика;
- драйверов для операционной системы;
- эмулятора геймпада;
- WireLess-адаптера;
- компьютера/ноутбука.
В действительности все необходимые предметы зачастую уже имеются в комплекте с геймпадом. За исключением разве что компьютеров. Так каким образом проводится подключение Dualshock 4? Что должен о процессе знать каждый игрок?
Как подключить Dualshock 4 к пк через Bluetooth
Для того чтобы подключить устройство через bluetooth нужно перейти в «Параметры» Windows 10, и найти там раздел «Устройства».
После выполненных действий нужно на Dualshock 4 найти клавиши PS и Share и одновременно нажать на них. Вы все сделали правильно, если на контролере загорелся синий индикатор. Он располагается в верхней части джойстика.
 Ваш манипулятор должен отобразиться в списке устройств. При отрицательном результате нужно добавить его в ручную. Для этого нам понадобится раздел «Добавление Bluetooth или другого устройства».
Ваш манипулятор должен отобразиться в списке устройств. При отрицательном результате нужно добавить его в ручную. Для этого нам понадобится раздел «Добавление Bluetooth или другого устройства».
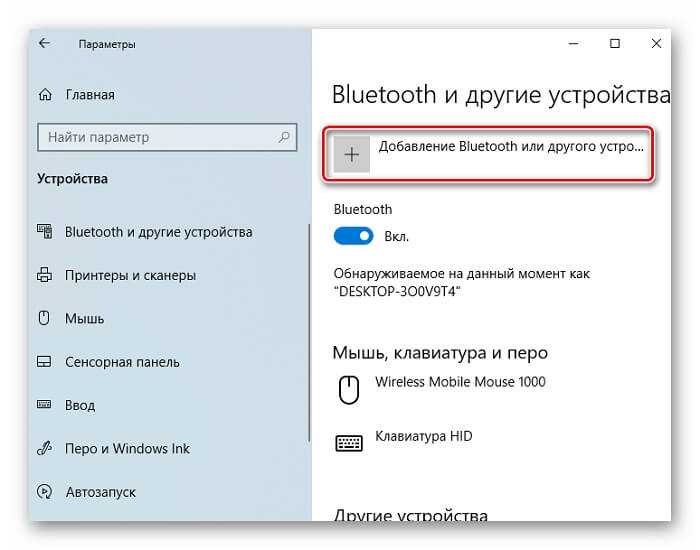 Далее откроется еще одно окно, где необходимо выполнить следующие манипуляции. Нужно кликнуть мышью на верхней строчке. На ней вы увидите надпись Bluetooth.
Далее откроется еще одно окно, где необходимо выполнить следующие манипуляции. Нужно кликнуть мышью на верхней строчке. На ней вы увидите надпись Bluetooth.
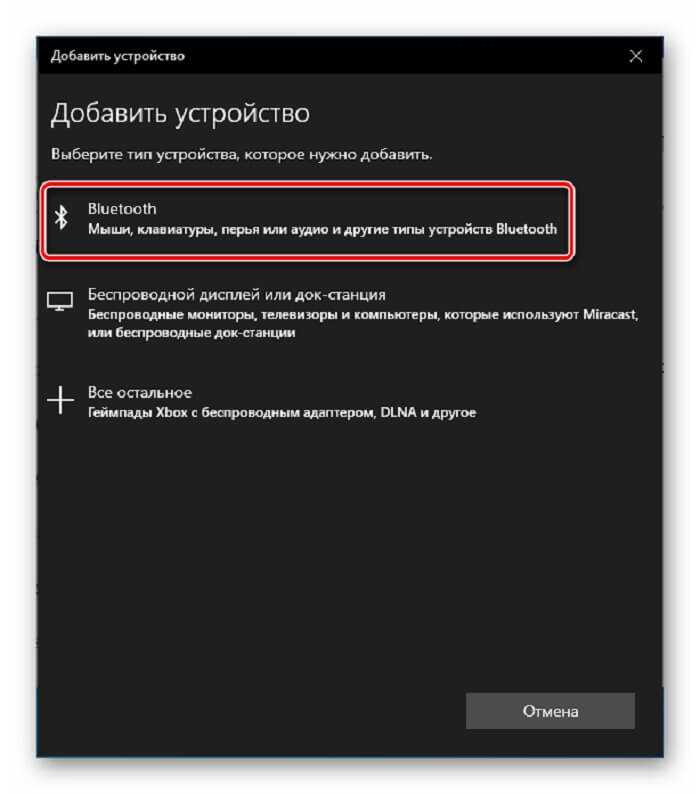 После нахождения геймпада, он автоматически появится в списке возможных для подключения устройств. Обычно он обозначен не по наименованию, в списке будет написано «Controller».
После нахождения геймпада, он автоматически появится в списке возможных для подключения устройств. Обычно он обозначен не по наименованию, в списке будет написано «Controller».
Это как раз и будет наше устройство. Нужно щелкнуть по нему и подождать пока система выполнит все действия по настройке.
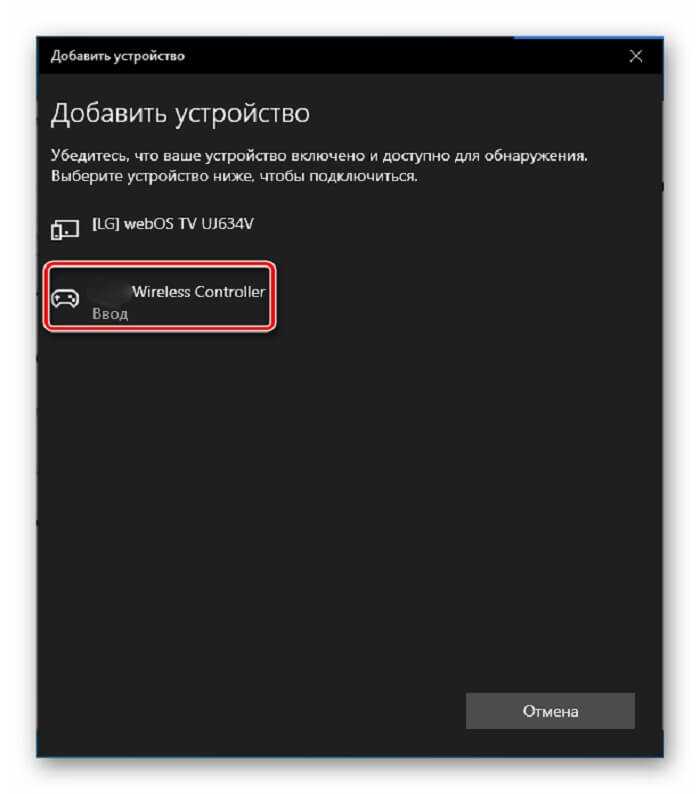 При использовании первого способа подключение будет самым надежным. Это объясняется тем, что bluetooth сигнал имеет вероятность периодически пропадать или может происходить задержка посылаемых команд.
При использовании первого способа подключение будет самым надежным. Это объясняется тем, что bluetooth сигнал имеет вероятность периодически пропадать или может происходить задержка посылаемых команд.
Второй способ осуществляется с помощью специального кабеля из комплекта поставки. Он устраняет все вышеперечисленные проблемы.
Как подключить геймпад Dualshock от PS4 к ПК через Bluetooth
В самом начале я уже поведал о беспроводном методе с применением переходника. Он также поддерживает технологию Блютуз. Но не обязательно приобретать дорогостоящее оборудование Sony. Достаточно прибегнуть к помощи встроенного Bluetooth-адаптера, если он есть в Вашем ноутбуке. Или же купить внешний модуль (за 5-10 долларов), который внешне напоминает обычную флешку:
Активируем режим Блютуз на компе (обычно это делается через значок в области уведомлений или специальную комбинацию на клавиатуре – зависит от модели ноутбука);
Когда технология заработает, стоит на джойстике зажать вместе две кнопки – PS и Share . Спустя 3-4 секунды удержания должен замигать индикатор:
Как только в окне обнаруженных устройств увидите Ваш контроллер Дуалшок 4, жмите в Виндовс на пункт сопряжения – «Связать».
Поздравляю! Теперь можете полноценно «гамать» на компе! Вот только некоторые функции все же могут не поддерживаться, как и в случае с кабельным соединением.
Настройка джойстика для использования его в играх
Настройка проводится непосредственно после входа в стим и предполагает несколько простых последовательных операций в системе:
— С уже подключенным контроллером осуществляется вход в аккаунт
— Режим отображения необходимо установить Big Picture, после чего перейти в настройки, далее – настройки контроллера
— Провести корректирование настроек контроллера наиболее удобным и привлекательным для пользователя образом
— В процессе настроек гемпаду необходимо будет дать любое имя
После окончания простых действий контроллер появится в разделе «Обнаруженные устройства» — его можно полноценно использовать.
Игры и приложения, поддерживающие беспроводной контроллер dualshock 4
Наиболее распространенные игровые приложения представлены в следующей таблице:
| Название | Сюжет | Особенности |
| Morphite | Девушка-космонавт попадает в невероятное приключение по исследованию планет, каждая из которых имеет свой уникальный облик и сокрытые тайны, которые не всегда оказываются приятными. | Игра не имеет ограничений и подойдет для детей – никакого насилия и травмирующих психику сцен не имеется |
| Beach Buggy Racing | Простая, но увлекательная гонка, которая имеет большое количество различных уровней и придется по вкусу игрокам различных возрастов. | Большое количество спецэффектов делает игровой процесс более насыщенным и увлекательным. |
| MadOut2 | Более интересная игра для взрослых игроков, которая имеет криминальный сюжет. Играть предстоит за преступника, выполнять различные миссии и задания, участвовать в гонках и так далее. | Игра достаточно простая в плане управления, не требует особых знаний и умений для успешного начала. |
Видео по теме:
Как подключить геймпад PS4 к ПК через Bluetooth (Без Steam)
Среди дорогих брендовых геймпадов, — Dualshock 4 самый проблемный. Корпорация Sony, судя по всему, не очень заинтересована в том, чтобы ее контроллеры использовались где-либо еще, кроме как на PS4 к компьютеру. Официальной программы для него, как и драйверов, просто не существует.
Поэтому у владельцев есть большой шанс встретить затруднения при подключении к компьютеру вне зависимости от способа связи. Для беспроводной установки в ПК должен быть Bluetooth-адаптер. В ноутбуках он впаян с завода по умолчанию, а вот для стационарных машин понадобиться его докупить. По бюджету приобретение практически не ударит, так как общая стоимость вместе с доставкой не превысит 600 рублей.
- Bluetooth в Win10 включается в меню «Управление устройствами Bluetooth» удобным переключателем.
- Чтобы перевести DS4 в режим «Обнаружение» нужно удерживать клавиши «SHARE» и «PS» в течение 3-х секунд.
- После чего геймпад отобразиться среди новых устройств, где пользователю останется нажать на кнопку «Связать».

Как заставить геймпад работать правильно?
Здесь у Вас есть только один вариант — использовать специальный софт, а именно:
- драйверы;
- эмулятор джойстика (Xpadder).
Стоит понимать, что использовать при подключении джойстика PS4 для PC нужно лишь один из двух вариантов, какой именно — решать Вам. Давайте обо всём по порядку.

1) Драйверы Dualshock 4 для компьютера
В большинстве случаев, используя современную операционную систему, например Windows 10, драйверы не потребуются и джойстик будет распознан автоматически.
Однако, это не всегда может быть так гладко, и для таких случаев, когда геймпад не будет распознан или будет распознан с ошибками существует, как минимум два драйвера:
Файл
1.74 МБ
Эта версия давно не обновлялась
Советую скачать вот этот драйвер:
Файл
3.65 МБ
Так же можете посетить репозитории (исходники) драйверов:
- DS4 Windows — https://github.com/Ryochan7/DS4Windows/releases
- SCP Toolkit — https://github.com/nefarius/ScpToolkit
Помимо самих драйверов вам необходимо проверить, установлены ли в вашей системе следующие компоненты и при необходимости установить (или обновить) их:
- Visual C 2010/2012;
- Права администратора.
Перед установкой всех компонентов следует закрыть все приложения и игры, которые могут использовать контроллер. Так же, если вы до этого ставили драйвер для Dualshock 3 — его следует удалить. Если вы хотите использовать геймпад через Bluetooth, то необходимо уставновить соответствующие драйверы и для него.
Порядок установки DS4Tool:
- В архиве папка Virtual Bus Driver, в ней файл ScpDriver.exe — устанавливаем (это сам драйвер).
- После установки драйвера запускаем файл ScpServer.exe (лежит в корне архива).
После того, как установка будет закончена, подключите DualShock 4 к компьютеру через USB или Bluetooth. Имейте в виду, USB является гораздо более надежным выбором, поскольку некоторые чипсеты Bluetooth не поддерживаются этим программным обеспечением. Контроллер распознаётся в приложении (ScpServer), и в большинстве случаев функционирует идентично девайсу от Xbox 360. Тем не менее, некоторые игры имеют проблемы совместимости, так что может потребоваться установить флажок «Скрыть DS4 Controller».
Нажав на кнопку «Настройки», можете открыть окно с несколькими ползунками. Здесь можно изменить цвет и интенсивность световой панели DS4, переключить её на индикатор батареи, настроить вибрацию и включить тачпад, чтобы управлять указателем мыши.
Можете посмотреть данное видео, чтобы было понятнее:
Во время создания ролика были доступны более ранние версии драйверов, поэтому такое расхождение в размерах — автор говорит о ~700кб, когда актуальная версия уже больше одного мегабайта. Помните, что работа над приложением продолжается. В настоящее время необходимо вручную запускать программу каждый раз, когда хотите запустить игру. В будущих обновлениях это возможно будет исправлено.
2) Использование джойстика с помощью прграммы Xpadder
Для начала давайте разберёмся, что это за софт. Xpadder — это программа эмулятор джойстика для компьютера. На данный момент поддерживает несколько сотен контроллеров от разных производителей, что делает её абсолютно универсальной в плане использования. Ну и конечно же для нашего дуалшока от ПС4 подойдёт.
У этого способа есть два неоспоримых преимущества:
- не нужны драйверы;
- можно настроить каждую кнопку джойстика под себя.
Но и недостатки тоже есть:
- понадобится много времени, чтобы понять суть работы приложения и настроить всё, как надо;
- программа официально платная (но можно очень легко найти и бесплатную версию).
Настройка Xpadder для Dualshock 4
Так же советую почитать эту статью, в которой так же представлено очень подробное описание настроек программы Xpadder для работы с Dualshock 4.
Простой способ с использованием сторонних программ

Если у вас нет желания копаться в настройках, в таком случае советуем вам скачать одну из двух программ – DS4windows или InputMapper.
Использование программ для подключения DS4
- Запускаете одну из вышеупомянутых программ;
- Подключаете ваш контроллер к ПК.
- Программы автоматически обнаружат ваш Dualshock 4 и без секунды промедлений позволят вам играть в любые игры.
- Желательно также «подружить» подключённый контроллер со Steam ранее описанным способом.
DS4windowsInputMapper
Как играть на Android с помощью геймпада, клавиатуры или мышки. Настройка Panda Pro
Данный способ позволяет владельцам любых Android устройств играть в игры с помощью USB-контроллеров, даже если в игре нету поддержки данных устройств!…
Устранение неполадок
Чтобы вышеприведенные неполадки устранить вам потребуется:
- Зайдите в безопасной режим и приступите к установке самой новой версии программного обеспечения для ps4.
- Также есть еще один способ, для которого вам будет нужен работающий контроллер. Хорошо если у вас есть запасной, а если нет, то возьмите у знакомых. С помощью него зайдите в настройки>устройства>Блютуз устройства. А затем нажимаем «удалить все неработающие устройства.» Затем на неработающем джостике нажмите на «Share» и подержите несколько секунд, и так пока не увидите, что он загорелся. Потом на экране появтяся два устройства. Используйте работающий джостик и выберите с его помощью второй, потом произойдет соединение с приставкой. Затем вы увидите уведомлением с предложением привязать устройство к аккаунту. Нажмите «да» и все будет готово.
Надеемся, что наша статья помогла вам справиться с проблемами работой джостика PS4. Просто придерживайтесь вышенаписанных рекомендаций и вы сможете самостоятельно починить джостик.
Это небольшое руководство объяснит Вам, как исправить общие проблемы, которые могут возникнуть с беспроводным контроллером DualShock 4 в PlayStation 4.

Через Steam
Имеется возможность распознать Playstation 4 геймпад при помощи сервиса Steam и даже выполнить его подробную настройку. Это полезно, если через обычное Bluetooth подключение контроллер работает не идеально.Необходимо выполнить следующие действия:
- Откройте Steam и запустите режим Big Picture. Для этого выберите его во вкладке «Вид» или нажмите на значок большого экрана в правом верхнем углу.
В разделе вид выберите строку «Режим Big Picture»
Откройте раздел «Настройки контроллера»
Установите галочку напротив пункта «Пользовательские настройки Playstation»
В настройках вы можете задать цвет подсветки и включить вибрацию
Впечатления
Если ретро-игрушки можно смаковать через клавиатуру, то любой современный шутер или стратегия потребуют наличия мыши. А обычная мышь – самая последняя вещь в сумке владельца MacBook. И даже если она есть, то как быть в дороге? Или на диване? Или кровати?
Dualshock 4 не отличается портативностью, но зато может работать без каких-либо поверхностей, столов и так далее. Просто кладете ноутбук на колени, берете в руки геймпад и играете. Или даже лучше: подключаете Mac к телевизору или большому монитору, а затем садитесь на диван. Удобно.
Плюсы нового контроллера Sony становятся очевидными именно в новых игрушках. За последние две недели я принципиально прошёл Deus Ex: Human Revolution с нуля до самого конца, используя именно геймпад от Sony. Впечатления наилучшие. За первые 5 минут привыкаешь к раскладке и вообще забываешь, что до этого использовал мышь. Нажатие кнопок четкое, аналоговые «стики» очень точные и чувствительные к движениям, «триггеры» легкодоступны и нажимаются без лишних усилий. А сам геймпад не «хрустит» в стрессовых ситуациях, не «люфтит» и не предает западающими кнопками. Говорят, что прорезиненная поверхность на головках двух джойстиков стирается со временем, но я такого не заметил.
Посетила мысль, что таким макаром из Mac можно сделать игровую консоль – ещё раньше, чем Apple сподобится выпустить Apple TV с поддержкой App Store. А почему нет? Steam есть, игр много, осталось только подключить геймпад.
Коротко о настройке Dualshock 4 в Windows
Многие читатели предпочитают Windows, и забывать о них было бы неразумно. Процесс подключения Dualshock 4 к Windows-системам в целом похож, разве что для беспроводного подключения понадобится иметь либо встроенный Bluetooth-передачтик, либо аналогичный USB-свисток. Варианты от Toshiba не поддерживаются.
В отличие от «маководов», юзеры «винды» могут играть с геймпадом Sony вообще во все существующие игры, включая Battlefield 4 и тому подобные. Благодаря программе DS4 to Xinput Wrapper и установленным драйверам от Microsoft, все игры верят, что вы используете повсеместно поддерживаемый контроллер от Xbox 360. Отлично работает Skyrim, Bioshock Infinite, Crysis 3 и многое, многое другое. Пользователь даже может включить работу вибромотора, сенсорной панели (с управлением системным курсором!) и изменить цвета светового индикатора.
Вторая жизнь лучшего контроллера
Какой бы системой вы ни пользовались, Dualshock 4 является идеальным геймпадом для большинства игр – от современных до «бородатых». Отказавшись от мыши, вы сможете рубиться на диване, в кровати, в дороге и вообще в любых местах, где можно хотя бы развернуть ноутбук – или подключить его к большому экрану и наслаждаться игрой с максимальным комфортом. Смело рекомендую покупать контроллер отдельно. А если вы уже приобрели Playstation 4, объяснять преимущества нового контроллера Sony бессмысленно. Отсоедините его от пылящейся консоли и пускайте в ход. Не пожалеете!
iPhones.ru
Важно: статья ниже рассказывает о подключении геймпада Dualshock 4 к Mac и о совместимых с ним играх. Если вы ищете инструкцию по удалённой игре в Playstation 4 на Mac (MacBook) – вам вот сюда
Сумасшедший спрос на Playstation 4 в России привел к резкому росту стоимости консоли у всех крупных ритейлеров страны. Выбора не было: Xbox…
Настройка джойстика для использования его в играх
В некоторые игры вы сможете играть, не производя никаких специальных настроек. Но часть проектов неспособны самостоятельно распознать подключенный геймпад. Из-за этого некоторые его возможности могут работать некорректно. В таком случае стоит воспользоваться специальными программами. Так, DS4Windows поможет вам выполнить настройку контроллера:
- После загрузки программы с официального сайта запустите файл DS4Windows.exe.
- При первом запуске из интернета скачается специальный драйвер. Как только он будет установлен, программа запустится. Она автоматически определит ваш подключенный контроллер.
- Вы можете проверить работоспособность вашего геймпада. Достаточно просто нажимать клавиши на контроллере — на картинке должна загореться соответствующая этой клавише зона. Таким образом можно проверить работоспособность вашего устройства.
В DS4Windows вы можете проверить работоспособность вашего геймпада
Установите галочку на пункт Hide DS4 Controller
В отдельном окне вы можете поменять расположение кнопок на геймпаде
Имеются и другие программы, которые можно использовать для настройки геймпада
Обратить внимание стоит на следующие приложения:
- DS4Tool — простенькая утилита для настройки геймпада. Она позволит вам установить цвет подсветки и настроить интенсивность вибрации;
При помощи DS4Tool можно настроить цвет подсветки и вибрацию
Xpadder позволяет настроить любой геймпад
Теперь вы знаете, что есть разные способы подключения геймпада от Playstation 4 к компьютеру. Выберите подходящее для вас решение и выполните настройку контроллера. И совсем скоро вы сможете насладиться игоровым процессом.

Почему не подключается джойстик к компьютеру?
Бывают ситуации, когда контроллеры не распознаются и не подключаются. Это бывает довольно редко, в таком случае необходимо точно знать причину, чтобы своевременно устранить её. Чаще всего проблема заключается в следующем:
- Отсутствие драйверов на оборудовании или устаревшая версия ПО.
- Поломка контроллера или провода, используемого для соединения. Повреждение разъёма USB.
- В случае с беспроводной связью причина может быть в неправильной синхронизации.
- Поражение программного обеспечения вирусными программами.
Также возможно медленное функционирование техники. Если вы все сделали правильно, и геймпад стал виден компьютеру, но при этом все действия производятся с задержкой, скорее всего имеются неполадки такого характера:
- Перегрузка системы при большом количестве запущенных программ и приложений.
- Устаревшее программное обеспечение и драйвера.
- Наличие вредоносной программы, тормозящей работу всей системы.
- Геймпад не предназначен для работы на ПК.
Подключайте оборудование правильно и наслаждайтесь игровым процессом от компьютерных игр с удобным управлением, используемым в приставках.
Подпишитесь на наши Социальные сети
Проводное подключение к ПК и ноутбуку
Хоть и беспроводное подключение посредством Bluetooth считается наиболее прогрессивным и технологичным решением, подключение «по-старинке», с помощью USB кабеля также имеет свои плюсы. Например, отсутствие необходимости постоянно заряжать батарею геймпада, которая при активной игре довольно быстро разряжается. Также подключение через провод даёт хоть и незначительный, но какой-никакой прирост к скорости отклика игрового устройства. Ну и наконец, если у вас отсутствует Bluetooth-адаптер, подключение с помощью USB кабеля может сохранить ваши деньги и время на покупку адаптера и сопряжение геймпада с компьютером.
Один конец USB-кабеля подключаем к разъему USB на компьютере другой к геймпаду
Чтобы устройство оказалось подключено, нужно всего лишь вставить кабель в один из USB портов. Однако для того, чтобы Dualshok полноценно работал абсолютно во всех сервисах и программах, предстоит установить специальные драйвера.
Этап 3: Установка дополнительных драйверов
Если игра не связана с платформой Steam, например, приобретена и установлена в другом сервисе, придется скачать дополнительное ПО. Таких программ несколько, но принцип их работы мало чем отличается. Рассмотрим настройку Dualshock 4 в Windows 10 на примере приложения DS4Windows.
- Заходим на официальную страницу ПО и нажимаем «Download now».
Загружаем последнюю версию приложения.
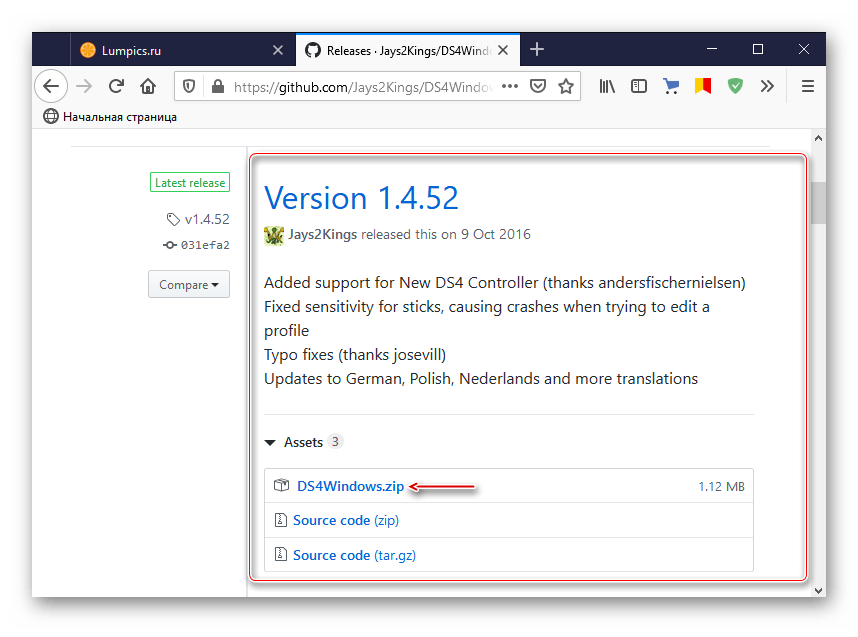
Если необходим русификатор, нажимаем «Languages».
В списке выбираем русский язык.
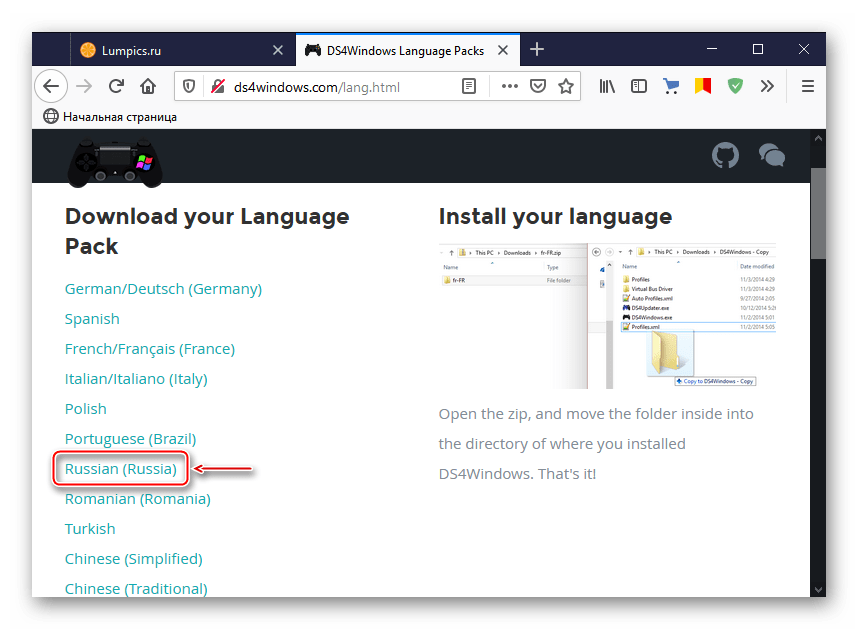
Распаковываем архив с русификатором и копируем папку «ru-RU» в каталог, куда был распакован архив программы.
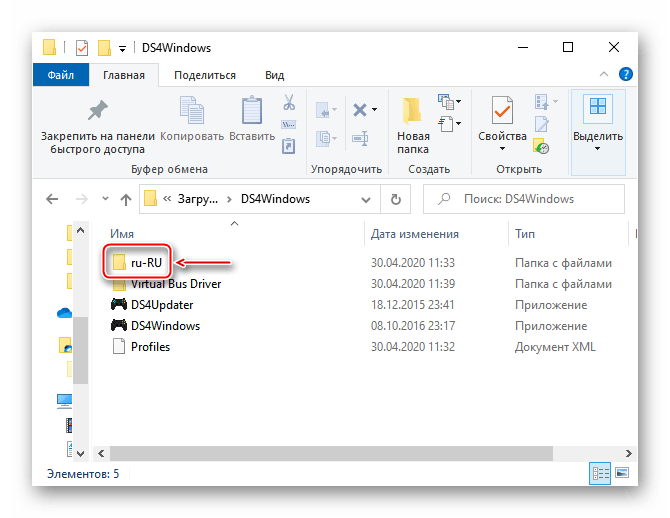
Запускаем файл DS4Windows.
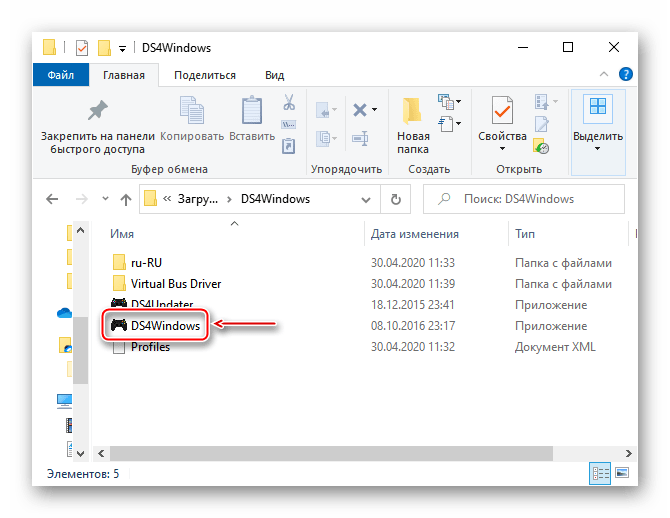
Устройство должно отобразиться во вкладке «Контроллеры».
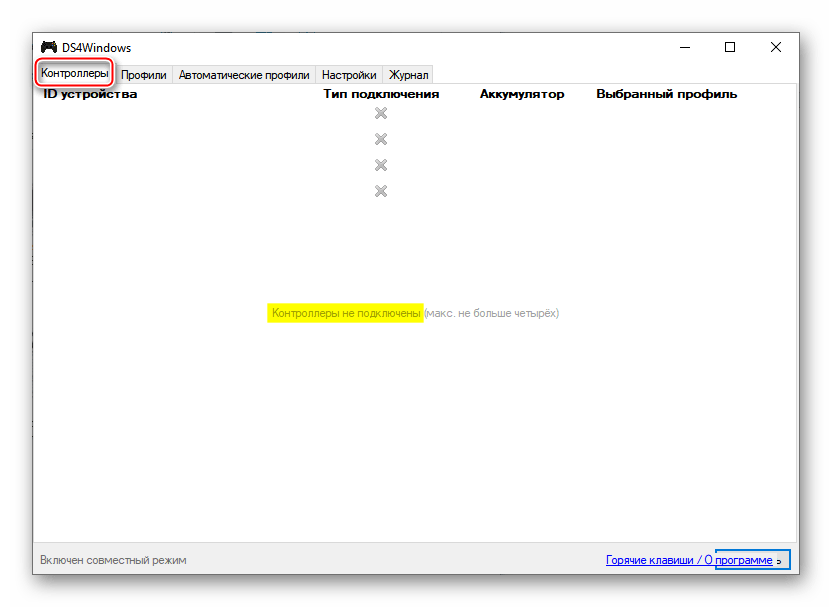
Если оно не определилось, переходим во вкладку «Настройки» и жмем «Установить контроллер/драйвер».
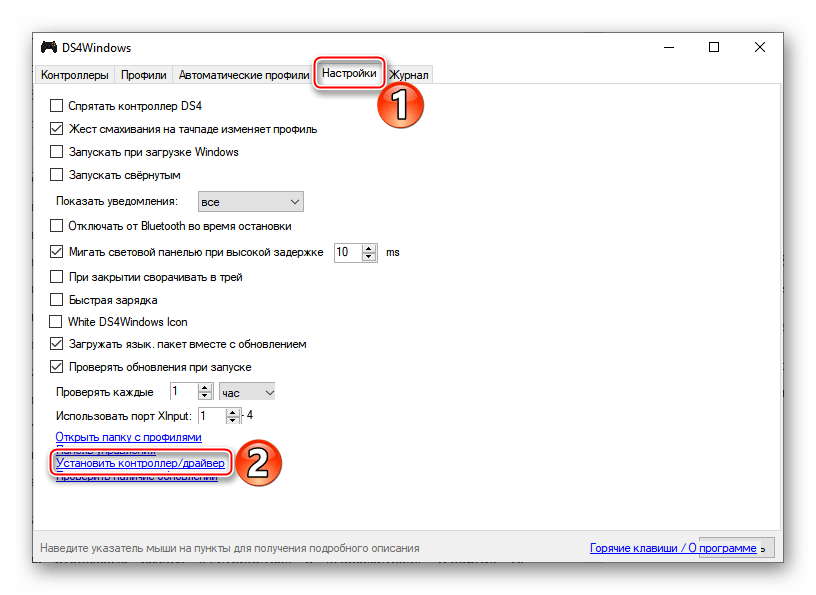
В окне приветствия нажимаем «Установите драйвер для DS4».
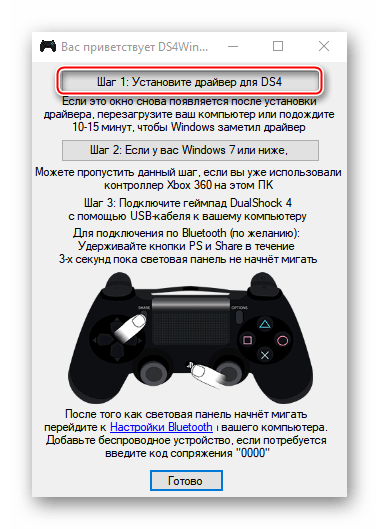
После завершения установки нажимаем «Готово». Если манипулятор обнаружен не будет, повторно подключаем его.
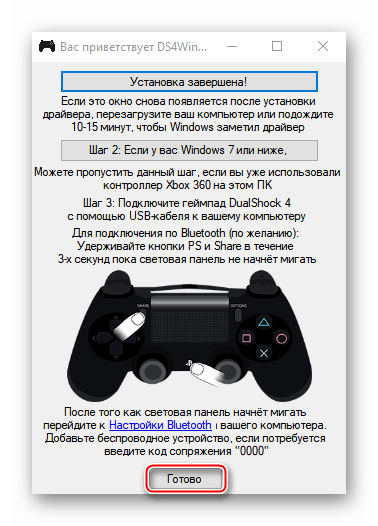
Если во вкладке «Контроллеры» геймпад определился, можно запускать игру. При этом есть возможность создать пользовательский профиль – изменить раскладку, настроить тачпад, световую панель и др. Для этого открываем вкладку «Профили» и жмем «Новый».
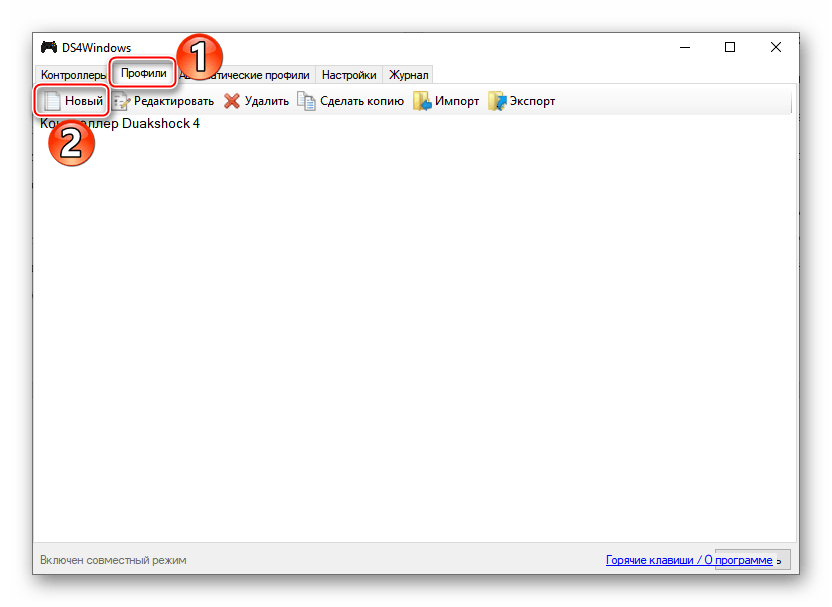
Делаем все необходимые изменения, указываем имя профиля и сохраняем его.
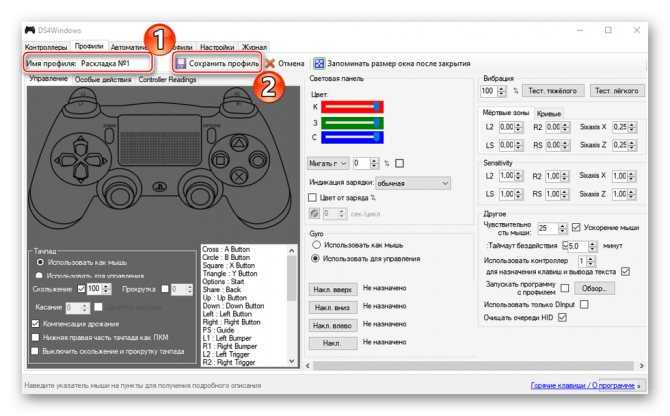
Теперь Dualshock 4 готов для работы на компьютере с Windows 10. Программу DS4Windows нужно будет запускать каждый раз, когда необходимо воспользоваться геймпадом.
Опишите, что у вас не получилось. Наши специалисты постараются ответить максимально быстро.
Используем консоль
Данный способ предельно простой и заключается лишь в том, чтобы просто подключить контроллер к консоли при помощи USB-кабеля и начать играть.
Во время игра заряд батареи постепенно будет увеличиваться.

Рис. 1. PlayStation с контроллером
Кроме того, заряжать геймпад можно и тогда, когда PS находится в спящем режиме. То есть в это время вы играть не будете, но устройство будет заряжаться.
Чтобы это сделать, необходимо сначала разрешить зарядку в режиме ожидания. Делается это следующим образом:
1Сразу подключите его к PlayStation кабелем USB так, как вы делаете это обычно.
2Зайдите в настройки на главном экране и там нажмите на «Выбрать функции, доступные в режиме ожидания».
3Появится новое меню. В нем поставьте отметку напротив надписи «Питание к разъемам USB». Собственно, это и есть процедура разрешения зарядки в спящем или ждущем режиме.

Рис. 2. Раздел настроек под названием «Выбрать функции, доступные в режиме ожидания»
Теперь, чтобы собственно перейти в режим сна, необходимо выйти из этого меню и перейти в раздел «Питание». Здесь вы найдете пункт под названием «Перейти в режим ожидания».
Нажмите на него.
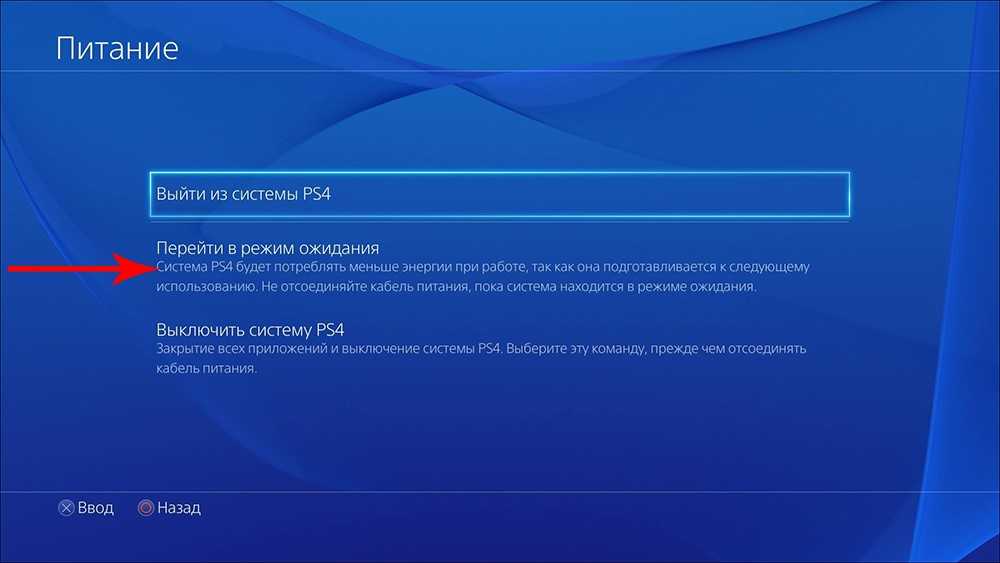
Рис. 3. Раздел «Питание» настроек PlayStation
Вы увидите, что световой индикатор на джойстике стал желтым. Это означает, что он заряжается и все идет хорошо. Когда процесс зарядки будет окончен, индикатор просто перестанет светить.
Пугаться этого не стоит. Тогда можно полностью выключать консоль. Для этого можно в разделе «Питание», показанном на рисунке 3 нажать на «Выключить систему PS4».
Что касается того, сколько же времени будет происходить зарядка, то ничего точного в данном случае сказать невозможно.
Это зависит от того, насколько «живой» еще аккумулятор, то есть, сколько времени его уже используют, а также от уровня зарядки, который был в нем изначально.

Рис. 4. Желтый индикатор на контроллере (он свидетельствует о процессе зарядки)
Как подключить джойстик PS3 к ПК через Bluetooth
Беспроводное подключение удобно тем, что пользователь будет избавлен от дополнительных кабелей. Это позволяет играть с большим комфортом.
Перед непосредственным соединением контроллера и персонального компьютера, необходимо произвести вышеописанные манипуляции. После чего подключить джойстик к системному блоку по каналу Bluetooth.
Далее, требуется выполнить следующие действия:
- запустить установленную программу Motionin Joy;
- найти в настройках пункт «BluetoothPair» и вкладку «Bluetooth»;
- найти требуемый блютуз — адаптер и нажать на кнопку «Pair Now»;
Если всё выполнено верно, то через непродолжительный промежуток времени контроллер начнёт вибрировать. Это показатель того, что процедура синхронизации устройств прошла успешно и можно приступать к игровому процессу.
В редких случаях программа Motionon Joy не распознаёт контроллер. Чтобы устранить проблему, необходимо:
- проверить исправность кабеля USB и корректность его соединения с обоими устройствами;
- предварительно запустить утилиту, зайти во вкладку «Driver manager» и только после этого присоединить геймпад к системному блоку.



























