Подключение геймпада к компьютеру на Windows 10 через Bluetooth
Большинство современных игровых девайсов работает исключительно по технологии Bluetooth, а это значит, что специальный адаптер должен быть установлен в материнской плате компьютера или ноутбука. Если со вторым типом устройств все должно быть в порядке, и подобные модули устанавливаются в них по умолчанию, то с ПК могут возникнуть проблемы. Далеко не каждая материнская плата обладает подобным модулем, а докупать его самостоятельно решаются не все.
Как убрать шумы в микрофоне Windows 10 — инструкция по калибровке
Если имеется ноутбук или ПК с блютуз-модулем, то процесс подсоединения практически любого популярного игрового джойстика выглядит следующим образом:
- Переходят в панель уведомлений, которая находится в правом нижем углу экрана.
- Находят там значок Bluetooth.
- Нажимают по нему правой клавишей мыши и выбирают пункт контекстного меню «Включить» или «Активировать».
- Включают свой джойстик и выполняют действие, которое позволяет найти соединение и подключиться к ПК. Обычно требуется нажать и удерживать одну или несколько кнопок до образования беспроводной связи. Иногда добавление происходит через контекстное меню на самом компьютере.
После этого рекомендуется перейти в «Панель управления» любым удобным способом и найти в ней раздел «Оборудование и звук». В нем переходят в подраздел «Устройства и принтеры», чтобы просмотреть все подключенные к материнской плате периферийные девайсы. Среди них должен появиться и добавленный пару минут назад джойстик.
Если он там, то все прошло успешно, и можно приступать к настройке джойстика на ПК Windows 10. Делается это либо в самой игре, либо в специальных программах, которые позволяют более тонко и гибко сконфигурировать кнопки девайса и действия, которые они выполняют.
Важно! Иногда возникает проблема с подключением, и устройства не видно в списке. В этом случае необходима проверка джойстика в среде Windows 10 или установка специальных драйверов и программного обеспечения для него
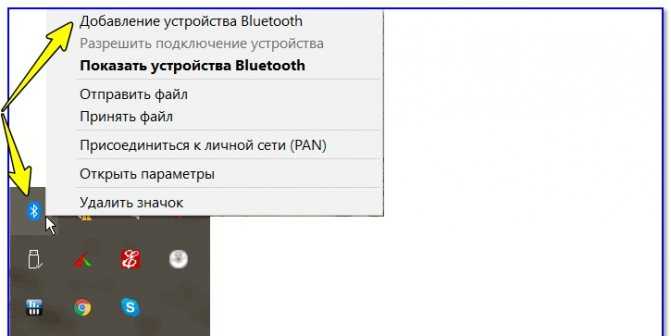
Настраивать блютуз можно в его контекстном меню
Как заставить геймпад работать правильно?
Здесь у Вас есть только один вариант — использовать специальный софт, а именно:
- драйверы;
- эмулятор джойстика (Xpadder).
Стоит понимать, что использовать при подключении джойстика PS4 для PC нужно лишь один из двух вариантов, какой именно — решать Вам. Давайте обо всём по порядку.

1) Драйверы Dualshock 4 для компьютера
В большинстве случаев, используя современную операционную систему, например Windows 10, драйверы не потребуются и джойстик будет распознан автоматически.
Однако, это не всегда может быть так гладко, и для таких случаев, когда геймпад не будет распознан или будет распознан с ошибками существует, как минимум два драйвера:
Причем второй вырос из первого, когда тот был еще на стадии тестирования. Скачать драйверы вы можете по указанным ссылкам выше, или посетив официальные ветки поддержки: раз, два.
Помимо самих драйверов вам необходимо проверить, установлены ли в вашей системе следующие компоненты и при необходимости установить (или обновить) их:
Перед установкой всех компонентов следует закрыть все приложения и игры, которые могут использовать контроллер. Так же, если вы до этого ставили драйвер для Dualshock 3 — его следует удалить. Если вы хотите использовать геймпад через Bluetooth, то необходимо уставновить соответствующие драйверы и для него.
Порядок установки DS4Tool:
- В архиве папка Virtual Bus Driver, в ней файл ScpDriver.exe — устанавливаем (это сам драйвер).
- После установки драйвера запускаем файл ScpServer.exe (лежит в корне архива).
После того, как установка будет закончена, подключите DualShock 4 к компьютеру через USB или Bluetooth. Имейте в виду, USB является гораздо более надежным выбором, поскольку некоторые чипсеты Bluetooth не поддерживаются этим программным обеспечением. Контроллер распознаётся в приложении (ScpServer), и в большинстве случаев функционирует идентично девайсу от Xbox 360. Тем не менее, некоторые игры имеют проблемы совместимости, так что может потребоваться установить флажок «Скрыть DS4 Controller».
Нажав на кнопку «Настройки», можете открыть окно с несколькими ползунками. Здесь можно изменить цвет и интенсивность световой панели DS4, переключить её на индикатор батареи, настроить вибрацию и включить тачпад, чтобы управлять указателем мыши.
Можете посмотреть данное видео, чтобы было понятнее:
Во время создания ролика были доступны более ранние версии драйверов, поэтому такое расхождение в размерах — автор говорит о
700кб, когда актуальная версия уже больше одного мегабайта. Помните, что работа над приложением продолжается. В настоящее время необходимо вручную запускать программу каждый раз, когда хотите запустить игру. В будущих обновлениях это возможно будет исправлено.
2) Использование джойстика с помощью прграммы Xpadder
Для начала давайте разберёмся, что это за софт. Xpadder — это программа эмулятор джойстика для компьютера. На данный момент поддерживает несколько сотен контроллеров от разных производителей, что делает её абсолютно универсальной в плане использования. Ну и конечно же для нашего дуалшока от ПС4 подойдёт.
У этого способа есть два неоспоримых преимущества:
- не нужны драйверы;
- можно настроить каждую кнопку джойстика под себя.
Но и недостатки тоже есть:
- понадобится много времени, чтобы понять суть работы приложения и настроить всё, как надо;
- программа официально платная (но можно очень легко найти и бесплатную версию).
Настройка Xpadder для Dualshock 4
На представленном ниже видео идёт настройка для джойстика от Xbox, но так как программа универсальная, то описанные действия подходят и для вашего DS4.
https://youtube.com/watch?v=QnXW798jW0o
Так же советую почитать эту статью, в которой так же представлено очень подробное описание настроек программы Xpadder для работы с Dualshock 4.
Геймпады способны существенно облегчить жизнь геймеру, особенно если учитывать огромное количество функций всеми любимого Dualshock 4. Не зря всё больше игроков задаются вопросом как подключить геймпад PS4 к ПК.
Как подключить геймпад от PS3 к ПК: простое подключение джойстика | CHIP
Любители видеоигр на Playstation иногда не против поиграть и на компьютере. Для этого можно использовать тот же геймпад DualShock от PS3, но есть некоторые нюансы. Контроллеры для ПК выпускают с поддержкой технологии XInput, а для плейстейшн используется другая, DirectInput. Поэтому понадобится дополнительный софт: MotionJoy или альтернативные варианты.
Инсталлируем MotionJoy на ПК
Так как PS3-контроллер формально не предназначен для того, чтобы его использовали на ПК, официально доступных драйверов для него не существует. Тем не менее, с помощью одной небольшой программы вы все-таки можете установить для него соответствующий драйвер:
- Бесплатную утилиту MotionJoy вы можете скачать отсюда.
- Откройте ZIP-архив и запустите содержащийся в нем EXE-файл. При установке вам не нужно вносить никаких изменений в параметры инсталляции. Поэтому просто нажимайте на кнопку «Next» до тех пор, пока установка не завершится диалоговым окном с кнопкой «Finish».
- Через некоторое время программа запустится автоматически. На главном экране вы увидите опцию «Install USB Driver Right». Выберите её и подождите, пока процесс будет завершен с выдачей сообщения «Success». Затем закройте программу.
Соединяем контроллер с компьютером и MotionJoy
- Запустите программу еще раз и подождите, пока она не загрузится полностью. Теперь вы можете подключить ваш контроллер к компьютеру через USB-порт.
- Поначалу Windows Update предпримет попытку найти обновление драйвера для вашего контроллера.
Этот процесс может занять несколько минут, но, в конце концов, потерпит вполне ожидаемую неудачу.
- Затем MotionJoy распознает подключенный к ПК контроллер и автоматически примется за свою работу.
Через некоторое время появится сообщение о том, что утилита MotionJoy готова к использованию.
Инсталлируем и настраиваем PS3-контроллер
- Перейдите во вкладку «Driver Manager». Выберите в предложенном списке ваш контроллер и нажмите кнопку «Load Driver».
- Спустя несколько секунд драйвер будет загружен. Теперь вы можете приниматься за настройки геймпада.
- Переключитесь обратно на вкладку «Home». Нажмите справа от опции «Profile» на синюю ссылку «New».
Здесь теперь вы сможете переназначить клавиши и определите, в частности, какая кнопка на контроллере заменит клавишу «Ctrl» на клавиатуре компьютера.
Нюансы работы под Windows 10
Иногда пользователи жалуются, что MotionJoy не удается запустить на компьютерах с Windows 10. Если у вас возникла та же проблема, попробуйте изменить системное время на любую дату 2014 года. После подключения настройки можно будет вернуть обратно.
Чтобы изменить дату, нажмите правой кнопки мыши на часы в правом нижнем углу и выберите параметр «Настройка даты и времени». Отключите автоматическую установку и нажмите «Изменить». Теперь можете установить нужную дату.
Вариант 2. Используем SCP Toolkit
Как подключить геймпад ps3 к компьютеру альтернативным путем? Есть еще одна хорошая программа, которая называется SCP Toolkit. Скачать ее тоже можно абсолютно бесплатно. Этот софт заставляет ПК воспринимать дуалшок от PS3 как контроллер Xbox. Устанавливается элементарно и не требует особых настроек.
Инсталлируем ScpToolkit и драйверы
Скачайте файл ScpToolkit_Setup.exe, запустите его и распакуйте файлы в любое место. После распаковки у вас появится окно с большой кнопкой «Run Driver Installer» — нажмите ее. Программа установит на ПК драйверы для Xbox.
Подключаем геймпад
Теперь подключаем джойстик PS3 и ждем, пока его найдет система. Обычно это происходит быстро: геймпад появится в окне программы. Останется только установить его (кликнув на кнопку Next). После этого обычный контроллер от Playstation3 будет определяться как аксессуар Xbox, и вы сможете без проблем играть в современные игры на ПК.
Теперь вы знаете как минимум 2 способа как подключить контроллер от пс3 к ПК. Перед тем, как заняться подключением, убедитесь, что ваш дуалшок заряжен полностью — иначе батарея сядет в самый неподходящий момент и придется начинать все сначала.
Вариант 3. Покупка универсального геймпада
Безусловно, контроллер PS3 красив и удобен.
Но есть ли смысл плясать с бубном, подключая его к ПК? Если у вас нет желания возиться с установкой, можно поискать универсальный джойстик, который поддерживает и DirectInput, и XInput.
Соответственно, вы сможете использовать его как с Playstation3, так и с обычным компьютером. Цена вопроса невысока: например, вот такой геймпад Logitech G Gamepad F310 стоит всего 1500 руб.
Правда, это проводной вариант — модели с подключением по Bluetooth будут дороже.
Как зарядить джойстик PS3: через приставку и другие способы
Беспроводные джойстики давно покорили сердца владельцев Sony PlayStation. Они компактные и удобные в использовании, что придает максимально комфортные условия для игры. Такие геймпады работают за счет встроенных аккумуляторов. Существует множество способов их зарядки. Для этого необходимо иметь специальный кабель, который комплектуется вместе с приставкой.
Основной способ — через приставку
Основным способом подпитка геймпада от PS3 осуществляется через консоль. Для этого необходимо иметь специальный кабель, который соединяет приставку с геймпадом.
Тут всё просто: узкий конец присоединяется к джойстику, а USB порт к приставке. Главное, чтобы все это время консоль находилась во включённом режиме.
После того как устройства были подключены через кабель, следует ожидать примерно три часа до того, как джойстик полностью зарядится.
Если есть в наличии более одного джойстика, то вам понадобится ПС3 USB Hub. Это устройство, позволяющее соединить несколько контроллеров одновременно. Хаб состоит из входа в разъем приставки и нескольких USB-выходов. К этим выходам и подключаются геймпады.
ВАЖНО! Для успешного проведения процесса требуется оставлять приставку включенной, иначе процесс не будет производиться. Используя такое устройство, можно сэкономить массу времени, которое понадобилось бы на каждое устройство по отдельности. Используя такое устройство, можно сэкономить массу времени, которое понадобилось бы на каждое устройство по отдельности
Используя такое устройство, можно сэкономить массу времени, которое понадобилось бы на каждое устройство по отдельности.
Порядок действий
Это очень простой процесс. Для этого необходимо выполнить следующие действия.
- Отключить питание приставки. Кнопку находится на лицевой стороне корпуса консоли.
- Проверить наличие кабеля. Его можно найти в коробке, откуда была изъята приставка. Если вы его не нашли, то не составит труда его приобрести в интернете. Однако следует покупать устройство только марки Sony.
- Подключить зарядку к консоли и контроллеру.
- Затем включаем питание джойстика. После включения на геймпаде загорится светодиод. Со временем светодиоды должны мигать. Это свидетельствует о том, что контроллер успешно подпитывается. Не стоит боятся оставлять геймпад подолгу включенным. Когда уровень достигнет максимума, он прекратит питание от консоли.
Справка! Для использования джойстика его нужно предварительно оставить на зарядке 60 минут.
Для того чтобы игра была максимально комфортной, следует знать некоторые нюансы. Во избежание внезапного выключения джойстика нужно вовремя понять, что он разряжается. Это возможно благодаря индикаторам. Во время пользования контроллером индикаторы на торце прекращают мигать. Это свидетельствует о низком уровне джойстика. Во время подключения джойстика к приставке можно узнать об уровне заряда. Для этого нужно нажать центральную кнопку PS.
Важно! Используйте только оригинальную зарядку. Дешевые аналоги не смогут обеспечить стабильную работу
Другие способы
Помимо стандартных методов, существуют следующие способы:
- от ПК;
- с помощью телевизора;
- от ноутбука;
- от PowerBank.
Главным требованием таких способов является наличие USB порта.
Время зарядки зависит от уровня зарядка джойстика. Заряжать геймпад можно и во время игры на приставке. Но в это время он должен быть подключен к зарядному кабелю.
Возможные затруднения
При осуществлении зарядки могут возникнуть определенные трудности. Они могут возникнуть по самым разнообразным причинам. Однако не стоит паниковать. Вы можете попытаться исправить неполадки следующим способом.
- Перезапустить контроллер. Для перезапуска необходимо булавкой или скрепкой надавить в небольшой разъем, который находится под кнопкой L2.
- Проверить исправность USB портов. Попробуйте подключить джойстик к другому порту. Таким образом можно выяснить, являются ли порты причиной неполадки.
- Подключите геймпад к компьютеру. При подключении джойстика к персональному компьютеру должны загореться светодиоды. Если такого не случилось, то проблема, скорее всего, в кабеле.Подключите другой кабель к джойстику. Большинство проблем могут возникнуть при выходе кабеля из строя.
Если ни один из указанных способов не смог решить проблему, следует обращаться в сервисный центр, прихватив с собой как геймпад, так и консоль.
Клон Sega Genesis
Сейчас продается много разных пиратских клонов ретро-консолей с предустановленными играми. Некоторые из них сделаны из телевизионных приставок на Android с эмуляторами консолей внутри, а значит страдают теми же проблемами с задержками. Но некоторые обещают полноценную консоль без эмулятора . Я нашел на авито за косарь вот такую консоль: retrogenesis.ru модель Retro Genesis HD Ultra. На сайте пишут, что это не эмулятор а внутри действительно аппаратная консоль. Есть предустановленные игры и возможность вставлять картриджи. При этом есть HDMI выход и беспроводные геймпады!
Беспроводные геймпады
Больше всего меня напрягали геймпады, работающие на частоте 2.4GHz. Зная проблемы bluetooth и WiFi на этом диапазоне, я первым делом попробовал измерять задержку самих геймпадов. Консоль поддерживает одновременное подключение проводных и беспроводных геймпадов. Оказалось, что беспроводная часть сделана с помощью отдельного модуля, который замыкает контакты так же, как проводной геймпад. То есть по сути эмулирует обычный проводной, с такой же распиновкой.
Радиомодуль, который эмулирует нажатия проводного геймпада
Я подключил щуп 1 осциллографа к светодиоду на геймпаде, а другой к контакту, соответствующему клавише Up на консоле. Когда сигнал будет обработан радиомодулем, он сэмулирует нажатие клавиши, и я увижу это на щупе 2. Сравнив разницу во времени между сигналами 1 и 2, я смог очень точно получить задержку, которую добавляет беспроводной геймпад. На осциллографе масштаб одной клетки 5мс, значит задержка беспроводных геймпадов 25мс.
Your browser does not support HTML5 video.
Сравнение сигналов на геймпаде и консоли
Беспроводной модуль добавляет 25мс задержки
Замеры
Your browser does not support HTML5 video.
Задержка на Sega Retro Genesis примерно 70мс
За вычетом 25мс задержки радимодуля получается, что сама консоль имеет задержку 50мс, что соответствует оригинальной Sega. При подключении проводных геймпадов, задержка, очевидно, будет меньше на 25мс. В целом геймплей ощущается как на оригинальной приставке, и я доволен. Огорчает только невозможность загружать свои игры (ROM-ы), но я попробую решить эту проблему с помощью перезаписываемого картриджа, либо попытаюсь найти возможность заливать на встроенную флешку игры самостоятельно.
Подключение при помощи JoyToKey
Во-первых — слабая поддержка игрового контролера. Во-вторых — отсутствие серьезных хитов, таких, как, к примеру, на Xbox One.
Зато с помощью этой ОС легко устанавливать разнообразные игры – просто откройте виртуальный магазин и отыщите для себя наиболее подходящую игру. После этого нажмите на «установить».
Вот только многие разработчики не пользуются игровыми возможностями этой операционной системы на полную мощь.
Например, даже в известной игре Asphalt 8 отсутствует встроенная поддержка геймпада. Однако, это нестрашно, так как любая игра может быть подстроена под работу с игровым контроллером.
Для этого просто используйте утилиту JoyToKey. С ее помощью можно легко поменять клавиатурные клавиши на кнопки геймпада Xbox, подключить к компьютеру, который очень просто.
Внешний вид рабочего окна программы JoyToKey
Работа с JoyToKey:
- Скачав архив с официального сайта, пользователь должен распаковать exe файл в выбранную директорию.
- Не забудьте подключить геймпад к USB порту своего планшета.
- Далее, открывайте параметры необходимой игры, где будет указано, какие именно кнопки выполняют различные действия. Обязательно запишите их или запомните. Как вариант, можете не раскрывать игру на весь экран. При этом их не должно быть видно в процессе настройки.
Стандартное решение
Как зарядить джойстик PS3? Для начала рассмотрим самый простой вариант развития событий. Данное решение можно назвать стандартной зарядкой геймпада. Речь идет об использовании для реализации поставленной задачи игровой консоли.
Чтобы зарядить геймпад PS3, потребуется выполнить следующие действия:
- Включить игровую приставку. В противном случае метод не сработает.
- Вставить в джойстик кабель для зарядки. Он входит в комплект к консоли.
- Второй конец провода зарядки воткнуть в USB-порт на PS3.
- Подождать некоторое время.
Чтобы зарядить несколько геймпадов, нужно воспользоваться специальным переходником PS3 USB Hub. По времени заряжается игровой девайс около двух-трех часов. После этого он сможет работать 12 часов без перерывов.
Загрузка драйвера
Практически у каждого геймера рано или поздно возникает вопрос о том, как подключить геймпад от PS3 к ПК. Не трудно догадаться, что компьютер должен распознать устройство. С этим нередко возникают проблемы.
Вообще, иногда достаточно просто подключить джойстик от Play Station 3 через USB-провод к компьютеру и нажать на круглую кнопку в центре устройства. Произойдет включение геймпада. Операционная система автоматически найдет необходимый драйвер и установит его.
Но подобные ситуации — редкость. Зачастую приходится вручную искать драйверы. Как подключить геймпад от PS3 к ПК через Bluetooth или USB? Придется скачать программу поиска драйверов и воспользоваться ей. На сегодняшний день у Play Station отсутствуют официальные приложения, позволяющие загружать драйверы для геймпадов на ПК. Поэтому приходится обращаться к помощи сторонних программ.
Лидер здесь — это MotioninJoy. Чтобы воспользоваться ею, достаточно следовать инструкции:
- Скачать последнюю версию программы и установить ее на компьютер.
- Подключить при помощи USB джойстик от PS3. Желательно заранее зарядить его.
- Запустить MotioninJoy. Перейти во вкладку Driver Manager.
- Отметить галочкой нужный драйвер для устройства и кликнуть по Load driver.
- Перейти в Profiles и выбрать Select one mode.
- Поставить отметку напротив надписи Custom.
- Сохранить изменения.
Следует обратить внимание на то, что MotioninJoy позволяет настроить геймпад под себя. Ничего особенного в этом процессе нет
Достаточно просто перейти в соответствующую вкладку приложения, а затем сохранить измененные настройки.
Калибровка и настройка
После подключения геймпада к компьютеру нужно провести настройку и калибровку:
- Для калибровки джойстика требуется перейти в «Панель управления», а затем в «Оборудование и звук».
- В «устройствах» оборудования, если геймпад подключен правильно, будет обозначен контроллер – по нему нужно нажать правой кнопкой мыши и нажать «Параметры игровых устройств» — «Свойства».
- Во вкладке «проверка» можно проверить и оценить текущую калибровку.
- Чтобы собственноручно откалибровать устройство надо перейти во вкладку «параметры» — «откалибровать», после чего запустится окно мастера калибровки – далее требуется лишь следовать его советам.
Настройки джойстика для Windows 7, 8, 10 полностью идентична.
Этап 1: Подключение Dualshock 4
Подключить Dualshock 4 от Sony PlayStation 4 к компьютеру на Windows 10 можно двумя способами – с помощью USB-кабеля и по Bluetooth.
- Один конец кабеля подключаем к USB-порту на компьютере, а другой вставляем в разъем micro-USB на манипуляторе.

Система автоматически обнаружит подключенное устройство и установит драйвера к нему. Чтобы убедиться в этом, сочетанием клавиш Win+I открываем «Параметры» Виндовс 10 и переходим в раздел «Устройства».
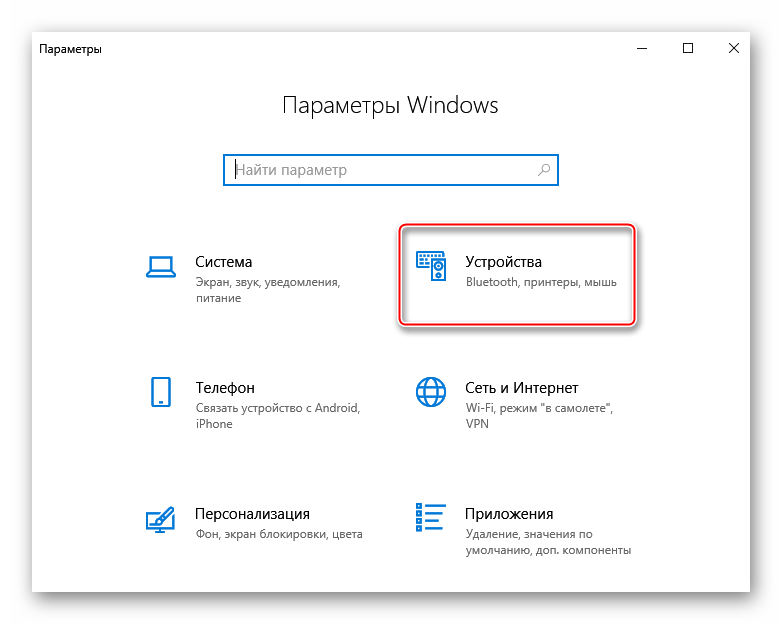
Во вкладке «Bluetooth» спускаемся к блоку «Другие устройства». Ищем там устройства Controller или Wireless Controller, так как вряд ли у геймпада от PS4 будет оригинальное название.
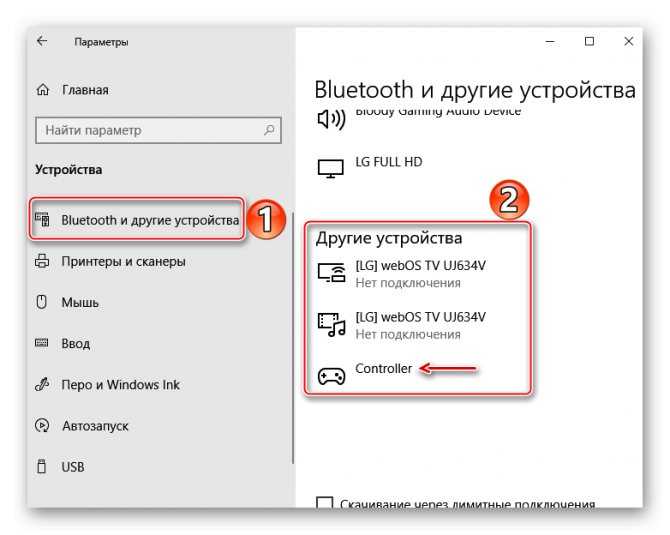
Чтобы проверить его работоспособность, прокручиваем страницу вниз к блоку «Сопутствующие параметры» и жмем «Устройства и принтеры».
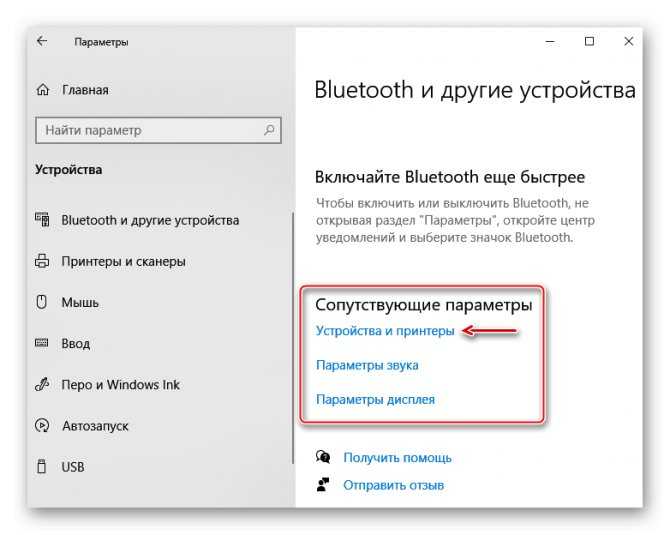
В блоке «Устройства» правой кнопкой мышки щелкаем «Controller» и выбираем «Параметры игровых устройств управления».
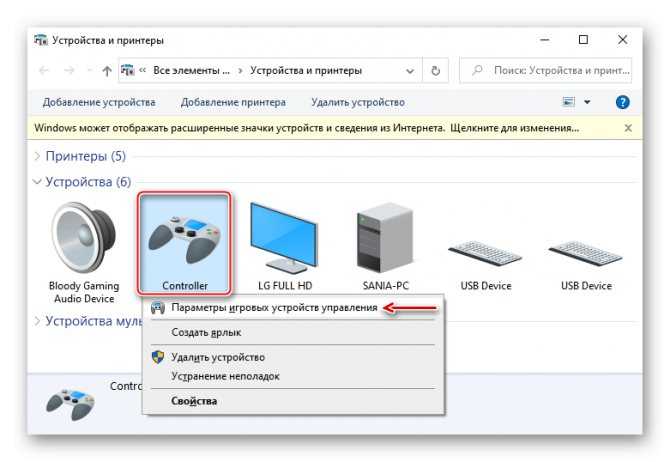
Выбираем Дуалшок 4 и открываем его «Свойства».
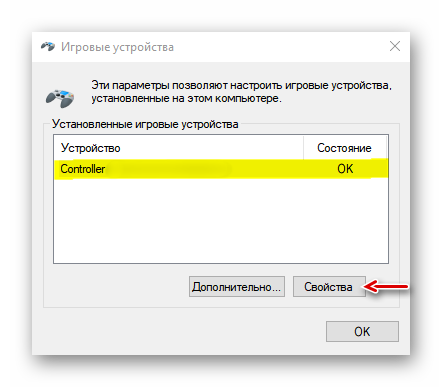
Во вкладке «Проверка» по очереди нажимаем каждую кнопку, чтобы протестировать их работоспособность.
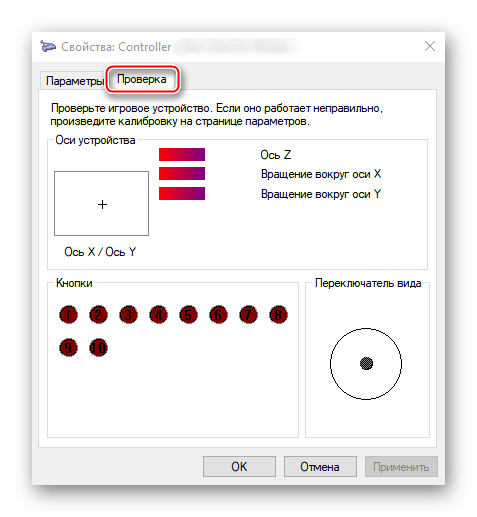
Если какие-нибудь элементы управления не откликаются, переходим во вкладку «Параметры» и жмем «Откалибровать».
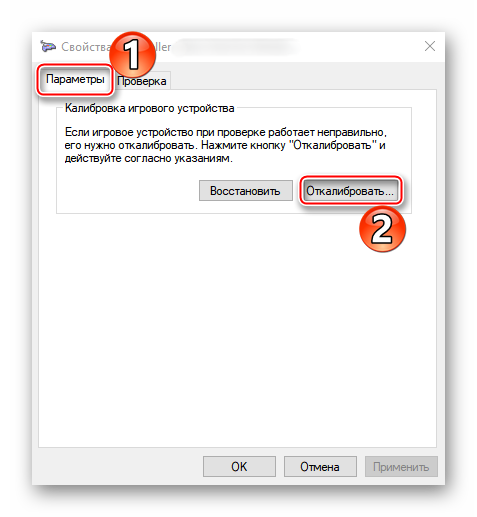
Когда откроется мастер калибровки, жмем «Далее» и выполняем все его указания.
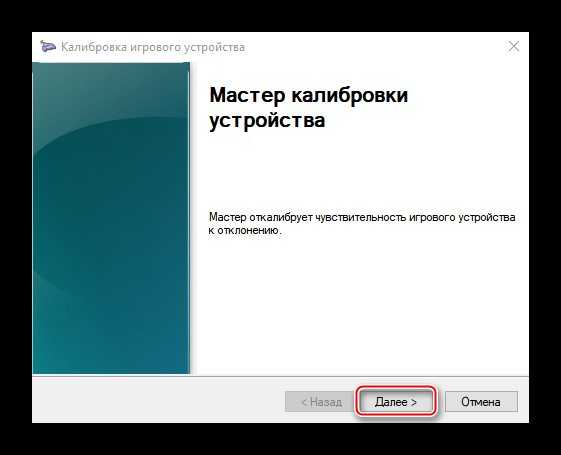
После калибровки нажимаем «Применить», чтобы сохранить изменения и закрываем окно свойств.
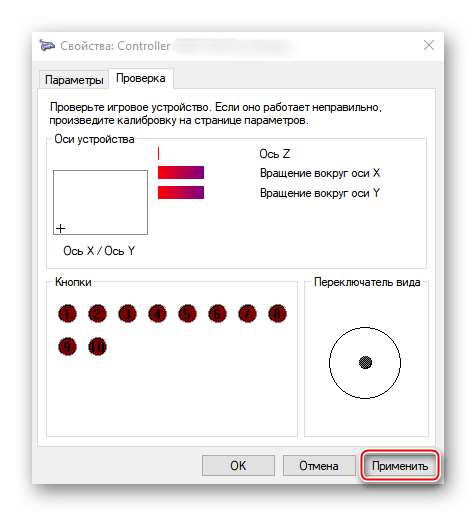
Способ 2: Bluetooth
- Открываем раздел «Устройства» в «Параметрах» Windows 10. Одновременно зажимаем и держим кнопки PS и Share на геймпаде до тех пор, пока синий индикатор в верхней части не замигает.

Если манипулятор в списке не появился, жмем «Добавление Bluetooth или другого устройства».
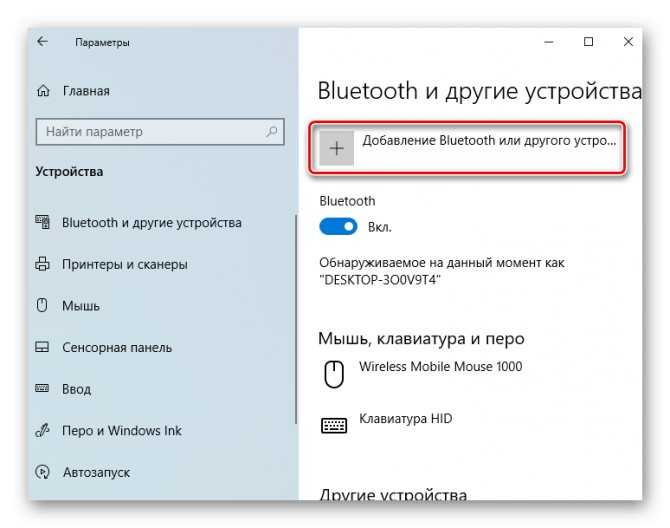
В следующем окне выбираем тип устройства – Bluetooth.
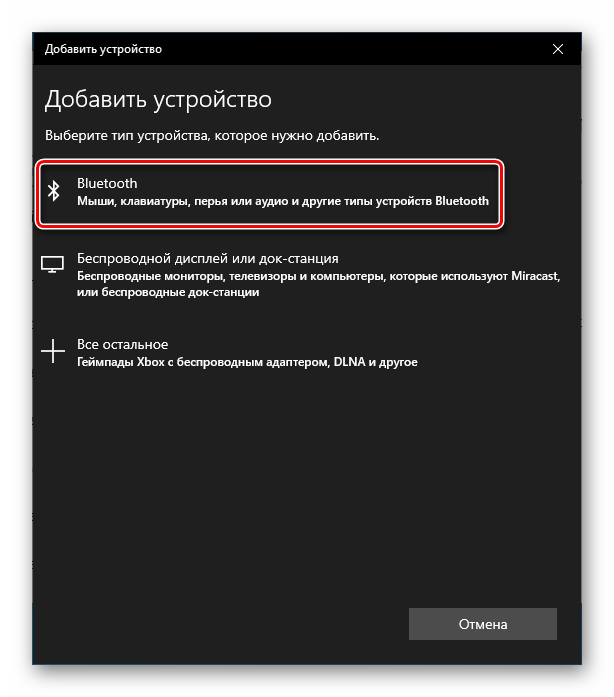
Когда Дуалшок 4 будет найден, щелкаем по нему и ждем, пока система не закончит его настраивать.
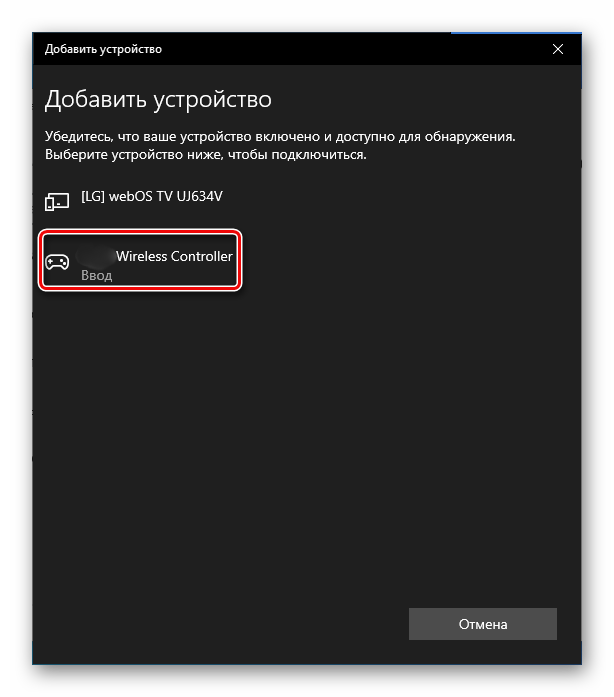
Первый способ обеспечивает более качественное соединение, так как подключение по Блютуз, как правило, сопровождается потерей сигнала и задержкой ввода. У Sony есть USB-адаптер для подключения Dualshock 4, который должен устранять эти проблемы, но стоит он дороже обычных Bluetooth-адаптеров, а в последнее время его сложно найти в продаже.
Подключите контроллер PS3 к ПК с помощью пакета драйверов SCP
Получите драйверы
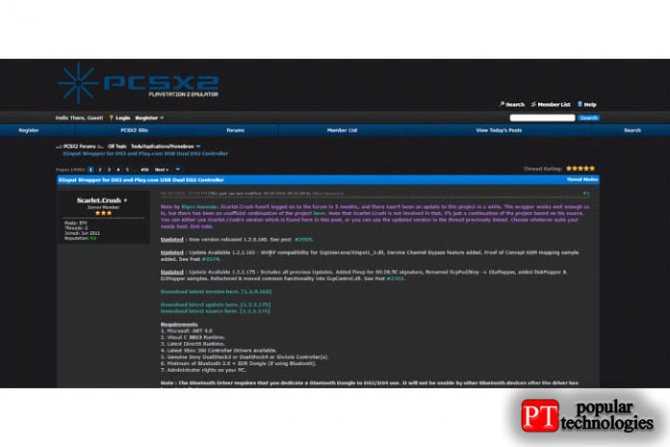
Посетите ветку PCSX2 и загрузите последнюю и обновлённую версию драйвера SCP DS. Папка будет в формате 7-zip, поэтому обязательно загрузите и установите утилиту архиватора файлов для программного обеспечения Windows, такого как WinRAR, если у вас её ещё нет.
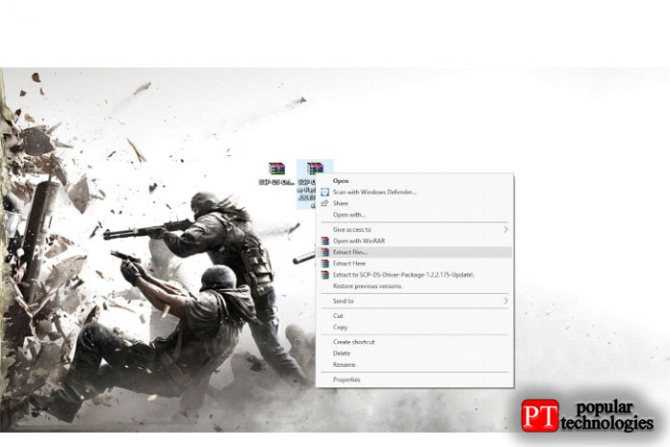
Извлеките загруженную последнюю версию и последние обновлённые заархивированные папки.
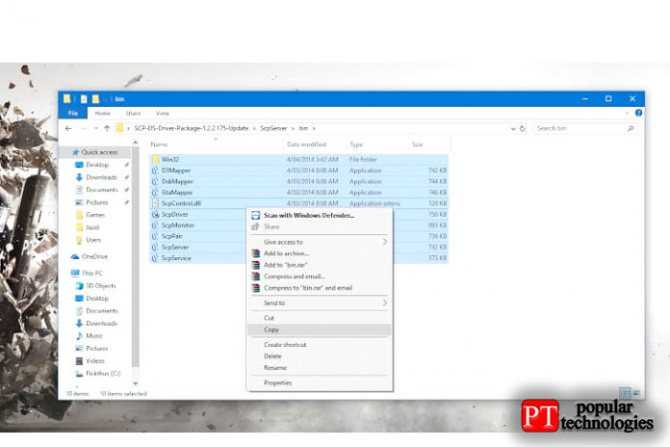
Откройте распакованную папку с последними обновлениями, перейдите в ScpServer \ bin и скопируйте туда все файлы.
Вставить и заменить
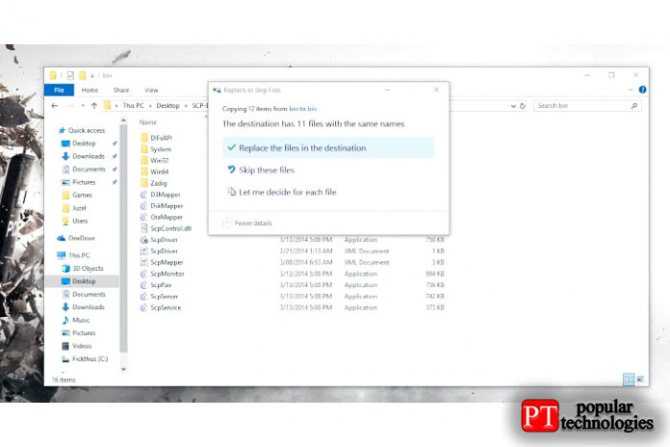
Откройте распакованную папку последней версии, перейдите к ScpServer \ bin и вставьте туда все файлы, которые вы только что скопировали. Замените файлы в целевой папке, если появится предупреждение.
Выводы
Итак, подключить игровой манипулятор к компьютеру можно очень легко – для этого придерживайтесь рекомендаций, данных в этой статье.
При этом учитывайте, какая операционная система в данном случае используется.
| Название геймпада | Преимущества | Недостатки |
|---|---|---|
| PS3 | Удобно лежит в руке, низкая цена | Для подключения к ПК требуются дополнительные драйвера |
| Dualshock 4 | Более качественная сборка, отсутствие люфтов и скрипов | Небольшое время работы батареи, отвлекающая подсветка |
| Xbox 360 | Очень удобный, несложное подключение к ПК | Довольно высокая стоимость |


























