Почему джойстик ps4 мигает жёлтым, и не работает
Если попытки переподключить джойстик после неудачной синхронизации не увенчались успехом, индикатор начинает мигать жёлтым светом. Также мигание жёлтым светом может начаться и сразу же после включения геймпада. Спровоцировать появление такого сигнала могли следующие причины:
- вышеупомянутая проблема синхронизации;
- блокировка сигнала;
- сбой в обновлении или работе программного обеспечения;
- технические ошибки;
- недостаточность заряда.
Большинство технических ошибок можно установить по средству сброса имеющихся настроек и скачивания нового программного обеспечения. Это касается как приставки так и компьютеров.
Если проблема мигания расположенного на корпусе джойстика индикатора не была решена вышеописанными способами, устройство необходимо сдать на диагностику. Специалисты сервисных центров определят причину поломки и если это, возможно, полностью её устранят.
Любая техника со временем ломается и, к сожалению, это верно также в отношении игровых приставок. Игры на PlayStation 4 рассчитаны на идеальную отзывчивость контроллера DualShock. Если у вас залипают кнопки, не работает сенсорная панель или не заряжается контроллер, то наша статья призвана помочь вам решить проблему. Что делать, если не работает «Дуалшок 4» — мы расскажем о пяти самых распространенных проблемах с контроллером.
Способ 4: Зарядное устройство USB
Для самых крайних случаев, когда никаких других вариантов нет, подойдёт и обычный телефонный блок питания, однако нужно соблюдать ряд предосторожностей:
- зарядное устройство должно выдавать выходной ток силой не больше 1 А и не меньше 0,2 А – при несоответствии этих показателей батарея Дуалшока может выйти из строя;
- важен также и производитель: фирменные зарядки от именитых брендов имеют в точности те же характеристики, которые указаны у них на корпусе, тогда как аксессуары компаний второго эшелона не всегда им соответствуют;
- при зарядке от стороннего блока старайтесь использовать комплектный USB-кабель от геймпада.
Само задействование блока питания от смартфона элементарно – вставьте в розетку, подключите к нему контроллер и подождите, пока он зарядится
При соблюдении вышеприведённых предосторожностей у вас не должно возникнуть проблем
Способы зарядки
Существует несколько способов зарядки манипулятора DualShock 4. Самый простой — при помощи консоли. Для этого нужно просто подсоединить джойстик к PlayStation 4 при помощи кабеля и начать игру. Ещё один стандартный способ — при помощи зарядной станции. Кроме этого, зарядить геймпад можно от компьютерного USB-порта и ЗУ, подключающегося к электрической розетке.
От консоли
DualShock 4 можно заряжать не только во время игры, но и когда консоль находится в спящем режиме. Расскажем, как правильно заряжать геймпад от ps4:
- Соедините дуалшок и игровую консоль при помощи USB-кабеля.
- Зайдите в настройки приставки PlayStation 4.
- Нажмите на пункте меню «Выбрать функции, доступные в режиме ожидания».
- Установите галочку рядом с надписью «Питание от разъёма USB».

Чтобы контроллер перешёл в режим сна, требуется подняться на один уровень выше и зайти в подменю «Питание». После этого нужно выбрать пункт «Перейти в режим ожидания».
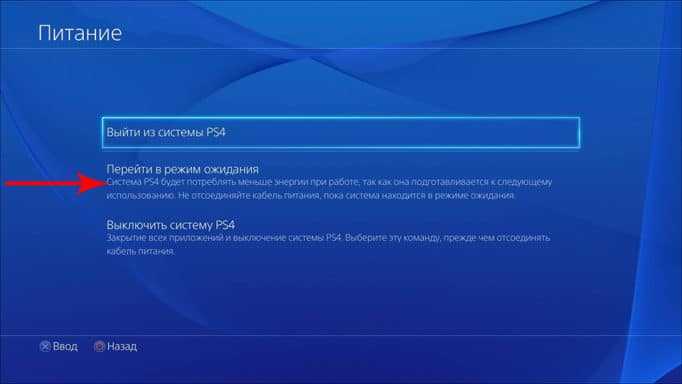
Через некоторое время цветовой индикатор джойстика станет жёлтым, значит, джойстик перешёл в режим зарядки.
Когда геймпад будет полностью заряжен, индикатор погаснет и тогда консоль можно будет выключить.
С помощью зарядной станции
Иногда, для зарядки игрового манипулятора DualShock 4 удобнее использовать отдельную станцию зарядки. Сейчас можно купить как фирменный гаджет от компании Sony, так и совместимые устройства, выпускаемые другими компаниями.

Для зарядки нужно:
- Включить станцию в электрическую сеть.
- Вставить джойстик в зарядную станцию, опираясь на инструкцию. Установка производится до щелчка, при этом нельзя применять физическую силу.

Когда жёлтый индикатор погаснет, геймпад можно будет извлечь.
От ПК или ноутбука
Также DualShock 4 можно зарядить от USB-порта вашего компьютера или ноутбука. Для этого нужно подсоединить геймпад к USB-порту компьютера при помощи кабеля. Когда индикатор заряда погаснет, можно будет отключить джойстик от компьютера.
При подключении джойстика к ПК он обнаружит неизвестное устройство и попытается установить на него драйвера, но не сможет. Устройство будет просто заряжаться, использовать его с другой целью не получится.
От розетки и обычного зарядного устройства
Давайте сначала разберёмся, можно ли заряжать джойстик ps4 от розетки и что для этого нужно, какой зарядкой от мобильного телефона можно воспользоваться, а какой нет.
Чтобы определить параметры зарядного устройства, которое нам потребуется, нужно перевернуть DualShock 4 и посмотреть его параметры. Для его зарядки приготовим ЗУ, выдающее напряжение 5 вольт и ток 800 мА. Поэтому нельзя заряжать геймпад ЗУ от 5- или 12-вольтовых устройств. Кроме этого, ток на выходе зарядки должен быть примерно равен 800 мА
При выборе ЗУ стоит также обратить внимание на производителя, так как иногда недобросовестные компании указывают неправильные технические характеристики. Порт компьютера USB 2.0 выдаёт ток 0,5 А, а USB 3.0 — 1 А

Пополнение энергии гаджета указанным способом не представляет никакого труда. Нужно вставить один конец кабеля в ЗУ, а другой в джойстик. Теперь включить устройство в розетку. Когда жёлтый индикатор, сигнализирующий о зарядке, погаснет, гаджет можно будет отключить от электричества.
Споры о том, можно ли заряжать DualShock 4 от устройства для зарядки или компьютерного USB-порта, не утихают. Однако в любом случае это небезопасные способы пополнения энергии на гаджете. Поэтому чтобы не рисковать аккумулятором и продлить срок его службы, лучше от этих способов по возможности воздержаться и использовать их только в крайних случаях.
Спасибо, помогло!13Не помогло2
Сейчас читают:
Как правильно заряжать ноутбук
Как правильно заряжать айфон чтобы не убить аккумулятор
Можно ли заряжать iPhone 12 обычной зарядкой от старых айфонов
Как правильно заряжать беспроводные наушники?
Как правильно заряжать повербанк и как определить что он зарядился?
Внешний вид и расположение кнопок
Самое главное, что волнует людей – это дизайн. Тут особых изменений нет, чуть там скруглили, здесь кнопочки заменили на тачпад, но в целом внешний вид у ps4 dualshock 4 сопоставим с таковым у PS3. Привыкать долго не придется, что и хорошо, как говорится: «от добра – добра не ищут». Ощущение чего-то нового и приятного от этого устройства есть, о функциях, расположении кнопок и прочих нюансах читайте далее.

Новый джойстик для PS4 получился вполне себе удачным. Выглядит он ничуть не хуже оного для предыдущего поколения данной консоли, но обзавелся многими новыми функциями, кое-что и убрали. Форма и расположение кнопок остались прежними, единственное – решили убрать уже «устаревшие» кнопки Start/Select. Теперь эти функции в контроллере ps4 выполняет новая сенсорная панель, которая понимает жесты. Очень удобная и необычная штука, теперь, к примеру, когда вы кидаете гранату можно просто «свайпнуть» вверх для совершения этого действия.
Кроме того, данный тачпад поможет вам вне игр, ранее вводить буквы/цифры в браузере или сервисах было крайне неудобно. Выбирать каждую в отдельности, нажимая кнопки, теперь же джойстик sony playstation 4 стал куда удобнее для этой функции и в этом он похож на экранную клавиатуру в Windows. Вы просто водите курсором по буквам с помощью тачпада.

Возле того самого тачпада расположились 2 кнопки с двух сторон, одна – «Share», позволяющая поделиться записью игрового процесса, вторая – «Options», ну тут вы и сами догадаться можете – обычное меню настроек, которое позволяет вызывать джойстик playstation 4.
Используем консоль
Данный способ предельно простой и заключается лишь в том, чтобы просто подключить контроллер к консоли при помощи USB-кабеля и начать играть.
Во время игра заряд батареи постепенно будет увеличиваться.
Рис. 1. PlayStation с контроллером
Кроме того, заряжать геймпад можно и тогда, когда PS находится в спящем режиме. То есть в это время вы играть не будете, но устройство будет заряжаться.
Чтобы это сделать, необходимо сначала разрешить зарядку в режиме ожидания. Делается это следующим образом:
1Сразу подключите его к PlayStation кабелем USB так, как вы делаете это обычно.
2Зайдите в настройки на главном экране и там нажмите на «Выбрать функции, доступные в режиме ожидания».
3Появится новое меню. В нем поставьте отметку напротив надписи «Питание к разъемам USB». Собственно, это и есть процедура разрешения зарядки в спящем или ждущем режиме.
Рис. 2. Раздел настроек под названием «Выбрать функции, доступные в режиме ожидания»
Теперь, чтобы собственно перейти в режим сна, необходимо выйти из этого меню и перейти в раздел «Питание». Здесь вы найдете пункт под названием «Перейти в режим ожидания».
Нажмите на него.
Рис. 3. Раздел «Питание» настроек PlayStation
Вы увидите, что световой индикатор на джойстике стал желтым. Это означает, что он заряжается и все идет хорошо. Когда процесс зарядки будет окончен, индикатор просто перестанет светить.
Пугаться этого не стоит. Тогда можно полностью выключать консоль. Для этого можно в разделе «Питание», показанном на рисунке 3 нажать на «Выключить систему PS4».
Что касается того, сколько же времени будет происходить зарядка, то ничего точного в данном случае сказать невозможно.
Это зависит от того, насколько «живой» еще аккумулятор, то есть, сколько времени его уже используют, а также от уровня зарядки, который был в нем изначально.
Рис. 4. Желтый индикатор на контроллере (он свидетельствует о процессе зарядки)
Не заряжается джойстик PS4: что делать, если не заряжается джойстик PS4

Новые джойстики DualShock 4 обладают уникальной возможностью подзарядки, когда консоль находится в спящем режиме. Это позволяет заряжать устройство в любое время, когда приставка неактивна. Однако бывают случаи, когда процесс зарядки не происходит и в этом случае работа беспроводного геймпада становится ограничена.
Нарушение работоспособности порта USB или кабеля
В случае если процесс зарядки производился через USB, но джойстик не зарядился, возможно, проблема в неисправности кабеля. Следует проверить его целостность в местах перегибов. Также проблема может заключаться и в разъёме. Обычно данная неисправность возникает при длительной эксплуатации.
Нарушение работы зарядного устройства
В новых моделях геймпада ПС4 существует возможность заряжать аккумуляторы не через USB порт консоли, а через специальное зарядное устройство. Иногда причина отсутствия заряда аккумулятора связана именно с этим.
СПРАВКА! Не рекомендуется использовать сторонние зарядки, так как их выходное напряжение может не совпадать с этим же показателем геймпада, что приведёт к выходу аккумулятора из строя.
Испорчен аккумулятор геймпада
Ещё одной причиной отсутствия заряда является нарушение работоспособности аккумулятора джойстика. В этом случае можно попытаться заменить его самостоятельно, но наилучшим решением будет обратиться в тех поддержку, и если контроллер находится на гарантийном обслуживании, его отремонтируют бесплатно.
СПРАВКА! В случае если джойстик был вскрыт пользователем или это произошло в нелицензированном сервисе, в гарантийном обслуживании может быть отказано. Поэтому, если срок гарантии не истёк, не стоит пытаться отремонтировать геймпад самостоятельно.
Что делать, если не заряжается джойстик PS4
В случае если джойстик не заряжается, а причина не в неисправности комплектующих следует просто перезагрузить его. Возможно, отсутствие процесса зарядки связано с проблемой в программном обеспечении. В таком случае перезагрузка устройства сможет решить проблему.
Также если срок гарантийного обслуживания истёк, можно попытаться произвести замену аккумулятора.
СПРАВКА! Прежде чем производить замену компонентов следует убедиться, что неисправность заключается именно в них, иначе новые детали не помогут решить проблему.
Радикальным способом решения данной проблемы будет просто замена джойстика и приобретение нового устройства. Прежде чем, покупать новый геймпад следует убедиться, что проблема заключается именно в нём. Если неисправен разъём или зарядное устройство новый контроллер также не будет заряжаться. В случае если неисправность зарядного устройства критичная, оно может вывести геймпад из строя.
Правильное использование литий-ионных аккумуляторов
В DualShock, как и во всех подобных моделях используются литий-ионные аккумуляторы. Для того, чтобы продлить срок их эксплуатации следует следовать некоторым простым советам:
- После приобретения нового устройства следует несколько раз разрядить и зарядить его полностью.
- Если геймпад не используется длительное время, следует иногда включать или подзаряжать его.
- Также в период длительного хранения контроллер не должен быть полностью заряжен, так как это снизит ёмкость аккумулятора в дальнейшем. В то же время геймпад не должен быть полностью разряжен, так как это может вывести батарею из строя. Оптимальным уровнем заряда будет 30–50%.
- Не следует регулярно разряжать устройство полностью, так как это может сократить срок эксплуатации батареи.
- Производить зарядку следует только от устройств того же производителя. В противном случае ёмкость аккумулятора может снизиться или он совсем выйдет из строя.
Не следует пытаться зарядить аккумулятор отдельно от джойстика с помощью нелицензированных устройств.
Подпишитесь на наши Социальные сети
Причины неполадок
С торца в каждый геймпад встроена специальная светодиодная подсветка. В зависимости от игрового режима, она способна менять цветовые сигналы. Когда свечение стабильно, это означает, что устройство сопряжено с консолью и готово к использованию. Однако иногда можно встретить ситуацию, что на приставке ps4 джойстик после подключения мигает белым и не может осуществить синхронизацию.
Рис 2. Белое свечение индикатора
Как правило, после неудачной попытки, подсветка меняет цвет на желтый. Зачастую подобный сигнал означает, что не работает джойстик на консоли ps4.
Среди основных причин можно выделить:
- Возникновение ошибки в процессе синхронизации;
- Сигнал блокируется;
- Сбой в программном обеспечении;
- Ошибка технического характера.
Существует несколько вариантов решения поставленной задачи, которые стоит испробовать по порядку. На практике, ремонт джойстика требуется только в той ситуации, когда ни один из вариантов не дает никаких результатов.
Общие сведения о геймпаде
Первый джойстик DualShock появился в марте 2000 года одновременно с приставкой PlayStation 2. Своё название он получил благодаря встроенным в него вибродвигателям.
В геймпаде встроена литийионная батарея ёмкостью 1 А·ч. Этой ёмкости хватает на пять часов непрерывной работы без дополнительной подзарядки. Зарядка геймпада ps4 длится два часа. В технической документации на геймпад рекомендуется пополнять энергию батареи как минимум один раз в год, даже если вы не пользуетесь данным гаджетом.
Чтобы узнать уровень заряда гаджета, требуется нажать и удерживать некоторое время кнопку PS. Нужная информация появится на экране вверху.
Дуалшок 4
Если геймпад работает только на близком расстоянии
Многие пользователи публикуют сообщения в интернете, что после подключения джойстик начинает срабатывать исключительно на небольшом расстоянии, чего не должно быть при нормальной работе. Существует мнение, что качественной работе Bluetooth может серьезно мешать wi-fi роутер. Однако в действительности, подобное утверждение невозможно считать верным.
Основная проблема кроется в модуле Bluetooth на консоли
Важно принять во внимание, что если он потребует замены, то придется оплатить немалый ремонт. Как правило, более точная цифра называется после проведения диагностики
Беспроводное подключение
Удостоверьтесь, что расстояние между консолью и контроллером не слишком большое, в пределах одной комнаты, а между обоими устройствами нет никаких препятствий.
Если проблемный контроллер раньше подключался к компьютеру, его необходимо сбросить
Для этого воспользуйтесь кнопкой перезагрузки: возьмите тонкий длинный предмет (подойдет инструмент для извлечения сим-карты или разогнутая канцелярская скрепка), переверните геймпад днищем вверх и обратите внимание на зону, отмеченную на изображении далее. Вставьте в отверстие тонкий предмет и нажмите до щелчка – Dualshock 4 просигнализирует о сбросе выключением светового индикатора.
Проблему можно устранить также с помощью отмены сопряжения, но для этого потребуется второй, заведомо рабочий контроллер
В основном меню приставки воспользуйтесь пунктами «Настройки» («Settings»). Далее – «Устройства» («Devices»).Нужно выбрать вариант «Bluetooth-устройства» («Bluetooth Devices»).
Выделите запись проблемного геймпада и нажмите «Крест».
Воспользуйтесь кнопкой «Options» для вызова меню.
В нём будет единственная опция «Забыть устройство» («Forget Device»), воспользуйтесь ею.
Подтвердите операцию нажатием на «OK».
Произведите повторное сопряжение Дуалшока 4 и консоли: нажмите и держите одновременно кнопки «PlayStation» и «Share», после появления на экране телевизора сообщения нажмите «Крест» на целевом устройстве.
Попробуйте связать геймпад с компьютером или смартфоном – если эту операцию не получается проделать, то проблема, скорее всего, аппаратная и контроллер нужно отнести в сервисный центр. Подробнее: Как подключить Dualshock 4 к компьютеру или телефону Android
Способы зарядить DS4
Узнать, что садится батарея у джойстика PS4, можно следующим образом:
- Посмотреть текущий уровень заряда, зажав и удерживая несколько секунд кнопку PS.
- В верхней части экрана появится соответствующее сообщение, после этого вам останется порядка получаса до того, как джойстик полностью отключится.
Существуют следующие способы зарядить контроллер PS4:
- От самой консоли.
- При помощи зарядной станции.
- От USB компьютера.
- От розетки при помощи зарядного устройства.
Рекомендуемыми к использованию являются первые два способа. Геймпад является недешёвым устройством, и будет жаль вывести его из строя из-за неправильной зарядки.
Зарядку от самой консоли можно производить во время игры и в спящем режиме. Чтобы выполнить зарядку в режиме ожидания:
- Подключите джойстик к PS4 при помощи USB-кабеля.
- Зайдите в меню «Настройки».
- Выберите пункт «Выбрать функции, доступные в режиме ожидания».
- Поставьте галочку в пункте «Питание от разъёма USB». Если этого не сделать, то при переходе в режим ожидания джойстик не будет заряжаться.
- Поднимитесь на уровень выше и выберите пункт «Перейти в режим ожидания».
- Через некоторое время консоль перейдёт в режим ожидания, а цветовой индикатор на панели джойстика поменяет цвет на оранжевый.
- По завершении процесса цветовой индикатор потухнет, геймпад можно отсоединить, а консоль выключить. То, сколько он будет заряжаться, зависит от изначального уровня заряда. Полностью геймпад DS4 заряжается до 2 часов.
А также вы можете подключить джойстик кабелем во время игры и он будет автоматически подзаряжаться, пока вы играете.
Чтобы напрасно не гонять консоль PS4 для зарядки джойстиков, можно приобрести специальную зарядную станцию. Хотя в режиме ожидания PS4 потребляет очень мало электричества, отдельное зарядное устройство во многом удобнее. Оно не занимает много места и может быть установлено независимо от расположения консоли.
Существует фирменная зарядная станция Sony и совместимые от других производителей.
Процедура правильной зарядки проста:
Подключите зарядную станцию к электрической сети.
Установите один или два геймпада
Обратите внимание, чтобы они были размещены правильно, до щелчка.
На световой панели индикатор загорится оранжевым переливающимся светом.
Когда аккумулятор полностью зарядится, индикатор погаснет. Джойстики можно извлекать из станции.
Таковы правильные способы зарядить контроллер PS4. Многие задаются вопросом, можно ли заряжать геймпад от розетки. Теоретически, это возможно при помощи зарядного устройства смартфона. Однако есть ряд моментов, которые нужно учитывать:
- Выходной ток (надпись Output на блоке зарядного устройства), который подаётся на смартфон, а в нашем случае на геймпад. Дуалшок 4 рассчитан на 0,8 А. Использование значительно больших или меньших значений может вывести устройство из строя.
- Кабель USB. Если вы решились заряжать контроллер от розетки, используйте его родной кабель, а не тот, что идёт в сборе с зарядным устройством телефона.
- Производитель зарядного устройства. Насколько можно доверять показателям, написанным на нём, да и какое, в принципе, качество. Скачки тока и напряжения могут испортить геймпад.
По тому же принципу некоторые заряжают джойстик от компьютера, USB 2.0 даёт ток 0,5 А, а USB 3.0 — 1 А. Ещё вместо зарядки от розетки можно использовать внешнее зарядное устройство, или PowerBank. Но при этом нужно учитывать приведённые выше рекомендации. Желательно, чтобы на самом аккумуляторе указывалась его совместимость с Dualshock 4.
Стоит также сказать о недавно появившемся дополнительном аккумуляторе для Dualshock 4 на 1200 mAh. Он подключается к геймпаду через его microUSB-порт и позволяет продлить время автономного использования до 20 часов.
Таким образом, непродолжительное время автономной работы геймпада PS4 компенсируется разнообразными возможностями зарядки. Конечно, из всех способов, как можно заряжать ваш геймпад от PS4, наиболее удобным является подзарядка во время игры и в режиме ожидания. Вы можете продолжать играть, а контроллер при этом будет заряжаться. Или отойти на обед, а он будет заряжаться, пока приставка в спящем режиме.
Используем зарядную станцию
На сегодняшний день существует огромное множество различных аксессуаров для частей PlayStation 4.
Среди них есть и специальная станция для геймпадов, которая пополняет заряд их батареи. Нередко ее также называют док-станцией.
Процесс ее использования предельно простой и заключается в следующем:
1Возьмите станцию и подключите ее к розетке с помощью соответствующего кабеля. На рисунке 5 можно видеть фирменное устройство от Sony. Запчасть, обозначенная цифрой 1, подключается к запчасти 2. Кабель под номером 3 подключается к запчасти 1 и включается в розетку. Все предельно просто!
Рис. 5. Фирменная зарядная станция от Sony для PS
Важно! Некоторые модели имеют вилку для китайской розетки (если говорить простым языком, это две прямоугольных пластины). На просторах бывшего СССР используются советские розетки (два круглых, маленьких цилиндра)
Вполне возможно, вам дополнительно необходимо будет приобрести переходник с одного типа на другой. Но в интернете их можно найти огромное количество.
2Установите в нее геймпады согласно инструкции. В большинстве случаев их нужно вставлять в соответствующие разъемы до тех пор, пока не будет слышен щелчок. Выглядит это так, как показано на рисунке 6.

Рис. 6. Два контроллера в док-станции
3Джойстики таким же образом, как при использовании консоли, загорятся желтым цветом. В некоторых моделях станций также есть собственные световые индикаторы. Они тоже будут светиться определенным образом. Это будет свидетельствовать о том, что процесс пошел.
Опять же, что касается времени, но здесь все строго индивидуально.
Все зависит от модели станции и тех же характеристик, что и раньше – «старости» аккумулятора и изначальном уровне заряда.
В большинстве случаев, как и раньше, это время составляет порядка 2 часов или даже меньше.
Такая техника достаточно непопулярна, разве что среди фанатов PlayStation. Поэтому лучше выбирать интернет.
Цена зарядных станций варьируется в диапазоне 20-100 долларов (1100-6000 российских рублей или 500-3000 гривен). Все модели отличаются эргономичным дизайном, приятным внешним видом и удобством в использовании.
Правда, очень редко можно найти технические характеристики той или иной модели, в описании есть разве что информация о том, на какую мощность рассчитано устройство.
Но эта характеристика особо ни о чем не говорит. Практически все док-станции работают с мощностью 100-240 В. Это, кстати, делает их устойчивыми к перепадам напряжения.
Рис. 7. Одна из моделей док-станций на PlayStation
Поэтому выбор док-станции сводится к ориентированию на одну единственную характеристику – стоимость.
Очевидно, что чем дороже устройство, тем оно мощнее (соответственно, тем быстрее будет происходить процесс пополнения заряда).
Конечно, в жизни такое правило действует далеко не всегда, но в данном случае дело в том, что у разработчиков просто нет выбора.
У них в распоряжении единственная характеристика, с которой можно работать. Также они могут изменить дизайн, но в данном случае это незначительно.
На видео ниже вы можете видеть обзор вполне стандартной док-станции.
Итак, со станциями разобрались. У многих пользователей возникает вопрос, связанный с тем аккумуляцией геймпада при помощи компьютера и обычной розетки. Сделать это тоже очень просто.
Используем ПК или ноутбук
Собственно, данный способ максимально просто – так же, как и первый в нашем списке. Пошагово он выполняется так:
- Возьмите геймпад в руки. Вставьте в него кабель USB.
- Другой конец кабеля вставьте в порт персонального компьютера или ноутбука.
Рис. 8. Джойстик, подключенный к компьютеру
На нем засветится индикатор, и он начнет заряжаться. Дальше все так же, как и в других способах – по окончании процесса индикатор потухнет, и ничего не будет происходить.
Дело в том, что к компьютеру можно подключить абсолютно любое устройство, которое имеет USB. А PS4 относятся именно к таким устройствам.
Но для игры или каких-либо целей его использовать будет нельзя. И памяти у него внутри нет.
Максимум, что может сделать ПК или ноутбук при подключении джойстика, так это просто обнаружить .
Возможно, система даже попытается найти к нему какие-то драйвера, но не сможет. По этой причине джойстик просто будет заряжаться.
Это единственное, что сможет сделать ПК или ноутбук.
Это интересно: У некоторых пользователей все-таки получается использовать геймпад от PlayStation 4 для игры на компьютере. Для этого необходимо открыть на ПК/ноутбуке, открыть пункт и включить функцию с таким названием. Дальше на контроллере необходимо одновременно нажать и держать кнопки (самая центральная) и до появления мигания индикатора. Теперь на компьютере нужно выбрать подключенное устройство и нажать . Возможно, это сработает и у вас. </p>
Как настроить джойстик для компьютера — подробная инструкция в картинках
Nintendo Switch: подробный обзор гибридной игровой консоли
Созданы для геймеров: Обзор игровых ноутбуков 2017 года
Лучшие игры на Android 2017: ТОП-8 самых-самых
Как скачать игры для игровой консоли: Полная инструкция
Как настроить геймпад на PS4
У многих возникают трудности при первом подключении дополнительного джойстика.
Представим, что вы решили поиграть с другом в FIFA, но при подключении нового джойстика старый отключается. Многие сразу обвиняют модуль Bluetooth, пытаются подключить контроллер через USB, но проблема не решается.
Без паники! На PS4 каждый геймпад привязан к отдельному аккаунту, то есть нельзя подключить 2 контроллера, находясь в одном профиле.
Чтобы все начало работать, со второго джойстика нужно войти в другой аккаунт или создать гостевой:
- Нажимаем кнопку PS на первом джойстике;
- Заходим в личный аккаунт;
- Жмем PS на втором геймпаде и входим во второй аккаунт или создаем гостевой.
Трофеи, полученные во время игры, присваиваются аккаунту, к которому подключен определенный контроллер. Соответственно гостевые аккаунты лишены такой возможности. После выхода из игры все достижения «гостей» стираются.
Вы можете отключить звук на джойстике PS4, вывести весь звук консоли на наушники или сделать его тише. Для этого нужно зажать кнопку PS и выбрать раздел с настройкой звуковых параметров.
Какие могут возникнуть проблемы при выключении
Основные неполадки с консолью:
- При неправильном отключении часто на экран выводится сообщение о наличии проблем в системе, которые могут привести к нарушению работы приставки, что негативно скажется на ее функционировании. Такое оповещение будет появляться не только перед завершением работы, но и во время самого использования приставки, в процессе прохождения игры.
- Выдергивание шнура приставки может вызвать короткое замыкание, которое впоследствии повышает риск возгорания техники.

Выключить приставку нужно в любом случае. Но если нет джойстика, то необходимо научиться выключать устройство, используя приведенные рекомендации.






























