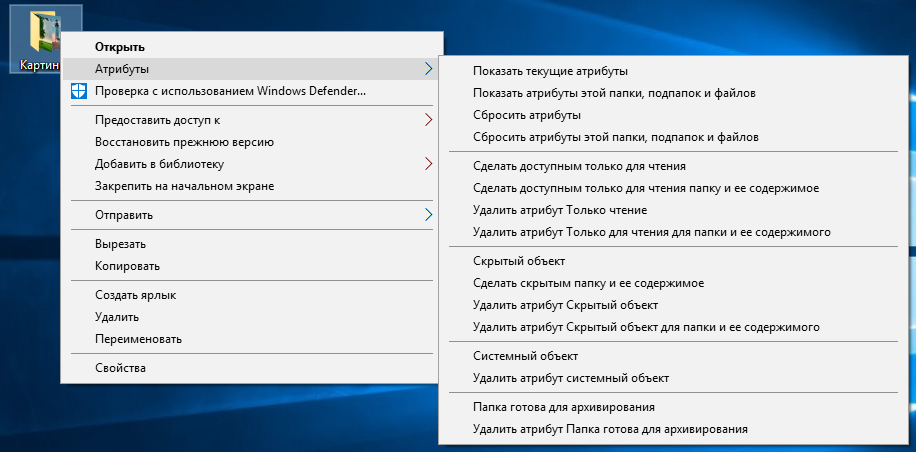Как его убрать?
Если включить эту функцию легко, то изменить флешку «только для чтения» будет немного сложнее. Стоит сказать, что всё зависит от природы появления. Поэтому мы будем идти от наиболее безобидных причин до злосчастной работы вирусов. Если какой-то способ вам не помогает, то переходите к следующему пункту. Поехали:
Итак, сначала мы попробуем перенести переключатель, о котором мы говорили в первом пункте предыдущей инструкции, в пассивное положение. Логично просто передвинуть его с уже стоящего места, так как она не работает. Затем попробуйте снова выполнить необходимые операции.
Перейдите в «Мой компьютер», кликните правой кнопкой мыши по иконке подключённой флешки и нажмите на «Свойства». В появившемся окне уберите галочку с пункта «Только для чтения». Нажмите «Применить» или ОК и закройте окно.
Просканируйте устройство антивирусной программой на наличие вредоносных кодов. При необходимости обязательно проведите полное очищение, а затем сделайте повторное сканирование. Только после этого можно попробовать произвести запись данных ещё раз.
Если это не помогло, то воспользуйтесь помощью командной строки, которую необходимо открыть от имени администратора
Обратите внимание, что после ввода каждого кода нужно нажимать клавишу Enter. Введите diskpart, а затем list disk
Появится список устройств, где нужно определить порядковый номер вашей флешки. Если она первая, например, то вводим следующую команду select disk 1 (если ваша флешка вторая, то пишем два и так далее). Затем пишем этот код: attributes disk clear readonly. Этот способ позволяет сбросить атрибут «только чтение» и флешка станет записываться.
Нажмите комбинацию клавиш Windows + R, введите команду gpedit.msc и нажмите клавишу Enter. Так, откроется редактор локальной групповой политики. В левом блоке нужно выбрать вкладку «Конфигурация компьютера», потом «Административные шаблоны», «Система» и «Доступ к съёмным запоминающим устройствам». После того как вы нажали левой кнопкой мыши по последней вкладке, справа появится список, где необходимо будет найти пункт «Съёмные диски: запретить чтение». Если там стоит состояние «включено», то нажмите туда двойным кликом левой кнопкой мыши. Во всплывающем окне нужно будет изменить параметры на «отключить», нажать ОК, закрыть окна.
На крайний случай вы можете попробовать перенести данные на компьютер или ноутбук, затем произвести форматирование флешки. Если скопировать информацию с устройства не получается, а потерять данные нельзя, то попробуйте обратиться к сайту производителя вашей флешки за специализированным программным обеспечением. Очень часто они помогают решить некоторые проблемы. Также некоторые сайты имеют контактные данные технической поддержки, которые также могут помочь решить ваш вопрос. Ещё можно пойти в сервисный центр вашего города или позвать мастера на дом, если своих сил совершенно не хватает.
Использование утилит для восстановления флешек
Справится со многими проблемами, возникающими в работе USB флеш накопителей, помогут специализированные утилиты от производителей устройств. Известные производители: Transcend, Silicon Power, ADATA, Kingston и т. д., создали программное обеспечение для восстановления работоспособности своих устройств.
С помощью программам: JetFlash Online Recovery, USB Flash Drive Recovery, USB Flash Drive Online Recovery, Kingston Format Utility, решите проблемы, возникающие при работе с флешками.
Если, не помогли данные утилиты, воспользуйтесь более продвинутыми программами: HP USB Disk Storage Format Tool, AlcorMP, D-Soft Flash Doctor.
Удаление разрушительной записи
Деструктивные тесты записи часто решают проблему, когда файлы-таблицы внешних устройств хранения повреждены. Почти все они полностью уничтожают таблицу размещения файлов и создают новую. При этом может потребоваться отформатировать диск, прежде чем можно будет хранить на нем какие-либо данные — после тестирования. Есть несколько хороших сторонних программ, которые помогут достичь этого, например, HD Tune. Бесплатной версии достаточно, чтобы исправить диск, однако, без восстановления старых данных.
HD Tune Pro — отличный инструмент для диагностики HDD и SSD. Эта утилита позволяет сравнивать устройство хранения данных с минимальными, максимальными и средними скоростями передачи, а также другими полезными инструментами. Другие функции HD Tune включают подробную информацию о драйвере, сканирование ошибок диска. Про-версии позволяют контролировать состояние работоспособности нескольких дисков, предлагают информацию об использовании папок, безопасном стирании, проверке файлов, кеша и дополнительных тестов.
Причины появления
Конечно, не всегда этот режим ставится пользователем самостоятельно. Наверняка вы замечали, что он может появиться совершенно неожиданно. Скорее всего, именно поэтому вы сейчас пытаетесь снять с флешки только чтение. Давайте рассмотрим причины появления этого эффекта, чтобы предупредить проблему в будущем:
- Наиболее популярной причиной является атака вирусов. Если один из вредоносных кодов пробрался в систему флешки, то не исключено, что он провёл манипуляции с устройством хранения информации и повредил определённые сектора. Существуют специальные вирусы, которые занимаются конкретно этой задачей — установкой ограничения для записи.
- Ручную установку всё же никто не отменял. На некоторых флешках имеются переключатели (зачастую с надписью: «HOLD»), также служащие для такой функции.
- Аппаратный сбой, возникший после неправильной эксплуатации USB Flash или MicroSD, других карт. А конкретно можно привести один пример: по завершении использования флеш-носителя вы его просто вытаскиваете из входа USB или порта для SD-карт. То есть, игнорирование функции «Безопасное извлечение устройства» является практически прямой дорогой к проблеме блокировки записи.

Чтобы правильно извлечь флешку, нужно щелкнуть на соответствующую кнопку
Изменение разрешений безопасности
Если использование diskpart, как описано выше, не работает, чтобы очистить атрибут «только для чтения» USB, возможно, потребуется изменить разрешения безопасности.
Перед тем как убрать защиту с флешки от записи sd, нужно выполнить следующие действия:
- Найти флешку в списке «Мой компьютер».
- Кликнуть на значок флешки и выбрать «Свойства».
- Перейти на вкладку в «Безопасность».
- Далее — «Изменить» в «Группе».
- В разделе «Разрешения» щелкнуть запись «Все», если она еще не выбрана.
- В разделе «Разрешения для всех» убедитесь, что флажок «Разрешить» установлен для записи «Изменить». Если он не установлен, то установить.
- Нажать кнопку «ОК», чтобы сохранить правки разрешений безопасности. Если нужно, чтобы флеш-диск был доступен только для всех пользователей, снять флажки со всех полей в столбце «Разрешить», кроме записи «Чтение».

Всегда можно изменить защиту от записи на отдельные файлы и папки на съемном диске. Если приведенные ниже действия не работают для флеш-накопителя, это может препятствовать изменениям разрешения из-за блокировки какой-либо программой безопасности. В этих случаях пользователь не сможет сделать флешку доступной для записи, пока не закроет программу.
К сожалению, защита от записи на флешки по-прежнему вызывает множество проблем. Изменения не принимаются, функции недоступны, USB повреждены. Если ни одна из вышеуказанных инструкций не помогла, что, к сожалению, не единичный случай, особенно в Windows 10, можно попробовать дополнительные инструменты: бесплатный LockHunter и Unlocker.
Эра дискет давно прошла, но иногда при попытке записи на флеш-накопитель пользователь может столкнуться с ситуацией, известной еще со времен использования гибких носителей — он блокируется и не может быть использован.
Как решить эту проблему мы детально рассмотрим в нашей сегодняшней статье.
Итак, вы нуждаетесь в записи некой информации на флешку, вы вставляете его и получаете сообщение вида «Диск защищен от записи, снимите защиту или используйте другой».
Данную проблему можно довольно быстро решить, и мы поговорим об этом несколько позже, а сейчас следует сказать несколько слов о том, с какой целью устанавливается протекция от скачивания на .
Обратите внимание!
Эта операция выполняется лишь с одной целью — , которые могут самопроизвольно копироваться на съемные носители без ведома пользователя
Шаг 5 — Diskpart утилита командной строки
Вы когда-нибудь работали в командной строке Windows? Это не так страшно, как можно было бы подумать, и как таковое оно является следующим логическим шагом для снятия защиты.
Нажмите на меню «пуск» и введите слово CMD в поле: поиска программ и файлов.
Теперь, нажмите верху на командную строку (черный значок). Вы увидите следующее окно:
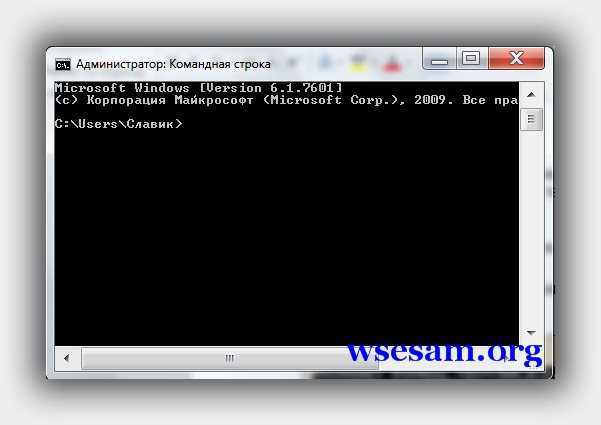
Введите в него команду – DiskPart — и нажмите Enter. Diskpart — это инструмент, который встроен в Windows, и доступен через утилиту командной строки. С его помощью мы можем изменить значения, связанные с вашим диском USB.
Далее впишите – list disk – и также ударьте Enter. Теперь вы увидите список дисков, доступных в Windows.
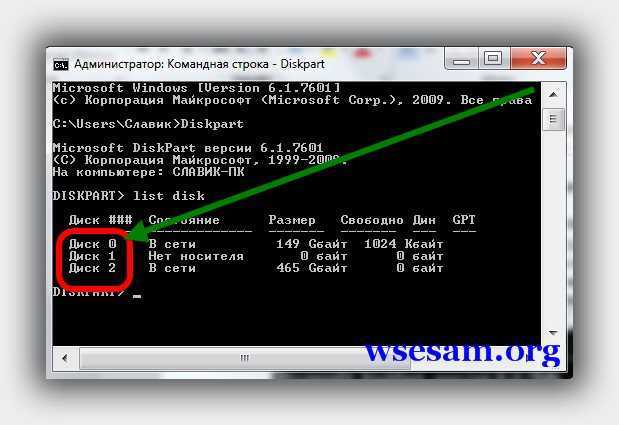
Если ваш диск USB, не перечислен, то дальше этот раздел можете не читать. Если увидите его, то запомните число рядом с ним.
Убедитесь в том, что это действительно ваш USB диск. Теперь введите команду Select Disk 3, предполагается, что ваш USB является числом 3, и ударьте Enter.
Теперь вставьте туда еще одну команду — disk clear ReadOnly — и затем кликните на Enter.
Таким способом вы очистили все атрибуты «только для чтения», которые могут быть на этом диске USB.
Теперь закройте командную строку и попробуйте записать на диск USB что ни будь снова. Если защита продолжает блокировать доступ идем далее.
Способы снятия защиты от записи с флешки
Существует 2 ключевых способа снятия защиты с флешки: аппаратный и программный.
Аппаратное решение заключается в установке переключателя блокировки, который присутствует в некоторых моделях накопителей, а также SD-картах.
Чаще всего тумблер располагается на боковом ребре накопителя.
Внимательно осмотрите имеющийся накопитель и найдите на нем значок открытого/закрытого замка или надпись Lock.
Обратите внимание!
Снять блокировку очень просто — следует передвинуть рычажок блокировки в противоположное направление. Вот и все
Установите носитель в соответствующий разъем и повторите операцию записи файлов снова.
Программное решение предполагает взаимодействие и контролера флеш-накопителя, который отвечает за возможность записи информации.
Снять защиту от записи, используя этот способ, можно используя командную строку редактора реестра или локальной групповой политики .
Подробнее руководство по всем приведенным методам.
Загрузка в безопасном режиме
Пользователь не сможет отформатировать устройство, если попытаетесь сделать это после обычной загрузки в Windows и получит сообщение о том, что устройство защищено от записи. Чтобы противостоять этому:
- Перезагрузить Windows, как только компьютер снова включится, нажмите F8. Появится меню с BootInto Safe Mode.
- Выбрать эту опцию с помощью клавиш со стрелками и нажать Enter.
- Когда Windows загрузится и появится рабочий стол, нажать WinKey + R и ввести CMD в диалоговом окне «Запуск», чтобы получить DOS.
- В черном окне ввести формат, за которым следует буква диска съемного хранилища. Например, если нужный диск F, ввести формат f, имея в виду, что формат ввода удалит содержимое устройства хранения. Кроме того, нужно точно указать букву диска, поскольку ввод неправильной буквы полностью удалит данные соответствующего хранилища.
- После формирования сохранить файлы на диск.
Если процесс сохранения завершен, проблема исправлена. Если нет, нужно перейти к следующему этапу устранения неполадок.
Редактор реестра. Снимаем защиту от записи с помощью regedit
Редактор реестра — стандартная программа, встроенная в современную систему Windows. Приложение редактирует разделы реестра, устанавливает по умолчанию новые параметры, восстанавливает файлы из резервных копий.
Чтобы снять защиту с помощью редактора, нужно действовать по следующему алгоритму:
- Сделать вход в программу-редактор реестра, активировав клавиши Win+R.
- Набрать в поисковой строке сочетание Redegit и нажать OK.
- Найти одну из веток реестра под названием: HKey Local Machine
- Из выпавшего списка выбрать ветку System.
- Из выпавшего под этой веткой списка выбрать Current Control Set, затем Control
- Из списка подразделов выбрать StorageDevicePolicies
- В интерфейсе программы проверить параметр WhiteProtect
- Поменять значение параметра с 1 на 0.
- Закрыть редактор, запустить перезагрузку ОС.
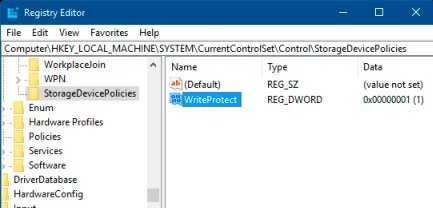
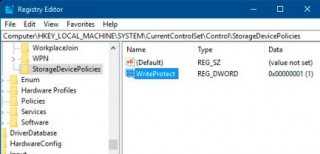
Снятие защиты с помощью редактора локальной групповой политики
1. Отрываем его нажатием комбинации клавиш Win +R, после чего следует ввести команду gpedit.msc и нажать «ОК» или Enter.

Дорогие друзья, сегодня мы с вами поговорим о том, как сделать флешку только для чтения и убрать этот режим. Но прежде всего мы, естественно, немного почерпнём теоретических знаний, которые помогут ответить на другой вопрос: для чего нужна подобная функция? Дело в том, что многие пользователи зачастую попадают в неловкие ситуации, когда им надо, например, снять режим «только для чтения »
И они судорожно пытаются найти ответ на этот вопрос, но не обращают внимание на то, что им такие возможности могут пригодиться
Действительно, мы периодически не замечаем, что некоторые внезапные проблемы имеют некоторые особенности. Подумайте: раз такой режим существует , то наверняка у него есть предназначение, ведь люди пользуются bv иногда. Отсюда назревает вопрос самому себе: может ли он пригодиться? Вот чтобы точно ответить на него, нужно узнать об этой функции, немного подумать, а потом уже решить. Поэтому мы с вами начинаем с некоторой теоретической части.
Итак, режим «только для чтения» предлагает установить ограничение на некоторые действия с флешкой. По сути, возможности с включённой опцией понятны из названия: вы имеете право только просматривать файлы в установленном носителе информации. То есть, нельзя будет ни перенести туда новые, ни удалить уже имеющиеся.
Для чего это может быть нужно? Например, если вы даёте флешку с фотографиями своему другу или подруге, но боитесь, что они могут случайно или ещё каким-нибудь образом удалить оттуда изображения. Тогда ставится ограничение, о котором мы сегодня говорим, после чего они ничего не смогут сделать с флешкой. Только если они не разозлятся и не отформатируют её . Ещё очень важный момент: такое ограничение иногда может спасти вашу флешку от записи на неё вирусных программ, так как доступ к записи закрыт.
7 ответов
Физическая защита от записи
Вот изображение для тех, кто раньше не использовал SD-карты.
It аналогичен адаптеру micro SD с MicroSD внутри: ключ находится на адаптере:
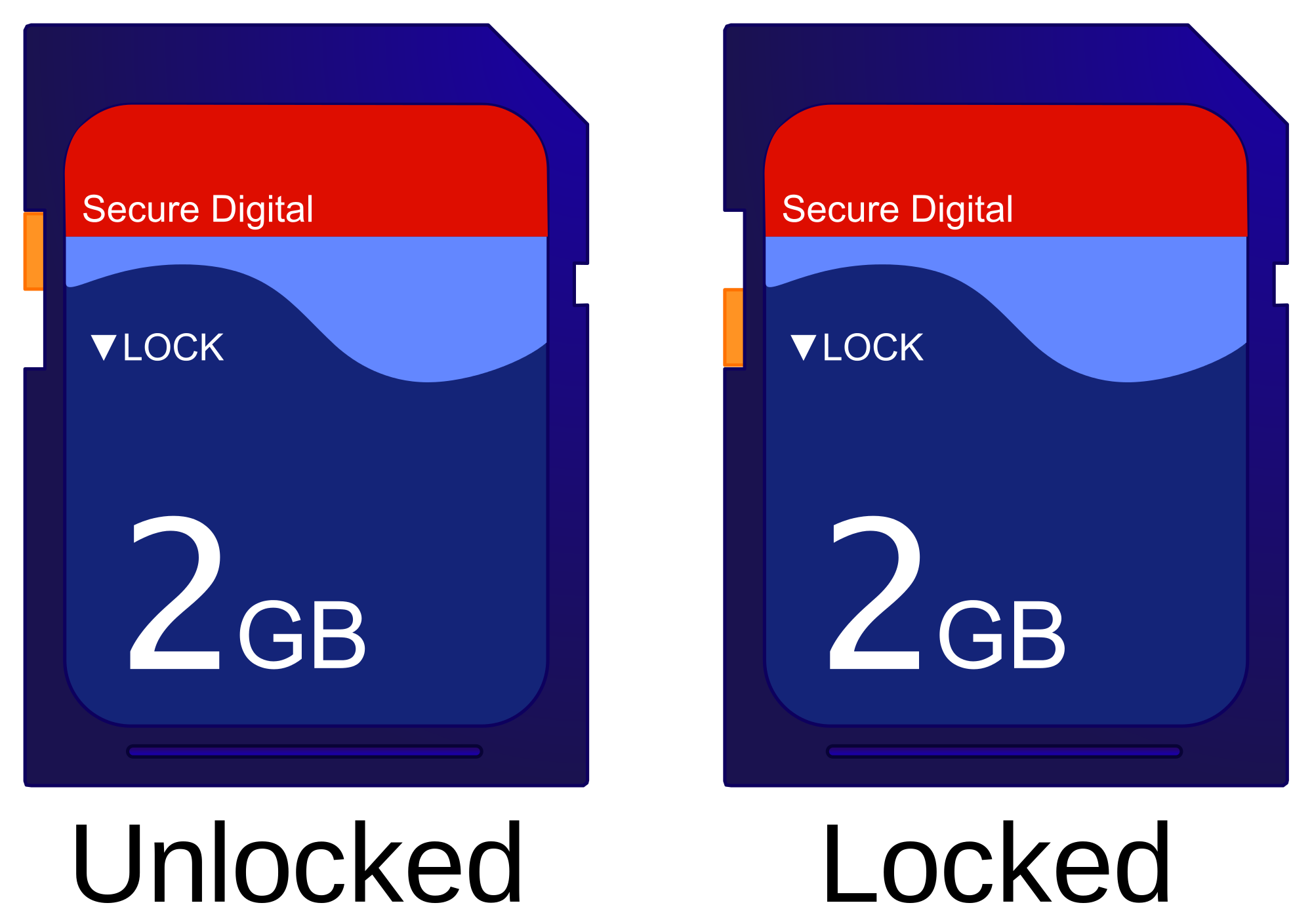
Невозможно заставить его попробовать этот вход в корневом режиме .. открыть тип терминала
, чем ваш бит защиты от записи, или сказать, что бит только для чтения ur будет установлен на ZERO, и теперь вы набираете
И это все . помните, что окна не могут этого сделать, потому что в вашем ручке для пера есть вирус . теперь у него нет никаких прав на изменение, поэтому, если вы найдете любой файл .exe, который не удаляется из вашего pd, просто выполняет два вышеуказанных шага, и вы сможете его удалить .
В окне команд вы можете увидеть, пытается ли система создавать чтение и запись на диске. Предположим, например, что он установлен как / dev / sdb1. Станьте root или используйте sudo:
либо сделает запись на диске, либо даст вам сообщение об ошибке, указывающее, почему это невозможно.
У меня была такая же проблема, и я прочитал в другом сообщении, что Ubuntu каким-то образом блокирует SD, как только он был неправильно удален. Любой, кто получает сообщение «Назначение только для чтения», проверяет, что переключатель блокировки в адаптере SD для MicroSD не находится в режиме блокировки, и если это правда, повторите попытку после выхода из Ubuntu и входа в систему.
Работал для меня в Ubuntu 16.04.
У меня тоже была эта проблема. Я впервые заметил это, когда он не позволил мне опорожнить бен. Я искал здесь решение и ничего не пробовал. Затем я заметил на адаптере SD небольшую скользящую вкладку, которая «блокирует» карту. Слайд, чтобы он не был заблокирован. Просто. Никогда не замечал этого. Спустя несколько часов после того, как я ударил головой о стену, это было простое решение для mecahnical.
В том же выпуске. в этом случае вы можете использовать 2 карты, 2 адаптера и систему в кард-ридере.
Возможно, некоторые способы, упомянутые в этом форуме, записывают данные на карту с правами root, но имеют ошибку «только для чтения» в Nautilis.
Затем отформатированные карты, используя Windows 8 (двойная загрузка, одна и та же система), как FAT 32, теперь все работает нормально.
Удаленный раздел и созданный новый с FAT с помощью утилиты для работы с дисками.
Переформатировано с использованием дисковой утилиты в качестве основной загрузочной записи (как было сделано ранее) и воссозданного раздела (FAT, как было сделано ранее). Теперь он также работает .
Странный . имел такую же проблему с другой картой несколько месяцев назад, делал ту же процедуру, и она также работает.
Не могу объяснить. но все, что сработало для меня:
Снятие защиты от записи с карты exFAT
Иногда жесткие диски и флешки, отформатированные на exFAT, становятся доступными только для чтения после сбоя компьютера. Что же касается системы exFAT, скорее всего, потребуется удалить грязный бит из нее, поскольку эта система имеет автоматическую защиту.
Существует несколько распространенных исправлений для удаления блокировки. Перед тем как убрать защиту с флешки USB, сначала нужно проконтролировать, есть ли слайдер блокировки на ее адаптере. Если это так, выключить его, чтобы удалить защиту. Далее нужно исправить существующую ошибку на карте и сбросить ее или полностью отформатировать, а при необходимости изменить ее на новую файловую систему.
Использование CMD перед тем как убрать защиту с флешки USB:
- Открыть Run. Набрать CMD и далее Enter. Запуск от имени администратора.
- Ввести chkdsk / ff: и Enter. f: это буква диска из раздела exFAT на SD-карте. Программа найдет и исправит ошибку на карте.
- Если появляется следующее сообщение об ошибке: «Операция не может быть завершена». Нужно выполнить эту команду: chkdskf: / f / r / x и далее Enter, после чего будут удалены грязный бит и атрибут защиты.
Предварительное форматирование диска

Для форматирования внешнего носителя в поиске набирают clean и нажимают Enter. Эта функция удаляет все тома и разделы с диска, а также папки и файлы.
Порядок операций для того, чтобы убрать защиту от записи на флешку:
- Ввести начальный раздел и далее Enter.
- Отформатировать флешку в формате NTFS или FAT32, как она была указана ранее в окне свойств. Для этого вводят одну из следующих команд, а затем нажимают Enter: формат fs: fat32 или формат fs: ntfs. Прогресс отображается в окне, а DiskPart уведомит пользователя о завершении раздела. Для форматирования 1 Гбайт диска требуется около минуты.
- Ввести exit, когда том отформатирован, чтобы закрыть окно DiskPart.
- Теперь можно скопировать или переместить данные, которые ранее размещались на диске или добавить к нему новые файлы.
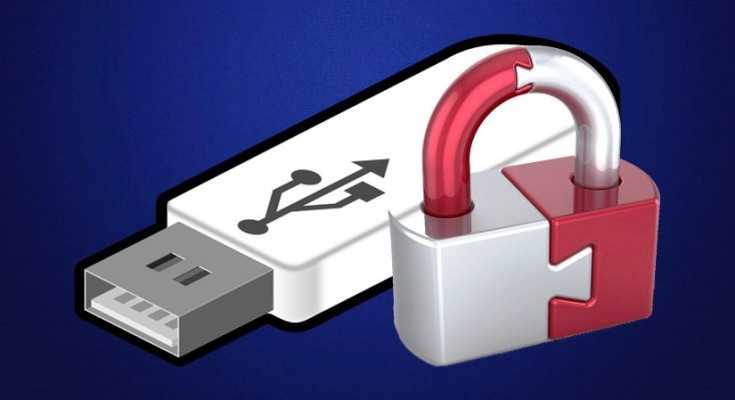
Некоторые накопители имеют переключатели между активной и неактивной защитами. Перед тем как убрать защиту с флешки микро-СД, нужно посмотреть корпус устройства и убедиться, что любой существующий переключатель настроен на «разблокировку». Если не удается найти коммутатор, сбой происходит по вине программного обеспечения. В меню Windows, в зависимости от типа мобильного оборудования, можно установить на внешней памяти защиту от программной записи или удалить ее.
Перечень этапов:
- Открыть проводник Windows и нажать «Компьютер».
- Открыть раздел папки, выбрать «Свойства» и найти диалоговое окно «только для чтения».
- Проверить, что галочка отсутствует, в противном случае удалить ее. Тонкость данного процесса — в том, что можно снять блокировку только на том ПК, на котором ее установили.
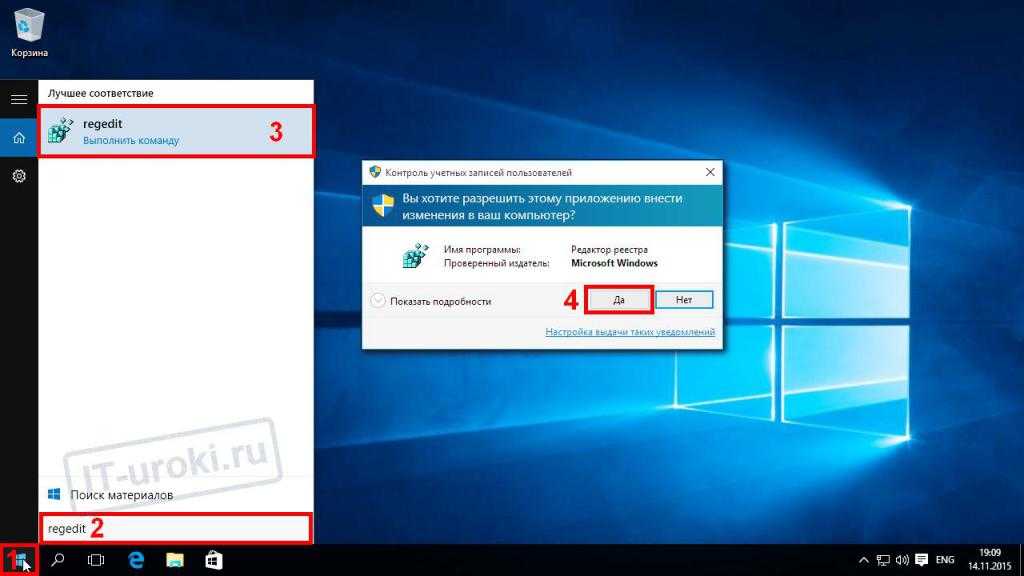
Если пользователь случайно выдернул накопитель во время чтения и без функции «безопасного удаления оборудования», многие папки автоматически переключаются на защиту записи данных. В этом случае нужно снять блокировку:
Перед тем как убрать защиту с флешки, проводят форматирование, а чтобы сохранить данные, рекомендуется воспользоваться инструментом Smart Data Recovery. В диалоговом окне можно попытаться восстановить папку, нажав мышью на «Форматирование». Если система сообщит об ошибке, придется снимать защиту через реестр. Ввести regedit в поиск Windows и далее выбрать «Редактор реестра». Выбрать HKEY_Local Machine на панели навигации и открыть подпапки, нажимая на маленькую стрелку рядом с именем. Выбрать «Система», Current Control Set и, наконец, Control. Прокрутить страницу вниз, до перехода в Storage Device Policies. Если этот каталог еще не существует, нажать правой кнопкой мыши, чтобы создать новую папку и присвоить ей это имя
Обратить особое внимание на верхний и нижний регистры. Открыть папку, на правой стороне появятся два файла
Выбрать запись Write Protect. Если файл не существует, продолжать чтение до пункта 8. В открывшемся диалоговом окне выбрать «Шестнадцатеричный» справа. В поле слева ввести «0» — это будет означать, что все внешние устройства хранения автоматически не имеют защиты. Подтвердить запись с помощью ОК и закрыть редактор. Если файл еще не существует, в указанной выше папке создать его и присвоить ему название Write Protect. Убедится, что формируется 32- или 64-разрядный файл, в соответствии с тем, с какой системой работает ПК. Перезагрузить компьютер, нажимая Windows и «E».
Защита сменного носителя от записи при помощи встроенного переключателя
Не стоит забывать и о том, что некоторыми производителями предусмотрен переключатель, позволяющий блокировать запись на флешке. Это касается, в основном, карт памяти и адаптеров для них, однако и USB-носители тоже могут быть им оборудованы:
В том случае, если ваш носитель имеет такой переключатель, просто переключите его – и до тех пор, пока вы не вернете его в обратное положение, записать что либо, или случайно удалить файлы, будет невозможно. Главное – сами не забудьте, что вы включили блокировку от записи на флешку, иначе вам гарантированы неприятные эмоции, когда вы не сможете представить отчет начальнику из-за того, что не получится скопировать файлы на флешку, теперь уже защищенную.
Почему появляется ошибка «Диск защищен от записи»
Причины появления описанной выше неисправности могут быть разными, но, как правило, все они связаны либо со сбоем конфигурации настроек Windows, либо с выходом из строя flash-памяти устройства, либо с повреждением файловой системы. Нельзя исключать аппаратные поломки и сбои в микроконтроллере. Часто случается так, что пользователь сам блокирует устройство, переключив специальный аппаратный тумблер, но это касается только тех флешек, которые оснащены подобным механизмом.
Блокировка накопителя также может быть вызвана отсутствием свободного места на диске, вирусами, естественным износом флеш-памяти (устройство переводится в режим «только чтение»), некорректным форматированием, извлечением из USB-разъема во время записи данных, тепловым и электрическим воздействием, попаданием внутрь влаги, удалением или повреждением соответствующего драйвера, появлением большого количества bad-секторов, реже изменением файловой системы после использования флешки на устройствах с другой операционной системой. Итак, как же снять защиту с флешки, на которую не получается записать данные?
Основные атрибуты файла
В операционной системе Windows атрибуты файла делятся на 4 типа. Этими видами атрибутов могут обладать файлы и иногда папки. Атрибуты могут быть: системный, для чтения, архивный и скрытый.
Для чтения
Атрибут для чтения обозначается буквой «R» и даёт возможность сохранить информацию, которая пользователю будет доступна только для чтения.
Этот атрибут используется для того, чтобы установить запрет для корректировки текстовых файлов. Если пользователь работает с текстовыми файлами, и сохраняет их на флешке, то можно защитить флешку от записи других файлов. То есть, в корне съёмного накопителя нужно сделать папку, которая будет доступна только для чтения. Это дает защиту от действий других пользователей. Конечно, разные вирусы могут обойти этот барьер и уничтожить или заразить файл. Чтобы это предотвратить, то съемный накопитель лучше чаще проверять с помощью антивируса на выявление угроз.
https://youtube.com/watch?v=fKZah9t9ZYw
Архивный
Архивный атрибут файла обозначается «А», нужен для создания бэкапов. Он требуется для работы только некоторых утилит, также может использоваться для того, чтобы распознать некоторые файлы, которые были добавлены в резервную копию. Также можно выявить такие объекты, которые раньше корректировали, и сейчас их нужно заменить.
Скрытый
Скрытый атрибут файла обозначается «Н» и дает возможность сделать файлы невидимыми. Однако при этом они не будут отмечаться как системные файлы. С помощью этого атрибута пользователи могут скрывать файлы и папки, чтобы они не отображались в проводнике.
Какие ещё есть атрибуты файлов
Ещё в качестве атрибутов можно указать временные метки файла, которые нужны для выяснения факта, когда был создан документ или файл, когда его первый раз открыли и делали изменения. Пользователям это информация нужна для работы с файлом.
У системных файлов пользователи обычно видят только дату, когда делали изменения или корректировки. А для получения более подробной информации, нужно провалиться в пункт со свойствами. И уже здесь можно увидеть, когда был создан файл или объект, и что с ним делали. Также все эти данные можно изменять, дата корректировки в этом случае будет автоматическом режиме заменена, после поправки.
Реестр
Разблокировать карту сд или микро сд можно через реестр. Предварительно сделайте резервную копию реестра, чтобы иметь возможность восстановить исходные параметры. Вдруг что-то пойдет не так. Также не забывайте о возможность восстановить системный реестр.
Заходим в редактор реестра: комбинация клавиш Win+R и команда regedit. Здесь вы прочитаете подробнее. как заходить в редактор разными способами.
В редакторе переходим по пути, указанному на скриншоте. В разделе Control нас интересует папка StorageDevicePolicies. Если ее там не нашли, создайте: правой кнопкой мышки по разделу Control – Создать – Раздел.
В StorageDevicePolicies кликаем правой кнопкой мышки по пустому пространству и создаем параметр DWORD. Выберете 32 или 64 бита в зависимости от разрядности вашей системы.
Кликаем два раза левой кнопкой мышки по созданному параметру и устанавливаем значение 0. Нажимаем ОК, закрываем редактор и перезагружаем компьютер.
Как снять защиту от записи с флешки – атрибут «только чтение»
Если система не при чем, то ошибка записи на диск флешка может возникать из-за установленного на носителе атрибута “read only”. Проверить это можно следующим образом:
Так мы запустим утилиту работы с дисками. Далее необходимо вывести на экран перечень всех накопителей. Воспользуемся командой:
В полученном списке видим нашу флешку и запоминаем её идентификатор (например, disk 0). Это нам пригодится для команды:
Так мы осуществили выбор диска:
Осталось только сбросить все измененные атрибуты к базовым параметрам. Вводим:
attributes disk clear readonly
Можно убрать окно консоли и снова попытаться что-то скопировать на диск. Если же по прежнему при записи на флешку выдает ошибку, это может указывать на физическое повреждение или нарушение в работе файловой системы. В первом случае Вы уже ничего не измените. А вот для исправления файловой таблицы можно выполнить форматирование.
Шаг 2 – Проверьте корпус USB флешки
Некоторые флэшки USB оснащены механическим переключателем, что позволяет ставить их в положение защиты от режима записи.
Это может быть очень небольшой переключатель слайдер, который может самостоятельно переключится в кармане или корпусе компьютера (если это адаптер).
Если это ваша ситуация, то просто переведите переключатель в открытое положение и попробуйте скопировать файлы снова.

Сегодня есть не много USB накопителей с такими замками. Так что есть хороший шанс, что это не ваша проблема.
С другой стороны, если это не вопрос, то следующие исправления являются немного сложнее.
Как снять свойство «только для чтения» в папке
Процедура удаления признака «Только для чтения » является стандартной операцией операционной системы Microsoft Windows и может быть исполнена без привлечения добавочного программного обеспечения пользователем, владеющим администраторским доступом к источникам компьютера.

Инструкция
1. Вызовите основное меню операционной системы Microsoft Windows нажатием кнопки «Пуск» и перейдите в пункт «Все программы» для инициации процедуры снятия признака «Только для чтения » с выбранного файла в папке .
2. Раскройте узел «Типовые» и запустите приложение «Проводник Windows».
3. Вызовите контекстное меню подлежащего редактированию параметров файла кликом правой кнопки мыши и укажите пункт «Свойства».
4. Перейдите на вкладку «Всеобщие» открывшегося диалогового окна свойств и снимите флажок на поле «Только для чтения ».
5. Удостоверите использование выбранных изменений нажатием кнопки OK и вернитесь в основное меню «Пуск» для выполнения альтернативной процедуры удаления признака «Только для чтения » с нужного файла в выбранной папке .
6. Перейдите в пункт «Исполнить» и введите значение regedit в поле «Открыть» для запуска инструмента «Редактор реестра».
7. Нажмите кнопку OK для подтверждения выполнения команды запуска и раскройте ветку реестра HKEY_LOCAL_MACHINESoftwareMicrosoftWindowsCurrentVersionExplorer.
8. Раскройте меню «Правка» верхней панели инструментов окна приложения и укажите пункт «Новейший».
9. Используйте опцию «Параметр DWORD» и укажите значение UseSystemForSystemFolders в качестве имени выбранного параметра.
10. Вызовите контекстное меню сделанного параметра кликом правой кнопки мыши и укажите пункт «Изменить».
11. Нажмите кнопку OK для подтверждения использования выбранных изменений и вернитесь в основное меню «Пуск» для заключения внесения изменений в параметры надобного файла.
12. Перейдите в пункт «Исполнить» и введите значение cmd в поле «Открыть» для запуска инструмента «Командная строка».
13. Нажмите кнопку OK для подтверждения выполнения команды запуска и введите значение attrib /? в текстовое поле для ознакомления с синтаксисом нужной команды.
14. Нажмите функциональную клавишу Enter для подтверждения выполнения команды и укажите нужные действия.
Снимаем запрет в реестре
Возможно, Вы использовали специальные утилиты или антивирус, который внес изменения в системный реестр. К ак разблокировать флешку защищенную от записи таким образом? В общем, следует проверить следующую версию:
Открываем консоль «Выполнить». Для этого нажимаем на клавиатуре одновременно клавиши Win + R . В поле ввода пишем:
Слева нужно пройтись по пути:
Справа изменяем ключ «Deny_Write», присвоим ему значение «0» (ноль).
Это еще не всё. В левой части (где перечень веток) идем сюда:
В правой части окна редактируем ключ “Write Protect” (меняем единицу на ноль, как в предыдущих шагах)
После проделанных манипуляций обязательно требуется перезагрузка системы.
Автор рекомендует:
Установка и отмены состояния «только для чтения»
Примечание:
Мы стараемся как можно оперативнее обеспечивать вас актуальными справочными материалами на вашем языке. Эта страница переведена автоматически, поэтому ее текст может содержать неточности и грамматические ошибки
Для нас важно, чтобы эта статья была вам полезна. Просим вас уделить пару секунд и сообщить, помогла ли она вам, с помощью кнопок внизу страницы
Для удобства также приводим
ссылку на оригинал (на английском языке)
.
В Mac OS существует возможность заблокировать файл, разрешив только чтение, что позволяет предотвратить его случайное удаление.
Lock a document to make it read-only
Примечание: Если документ находится в общем доступе, статус «Только для чтения» может снять любой пользователь, обладающий разрешением «Запись». Более строгие методы защиты предполагают использование пароля для сохранения изменений.
-
Запустите Finder и выберите документ, который нужно защитить.
-
В раскрывающемся меню Действие
выберите пункт Свойства.
-
Under General, select the Locked check box.
Clear the read-only status of a document
Примечание: Снять статус «Только для чтения» может владелец файла или пользователь, имеющий разрешение «Запись».
-
Запустите Finder и выберите документ, с которого нужно снять статус «Только для чтения».
-
В раскрывающемся меню Действие
выберите пункт Свойства.
-
Under General, clear the Locked check box.
Убираем диск защищен от записи при форматировании
Когда с причинами все понятно, то давайте приступать к практике. Сразу покажу рабочий метод убирающий блокировку носителя “Только для чтения”. В этом вам поможет утилита Formatter SiliconPower.
Скачать Formatter SiliconPower можно либо с официального сайта либо у меня.
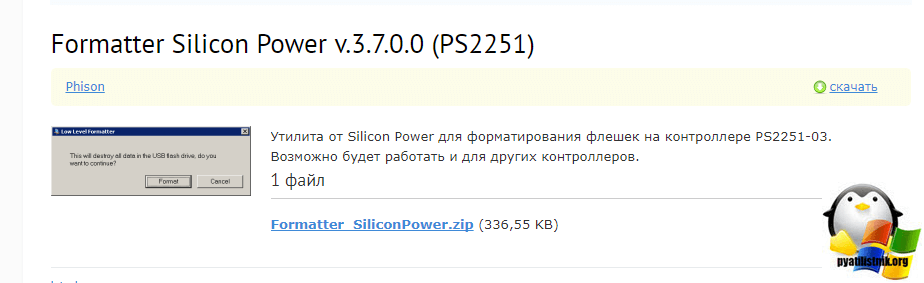
Утилита полностью portable и не требует установки. Запускаем Formatter SiliconPower.
Перед запуском я вам советую оставить включенной только не рабочую флешку
У вас появится окно, в котором вам предложат произвести форматирование, соглашаемся и нажимаем “Format”
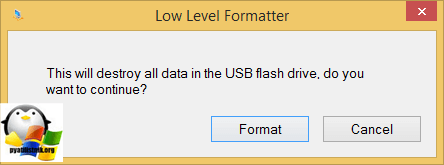
Вас предупредят, что все данные будут удалены, продолжаем операцию.
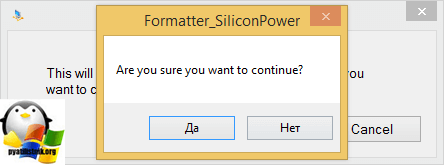
Начинается процесс восстановления, ни в коем случае не извлекайте флешку, пока не увидите окно, что все прошло успешно.
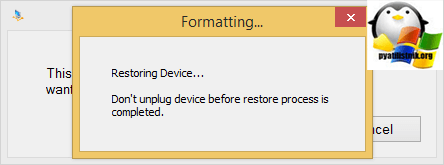
Вот так вот выглядит окно, что все выполнено и теперь usb носитель не защищен от записи, и работает в привычном вам режиме.
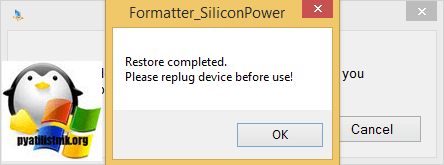
Заключение
Иногда проблема проста и может рассматриваться просто. Попробуйте методы выше, поскольку они наиболее часто являются правильными.
Если проблема глубока и требует решительных мер, убедитесь, что это действительно так.
Теперь в вашем арсенале есть много средств для устранения неполадок и вы должны восстановить работоспособность флешек и дисков, потенциально экономя кругленькую сумму денег.
Конечно, если у вас есть какие-либо дополнительные советы, мы хотели бы почитать их тоже. Успехов.
Ключевые слова: usb sd, transcend, microsd, kingston, sandisk, cd, flash, qumo, microsd, apacer, verbatim, sdhc, psp, внешний, флешка, dvd.