Как убрать лишние языки на Айфоне и Айпаде?
Обратите внимание, что вы должны иметь более одной раскладки языковой клавиатуры, чтобы иметь возможность ее удалить, у вас также есть возможность удалить свою основную языковую клавиатуру, из iOS. Смотрите как это сделать:
Смотрите как это сделать:
1. Откройте приложение «Настройки» и перейдите в «Основные», далее «Клавиатура», а затем в «Клавиатуры».
2. В списке клавиатур проведите по экрану слева на клавиатуре, которую вы хотите удалить.*
3. Нажмите кнопку «Удалить».
Вот как удалить клавиатуру на Айфоне и Айпаде!
Повторите шаги с другими языковыми клавиатурами, которые необходимо удалить.
* Примечание. Вы также можете выбрать «Изменить», а затем нажать красную кнопку (-), чтобы удалить клавиатуру из iOS.
Вы не сможете удалить основную языковую клавиатуру с вашего смартфона, поэтому, если устройство настроено на английском языке, вы не можете удалить английскую клавиатуру.
Обратите внимание, что у вас также есть возможность добавить новые клавиатуры иностранных языков и Emoji из этого меню настроек клавиатуры, любая добавленная клавиатура позволяет вам переключаться между ними в любое время, когда видна сама клавиатура. Это также включает в себя добавление сторонних клавиатур, если вы желаете попробовать один из необычных вариантов клавиатуры или Emoji для iPhone и iPad. В этом примере, показанном здесь, мы удалили языковую клавиатуру под названием «Китайская (традиционная)», которая случайно появилась в список раскладок на моем iPhone (кто знает, как был добавлен язык, это был новый iPhone и с настройками на английском), но вы можете использовать тот же способ для удаления любого языка в клавиатуре с вашего устройства iOS
В этом примере, показанном здесь, мы удалили языковую клавиатуру под названием «Китайская (традиционная)», которая случайно появилась в список раскладок на моем iPhone (кто знает, как был добавлен язык, это был новый iPhone и с настройками на английском), но вы можете использовать тот же способ для удаления любого языка в клавиатуре с вашего устройства iOS.
Как поменять язык клавиатуры на Айфоне? Видео демонстрация:
Как поменять раскладку (язык) клавиатуры на Mac OS
Большинство современных пользователей при работе с компьютером вынуждены часто использовать, кроме своего основного русского языка, дополнительный — английский, так как большинство паролей, ссылок и команд вводятся именно на нем. На ноутбуках от компании Apple присутствует несколько способов смены раскладки, а также существует возможность самостоятельно выставить горячие клавиши для быстрого изменения языка ввода.
Как поменять язык ввода на Mac OS
По умолчанию смена раскладки назначена на одновременное нажатие клавиш Cmd+Пробел (Space).
Зажимаем кнопку Command и пробел
Если вы используете больше двух языков для работы на ноутбуке, то используйте сочетание клавиш Cmd+Option+Пробел (Space).
Зажимаем кнопки Command+Option+Space
Добавление языковой раскладки — инструкция
Чтобы добавить новый язык ввода, выполните следующие действия:
- Откройте меню устройства.Открываем меню ноутбука
- Перейдите в раздел «Системные настройки».Переходим в раздел «Системные настройки»
- Откройте раздел «Язык и регион».Переходим в раздел «Язык и регион»
- Нажмите на плюсик под списком доступных языков, чтобы добавить новый.Нажимаем на плюсик
- Выберите нужную раскладку и сохраните параметры. Если вам не требуется несколько языков для работы, то можете оставить активированным только один язык, в этом случае вам не придется больше переключаться между раскладками.Выбираем в списке нужный язык
Меняем горячие клавиши для смены раскладки на макбуке
Если по каким-то причинам вам не подходит стандартная комбинация клавиш для смены языка ввода, то вы можете назначить свою, выполнив следующие действия:
- Откройте меню устройства.Откройте меню ноутбука
- Перейдите в раздел «Системные настройки».Перейдите в раздел «Системные настройки»
- Кликнете по кнопке «Клавиатура».Кликнете по иконке клавиатуру
- Перейдите к разделу «Сочетание клавиш».Переходим в раздел «Системные настройки»
- Откройте раздел «Источники ввода».Переходим в раздел «Источники ввода»
- Нажмите на старое сочетание клавиш и введи туда новые, которые будут удобны вам. Но будьте внимательно, используйте те комбинации, которые не задействованы где-то еще.Вводим новую комбинацию клавиш
Что делать, если язык не переключается с первого раза
В последних версиях Mac OS может возникнуть такая проблема, что раскладка клавиатуры переключается не с первого раза. Причина этому в том, что клавиши, которыми вы переключаете язык ввода, совпадают с клавишами, которыми вызывается помощница Siri. Чтобы избавиться от этого конфликта, выполните следующие действия:
- Откройте меню ноутбука.Открываем меню ноутбука
- Перейдите в раздел «Системные настройки».Переходим в раздел «Системные настройки»,
- Кликнете по иконке Siri.Переходим в раздел Siri
- Нажимаем на раздел «Сочетание клавиш», в котором выбираем одну из доступных комбинаций или нажимаем «Настроить», чтобы предложить свою.Выбираем сочетание клавиш для быстрого доступа
- Или полностью отключите Siri, если не собираетесь использовать ее в ближайшее время, убрав галочку под ее иконкой около слов «Включить Siri».Убираем галочку напротив слов «Включить Siri»
Ноутбуки Macbook позволяют пользователю работать с двумя и более языками сразу. Переключение раскладки клавиатуры происходит при помощи одновременного нажатия определенных клавиш, которые можно самостоятельно настроить. Но при создании новой комбинации внимательно следите, чтобы сочетание этих клавиш не было задействовано для какой-нибудь другой функции.
- Денис Долгополов
- Распечатать
Как переключить раскладку клавиатуры
Буквам на клавиатуре тесно: почти все клавиши отвечают сразу за две буквы. Текущий алфавит клавиатуры (кириллический или латинский) называется раскладкой. Чтобы переключить раскладку и набирать русские буквы вместо английских или наоборот, нужно нажать одновременно две особые клавиши. В зависимости от настроек вашего компьютера, это клавиши с названиями CTRL и SHIFT, либо ALT и SHIFT. Чтобы наверняка переключить раскладку клавиатуры, попробуйте обе пары клавиш по очереди. Их можно найти в левом нижнем углу клавиатуры.
клавиши ctrl и shift нужно нажимать одновременно
alt + shift тоже одновременно
Существует ещё один простой способ переключить раскладку. Посмотрите в самый правый нижний край экрана, там обычно находятся часы. Рядом должен располагаться квадратик с обозначением текущей раскладки, например RU или EN. Нажмите на него и выберете нужную раскладку левой клавишей мыши.
нужно отыскать значок с раскладкой клавиатуры, нажать на него и выбрать другую
Автозамена
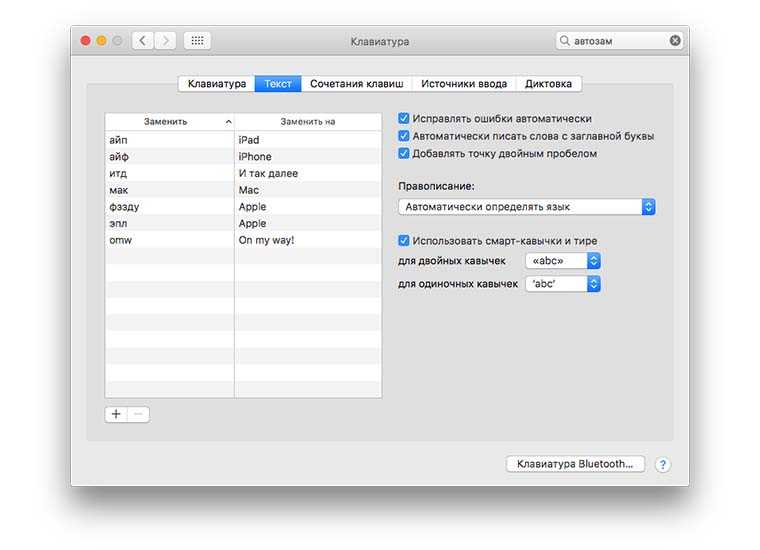
Самый простой способ избавиться от лишних переключений – добавить автозамену для часто используемых слов. Например, мне по роду деятельности в каждом материале по несколько раз приходится упоминать Apple и гаджеты компании. Можно настроить удобные сокращения для автоматической замены.
Делается это следующим образом:
- Переходим в Настройки – Клавиатура – Текст
. - Нажимаем «+»
и вводим нужное сокращение в левом столбце. - В правом указываем слово для замены.
Все очень просто и в большинстве случаев таким способом можно минимизировать количество переключений языка.
Преимущества:
- легко настроить;
- не нужен дополнительный софт;
- можно использовать неограниченное число языков для автоматической замены;
- настройки переносятся на другие устройства через iCloud.
Недостатки:
- нужно долго нарабатывать словарь;
- для ввода адресов сайтов и электронной почты придется и их вбивать в настройки;
- способ не подойдет, если второй язык используется полноценно.
Как переключить язык на макбуке, как поменять раскладку на макбуке
Обладателям компьютеров Apple приходится перестраиваться на иной стиль взаимодействия с операционной системой. Поведение окон и расположение пунктов меню отличается от привычного для пользователей Windows.
Клавиатура содержит другой набор управляющих клавиш, а, соответственно, меняется и знакомый порядок комбинаций.
Сегодня мы рассмотрим настройки раскладок, предусмотренные в компьютерах Apple, и разберемся с тем, как переключить язык ввода на Макбуке.
Как переключить язык в macOS
При первом запуске нового Mac система определяет географическое положение и на его основании предлагает выбрать язык интерфейса. Английский, как международный, устанавливается по умолчанию.
Наличие двух языковых пакетов позволяет сразу приступить к работе. Переключать язык ввода можно из верхней строки меню или с помощью клавиатурных комбинаций.
Ниже мы рассмотрим оба этих варианта подробнее.
Переключение раскладки из строки меню
Правая часть расположенной вверху экрана строки меню macOS играет роль аналогичную области системного трея в Windows. Здесь выводится системная информация о времени, дате, подключении к сети и нужная нам раскладка клавиатуры.
Значок переключения языков на верхней строке меню
Текущий язык ввода обозначается флагом страны расположения. Международная клавиатура, со стандартной английской раскладкой QWERTY, по умолчанию обозначается буквой «А». Для удобства ее можно заменить флагом англоговорящей страны. Нажатие на значок раскладки выводит показанное на скриншоте всплывающее меню, содержащее четыре раздела:
- переключения языка ввода, текущий обозначен галочкой;
- вывод экранной клавиатуры или панели набора смайликов и дополнительных символов Юникода;
- подсветка текущей раскладки, рядом с флагом в строке меню будет отображаться указанное в первом пункте название;
- раздел настроек операционной системы, отвечающий за назначение параметров клавиатуры.
Меню источников ввода
Вызывая это меню, можно использовать первый раздел для смены языка ввода с английского на русский и обратно.
Переключение раскладки горячими клавишами
Использование клавиатурных комбинаций является более быстрым и удобным способом переключения раскладки. Такой вариант применяется большинством пользователей.
На всех компьютерах Mac с установленной macOS Sierra или более новой версией ОС, для переключения языка ввода используется сочетание клавиш Control + Spase. На скриншоте они обозначены красным цветом.
В более ранних версиях macOS, выпущенных до 2016 года вместо Control использовалась кнопка Command.
Клавиши, используемые в macOS для смены раскладок
Проверив эти два стандартных сочетания на клавиатуре, определяем какой вариант используется на нашем компьютере.
Как переключить язык на Макбуке?
Несмотря на то, что MAC OS X проделал достаточно длинный путь совершенствования, все-таки у них остались некоторые неудобства, например немногие знают, как переключить язык на Макбуке.
Это обусловлено тем, что «шортката» для смены раскладки клавиатуры, в этой ОС вообще не предусмотрено, поэтому большинство новых пользователей сталкиваются с проблемой от незнания, как поменять язык на Макбуке. Но на самом деле, поменять раскладку достаточно просто.
Меняем раскладку
Итак, поменять раскладку можно при помощи одновременного нажатия на «пробел» и клавишу «Cmd». Но, проблема может заключаться в том, что это сочетание уже будет закреплено за вызовом строки поиска. Поэтому, перед тем как на Макбуке переключить язык на клавиатуре необходимо зайти в «Системные настройки», далее выбрать пункт «Клавиатура» и там выбрать «Сочетания клавиш» для Spotlight.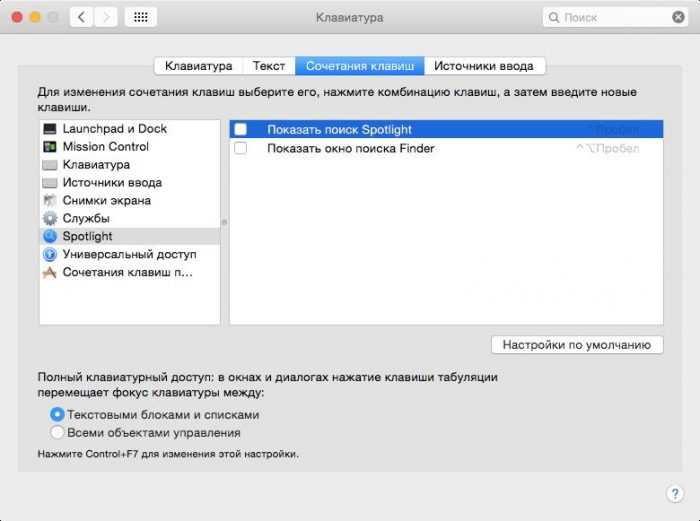
как переключить язык на клавиатуре на макбуке
Для того чтобы узнать как менять язык на Макбуке на клавиатуре, нужно внимательно следовать следующей инструкции.
Необходимо зайти в пункт «Клавиатура» и «Источники ввода», где нужно будет активировать те же комбинации раскладки для ее смены.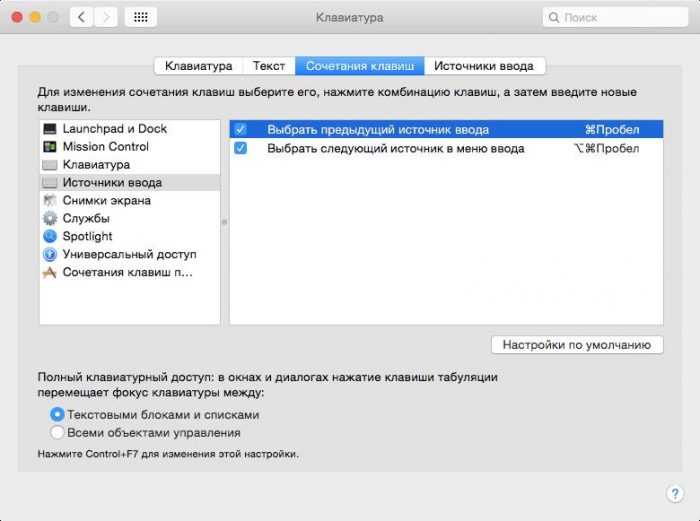
как переключить язык на макбуке
Причем, пред тем как на Макбуке поменять язык на клавиатуре, необходимо понимать принципиальное различие между выбором следующего и предыдущего варианта источника ввода. В том случае, когда вы будете задействовать комбинацию клавиш «Пробел» и «Cmd», то раскладка вернется к предыдущей, а при повторном нажатии, она вновь станет такой, что была до этого. Переключение будет происходить исключительно между 2 языками.
Для тех людей, кому требуется более двух языков, необходимо задействовать шорткат «Пробел» + «Option» + «Cmd». Поэтому, перед тем, как сменить язык на Макбуке, лучше всего поменять местами комбинации клавиш, для большего удобства. Но если вы пользуетесь ими не так часто, то можно оставить все как есть.
Русская раскладка
Как менять язык на Макбуке на русский? Если у вас не добавлена русская раскладка, то это можно сделать вручную в меню «Системные настройки», далее переходим в «Клавиатура», затем «Источник ввода». Тут необходимо найти русскую раскладку, она будет называться как «Русская-ПК».
При необходимости в этом же меню можно удалить неиспользуемые раскладки или добавить новые. А вообще, специалисты рекомендуют установить «YouType». После этого, активная раскладка всегда будет отображаться возле курсора вашей мыши.
У пользователей, которые только что приобщились к macOS, возникает довольно много вопросов касательно ее использования, особенно если до этого доводилось работать только с ОС Windows. Одной из первостепенных задач, с которой может столкнуться новичок, является изменение языка в «яблочной» операционной системе. Именно о том, как это сделать, и будет рассказано в нашей сегодняшней статье.
Язык не переключается с первого раза, что делать
После смены раскладки в настройках некоторые пользователи сталкиваются с проблемой. Клавиши переназначены на удобные, а переключение не всегда срабатывает с первого раза. Происходит это по причине конфликта клавиатурных сочетаний и легко устраняется.
Устраняем конфликт сочетаний в настройках
Чтобы избежать повторений и вероятных конфликтов при использовании комбинаций клавиш разработчики macOS предусмотрели систему уведомлений. С ее помощью можно легко найти проблемное сочетание и внести нужные корректировки в настройки.
Задавая клавиатурное сочетание, которое будет использоваться на вашем Маке для смены раскладки, обратите внимание на наличие показанных цифрой «2» значков с восклицательными знаками. Таким образом система дает знать, что данная комбинация уже используется
В левой части окна так отмечаются проблемные разделы, а в правой – повторяющиеся сочетания. Нужно настроить такую комбинацию, которая не будет дублирующей для другого системного приложения.
Системная ошибка при задании дублирующей комбинации клавиш
Еще одним источником проблем может стать автоматическое определение языка, используемого в документе. При появлении задержек или ложных срабатываний в процессе смены нужно перейти в настройки клавиатуры. На вкладке «Источники ввода» снимаем обозначенную стрелкой галочку.
Отмена автоматического определения языка в документе
Меняем параметры вызова Siri
Как мы уже знаем, в 2016 году в состав дистрибутива macOS была включена Siri. В заданных по умолчанию параметрах для быстрого вызова голосового помощника назначено удержание клавиш Command и Space. Иными словами, применяется комбинация клавиш аналогичная традиционно используемой для смены раскладки. Если вы не относитесь к числу поклонников голосового ассистента его можно полностью отключить или изменить настройки, чтобы убрать конфликт при переключении языков ввода.
- Заходим в системные настройки и находим раздел Siri, обозначенный на скриншоте.
Siri в системных настройках
- Отмеченный цифрой «1» переключатель позволяет полностью отключить функцию голосового помощника. Обозначенная двойкой область предназначена для смены клавиатурных сочетаний. Нажимая на нее, разворачиваем всплывающее меню.
Настройки Siri
- Чтобы не отключать Siri полностью, а иметь возможность пользоваться ей по мере необходимости, назначаем новую комбинацию клавиш. Таким образом, мы устраняем потенциальный конфликт при смене раскладки.
Контекстное меню клавиш вызова Siri
Как поменять язык на клавиатуре apple mac. Как поменять язык на MacBook
Многие интересуются тем, как установить несколько языков клавиатуры, доступных в одно и то же время на Mac OS X.
Модуль «Язык теста» позволяет изменять язык в меню и подсказках, а также настраивать символы подстановки для дат, единиц изменения, времени и других обозначений, которые используются в конкретной стране.
Не знаете, как переключить язык на «Макбуке» для набора текстов? Благодаря этому модулю вы можете также загрузить альтернативную английскую или даже сделать различные вариации на
Работа с модулем
Сначала нажмите на иконку System Preference или щелкните по значку Apple в левом верхнем углу, а затем нажмите кнопку «Системные настройки». После этого — «Вид» — «Язык и текст».
Выберите из списка языки, которые вы хотите сделать доступными для раскладки клавиатуры. Говоря о том, как менять язык на «Макбуке», следует отметить, что можно выбрать несколько вариантов для последующего использования.
Например, если на данный момент отображается вы можете нажать на него и выбрать другой язык клавиатуры из выпадающего меню.
Если вы хотите, чтобы клавиатура в иностранной раскладке была доступна постоянно, зайдите в «Системные настройки» и нажмите кнопку «Учетные записи», после чего выберите «Параметры входа».
Выполните нажатие кнопки Lock и введите свой пароль во а затем выберите «Показать меню входного сигнала в окне входа».
Когда вы выйдите из системы и снова войдете в выпадающее меню с выбранными раскладками клавиатуры отобразится на экране рядом с именем учетной записи и полем ввода пароля.
Многие интересуются тем, как переключить язык на «Макбуке», потому как добавление дополнительных вариантов ввода позволяет использовать документы или электронные письма, которые содержат символы, не входящие в стандартную англоязычную клавиатуру.
Помните, что Mac OS позволяет пользователям устанавливать дополнительные языки ввода и переключаться между ними во время редактирования документов. Как уже было сказано выше, вы можете добавить альтернативные варианты ввода на ваш Mac из приложения System Preferences.
Помимо способа с сохранением настроек, существует простой вариант замены языка, который будет выполнен во время одного рабочего сеанса.
на «Макбуке», добавив новый на время работы?
Откройте меню Apple и нажмите «Системные настройки». Выберите «Язык и текст» из меню «Вид». Перейдите на вкладку «Входные источники» и выберите дополнительные языки ввода, которые вам нужно использовать.
Как переключить язык на «Макбуке» из уже установленных?
Нажмите на флажок в правом верхнем углу экрана. Выберите нужный язык ввода из имеющихся в меню. Закройте его и продолжайте работу. Как можно увидеть, какой-либо не представляет. Вы можете переключать языки по мере необходимости.
Как и любая современная операционная система, Mac OS является мультиязычной. Это значит, что по умолчанию в системе предусмотрена возможность использовать все языки.
При первичной настройке компьютера пользователь выбирает, на каком языке будет работать его компьютер под управлением Mac OS. Но в процессе работы может потребоваться изменить язык интерфейса с целью выполнения тех или иных задач.
В рамках данной статьи рассмотрим, как сменить язык интерфейса в Mac OS в пару кликов.
Переключение языков в Mac OS
Для начала стоит уточнить, что под изменением языка пользователи могут подразумевать совершенно разные типы задач. Выделено две категории:
- Смена языка непосредственно в самом интерфейсе операционной системы;
- Изменение раскладки клавиатуры без смены языка в интерфейсе ОС.
Рассмотрим все два случая более подробно.
Случай 1: Изменение раскладки клавиатуры
Большинство пользователей, находящихся на территории СНГ и других стран, где используется не латинская система письма, сталкиваются с необходимостью периодической смены раскладки клавиатуры во время работы за ПК.
Переключение языков на клавиатуре в Mac OS возможно только в том случае, если в самой системе активно более одного языка. В таком случае будет использоваться одна из следующих комбинаций в зависимости от ситуации:
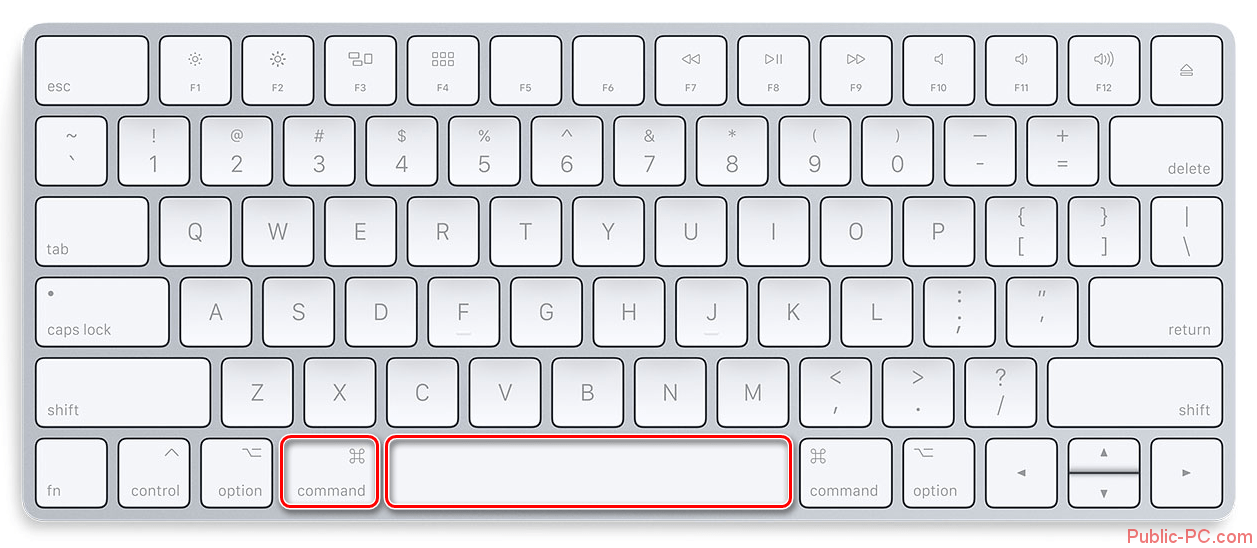
Разница между этими двумя комбинациями многим может показаться несущественной, но это большая ошибка. Если вы будете использовать комбинацию Command+Space, то сможете переключиться только между двумя раскладками, однако 3, 4 и последующие раскладки вам будут недоступны.
Также переключаться между языками в Mac OS можно при помощи мыши. Найдите в верхней правой части интерфейса иконку в виде флага. Нажмите на него. Должно появиться контекстное меню, где вы можете выбрать язык для раскладки клавиатуры, который нужно использовать в данный момент. Выбирать наиболее приемлемый для вас способ остаётся только вам. В первом случае переключение будет происходить значительно быстрее, однако от вас потребуется запомнить определённые комбинации клавиш. Во втором случае все действия интуитивно понятны, но требуют больше времени для реализации.
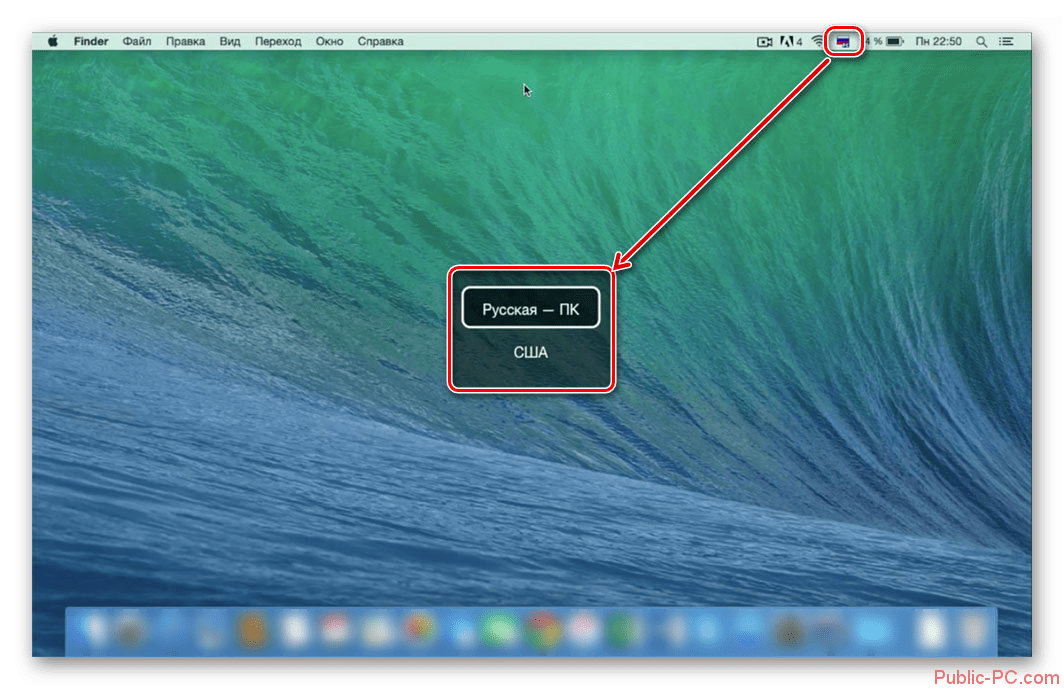
При желании вы можете сменить стандартные горячие клавиши, которые отвечают за смену раскладки в операционной системе. Делается это так:

Таким же способом для удобства можно поменять между собой комбинации «Command+Space» и «Command+Option+Space». Этот вариант может пригодиться тем, кому часто приходится менять раскладку клавиатуры между тремя и более языками.
Иногда бывает так, что в системе нет по умолчанию нужного языка для раскладки клавиатуры. Вы можете добавить его через системные настройки:
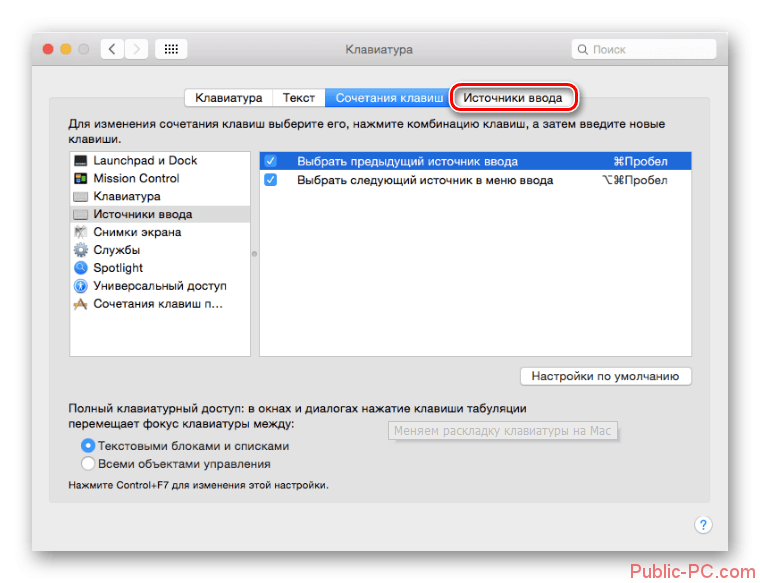
Случай 2: Меняем язык интерфейса
Выше были рассмотрены возможности для смены раскладки клавиатуры в Mac OS. Далее перейдём непосредственно к смене языка интерфейса Mac OS:
- Откройте главное меню операционной системы, нажав на иконку яблока в верхнем меню.
- Оттуда перейдите по пункту «System Preferences» или «Системные настройки». В зависимости от выбранного языка операционной системы название может быть другим.
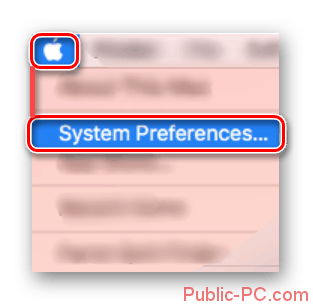
Теперь в открывшемся окне с параметрами вам нужно кликнуть по пункту «Language & Region» («Язык и регион»).
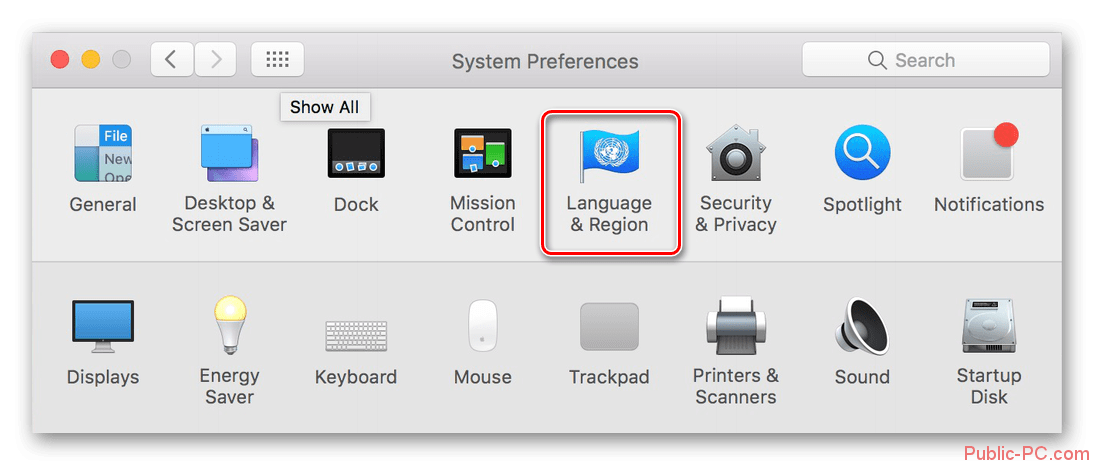
В левой части окна нажмите на иконку плюса для добавления нового языка в операционную систему.
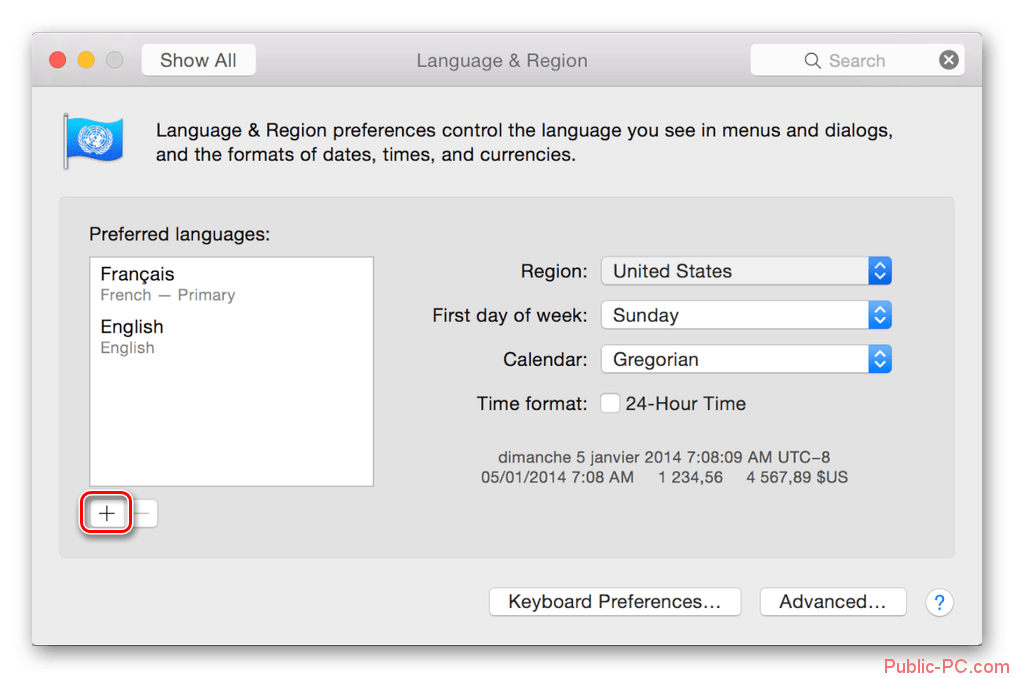
Откроется меню со списком доступных для добавления языков. Выберите один или несколько, которые требуется добавить в интерфейс. Воспользуйтесь кнопкой «Add» для добавления.
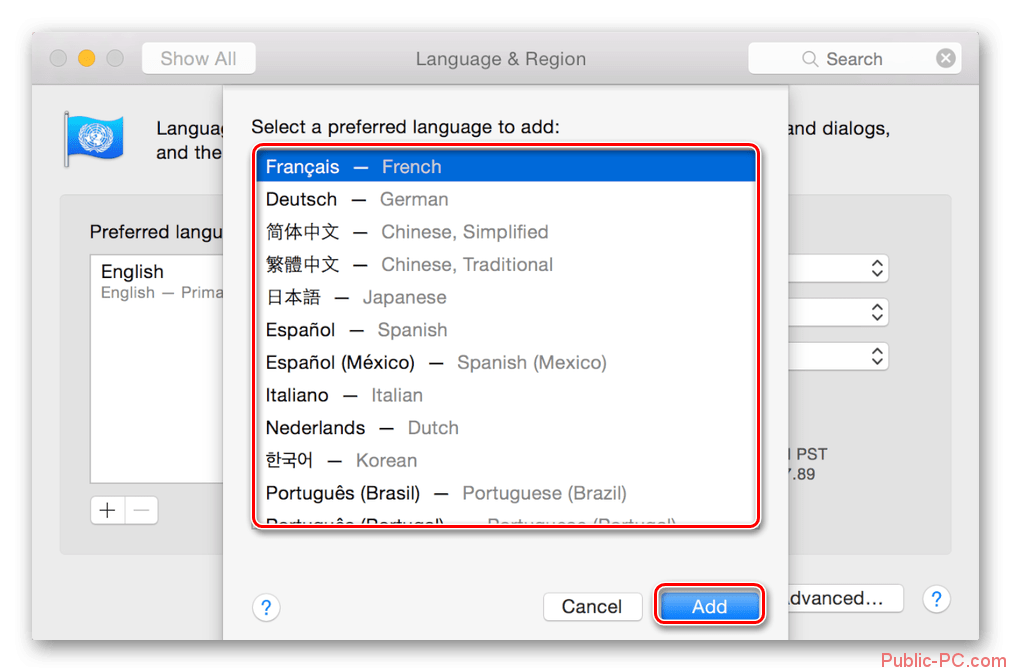
Чтобы добавленный язык применился ко всей системе, перетащите его в самый верх списка с добавленными языками.
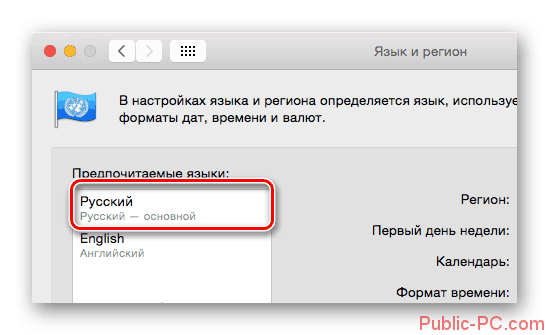
Исправление возможных проблем
Некоторые пользователи сталкиваются с проблемой, когда у них при попытке сменить раскладку с помощью комбинации Command+Space происходит вызов Spotlight или Siri. Дело в том, что в ранних версиях Mac OS данная комбинация отвечала как раз за вызов голосовых помощников. Данная проблема может быть исправлена либо отключением помощников, либо сменой комбинации, отвечающей за смену раскладки/вызова помощника.
Как произвести смену горячих клавиш было рассмотрено выше, в дальнейших инструкция будет произведено отключение помощников Siri и Spotlight. Начнём с последнего:
После этого при использовании комбинации cmd+space у вас не будет возникать проблем с вызовом посторонних приложений. Также для профилактики вы можете деактивировать помощник Siri:
Сегодня решил набросать маленькое пособие по изменению языка интерфейса MAC OS X на русский или английский (или кому что нужно). Кто-то может сказать «Ну и нафиг нам твой язык интерфейса, если и так все понятно… идешь в Настройки – Язык и Регион».
Итак, ниже я привел порядок действий, которые помогут вам изменить язык интерфейса MAC OS. Лично мне это нужно для того, чтобы делать скриншоты для еще одного сайта, который я наполняю англоязычным контентом.
Так уж повелось что в англоязычном интернете водятся совершенно другие деньги… Но это уже другая история… Если хотите расскажу подробней в отдельной статье.



























