Сбой работы расширения
После обновления Firefox 58 создатели внедрили элементы нового движка Quantum, что привело к ошибкам в некоторых аддонах. Браузер Firefox автоматически отключает проблемное расширение, что, соответственно, приводит к отключению визуальных закладок. Для решения этой проблемы:
- Перейдите в меню браузера «Инструменты», затем − в менеджер дополнений.
- Найдите отключенный плагин и напротив него нажмите «Включить».
- Нажмите на новую вкладку и проверьте результат.
Совет: Используйте только стабильные версии браузера и расширения к нему от доверенных разработчиков, проверенных большим количеством пользователей
Менеджеры для браузера
Мы выяснили, где хранятся закладки в Mozilla Firefox и пароли в том числе. Можно посмотреть соответствующие данные через специализированные менеджеры паролей и закладок.
Например, чтобы отыскать интересные сохраненные страницы, достаточно установить приложение Atavi. А для паролей подойдет программа QuickPasswords. Чтобы сохранять и просматривать пассворды, страницы и так далее, можно воспользоваться утилитой MozBackup.
Все, что остается сделать после инициализации приложений — открыть их и изучить интересующую пользователя информацию. Этот прием встречается не так часто. Поэтому постараемся выяснить, где хранятся закладки в Mozilla Firefox на компьютере.
Визуальные Закладки Яндекс для Google Chrome
Для установки расширения «Визуальные Закладки» от Яндекса в браузер Google Chrome вам нужно будет нажать на кнопку «Настройка и управление Google Chrome (Гаечный ключ)» => «Инструменты» => «Расширения».
В окне «Расширения» нажимаете на ссылку «Хотите просмотреть галерею» или на ссылку «Еще расширения» (это зависит от того, установлены в браузере Гугл Хром расширения или нет).
В окне с результатами поиска выбираете расширение «Визуальные Закладки» от Яндекса, а потом нажимаете на кнопку «Установить». В окне «Подтверждение нового расширения» нажимаете на кнопку «Добавить». После этого расширение «Визуальные Закладки» от Яндекса будет установлено в браузер Google Chrome.
При запуске браузера Гугл Хром будет открываться страница «Визуальные закладки». В правом нижнем углу окна страницы расположена кнопка «Настроить», которая предназначена для настройки этого расширения. После нажатия на кнопку «Настроить», откроется окно «Настройка визуальных закладок».
В этом окне вы можете выбрать количество отображаемых закладок, кликнув мышкой по крайней внизу справа, закладке (поддерживается 48 визуальных закладок).
Вы можете выбрать «Фоновое изображение» из предложенных вам на выбор, или загрузить со своего компьютера свое фоновое изображение. Для того, чтобы загрузить свое фоновое изображение вам нужно будет нажать на кнопку «Добавить». В окне Проводника выбираете изображение, которое вы хотите сделать фоновым и нажимаете на кнопку «Открыть».
После этого добавленное вами изображение станет фоновым изображением на странице визуальных закладок. Вы можете добавлять другие свои изображения и удалять их, если нажмете на кнопку «Удалить», после того как выберете изображение для удаления.
«Метод наложения» по умолчанию – «заполнить». В этом случае фоновое изображение заполняет все пространство окна браузера. Вы можете выбрать другой параметр для отображения фонового изображения.
«Общий интервал обновления закладок» вы можете выбрать по своему усмотрению.
Пункт «Отображать панель закладок» отвечает за отображение панели закладок, вы можете снять флажок в этом пункте, чтобы убрать лишнюю панель со страницы «Визуальные закладки». После проведения настроек нажимаете на кнопку «Сохранить» и переходите к добавлению своих страниц в окна миниатюр Визуальных закладок.
В верхней части окна с визуальной закладкой расположены элементы управления этой закладкой: «Скрыть», «Редактировать», «Обновить», «Удалить».
Для того, чтобы добавить свою визуальную закладку на страницу с визуальными закладками, вам будет нужно нажать на свободное окно. В окне «Редактирование визуальной закладки» вам нужно будет ввести адрес добавляемого сайта, на примере я ввел название своего сайта. Если вы хотите, то можете ввести название для этой визуальной закладки. Далее нажимаете на кнопку «Сохранить».
На странице «Визуальные закладки» появилась новая миниатюра закладки. Визуальные закладки вы можете перемещать, менять их местами, скрывать, добавлять новые и удалять.
Для отключения расширения «Визуальные Закладки» от Яндекса в браузере Google Chrome вам нужно будет в окне браузера нажать на кнопку «Настройка и управление (Гаечный ключ)» => «Инструменты» => «Расширения». В списке установленных у вас расширений вам будет нужно в строке «Визуальные Закладки» от Яндекса снять флажок напротив пункта «Включено». После этого расширение будет отключено.
Если вы хотите удалить это расширение, то вам нужно будет нажать на кнопку «Удалить (Корзина)». После подтверждения вашего согласия на удаление, расширение Визуальные закладки от Яндекса будет удалено из браузера Гугл Хром.
Яндекс обновил свои визуальные закладки и теперь они выглядят несколько иначе, чем старые визуальные закладки.
Визуальные закладки от Яндекса для Google Chrome (видео)
Mail.ru Визуальные закладки
Для установки еще одного расширения визуальных закладок — расширения Mail.ru «Визуальные Закладки» для браузера Google Chrome вам нужно будет нажать на кнопку «Настройка и управление Google Chrome (Гаечный ключ)» => «Инструменты» => «Расширения». В этом окне нажимаете на ссылку «Еще расширения».
В окне с результатами поиска выбираете расширение Mail.ru «Визуальные закладки», а потом нажимаете на кнопку «Установить». В окне Подтверждение нового расширения» нажимаете на кнопку «Добавить».
Теперь при открытии браузера Гугл Хром будет открываться окно расширения Mail.ru «Визуальные закладки». Для добавления своей визуальной закладки вам нужно будет кликнуть в окне пустой закладки. После этого появляется окно «Адрес сайта», для добавления адреса нужного сайта.
На примере я ввел адрес моего сайта, и далее нужно нажать на кнопку «Добавить».
Новая визуальная закладка добавлена на страницу «Визуальных закладок». При нажатии на ссылки в верхней части миниатюры закладки, вы можете изменить или удалить эту закладку.
В этом дополнении доступно 9 окон для добавления визуальных закладок.
Для отключения расширения Mail.ru «Визуальные закладки» вам нужно будет нажать на кнопку «Настройка и управление (Гаечный ключ)» => «Инструменты» => «Расширения». В окне «Расширения», в поле Mail.ru «Визуальные закладки» вам будет нужно снять флажок, напротив пункта «Включено».
Для удаления этого расширения вам нужно нажать на кнопку «Удалить (Корзина)», а после подтверждения, расширение будет удалено из вашего браузера.
Проблемы в устаревших браузерах и различные подходы к разработке
Адаптивный веб-дизайн во многом зависит от медиа-запросов, с помощью которых изменяется CSS для различных разрешений экрана. Кроме этого современные сайты характеризуются использованием семантических элементов HTML5 (например, <header>, <nav>, <section>, <aside>, <footer>) для группировки компонентов дизайна. Селекторы CSS3 используются для выбора конкретных элементов и дальнейшего назначения стилей (например, , :checked, :nth-child(n), :not(selector), :last-child)). И, наконец, адаптивная типографика часто задается с помощью единиц REM (root em).
Это подводит нас к следующим техническим сложностям при реализации CSS кроссбраузерности:
- Медиа-запросы CSS3: не поддерживается в IE6, 7 и 8;
- Семантические элементы HTML5: не поддерживается в IE6, 7 и 8;
- Селекторы CSS3: не поддерживается в IE6. Только частично поддерживаются в IE7 и 8;
- Единицы REM: не поддерживается в IE6, 7 и 8. Только частично поддерживаются в IE9 и 10;
- Лимит количества правил CSS: IE9 и ниже поддерживают только 4095 CSS-селекторов. Правила после 4095-ого селектора не применяются.
Указанные выше ошибки будут иметь наибольшее влияние на стратегию, применяемую при реализации адаптивного дизайна.
Существуют две основных стратегии разработки: постепенное упрощение и прогрессивное улучшение.
Прогрессивное улучшение — основано на принципе, предполагающем начало разработки с общего знаменателя, с минимальных технических требований и уровня опыта взаимодействия пользователя, предлагаемого сайтом. Посетители, заходящие на сайт через последние версии браузеров и устройств, будут обслуживаться прогрессивно расширяемой версией сайта со всеми новейшими функциями.
С другой стороны, пользователям старых браузеров и медленного интернет-соединения будет предлагаться графически усеченная, но все еще функциональная версия сайта.
Подобный подход при реализации кроссбраузерности предполагает начало разработки с простой версии, к которой затем добавляются более сложные элементы. Старые браузеры смогут отображать сайт с базовым уровнем опыта взаимодействия. А новые функции HTML / CSS / JavaScript будут доступны в браузерах, которые могут реально их использовать.
В противоположность этому, постепенное упрощение обеспечивает полнофункциональный уровень UX в современных браузерах. А затем постепенно уменьшает его сложность для старых браузеров за счет графики, но, не касаясь функционала. Идея заключается в том, чтобы начать разработку с новейших веб-стандартов, а затем попытаться минимизировать проблемы, связанные со старыми браузерами.
Какой подход выберете вы, зависит от личных предпочтений и условий проекта:
- Прогрессивное улучшение обеспечивает большую стабильность, так как вы можете постепенно добавлять новые функции для современных браузеров. Но оно требует более тщательного планирования;
- Некоторые разработчики утверждают, что нет смысла поддерживать устаревшие браузеры и должны использоваться новейшие технологии. Поддержка современных браузеров дает намного лучший опыт взаимодействия;
- Существует мнение, что прогрессивное улучшение мертво, так как множество JavaScript-приложений не работают надлежащим образом при этом подходе;
- Веб-доступность для общественных учреждений может быть определена в юридических требованиях конкретных территориальных образований, и это может повлечь необходимость применения особого подхода.
Учитывая появление таких инструментов для определения функций, как Modernizr, лично я склоняюсь к использованию постепенного упрощения и черного списка браузеров при разработке совместимых сайтов.
Как установить по умолчанию Оперу
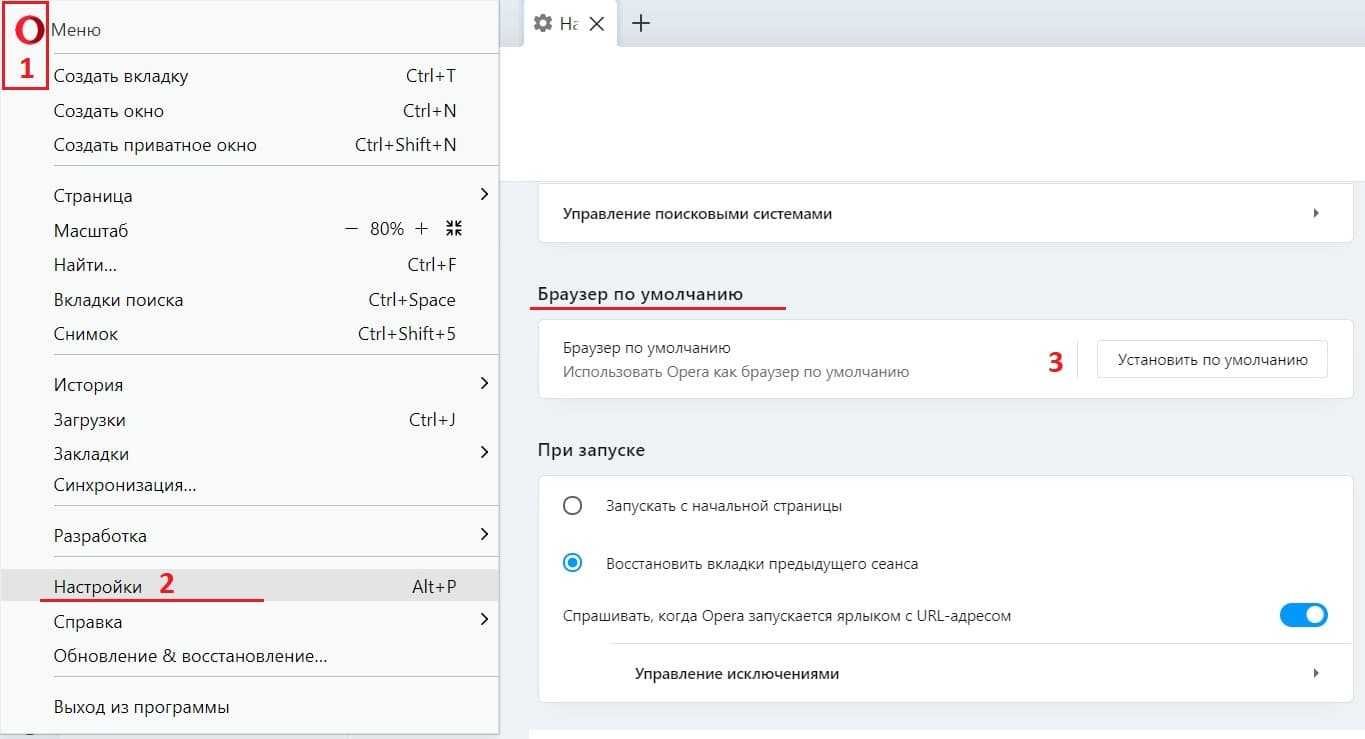 Рис. 6. Настройки в Опере и предложение «Установить по умолчанию» Оперу.
Рис. 6. Настройки в Опере и предложение «Установить по умолчанию» Оперу.
Чтобы открыть меню, можно нажать на клавиши Alt+P. Либо следует щелкнуть в левом верхнем углу на красивую красную букву «О» – логотип Оперы, далее кликаем «Настройки».
В настройках Оперы скролим так, чтобы появился подзаголовок «Браузер по умолчанию». Если нажать на кнопку «Установить по умолчанию», тогда Опера станет основным браузером.
Сделать Microsoft Edge браузером по умолчанию
В операционной системе Windows изначально именно браузер Microsoft Edge является браузером по умолчанию. В более ранних версиях Windows (XP, Vista, 7, 8, 8.1) браузером по умолчанию был Internet Explorer. Но на него поступали многочисленные нарекания и жалобы со стороны его пользователей. Компания Microsoft, которая разрабатывает все системы Windows, приняла решение о смене названия основного браузера, а также о значительной доработке его функционала. Так появилось новое название – Microsoft Edge.
 Рис. 7. Назначить Microsoft Edge браузером по умолчанию.
Рис. 7. Назначить Microsoft Edge браузером по умолчанию.
Бывает так, что пользователь сначала отказался от того, чтобы основным браузером был Edge. Но потом он все-таки решил снова сделать его основным.
Для этого следует в правом верхнем углу браузера Edge щелкнуть на значок меню, который состоит из трех горизонтальных точек (рис. 7). В левой колонке кликнуть по строке «Браузер по умолчанию», далее – клик по кнопке «Назначить по умолчанию».
Прошу проголосовать
Загрузка …
Дополнительные материалы:
1. Что значит зайти через браузер или через приложение
2. Используйте режим чтения в Яндекс Браузере
3. Как разобраться с паролями в браузере Google Chrome
4. Как сделать скриншот в браузерах Опера, Мозилла, Google Chrome, Vivaldi, Opera Neon
Что такое закладки в браузере и зачем они нужны
Каждый день искать заново понравившийся сайт, глупо и долго, поэтому логичней пойти по другому пути.
К примеру, изучая новости, мне очень нравится два сайта (rbk.ru и lenta.ru). С этих сайтов я получаю максимум информации и тратить время на другие новостные сайты уже нет необходимости.
Я беру эти два сайта и добавляю в закладки браузера. Делаю это для того, чтобы проснувшись завтра утром, я не лез в поисковик, чтобы заново найти эти же сайты, а кликнув по закладке, сразу перейти к сайту. Подобные действия очень сильно экономят время пребывания в интернете и каждая минута, тратиться с пользой.
Если вы активный пользователь интернетом, вы обязаны знать и уметь пользоваться закладками в браузере. Читайте далее и эта статья расскажет все, что нужно знать о закладках.
Яндекс Закладки для Mozilla Firefox — описание и установка
Яндекс Закладки для Mozilla Firefox – это весьма полезный набор для тех, кто активно пользуется сервисом Яндекса и одноименным поиском.
Плагин отлично показывает себя при работе на слабых компьютерах и может похвастаться стабильностью.
Долгое время те, кто предпочитают Яндекс остальным поисковым системам не могли нормально пользоваться одноименными сервисами в других веб-обозревателях. Но теперь все изменилось. И именно благодаря данному расширению.
Описание расширения
Итак, визуальные закладки для Mozilla Firefox от Яндекса – это своеобразная панель (или надстройка) в браузере, которая позволяет пользователю получить быстрый доступ ко всем ключевым сервисам Яндекса. И это невероятно удобно. Так как все нужные иконки находятся в одном месте.
Стоит отметить, что плагин можно настроить так, как нужно именно вам. Такая кастомизация только играет на руку. В то же время, расширение снабжено полноценным русским языком. Поэтому процесс настройки не вызовет вопросов даже у новичков.
Также Яндекс Закладки потребляет очень мало оперативной памяти при работе. И в теории, его можно использовать на относительно слабых и старых машинах. При этом, никаких сбоев и вылетов при работе практически никогда не случается.
Управлять расширением очень просто. Сразу после его установки появится панель с соответствующими значками и полем поиска. Для доступа к тому или иному сервису нужно будет просто кликнуть по соответствующему значку.
Тем не менее, сей плагин не особо популярен. Многие пользователи предпочитают добираться до сервисов Яндекса вручную. Но те, кто попробовал плагин уже не смогут его променять ни на что, так как с эргономикой у расширения все в полном порядке.
Инсталляция дополнения
Здесь все предельно просто. Ведь все дополнения из официального магазина Mozilla устанавливаются всего в пару кликов:
- Переходим по адресу https://addons.mozilla.org/ru/firefox/.
- После этого в строке поиска вводим «Яндекс Закладки».
- В результатах поиска выбираем нужный плагин и кликаем по названию.
- Затем нажимаем на кнопку с надписью «Добавить в Firefox».
Вот и весь процесс инсталляции. Через несколько секунд после нажатия на ту самую кнопку расширение будет установлено в веб-обозреватель и его иконка появится на панели инструментов. После инсталляции можно переходить к настройкам дополнения. Вот так можно установить Закладки для Фаерфокс от Яндекса.
Преимущества и недостатки расширения
Теперь подведем своеобразные итоги и выделим плюсы и минусы дополнения. Это необходимо для того, чтобы понять, насколько качественным является тот или иной плагин и стоит ли его использовать. К тому же, если оформить преимущества и недостатки в виде списка, то это получится нагляднее, чем описывать их в тексте. Итак, приступим.
Преимущества
- Быстрый доступ ко всем сервисам Яндекса;
- Встроенный поисковик;
- Возможность полной настройки панели;
- Приятное оформление;
- Полная интеграция с темой браузера;
- Предельно простое управление;
- Невероятно простой и понятный интерфейс;
- Есть русский язык;
- Потребление малого количества оперативной памяти;
- Очень простая установка.
Недостатки
Данное расширение определенно является одним из лучших среди всех тех, что предназначены для скачивания разнообразного контента. У него даже нет никаких недостатков. Сплошные преимущества. А количество установок как бы намекает на то, что дополнение весьма полезное и качественное. Так что стоит его установить.
Заключение
А теперь подведем итоги и сделаем соответствующие выводы. В рамках данного материала мы рассмотрели замечательное расширение для Mozilla Firefox, которое позволяет быстро добраться к любым сервисам Яндекса. Называется дополнение Яндекс Закладки. И оно превосходно справляется со своей работой.
Стоит отметить, что плагин поддерживает огромное количество сайтов и отличается весьма простым управлением.
Даже настройка расширения не вызовет никаких проблем у новичков, так как плагин обладает предельно простым интерфейсом и может похвастаться наличием русского языка. Стоит отдельно отметить тот факт, что инсталляция плагина в браузер производится весьма просто.
Но на всякий случай мы предоставили подробную инструкцию, которая рассказывает о том, что и как нужно делать. Просто четко следуйте ей. И тогда все будет хорошо.
+ Добавить Яндекс Закладки в Firefox
Папка с закладками
Если вы решите переустановить систему или переустановить гугл хром сохранив закладки то для этого нужно будет открыть папку где хранятся закладки Google Chrome и скопировать их на флешку. Откройте в компьютере проводник и пройдите по пути C:\Пользователи\имя пользователя (кроме Default и Общие)\AppData\Local\Google\Chrome\User Data\Default. Открыв папку Default нужно найти в ней файл Bookmarks где Google Chrome хранит закладки и скопировать его на флешку.
Чтобы сохранить закладки Google Chrome сохраните файл Bookmarks
Когда новая система будет установлена и установлен браузер то нужно будет этот файл Bookmarks поставить на место в туже папку Default. После этого при запуске браузера вы увидите свои любимые закладки.
Визуальные закладки в браузере Мозила: установка и настройка
Здравствуйте, друзья! В сегодняшней статье мы рассмотрим, как установить визуальные закладки в браузер Mozilla Firefox, подробно остановимся на тех, что разработаны компанией Яндекс и научимся настраивать панель с ними в данном веб-обозревателе.
В отличие от браузеров Yandex и Opera, в Мозиле они не являются встроенной функцией. Поэтому, чтобы установить их в Mozilla, потребуется скачать и установить в браузер одно из подходящих расширений.
Установка визуальных закладок
Принцип установки различных расширений для браузера не отличается. Соответственно, выполняя дальнейшие рекомендации, вы можете установить в Mozilla Firefox любое дополнение, расширив, таким образом, возможности своего Интернет-обозревателя. Это может быть, например, переводчик страниц или виджет для погоды и почты.
Установить интересующее нас расширение в Mozilla Firefox можно, используя менеджер дополнений браузера. Для этого нажмите на кнопочку с тремя горизонтальными прямыми в правом верхнем углу и выберите из выпадающего списка «Дополнения».
С левой стороны перейдите на вкладку «Получить дополнения».
Чтобы посмотреть все результаты поиска, опуститесь вниз списка и кликните по кнопочке «Просмотреть 195 результатов» (может быть и другое число).
Чтобы узнать больше о выбранном расширении, нажмите на кнопочку «Подробнее», возле него. Для установки расширения в браузер нажмите «Установить», а затем, в появившемся окошке, подтвердите установку. После этого, может потребоваться перезапуск браузера.
После установки выбранного дополнения, его значок появится справа от адресной строки. Наиболее популярные – это Speed Dial, Fast Dial, Atavi. Подробнее про менеджер закладок Atavi, можно прочесть в другой статье на сайте.
Визуальные закладки Яндекс для Mozilla Firefox
Теперь давайте рассмотрим, как установить их от компании Яндекс в Mozilla Firefox. Нужное расширение можно найти в списке через менеджер дополнений, как было описано выше. Затем нажмите «Добавить в Firefox».
Еще один способ добавить их в Мозилу – в строку поиска введите «визуальные закладки для mozilla». Под первой ссылкой нажмите «Установить».
В новой вкладке откроется страничка Элементы Яндекса, или, как они назывались раньше, Яндекс Бар. В набор данных элементов входят и визуальные закладки. Пролистываем страницу в самый низ и нажимаем кнопку «Установить».
Разрешаем установку, в появившемся окне.
Когда все будет загружено, нажмите «Установить», затем перезапустите браузер.
Настройка визуальных закладок
После установки выбранного расширения в браузер, нужно настроить его в Mozilla Firefox.
Для начала посмотрим, где они находятся. Нажимаем на кнопочку с тремя горизонтальными полосками в правом верхнем углу и выбираем «Дополнения». Дальше переходим на вкладку «Расширения».
Здесь вы увидите список всех расширений, которые установлены в браузере.
На предыдущем пункте, кроме того, что было нужно нам, установилось еще два компонента, если они не нужны, удалите их, нажав на соответствующую кнопку.
Переходим к настройкам. Рассмотрим это, на примере визуальных закладок от компании Яндекс. Открываем новую вкладку в Мозиле, нажав на плюсик в верхней строке.
Сверху будет отображаться поисковая строка Яндекс, под ней будет панель с миниатюрными изображениями выбранных сайтов. Кликнув по любой из них, вы сразу перейдете на нужный сайт. Ниже увидите кнопки, с помощью которых можно перейти к загрузкам, любимым сайтам, истории, посмотреть недавно закрытые вкладки.
Для того чтобы в Мозиле добавить нужную страницу на панель, нажмите на кнопочку «Добавить закладку».
Дальше введите или адрес нужного сайта, или выберите один из предложенных вариантов. После этого он будет добавлен к остальным плиткам.
Чтобы открыть настройки, нажмите на соответствующую кнопочку. Здесь можно увеличить количество плиток на панели или изменить фон.
Нажав «Другие параметры» вы откроете дополнительные настройки. Установите подходящий вид для них, поставьте галочки в нужных полях. Можете сделать визуальные закладки домашней страницей в браузере.
Теперь у вас точно получится установить расширение для визуальных закладок в браузер Mozilla Firefox. Кроме того, мы подробно рассмотрели установку Визуальных закладок Яндекс в браузер и их настройку в Мозиле.
Как сделать синхронизацию вкладок в браузере?
Процесс синхронизации работы браузера на различных пользовательских устройствах начинается с его настройки. Для отдельно взятых приложений действия могут отличаться. Однако в целом подход одинаковый.
Наиболее распространенный порядок действий для синхронизации выглядит следующим образом:
- Установка одинакового браузера на двух и более устройствах.
- Авторизация под одним аккаунтом.
В любом подобном случае синхронизация осуществляется автоматически, без дополнительного вмешательства со стороны пользователя. Чтобы просмотреть активные сессии, нужно зайти либо в историю, либо в облачные вкладки, в зависимости от используемой программы.
Если авторизация была проведена, но синхронизации нет, возможно, что проблема заключается в различных версиях браузера. Стоит попробовать обновить программное обеспечение на всех используемых устройствах.
Процесс синхронизации в разных браузерах
Наиболее распространенные приложения для веб-серфинга это Google Chrome, Firefox, Opera и Яндекс.Браузер. Разбирать каждый из них не имеет смысла – процесс почти идентичен. Давайте рассмотрим активацию синхронизации на примере браузера Google Chrome.
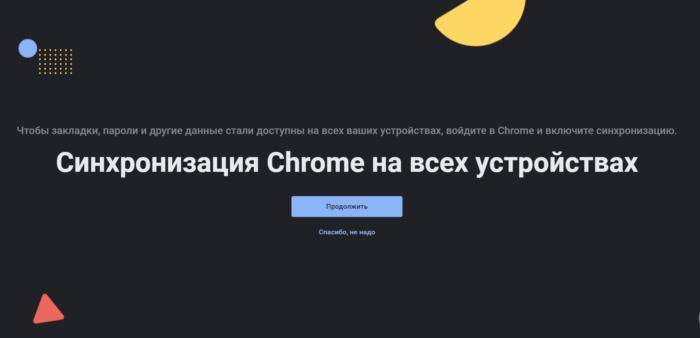
После установки браузер сам предлагает провести синхронизацию. В случае согласия, пользователя перекидывает на авторизацию, а далее, соответствующий вопрос задается повторно.
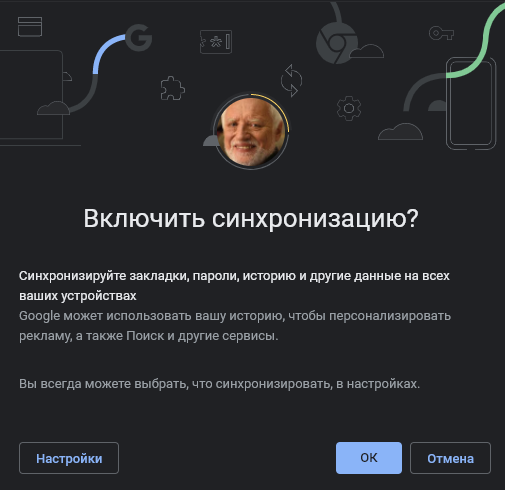
После нажатия кнопки «Ок» настройки аккаунта переносятся на текущую сессию.
Чтобы в дальнейшем пользоваться синхронизованными данными на других устройствах, достаточно просто авторизоваться в соответствующем аккаунте. В некоторых случаях нужно зайти в настройки:
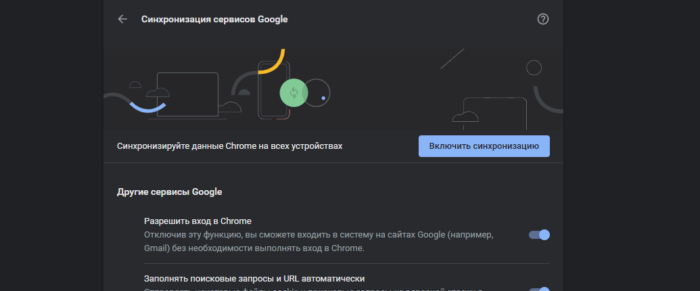
Но что делать, если не нужно синхронизироваться между мобильным устройством и компьютером, а запомнить определенные сессии вкладок? Для этого придется использовать специальное приложение.
Tap Session Manager – расширение для сохранения и восстановления вкладок
Tap Session Manager – это удобный плагин, позволяющий сохранять и восстанавливать состояние окон и вкладок браузера. Поддерживается возможность автоматического сохранения.
Исходный код Tap Session Manager открыт для пользователей, и каждый желающий может удостовериться в надежности плагина. Установку можно провести самостоятельно, перенеся пакеты приложения в браузер, либо воспользовавшись стандартной процедурой установки плагинов. Tap Session Manager доступен для браузеров Firefox и Google Chrome. Установка практически идентична.
Как использовать расширение Tap Session Manager?
Для начала нужно перейти на github.com/sienori/Tab-Session-Manager, спуститься вниз, выбрать одну из версий данного плагина:
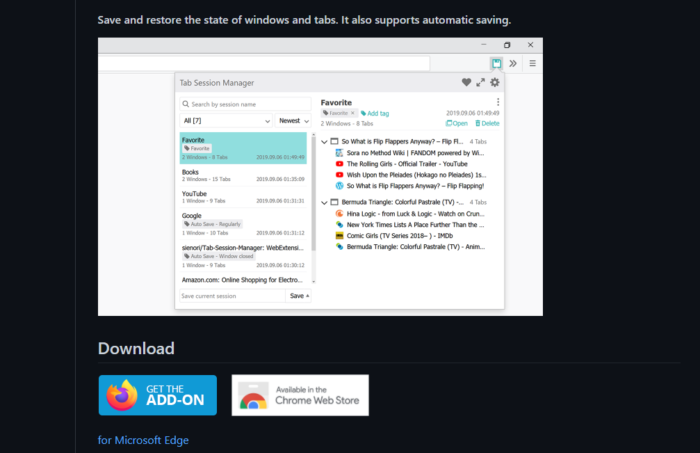
Далее нужно добавить расширение в выбранный браузер. В случае с Google Chrome это выглядит следующим образом:
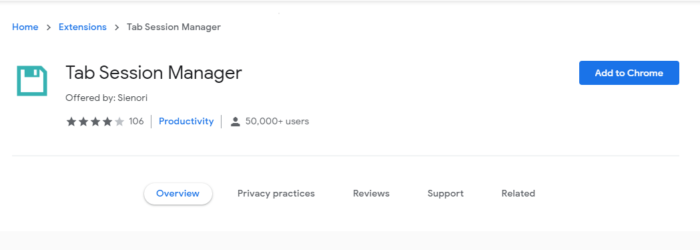
Вариант установки для браузера Firefox продемонстрирован ниже.
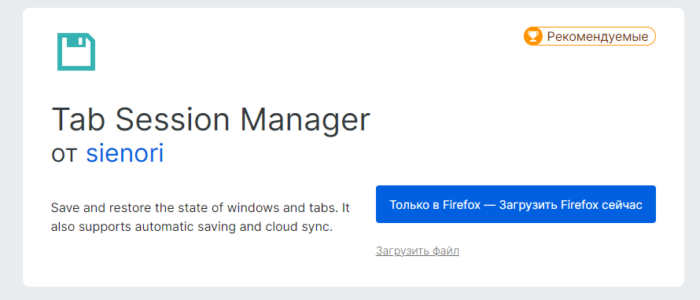
Перед загрузкой любых дополнений к браузеру изучите пользовательское соглашение.
После добавления плагина в браузер, его можно сразу же начинать использовать. Главное меню выглядит следующим образом:
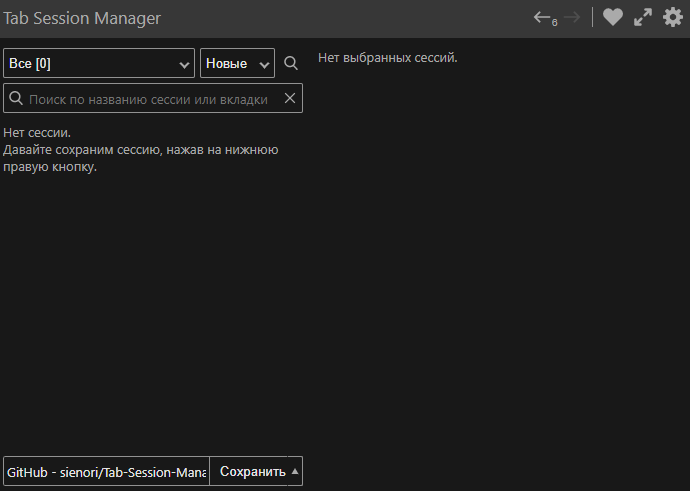
Чтобы сохранить текущие вкладки как сессию, нужно нажать кнопку «Сохранить», расположенную внизу окна.
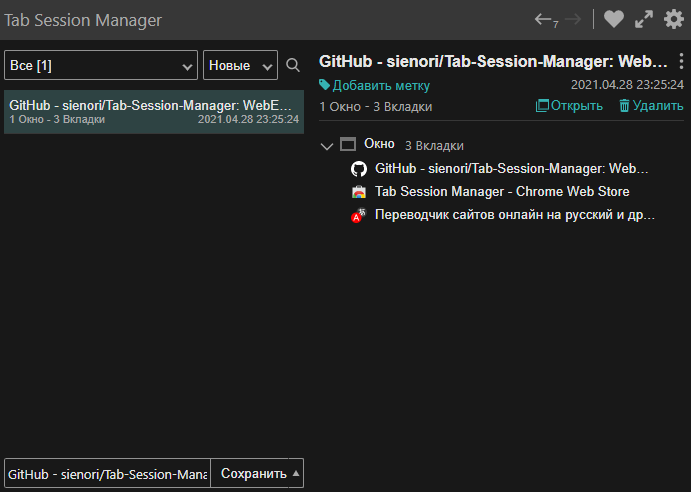
Приложение сохраняет активные окна. В дальнейшем можно заходить в браузер, открывать плагин и выбирать сессию, чтобы открыть все необходимые сайты.
Чтобы удалить сессию, нужно навести курсор на элемент, и нажать на контейнер.
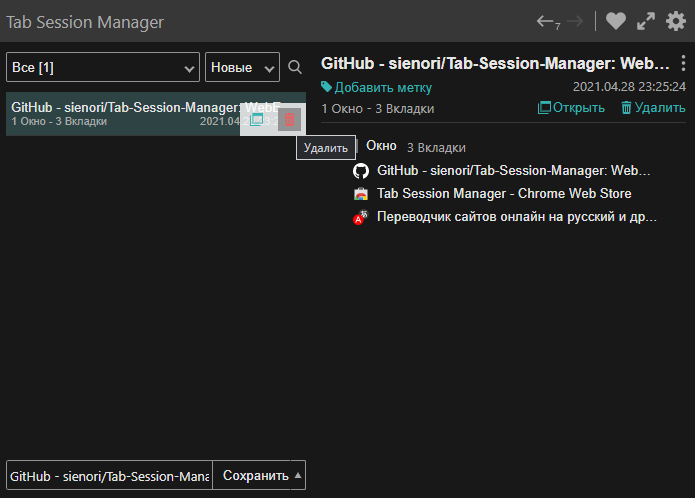
Этого функционала уже достаточно для комфортного пользования. Но для тех, кто любит изучать используемые приложения более подробно, есть настройки. Нажав на шестеренку, можно увидеть список возможных настроек приложения:
- Отложенная загрузка вкладок;
- Восстановление расположения окон;
- Поддержка Tree Style Tab;
- Сохранение группы вкладок;
- Сохранение секретного окна;
- Игнорирование перечисленных URL-адресов;
- Сохранение названия устройства в сессии;
- Периодическое автоматическое сохранение сессии;
- Сохранение сессии при выходе из браузера;
- Настройки при запуске;
- Резервное копирование;
- Облачная синхронизация;
- Всплывающее окно;
- Стиль;
- Другое.
Помимо настроек, слева есть вкладка «Сессии», перейдя на которую можно увидеть следующее:
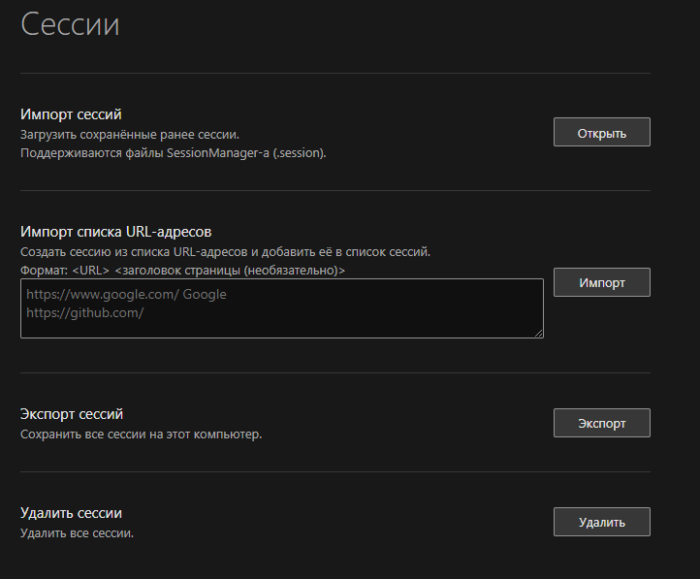
Импорт сессий загружает документ в формате .session, восстанавливая ранее сохраненную информацию.
Импорт списка URL-адресов позволяет самостоятельно создать список сайтов, которые можно будет открывать одновременно.
Экспортируя сессии, можно сохранить списки сайтов из плагина на ПК. Также их можно будет загружать на портативные носители, и использовать где угодно.
Удаление сессий полностью стирает все сессии из плагина, без возможности восстановления
Перед удалением рекомендуется экспортировать сессии, чтобы случайно не стереть что-то важное.






























