Подробнее о программе
Полное название системы — «ASUS Express Gate Cloud». Что это за программа? Как она функционирует? Нужна ли она? Помешает ли при работе с ПК? Постараемся ответить на все эти вопросы.
Указанное приложение находится непосредственно во внутренней памяти материнской платы. Оно будет функционировать, даже если у вас проблемы с основной операционной системой. Ему не нужны флеш-накопители, SD-карты или какой-либо предустановленный софт. Утилита Express Gate полностью самодостаточна. С этим приложением у вас всегда будет доступ во всемирную паутину. Если же у вас есть карты памяти, диски или накопители, программа сможет с ними взаимодействовать.
Система активируется очень быстро. Она появится сразу после включения компьютера. Вам не придётся ждать полной загрузки ОС, чтобы проверить почту, узнать последние новости или просмотреть сводку о погоде.
С помощью EG вы сможете подключиться к интернету без запуска своей ОС.
ASUS Express Gate базируется на операционной системе Linux и, по сути, является её дистрибутивом. Но работает на компьютерах с любыми операционками. Программа может зарезервировать какой-то объём памяти на жёстком диске для своих нужд. У неё графический интерфейс. С ним легко разобраться — все функции отображены наглядно в виде виджетов. Вот список того, что есть в EG:
- Обозреватель (Web). Основан на Mozilla Firefox0 или Google Chrome (зависит от версии). Есть поддержка Adobe Flash Player. Но недоступен JavaScript.
- Различные мессенджеры: Skype, MSN, QQ.
- Видео- и аудиоплеер: MPlayer и EG Music Player.
- Собственный чат-клиент, работающий на IM-протоколе.
- Поддержка голосовых вызовов.
- Онлайн-игры.
- Можно просматривать фотографии, делать из них альбомы и создавать слайд-шоу.
Данная утилита не заменит «полноценную» ОС. Но она будет полезна, если вам нужно быстро выйти в интернет. Также её часто эксплуатируют, когда не запускается основная система. Она никак не влияет на работу электронной вычислительной машины, но занимает место на жёстком диске.
Одновременно преимуществом и недостатком Express Gate является то, что её нельзя изменять (равносильно атрибуту «Только для чтения»). Благодаря этому ей не навредят вирусы или другое вредоносное ПО. Но и модифицировать программу под свои нужды не получится.
По завершении работы с системой загружается основная ОС.
Настройка списка сайтов Фрегат
К сожалению, на данный момент расширение «friGate» для браузера Firefox не поддерживает настройку списка сайтов. Данная настройка доступна для браузеров на основе ядра «Chromium» (к примеру, тот же «Гугл Хром»).
- Для настройки списка наведите курсор на значок «Фрегата» в браузере, и кликните правой клавишей мыши.
- В появившемся меню выберите «Параметры», и в открывшемся окне вы увидите список из более заблокированных 200 сайтов под названием «friGate».
- Кликнув на него, вы можете просмотреть данный список, а также деактивировать блокировку какого-либо из данных сайтов, нажав на соответствующую кнопку справа.
- Также вы можете создать свой список, и добавить в него нужные вам ресурсы. Специфика создания и редактирования такого списка была описана мной в предыдущем разделе.

Как пользоваться?
В Express Gate Cloud все опции отображены наглядно. Они представляют собой «облако» из виджетов. По сути, это набор кнопок с надписями и изображениями. Если нажмёте на «Чат», откроется чат-клиент, если кликните на плеер, соответственно, включится плеер.
Внешний вид интерфейса может различаться, в зависимости от версии программы и модели материнской платы. В некоторых утилитах все объекты статичны, в некоторых — надо их пролистывать, как страницы или рабочие столы на сенсорных дисплеях. В настройках конфигурации можно изменить дату и время, выбрать язык приложения, тип подключения (Wi-Fi, LAN или DSL).
Express Gate — это быстрозагружающаяся (5-7 секунд) операционная система с минимальным набором функций, в основном сетевых. Она предназначена для работы во всемирной паутине. Программа встроена во многие современные устройства от ASUS. На «основную» операционку эта утилита не влияет.
Принесли мне сегодня на работу ноутбук Asus UL30A
, чтобы я установил туда программное обеспечение. В этом ноутбуке (а точнее в материнской плате ноутбука) реализована такая “фишка” от Asus
как Asus Express Gate
. Когда-то о ней читал, теперь вот представилась возможность посмотреть на нее в реальных условиях.
Два слова о том, что такое Asus Express Gate
. По сути, это мини-операционная система на базе ядра Linux
, которая вшита в материнскую плату. Возможности Asus Express Gate
позволяют просматривать фотографии, выходить в интернет, слушать музыку, общаться по скайпу. Загружается Express Gate
действительно за 8 секунд, как и обещано самой Asus
. На панели над клавиатурой выведены две кнопки включения: одна для стандартного включения ноутбука, а вторая, соответственно, для загрузки Express Gate
.
После загрузки подключился к нашей точке WiFi, чтобы выйти в Интернет. Соединение установилось без проблем. Браузер визуально похож на Firefox
. Кстати, сохраняется история посещений. Заходил на Ютуб, смотрел ролики, с этим тоже все в порядке.
В Express Gate
можно запускать несколько приложений одновременно, переключение “табом” между ними работает, хотя и нет панели задач, где были бы видны все приложения.
Настройки сети, разбита на три вкладки: WiFi
, LAN
, DSL
. Проверял только WiFi
. Думаю с остальными типами подключений также проблем быть не должно.
Это то немногое о Express Gate
, что успел посмотреть на ноутбуке Asus UL30A
. Хочу еще раз отметить, что эта “фишка” встраивается именно в материнские платы и доступна в моделях обычных десктопных материнских плат (не только для ноутбуков). Насколько эта функция востребована в реальной работе не знаю, было бы интересно услышать мнение владельцев материнских плат с Express Gate
. Из практического применения наверное, наиболее интересен вариант, когда хочется “полазить” по “всяким-разным” сайтам. Тогда можно загружать Express Gate
и не боятся вирусов:)
-
Добрый вечер,IgorKa. Стал счастливым обладателем UL20A.Стал настраивать Wi-fi через Express Gate-облом. Если подключить кабелем к моему роутеру-выхожу в инет без проблем. Однако настроив беспроводную вижу точку доступа, она присвоила корректный IP, однако в инет выхода нет. в чем затык -понять не могу. Стал искать поиском-наткнулся на эту страницу.Буду благодарен за подсказку
-
Сегодня пробовал Express Gate с WiFi, сначала тоже не мог подключиться, затем прописал вручную DNS в разделе LAN, и всё заработало.
-
А я как не пытался запустить ЭГ, так ничего и не получилось, всё делаю по инструкции, даже с суппорта последнюю версию скачал-как не грузилось, так и не грузится ЭГ. У меня материнка M4A89GTD PRO/USB3 винчестер sata 2. Может при загрузке что-то нужно нажать?
-
Здравствуйте, друзья. Такая возникла проблема. Сейчас впринципе сижу через EG на asus 1015pe. Все работает все как бы хорошо вроде, но…
При запуске все проходит нормально но вот wifi точек EG почему то не видит совершенно. Через роутер цепляется сразу.
В чем проблема ума не приложу. Может Вы мне что подскажете. -
Cybercop :
День добрый всем. Попробовал только что эту приблуду — Asus Express Gate Cloud на нетбуке ASUS eeePC 1011PX. Первым делом настроил русский язык интерфейса. Потом была сетка. Витую пару с DHCP в виде роутера ASUS RT-N10 на том конце, нетбук увидел моментально. Беспроводку на этот же роутер пришлось настроить: задал поиск сетей, выбрал свою, указал имя (утилита запросила, наверное, чтобы не путаться в SSID а называть сети понятными именами), ввел пароль (у меня Wi-Fi работает по методу WPA-Personal с шифрованием TKIP). Нетбук повтыкал секунд 20-30 и тоже подключился без проблем. Для погоды задал месторасположение, остальное заработало и так. Единственное — помощник по установке Windows не обнаружил сходу флешку с инсталляцией. Поразбираюсь, если будут нюансы — отпишусь.
EZ Mode
Начать нужно естественно с того как зайти в BIOS. Для этого желательно почитать инструкцию к материнской плате или к компьютеру. Недавно сам этим занимался. Там оказалось столько интересного. Так же можно внимательно смотреть на экран монитора при загрузки компьютера. Обычно в нижней части будет надпись какую клавишу необходимо нажать что бы попасть в биос.
Самыми распространенными являются клавиши Del, F2, F10, Esc. Если с этими клавишами не получается, нужно смотреть инструкцию.
При попадании в BIOS вы сразу окажетесь в EZ Mode (смотрите рисунок ниже)
Этот режим, скорее всего, сделан для того, что бы отрегулировать различные настройки биос не заходя в расширенный режим.
Рассмотрим все по порядку.
Вверху слева вы видите время и дату в системе. Нажав на шестеренку можно удобно и понятно установить актуальные значения.
Правее идет информация о модели материнской платы — H87M-E и версии BIOS — 0604. Версию обновил благодаря предыдущей статье. Ниже идет информацию о процессоре и его тактовой частоте. Еще ниже вы можете посмотреть объем оперативной памяти и частоту в скобочках на которой она работает.
Еще правее есть выпадающее меню с выбором языка BIOS. В материнских платах с чипсетами 7 и 8-ой серии сделали поддержку русского языка. Теперь изменять настройки будет еще проще и понятнее.
Ниже можно увидеть информацию о температуре процессора и его напряжении. Данная информация обновляется в реальном времени.
Правее можно узнать практически всю информацию о установленной оперативной памяти. Вы видите сколько слотов у вас есть на материнской плате. В какие из них установлены модули оперативной памяти. Каков объем каждого из моделей и на какой частоте по умолчанию работает модуль.
Из этой информации можно узнать включен ли двухканальный режим или нет. В данном случае модули памяти располагаются в канале A и Б поэтому двухканальный режим включен.
Так же может быть выпадающее меню, с выбором профиля XMP. Если память поддерживает эти профили , можно сразу выбрать нужный. В нашем случае выбран профиль 1, в котором память работает на частоте 1600 Mhz.
Еще правее отображается информация о установленных вентиляторах. В этой материнской плате есть 3 разъема для подключения. Один из них для процессорного вентилятора, два других — шасси (корпусные вентиляторы). Обычно один устанавливается вверху на задней стенке корпуса для вывода теплого воздуха. Другой из вентиляторов шасси устанавливается внизу впереди для забора холодного воздуха. Больше о охлаждении компьютера можно прочитать тут.
Ниже можно выбрать производительность системы в зависимости от ваших нужд. Мне кажется, если выбрать Энергосбережение, то система будет быстрее сбрасывать частоту процессора и напряжение тем самым экономя энергию. Обычно выбираю Оптимальный.
Ниже мы можем с помощью мышки поменять приоритет загрузки. В этом поле показываются все подключенные к компьютеру устройства. Меняя их местами можно просто установить загрузку с флешки или с оптического привода для установки операционной системы. Рекомендую установить в первое положение ваш накопитель (SSD или HDD) а при необходимости установить ОС (надеюсь у вас эти случаи будут редки) воспользоваться загрузочным меню. Последнее можно вызвать при загрузке компьютера с помощью клавиши F8.
В самом низу располагаются кнопки: Ярлык (F3), Дополнительно (F7), SATA Information, Меню загрузки(F8) и Стандартно (F5)
Кнопка Ярлык открывает список для быстрого доступа к выбранным вами функциям. Эти функции выбираются из расширенного режима нажатием клавиши F4 или правой кнопки на пункте. При этом появляется окошко в котором вы выбираете куда вы хотите добавить выбранный пункт в закладки (Ярлык) или на вкладку Избранное
Кнопка Дополнительно позволяет вам перейти в расширенный режим настройки BIOS.
Кнопка SATA Information выводит информацию о ваших накопителях подключенных к портам SATA.
Кнопка Меню загрузки выводит меню в котором вы можете выбрать загрузку с флешки или с оптического диска для переустановки Windows например.
Кнопка Стандартно — позволяет вам сбросить настройки BIOS по умолчанию. Будут установлены универсальные настройки которые установил производитель материнской платы. С вероятностью в 99.9% компьютер заработает на этих настройках. Поэтому не нужно волноваться изменять настройки. Нужно пробовать. Если что возвращаете все по умолчанию. (Это не относится к настройкам напряжения)
Этих настроек в окошке EZ Mode должно хватать практически всем неискушенным пользователям. Что бы сохранить изменения или отменить их, или войти в Дополнительный режим нажимаем на кнопку в самом верху справа
В всплывающем окошке выбираете нужный пункт
Дополнительная чистка ПК от следов Creative Cloud
Самый простой способ избавиться от остатков программы – скачать CCleaner, выбрать раздел «Очистка реестра», подвергнуть файлы анализу, а затем нажать «Удалить выделенное». Процедуру лучше повторить несколько раз для надежности.
Это к вопросу о том, можно ли полностью избавиться от этого программного обеспечения. Да. Если отменить подписку, а затем воспользоваться стандартными инструментами удаления и дополнительно почистить следы с помощью CCleaner, избавиться от Creative Cloud обязательно получится. Вопрос только в том, нужно это делать, либо программа может в какой-то момент пригодиться, и в её удалении нет смысла.
Как добавить сайт в свой список friGate
Важной особенностью «frigate» является возможность активации данного приложения не для всех сайтов (как известно, работа с прокси несколько замедляет работу интернет-ресурсов), а лишь для выбранных пользователем. Ниже я опишу, как использовать friGate в данном контексте в срезе Firefox и Chrome
Браузер Firefox
- Установите «Фрегат», перейдя в магазин расширений Firefox , и нажав на «Добавить в Firefox».
- После установки расширения перегрузите ваш браузер, значок «friGate» появится в панели браузера справа сверху.
- Теперь перейдите на проблемный сайт и подождите, пока браузер не выдаст вам сообщение, что данный сайт недоступен (в адресной строке браузера должен обязательно располагаться адрес заблокированного сайта).
- Теперь кликните на значок «friGate» левой клавишей мыши, в появившемся меню поставьте галочку рядом с опцией «вкл.прокси для сайтов из списка».
- Затем наведите курсор на самую верхнюю панель («сайт не из списка»), и в открывшейся панельке выберите «добавить сайт в список».
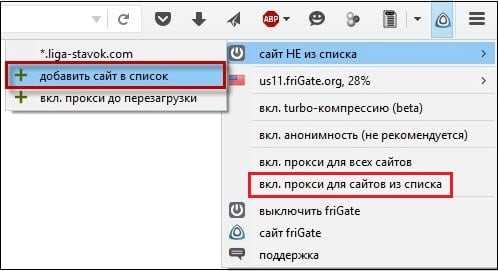
Браузер Chrome
- Установите расширение для браузера Хром из магазина Хром .
- После установки расширения наведите курсор мыши на значок «frigate», нажмите правую клавишу мыши и выберите «параметры».
- Здесь уже имеется список из сайтов, которые можно обойти с помощью прокси, вы же можете добавить свой список, введя для него имя, и нажав на кнопку «Добавить список».
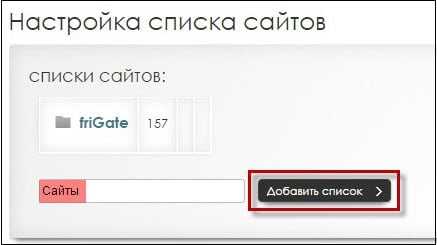
Нажмите на «Добавить в список» для создания своего списка сайтов
После того, как вы добавите свой список, кликните на него, и внесите в него адрес заблокированного домена (например, *.vk.com
– звёздочка и точка перед названием позволяет добавлять домен с поддоменами), и нажмите на кнопку «Добавить сайт». Также вы можете активировать опцию «proxy включён всегда» для данного сайта, или использовать аналитический алгоритм, позволяющий расширению самому выбирать, когда активировать прокси для указанного ресурса.
Какие у webstorage преимущества?
- Можно делать копии системы и посылать их на данный сервис.
- Есть возможность дать доступ к данным вашим друзьям с меньшим допуском. Например, они смогут просмотреть информацию, но не смогут внести изменения.
- Это облако отлично синхронизируется с различными гаджетами и прочими устройствами.
Что ещё добавим? Данные находятся под надёжным шифром. Злоумышленники вашу информацию похитить не смогут. Если вам это уже нравится, можно смело регистрироваться. В этом случае, вы получите целых пять гигабайт дискового пространства бесплатно! Если же вы желаете получить больший объём этого облака, придётся раскошелиться. У webstorage есть свои тарифы. Итак, вам стало ясно, в чем необходимость данного облака. Но, теперь для желающих, давайте разберём процесс регистрации.
Настройки биос (bios) для материнской платы под Hive OS
- Настройте PCIe Link Speed на GEN2
- Отключите Internal Graphics (если это не нужно вам для монитора)
- Включите Above 4G Decoding
- Выключите CSM Support
- Убедитесь, что приоритет загрузки настроен правильно — устройство хранения, содержащее Hive, должно быть на первом месте
- (Опционально) Restore AC Power Loss (Power On)
Для ASUS B250 Mining Expert, PCIe Link Speed должна быть настроена в двух разных местах
- Advanced\PCH Configuration\PCI Express Configuration -> PCIe Speed -> Gen 2
- Advanced\System Agent (SA) Configuration\PEG Port Configuration -> PCIEX16_1 Link Speed -> Gen 2
И еще несколько рекомендаций касательно B250:
- Некоторые пользователи сообщают о лучшей совместимости с Gen 1 вместо Gen 2 на более крупных ригах
- Некоторые пользователи сообщают об улучшенной стабильности при пустом слоте x16_1
- Обновленный bios может помочь решить множество проблем с платой
Как это сделать, читайте в статье по настройке биоса материнской платы под майнинг.
Предназначение ASUS Webstorage
С названия понятно, кто является разработчиком этого сервиса. Думаю, не стоит рассказывать, что это за компания. А кто не знает, может заглянуть в Гугл или Wiki.
Стоит отметить, что многие IT-гиганты уже давно предоставляют своим пользователям возможность «облачного» хранения данных. Думаю, Вам известны такие понятия, как Google Drive, Яндекс Диск, Dropbox, Skydrive. Но ASUS Webstorage – это нечто иное. В этом случае информация также располагается на отдаленном сервере с повышенным уровнем защиты, но для получения доступа к ней не обязательно использовать специальные приложения, установленные на своих гаджетах (ноутбуке, смартфоне).
Сервис не пользуется особой популярностью в странах СНГ, но за рубежом – картина совсем другая. На данный момент количество активных юзеров перевалило за 30 миллионов человек. Неплохой показатель, согласитесь. Но лично мне АСУС Вэбсторидж не сильно понравился. Может из-за того, что я привык к Dropbox. Ну, судить не мне.
Основные особенности следующие:
- Вы можете автоматически создавать резервные копии и отправлять их в «облако»;
- Поддерживается синхронизация с мобильными устройствами посредством одного аккаунта;
- Можно предоставлять доступ другим пользователям с разными допусками (просмотр, редактирование);
- Вся информация надежно шифруется, чтобы посторонние не смогли воспользоваться ценными данными.
Если Вы хотите обезопасить свои файлы, то можете смело довериться ASUS. Вам выделят 5 Гб свободного пространства на бесплатной основе. Но если хотите больше, то придётся заплатить, согласно действующей тарифной сетке. Для чего нужна программа Webstorage мы чуть разобрались. Теперь перейдем к практической части.
Загрузка
На вкладке Загрузка Boot можно выбрать с чего и как будет загружаться ваша операционная система
Bootup NumLock State — позволяет задать состояние клавиши Num Lock. То есть включена или выключена будет цифровая клавиатура когда компьютер включится.
Full Screen Logo — если опция включена то вам будет показываться логотип производителя материнской платы или компьютера, пока идет проверка устройств POST (Power-On Self-Test). По умолчанию опция включена. Если хотите видеть все что происходит в момент проверки отключайте эту опцию.
Wait For «F1» If Error — если функция включена, то при обнаружении сбоя или ошибки во время теста POST на экране выйдет предупреждение с просьбой нажать F1 для дальнейшей загрузки или устранения неисправности.
Setup Mode — позволяет выбрать режим когда вы заходите в BIOS. По умолчанию стоит EZ Mode. Если вам нужно сразу оказаться в расширенном режиме останавливайте соответствующую опцию.
Далее можно выбрать приоритет загрузки. С чего будет грузиться компьютер. Можно выбрать загрузку с жесткого диска с флешки или с оптического привода.
Всегда выбираю Boot Option #1 — свой жесткий диск на котором установлена операционная система. Это, как мне кажется, уменьшает время загрузки компьютера. Если же необходимо загрузиться с другого накопителя, то на помощь приходит Меню Загрузки вызываемое клавишей F8 при включении компьютера.
В разделе Hard Drive BBS Priorities — можно выбрать какой жесткий диск будет первым. Именно его можно будет поставить в приоритете загрузки.
Например у вас два жесткого диска с Windows 7 и Windows 8. Если вы поставите в приоритете жесткий диск с Windows 8 и с него же поставите загрузку в опции Boot Options #1 то загрузится Windows 8. Для загрузки Windows 7 необходимо будет поменять приоритет жестких дисков в Hard Drive BBS Priorities.
Floppy Drive BBS Priorities — можно выбрать приоритет флешки. Допустим у вас две флешки. Вы выставляете в Boot Option #1 загрузку с флешки. И что бы загрузиться с нужной флешки необходимо ее выбрать первой в Floppy Drive BBS Priorities.
Меня это тоже путает, поэтому пользуюсь загрузочным меню по F8.
Express Gate Cloud: что это за программа, для чего она нужна и как ею пользоваться

Express Gate (EG) — специализированная утилита от компании ASUS. Она встроена в материнские платы, созданные этой организацией. Программа представляет собой некий аналог операционной системы, в которой есть доступ только к сетевым функциям. С ней вы можете выйти в интернет или запустить чат-клиент ещё до загрузки «основной» ОС.
EG предназначена для запуска компьютера без использования основной ОС.
Как включить или выключить?
В ноутбуках, в которых изначально установлено указанное приложение, есть две кнопки: одна для запуска «основной» операционки, другая — для EG. Express Gate имеет логотип в виде бегущего человека. Это обозначено на кнопке.
Утилита есть не во всех системных платах ASUS. Но её можно загрузить с официального сайта данной компании или найти установщик в поисковике. Для этого напишите в нём название программы вместе со словом «скачать».
Некоторые модели её не поддерживают. На материнской плате должно быть написано, что она совместима с EG. При загрузке утилиты со сторонних ресурсов её можно будет установить на жёсткий диск или флеш-накопитель.
Если у вас нет подходящей кнопки для запуска EG, но при включении компьютера сама собой появляется надпись «Loading ASUS Express Gate», что это значит? Как её убрать?
В большинстве случаев данная программа не мешает «стандартной» работе с ПК. Из неё очень просто выйти — достаточно лишь нажать на кнопку выключения на панели меню. Но иногда утилита выдаёт ошибки или вовсе не загружается. В таком случае её лучше отключить. Активировать или деактивировать её можно через BIOS — это внутренняя система материнской платы, в которой находятся настройки устройств и контроллеров. Вот как работать с EG через указанную программу:
- В самом Express Gate кликните на кнопку BIOS Setup.
- Также запустить BIOS можно сразу после включения компьютера. Надо нажать определённую клавишу. Она зависит от модели умной машины. Для ASUS-плат это «Delete». То, какой кнопкой вызывать BIOS, обычно написано на начальном экране загрузки системы. Внизу должна быть строчка вроде «Press DEL to enter Setup» («Нажмите DEL, чтобы зайти в настройки»).
- Интерфейс будет на английском языке. Перемещаться по разделам и пунктам надо при помощи стрелок на клавиатуре. А для входа в меню или выбора параметра нажимать Enter.
- Перейдите к вкладке «Tools».
- Найдите строку «Express Gate».
- Там можно настроить таймер — время, которое даётся на выбор ОС.
- Чтобы включить программу, установите параметр «Enabled», чтобы отключить — «Disabled».
- Для применения изменений нажмите клавишу «F» или перейдите на вкладку «Exit». Перед выходом утилита поинтересуется, сохранить ли настройки. Для подтверждения выберите пункт «Save».
После отключения надпись «Loading» больше не будет появляться.
Как пользоваться?
В Express Gate Cloud все опции отображены наглядно. Они представляют собой «облако» из виджетов. По сути, это набор кнопок с надписями и изображениями. Если нажмёте на «Чат», откроется чат-клиент, если кликните на плеер, соответственно, включится плеер.
Внешний вид интерфейса может различаться, в зависимости от версии программы и модели материнской платы. В некоторых утилитах все объекты статичны, в некоторых — надо их пролистывать, как страницы или рабочие столы на сенсорных дисплеях. В настройках конфигурации можно изменить дату и время, выбрать язык приложения, тип подключения (Wi-Fi, LAN или DSL).
Express Gate — это быстрозагружающаяся (5-7 секунд) операционная система с минимальным набором функций, в основном сетевых. Она предназначена для работы во всемирной паутине. Программа встроена во многие современные устройства от ASUS. На «основную» операционку эта утилита не влияет.
Установка из пакета
Для того, чтобы понять, что это за программа, необходимо обратиться к корням. Сама по себе функция предназначается для запуска программного обеспечения из среды «Bios». Для Андроид-гаджетов ситуация та же самая, из стационарной среды запуска, устанавливается прошивка телефона и соответствующая Андроид-версия.

«Setup Utility» позволяет исправить ошибки в андроид гаджетах:
переустановить более актуальную версию программного обеспечения; обновить операционную систему смартфона; очистить от нежелательного мусора.
По сути, на Андроид «Setup Utility» тот же самый «Bios», только в текстовом варианте, поскольку оперативная память не позволяет создать полноценную программную оболочку. При работе алгоритма запуска, именно «Setup Utility» участвует в работе любых процессов, которые имеются на устройстве. Точно также эта программа отвечает и за запуск компьютерного оборудования.

При возникновении неполадок, есть возможность установить данный файл отдельно, но самостоятельно осуществлять установку не рекомендуется.
Заключение
В этой статье мы говорили о различных облачных предложениях, например IaaS, PaaS и т. д., и как стек вычислений Google реализует эти различные уровни. Мы видели, что уровни абстракции при переходе из одной категории услуг в другую, например, IaaS в Paas, требуют меньше знаний о лежащей в основе.
Для бизнеса это обеспечивает критически важную гибкость, которая не только отвечает его оперативным целям, но также удовлетворяет другим ключевым областям, таким как безопасность и стоимость. Обобщая:
Compute Engine — позволяет вам создать свою собственную виртуальную машину, выделяя определенные аппаратные ресурсы, например, ОЗУ, процессор, память. Он так же достаточно практичный и низкоуровневый.
Kubernetes Engine — это шаг выше по сравнению с Compute Engine, который позволяет вам использовать Kubernetes и контейнеры для управления вашим приложением, позволяя при необходимости масштабировать его.
App Engine — это шаг выше по сравнению с Kubernetes Engine, позволяющий вам сосредоточиться только на своем коде, в то время как Google обеспечивает все требования базовой платформы.
Cloud-Functions — это вершина вычислительной пирамиды, позволяющая написать простую функцию, которая при запуске использует всю базовую инфраструктуру для вычисления и возврата результата.
Видео о MinerGate: регистрация, установка, настройка и вывод средств
Ну а если мощность и количество видеокарт позволяет — попробуйте
Последние шаги украинского правительства, направленные на блокирование популярных социальных сетей «Вконтакте» и «Одноклассники», ресурсов «Mail.ru», «Yandex» и других поспособствовали всплеску интереса к программным инструментам, позволяющим . Одним из таких инструментов является расширение для браузера «Frigate», использующее прокси-серверы для обхода нежелательных для пользователя блокировок. В данном материале я расскажу, что это такое фригат, как пользоваться friGate, а также каковы особенности его функционала.
«friGate
» — это расширение для браузеров Chrome, Firefox, а также навигаторов на основе «Chromium» («Яндекс.Браузер», «Opera», «Амиго» и др.), предназначенное для получения доступа к заблокированным сайтам. В своей работе «Фрегат» (так дословно переводится английское «frigate»)
использует иностранные прокси-серверы (обычно из США, Франции, Великобритании, Испании, Германии и Нидерландов), позволяющие получать контент с заблокированного цензорами сайта.
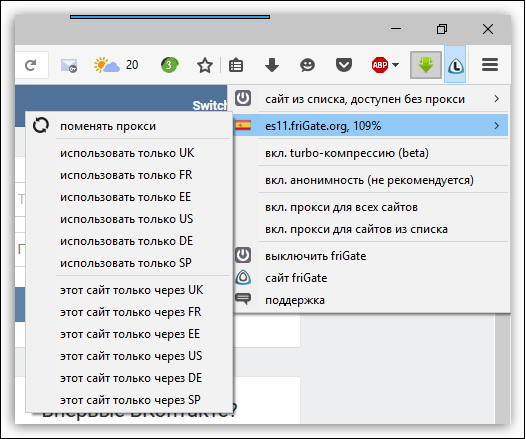
Принцип работы с прокси шаблонен:
вы делаете запрос на прокси с целью доступа к заблокированному сайту, прокси-сервер связывается с данным сайтом, скачивает из него контент, который затем пересылает вам. Номинально с заблокированным сайтом связался какой-нибудь испанский сервер, а по факту это были вы из России или Украины.
- Рассматриваемое мной расширение friGate скачивается и устанавливается на ваш браузер, после чего в панели инструментов (справа сверху) появится соответствующий значок.
- После клика на нём левой или правой клавишей мыши (зависит от браузера) данное расширение можно активировать/деактивировать, изменить его настройки, выбрать предпочитаемую страну прокси-сервера и так далее.
Опционал «friGate» предусматривает возможность задействования турбо-компрессии (передаваемые данные запаковываются, что позволяет добиться экономии трафика и скорости передачи данных). А также активацию режима «анонимности», не позволяющего различным программным инструментам отслеживать вашу деятельность в сети.
Кроме того, вы можете отключить рекламу
(за счёт которой и живут разработчики расширения). Для этого в Мозилле нужно перейти в Настройки браузера – «Дополнения» – «Расширения», найти в списке расширений «friGate» и нажать на кнопку «Настройки» справа. В открывшихся настройках поставьте галочку на «Отключить рекламу».
В Хром же это делается переходом в настройки приложения (правая клавиша мыши на значке «Фрегата» — «Параметры»), и установкой галочки напротив пункта «Не показывать рекламу».

























![Исправить [solved] удаление asus expressgate](http://ds-service39.ru/wp-content/uploads/3/a/3/3a35d85ad6d09b3a1334a225c9d5ec1e.jpeg)




