Исправление ошибки на компьютере
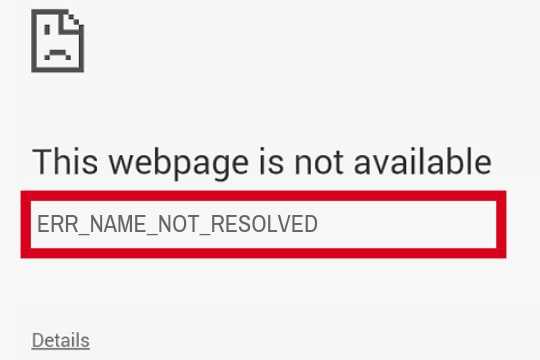
На компьютере данная ошибка name not resolved 105 появляется по нескольким причинам:
- Произошел сбой в работе браузера.
- Недоступны DNS-сервера или указаны неправильные адреса к ним.
- Отключен DNS-клиент компьютера.
- Устарел кэш.
- Сторонняя программа блокирует интернет.
- Неполадки при обновлении системы или драйверов.
Сбой в работе браузера
Главной причиной появления ошибки ERR_NAME_NOT_RESOLVED, является устаревший кэш. Из-за него происходит конфликт браузера с загружаемой страницей. Решается все очисткой кэша с последующей перезагрузкой браузера.
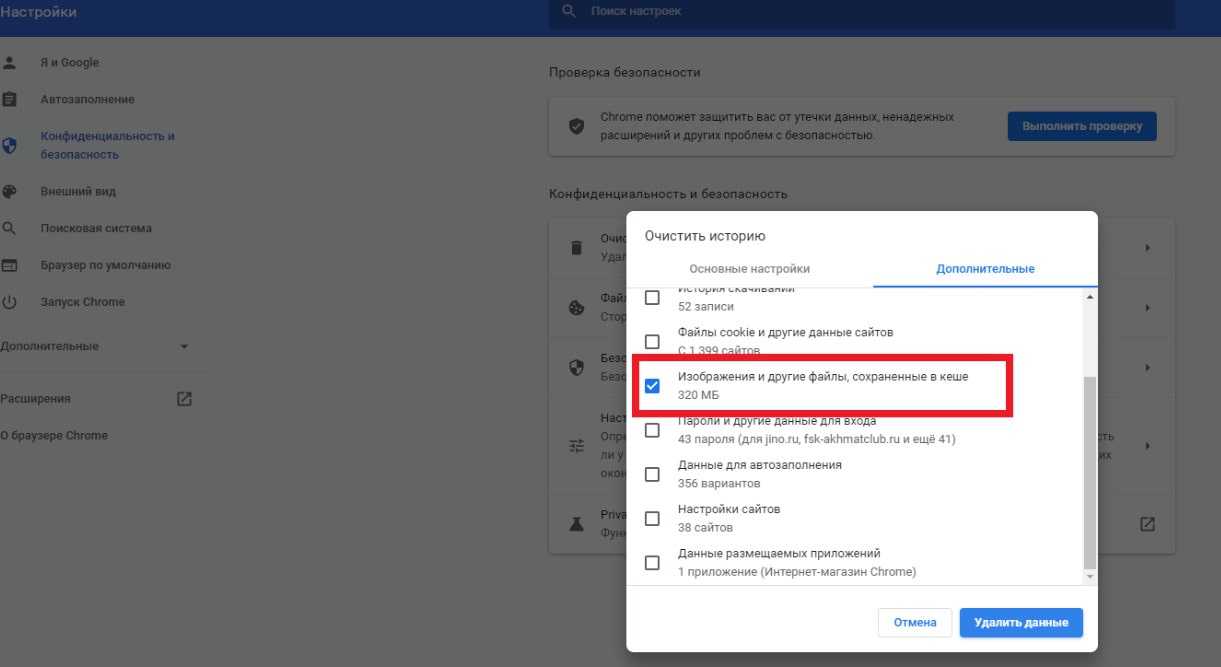
Вторая причина кроется в одной из настроек браузера: предварительной загрузки контента.
Во включенном состоянии эта настройка сохраняет копии веб-сайтов до их посещения пользователем. Данные копии также устаревают и создают конфликт.
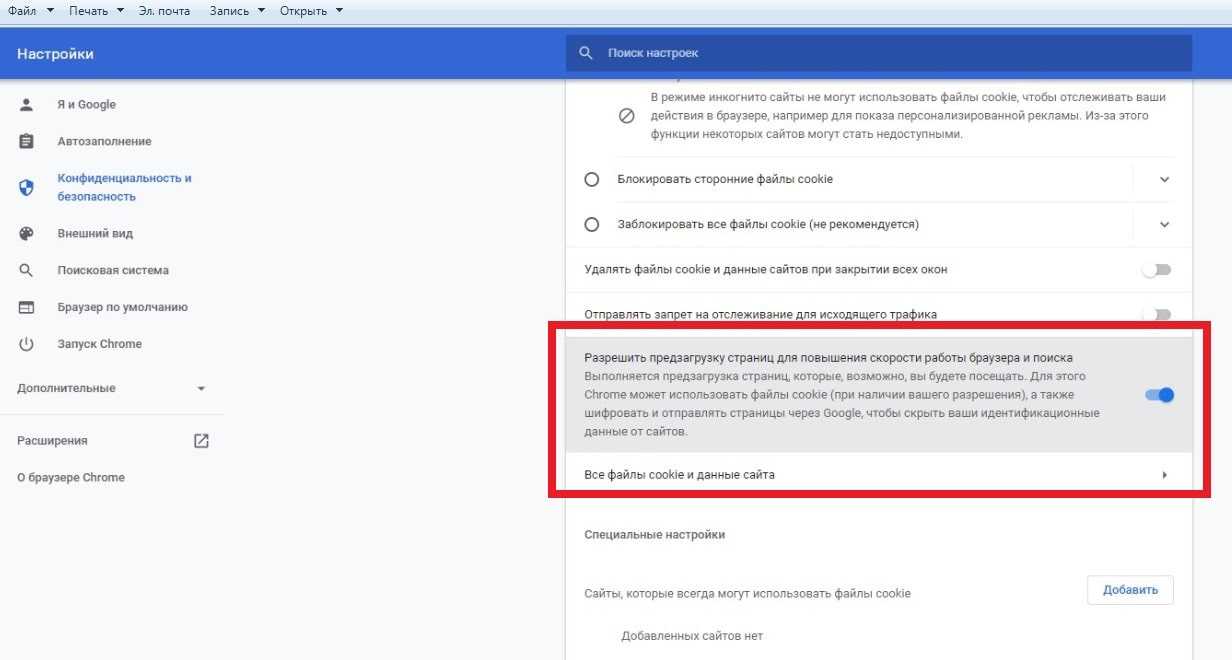
Третья причина – установленные расширения. Поочередно отключив все расширения, можно проверить их причастность.
Если после их отключения ошибка ERR_NAME_NOT_RESOLVED исчезла – тем самым подтверждаем, что одно из расширений блокирует работу браузера и его необходимо удалить.
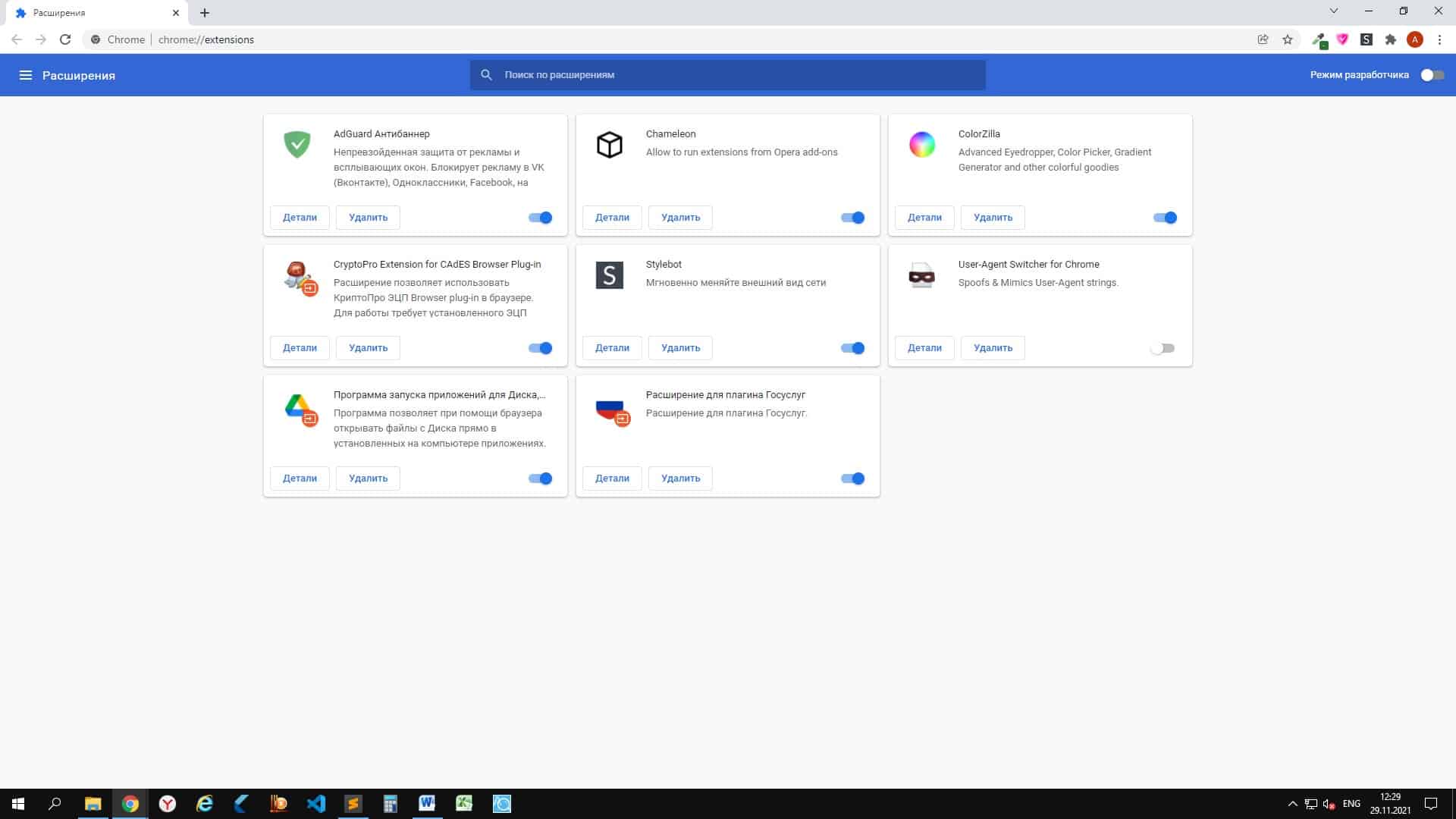
Причина также кроется в устаревшей версии браузера.
Обновление на новую версию или переустановка браузера решает проблему.
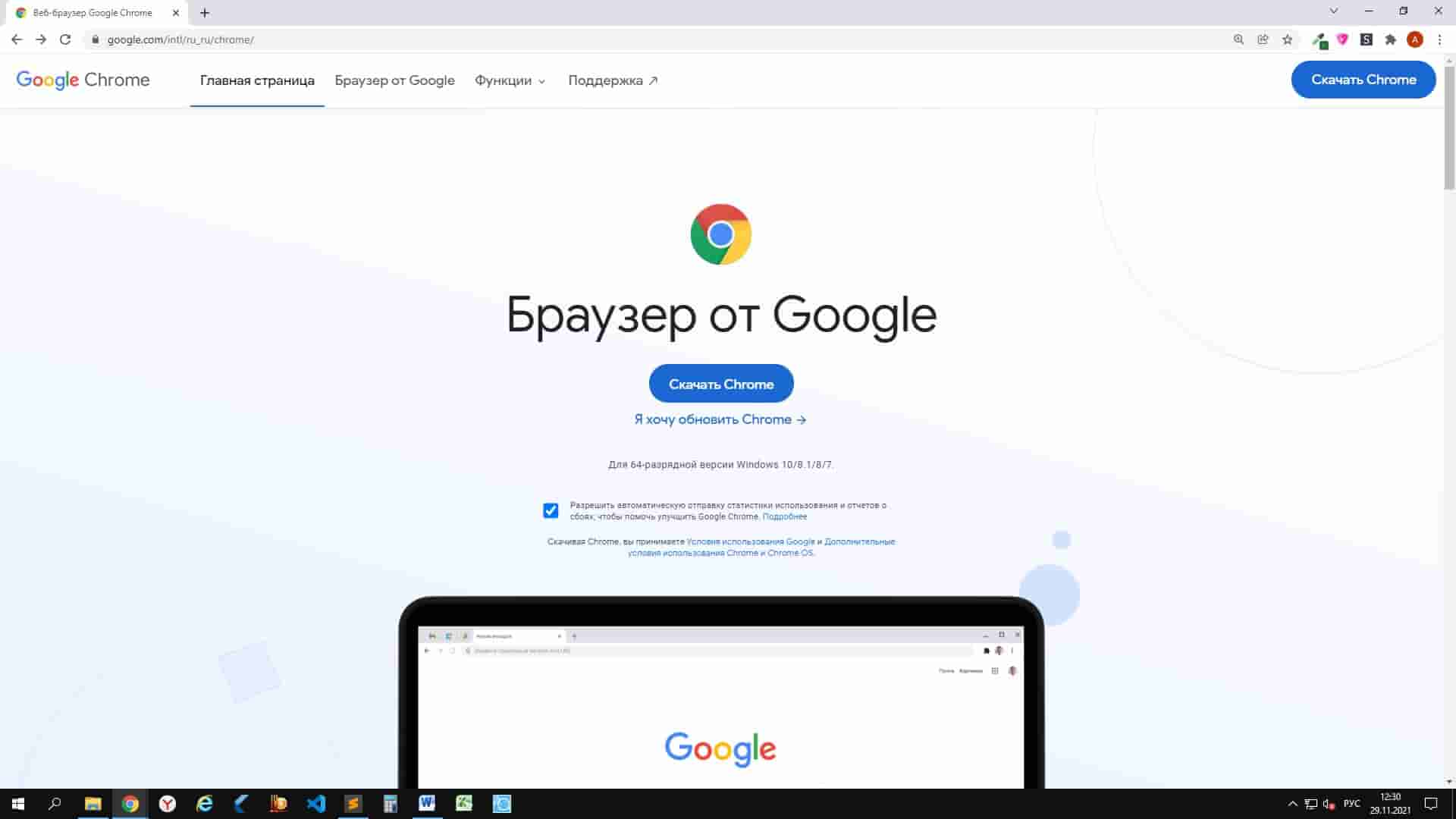
Недоступные DNS-сервера
Компьютер не может загружать веб-сайты, если нет доступа к DNS-серверам. Недоступные DNS-сервера или устаревшие адреса к ним провоцируют ошибку name not resolved 105 при загрузке сайтов.
Настройки интернет адаптера:
Для этого надо нажать правой кнопкой мыши на Пуск и выбрать пункт Сетевые подключения. В открывшемся окне перейти в Настройки параметров адаптера.
Откроется список всех доступных адаптеров, среди которых необходимо найти подключенный к интернету, открыть его свойства, нажав правую кнопку мыши и выбрав из выпадающего списка соответствующий пункт.
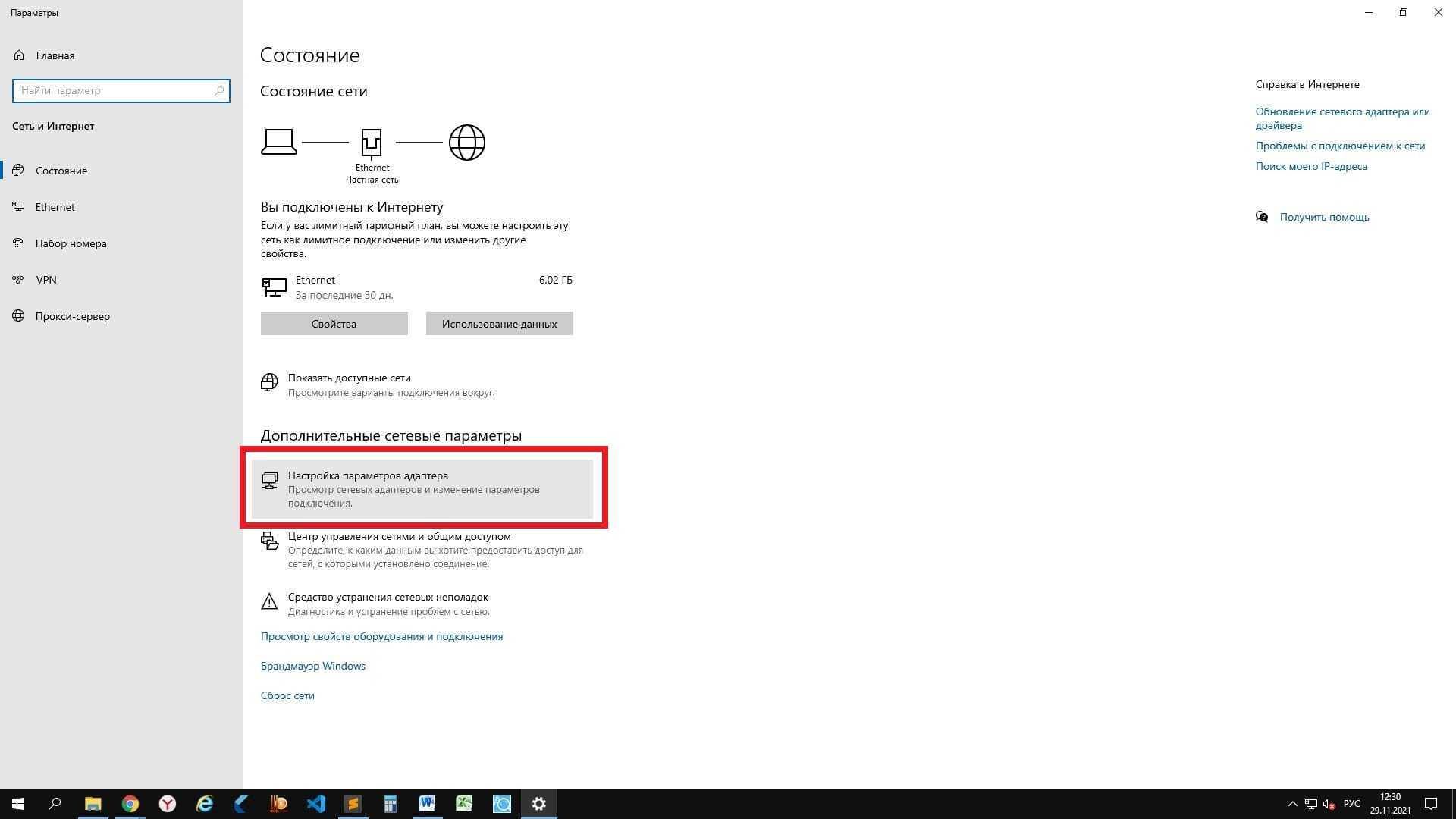
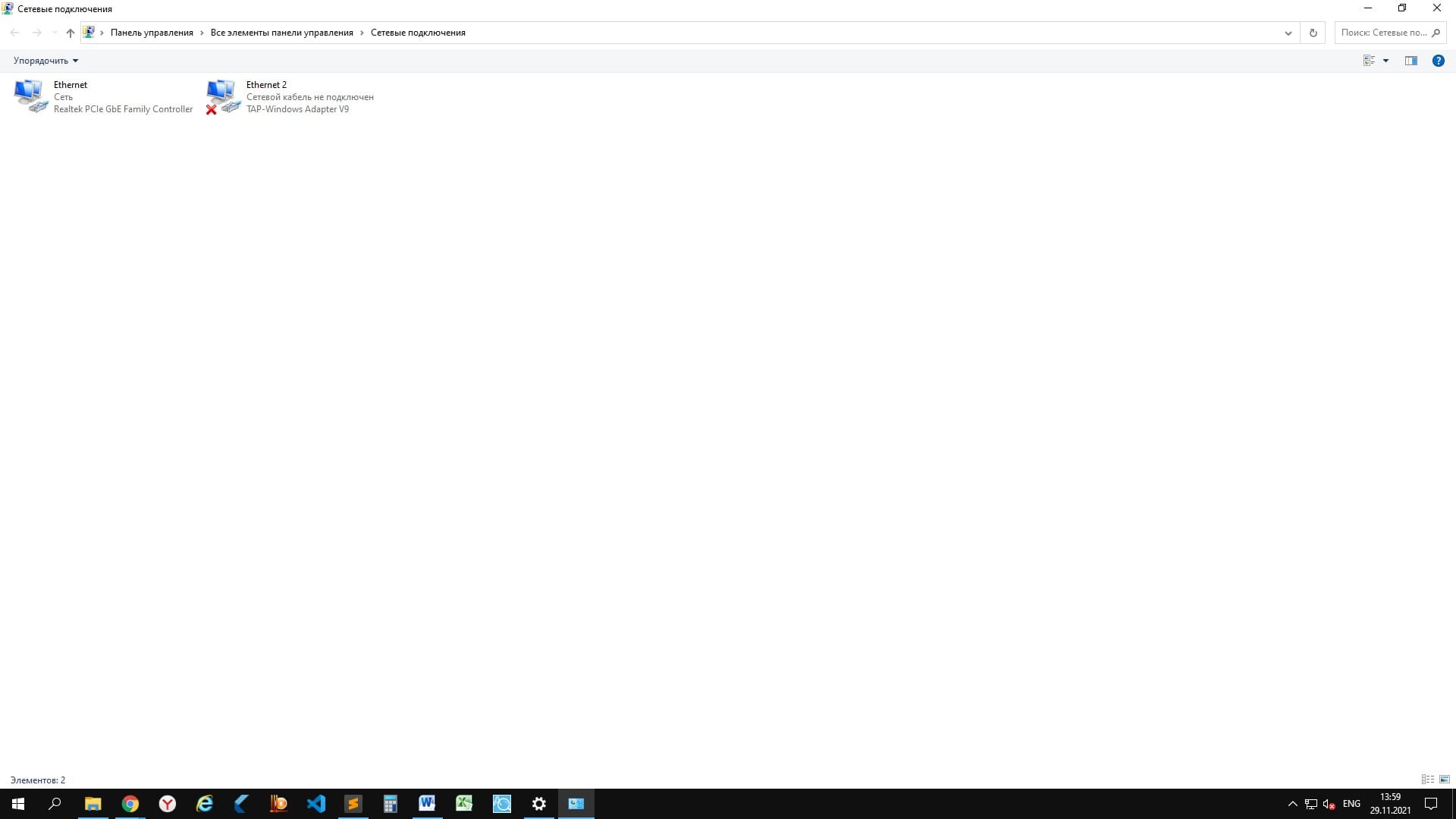
Среди списка компонентов в новом окне надо найти компонент IP версии 4 и открыть его свойства, дважды кликнув по нему.

В новом окне необходимо поменять значение кнопки с Получить адрес DNS-сервера автоматически -> Использовать следующие адреса DNS-серверов.
Поля под кнопками станут активными. В них надо ввести адреса DNS-серверов.
Данные значения необходимо ввести в соответствующие поля под кнопками.
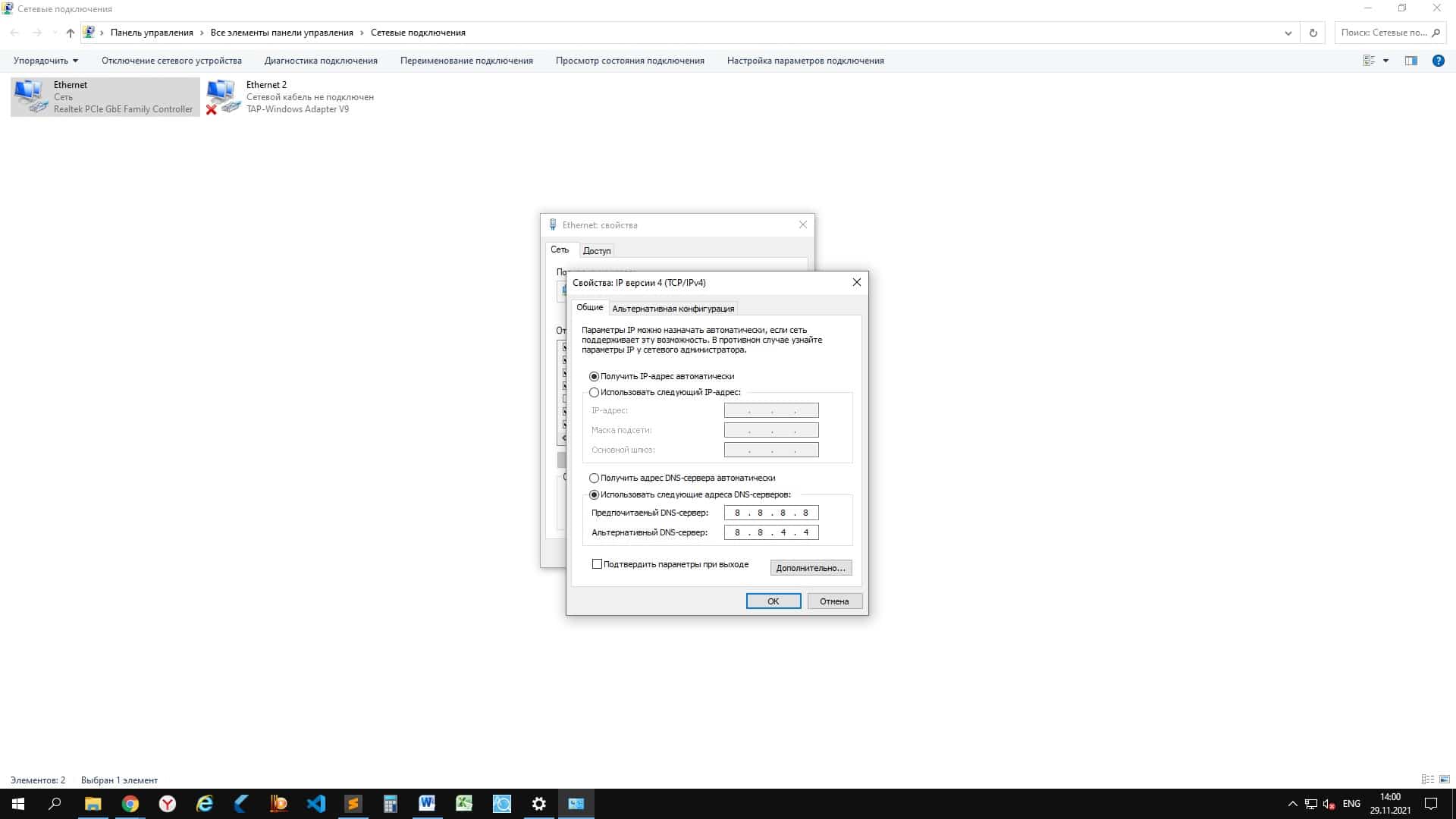
После этого надо сохранить настройки и перезагрузить сайт.
Отключенный DNS-клиент
Если DNS-сервера доступны, а браузер работает без сбоев, проблема может быть в отключенном клиенте DNS: службе, отвечающей за подключение компьютера к серверам DNS.
Нажатием сочетания клавиш Win + R нужно открыть диалоговое окно, ввести services.msc, после нажать Enter.
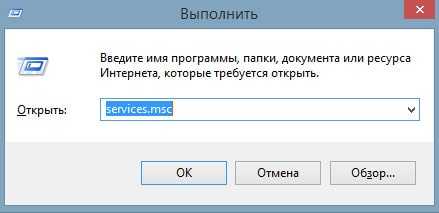
Откроется список служб, среди которых нужно найти службу DNS-клиент.
Двойным кликом, открыв свойства службы, нужно проверить поле Тип запуска.
Если значением выставлено Отключено, надо переключить его на Автоматически и сохранить изменения.
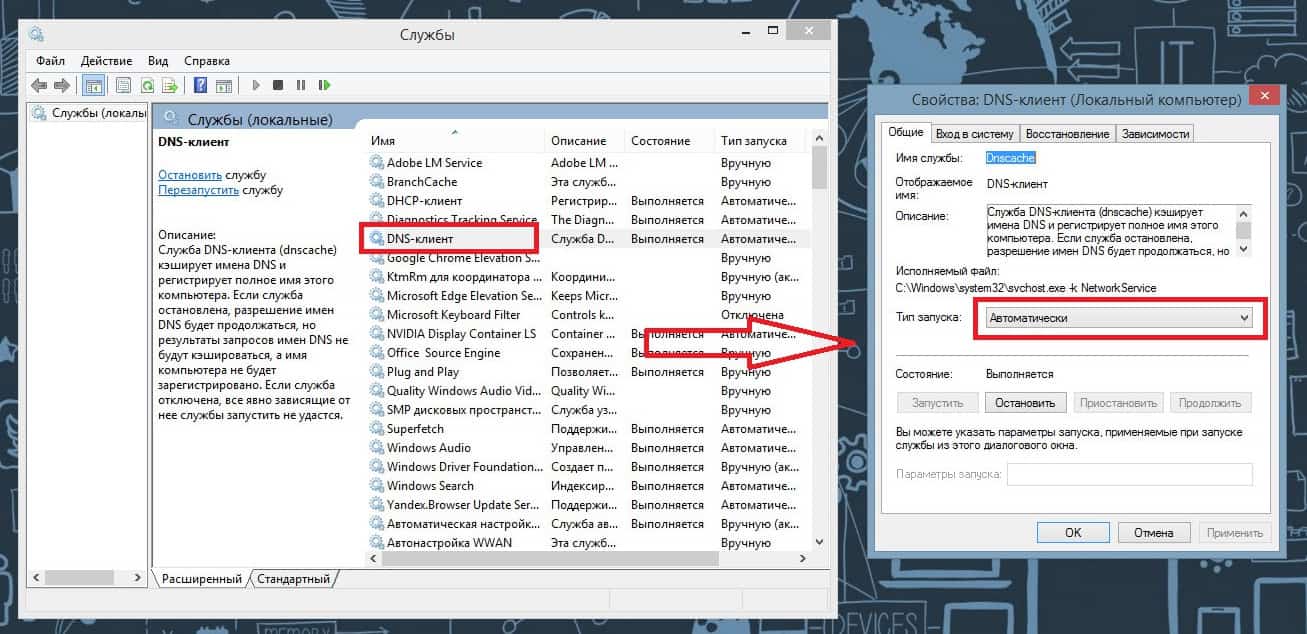
После перезагрузки ПК неисправность должна исчезнуть.
Устаревший DNS-кэш
Устаревший кэш также мешает нормальной работе интернета. Как при случае с браузером, нужно сбросить кэш и перезагрузить ПК.
Чтобы сделать это, нужно ввести команду ipconfig /flushdns в Командную строку, которую можно найти в Пуск -> Служебные –> Windows.
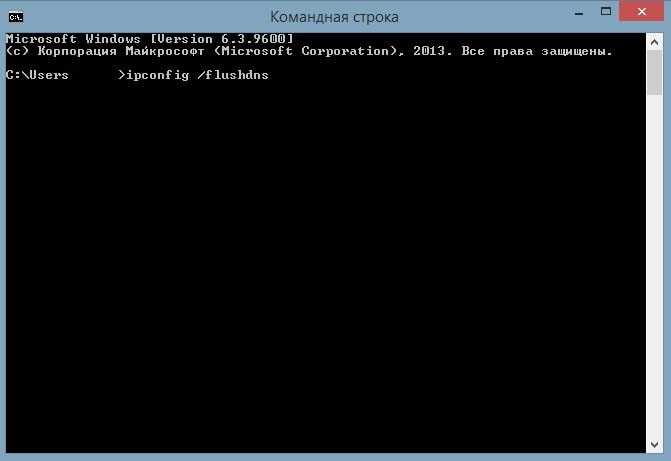
Кэш DNS сбросится, останется только перезагрузить компьютер.
Исправление ошибки на Android
На Android ошибка ERR_NAME_NOT_RESOLVED также может появиться.
Первое, что нужно сделать, это проверить – появляется ли ошибка только при Wi-Fi подключении, или при использовании мобильного интернета она также появляется.
- Ошибка name not resolved 105 появляется из-за умного режима: специальной службы, контролирующей энергопотребление и использование трафика всех приложений на смартфоне. Отключение этого режима также решает неисправность.
- Антивирус также частый виновник сбоев работы сети. Если он установлен на смартфоне, его удаление решит неполадку. Точно так же нужно поступить со всеми другими программами, контролирующими выход в сеть: VPN, Прокси и т.д.
- Последний вариант решения проблемы – очистка кэша браузера с последующей перезагрузкой смартфона.
Памятка пользователя
- Сперва пользователь должен найти причину возникновения ошибки NAME_NOT_RESOLVED. Их всего три: неработающий сайт, неисправности на устройстве, проблемы интернет — провайдера.
- При неработающем сайте пользователь ничего не сделает – только создатель (администратор) может решить проблему.
- Убрать неисправности на устройстве пользователь сможет сам.
- Сбой компьютера: очистить кэш браузера, очистить кэш DNS, изменить адреса DNS-серверов, включить DNS-клиент, отключить антивирус и другие программы, работающие с сетью, удалить обновления системы и драйверов.
- Hame not resolved 105 на Android: сбросить адаптер Wi-Fi, изменить адреса DNS-серверов, отключить умный режим, отключить антивирус, сбросить кэш браузера.
- Когда неполадки на стороне интернет — провайдера – пользователю остается ждать появления интернета.
Vsesam
Любые возникающие неисправности в компьютере (ноутбуке), всегда расстраивают. Хуже всего что случаются неисправимые, точнее без переустановки windows 7, XP, 8 или VISTA не обойтись. Их много, здесь рассмотрим как исправить ошибку 105.
Если появилась ошибка 105 как исправить единственного ответа нет. Ее могут вызвать различные причины.
Обычно она связана с DNS сервером. Поэтому сначала запустим командную строку, вставим туда слово IPCONFIG / ALL и нажмем ЕНТЕР.
В черном открытом окне появляться строчки, если система обнаружит проблемы то попытается исправить возникшую ошибку 105, хотя гарантии что это произойдет – нет, но попытаться стоит, а вдруг поможет.
Что делать еще можно если появляется ошибка 105 как исправить? Если раньше все работало отлично, попробуйте просто перезагрузить компьютер (ноутбук). Часто бывает, что система неправильно определит некоторые элементы ввода.
Также для исправления ошибки 105можно попытаться использовать набор программ по устранению проблем ПК, а еще лучше посмотрите на симптомы: снижение производительности, блокировка окон, частые сбои, зависание и прочее.
Неплохо будет просканировать ноутбук (компьютер), на наличие вирусов. Кроме использования антивирусного попробуйте лечащую утилиту доктор веб. Она в случае обнаружения ошибки 105 – сразу самостоятельно ее исправит, точнее сначала предложит выполнить такую работу, что необходимо с вашей стороны подтвердить.
Можете попробовать использовать другие браузеры, но этот шаг редко помогает решить проблему ошибки 105. Обычно это происходит в реестре. Попробуйте его почистить программой «CCleaner». Она проста, бесплатна, русскоязычна.
Что еще можно сделать? Если раньше все работало, то гарантировано ошибку 105 можно устранить восстановлением системы, с одним маленьким условием, что ваш компьютер настроен на автоматическое создание точек восстановления. По умолчанию в оригинальных образах windows этот параметр включен.
Как сделать восстановление, если error 105 вас достала? Войдите в «панель управления» и нажав «восстановление» верните систему в прежнее рабочее состояние. Подсказки на что нажимать, там будут.
В целом чтобы больше не мучиться с ошибками виндовс, включая 105 (долго и мучительно не исправлять), сделайте как я. Купите жесткий внешний диск и когда ваш комп будет находиться в полностью (отличном) рабочем состоянии сделайте копию операцией (создайте образ) и сохраните на нем.
Можете мне поверить, вам больше не продеться беспокоиться о вирусах, ошибках (105). Все устранения (поломок, недостатков) вы исправите в несколько минут, нажав одну единственную опцию – выполнить восстановление из ранее созданного образа системы.
Как исправить ошибку ERR NAME NOT RESOLVED на Windows
1. Использовать Google Public DNS
Проблема, о которой мы говорим в этой статье, обычно возникает в браузере Google Chrome, который вы используете на ПК с ОС Windows. Chrome может отображать серое окно с одним из этих сообщений об ошибке, если что-то не так с настройками Интернета или DNS. Всякий раз, когда вы вводите имя домена в браузер, то DNS будет искать IP-адрес имени домена.
Откройте сетевые подключения. Нажмите правой кнопкой мыши и выберите свойства на том, которое осуществляет доступ к интернету.
- Далее задайте публичный DNS-адрес от Google 8.8.8.8 — 8.8.4.4, нажав «Использовать следующие адреса…».
- Перезагрузите ПК и проверьте, устранена ли ошибка, когда веб-сайт недоступен 105 ERR_NAME_NOT_RESOLVED.
2. Запустите средство очистки Chrome
Запустите встроенный в Chrome браузере Malware Scanner & Cleanup Tool. Это помогает удалять нежелательные объявления, всплывающие окна и вредоносное ПО, Необычные стартовые страницы, панель инструментов и все остальное, что может напрягать вашу сеть.
Откройте браузер и введите в адресную строку chrome://settings/cleanup. Далее нажмите «Найти» и следуйте инструкциям на экране.
3. Отключить выборку в Google Chrome
Google использует службу прогнозирования, чтобы помочь выполнить поиск и URL-адреса, введенные в адресной строке. Он использует уже разрешенный IP-адрес для подключения к веб-сайту, который вы уже посетили. Это является хорошей идей, чтобы отключить и проверить, устранена ли ошибка.
- Откройте параметры браузера, нажав сверху в правом углу на три точки и выбрав «Настройки».
- Далее пролистайте вниз и нажмите на «Дополнительно».
- Найдите строку «Использовать подсказки для завершения поисковых запросов и URL, вводимых в адресную строку» и Отключите этот параметр.
- Перезапустите браузер и проверьте, решило ли это вашу проблему.
4. Проверьте сетевые кабели, перезапустите роутер
Убедитесь, что ваши кабели правильно установлены на вашем ПК или роутере (модеме). Если вы подключены через WiFi, обязательно перезапустите маршрутизатор один раз. Попробуйте удалить все существующие сети WiFi и подключиться заново. Одним словом, очистите список сетей.
5. Удалить прокси
Нажмите Win+R и введите inetcpl.cpl, чтобы открыть свойства Интернета.
- В открывшимся окне перейдите во вкладку «Подключения» и нажмите снизу на «Настройка сети». Далее удостоверьтесь, что флажок снят с «Использовать прокси-сервер для локальных подключений» и флажок включен на «Автоматическое определение параметров».
- Нажмите OK, Применить и перезагрузите компьютер или ноутбук. Если вы используете стороннюю прокси-службу, обязательно отключите ее.
6. Сбросить DNS, Winsock, TCP/IP
Очистим данные кеша и сбросить параметры протокола сетевого адаптера. Открываем командную строку от имени администратора и вводим по порядку команды, нажимаю Enter после каждой.
- — Сброс Winscock.
- — Сброс DNS-кеша.
- — Сброс TCP/IP.
7. Временное отключение антивируса и брандмауэра
Антивирус и брандмауэр защищают систему от угроз. Если они находят вирусный сайт, то ответ с этих сайтов будет заблокирован. Но есть один момент, они могут ошибаться, что сайт завирусован. Попробуйте временно отключить Антивирус и Брандмауэр.
Качество работы интернета
Первое, что нужно сделать, если вылезла ошибка 105 в Стиме – проверить работоспособность интернета. Это самая частая причина возникновения проблемы, которую может контролировать каждый пользователь.
Прежде чем принимать более серьезные меры, обязательно обратите внимание на подключение к сети
- Перезагрузите компьютер и роутер/ маршрутизатор;
- Попробуйте подключиться к другой беспроводной сети;
- Обратитесь в службу поддержки провайдера;
- Запустите встроенное средство диагностики и устранения неполадок (достаточно щелчка правой кнопкой мышки по иконке подключения в трее Windows).
Иногда трудности с подключением к сети могут возникать по независящим от пользователя причинам – погодные условия, обрыв на линии, технические работы. Порой мы забываем оплатить услуги провайдера и поэтому оказываемся в неудобной ситуации. Лучше сразу звоните в службу поддержки, чтобы быстро избавиться от ошибки 105 в Steam.
Err_Name_Not_Resolved: What does it mean?
The ERR_NAME_NOT_RESOLVED error means that your PC is unable to find which IP address matches the website hostname that you type in the address bar of your browser (Chrome, Firefox or another one). In other words: this site can’t be reached. Let us talk about all possible causes of emerging the error and methods to fix ERR_NAME_NOT_RESOLVED in the browser on Windows PC, Android device, iPhone or iPad. It doesn’t matter whether you are connected to the Internet via Wi-Fi or Ethernet cable.
I apologize in advance, but there is no one-click solution to fix this error in 10 seconds because of a great variety of factors that can make it occur. So you have to try all options from this article and hopefully you will find a working solution for your case.
Change your DNS Server
We can try to resolve your issue by using a Public DNS such as Google’s DNS or Cloudfare’s DNS, using a Public DNS will narrow down the problem, make sure to follow these steps:
- Press and hold the Windows Key and Press I. This shortcut should open Windows Settings app.
- Once Windows Settings are opened Navigate to “Network & Internet”
- Press the option named “Change Adaptor Settings”.
- Now right-click on your Network Adaptor and press go to “Properties”
- Double-click on “Internet Protocol Version 4 (TCP/IPv4)”
- Select option “Use the following DNS server addresses”
- Now Simply put “8.8.8.8” in the preferred DNS server and “8.8.4.4” in the alternate DNS server.
- Hold the Windows Key and Press X. Choose Command Prompt (Admin) or PowerShell (Admin)
Type the following command to refresh DNS Servers on your Computer:-
ipconfig /flushdns ipconfig /renew ipconfig /registerdns
Check if the issue persists. If it still persists we can try resetting the DNS Cache on our Google Chrome, follow the methods below.
Change your DNS (MacOS)
If you have a MAC then you can try this method to change the DNS, follow these steps:
- On a Mac OS X Click, the Apple icon from the top left, and choose System Preferences.
- Click the Network icon.
- Now make sure your active adapter (ethernet or wireless) is selected then click Advanced.
- Go to the DNS Tab.
- In the IPv4/IPv6 Section press the ‘+’ button.
- Add the following DNS’s into it and remove others if there were any.
8.8.8.8 8.8.4.4
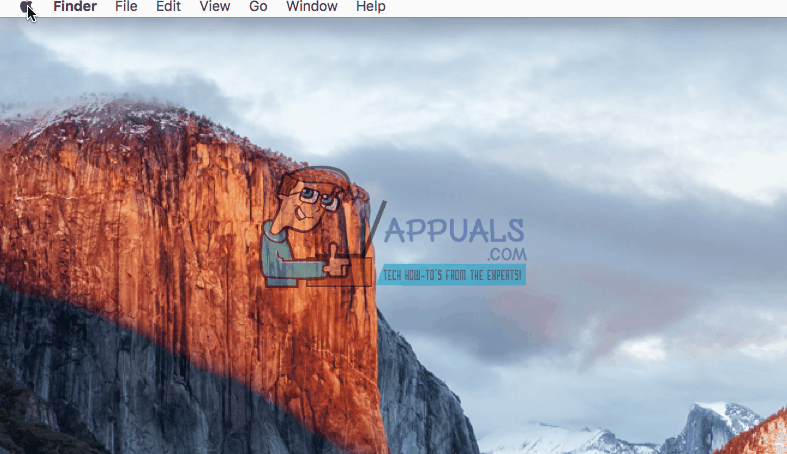
Changing your DNS on a MAC
Clear Chrome’s Host Cache
Clearing the DNS Host cache of your Google Chrome client can help you with this issue as well. Your Google Chrome client holds a record of DNS entries to save looking them up every time which reduces the loading time of the website but sometimes bad cache can give you errors such as ERR_NAME_NOT_RESOLVED and ERR_CONNECTION_RESET. You can easily clear your Google Chrome’s cache, follow the steps below:
- Open your Google Chrome.
- In the URL Section put this URL and press Enter.
chrome://net-internals/#dns
- This should open Google Chrome‘s Host resolver cache page. Now Simply click “Clear Host Cache”
- Restart your Google Chrome and check to see if you can access the website again.
Disable the “Preload Pages” option
This is almost identical to Chrome’s host cache option. However, the method above only clears the cache and it doesn’t prevent websites to store them again. This option will prevent Websites to keep their DNS cache so the next time you will visit a website it will load a little bit slower but it should show any errors. Follow these steps below to disable the “Preload Pages” option.
- Open your Google Chrome.
- In the URL Section put this URL and press Enter.
chrome://settings/cookies
- Find the option named “Preload pages for faster browsing and searching”.
- Make sure it’s unchecked.
- Now restart your Chrome and check to see if the issue persists.
Исправление настроек
Для устранения ошибки 105 можно прибегнуть к более действенным способам.
Сброс кэша DNS
Если сайт сменил адрес, а DNS-кэш «запомнил» предыдущий, то возможно возникновение ошибки 105. Для сброса необходимо открыть консоль с правами администратора. Для этого кликнуть по кнопке «Пуск» и написать в строке поиска «cmd». После нахождения приложения, щелкнуть по нему правой кнопкой мыши (ПКМ) и выбрать пункт «Запуск от имени администратора».
Ввести в консоли следующее: ipconfig /flushdns и подтвердить, нажав Enter.
После окончания процедуры перезапустить ПК. Проверить наличие ошибки. Если не исчезла, перейти к дальнейшим действиям.
Указание DNS вручную
Можно ввести принудительные значения DNS для исключения неполадок на этом уровне. Для этого:
- Вызвать окно «Выполнить», одновременным нажатием Win и R. Ввести в нем ncpa.cpl.
- Покажутся сетевые адаптеры системы. Кликнуть ПКМ по нужному и выбрать строку «Свойства».
- Выделить версию TCP/IPv4 и нажать на «Свойства».
- В следующем меню выбрать пункт «Использовать следующие адреса DNS-серверов». Здесь необходимо ввести собственные адреса. Обычно указываются DNS, принадлежащие Google: 8.8.8.8 или 8.8.4.4.
Также можно использовать адреса Яндекс: 77.88.8.8.
Произвести рестарт ПК и зайти на сайт. Если ошибка не исчезла, продолжить исправление.
Просмотр службы DNS
Необходимо проверить функционирование и службы DNS-клиент. Для этого:
- Вызвать окно «Выполнить» и ввести «service.msc».
- Откроется список служб. Найти «DNS-клиент» и щелкнуть по нему 2 раза ЛКМ.
- Появится вкладка, показывающая состояние службы. В строке «Тип запуска» должно находиться значение «Автоматически». Для рестарта службы нажать на кнопку «Остановить», а затем активировать ее, кликнув по кнопке «Запустить». Подтвердить действия нажатием кнопки «Применить».
Проверить наличие ошибки после перезапуска ПК. В случае ее сохранения перейти к другим способам.
Рестарт протокола TCP/IP
Если возникли проблемы в корректности работы связки «интернет — ПК», то, используя рестарт протокола, можно их решить. Для этого можно использовать как командную строку, так и программу от Microsoft.
В первом случае ввести следующую строку в консоль: «netsh int ip reset resettcpip.txt» и нажать Enter.
Во втором варианте необходимо вначале скачать утилиту NetShell. После ее установки следовать появляющимся указаниям по сбросу.
Перезагрузить компьютер после сброса, проверить на наличие ошибки. В случае положительного результата, продолжить устранение.
Временное выключение антивируса
Иногда антивирус может принять сайт за опасный ресурс и блокировать его работу. Поэтому следует приостановить его функционирование. Если после этого веб-страница станет доступной, то причина найдена. Чаще всего такой особенностью обладает антивирус Avast, причем для снятия блокировки придется его полностью удалить.
Отключение прокси-сервера
Если ПК настроен на выход в интернет через прокси-сервер, то недоступность последнего может привести к появлению неисправности. Поэтому нужно проверить включен ли прокси в сеть, и в случае его наличия — удалить. Для этого:
- В меню «Выполнить» ввести inetcpl.cpl.
- Появится окно с настройками выхода в интернет. Кликнуть по пункту «Подключения», затем по надписи «Настройка сети».
- Появится новая вкладка, в которой нужно будет деактивировать пункт, отвечающий за использование прокси. Делается это путем снятия галочки с соответствующего бокса. Также нужно отметить пункт «Автоматическое определение параметров», как показано на рисунке.
После подтверждения изменений, произвести рестарт ПК. Приведенные методы помогут в случае ОС Windows. Если нужно исправить ошибку на ОС Android, то перейти к следующей главе.
Сбой ERR_NAME_NOT_RESOLVED на «Андроиде»
Наконец, несколько слов об исправлении аналогичного сбоя на Android-устройствах. В принципе, действия те же самые, разница только в доступе к нужным настройкам и опциям и названиях разделов.
Итак, чтобы исправить сбой ERR_NAME_NOT_RESOLVED на телефоне или планшете, работающих под управлением «Андроид»-систем, сначала войдите в настройки и перейдите к Wi-Fi подключению. Длинным нажатием вызовите основные настройки и перейдите к изменению конфигурации сети.
В этом разделе необходимо отметить пункт показа дополнительных параметров, после чего для настроек IP установить значение «Статический», в полях DNS-серверов прописать настройки Google, как это было показано для протокола IPv4 в стационарных системах, сохранить изменения и полностью перезагрузить устройство. В большинстве случаев такой подход позволяет избавиться от повторного появления сбоя целиком и полностью.
Примечание: перед выполнением этих действий удостоверьтесь, что на устройстве не включен режим полета, поскольку при его использовании блокируется любое соединение.
Проверки работы DNS
Если способ выше не помог, проблема все равно кроется где-то в плоскости DNS. Способы ниже точно помогут решить вопрос, но хочется то искоренить проблемы на корню. Поэтому попробуйте сделать что-то из этого:
- DNS-клиент. Перейдите в Службы (правой кнопкой по Пуску – Управление компьютеров – Службы и приложения – Службы). Убедитесь, что служба DNS-клиент работает, иначе включите ее. Без нее все сайты будут падать:
Другие действия
Что еще нужно проверить, если ничего выше не помогло:
- Не открываются все сайты или только этот один? Если один – скорее всего проблема на стороне владельца. Нужно всего лишь подождать. Может 5 минут, может день, а может разработчик совсем забросил его навсегда. Но суть – проблема в этом случае не лежит на вашей стороне, и вы ее никак не решите.
- Другие устройства – а открывается этот сайт с другого компьютера или телефона? Если да – проблема точно у вас на трубе. Если нет – проблема у провайдера (смена DNS в разделе выше обычно помогает), или на стороне сайта (не решается).
- Браузеры – еще работу сайта может блокировать отдельный браузер. Если вы используете Chrome, попробуйте зайти со стандартного браузера Android или Edge на винде. Не поможет – проблема где-то зарыта глубже.
- Кэш браузера – конкретно на пальцах показать не могу, но иногда кэш портит всю картину. Даже в очень странных ситуация вплоть до такой. Просто почистите его (иногда в разделе Очистить историю).
- Антивирус – попробуйте-ка его временно отключить. Иногда им что-то не нравится, и они что-нибудь блокируют. Были очень странные случаи, так что на всякий пожарный сделайте и проверьте.
Некоторые пользователи при попытке открыть какой-либо интернет-сайт могут столкнуться с ошибкой ERR_NAME_NOT_RESOLVED, сигнализирующей о проблемах с поиском DNS и некорректных настройках сети. При этом данная ошибка может иметь выборочный характер, появляться не на всех, а лишь на выборочных сайтах, оставляя пользователя догадываться о реальных причинах её возникновения. В этой статье я постараюсь пролить свет на данную проблему, опишу её суть и причины, а также поясню, как исправить ошибку ERR_NAME_NOT_RESOLVED на вашем ПК.
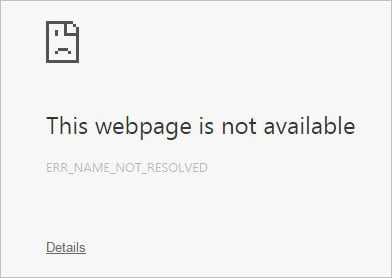
Устраняем ошибку в браузере ERR_NAME_NOT_RESOLVED
Дополнительные способы решения
Если не работают только определенные программы или веб-сайты, то скорее всего их блокирует Интернет-провайдер. Блокировка обходится с помощью VPN приложений или прокси.
Проверьте качество интернет-соединения. Нередко происходит потеря интернет пакетов, в результате чего интернет плохо работает. Чаще всего это наблюдается в вечернее время, когда интернет-канал загружается по максимуму.
Проверьте hosts файл. Находится он в папке «Windows/System32/Drivers/Etc». Удалите в нем все записи после пометки «#»
Только действуйте осторожно, особенно если пользуетесь пиратскими приложениями, может слететь их активация.
Если ничего из вышеперечисленного не помогло, то скорее всего неполадка находится на стороне Интернет-провайдера. Свяжитесь с ним и решите этот вопрос.
Исправляем проблему на Windows
Сразу начну с того, что сначала стоит опробовать простые способы — сброс cookies и кэш данных браузера. Если это не помогло, используем для решения ошибки 105 на ПК два варианта — смена dns-адресов на Google Public DNS или перезапуск DNS-клиента Windows.
- Запускаем Диспетчер задач Windows и открываем вкладку «Службы».
- Внизу вы увидите «Открыть все службы» или «Список служб» — кликните по нему.
- Отыщите в появившемся списке «DNS-клиент», жмем по нему правой кнопкой и выбираем «Перезапустить».

Перезапускаем службу ДНС-клиент на Windows
Перезагрузите компьютер и роутер.
- Откройте список своих сетей и выберите ваше соединение.
- Нажмите по подключению правой кнопкой и кликните по пункту Свойства.
- В отмеченных компонентах запустите IP версии 4
- Уберите галочку с автоматического определения и впишите следующие ДНС: 8.8.8.8 и 8.8.4.4
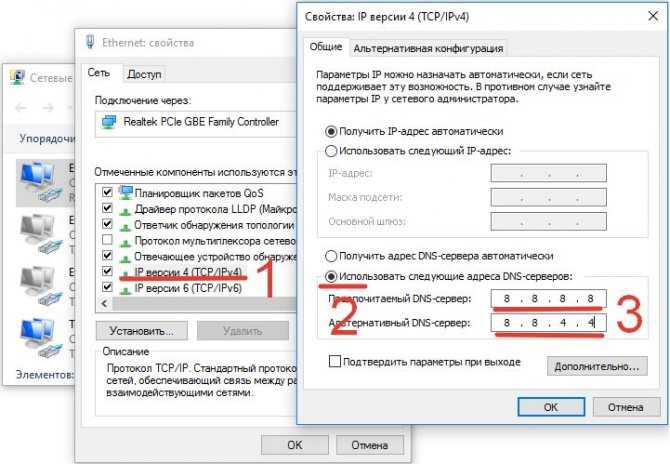
Вписываем Google Public DNS в свойствах вашего подключения
Подтвердите и перезагрузите ПК и роутер.
Вот небольшая видео-инструкция по данным методам.
Я получаю эту ошибку:
Обнаружена ошибка загрузки страницы — ERR NAME NOT RESOLVED
2 ответа
Я хочу, чтобы панель загрузки должна отображаться при загрузке страницы, и когда мы нажимаем любую ссылку на этой загруженной странице, то также панель загрузки должна отображаться как следующая страница с щелчком мыши loads. i я использую webview.
У меня есть инициализированный WebView со следующим кодом: _webView.setWebViewClient(new WebViewClient() _webView.loadURL(path/to/image.png); Но это не работает. При загрузке WebView масштабируется. Но.
Вам нужно больше, чем просто метод render . Эта логика должна быть внутри класса, который расширяет Component из React. Кроме того, вы захотите зарегистрировать этот компонент через AppRegistry из React Native, если это корень вашего приложения:
Если этот компонент не является корнем вашего приложения, вы можете удалить последнюю строку и исключить AppRegistry из импорта.
Вы пробовали включать и выключать его снова? По-настоящему, убейте свой index.android.js bundle, убейте свой эмулятор и запустите их снова. Это исправило эту проблему для меня.
Похожие вопросы:
Я использую webview в моем приложении. И я обнаружил, что для загрузки веб-страницы, отличной от веб-страницы, открытой в мобильном браузере, требуется много времени. Есть ли в любом случае, с.
Есть ли способ получить ширину содержимого Android WebView после загрузки веб-страницы с вертикальной прокруткой с помощью java?
У меня есть ссылка в моем приложении, которая указывает на внешнюю веб-страницу. Эта веб-страница загружается в webview. Пока все хорошо. Но проблема с целевой веб-страницей заключается в том, что.
Я хочу, чтобы панель загрузки должна отображаться при загрузке страницы, и когда мы нажимаем любую ссылку на этой загруженной странице, то также панель загрузки должна отображаться как следующая.
У меня есть инициализированный WebView со следующим кодом: _webView.setWebViewClient(new WebViewClient() .
Я попытался загрузить WebView с помощью страницы SSL, и я получаю сообщение об ошибке. Код и ошибка ниже. Я установил свои разрешения, чтобы разрешить доступ в интернет. Я думаю, что это Mono-только.
В моем приложении android я использовал webview для загрузки https url. Страница содержит смешанный контент (безопасный и небезопасный). Я получаю onReceivedError() с net::ERR_CONNECTION_TIMED_OUT.
Реализовано webview внутри приложения. Он открывает некоторые https pages.It имеет некоторые ssl вопросов. Я добавил эти условия также, чтобы попросить пользователя продолжить или нет. Теперь.
Я пытаюсь показать индикатор выполнения загрузки в webview во время загрузки веб-страницы, и как только веб-страница будет загружена, я хочу, чтобы индикатор выполнения исчез Я перепробовал много.
Эм Я хочу получить время загрузки страницы a webview и проверить, если оно равно времени ожидания, но я не знаю, как это сделать plz помогите мне.
Как исправить ошибку ERR_NAME_NOT_RESOLVED?
Исправить неполадку собственными силами реально не всегда. Проблема может находиться в юрисдикции провайдера, владельца сайта и прочего. И всё же, следует исключить вероятность неисправности на конкретном устройстве. Все доступные способы решения абсолютно безопасны для системы.
1 # Очистить кэш хоста Chrome
Браузер Google Chrome отличается от остальных высокой скоростью работы. Одним из алгоритмов ускорения загрузки страниц является DNS-кэш. Некоторые связки текстовых и цифровых имён сохраняются в нем, исключая необходимость их повторной загрузки. Обычно сюда заносятся самые популярные сайты пользователя: ВКонтакте, Google или Yandex и другие. Таким образом, вместо повторного получения адреса сайта, браузер берёт его из кэша. Однако не всегда всё работает гладко. Из-за неправильных значений может появляться данная неисправность. Чтобы её устранить, нужно очистить кэш.
Алгоритм действий:
- Нажать на значок плюса для создания новой вкладки.
- В адресную строку вставить: chrome://net-internals/#dns.
- Нажать на единственную кнопку: «Clear host cache».
- Перейти на страницу: chrome://net-internals/#sockets, где кликнуть на кнопку «Flush socket pools». Это действие направлено на сброс кэша ныне загруженных сайтов.
- Обновить проблемную страницу и проверить работает ли сайт.
2 # Очистить сохраненный DNS-кеш компьютера
Браузер – не единственное приложение, которое осуществляет выход в сети. Практически все программы в большей или меньшей степени используют интернет, из-за чего DNS-кэш сохраняется в Windows. Цели создания данного хранилища те же самые, что и в прошлом случае – увеличение быстродействия и уменьшение задержек в работе.
После очистки кэша DNS в браузере логично взяться за данные Windows:
- ПКМ на «Пуск», выбрать «Командная строка (Администратор)».
- В консоли с полными правами ввести команду: Ipconfig /flushdns и нажать кнопку Ввод.
3 # Обновление нового IP и DNS-сервера
Если удаление временных данных не сработало, то следует заняться обновлением сетевого протокола. Его сбой может привести к той же самой ошибке ERR_NAME_NOT_RESOLVED.
Инструкция:
- В поиск Windows ввести «Командная строка» и запустить найденное приложение.
- Вставить в консоль: ipconfig /release, далее Enter. Эта команда производит очистку задействованного IP.
- Для получения нового идентификатора в открытую строку ввести команду: ipconfig /renew, применить её клавишей Enter.
4 # Очистить данные браузера
В данном решении есть необходимость при наличии проблем с конкретным браузером. Проверить это очень просто, достаточно загрузить сайт на другом веб-обозревателе: Opera, Internet Explorer. На одном браузере грузится, а в другом – нет? Значит придётся прибегнуть к относительно радикальному способу – полной очистке пользовательских данных.
Для этого нужно:
- Перейти в окно с проблемным браузером.
- Нажать комбинацию клавиш Ctrl + Shift + Del для быстрого вызова нужного меню.
- Во вкладках «Основные настройки» и «Дополнительные» выбрать все пункты и нажать кнопку «Удалить данные».
Отключение антивируса и файрвола
Нередко появление этого сбоя связано и с тем, что некоторые антивирусные программы и встроенные средства защиты, например, Windows блокируют устанавливаемое соединение. Многие специалисты отмечают, что очень часто это замечается за антивирусом Avast и некоторыми мобильными приложениями.
В любом случае попытайтесь на время отключить защиту (сначала антивирус, потом брэндмауэр в случае с Windows-платформами) и посмотреть на результат. Если проблема в антивирусе, замените его, предварительно полностью удалив с компьютера в полном объеме. Для Android-систем решение состоит в удалении приложения изначально.
Код ошибки 105 при открытии сайтов – исправляем ошибку 105
Ошибка 105 является одной из наиболее частых ошибок, с которыми сталкиваются компьютерные пользователи, при переходе по web-сайтам.
Полностью ошибка звучит следующим образом: Ошибка 105 (net::ERR_NAME_NOT_RESOLVED): unable to resolve the server’s DNS address.
Когда вы увидели этот код ошибки в вашем браузере, то не спешите предпринимать что-либо радикальное, для начала достаточно просто открыть желаемый сайт в другом браузере.
Решение
Для начала вы должны убедиться у вашего интернет-провайдера, что ошибка произошла не по их вине. Если это так, то переходим непосредственно к решению проблемы.
Наиболее вероятной причиной кода ошибки 105 является брандмауэра, поэтому мы должны немного поколдовать над его настройкой. Напомню, что брандмауэр предназначен исключительно для защиты компьютера.
1. Открываем командную строку Windows от имени администратора (достаточно просто ввести фразу cmd в поисковую строку меню «Пуск»).
2. Далее вводим следующую фразу netsh winsock reset catalog
и нажимаем кнопкуEnter .
3. Появится сообщение об успешном сбросе каталога Winsock.
4. Затем, не перезагружая компьютер, вводим следующую команду netsh int ip reset reset.log
и снова жмем Enter.
5. После чего уже перезагружаем компьютер и снова пробуем зайти на необходимый сайт.
Если эти манипуляции не помогли решить проблему, то рекомендую почистить реестр Windows, используя одну из следующих программ:
- CCleaner
- RegCleaner
- Auslogics Registry Cleaner
- Скачать TweakNow RegCleaner
Также вы можете очистить кэш DNS. Ранее на нашем сайте мы публиковали статью о том, как этому можно сделать, поэтому процесс я повторно описывать не буду. Инструкцию можно прочесть здесь .
Еще одной из причин, из-за которой появляется ошибка 105 является наличие вируса. Поэтому попробуйте просканировать ваш компьютер на наличие вредоносных программ и прочих вредителей. Достаточно воспользоваться какой-нибудь бесплатной утилитой, например, Kaspersky Free Cleaner, Dr WEB CureIt! , Norman Malware Cleaner и другие.
Также помочь в решении проблемы может обычная очистка файлов cookie .
Источник
Исправление ошибки Не удается получить доступ к сайту (ERR_NAME_NOT _RESOLVED) на телефоне
http-equiv=»Content-Type» content=»text/html;charset=utf-8″>yle=»text-align: justify;»>Эта же ошибка возможна и в Chrome на телефоне или планшете. Если вы столкнулись с ERR_NAME_NOT_RESOLVED на Android, попробуйте такие шаги (при этом учитывайте все те же моменты, которые были описаны в начале инструкции в разделе про «Что проверить перед исправлением»):
- Проверьте, проявляется ли ошибка только по Wi-Fi или и по Wi-Fi и по мобильной сети. Если только по Wi-Fi, попробуйте перезагрузить роутер, а также установить DNS для беспроводного подключения. Для этого зайдите в Настройки — Wi-Fi, удерживайте имя текущей сети, затем выберите в меню «Изменить эту сеть» и в дополнительных параметрах установите Статический IP с DNS 8.8.8.8 и 8.8.4.4.
- Проверьте, а появляется ли ошибка в безопасном режиме Android. Если нет, то виновато, по всей видимости, какое-то недавно установленное вами приложение. С большой вероятностью, какой-то антивирус, ускоритель интернета, чистильщик памяти или подобное ПО.
Надеюсь, один из способов позволит вам исправить проблему и вернуть нормальное открытие сайтов в браузере Chrome.
А вдруг и это будет интересно:





























