Что из себя представляет командная строка Автокад
Как известно, командная строка AutoCAD – это один из способов ввода команд и получения отклика от программы (аналогично тому же действию, когда мы выбираем команду на панели инструментов)
Но, знали ли вы, что использование командной строки позволяет увеличить производительность работы в программе 2 раза!? Поэтому важно знать, как в Автокаде настроить командную строку и использовать ее совместно с традиционным вызовом инструментов
Командная строка в Автокаде – это отдельный элемент интерфейса, который позволяет не только запрашивать инструменты, вызывать системными переменными, но и выполнять команды с последующим их уточнением (путем выбора ключевых слов и подкоманд).
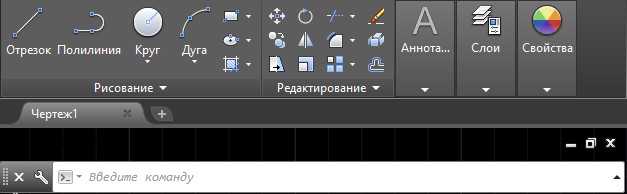
Стоит отметить, что вводить полное название команды – намного дольше, чем выбрать инструмент с помощью мышки. Поэтому на практике используют псевдонимы команд. Это мощная технологии, позволяющая существенно ускорить работу над любым, даже очень сложным, проектом (см. видео урок «Псевдонимы команд в AutoCAD»).
Перемещение и редактирование в окне команд
В окне команд можно перемещаться и выполнять редактирование текста для исправления и повторного ввода команд.
Для этого используются стандартные клавиши:
■ Стрелки вверх, вниз, влево и вправо
■ Insert, Delete
■ Page Up, Page Down
■ Home, End
■ Пробел
Допускается повторение любых команд, использованных в текущем сеансе, путем циклического прохода по командам в окне команд с помощью клавиш со стрелками вверх, CTRL, вниз и ENTER. По умолчанию нажатием сочетания клавиш CTRL+C выполняется копирование выделенного текста в буфер обмена. При нажатии сочетания клавиш CTRL+V текст из буфера обмена вставляется в текстовое или командное окно.
При щелчке правой кнопки мыши в области окна команд или текстового окна отображается контекстное меню, в котором содержатся имена шести команда, вызванных последними. Можно скопировать выделенный текст или весь протокол команд, вставить текст, а также открыть диалоговое окно «Настройка».
Для большинства команд вполне достаточно видеть в командном окне текущую командную строку и две-три предыдущих (так называемый протокол команд). Перемещаясь по окну команд, можно просматривать несколько строк протокола команд. Размеры окна команд изменяются путем растягивания его рамки. Для команд, осуществляющих вывод текстовой информации, например СПИСОК, можно увеличить размер окна команд или, нажав клавишу F2, направить вывод в текстовое окно.
Использование текстового окна
Текстовое окно подобно окну команд; в нём также можно вводить команды и наблюдать подсказки и сообщения. В текстовом окне отображается полный протокол команд текущего сеанса работы. Текстовое окно используется для просмотра результатов работы команд с большим объёмом вывода, таких как СПИСОК, в котором приводится подробная информация о выбранных объектах. Для перемещения по протоколу команд служат стрелки для прокрутки на правом краю окна.
Выделение текста выполняется с помощью клавиши SHIFT и стандартных клавиш перемещения. Например, комбинация клавиш SHIFT+HOME позволяет выделить текст от позиции курсора до начала строки.
Для копирования в буфер обмена всего содержимого текстового окна используется команда КПРОТОКОЛ.
Для сохранения команд в файле журнала следует использовать команду ЖУРНАЛВКЛ.
Закрытие текстового окна
■ В командной строке введите графэкр.
ПРИМЕЧАНИЕ Кроме того, закрыть текстовое окно можно нажатием клавиши F2 или с помощью стандартных элементов управления Windows.
Копирование текста из текстового окна в командную строку
1 Если текстовое окно не отображается, выберите вкладку «Вид» ➤ панель «Окна» ➤ «Текстовое окно».
2 Выделите текст, который нужно скопировать.
3 Щелкните правой кнопкой мыши в окне команд или текстовом окне. В контекстном меню выберите пункт «Вставка в командную строку».
Текст копируется в буфер обмена, а затем вставляется в командную строку. После нажатия клавиши ENTER команды выполняются по порядку, как сценарий. Для копирования и вставки текста используются также сочетания клавиш CTRL+C и CTRL+V.
Открытие текстового окна
■ Выберите вкладку «Вид» ➤ панель «Окна» ➤ «Текстовое окно».
Текстовое окно отображается перед областью построения.
Scroll Bars (Полосы прокрутки)
До 2012 версии AutoCAD включительно в нижней и правой части области чертежа отображались «Scroll Bars» (Полосы прокрутки). Чтобы включить отображение «Scroll Bars» (Полос прокрутки) в более поздних версиях AutoCAD можно:
-
Открыть диалоговое окно «Options» (Параметры) ;
Во вкладке «Display» (Экран), в разделе «Window Elements» (Элементы окна), поставить галочку «Display scroll bars in drawing window» (Показывать полосы прокрутки в окне чертежа);
-
Зайти в «Customize User Interface Editor» (Редактор адаптации пользовательского интерфейса) ;
Переключиться на вкладку «Customize» (Адаптация);
В свитке «Customizations…» (Адаптации…), в древовидном списке настраиваемых элементов пользовательского интерфейса, отметить «Workspace» (Рабочее пространство), в которое необходимо добавить «Scroll Bars» (Полосы прокрутки);
В разделе «Display» (Отображение) свитка «Properties» (Свойства) для пункта «Scroll bars» (Полосы прокрутки) выбрать вариант «On» (Вкл).
Включение отображения Scroll Bars: 1 — Диалоговое окно Options; 2 — Редактор Customize User Interface
Видео «Интерфейс Автокад»
- описание рабочего окна AutoCAD и его зон;
- отдельные элементы интерфейса Автокад.
Полный бесплатный курс AutoCAD с нуля, который подходит как для начинающих пользователей, так и уже давно работающих в программе.Евгений КурицинКазань89274094940
Сегодня рассмотрим, как вернуть в Автокад классический вид. Как говорят – классика не когда не выходит из моды. Классический вид программы Автокад 2016 не исключение. Именно с Автокадом 2016 и более свежими версиями, возникает больше всего вопросов.
Привыкли к классическому виду Автокада? Тогда это статья именно для Вас. Итак, начнем. Для начала нам нужно зайти в адаптацию интерфейса пользователя. Открыть можно тремя способами.
На верхней панели меню выбираем управление и щелкаем по пользовательскому интерфейсу. Или же в командной строке пишем «_CUI». Третий способ: В правом нижнем углу нажимаем на звездочку и выбираем «Адаптация». Результат будет одинаковый – откроется окно настройки общения с Автокадом.
Щелкаем по рабочему пространству правой кнопкой мыши, создаём новое пространство. Программа предложит задать имя. Записываем имя, затем нажимаем на адаптацию вверху правого столбца.
Слева выбираем что адаптировать, ставим галочки. Если нажать на плюс, например у «Панели», то откроется список что включить в адаптацию, а что исключить. Плюс у всего раздела означает, что будет включено все. Справа в столбце видим то, что включено. Далее нажимаем «Готово», применяем изменения и закрываем окно, нажав «ОК». Окно закрылось, но изменений пока еще нет. Продолжаем настраивать Автокад, совсем скоро поймем, как сделать классический вид.
В нижнем правом углу нажимаем на звездочку, выбираем название нашего нового пространства. Готово. Теперь Вы знаете, как перевести Автокад в классический вид.
Однако сейчас появляется куча разных панелей и лента сверху, что не позволит комфортно работать. Теперь разберемся, как настроить в Автокад классический вид. Перед Вами картинка, как это выглядит после включение созданного нами рабочего пространства.
Согласитесь, так как работать очень не комфортно. Ленту необходимо закрыть, для этого в любом месте щелкаем правой кнопкой мыши и дальше закрываем ленту. Панели или закрываем (крестик справа) или перетаскиваем на удобное для нас место.
А как быть с более ранними версиями Автокада? Тут все еще проще. В более ранних версиях Автокад классический вид уже создан, нужно только его включить. Для этого также в правом нижнем углу нажимаем на звездочку и нажимаем «Классический вид».
Как видите, нет ничего сложного. Теперь Вы можете работать в привычном для Вас интерфейсе Автокада.
Желаю творческих успехов!
- https://mikhailov-andrey-s.blogspot.com/2014/04/autocad-2015-klassicheskiy-interface.html
- https://drawing-portal.com/vvedenie-v-autocad/interfejs-autocad.html
- https://lsapr.ru/avtokad-klassicheskiy-vid/
Как в Автокаде настроить командную строку?
Чтобы узнать какие типы инструментов и объектов мы можем вызывать через командную строку, нужно нажать на гаечный ключ слева КС и выбрать «Параметры поиска при вводе».
В Автокаде можно выбрать следующий тип содержимого: блок, слой, штриховка, стиль текста, размерный стиль, визуальный стиль.
Так, к примеру, через командную строку можно переключать слои. Для этого достаточно ввести точное название слоя в КС.
Более подробные настройки рассмотрены в уроке «Командная строка AutoCAD. Настройки».
Сегодня в мире программного обеспечения из серьёзных разработок уже и не осталось таких, которые имеют такой элемент управления, как командная строка (КС). В Автокаде она была введена ещё на заре появления приложения и прекрасно себя зарекомендовала по многим причинам.
Во-первых, многие команды AutoCAD довольно сложны и требуют ввода множества параметров, зато их отражение и ход работы в КС позволяет разработчику сориентироваться, что делать дальше. Можно сказать совершенно однозначно, что командная строка Автокада – прекрасное средство довольно быстрого изучения данной системы проектирования.
Во-вторых, при разработке чертежа часто приходится выполнять одни и те же операции, но с разными значениями параметров. КС помнит все ранее выполненные действия. Можно обратиться к её содержимому и получить все ранее вводимые параметры.
В-третьих, некоторые команды Автокада просто недоступны через панели инструментов или меню, их можно выполнить, только введя в КС.
Другими словами, описываемый элемент очень важен, неслучайно его сделали доступным и в текстовом окне, содержащем историю работы с командами. История выводится по кнопке F2.
При работе с Автокадом всегда нужно иметь в виду одно очень важное обстоятельство – какой версией вы пользуетесь. Версий множество, и порядок работы с командами в них различается
Все приведённые ниже действия относятся к версиям, начиная с 2006 года.
Простые приёмы работы с КС
По умолчанию КС всегда находится в нижней части экрана между закладками режимов Model-Layout и строкой состояния. Также по умолчанию она имеет размер в 3 строки.
Такое расположение и размер надо признать самым удачным, и менять его нет необходимости. Но если позволяют чертёж и размеры экрана, объект можно увеличить по высоте, встав на его верхнюю границу и потянув вверх – обычный приём изменения размера подобных объектов в Windows.
Можно и уменьшить размер этого окна, но не меньше чем до одной строки.
Самый простой способ убрать КС с экрана – просто использовать комбинацию клавиш «Ctrl+9». Повторное нажатие на эти клавиши и позволит решить задачу, как включить командную строку в автокаде.
Есть ещё один приём вернуть командную строку в Autocad или убрать её, но он зависит от того, в каком режиме работает приложение.
Если работа происходит в режиме рабочего пространства «Рисования и аннотации», то нужно открыть набор команд меню «Вид». Здесь есть специальная кнопка – «Командная строка». Нажатие на эту кнопку и позволяет проводить восстановление или скрытие рассматриваемого элемента.
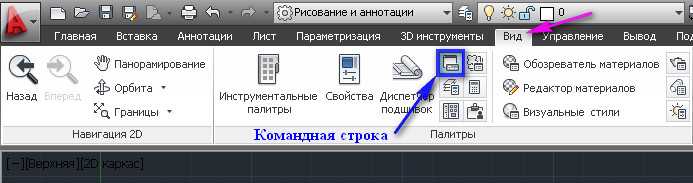
Управление командной строкой на ленте
Если Автокад представлен в классическом режиме работы, то чтобы открыть строку, нужно зайти в меню «Сервис» и в появившемся перечне выбрать пункт «Командная строка». Чтобы командная строка в автокаде пропала, снова нажмите на этот пункт меню. Собственно, это действие – более сложный аналог действия «горячих клавиш» «Ctrl+9».
Другим, более продвинутым способом решить вопрос, как вернуть командную строку, является «динамический ввод» команд, запускаемый по «F12».
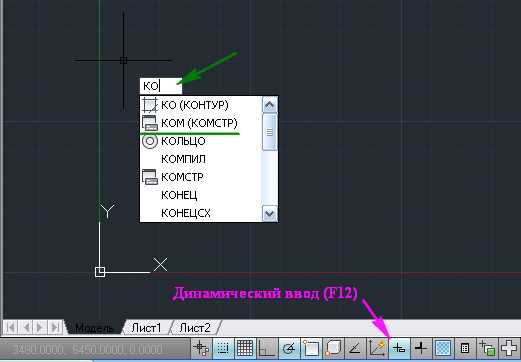
Включение командной строки с помощью команды
В появившемся поле динамического ввода набираем команду «КОМСТР» (это для русскоязычной версии Автокада) или «_commandline» – строка появится на экране.
Для скрытия также предусмотрена своя команда – «СКРЫТЬ КОМАНДНУЮ СТРОКУ» или «_commandlinehide». Собственно, набирать такую длинную команду не придётся – по мере набора в ниспадающем списке вам будет предложено несколько возможных вариантов, из которых вы и сможете выбрать нужный.
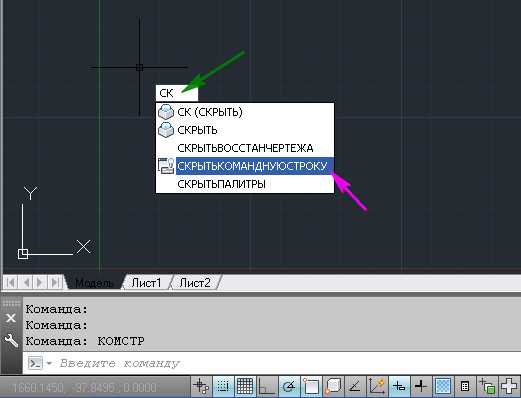
Отключение командной строки с помощью команды
Если вы скрыли КС, то не забудьте, что она вам по-прежнему доступна в текстовом окне. Там тоже можно управлять выводом КС с помощью приведённых команд.
Сложности старых версий
ВНИМАНИЕ. Обращаем внимание – если в вашем распоряжении вполне работоспособные версии AutoCAD (а они во многих отношениях даже лучше, по крайней мере, не так нагружены ненужными функциями), но более старые, все приёмы работы с КС в них полностью совпадают с приёмами работы более поздних версий.
Но в старых версиях затруднено отображение случайно убранной КС
Это придётся выполнять уже через реестр
Но в старых версиях затруднено отображение случайно убранной КС. Это придётся выполнять уже через реестр.
Проблема заключается в том, что вы также можете «вытащить» окно команд, сделав его плавающим, прямо в центр экрана. Также можете при этом менять размер объекта, растягивая его границы. Но не стоит в этом случае глубоко тянуть окно вниз. Это вызовет просто его исчезновение, восстановление уже будет невозможно. В этих версиях не работает «Ctrl+9», и нет команд «_commandline» и «_commandlinehide».
Не помогут ни перезагрузка программы, ни перезагрузка системы. Дело в том, что все подобные изменения вносятся в реестр, который придётся восстанавливать вручную. В системе файлов есть запомненная ветка реестра – файл acadaut.reg, но восстановление через запись ветки в реестр не работает. Видимо, после изменения в самом реестре тут же происходит и сохранение соответствующей ветки.
Можно признать такое поведение программы недочётом разработчиков, ведь так «дёрнуть» окно вниз – обычное дело при их перемещении. Но ничего не поделаешь, для восстановления придётся искать все вхождения параметров Автокада в реестр и изменять параметры вывода КС.
Ещё раз напоминаем, что такие «мучения» вам грозят, если у вас версия Автокада хуже версии 2006 года. Ну, или если вы слишком активно орудуете мышкой, тем более захватывая окна и инструментальные панели и перемещая их куда попало.
Особенности ввода команд в командную строку
Все команды
в системе AutoCAD состоят из одного слова. Иногда они разделены внутри
дефисом. Ввод и редактирование команд при вводе осуществляется обычным образом,
так же как и в любом текстовом редакторе. ПО ОКОНЧАНИИ ВВОДА НАЗВАНИЯ КОМАНДЫ
НЕОБХОДИМО НАЖАТЬ НА КЛАВИШУ «ENTER». Это железное правило» которое вы должны
помнить и днем и ночью. Далее по тексту будет подразумеваться, что после ввода
команды нужно нажимать «Enter».
Ввод команды
может осуществляться либо заглавными, либо строчными (маленькими) буквами — без
разницы. В английской версии AutoCAD команды вводятся только на английском
языке. В русскоязычной версии AutoCAD команды можно вводить как на русском, так
и на английском языке. При этом если вы вводите англоязычное название команды в
русской версии AutoCAD, то перед названием команды необходимо указать символ
«_» — нижнее подчеркивание. Например, вызов команды Отрезок (Line) в этом
случае будет выглядеть как_Нпе. Кстати говоря, и в английской версии AutoCAD
можно вводить названия команд с нижним подчеркиванием.
Лично я
рекомендую, независимо от того, в какой версии AutoCAD вы работаете
(русскоязычной или англоязычной), для вызова команд из командной строки
использовать только английские названия команд со стоящим впереди нижним
подчеркиванием. Это будет работать всегда, во всех версиях. Что касается ввода
в русскоязычной версии AutoCAD русских названий команд, то здесь могут быть
неточности или несоответствия, вызванные различиями перевода. Данная книга
ориентирована на официальную русскоязычную версию с официальным переводом.
В заключение
необходимо отметить, что ДЛЯ БОЛЬШИНСТВА КОМАНД ДОПУСКАЕТСЯ ИСПОЛЬЗОВАНИЕ
ПСЕВДОНИМОВ, в качестве которых выступают первые буквы названий команд.
Благодаря этому при вызове команды из командной строки вы можете вводить не
полное имя, а лишь первые одну или несколько букв.
Далее при
изучении команд мы будем указывать и их псевдонимы.
Средства для ввода команд
В программе предусмотрено несколько способов для запоминания используемой команды:
- Автоматическое заполнение. Имя команды или системной переменной заполняется в процессе его ввода.
- Список вариантов командной строки. Отображается список команд или системных переменных, которые соответствуют введенной букве или содержат ее. Порядок этого списка меняется во время использования программы, поэтому наиболее часто используемые команды отображаются в верхней части списка. Программа также предлагает варианты для записей, введенных с ошибкой.
- Автоматическое исправление. Команды, в написании которых часто допускаются ошибки. Программа автоматически добавляет слова, которые были написаны неправильно и исправлены определенное число раз в файл CorrectGlobalDB.pgp. Этот текстовый файл также можно обновить вручную.
- Циклический перебор. Перебор команд, которые уже были использованы в текущей сессии, с помощью клавиш со стрелками. Этот список также отображается по нажатию стрелки с левого края командной строки.
Урок №15. AutoCad: возвращаем командную строку
Нередко нам на электронную почту приходят вопросы в стиле: «Не могу вернуть командную строку внизу монитора, как это сделать?». Чтобы не отвечать на каждый такой запрос отдельно, и написан этот урок.
Для того чтобы грамотно ответить на этот вопрос, нужно уточнить с каким интерфейсом AutoCad работает пользователь, с новым или с классическим.
Так выглядит новый интерфейс:
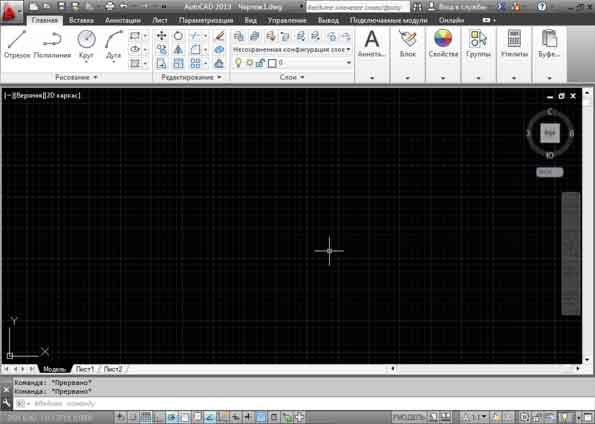
А вот так классический:
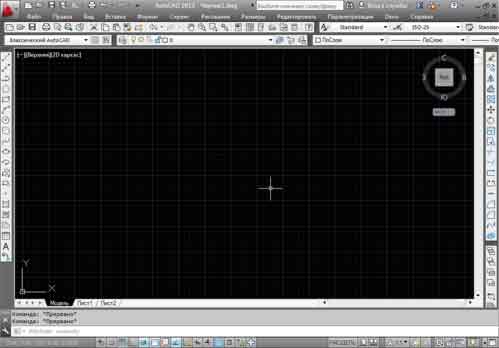
Командная строка в AutoCad должна по умолчанию отображаться внизу. Но ее можно так же открыть и закрыть. Чаще всего пользователи, потерявшие строку, просто случайно ее закрыли. И, если вы не знаете, как вернуть ее обратно, делайте так.
Чтобы вернуть потерянную командную строку в новом интерфейсе AutoCad, нужно делать так:
1. Перейти на ленте во вкладку «Вид».
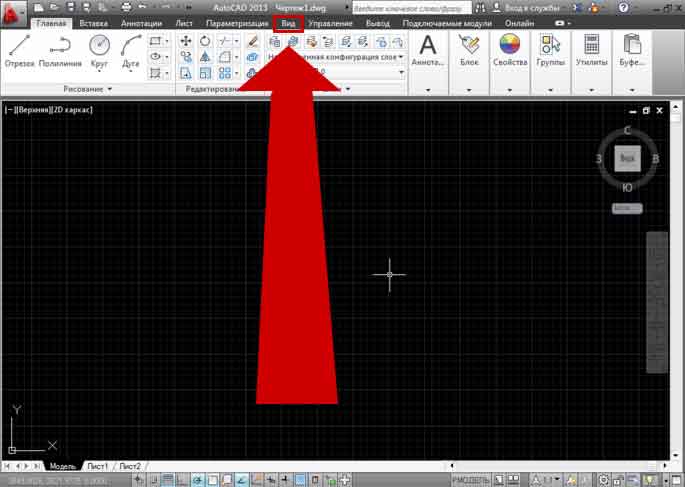
2. В этой вкладке выберите панель «Палитры» и кликните по «Командной строке».
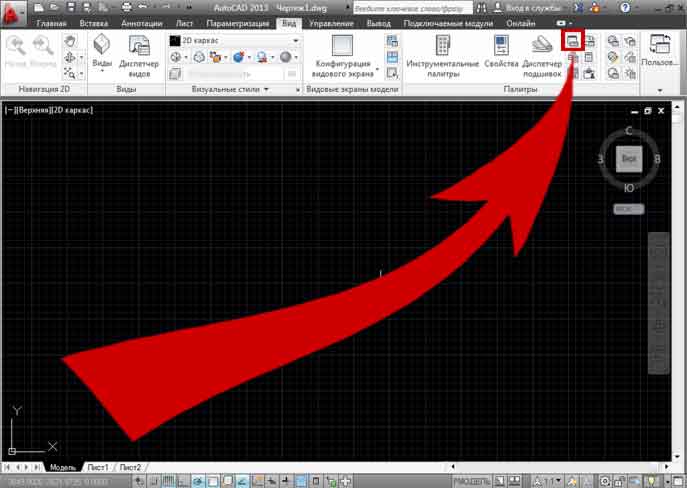
Вот изображение нужной панели крупным планом:

После этого ваша потерянная строка вернется!
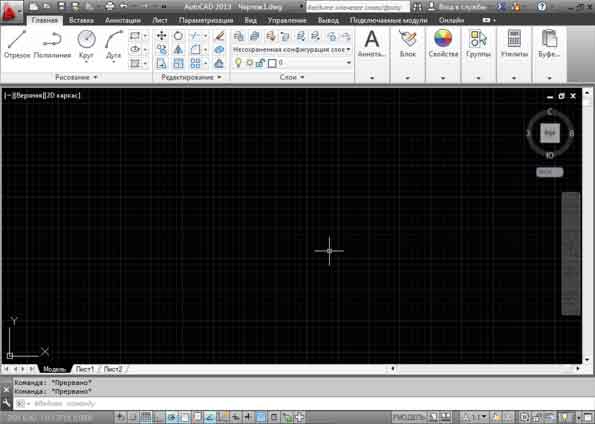
Если же вы работаете с классическим AutoCad, последовательность действий будет выглядеть так:
1. Открываем меню «Сервис»
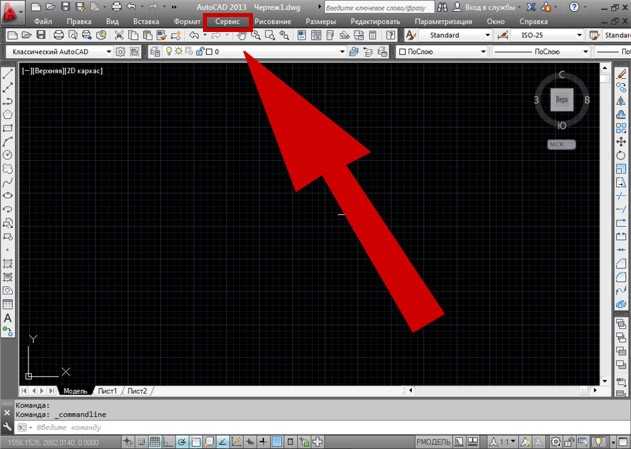
2. Выбираем в нем вкладку «командная строка»
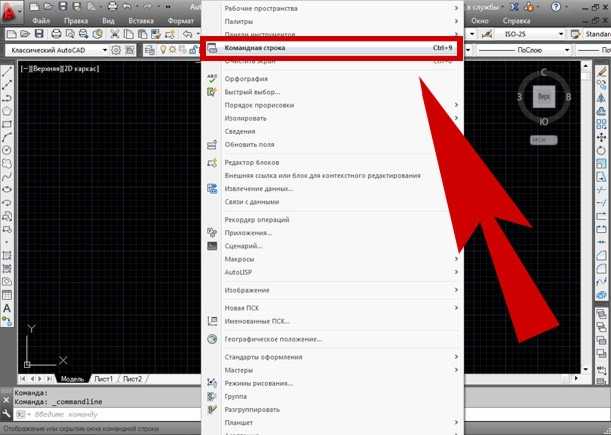
Та-дам! Строка на месте.
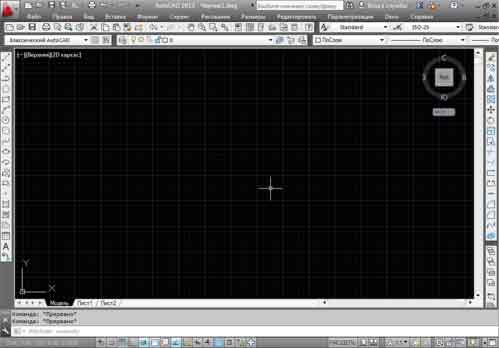
В конце, чтобы окончательно прояснить этот вопрос, скажем, что есть и третий способ вернуть потерянную строку. Кстати, он самый быстрый, причем, как для включения, так и для выключения командной строки. Работает и с классическим и с новым интерфейсом с лентой. Для того, чтобы включить или выключить командную строку нужно нажать сочетание клавиш Ctrl и 9 одновременно.
Источник
Простые приёмы работы с КС
По умолчанию КС всегда находится в нижней части экрана между закладками режимов Model-Layout и строкой состояния. Также по умолчанию она имеет размер в 3 строки.
Такое расположение и размер надо признать самым удачным, и менять его нет необходимости. Но если позволяют чертёж и размеры экрана, объект можно увеличить по высоте, встав на его верхнюю границу и потянув вверх – обычный приём изменения размера подобных объектов в Windows.
Можно и уменьшить размер этого окна, но не меньше чем до одной строки.
Самый простой способ убрать КС с экрана – просто использовать комбинацию клавиш «Ctrl+9». Повторное нажатие на эти клавиши и позволит решить задачу, как включить командную строку в автокаде.
Есть ещё один приём вернуть командную строку в Autocad или убрать её, но он зависит от того, в каком режиме работает приложение.
Если работа происходит в режиме рабочего пространства «Рисования и аннотации», то нужно открыть набор команд меню «Вид». Здесь есть специальная кнопка – «Командная строка». Нажатие на эту кнопку и позволяет проводить восстановление или скрытие рассматриваемого элемента.
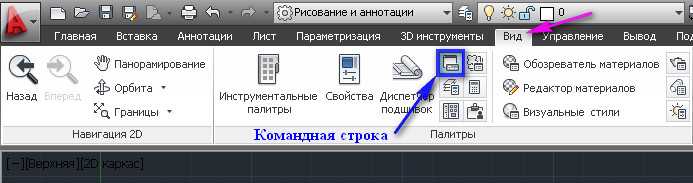
Управление командной строкой на ленте
Если Автокад представлен в классическом режиме работы, то чтобы открыть строку, нужно зайти в меню «Сервис» и в появившемся перечне выбрать пункт «Командная строка». Чтобы командная строка в автокаде пропала, снова нажмите на этот пункт меню. Собственно, это действие – более сложный аналог действия «горячих клавиш» «Ctrl+9».
Другим, более продвинутым способом решить вопрос, как вернуть командную строку, является «динамический ввод» команд, запускаемый по «F12».
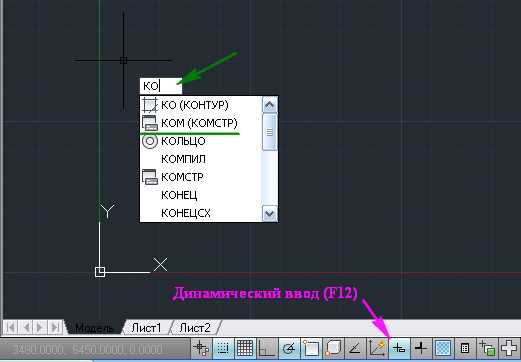
Включение командной строки с помощью команды
В появившемся поле динамического ввода набираем команду «КОМСТР» (это для русскоязычной версии Автокада) или «_commandline» – строка появится на экране.
Для скрытия также предусмотрена своя команда – «СКРЫТЬ КОМАНДНУЮ СТРОКУ» или «_commandlinehide». Собственно, набирать такую длинную команду не придётся – по мере набора в ниспадающем списке вам будет предложено несколько возможных вариантов, из которых вы и сможете выбрать нужный.
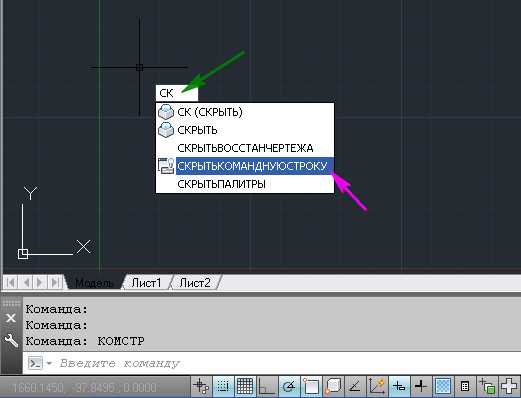
Отключение командной строки с помощью команды
Если вы скрыли КС, то не забудьте, что она вам по-прежнему доступна в текстовом окне. Там тоже можно управлять выводом КС с помощью приведённых команд.
Переключение между диалоговыми окнами и командной строкой
С некоторыми командами можно работать как в командной строке, так в диалоговых окнах. Эта возможность особенно полезна при использовании сценариев.
С некоторыми командами можно работать как в командной строке, так в диалоговых окнах. Для многих команд отмена открытия диалогового окна и переход к работе в командной строке осуществляется путем ввода дефиса перед именем команды.
Например, ввод команды в командной строке приводит к открытию диалогового окна «Диспетчер свойств слоев». Если же ввести , эквивалентный набор параметров для управления свойствами слоёв выводится в командной строке.
Подавление вывода диалоговых окон полезно для обеспечения совместимости с более ранними версиями AutoCAD LT и для использования пакетных файлов. Параметры, отображаемые в диалоговом окне, могут незначительно отличаться от выводимых в командной строке.
Следующие системные переменные оказывают влияние на открытие диалоговых окон:
■ ATTDIA указывает, должно ли использоваться диалоговое окно для ввода атрибутов команды ВСТАВИТЬ.
■ CMDNAMES задаёт вывод имён (английских) текущей активной команды и прозрачной команды.
■ EXPERT указывает, нужно ли выводить диалоговые окна с предупреждениями.
■ FILEDIA управляет появлением диалоговых окон для чтения и записи файлов. Например, если для переменной FILEDIA задано значение 1, при выполнении команды СОХРАНИТЬКАК открывается диалоговое окно «Сохранение чертежа». Если для переменной FILEDIA задано значение 0, выполнение команды СОХРАН В приводит к отображению подсказки в командной строке. При описании процедур в этом документе предполагается, что переменная FILEDIA равна 1. Даже если FILEDIA равна 0, можно открыть диалоговое окно, введя тильду (~) в ответ на первую подсказку.
Переменные FILEDIA и EXPERT полезны при выполнении команд с помощью сценариев.
Выполнение команд в режиме командной строки
■ Для большинства команд нужно вводить знак минус (-) перед именем команды.
■ Для работы с диалоговыми окнами, в которых выполняется открытие и сохранение файлов, системная переменная FILEDIA должна иметь значение 0.
Простые приёмы работы с КС
По умолчанию КС всегда находится в нижней части экрана между закладками режимов Model-Layout и строкой состояния. Также по умолчанию она имеет размер в 3 строки.
Такое расположение и размер надо признать самым удачным, и менять его нет необходимости. Но если позволяют чертёж и размеры экрана, объект можно увеличить по высоте, встав на его верхнюю границу и потянув вверх – обычный приём изменения размера подобных объектов в Windows.
Можно и уменьшить размер этого окна, но не меньше чем до одной строки.
Самый простой способ убрать КС с экрана – просто использовать комбинацию клавиш «Ctrl+9». Повторное нажатие на эти клавиши и позволит решить задачу, как включить командную строку в автокаде.
Есть ещё один приём вернуть командную строку в Autocad или убрать её, но он зависит от того, в каком режиме работает приложение.
Если работа происходит в режиме рабочего пространства «Рисования и аннотации», то нужно открыть набор команд меню «Вид». Здесь есть специальная кнопка – «Командная строка». Нажатие на эту кнопку и позволяет проводить восстановление или скрытие рассматриваемого элемента.
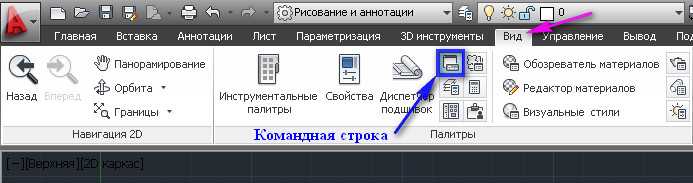
Управление командной строкой на ленте
Если Автокад представлен в классическом режиме работы, то чтобы открыть строку, нужно зайти в меню «Сервис» и в появившемся перечне выбрать пункт «Командная строка». Чтобы командная строка в автокаде пропала, снова нажмите на этот пункт меню. Собственно, это действие – более сложный аналог действия «горячих клавиш» «Ctrl+9».
Другим, более продвинутым способом решить вопрос, как вернуть командную строку, является «динамический ввод» команд, запускаемый по «F12».
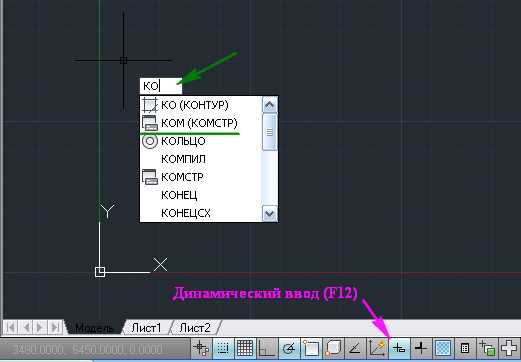
Включение командной строки с помощью команды
В появившемся поле динамического ввода набираем команду «КОМСТР» (это для русскоязычной версии Автокада) или «_commandline» – строка появится на экране.
Для скрытия также предусмотрена своя команда – «СКРЫТЬ КОМАНДНУЮ СТРОКУ» или «_commandlinehide». Собственно, набирать такую длинную команду не придётся – по мере набора в ниспадающем списке вам будет предложено несколько возможных вариантов, из которых вы и сможете выбрать нужный.
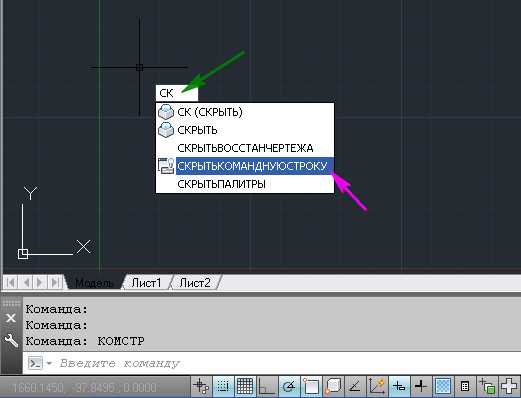
Отключение командной строки с помощью команды
Если вы скрыли КС, то не забудьте, что она вам по-прежнему доступна в текстовом окне. Там тоже можно управлять выводом КС с помощью приведённых команд.
Включение командной строки в автокаде — О компьютерах просто
Сегодня в мире программного обеспечения из серьёзных разработок уже и не осталось таких, которые имеют такой элемент управления, как командная строка (КС). В Автокаде она была введена ещё на заре появления приложения и прекрасно себя зарекомендовала по многим причинам.
Во-первых, многие команды AutoCAD довольно сложны и требуют ввода множества параметров, зато их отражение и ход работы в КС позволяет разработчику сориентироваться, что делать дальше. Можно сказать совершенно однозначно, что командная строка Автокада – прекрасное средство довольно быстрого изучения данной системы проектирования.
Во-вторых, при разработке чертежа часто приходится выполнять одни и те же операции, но с разными значениями параметров. КС помнит все ранее выполненные действия. Можно обратиться к её содержимому и получить все ранее вводимые параметры.
В-третьих, некоторые команды Автокада просто недоступны через панели инструментов или меню, их можно выполнить, только введя в КС.
Другими словами, описываемый элемент очень важен, неслучайно его сделали доступным и в текстовом окне, содержащем историю работы с командами. История выводится по кнопке F2.
При работе с Автокадом всегда нужно иметь в виду одно очень важное обстоятельство – какой версией вы пользуетесь. Версий множество, и порядок работы с командами в них различается. Все приведённые ниже действия относятся к версиям, начиная с 2006 года
Все приведённые ниже действия относятся к версиям, начиная с 2006 года.
Команды в AutoCAD
Командой в AutoCAD обозначается какое-либо действие пользователя, которое приводит к определенной реакции приложения. Большинство команд можно вызвать несколькими способами. Некоторые из этих способов являются традиционными для многих графических приложений и основаны, например, на использовании панели меню, контекстных, диалоговых меню или панелей инструментов.
В последних версиях AutoCAD эти традиционные способы «прижились» довольно удачно. Однако существуют такие команды, которые невозможно найти ни в одном из этих элементов интерфейса. Кроме того, некоторые команды, которые все-таки дублируются в них, легче выполнять средствами, традиционными именно для AutoCAD (т.е. из командной строки).
Работа с командами и с командной строкой. Опции команд и их выбор
При каждом
вызове команды (не важно, каким способом) в командной строке появляется запрос,
характерный только для данной команды, а предыдущая запись сдвигается вверх. Запрос
поясняет, что нужно указать AutoCAD, чтобы выполнить вызванную команду
Если
для выполнения команды требуется только один параметр, то в командной строке
появится только один запрос. Если же для выполнения команды требуются несколько
параметров (например, для построения отрезка нужно два параметра — положения
начальной и конечной точек), то последовательно будет отображено несколько
запросов — по одному на каждый параметр. При этом работа в AutoCAD строится
следующим образом:
Запрос
поясняет, что нужно указать AutoCAD, чтобы выполнить вызванную команду. Если
для выполнения команды требуется только один параметр, то в командной строке
появится только один запрос. Если же для выполнения команды требуются несколько
параметров (например, для построения отрезка нужно два параметра — положения
начальной и конечной точек), то последовательно будет отображено несколько
запросов — по одному на каждый параметр. При этом работа в AutoCAD строится
следующим образом:
1. Любым
способом вызываете нужную команду. Появляется первый запрос.
2. В ответ
на первый запрос задаете первый параметр. Появляется второй запрос.
3. В ответ
на второй запрос задаете второй параметр.
4. И так
далее, пока не закончите.
Практически
все команды имеют опции, которые можно выбирать в ходе выполнения команды.
Опции используются для изменения дальнейшего хода выполнения команды или выбора
режима ее выполнения. Перечень опций, доступных в данный момент выполнения
команды, приводится в квадратных скобках в конце текущего запроса. При этом
опции между собой разделяются косой чертой.
Выбрать
нужную опцию можно либо в командной строке, либо из контекстного меню:
• Из
командной строки выбор опции производится вводом ее имени и нажатием « Enter*.
• Чтобы
выбрать опцию с помощью контекстного меню, необходимо щелчком правой кнопки
мыши это самое меню вызвать, а в нем выбрать нужную опцию. В ходе выполнения
какой-либо команды контекстное меню как раз содержит список ее опций, доступных
в данный момент.
Примечание.
При выборе
опции из командной строки необязательно вводить название опции целиком.
Достаточно вместо полного названия ввести одну или две буквы, которые являются
заглавными в названии опции.
Довольно
часто в конце запроса имеется какое-либо значение, заключенное в треугольные
скобки <>. Это значение, предлагаемое по умолчанию. Если оно вам
подходит, то вам не надо его вводить заново — достаточно просто нажать на
клавишу «Enter».
В заключение давайте разберем пример одного запроса
(см. рисунок ниже).
























